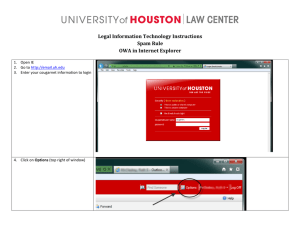Quick Reference Instruction Sheet on how to view your Crystal Reports
advertisement

Business Objects Server (Crystal Reports) For more information, or to access the complete user guide, please go to http://www.uvu.edu/oit/reporting, or call Laura Busby at ext. 8456 or Whitney Belnap at ext. 8405 How to Schedule and Receive a Report Using the Business Objects Server 1. Open a web browser. a. You must be using a computer on campus to access the server at the present time. 2. Go to https://crystal.uvu.edu a. You will be redirected to the Business Objects Server login page. 3. Enter your UVID and password to login. 4. Click on “Document List” either on navigation bar at the top of the page or to the left of the page 5. Navigate to the folder that you would like to open by clicking on the plus signs to the left of the folder names. The “tree” will expand, and you will see any existing subfolders that you may access. 6. Once you have located the folder you wish to open, click on its name. 7. Each object in the folder will be listed in the right-hand frame of your browser. There should also be brief summary information to tell you about the report and what information it contains. 8. Schedule Crystal Report objects to run by right-clicking on the specific report you wish to run. Then click on “Schedule”. (If you don’t see “Schedule” it means you don’t have access to run the report) a. You will see a list of controls for the object in the left-hand frame. Defaults have been entered for each control. To see the defaults, and to change them, click on their name of the item. The key controls you should always check are listed below: Recurrence If you want the report now, you can keep the default “Now”. However, if you want to have the report run on a regular basis, you can select another option. Parameters Some reports will have parameters that you can enter, to pull only the data you need. To change a perimeter you need to click on the edit button. You can then type in the college code or you can change the term. The first four numbers in the RegTerm code are the calendar year you wish to look at, and then the last two numbers are the semester: 20 = Spring, 30 = Summer, and 40 = Fall. Example: Fall of 2011 would be labeled as 201140. Destination You must unselect “Use Default Settings”! Once that is done, you should change the “To:” e-mail address to your own. Once you have set the scheduling controls, click on the “Schedule” button at the bottom of the page to schedule the report. c. You may check the status and view the report within the Business Objects environment on the object history page, which will show up once you click “Schedule”. Click on the “Refresh” button at the top-right of the page to see an updated status. Once the report shows “Success”, you can either wait for it to be delivered to your e-mail inbox or you can click on the date and time of the report instance (far left column on the Object History page). To logout of Business Objects, you should click on the “Log Out” tab in the top right-hand corner of the webpage. b. 9.