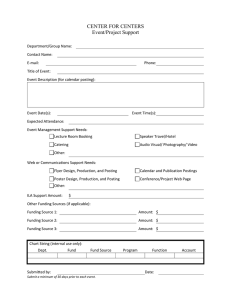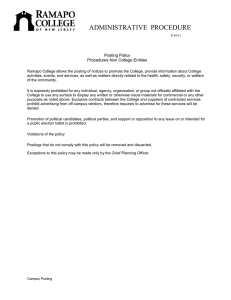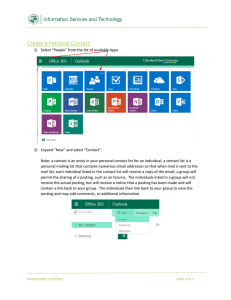Background Checks Approval Notifications (Word)
advertisement

Initiating Background Checks & Notifications of Approval in LSA 1) eRecruit Training Materials Training materials are located on My LINC at https://maislinc.umich.edu/maislinc/app/ management/LMS_LearnerHome.aspx?FromLogi n=1. Enter the word “Academic Background” into the search box on the main page. Highlight “eRecruit: User Resources” and click the green START button to open the resources page. 2) Academic Job Opening Checklist & Cheat Sheet (Appendix 1) Keep data entry into eRecruit simple – only basic information required since this does not feed into the HR System. Required fields are marked with an asterisk. 3) Job Opening Set-up eRecruit postings for all tenure-track faculty candidates (either from a pool or for personspecific hires) are to be posted publicly on the UM website. Do not check the "Accept Non Posted Applications" box in eRecruit for these positions. An over-offer on an approved position is treated like a person-specific hire. You need to post the position publically for Lecturer positions (unless you have College approval to waive posting). You may also choose to post a position publically if you are actually searching for a candidate. Posting descriptions need only be completed on eRecruit for public postings. Step-by-step instructions are available to share with your candidate in the My LINC training system. See item 1 above. 4) The Candidate The offer has to be made in eRecruit before the candidate can go in and add his/her information. After the faculty member “applies” and you complete the eRecruit offer section, then you may add comments. Remember to select Anissa Majer (manissa@umich.edu), the LSA designated Employment Process Coordinator (EPC) as the Primary Approver for all academic positions. For dean’s office notification of successful background checks (tenure track faculty only), enter the following statement in the comments section in the eRecruit offer section: “Kathe Harrison (kdavids@umich.edu) is to receive final notice that the background check is complete.” For academic personnel besides tenure track faculty, please do not add the name of any Dean’s office staff in the comments section. Email notifications from the employment process coordinator (EPC) can be sent to multiple people if you also enter their names and email addresses in the comments section in the eRecruit offer section. Units will receive notification from the vendor when information has been provided to the vendor by the candidate. Notification to unit when background check is complete includes: job id#, candidate name, job title background report #. This notification must be submitted with the hire paperwork to LSA Academic Affairs. 5) Additional Points In order to minimize unnecessary delays when hiring Assistant Professors, departments are encouraged to review whether your final candidate’s PhD has been conferred. If it has not yet been conferred, the appropriate procedure is to open an Instructor position on eRecruit and have the candidate complete the information for that position with the understanding that this is a temporary arrangement until the PhD is conferred. Some departments will find it helpful to create dual postings in advance (Instructor and Assistant Professor) to allow maximum flexibility in moving forward with the background check and the hiring process, depending on degree status. A candidate brought on as an Instructor who subsequently completes his/her PhD can then have a title change processed to make him/her an Assistant Professor. Documentation of the degree from the appropriate Registrar’s Office must accompany the paperwork that is processed through Deb Erskine. Similarly, when hiring Research Fellows, departments must also review whether the final candidate’s PhD has been conferred. If it has not yet been conferred, open a Visiting Research Investigator position on eRecruit and have the candidate complete the information for that position with the understanding that this is a temporary arrangement until the PhD is conferred. A candidate brought on as a Visiting Research Investigator who subsequently completes his/her Ph.D. can then have a title change processed to make him/her a Research Fellow. If foreign nationals are assuming any of the academic positions within the scope of this policy, they need to follow the same process as any other applicant for an academic position with respect to the background check. Employees currently employed at UM who change positions and move into an academic position do not need to complete a background check as long as there is no break in service. Confidentiality is essential. No unit staff should access a candidate’s eRecruit application and it should be accessed by central HR for the background check only. Unit staff are expected to adhere to the guidelines in SPG 601-07 on the proper use of information and may be held accountable for any policy violations. Templates for the various offer letters, including those needing background check contingency language, and the template e-mail notification for tenure-track faculty applicants have been uploaded to our website. Units needing assistance regarding the background check process should contact the following people in Academic Affairs: - General policy questions: Linda Kentes - Research faculty & research fellows: Peggy Westrick - Tenure track faculty: Kathe Harrison - Lecturers & visiting professors: Deb Erskine - Background check issues or questions: Jim Burkel Appendix 1 Academic JOB OPENING CHECKLIST & CHEAT SHEET Unit Checklist Check the following items when reviewing job openings for approval and posting: If the job opening is not going to be posted, is the Accept Non Posted Applications check box turned 1. on? Does the Posting Title accurately reflect this appointment? If the approval functionality is being utilized, are the correct Approvers identified? Is the EPC listed as the primary and final approver? 4. Are the Posting Description types accurate and completed? Note: none required if job is not posted. 5. Proof read and correct any typos (use the spell check feature). If job opening creator copied any Description content from Word onto the Posting Information page he/she should Save & Submit the job opening, exit and come back into the job opening to double check for any formatting errors on the Posting Information page (example: question marks intended to be bullets or apostrophes). Approvers should also check the Posting Information page for these potential errors. 6. In the Job Posting Destinations box, are dates selected to post the job opening for a minimum of 7 calendar days? Note: Do not add posting destinations for non-posted positions. 2. 3. Unit Cheat Sheet: Use below field descriptions for reference during Job Opening creation and/or review: Navigation: MENU > RECRUITING > CREATE NEW JOB OPENING FIELD REQUIRED? DESCRIPTION / COMMENTS Job Opening Type Yes Populates automatically; no action needed Business Unit Yes Populates automatically; no action needed Yes Select the appropriate Job Family *Job Family *Job Code/Title Yes Job Code will default to the job title associated with the selected Career Family. Posting Title Yes Populates automatically as Job Code/Title; may change if necessary Click “Continue” (Note: on Job Opening page, click Save as Draft at any time to save changes during creation process and/or if it is necessary to exit the system and return to the job opening at a later time; search tip: job opening saves in “Draft” status.) Job Opening Type *Accept Non Posted Yes No Applications Created By Created *Openings to Fill Yes Yes Yes Target Openings No Available Openings No *Appointing Yes Department Org Group Work Location, City, State Status Code Yes Yes Status Date HR Employment Yes Yes Yes Populates automatically; no action needed Turn the box on if job opening is not going to be posted. Using this feature allows applicants to apply without going through umjobs.org Leave off for Lecturers & TT Faculty Populates automatically; no action needed (operator ID of creator) Populates automatically; no action needed (defaults to system date) Defaults to Limited; Use Limited if hiring a single person or a finite number of people, use unlimited if you want the job opening to stay open indefinitely (Possibly for Research Fellows) Defaults to “1”; change default if you are hiring more than one person on the job opening Defaults to number of Target Openings entered, incrementally decreases by 1 every time someone is hired until Target Openings number is reached and then closes the job. Type in or use finder icon to select appropriate Appointing Department. Note: if using finder icon, type search parameters into Department or Description fields before clicking “Look Up” to avoid long search times Populates automatically based on Appointing Department; no action needed Populates automatically based on Appointing Department; may change if necessary Populates automatically; no action needed. Note: Status of job opening updates automatically throughout the approval and hiring process Populates automatically; no action needed Defaults to Created By name, may be changed if appropriate Coordinator Unit PCN No Career Interest Yes Job Code Full/Part Time Appt Begin Date Yes Yes No Appt End Date No Appointment Period No Standard Hours Highest Education Level Yes No Minimum Years of Work Exp Maximum Years of Work Exp No Type in the Position Control Number if part of your unit’s process. Only one value is possible. Defaults to the job family associate with the specific job title. Applicants may search using Career Interests at umjobs.org Populates automatically; no action needed Defaults to Full Time Type or use calendar icon to select Appt Begin Date if desired/known; displays in posting Type in or use calendar icon to select Appt End Date if desired/known for term limited position; displays in posting Add the appointment period here and it defaults to the Job Offer. If you are doing many hires from one job opening this is a time saver. Note: This field is not duplicated when the Job Opening is cloned. Defaults to blank; change if applicable Use drop down box to select minimum applicant Education Level required; may use this field in system screening. If applicable, click Add Work Experience and Education to indicate additional Education Level(s) DO NOT USE; leave blank No DO NOT USE; leave blank Licenses & Certifications No Question (Screening Questions) No View Answers No Use finder icon to select desired License or Certification if applicable; may use this field in system screening. Click Add License & Certification to indicate additional License(s) or Certification(s) *See Screening Guidelines document on eRecruit website prior to using system screening*. Use finder icon to select from the library of individual screening questions if applicable. Click Add Screening Questions and use the finder icon to include additional individual questions. Another option is to click Load from Question Sets and checkmark one or more pre-determined question sets to be included Click link to view each full screening question as it will appear on the posting. Also able to view affiliated answers, pre-assigned point values for each answer and which answers are designated as “correct” Final No Percent Needed to Pass Use in Screening (column) Required (column) No Points (column) No Edit Details No *Add Approvers *Add Additional Hiring Team Members No No Yes (EPC Required) No Click link to be redirected to Job Opening Screening Criteria page in order to set up system screening if applicable. See highlighted fields below for further detail Defaults to 50%; may change to a higher % causing a smaller applicant pool to pass or lower % causing a larger applicant pool to pass Checkmark boxes to indicate which topics/questions to include when system screening is run Checkmark boxes for topics/questions the applicant MUST answer correctly in order to pass screening. Note: if any Required topics/questions are answered incorrectly, the applicant will fail screening. If designating a topic/question as Required, checkmark both the Required and Use in Screening boxes for that row Type in desired point value for all rows designated with a Use in Screening checkmark. Note: point values for specific screening questions are pre-assigned and will appear as a hard coded 0 in this column Click link, which appears next to each screening question, to change pre-assigned point values associated with each answer if applicable. Click “OK” to save changes and return to Job Opening Page Click link. Type a number in Seq# field to designate the order of the workflow approval email to each Approver. Type in EmplID or use finder icon to select Approver. Click link if applicable; type in EmplID or use finder icon to select Hiring Team Members. Note: in order for Resume Viewers or Job Open/Updaters to access this job opening in the system, they must be designated as Approvers OR Additional Hiring Team Members. Only employees with an eRecruit security role will appear when using the finder icon *Add Job Postings (For Lecturers, TT Faculty & Actual Searches) Posting Title *Posting Descriptions (For Lecturers, TT Faculty & Actual Searches) Add Posting Descriptions Visible Description Type No Click link to be redirected to Posting Information page in order to add posting content and dates. See highlighted fields below for further detail. Only required if job is to be posted publically on www.umjobs.org No Yes Pre-populates with previously designated Posting Title; may change if applicable Required sections are designated by one asterisk (*) UM EEO/Affirmative Action statement is included and is non modifiable. No If there is additional information you wish to include, Click link to add posting descriptions (e.g. Desired Qualifications, etc.). Notes: Add as many Posting Descriptions as are suitable for the job opening. Yes Yes Defaults to Internal and External; in most cases this is not to be changed Use drop down box to select desired Description Type; appears as a header on the posting. Notes: Regardless of the order Description Types are added and selected, they will appear on the posting in a pre-determined order. See (*) at the bottom of document for this order. Use drop down box to select appropriate Description ID. Notes: the options for Description ID vary depending on selection of Description Type; options include prepopulated text, free form, or both. Description IDs do not appear on the posting Type in free form text if applicable. Pre-populated text may be changed if necessary. Notes: Use spell check icon to verify no spelling errors exist. If using copy and paste from a Word document, avoid using bullets and apostrophes, as they format into question marks (?) which are only visible and may only be corrected by creator or Approvers after saving and submitting the job opening. Descriptions appear on the posting Fill this section in ONLY if you want the job opening to be posted. Description ID No Description No Job Posting Destinations Posting Type No No Defaults to Internal and External in the two rows below; in most cases this is not to be changed. Designates that the posting will appear to both Internal and External applicants on websites Relative Open Date No (either this or Use this field OR Post Date field to indicate when the job opening should be posted on Post Date is websites. Use drop down box; select Approve Dt. if job opening is to be posted upon required) last Approval. Reminder to complete this step for both rows if applicable Use this field OR Relative Open Date field to indicate when the job opening should be Post Date No (either this or Relative Open posted on websites. Type in or use calendar icon to post the job opening on a specific Date is required) date. Reminder to complete this step for both rows if applicable. Note: may be necessary to use this field if job opening is a bargained-for position Use this field OR Posting Duration (Days) field to indicate when the posting is to be Remove Date No (either this or Posting Duration removed from websites. Type in or use calendar icon to remove the posting on a is required) specific date. Reminder to complete this step for both rows if applicable. Note: may be necessary to use this field if job opening is a bargained for position Posting Duration No (either this or Use this field OR Remove Date field to indicate when the posting is to be removed from Remove Date is (Days) websites. Type in the number of days to post the job opening. Reminder to complete required) this step for both rows if applicable. Note: recommend using the Approve Dt. as Relative Open Date and Posting Duration (Days) field whenever appropriate, as the system uses the number of days entered and calculates the posting remove date, adjusting as needed depending on when the approval is completed Click “Preview” at any time to view the posting as it will appear to Applicants. Click Return to Previous Page to return to the Posting Information page and once satisfied with posting content click “OK” to return to Job Opening page. Back on Job Opening page, click either “Save & Submit” to start approval workflow emails or “Save as Draft” (Note: approval workflow emails will not generate until Save & Submit is clicked) *Pre-determined order of Description Types as will appear in postings: 1 How to Apply 14 Background Screening 2 Job Summary 15 Contact Information 3 Course Description 16 Mission Statement 4 Responsibilities* 17 Application Deadline 5 Required Qualifications* 18 Decision Making Process 6 Desired Qualifications* 19 Selection Process 7 Nursing Specific Info 20 E-Verify 8 Licensure & Certification 9 Work Schedule 22 U-M EEO/AA Statement 10 Work Locations 11 Underfill Statement 12 Additional Information 13 Union Affiliation -