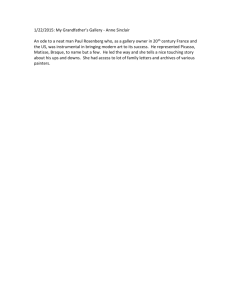Quick Reference Working with Notebook Software Gallery Collections
advertisement

Quick Reference Working with Notebook Software Gallery Collections What is the Notebook software Gallery? The Notebook™ software Gallery helps you quickly develop and deliver lesson activities and presentations in rich graphic detail. Thousands of high-resolution images, audio, video, Adobe® Flash® and entire Notebook files are organized into searchable collections that allow you to create attractive, reusable content. Enter a keyword into the search field to quickly find related Gallery items Press to return to previous search results – works like an Internet browser’s back button Show the OnScreen Keyboard Press the Search button to initiate search Show additional Gallery actions Press the Gallery tab to open the Gallery Select a category to display its contents in the search results area Search results area Drag the thumbnail image to the work area Searching for Gallery content There are two ways to find Gallery content: browse through the Gallery Collections and select a category, or enter a keyword into the search field as you would when using an Internet search engine. If you were building a mathematics lesson activity about shapes, for example, you may decide to browse by topic for all Gallery items relating to Shapes, Space and Measure. However, if you were looking for a specific shape in the middle of class, you may want to type the keyword triangle into the search field to save time. To look for Gallery items using the search field, do the following: 1 Press once inside the search field 2 Type a keyword related to the type of object(s) you are looking for 3 Press the Search button to display your results TIP: Press the icon to the right of the search field to use the OnScreen Keyboard to type your keyword. Viewing search results Search results display as thumbnail images that match your search criteria. These thumbnail images, or Gallery items, are organized into four content types: Related Folders, Pictures and Backgrounds, Interactive and Multimedia, and Notebook Files and Pages. If you search for the keyword triangle, for example, Related Folders will display all Gallery items associated with the keyword, providing you with additional content to help supplement learning activities. Double-press a folder thumbnail to view its contents. The thumbnails displayed in Pictures and Backgrounds include clip art and photographs. Drag an item to the work area to use it as part of a lesson or to modify its properties. Interactive and Multimedia contains three types of content: Flash files, video files and objects with attached sounds. Use items from this section of the Gallery to add rich media content to a lesson or presentation and engage reluctant learners with multimedia elements. Additional content can be found in Notebook Files and Pages. Recognize Notebook file thumbnails by the coil binding on the left of the thumbnail image. Drag the thumbnail image to the work area to add a page or series of pages, such as a complete lesson activity, to your existing content. Notebook files appear directly after the active Notebook page. You can identify Notebook page thumbnails by the folded edge in the top-right corner. Drag the thumbnail image to the work area to create a new page with a background for students to write over, such as an exercise in identifying shapes. Using Online Essentials for Educators Select Online Essentials for Educators to access a list of Internet links to lesson activities, curriculum standards, classroom resources or additional Gallery content. Instead of interrupting the flow of your presentation by leaving Notebook software, you can seamlessly launch a webpage with supporting content at the same time you deliver your material. NOTE: You will require an active Internet connection and a Web browser to use Online Essentials for Educators. © 2008 SMART Technologies ULC. All rights reserved. SMART Board, Notebook, smarttech and the SMART logo are trademarks or registered trademarks of SMART Technologies ULC in the U.S and/or other countries. All other third-party product and company names may be trademarks of their respective owners. Printed in Canada 05/2008.