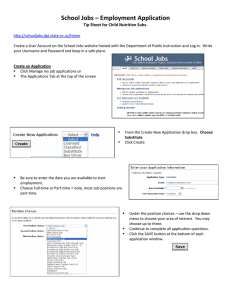Online Master Gardener Tracking System
advertisement

Online Master Gardener Tracking System Welcome to the online Master Gardener Tracking System. This document has been written as a supplemental guideline to the simple instructions released by the State, which are posted on our website here. Step 1 – Load Mozilla Firefox on your home computer. To access the internet you probably use one of 4 browsers: Internet Explorer, Google Chrome, Apple Safari, or Mozilla Firefox. You must use Mozilla Firefox as your browser when accessing the new MG Tracking System. The UMD technical staff is working on updating the MG Tracking System so that it works correctly with all browsers. For now, however, you must use Mozilla Firefox to access the online tracking system. If you do not have Mozilla Firefox on your computer, you can download and install Mozilla Firefox for free at this location: http://www.mozilla.org/en-US/products/. Most users will select “Desktop” to install on their desktop (if you are installing to an Android smartphone or tablet, select Android.) Then look for this icon to download the software: After selecting Download, you will be prompted with the following screen: 1 Signing up for the Monthly Newsletter is optional. You must, however, select either “Run”, “Save,” or “Cancel” in response to the question at the bottom of the screen. Selecting “Run” will launch the Mozilla Firefox installation program. Selecting “Save” will download and save the Mozilla Firefox setup program to a location on your home computer. Selecting “Cancel” will cancel the download process completely. Based on the security setup on your home computer, you may be prompted to “Allow” the Mozilla Firefox installation program (Firefox stub) to make changes on your computer. You must respond “Yes” to this prompt before installation can continue. Follow the prompts during installation and make your own decision on whether or not to import your bookmarks from whatever other browser you had been using. This is optional. Once Mozilla Firefox installation is complete, you are ready to proceed to Step 2. Step 2 – Retrieve your Master Gardener Tracking System logon id. Each Master Gardener will receive a unique logon and password that enables them to access the Master Gardener Tracking System. Please note that this logon and password HAVE NOTHING WHATSOEVER in common with the logon and password that you are using to access the MG Only section of our website. These are two distinct and different LOGON IDs and PASSWORDs. You will receive an email containing your LOGON ID and your temporary PASSWORD into the Master Gardener Tracking System. This password is temporary and MUST BE CHANGED when you first logon to Master Gardener Tracking. The email containing your unique LOGON ID and your temporary PASSWORD will come from MGautoservice@agnr.umd.edu. It looks like this: There is no need to Reply to this message. Note that the message contains your LOGON ID (referenced in the message as username) and your PASSWORD. The text “The password for your username mtestuser has been reset. Your new password is G4F0RyKCfh” contains both your LOGON ID (mtestuser, in this case) and your password. Note that the LOGON ID (username) is not case sensitive. However, the PASSWORD must be entered exactly as it appears. The system-generated email message also contains the link to the Master Gardener Tracking System: www.agnr.umd.edu/mg/index.html 2 Usage Tip: Please be sure to write down your LOGON ID (username) and PASSWORD and store it in a safe place. If you forget your PASSWORD, it will be necessary for the system administrator to issue you a new one. If this occurs, you will get another message similar to the initial message containing your first PASSWORD. However, the PASSWORD will be different in the new message from the system. Step 3 – Logon to the Master Gardener Tracking System. Use the Mozilla Firefox icon located on your home computer (displayed above) to launch the Mozilla Firefox browser. In the address field where the URL is typed, enter the location of the Master Gardener Tracking System: www.agnr.umd.edu/mg/index.html. You may want to bookmark this location for future reference. Once the Master Gardener Tracking System is accessed from your home computer, you will be presented with the welcome screen below: Click on the “Accept” button to enter the Master Gardener Tracking System. You will be presented with the logon screen as follows: 3 You have three options. 1) Type in your LOGON ID (username) and your PASSWORD. Remember that the PASSWORD is case-sensitive. Click on Go after entering your LOGON ID and your PASSWORD; 2) Click on Cancel to cancel the operation and discontinue; 3) Type in your LOGON ID (username) and click on “Forgot Password” if you do not remember your PASSWORD. A new, unique system-generated PASSWORD will be sent to you as described earlier in this document. Once you have successfully logged onto the Master Gardener Tracking System, you will be ready to add, modify, delete, and view your MG information and hours. Step 4 – Changing the system-generated PASSWORD. When you logon for the first time to the Master Gardener Tracking System, you will want to change your PASSWORD to something that is easier for you to remember. After successfully logging on, you are presented with the MG profile page: This profile page displays your name, address, phone numbers, email address, county, and other demographic data. The profile page also displays your username (LOGON ID) and your PASSWORD in the second column. Tab to the Password: field and enter a new PASSWORD. The system will display a scale which indicates how secure your newly created PASSWORD is. Once you have correctly entered your new PASSWORD, click on the Save User box at the bottom right corner of the screen to save it. Then click on the Logout box. You are now ready to log back onto the Master Gardener Tracking System using your new PASSWORD. Note that the system will NOT send you a message notifying you what your new PASSWORD is, because you changed it yourself. Usage Tip: Please be sure to write down your LOGON ID (username) and PASSWORD and store it in a safe place. If you forget your PASSWORD, it will be necessary for the system administrator to issue you a new one. If this occurs, you will get another message similar to the initial message containing your first PASSWORD. However, the PASSWORD will be different in the new message from the system. 4 Step 5 – Entering Volunteer and Education Hours. Once you are logged onto the Master Gardener Tracking System, you will be presented with the MG profile page, displayed previously. There are four tabs on the top left of the screen: Profile, Vol Hours Log, Education Log, and Reports. Click on “Vol Hours Log” to enter MG volunteer service hours. Click on “Education Log” to enter MG education hours. The “Reports” tab is currently not functioning. However, in the future, this tab will be used to produce a monthly report of your individual hours. You are allowed to produce a report which displays only your own hours from the “Reports” tab. You have no access to other MG hours except by viewing the monthly report which is posted on our website (MG Only page.) After clicking the “Vol Hours Log” tab, the following log sheet screen is displayed: You may also receive a prompt which states: This prompt is a reminder that you must click on the Add Hours button to add a new row. The prompt also reminds you that to edit an existing row, simply double-click on that row. Note at the top that you have the option to Add Hours and to Delete Hours. Click on the “Add Hours” option to start entering volunteer hours. You will be prompted with the following data entry form: (Usage tip: Use the Tab key to navigate from one field to the next. For example, after entering the date, use the Tab key to position your cursor at the Activity Code field. Then select the proper Activity Code and use the Tab key to position your cursor at the next field, which is the Site Code.) 5 Please enter the Date of your volunteer activity in a valid date format, such as MM/DD/YY. Note that Date is not now a required field, but that a change is in progress to make the Date field required. Please enter the Activity Code of your volunteer activity in the Activity Code column. Valid Activity Codes can be viewed and selected by clicking on the dropdown arrow to the right of the field. Activity Codes here follow exactly the Activity Codes on our 2014 paper green sheet. Activity Code is a required field. Enter the Site Code in the Site Code column. Valid site codes can be viewed and selected by clicking on the dropdown arrow next to the field. Site Code is a required field. Enter your hours. Hours can be entered in whole numbers and in decimal places. For example, if you worked at an event for two and one-half hours, you may enter 2.5 in the Hours field. For those MGs reporting contact counts, enter the Youth and the Ethnic counts in the proper columns. The system will automatically total the numbers for you. Enter a description of the event in the Description field. This is a required field. Note that the “Status” field is initially blank. This field will change during the course of processing your hours. Once you have entered the Description of your event, you have completed one entry. You must then click “Update,” “Update and Continue Adding,” or “Cancel.” Clicking “Update” adds a single entry into the database and returns you to the previous screen. “Update and Continue Adding” adds an entry into the database, but then displays another data entry form so that you can continue adding MG hours. “Cancel” discontinues the operation and does NOT add the current record into the database. If you select “Cancel,” you will be prompted with the following dialogue: If you select “Yes,” then the data that you entered on the screen will not be retained. If you select “No,” then you are returned to the current record. 6 Entering Education Hours To enter education hours, click on the “Education Log” tab which appears next to the “Vol Hours Log” tab on the log sheet screen shown above. You will be taken to the Education Log screen, displayed here: Again, in order to add hours, you simply click on the “Add Hours” button at the top of the Education Log screen. You will then be presented with the data entry form to add education hours: Note that this is a much simpler form to complete than the form for volunteer hours. Simply fill in the Date, the Hours, and the Description of the educational event. The Activity Code (13) is already entered into the form for you and cannot be changed. (Usage tip: Use the Tab key to navigate from one field to the next. For example, after entering the date, use the Tab key to position your cursor at the Hours field. Then enter your hours and use the Tab key to position your cursor at the next field, which is the Description.) Please enter the Date of your educational event in a valid date format, such as MM/DD/YY. Note that Date is not now a required field, but that a change is in progress to make the Date field required. Enter your hours. Hours can be entered in whole numbers and in decimal places. For example, if you attended an event for two and one-half hours, you may enter 2.5 in the Hours field. Usage Tip: Please enter your hours in whole numbers, or rounded up to the nearest quarter hour, for example, 1.25 hours, 1.50 hours, or 1.75 hours. Enter a description of the event in the Description field. This is a required field. Once you have entered the Description of your event, you have completed one entry. You must then click “Update,” “Update and Continue Adding,” or “Cancel.” Clicking “Update” adds a single entry into the database and returns you to the previous screen. “Update and Continue Adding” adds an entry into the database, but then displays another data entry form so that you can continue adding education hours. “Cancel” discontinues the operation and does NOT add the current record into the database. If you select “Cancel,” you will be prompted with the following dialogue: 7 If you select “Yes,” then the data that you entered on the screen will not be retained. If you select “No,” then you are returned to the current record. Step 6 – Submitting Hours to the County for Approval After you have entered volunteer hours and/or education hours into the Master Gardener Tracking System, they are not automatically counted. The hours must be approved by an Administrator. Take a look at the Volunteer Hours log below: Note that on the top of the log next to the “Delete Hours” button, you will see “Total hours:” and “Total Hours Approved:” “Total Hours” displays the total number of hours that you have entered into the Master Gardener Tracking System for volunteer hours only (does NOT include education hours.) This number does NOT reflect the number of hours approved by the Administrator. In order to have your hours count, you must first have them approved. To get your hours approved, you must “Submit Hours to County.” This button appears to the far right of the screen. An administrator cannot approve your hours unless you have submitted them for approval. To submit hours for approval, you can choose one of two methods: 1. Place a checkmark next to each individual item that you want to submit for approval. Then click on the “Submit Hours to County” button; 2. Place a checkmark in the box to the left of the “Date” text (shown below): 8 By placing a checkmark in the box shown above, all of the items in your volunteer hours log will automatically be selected (checkmarked) for you. This means that you do not have to individually select each and every record. After selecting records for submission by checkmarking them (using one of the two methods described above), you must “Submit Hours to County” by clicking the button on the top right of the screen (shown here). Usage Tip: The same process applies for approval of volunteer hours and for approval of education hours. That is, you must select records for submission to the County by one of the two methods described above, whether or not you are in the Volunteer Hours Log or in the Education Log. Then, you must “Submit Hours to County” using the button shown above. Be sure to “Submit Hours to County” in both the Volunteer Hours Log and in the Education Log. Usage Tip: You do not have to “Submit Hours to County” each time that you logon to the Master Gardener Tracking System and add hours to the Volunteer Hours Log or to the Education Log. However, you do need to submit your hours to the County at least once per month. Note that if you choose NOT to “Submit Hours to County” and you leave the Master Gardener Tracking System, you will receive a reminder the next time that you logon. This reminder notifies you that you have unsubmitted hours and looks like this: Step 7 – Change in Status Code Earlier in this document, we mentioned that the Status code would be used at some point in the processing of your hours. This happens after you “Submit Hours to County.” In both the Volunteer Hours Log and in the Education Log, the status field changes after you have submitted hours. Notice the screen below, which displays the Volunteer Hours Log: 9 Note that the Status field has changed. Previously blank, the Status code now shows “Submitted by” with your username, date, and time of submission. Usage Tip: The Status Code will change to show “Submitted by” with your username, date, and time of submission in both the Volunteer Hours Log and in the Education Log AFTER you have used the button “Submit Hours to County.” Be sure to “Submit Hours to County” in both the Volunteer Hours Log and in the Education Log. Usage Tip: Note that at the top of the Volunteer Hours Log and the Education Log, the “Total Hours Approved:” still reads zero. This is because the hours have been submitted to the County, but have not yet been approved. “Total Hours Approved:” will change once the hours have been approved by an Administrator. Step 8 – Approval of Hours An administrator will approve your volunteer hours and your education hours. If there is a problem with something that you have entered, you may be contacted by the MG Coordinator or by your County Admin for clarification. After approval, your hours count. Take a look now at the Volunteer Hours Log, below: 10 Note that the Status code has changed again. It now shows “Approved by” and the name of the Administrator, date, and time of approval. Your hours now count. Notice at the top of the screen that “Total Hours: 8” matches “Total Hours Approved: 8” because the hours have been approved. Step 9 – Modifying an Existing Record If you need to make a change to an existing record in either the Volunteer Hours Log or in the Education Log, simply double-click on that record and change the data. Then click on Update to save the change. Usage tip: If you modify a record that has already been submitted for approval, you will have to submit it for approval again after you have modified it. Usage tip: If you modify a record that has already been approved, you will have to submit it for approval again, and an administrator will have to approve it again. Usage tip: Note that if you modify a record that has already been approved and submit it again for approval, your “Total Hours Approved:” will change to reflect the fact that approved hours were removed and have been resubmitted. Step 10 – Deleting a Record To delete a record in either the Volunteer Hours Log or in the Education Log, place a checkmark in the checkbox next to that record (or records). Then click on the Delete Hours button which appears next to the Add Hours button (shown below). You will receive the warning: If you select “Yes,” all checkmarked records will be deleted. If you select “No,” the operation is cancelled and you are returned to the screen. Usage Tip: You are allowed to Delete Hours after records have been submitted to the County. Note that if you Delete Hours after records have been submitted to the County, your “Total Hours:” value will decrease according to the number of hours that you have chosen for deletion. Usage Tip: You are allowed to Delete Hours after records have been approved. Note that if you Delete Hours after hours have been approved, your “Total Hours:” and your “Total Hours Approved:” values will decrease according to the number of hours that you have chosen for deletion. 11 Step 11 – Logout of Master Gardener Tracking System When you have completed working in the Master Gardener Tracking System, you should Logout in order to close the session. The Logout button appears at the very bottom right corner of the screen, as shown below. Viewing Your Master Gardener Volunteer Hours and Education Hours during the Year When you logon to the Master Gardener Tracking System and access the Vol Hours Log or the Education Log, you will see all of the records that have been entered for the current year. All records are maintained in the database until they are purged by the State. This typically occurs sometime in late January of the following year (for example, the 2014 records will be purged in 2015.) To view your Volunteer Hours or your Education Hours in chronological order, you can select the dropdown arrow on the “Date” field and choose either “Sort Ascending” or “Sort Descending.” Choosing “Descending” order will display the newest records at the top of the list. Usage Tip: You can also view your Volunteer Hours sorted by Activity Code or by Site Code in the same manner. Select the dropdown arrow in the Activity Code or the Site Code fields, then choose “Sort Ascending” or “Sort Descending” order. You may decide to customize your view of the Vol Hours Log or the Education Log by selecting only certain columns of data to display on the screen. Select the dropdown arrow in the Date, Activity Code, or Site Code field. Then choose “Columns.” You will be presented with a list of data fields which may be selected or deselected for display. Remove the checkmarks from those fields that you do not want to display. 12 Reporting on Your Hours There is a “Reports” tab at the top of the screen which is currently deactivated: A future release of the Master Gardener Tracking System will allow you to print out a report of your Master Gardener volunteer hours and education hours. This option is not yet implemented. This User Guide was created in May 2014 by Katie McIe, Montgomery County Master Gardener. 13