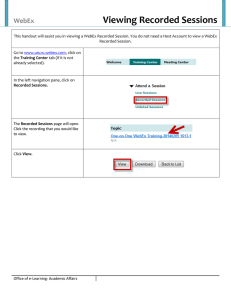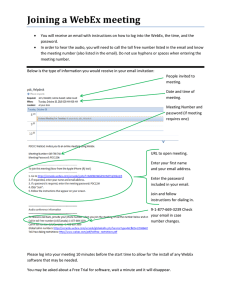WEBEX TOOLS L IBERTY
advertisement

L IBERTY U N I V E R S I T Y Technology Education Center On-line Collaboration using ... WEBEX TOOLS BASICS LUTEC Liberty University Technology Education Center December, 2012 Table of Contents Request Access/ Requesting a License: ........................................................................................................ 2 ACCESSING WebEx: ....................................................................................................................................... 2 ADMINISTRATIVE SETUP: .............................................................................................................................. 2 Getting Administrative Rights to your Computer: ................................................................................ 3 WebEx Permission States: .................................................................................................................... 3 PROFILE SETUP .............................................................................................................................................. 4 Meeting Host ................................................................................................................................................ 5 RECORD MEETING SESSIONS ........................................................................................................................ 7 Change Your Computer’s WebEx Settings .................................................................................................... 9 Meeting Organizer ........................................................................................................................................ 9 1|Page Request Access/ Requesting a License: Visit from the Splash page and select the option. Follow the online instructions to log-in and submit a HelpDesk ticket requesting access or a license. Licensing for this software is granted by Tirian Wilson and Matt Fleming, and justification must be made to Lee Bishop. • • • Licenses will be granted if there are some currently available. If not available, requests will be placed on hold and prioritized for next availability. Periodic Audits will be done to maximize utilization and make unused licenses available. ACCESSING WebEx: The first time you access WebEx, you will need to enter the ‘Tiny URL’ shortcut libertyu.webex.com into the Web Browser’s Address field. Hit the ENTER key on your keyboard to launch this address. When the site appears, select the Host Login button at right ADMINISTRATIVE SETUP: The WebEx TOOLS ADD-IN must first be installed onto your computer before you will be able to use the features of the WebEx program: You will be prompted to setup WebEx Tools: 2|Page The ‘User Account Control’ will appear and ask permission to continue the software setup on your computer Allow the Wizard to run, completing the steps as instructed: IMPORTANT NOTE: You MUST be an Administrator on your computer to complete this step. If you cannot complete setup at this time, … select the Cancel option. Getting Administrative Rights to your Computer: Contact the Help Desk at 434-592-7800 or bring your computer to Help Desk Support (CN1539) and a technician will give you administrative rights on your machine. You may return later and complete setup from the ‘Quick Links’ menu. WebEx Permission States: There are two Permission types in WebEx • Meeting Organizers A Meeting Organizer can schedule and assist with meetings, but cannot start meetings. • Meeting HOST Only a Meeting Host can start a meeting in WebEx.LOGIN to WebEx Tools: Now that the Tools Add-in is installed, it must be enabled in your computer’s Web Browser: 3|Page Login to the CISCO window for your Productivity Tools when prompted using your SenseNet UserID and Password. * You will be prompted by your browser to enable the content. * Depending on the browser and version you are using, this prompt may appear above (IE8 & earlier) or immediately below (IE9) the current web page. You may see a notification window open that your Productivity Tools have been installed and are ready for use Click ‘OK’ or close the window when you’ve finished reviewing the installation locations. PROFILE SETUP You must edit your profile to supply pertinent information your class attendees will wish to reference. Select the option and fill-in the needed items *NOTE: Include ONLY information you wish to share with ALL participants. Create a Shortcut Now that you have access to your own Home Page in WebEx, Create shortcuts to it: • • FAVORITES: Hit the ALT key to display your Browser’s MENUs. Select ‘Favorites’ /Add to Favorites. Give the Favorites link the name you wish and save it in the location you desire. DESKTOP: Right-Click on the Desktop and select ‘NEW’ / Shortcut. When the wizard opens, set the location to the webpage address in WebEx, either by copy/paste or by typing the address in. 4|Page Meeting Host Starting a meeting in WebEx is as easy as sharing: Share your Desktop directly from the Desktop by opening One-Click and starting a meeting. Use the Desktop ICON, -or right click on the WebEx icon in the system tools of the Task Bar. ... and from MS Office Communicator. Start a conversation When the conversation pane opens, the options for WebEx appear above. Because WebEx so completely integrates with Microsoft Office, You will be able to schedule, join or start meetings with greater flexibility. What can be included in your meeting? - If it can be displayed on the Desktop, it can be included in your WebEx session. 5|Page Special links and tools in Microsoft applications allow users to jump right into meetings. Start a meeting from a website by selecting the option from the WebEx tool on the Browser Option Bar. ... and start meetings from inside your productivity tools! Instantly start a new meeting on-the-fly without prior scheduling. 6|Page Launch scheduled meetings from inside applications RECORD MEETING SESSIONS Need a ‘Copy’ of your online meeting? Click-on “Audio Conferencing” to dial a phone for your use in the Audio Conferencing. Use the phone’s headset if you like, or use the ‘Speaker Phone’ options for hands-free interaction. 7|Page Start meetings from your Windows Desktop using One-Click • • • • Use the Desktop Icon to open WebEx One-Click Enter a Meeting# or an attendee’s email address Login when prompted with your SenseNet Username & Password When the WebEx Whiteboard appears select the option(s) for sharing. WebEx will generate an email invitation which includes links and can be forwarded. Recipients can follow instructions to connect to the meeting in progress. Recipients may also ‘phone-in’ to start an Audio session of your meeting in addition to / rather than going on-line. 8|Page Change Your Computer’s WebEx Settings Edit your Desktop Tools (One-Click and Productivity Tools) settings at any time as your needs change: Checkbox options allow users to display sharing options in their Email, Office, IM and Browser tools. Meeting Organizer Schedule a meeting from inside your Office Applications 9|Page 11/8/2010 Login and retrieve meeting information to join meetings in progress or about to start. 10 | P a g e