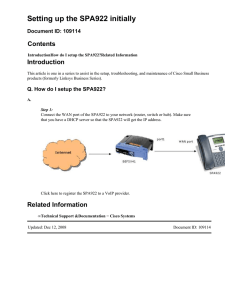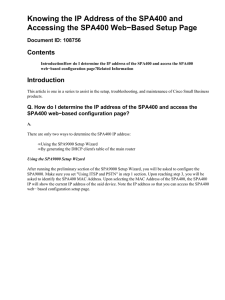Use the Setup Wizard of the SPA9000 to Configure the SPA400 Contents

Use the Setup Wizard of the SPA9000 to Configure the SPA400
Document ID: 108776
Contents
Introduction
How do you use the Setup Wizard for the SPA9000 to install the SPA400 in the PBX network?
How do you configure the SPA9000?
After the SPA9000 configuration, then what?
Related Information
Introduction
This article is one in a series to assist in the setup, troubleshooting, and maintenance of Cisco Small Business products.
Refer to Cisco Technical Tips Conventions for more information on document conventions.
Q. How do you use the Setup Wizard for the SPA9000 to install the
SPA400 in the PBX network?
A. When you configure the SPA9000 with the Setup Wizard, follow these steps:
1. It is highly recommended that the SPA9000 Setup Wizard is used to install and configure the SPA400 Telephony Gateway on a voice network. Version 1.1.0.3 (or higher) of the SPA9000 Setup Wizard supports the SPA400 for the initial or existent installation. Connect the SPA400 to the network through the Ethernet port before you run the SPA9000 Setup Wizard. New firmware versions are available in the Cisco
Software Center. Cisco recommends that you perform all firmware upgrades on your local network, not remotely.
2. After you download the SPA9000 Setup Wizard, run the Setup Wizard. The
Welcome page appears. Choose the language to be used, and click Next.
3. When the main SPA9000 Setup Wizard appears, click the Click Here To Start button to begin the program configuration.
4. You are then prompted of the License Agreement. Read the License Agreement and click Next if you agree with the content.
5. You are presented with information to Setup SP9000. Click Next when you are done.
6. You are presented with the SPA9000 initial Setup configuration. Choose from among the choices and click Next.
Note: Steps 4 and 5 illustrate how the physical connection can be connected to make the SPA9000 and SPA400 work. Click Next after you make the recommended physical connections.
7. After you analyze the network, locate the MAC address at the bottom of the screen.
Verify that it matches the list populated by the Setup Wizard. It shows the DHCP IP address, gateway, Subnet Mask, Primary, and Secondary DNS.
Note: Steps 7 and 8 indicate checking of the firmware version of the devices. When everything is correct, click Next.
8. Enter a WAN IP address or LAN IP address dependent upon the type of Provisioning done for the network. In order to perform WAN IP Provisioning, access the IVR menu. Press the asterisk (*) key four times, then "110#," and note the IP address in
the Setup Wizard. If you do LAN IP Provisioning, press the asterisk (*) key four times, then 210#, and note the IP address in the Setup Wizard to access the IVR menu. You can place a password, if you prefer, and then click Next.
9. In order to identify a type of connection, choose the appropriate connection, and click
Submit. Wait until it says Submit Succeed.
Q. How do you configure the SPA9000?
A. When you configure the SPA9000, follow these steps:
1. When the main menu appears, click Next.
2. Choose the appropriate connection type, but, if you use the SPA400, you need to either choose "Using the PSTN" or "Using both ITSP and PSTN." Click Next after you choose the Connection Type.
3. Enter the ITSP Voice service parameters; then place the VoIP settings of your VoIP provider in the indicated section, and click Next.
4. Enter the SPA400 MAC address. Choose the MAC address and password for the
SPA400, and then click Next.
5. Choose the appropriate SPA9000 configuration for the voicemail. Since you use an
SPA400, you need to choose I use the SPA400 as my voice mail server, and click
Next.
6. Configure the Internal Phone Extensions of the PABX network. By default, only index 1−4 and phone 1−2 can be configured for phone extension unless you have the expansion program that allows you to set index extensions up to 16 extensions. When you are finished, click Next.
7. Choose the preferred settings for SPA9000 contact list parameters, and click Next.
8. Enter the new Admin password, and click Next.
Note: By default, it has no password.
9. When the SPA9000 Submit Confirmation appears, confirm that the settings are correct. Click Submit once all settings are correct, wait until it indicates Submit
Succeed!, and click OK.
Q. After the SPA9000 configuration, then what?
A. Once you are done with the SPA9000 configuration, you are ready to choose Configure
Client Stations.
1. Click Next after you make your choice from the menu.
2. Steps 1 and 2 indicate the proper checking of the IP phone and Firmware compatibility before Setup. If your IP phones follow these initial requirements, click
Next.
3. Step 3 shows the LCD screen and the choice of the IP phones you configure. Choose the phone through the MAC address of the phone with the LCD screen menu, and click Next.
4. Step 4 indicates the Client station settings. By default, it assigns the extension numbers indicated previously within the SPA9000 configuration settings. Click Next to save and confirm the settings.
5. Step 5 confirms whether the settings are correct. Click Submit once all the settings are correct and wait until it indicates Submit Succeed!. Click OK and you are returned to the Main Menus for other options.
Related Information
•
Technical Support & Documentation − Cisco Systems
Contacts & Feedback | Help | Site Map
© 2013 − 2014 Cisco Systems, Inc. All rights reserved. Terms & Conditions | Privacy Statement | Cookie Policy | Trademarks of
Cisco Systems, Inc.
Updated: Apr 02, 2009 Document ID: 108776