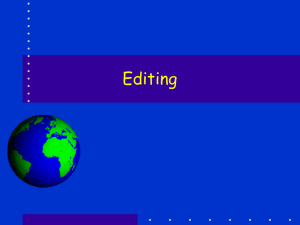Editing Tutorial Copyright © 1995-2010 Esri All rights reserved.
advertisement

Editing Tutorial Copyright © 1995-2010 Esri All rights reserved. Editing Tutorial Table of Contents Introduction to the Editing tutorial . . . . . . . . . . . . . . . . . . . . . . . . . . . . 3 Exercise 1: Getting started with creating features Exercise 1a: Creating new points . . . . . . . . . . . . . . . . . . . . . . . . . . 5 Exercise 1b: Digitizing lines and snapping . . . . . . . . . . . . . . . . . . . . . . . 8 Exercise 1c: Creating new feature templates . . . . . . . . . . . . . . . . . . . . . . 12 Exercise 1d: Creating new polygon features . . . . . . . . . . . . . . . . . . . . . . 15 Exercise 2: Creating and editing features Exercise 2a: Defining new types of features to create . . . . . . . . . . . . . . . . . . 22 Exercise 2b: Creating features from existing features . . . . . . . . . . . . . . . . . . 26 Exercise 2c: Editing polygon features . . . . . . . . . . . . . . . . . . . . . . . . . 29 Exercise 2d: Editing vertices and segments . . . . . . . . . . . . . . . . . . . . . . 34 Exercise 3: Creating and editing annotation Exercise 3a: Converting labels to annotation . . . . . . . . . . . . . . . . . . . . . . 38 Exercise 3b: Editing annotation features . . . . . . . . . . . . . . . . . . . . . . . 41 Exercise 3c: Creating new annotation features . . . . . . . . . . . . . . . . . . . . . 45 Exercise 4: Editing shared features and topologies Exercise 4a: Editing shared features with a map topology . . . . . . . . . . . . . . . . . 49 Exercise 4b: Using geodatabase topology to fix line errors . . . . . . . . . . . . . . . . 57 Exercise 5: Using spatial adjustment Exercise 5a: Transforming data . . . . . . . . . . . . . . . . . . . . . . . . . . . 67 Exercise 5b: Rubbersheeting data . . . . . . . . . . . . . . . . . . . . . . . . . . 71 Exercise 5c: Edgematching data . . . . . . . . . . . . . . . . . . . . . . . . . . 78 Exercise 5d: Transferring attributes between features Copyright © 1995-2010 Esri. All rights reserved. . . . . . . . . . . . . . . . . . . 83 2 Editing Tutorial Introduction to the Editing tutorial The easiest way to learn how to edit in ArcMap is to complete the exercises in this tutorial. Most of these exercises can be completed with an ArcView license—the exception is the geodatabase topology exercise, which requires an ArcEditor or ArcInfo license. Complexity: Beginner Data Requirement: ArcGIS Tutorial Data Setup Data Path: \ArcGIS\ArcTutor\Editing The first portion of the tutorial (Exercises 1–3) uses data from Utah's Zion National Park, which contains such geologic wonders as red and tan sandstone rocks, steep cliffs, and multitudes of canyons. You will use the editing environment in ArcMap to create and modify spatial features to represent various natural and human-made phenomena in the park. After completing these exercises, you are able to create different types of new features, including points, lines, polygons, and text; assign attribute values; edit shapes; and build and use feature templates. You will also become familiar with many of the tools and parts of the user interface available to you when editing. The remaining exercises (Exercises 4–5) show you how to edit data. You will learn how to maintain spatial integrity through topology and how to integrate new data with existing datasets using spatial adjustment. You should complete the tutorial in sequence, since the software methods build on those introduced in earlier exercises and assume you understand those concepts. For exercises 1–3, you should complete the all subparts (such as a, b, c, and d) at the same time, then only stop after completing a whole exercise. For exercises 4–5, you can restart the tutorial again on either the next exercise or subpart without any difficulty since the maps and data are independent in these exercises. Overview of the tutorial exercises The tutorial is divided into a series of exercises and subparts: • Exercise 1 introduces the editing environment, including the terminology and ArcMap user interface. You learn how to create new points, digitize lines and polygons on the map, change editing tools, utilize snapping while creating features, and use feature templates. • Exercise 2 builds on these skills. You learn how to create features from existing features and how to edit existing features. • Exercise 3 is all about text on your map. You convert labels to geodatabase annotation, place the text on the map, and create new annotation features using the editing tools. • Exercise 4 shows you how to edit features to maintain spatial integrity. You use map topology to edit shared features and geodatabase topology to ensure that your line features connect properly. An ArcEditor or ArcInfo license is required to complete exercise 4b on geodatabase topology. • Exercise 5 uses spatial adjustment to transform and align your spatial data and transfer attributes among features. Note: The tutorial assumes that you are using the default settings for the editing environment. If you have customized your options, you may need to reset them to match the steps in the tutorial. For example, by default, angular measurements are entered in degrees using the polar system, which is the format of the values provided in the tutorial. You can change the settings for Copyright © 1995-2010 Esri. All rights reserved. 3 Editing Tutorial Data credits Zion National Park datasets are courtesy of the National Park Service and the United States Geological Survey. Map topology datasets are courtesy of the United States Geological Survey. The world imagery is a Web-based layer being served from ArcGIS.com. Copyright © 1995-2010 Esri. All rights reserved. 4 Editing Tutorial Exercise 1a: Creating new points About creating new points Complexity: Beginner Data Requirement: ArcGIS Tutorial Data Setup In this exercise, you will use an aerial photograph to create a new point Data Path: feature representing a park ranger station in Zion National Park. Once the \ArcGIS\ArcTutor\Editing feature is created, you will then add attribute values to the point. You are introduced to the Editor toolbar, the Create Features window, and the Attributes window, which are the main elements of the ArcMap user interface when editing. To start this exercise, you first need to zoom the map to your area of interest. A spatial bookmark, which is similar to a bookmark in a Web browser, is a way to save frequently used locations on your map so you can easily access them. A bookmark has been created for you containing the map extent in which you will be working. Note: This exercise requires an active Internet connection since it uses imagery served from the Web. If you do not have an Internet connection or if the imagery is loading slowly, you can still perform the tutorial using an image that is installed with the tutorial data. You need to turn on the DOQQ imagery (local) layer in the table of contents, then you can turn off the World imagery (Web) layer. Prerequisite: Start ArcMap. Steps: 1. Click the Open button on the Standard toolbar. 2. Navigate to the Exercise1.mxd map document in the Editing directory where you installed the tutorial data. (C:\ArcGIS\ArcTutor is the default location.) If the Getting Started window opens, choose to browse for an existing map and navigate to Exercise1.mxd. 3. Click the map and click Open. 4. If you are prompted to enable hardware acceleration to improve performance, click Yes. 5. Click the Bookmarks menu and click Visitor center to zoom you to the area around a visitor center ranger station at the south entrance of Zion National Park. 6. Click the Editor Toolbar button 7. Click the Editor menu on the Editor toolbar and click Start Editing. 8. In the Create Features window, click the Ranger stations point feature template. This sets up the editing environment so that you will be creating new point features in the Ranger stations layer. on the Standard toolbar. These feature templates were created for you and saved in the tutorial map document. In a later tutorial exercise, you will create feature templates yourself and modify their properties. 9. Click the Point tool Copyright © 1995-2010 Esri. All rights reserved. on the Create Features window. 5 Editing Tutorial 10. Using the aerial imagery, click the map to place a point directly over the visitor center building in the center of the display. Since you are creating points, clicking the map once adds the feature. If you were drawing lines or polygons, however, you would need to use more than one click so you could create segments in between vertices. Notice that the center of the symbol contains a solid, cyan-colored (light, bright blue) circle. By default, as soon as you create new features when editing, they are selected. This allows you to easily identify the new feature and add attribute values to it. 11. Click the Attributes button on the Editor toolbar. Using the Attributes window is a quick way of updating the attribute values of one or more selected features when you are editing. The top of the window shows a hierarchy of the name of the layer and, underneath it, an identifier for the individual feature from that layer. The bottom of the window shows the field (a column in a table) names and the attribute values (a row in a table) for the feature. 12. Click inside the box for the Location property value, which is currently <Null>. 13. Type Visitor Center and press ENTER. This action stores the attribute values for that feature. Notice that the entry for the feature on the top of the window is no longer a generic number but has been replaced with the more descriptive Visitor Center. 14. Close the Attributes window. 15. To continue to the next exercise, click Exercise 1b: Digitizing lines and snapping. Copyright © 1995-2010 Esri. All rights reserved. 6 Editing Tutorial You have now completed the first exercise and created a new point feature. In the next exercises, you will learn how to create new lines and polygons. Copyright © 1995-2010 Esri. All rights reserved. 7 Editing Tutorial Exercise 1b: Digitizing lines and snapping About digitizing with snapping In the first exercise, you digitized a point over an aerial photograph; in this one, you will trace over the image to create a new line representing a road. Complexity: Beginner Data Requirement: ArcGIS Tutorial Data Setup Data Path: \ArcGIS\ArcTutor\Editing Because part of the road has already been created, you should use snapping to help ensure the new road feature connects to the existing roads. When snapping is turned on, your pointer will jump, or snap to, edges, vertices, and other geometric elements when it is near them. This enables you to position a feature easily in relation to the locations of other features. All the settings you need to work with snapping are located on the Snapping toolbar. Note: This exercise requires an active Internet connection since it uses imagery served from the Web. If you do not have an Internet connection or if the imagery is loading slowly, you can still perform the tutorial using an image that is installed with the tutorial data. You need to turn on the DOQQ imagery (local) layer in the table of contents, then you can turn off the World imagery (Web) layer. Setting options for snapping Prerequisite: The Exercise1.mxd is open and you are in an edit session. Steps: 1. Navigate to the Digitizing roads bookmark. The extent is just south of the point feature you created in the previous exercise. 2. Add the Snapping toolbar to ArcMap. You can add a toolbar by clicking the Customize menu, pointing to Toolbars, then clicking the toolbar's name in the list. You can also add the Snapping toolbar by clicking the Editor menu, pointing to Snapping, the clicking Snapping Toolbar. 3. On the Snapping toolbar, click the Snapping menu and confirm that Use Snapping is checked. If it is already checked, do not click it again, since that will turn off snapping. If Use Snapping is not checked, click it to enable snapping. 4. Look on the Snapping toolbar and confirm that End , Vertex , and Edge snapping types are active. When enabled, the buttons are highlighted. If they are not enabled, click each button to enable those agents. 5. Click the Snapping menu and click Options. From this dialog box, you can specify settings for snapping in ArcMap. 6. Ensure the snap tolerance is at least 10 pixels. The snapping tolerance is the distance within which the pointer or a feature is snapped to another location. If the element being snapped to—such as a vertex or edge—is within the distance you set, the pointer automatically snaps to the location. Copyright © 1995-2010 Esri. All rights reserved. 8 Editing Tutorial 7. Check the boxes for Show Tips, Layer Name, Snap Type, and Background. Most likely, you only need to check on Background, as the others are turned on by default. A SnapTip is a small piece of text that pops up to indicate the layer you are snapped to and with which snap type (edge, end, vertex, and so on). The background is useful to help you see the SnapTip when working over an image. 8. Optionally, you can change the color used for the snap symbol and set SnapTip display options, such as the size or font of the tip. 9. Click OK to close the Snapping Options dialog box. Digitizing a line Steps: 1. You are now ready to begin digitizing the new road. In the Create Features window, click the Local road line template, which is grouped under Roads. This feature template was created for you and saved in the tutorial map document. The list of available construction tools at the bottom of the window changes to those used to create lines. Since the Line tool is the default tool for this template, it is activated automatically. 2. Rest your pointer over the endpoint of the existing line in the western portion of the map display, but do not click yet. Notice that the pointer icon changes to a square snap symbol and a SnapTip appears with the name of the layer (Roads) and the snap type (Endpoint) in use. You can zoom or pan closer if you need to do so. 3. Click once. Copyright © 1995-2010 Esri. All rights reserved. 9 Editing Tutorial You digitize, or sketch, a new line or polygon by defining the feature's shape. You see a preview with the actual symbology used for that feature, with vertices symbolized as green and red boxes. As you are digitizing, the Feature Construction toolbar appears near your pointer. It is a small, semitransparent toolbar that allows quick access to some of the most common tools and commands used when editing. If you find that the toolbar gets in the way of where you want to add a vertex, press the TAB key to reposition it. You will use the Feature Construction toolbar more in a later exercise. 4. Using the aerial photo as a guide, digitize the new line by clicking the map each place you want to add a vertex. 5. Once you have digitized the new line, snap to the end of the existing feature and click to place a vertex there. 6. Press the F2 key, which finishes the sketch to turn your shape into an actual feature in the geodatabase. You can finish a sketch in one of several ways: pressing F2, double-clicking, or using the right-click shortcut menu or the pop-up Feature Construction toolbar. 7. To continue to the next exercise, click Exercise 1c: Creating new feature templates. Copyright © 1995-2010 Esri. All rights reserved. 10 Editing Tutorial In this exercise, you learned how to set up snapping and use it to help you digitize a new road that connects to existing roads. Copyright © 1995-2010 Esri. All rights reserved. 11 Editing Tutorial Exercise 1c: Creating new feature templates About creating feature templates Complexity: Beginner In the first exercises, you used feature templates that were already created for you. Now, you will make your own template using a wizard. You will create a template for a polygon layer representing private landownership. Data Requirement: ArcGIS Tutorial Data Setup Data Path: \ArcGIS\ArcTutor\Editing Prerequisite: The Exercise1.mxd is open and you are in an edit session. Steps: 1. Click Organize Templates on the Create Features window. 2. Click Tracts on the left side of the Organize Feature Templates dialog box. If this layer had any existing templates, they would be listed on the right. 3. Click New Template. The Create New Templates Wizard opens. The first page shows you a list of all the layers in your map that are currently being edited. 4. Because the Tracts polygon layer was selected when you started the wizard, only this layer should be checked. Otherwise, check it and uncheck any other layers. 5. Click Finish. When layers are symbolized by categories, you are able to click Next and choose the categories for which you want to make feature templates. Since the Tracts layer is symbolized as a single symbol, the wizard is finished in one step. 6. A template for Tracts appears in the Organize Feature Templates dialog box. Click the Tracts template and click Properties. Copyright © 1995-2010 Esri. All rights reserved. 12 Editing Tutorial The Template Properties dialog box allows you to review and change the template settings. For example, you can rename a template, provide a description, set the default construction tool, and specify the attribute values that should be assigned to new features created with this template. 7. In the Description box, type Private lands in Zion. The description appears when you rest your pointer over a template in the Create Features window. You can also use tags to identify and help search for templates in the future. A tag representing the layer type—Polygon—is added automatically. 8. Click in the Tags box immediately after Polygon, type a semicolon (;), add a space, then type Zion. Type another semicolon, add a space, and type landownership. The Tags box should look like this when the tags are entered: Polygon; Zion; landownership. 9. The default tool should be Polygon. If it is not, click the Default Tool arrow and click Polygon. This ensures that the Polygon tool activates each time you choose the Tracts template. 10. Click the Ownership field in the grid. System information about the field is listed at the bottom of the dialog box. 11. Click <Null> for the value on the right side to clear the text and type Private, which will assign the attribute value Private. This sets Private as the default attribute value for that field for all new features created with this template. 12. Click OK. 13. Close the Organize Feature Templates dialog box. Notice that the new template is listed in the Create Features window. When you rest your pointer on the template, you see the text you entered for the description. Copyright © 1995-2010 Esri. All rights reserved. 13 Editing Tutorial You can also access the properties of a template by double-clicking it in the Create Features window. By default, the templates are grouped and sorted by layer name. If you want to group them differently or filter to hide some of them, you can do so from the Arrange menu at the top of the Create Features window. 14. To continue to the next exercise, click Exercise 1d: Creating new polygon features. You are now ready to create features using the properties specified in this feature template. Copyright © 1995-2010 Esri. All rights reserved. 14 Editing Tutorial Exercise 1d: Creating new polygon features About creating polygons Complexity: Intermediate Data Requirement: ArcGIS Tutorial Data Setup Since you have been exposed to the basic concepts and user interface Data Path: elements of editing and creating features, you are now ready to learn \ArcGIS\ArcTutor\Editing advanced feature creation techniques. You will use several different methods to construct the polygon tract boundaries, including snapping, entering measurements, and drawing rectangles. You also will use keyboard shortcuts and right-click menus to improve productivity while creating features. When Zion National Park became a protected area in the early 1900s, multiple owners held the land that became the park. Although Zion is mostly United States federal government land now, there are some areas within the park that are still owned privately. In this exercise, you will create some boundary lines representing the privately held features. Note: The values, shapes, measurements, and attributes in this exercise are for demonstration purposes only and do not reflect the actual property records. Creating polygons using different construction methods Prerequisite: The Exercise1.mxd is open and you are in an edit session. Choosing a template sets up the editing environment for the settings in that template. This action sets the target layer in which your new features will be stored, activates a feature construction tool at the bottom of the Create Features window, and prepares to assign the default attributes to the new feature. Since the layer's template is set up so the Polygon tool is the default feature construction tool, the Polygon tool becomes active. By default, the Line and Polygon tools create straight segments between the vertices you click. These tools also have additional ways to define a feature's shape, such as creating curved lines or tracing existing features. These are known as construction methods and are located on the Editor toolbar. Steps: 1. Turn off the World imagery (Web) layer in the table of contents. 2. Zoom to the Tracts bookmark. 3. In the Create Features window, click the Tracts template. This activates the Polygon construction tool , which you set as the default tool using the Template Properties. Since the tracts share an edge with the park boundary and an adjacent tract, you can use them to help you construct the shape of the polygon. 4. Click the Straight Segment construction method on the Editor toolbar. With the Straight Segment construction method, a vertex is placed each time you click, with the segments between vertices being straight lines. 5. Snap to the intersection of the park boundary polygon and the tract line feature and click once. Copyright © 1995-2010 Esri. All rights reserved. 15 Editing Tutorial 6. Move your pointer up (to the north), snap at the corner of the tract and the park boundary, then click again. You now have created two vertices with a straight line connecting them to define the eastern boundary of this tract. 7. Click Midpoint on the palette on the Feature Construction mini toolbar, which appeared onscreen near your pointer after you placed the first vertex of the polygon. This changes the active segment construction method from Straight Segment to Midpoint, which creates a vertex in the center of two locations you click. You will use Midpoint to create a vertex between two corners of the existing tract. The buttons to choose a segment construction method on the Feature Construction toolbar are also found on the Editor toolbar, but it is often easier to access them on the Feature Construction toolbar since it is closer to your pointer. If you click a segment construction method on the Feature Construction toolbar, it then becomes active on the Editor toolbar, and vice versa. Two of the most common segment construction methods, Straight Segment and Endpoint Arc Segment, are located directly on the toolbar, but there is a palette to the right of these buttons containing additional methods. 8. Move the pointer to the right and click the eastern corner of the tract (the previous vertex you added). As you move the pointer, notice a black line with a small square in the middle. The square indicates where the new vertex will be added. Copyright © 1995-2010 Esri. All rights reserved. 16 Editing Tutorial 9. 10. Move your pointer to the left and click the western corner of the existing tract. The new vertex is added where the square was located as soon as you click the second point. Click the Straight Segment construction method on the Feature Construction mini toolbar. This changes the active segment construction method back to Straight Segment rather than Midpoint. 11. To enter the final measurement for the corner, you need to type a specific coordinate. 12. Press the F6 key. This is the keyboard shortcut for Absolute XY, which allows you to type an exact x,y coordinate for the next vertex. By default, the values you enter are in map units, which are meters for this map. If you want to enter values in decimal degrees or other formats, you can click the arrow to change the input boxes. Copyright © 1995-2010 Esri. All rights reserved. 17 Editing Tutorial Tip: If you make a mistake and want to cancel out of a sketch constraint, which is a command that limits the placement of the next vertex, you can press the ESC key. Once a vertex is added, you can delete it by pressing the Undo button on either the Feature Construction toolbar or the Standard toolbar. 13. Type 314076.3 in the X: box, type 4138384.9 in the Y: box, then press ENTER. A new vertex is automatically created in that location. 14. Click Finish Sketch on the Feature Construction mini toolbar. You have created the first polygon lot feature. You could also use the F2 key, double-click the map, or right-click to finish the sketch. 15. Click the Identify tool on the Tools toolbar. 16. Click the new feature and notice that the attribute value for the Ownership field is Private, which is the default value you set in the template's properties. If you identified a different layer, click the Identify from arrow, click the Tracts layer, then try clicking the feature again. 17. Close the Identify window. Creating rectangular polygons Sometimes you need to create rectangular polygons. Rather than clicking each vertex individually as you have been doing, you can use the Rectangle construction tool. The first click with the Rectangle tool creates the first vertex, then the second click establishes the "angle" of the rectangle, and the final click adds the remaining corner vertices. In addition, the Rectangle tool allows you to enter x,y coordinates for the vertices, as well as directions and lengths for the sides. Steps: 1. Click the Pan tool on the Tools toolbar and pan the map slightly to the west so the J-shaped polygon is centered in the display. 2. Click the Tracts template, then the Rectangle tool the active construction tool. 3. Snap to the upper left corner of the J-shaped polygon and click to set the first corner of the rectangle. Copyright © 1995-2010 Esri. All rights reserved. on the Create Features window to make it 18 Editing Tutorial 4. Press the D key, type 179 (as in 179 degrees), then press ENTER. This establishes the angle for the rectangle. As you move your pointer around the map, you see a rectangle preview of the feature. By default, angles are entered in degrees using the polar system, which is measured counterclockwise from the positive x-axis. You can specify a different direction measuring system or unit on the Editing Options dialog box > Units tab. 5. Press the W key, type 400, then press ENTER. This is the shortcut to set a width of 400 meters, which are the map units. 6. Move your pointer up and to the left so the rectangle is created in the correct position in relation to the existing feature. Press the L key, type 800, then press ENTER. This is the shortcut to set a length of 800 meters. Tip: In addition to using these keyboard shortcuts, you can right-click to access a menu containing commands for the direction, length, width, and other settings for creating a rectangle. Copyright © 1995-2010 Esri. All rights reserved. 19 Editing Tutorial Creating adjoining polygons You now need to create one more polygon to fill in the space between these two polygons. You could snap to every vertex, but an easier way is to use the Auto-Complete Polygon tool, which uses the geometry of existing polygons to create new adjacent polygons that do not overlap or have gaps. Steps: 1. Click the Tracts template, then the Auto-Complete Polygon tool window to make it the active construction tool. on the Create Features 2. Snap to the lower left corner of the rectangle you just created and click. 3. Move southward, snap to the corner of the original existing J-shaped polygon, and click to add a vertex. 4. Click Finish Sketch on the Feature Construction mini toolbar. When using the Auto-Complete Polygon tool, ArcMap automatically uses the shapes of the surrounding polygons in that layer to create the geometry for the new polygon. 5. Click the Editor menu on the Editor toolbar and click Stop Editing. 6. Click Yes to save your edits. 7. Close ArcMap if you are done working with the tutorial. You do not need to save the map document. Copyright © 1995-2010 Esri. All rights reserved. 20 Editing Tutorial 8. To continue to the next exercise, click Exercise 2a: Defining new types of features to create. The new features have been created with the default attribute values (Private) specified in the template. If you wanted to add other information, such as ID numbers, select the features and type the values into the Attributes window. Copyright © 1995-2010 Esri. All rights reserved. 21 Editing Tutorial Exercise 2a: Defining new types of features to create About the Define New Feature Type wizard Complexity: Beginner Data Requirement: ArcGIS Tutorial Data Setup Sometimes you may want to create features of a certain type in an Data Path: existing layer, but the layer is not set up to capture those features. For \ArcGIS\ArcTutor\Editing example, you want to add features to a roads layer to represent an unpaved road, but you currently only have categories in your data for freeway, major highway, and local road. Through a wizard, you can define everything about the unpaved road category at one time—making it easy to prepare your data to display and store the new types of features. ArcMap automatically adds a symbol for the new category, any required geodatabase information (such as subtype value or coded domain value) for that layer, and a feature template to use when creating an unpaved road. The wizard saves you from having to stop your work to open multiple dialog boxes to set up the data on your own. The park contains several areas of natural, cultural, or historical significance that are designated for research and education purposes only and are not open for public recreational use. In this exercise, you will define a new category of features to represent buffer regions around areas in the park that have been proposed for research-only use. This new category can show the area where travel is not recommended but is not prohibited. The Research areas layer is symbolized by unique values, so the Define New Feature Type wizard allows you to define the symbol and create a feature template containing the default attributes for the new buffer zones category. You will use an existing feature to create the new buffer around it in a later exercise. Steps: 1. Click the Open button 2. Navigate to the Exercise2.mxd map document in the Editing directory where you installed the tutorial data. (C:\ArcGIS\ArcTutor is the default location.) 3. Click the map and click Open. 4. If you still have the map document open from the previous exercise and are prompted to close it, you can do so without saving your changes. 5. If you are prompted to enable hardware acceleration to improve performance, click Yes. 6. Right-click the Research areas layer in the table of contents, point to Edit Features, then click Define New Types Of Features. The Define New Feature Type wizard starts. 7. Click Change Symbol to choose a different symbol to be used for the new buffer areas. 8. Click the Color drop-down arrow and click Gray 30% to change the fill color to gray. Copyright © 1995-2010 Esri. All rights reserved. on the Standard toolbar. 22 Editing Tutorial 9. Click OK on the Symbol Selector dialog box. 10. Click in the Name box and type Buffer zones. 11. Click in the Description box and type Buffer zones around Zion research areas. 12. Click in the Tags box. Select the text following Polygon;, delete it, then type Buffers. The Tags box should appear as Polygon; Buffers when you are finished. Make sure the tags are separated by a semicolon. 13. Click Next. The next panel in the wizard shows you the existing categories in the layer. 14. For Value and Label, type Buffer zones. They should be populated automatically from the name you set on the previous panel of the wizard. The label is used to display the symbol category in the table of contents and legend. Copyright © 1995-2010 Esri. All rights reserved. 23 Editing Tutorial 15. Click Next. The next panel in the wizard allows you to set the default attribute values that will be used for new features created with the new Buffer zones feature template. This panel should be familiar to you from the exercise where you set the default attribute values for the landownership tracts. 16. Notice that Buffer zones is already set as the default attribute value for the Name field. You could also set defaults for the Comment field; however, you will leave it blank since any comments will be specific to each feature you create, rather than a universal default. 17. Click Finish. 18. A message appears that the new feature type was added successfully. Click No to quit adding new types. The new symbol appears in the layer's entry in the table of contents, and a new feature template has been created. 19. Click the Editor menu on the Editor toolbar and click Start Editing. Notice that the Create Features window lists a new feature template for the Buffer zones. Copyright © 1995-2010 Esri. All rights reserved. 24 Editing Tutorial 20. To continue to the next exercise, click Exercise 2b: Creating features from existing features. Now that you have added a feature template for the new type, you are ready to start creating features. Copyright © 1995-2010 Esri. All rights reserved. 25 Editing Tutorial Exercise 2b: Creating features from existing features About buffering features Complexity: Beginner You are provided with a polygon feature showing one of these researchonly locations in the park and will use it to create another feature representing a buffer zone around it. You will select the original researchonly polygon and use the Editor menu > Buffer command to create the new feature. Data Requirement: ArcGIS Tutorial Data Setup Data Path: \ArcGIS\ArcTutor\Editing When you click the Buffer command, a dialog box opens allowing you to specify a feature template and buffer distance. Like other measurements when editing, the buffer distance is specified in map units, but you can also give the value in other units by specifying a distance units abbreviation with the value that you enter. Prerequisite: The Exercise2.mxd is open and you are in an edit session. Editing commands that create new features automatically from existing features, such as Buffer, require you to choose the feature template to use when creating the new feature. Similar to clicking a feature template in the Create Features window, choosing a template on these dialog boxes defines the layer where a feature will be stored and the default attributes for the new feature. A buffer feature can be created as either a line or a polygon, so you could see both line and polygon templates listed but no templates for any other types of features. Steps: 1. Navigate to the Research-only area bookmark. The map zooms to the Goose Creek area of the park. The polygons depict research-only areas. 2. Turn off the Streams layer in the table of contents. This makes it easier for you to see and select the correct features. 3. Click the Edit tool 4. Select the southernmost Research areas polygon—the tan-colored one. Copyright © 1995-2010 Esri. All rights reserved. on the Editor toolbar. 26 Editing Tutorial 5. Click the Editor menu and click Buffer. 6. Click the Template button on the Buffer dialog box. 7. Click the Buffer zones polygon template on the window. The Select Feature Template window shows only templates that are valid output types for the particular command rather than all the templates listed on the Create Features window. In the case of Buffer, polygon and line templates would be listed, if available, since both these geometry types can store the new buffer feature. On the other hand, when using a command, such as Copy Parallel, that creates line features, only line feature templates are listed for that command. If you want to find a template by name, you can enter it into the <Search> box. 8. Click OK on the Select Feature Template window. 9. Type 300 in the Buffer Distance text box. This means a buffer will be created 300 meters (the map units) from the border of the selected polygon. 10. Click OK. Copyright © 1995-2010 Esri. All rights reserved. 27 Editing Tutorial The new 300-meter polygon buffer feature is created using the properties of the Buffer zones feature template. The new feature is selected and is drawn on top of the existing feature. 11. To continue to the next exercise, click Exercise 2c: Editing polygon features. In this exercise, you used an editing command, Buffer, to generate a feature from an existing feature and chose the feature template to use when creating the new feature. Copyright © 1995-2010 Esri. All rights reserved. 28 Editing Tutorial Exercise 2c: Editing polygon features About editing polygons Complexity: Intermediate In the previous exercise, the Buffer command created a feature that is the extent of the original feature plus the buffer distance. Since this feature should just be the buffer, you need to remove the shape of the original inner feature from the current buffer feature. You can use the Editor menu > Clip command to cut a hole in the polygon feature. Data Requirement: ArcGIS Tutorial Data Setup Data Path: \ArcGIS\ArcTutor\Editing You will also use the Cut Polygons tool to split a polygon by an overlapping line feature. Cutting a hole in a polygon Prerequisite: The Exercise2.mxd is open and you are in an edit session. The new feature is drawn on top of the existing one. To use Clip, you need to select the underlying existing feature. The Edit tool has special capabilities to help you select the correct feature from overlapping ones. Steps: 1. Click the Edit tool on the Editor toolbar. 2. Click the center of the buffer feature. Since there are multiple selectable features where you clicked, the selection chip appears. Click the arrow to the right of the icon to view a list of the features from which you can select. Features are listed in the selection chip by their display expression, which is set on the Layer Properties > Display tab. 3. Rest your pointer over a feature in the list to flash it on the map. Click the Isolated Mesa Tops feature to select it. You will use this feature to clip a hole in the Buffer zone polygon. 4. You can check that the correct feature is selected by clicking the List By Selection button in the table of contents and noting that only the Isolated Mesa Tops is listed in the Research areas layer in the Selected category. The Editor > Clip command only clips polygon features that are within a buffer distance of a selected feature—in this case, the Isolated Mesa Tops research area. 5. Click the Editor menu and click Clip. 6. Ensure the Buffer Distance is 0. This way, you will be clipping to the exact border of the selected feature rather than at a distance from it. Copyright © 1995-2010 Esri. All rights reserved. 29 Editing Tutorial 7. Click Discard the area that intersects. This removes the overlapping area from the feature that is being clipped. 8. Click OK. The overlapping area is clipped and now the original Research areas feature is visible through the hole in the buffer feature. 9. Click the List By Selection button in the table of contents, if you are not already listing layers this way, then click each feature on the map and note that the selected feature changes in the list in the table of contents. The 1 to the right of the selection icons indicates that there is one selected feature. Since the buffer feature has a hole in it, its geometry is represented in ArcGIS as a multipart polygon. Multipart features either contain holes in them or are composed of more than one physical part that only references one set of attributes. For example, the individual islands that make up Hawaii are often represented as a multipart polygon feature. You can view the list of parts in a feature by double-clicking it with the Edit tool and opening the Edit Sketch Properties window. Cutting a polygon The neighboring research area needs to be divided into two polygons based on the river that runs through the middle. You can use the Cut Polygons tool to split the polygon. To use the Cut Polygons tool, you need to select the polygon, then digitize a line where you want to cut the polygon. To change the shape of the line used to cut the polygon, click a construction method type on the Copyright © 1995-2010 Esri. All rights reserved. 30 Editing Tutorial Editor toolbar or on the Feature Construction mini toolbar. Segments can be created using a variety of methods, for example, as straight lines, with curves, or traced from the shapes of other features. If you are cutting a polygon along a simple line, you can click to draw the line using the Straight Segment construction method. However, in this case, the river feature you want to use to cut with is long and curved, so it will be easier to trace around the border to create the line. Steps: 1. Click the Edit tool on the Editor toolbar. 2. Click the Goose Creek research area, the blue polygon just to the west of the polygons you were previously editing. You may need to zoom in or pan to this feature so you can see it better. 3. In the table of contents, click the gray layer icon to the left of the Streams layer to make the streams visible again so you can trace along them. When you do this, the layer icon becomes colored . 4. Click the Snapping menu on the Snapping toolbar and click Intersection Snapping . This turns on snapping to intersections between features, which will help you ensure that the line used to cut the polygon starts and stops at the intersection of the polygon and line edges. 5. Click the Cut Polygons tool on the Editor toolbar. 6. Click Trace 7. Snap to the intersection of the polygon edge and the stream line near the buffer polygons, then click to start tracing the line through the polygon. Follow along the stream line to trace it. 8. Once you have traced all the way across the polygon, snap to the intersection of the polygon and line at the northern edge of the polygon, and click the map to place vertices. on the Editor toolbar palette. Copyright © 1995-2010 Esri. All rights reserved. 31 Editing Tutorial 9. Right-click anywhere on the map and click Finish Sketch. 10. You are finishing the sketch used to cut the polygon. The polygons flash on the map as the cut is made and the new features are selected. If an error occurs, ensure that you have the correct feature selected, try the trace again, then make sure your line goes completely across the polygon. It may help to zoom in when you start and end the trace. 11. Click the Edit tool 12. Click each new feature and notice that you now have two polygons. Copyright © 1995-2010 Esri. All rights reserved. on the Editor toolbar. 32 Editing Tutorial 13. Click the Editor menu on the Editor toolbar and click Save Edits. 14. Click the Editor menu on the Editor toolbar and click Stop Editing. 15. To continue to the next exercise, click Exercise 2d: Editing vertices and segments. In this exercise, you learned how to clip polygons and split them by tracing along an overlapping line feature. Copyright © 1995-2010 Esri. All rights reserved. 33 Editing Tutorial Exercise 2d: Editing vertices and segments About editing vertices and segments In the previous exercise, you edited whole features. In this exercise, you will be editing the vertices and segments that make up a feature. You can double-click a feature with the Edit tool to edit its shape. When you do this, the Edit tool pointer changes from a black arrow to a white arrow to show you can directly select vertices and modify segments. Complexity: Intermediate Data Requirement: ArcGIS Tutorial Data Setup Data Path: \ArcGIS\ArcTutor\Editing The Edit Vertices toolbar provides quick access to some of the most commonly used commands when editing vertices. It appears on-screen whenever either the Edit tool or the Topology Edit tool is active and you are editing the vertices of a feature or topology edge. The toolbar floats the first time it appears but can be docked after that. Note: This exercise requires an active Internet connection since it uses imagery served from the Web. If you do not have an Internet connection or if the imagery is loading slowly, you can still perform the tutorial using an image that is installed with the tutorial data. You need to turn on the DOQQ imagery (local) layer in the table of contents, then you can turn off the World imagery (Web) layer. Editing vertices and segments You will drag the vertices and handles to edit the shape of a line that was poorly digitized on a trailhead that starts at a road and ends near a stream. Steps: 1. Make sure you have stopped editing from the previous exercise. 2. In the table of contents, click the List By Drawing Order button . 3. Right-click the Editing features data frame name and click Activate to make this the active data frame. 4. Click the Editor menu on the Editor toolbar and click Start Editing. 5. Close the Create Features window. You will not need it in this exercise. 6. Navigate to the Trail bookmark. 7. Click the Edit tool 8. Select the trail line (the dashed line) that connects to the road and click the Edit Vertices button on the Editor toolbar. When you are viewing the sketch geometry of a feature, the Edit Vertices toolbar appears, giving you quick access to commands used when editing a feature's vertices and segments. Copyright © 1995-2010 Esri. All rights reserved. on the Editor toolbar. 34 Editing Tutorial When compared to the aerial photograph, notice that this line is straight when it should be curved, and it also has some extra vertices. You can easily change a straight segment into a circular arc or Bézier curve, and vice versa, and delete the extra vertices. A Bézier curve is smooth and has on each of its two endpoints handles that can be moved to change the direction and the steepness of the curve. You can create Bézier curves by digitizing them using the Bézier Curve sketch construction method or by using certain editing commands, such as Smooth on the Advanced Editing toolbar. 9. Move your pointer over the middle of the segment closest to the road and notice that the pointer changes to indicate you are working with a segment. Right-click, point to Change Segment, then click Circular Arc. 10. The segment changes to an arc. Click the arc, drag it, and drop it over the trail on the aerial photograph. You can hold down the SPACEBAR key to turn off snapping temporarily if you are having difficulty placing the curve where you want it. 11. Click the map away from the feature to update its shape, then double-click the feature, which accomplishes the same thing as using Edit Vertices. 12. Click the Delete Vertex tool on the Edit Vertices toolbar. The Delete Vertex tool looks like the white Edit tool with a minus sign (-) next to it. Copyright © 1995-2010 Esri. All rights reserved. 35 Editing Tutorial 13. Drag a box around the three vertices that form a zigzag shape between the previous segment and the horizontal segment. This deletes those vertices, as they are in the incorrect locations and are not needed to maintain the shape of the line in this area. 14. Click the Modify Sketch Vertices tool (the white Edit tool) on the Edit Vertices toolbar. This allows you to continue working with the segments and vertices. 15. Right-click the northernmost segment, point to Change Segment, then click Bézier. A new set of Bézier curve handles is added, and the segment changes into an S-shaped curve. You can see the locations of the vertices and handles, which are displayed in blue. Rest your pointer over a green vertex, then rest it over a blue handle. You get different pointer icons depending on the type of point you are over. 16. Drag the handles to reshape the curve to match the aerial photograph. 17. Click the map to update the changes you made to the shape. If you need to refine the line's shape further, double-click it again with the Edit tool and modify the segments. If you want to insert or delete a vertex, use the tools on the Edit Vertices toolbar. Copyright © 1995-2010 Esri. All rights reserved. 36 Editing Tutorial 18. Click the Editor menu on the Editor toolbar and click Save Edits. 19. Click the Editor menu on the Editor toolbar and click Stop Editing. 20. Close ArcMap if you are done working with the tutorial. You do not need to save the map document. 21. To continue to the next exercise, click Exercise 3a: Converting labels to annotation. You changed segments into different types and edited vertices. Copyright © 1995-2010 Esri. All rights reserved. 37 Editing Tutorial Exercise 3a: Converting labels to annotation About annotation features Complexity: Beginner Data Requirement: ArcGIS Tutorial Data Setup Annotation is a way to store text to place on your maps. With annotation, Data Path: each piece of text stores its own position, text string, and display \ArcGIS\ArcTutor\Editing properties. Dynamic labels, based on one or more attributes of features, are the other primary option for placing text on maps. If the exact position of each piece of text is important, you should store your text as annotation in a geodatabase. Annotation provides flexibility in the appearance and placement of your text because you can select individual pieces of text and edit them. You can convert labels to create new annotation features. In this exercise, you will convert labels into geodatabase annotation so you can edit the text features. Preparing the labels for conversion The map you will use in this exercise contains roads and water features in Zion National Park. The layers in the map have dynamic labels, but some of the map features could not be labeled due to space constraints. When you convert the labels to annotation, you can position each piece of text manually. Steps: 1. Click the Open button on the Standard toolbar. 2. Navigate to the Exercise3.mxd map document in the Editing directory where you installed the tutorial data. (C:\ArcGIS\ArcTutor is the default location.) 3. Click the map and click Open. 4. If you still have the map document open from the previous exercise and are prompted to close it, you can do so without saving your changes. Each feature layer has dynamic labels, and the Streams layer has label classes based on the layer's symbology. Label classes let you create different labels for different types of features in a given layer, so for example, intermittent streams can be given smaller labels than perennial streams. 5. Click Customize, point to Toolbars, then click Labeling. 6. To view which labels do not fit, view the unplaced labels. Click the View Unplaced Labels button . The labels that could not be placed are displayed in red. It might be possible to fit these labels by adjusting their size, changing the feature and label weights, or making the map larger. However, for this exercise, you will convert the labels to annotation and place or delete the unplaced annotation. Copyright © 1995-2010 Esri. All rights reserved. 38 Editing Tutorial 7. Click the View Unplaced Labels button again to hide the unplaced labels. Annotation features have a fixed position and size, so when you zoom in to the map, they appear to get larger. Labels are dynamically drawn according to their layer’s label properties. If the map does not have a reference scale, they are drawn at their specified font size regardless of the map scale. To make labels behave more like annotation, you can set a reference scale for the map. The labels are drawn with their specified font size scaled relative to the reference scale. When converting labels to annotation, you should specify a reference scale. If you do not, the current map scale is used as the reference scale for the annotation. 8. Type 170000 in the Map Scale box on the Standard toolbar and press ENTER. 9. In the table of contents, click the List By Drawing Order button , if it is not already the active way to sort layers. Then, right-click Layers (the name of the data frame), point to Reference Scale, then click Set Reference Scale. Now if you zoom in or out, the labels become correspondingly larger or smaller. You are ready to convert these labels to annotation. Converting labels to annotation Annotation can be stored in a map document or in feature classes in a geodatabase. You will convert these labels to annotation stored in a geodatabase. The Convert Labels to Annotation dialog box allows you to specify what kind of annotation to create from the labels, which features to create annotation for, and where the annotation will be stored. Steps: 1. In the table of contents, right-click Layers and click Convert Labels to Annotation. ArcView users can view feature-linked annotation, but they cannot create it or edit datasets that contain it. If you have an ArcView license, the Feature Linked column of check boxes is unavailable. In this exercise, you will create standard annotation features. Skip the next step if you have an ArcView license. Copyright © 1995-2010 Esri. All rights reserved. 39 Editing Tutorial 2. Uncheck the check boxes in the Feature Linked column. Small folder icons, the browse buttons, appear beside the annotation feature class names as you uncheck the Feature Linked check boxes. Feature-linked annotation must be stored with the feature class that it is related to in the geodatabase. Standard annotation feature classes can be stored in other geodatabases; after unchecking the boxes, you have the option to specify a new location for your annotation. Standard annotation feature classes are stored in the same dataset as their source feature class by default. If a feature layer on the map was based on a shapefile or coverage feature class, the browse button would have been visible and you would need to browse to a geodatabase to store the new annotation feature class. 3. Verify that Convert unplaced labels to unplaced annotation is checked. This gives you a chance to manually place the annotation for the features that could not be labeled. 4. Click Convert. The labels are converted to annotation. The process should take less than a minute, though the speed depends on your computer. When the annotation feature classes are created, they are added to ArcMap. Each layer's label classes are stored as separate annotation classes within a single annotation feature class. For example, the two label classes for streams become two annotation classes, Intermittent and Perennial, within the StreamsAnno annotation feature class. These annotation classes can be turned on and off independently, and they can have their own visible scale ranges. 5. To continue to the next exercise, click Exercise 3b: Editing annotation features. You have converted labels to annotation features. Next, you will place them on the map and edit their positions. Copyright © 1995-2010 Esri. All rights reserved. 40 Editing Tutorial Exercise 3b: Editing annotation features About editing annotation features Complexity: Intermediate Data Requirement: ArcGIS Tutorial Data Setup Now that the labels have been created, you will start an edit session and Data Path: add the unplaced annotation features to the map. The Unplaced \ArcGIS\ArcTutor\Editing Annotation window lets you view unplaced annotation features in a table that can show all the unplaced annotation in the annotation feature classes on your map. You can filter the table to show annotation for a specific annotation class and choose whether to show annotation for the whole extent of the data or for the current visible extent. You can sort the table alphabetically by the unplaced annotation's text content or annotation class by clicking either the Text or Class column heading. Placing unplaced annotation features Prerequisite: The Exercise3.mxd is open. Steps: 1. Click the Editor menu on the Editor toolbar and click Start Editing. 2. Click the Editor menu on the Editor toolbar, point to Editing Windows, then click Unplaced Annotation. 3. On the Unplaced Annotation window, check the Draw box to display the unplaced annotation features on the map. 4. Click Search Now. A number of annotation features are listed in the table. If you scroll through the table, you can see there are unplaced annotation features from several annotation classes represented. You can also see some new annotation features outlined in red on the map. You see these unplaced annotation features because the Draw box is checked. 5. Click the Edit Annotation tool 6. Click the map, press and hold down the Z key, then click and drag a box around the small cluster of unplaced annotation features at the east side of the park. The Z key is the keyboard shortcut to zoom in. To pan to this area, you can press the C key. You can also navigate to the Zion Canyon bookmark. Copyright © 1995-2010 Esri. All rights reserved. on the Editor toolbar. 41 Editing Tutorial The Hillshade background layer has a visible scale range; when you zoom in closer than 1:85,000, it is no longer displayed. Setting a visible scale range is also a good idea for annotation feature classes, as they are most useful within the range of scales where they are legible. There is no need to spend time or—especially for multiuser geodatabases—network and database resources drawing annotation features when they cannot be read. You can set a visible scale range for a layer in ArcMap, or you can change the properties of the annotation feature class itself. The second method has the advantage that the annotation feature class will always be drawn within its visible scale range when it is added to a map. 7. Now that you have zoomed in to the cluster of unplaced annotation in the east side of the park, you are ready to start placing the unplaced annotation features. Click Search Now. 8. Right-click Birch Creek in the Text column and click Place Annotation. The Birch Creek annotation feature is placed. It is selected, so it has a blue outline instead of a red outline. Making annotation follow along the edge of a feature The annotation feature is straight and placed parallel to a segment of the stream feature. The other stream annotation features curve to follow the streams, so you will make this newly placed annotation feature follow the stream. You can make an annotation feature follow a line feature or the boundary of a polygon feature. The Follow Feature Options dialog box allows you to specify how annotation will behave when it follows a feature. Steps: 1. With the Edit Annotation tool, right-click the Birch Creek annotation feature, point to Follow, then click Follow Feature Options. 2. For Make annotation, click Curved. 3. For Constrain Placement, click the Side cursor is on button to constrain the placement of the annotation. 4. Type 100 in the Offset from feature text box. The annotation will be offset 100 meters from the stream. 5. Click OK. 6. Move the pointer over the stream feature just south of the Birch Creek annotation feature, rightclick, then click Follow This Feature. Copyright © 1995-2010 Esri. All rights reserved. 42 Editing Tutorial The stream feature flashes, and the annotation feature bends to follow the stream. The selected annotation feature follows any line feature that you right-click and tell it to follow using the Edit Annotation tool. 7. Place the pointer over the middle of the Birch Creek annotation feature. The pointer changes to the four-pointed Move Annotation pointer. 8. Drag the Birch Creek annotation feature along the stream feature. Press the L key as you drag the annotation if you need to flip its reading direction. Stacking and rotating annotation You have placed an annotation feature and made it follow another feature with the Edit Annotation tool. The Edit Annotation tool also allows you to make other edits to annotation features. Now that you have placed the annotation feature from the StreamsAnno feature class, you will place the other nearby annotation features. Steps: 1. On the Unplaced Annotation window, click Grotto Springs, then right-click it and click Pan to Annotation. 2. Press the SPACEBAR, which is the keyboard shortcut to place a selected annotation feature. The Grotto Springs annotation feature is placed. 3. Right-click the feature on the map and click Stack. The Grotto Springs annotation feature is split at the space in the text, and the word Grotto is placed above the word Springs. 4. Move the pointer over the middle of the Grotto Springs annotation feature. The pointer will change to the four-pointed Move Annotation pointer. Click the middle of the Grotto Springs annotation feature and drag it toward the southwest so it is between the spring features. Copyright © 1995-2010 Esri. All rights reserved. 43 Editing Tutorial 5. On the Unplaced Annotation window, click Zion Canyon Scenic Drive and press the P key, which is the keyboard shortcut to pan to a selected annotation feature. 6. Right-click Zion Canyon Scenic Drive and click Place Annotation. 7. Right-click the Zion Canyon Scenic Drive annotation feature on the map and click Stack. 8. Click the middle of the Zion Canyon Scenic Drive annotation feature with the four-pointed Move Annotation pointer and drag it toward the southwest until the south end of the annotation feature is near the intersection with the road that branches off to the east, Highway 9. 9. Move the pointer over the blue, wedge-shaped rotate handle on the northeast corner of the Zion Canyon Scenic Drive annotation feature until the pointer becomes the Rotate pointer. Click the corner and drag it counterclockwise until the annotation feature follows the general trend of the road. 10. If you wanted, you could continue to place and edit the annotation features. When you are done, close the Unplaced Annotation window. 11. To continue to the next exercise, click Exercise 3c: Creating new annotation features. You have placed, moved, stacked, and rotated annotation features with the Edit Annotation tool. Next, you will create new annotation features and edit them. Copyright © 1995-2010 Esri. All rights reserved. 44 Editing Tutorial Exercise 3c: Creating new annotation features About creating and editing annotation Complexity: Intermediate Data Requirement: ArcGIS Tutorial Data Setup With the completion of the exercises so far, you have learned how to Data Path: create feature templates and set their properties. You created point, line, \ArcGIS\ArcTutor\Editing and polygon features by digitizing over an image, snapping to existing features, entering exact measurements, and using various construction tools and editing commands. In this exercise, you will learn how to create and edit annotation on your map, which has a similar workflow to creating other types of features. There are several different tools you can use to add annotation to the map; you will use two of them, Straight and Follow Feature. Creating straight annotation Prerequisite: The Exercise3.mxd is open and you are in an edit session. You will use the Straight annotation construction tool, which allows you to place annotation that has a straight baseline but may be rotated at an angle, to add some text to your map to identify canyons in the park. Steps: 1. In the Create Features window, click the Canyons annotation feature template in the CanyonsAnno layer. When you activate an annotation template, the Annotation Construction window appears so you can enter the text and change the formatting of the feature you are going to create. 2. Click the Straight construction tool 3. Type Zion Canyon in the Annotation Construction window. As you type, the text on your pointer changes as well. 4. Click the map to the left of the road near Grotto Springs. The location you click is the center point of the new feature. Copyright © 1995-2010 Esri. All rights reserved. on the Create Features window. 45 Editing Tutorial 5. Rotate the annotation sketch counterclockwise to create annotation that is aligned with the road, stream, and canyon. 6. Click to place the annotation. 7. Press the E key until you have activated the Edit Annotation tool. The E key switches among the construction tools, the Edit tool, and the Edit Annotation tool. 8. Place the pointer over the red triangle on the edge of the Zion Canyon annotation feature. The pointer changes to the two-pointed Resize Annotation pointer, allowing you to resize interactively so the feature fits better. 9. Drag the resize handle toward the middle of the annotation feature. The feature shrinks as you drag it. 10. Drag the annotation feature if you need to reposition it again. Copyright © 1995-2010 Esri. All rights reserved. 46 Editing Tutorial Creating annotation that follows the edge of a line The next style of annotation you will create is follow feature annotation, which is designed to follow along or match the shape of lines or polygon edges. You will use the Follow Feature construction tool to create annotation that follows the shape of the road and use the road's attributes as the text for the annotation. Steps: 1. In the Create Features window, click the Default annotation feature template in the RoadsAnno layer. 2. Click the Follow Feature construction tool 3. On the Annotation Construction window, click Follow Feature Options to set options for how the annotation will be placed as it is dragged along the stream. The options should still be set from when you constructed follow feature annotation. If not, make the annotation curved and constrained to be placed on the side the cursor is on at a 100-meter offset. Click OK when you are done. 4. Click Find Text on the Annotation Construction window. Find Text allows you to click a feature and populate the annotation string with an attribute from another feature. 5. Move the pointer over the road feature that branches off toward the east from the intersection with Zion Canyon Scenic Drive and snap to and click the road. Highway 9 should appear in the Text box on the Annotation Construction window and on the tool's pointer. If Zion National Park or Clear Creek appear, click Find Text, move the pointer over the road feature, then try again. Copyright © 1995-2010 Esri. All rights reserved. on the Create Features window. 47 Editing Tutorial 6. Click the road feature, which becomes highlighted, and drag the Highway 9 annotation feature along the line. Press the L key if you need to flip the reading direction. 7. Click to place the annotation. You could continue to place unplaced annotation, edit annotation, create new annotation features, and delete unwanted annotation until the map suits your needs. This annotation is stored in geodatabase annotation feature classes, each of which can be reused on other maps. When you have completed your edits, stop editing and save them. 8. Click the Editor menu on the Editor toolbar and click Stop Editing. 9. Click Yes to save your edits. 10. Close ArcMap if you are done working with the tutorial. You do not need to save the map document. 11. To continue to the next exercise, click Exercise 4a: Editing shared features with a map topology. In this exercise, you created new annotation features, edited their size and position, set the text string for a new annotation feature using attributes from another feature, and placed annotation features along a line. Copyright © 1995-2010 Esri. All rights reserved. 48 Editing Tutorial Exercise 4a: Editing shared features with a map topology About map topology Complexity: Intermediate Data Requirement: ArcGIS Tutorial Data Setup Many vector datasets contain features that share geometry. Features can Data Path: share edges—for example, line segments—or nodes, the points at the \ArcGIS\ArcTutor\Editing\Topology ends of segments. For example, watershed polygons might have common edges along ridgelines, and lake polygons might share their shoreline edges with land-cover polygons. Three watersheds might share a single node at a mountain peak, and three river-reach features might share a node at a confluence. The Topology toolbar contains tools for working with topologically related features. A map topology creates topological relationships between the parts of features that are coincident. You can specify the feature classes that you want to participate in the map topology. You can also choose the distance, or cluster tolerance, that defines how close together edges and vertices must be in order to be considered coincident. You can simultaneously edit shared edges and nodes with the Topology Edit tool when you create a map topology. ArcView users can create and edit a map topology, which is the type used in this exercise. ArcEditor and ArcInfo users also can edit geodatabase topology, which defines a set of rules about the relationships between feature classes in a feature dataset. You will edit a geodatabase topology in another exercise. Creating a map topology Prerequisite: Start ArcMap and display the Editor, Snapping, and Topology toolbars. In this exercise, you will update multiple watershed features in two feature classes by creating a map topology. Steps: 1. Click the Open button on the Standard toolbar. 2. Navigate to the MapTopology.mxd map document located in the \Editing\Topology directory where you installed the tutorial data. (C:\ArcGIS\ArcTutor is the default location.) 3. Click the map and click Open. 4. If you still have the map document open from the previous exercise and are prompted to close it, you can do so without saving your changes. The map opens to the following view: Copyright © 1995-2010 Esri. All rights reserved. 49 Editing Tutorial This map contains two feature classes. Hydro_region contains polygon features representing three large hydrologic regions in the southwestern United States. Note that part of the Great Basin regional watershed has been omitted from the tutorial dataset. Hydro_units contains polygon features representing smaller watersheds within these regions. You can see the features in the Hydro_units feature class because the Hydro_region features are partly transparent. The regional data was derived by dissolving the smaller hydrologic units, so the boundaries of the features in Hydro_region are already coincident with the boundaries of the smaller watersheds. In this exercise, you will create a map topology to allow you to edit the vertices that make up a shared edge and move a node that defines the intersection of multiple features. 5. Click the Editor menu on the Editor toolbar and click Start Editing. 6. Close the Create Features window. You will not need it in this exercise. Before you create the map topology, zoom in to the area that you want to edit. Zooming in to an area reduces the number of features that the map topology analyzes when building the topology cache. 7. Click Bookmarks and click 3 Region Divide. The map zooms to the bookmarked area. Now you can see labels for the smaller watersheds. 8. Click the Map Topology button on the Topology toolbar. The Map Topology dialog box appears. You can select the feature classes that will participate in the topology and choose a cluster tolerance. The cluster tolerance defines how close together parts of features must be before they are considered coincident. 9. Click Select All. You want all the features on the map from both feature classes to participate in the map topology. Copyright © 1995-2010 Esri. All rights reserved. 50 Editing Tutorial The default cluster tolerance is the minimum possible cluster tolerance and is given in coordinate system units. In this case, the dataset is in the universal transverse Mercator coordinate system, and the units are meters. Accept the default cluster tolerance. 10. Click OK. Finding shared features Now you will start editing the map topology using the Topology Edit tool to select an edge and determine which features share it. You can use the Show Shared Features dialog box to investigate which features share a given topology edge or node and control whether edits that you make to a given topology element will be shared by certain features. Steps: 1. Click the Topology Edit tool on the Topology toolbar. 2. Click the edge that is shared by the East Fork Sevier. Utah. polygon (#16030002) and Kanab. Arizona, Utah. polygon (#15010003). The edge is selected and changes color. This edge is also shared by the larger regional polygons. To check this, you will use the Show Shared Features command. 3. Click Show Shared Features on the Topology toolbar. The names of both feature classes in the map topology, Hydro_region and Hydro_units, are listed with check marks on this dialog box. The checks mean that the selected topology element is shared by features in these feature classes and are affected by any edits you make to the shared edge. Next, you will see which features share this edge. 4. Double-click Hydro_units. The plus sign changes to a minus, and two more branches expand below Hydro_units. Each of these represents a hydrologic unit feature that shares this edge. 5. Click East Fork Sevier. Utah. (51). Feature number 51 in the Hydro_units feature class, the East Fork Sevier hydrologic unit, flashes on the map. 6. Double-click Hydro_region and click Great Basin Region (1). Copyright © 1995-2010 Esri. All rights reserved. 51 Editing Tutorial Feature number 1 in the Hydro_region feature class, the Great Basin region, flashes on the map. 7. Close the Shared Features dialog box. Editing a shared edge in a map topology Now that you have seen that the features you need to update share this edge, you'll update the boundary of the watersheds to better fit the terrain. Steps: 1. Check Hillshaded_terrain.sid in the ArcMap table of contents to turn on the image. This is a small area of hillshaded terrain extracted from the National Elevation Dataset Shaded Relief Image Service, published by the United States Geological Survey. You will use this image, and the guidelines that have been added to it, to update your watershed data. 2. Press and hold the Z key. The pointer becomes the Zoom In tool. 3. While pressing the Z key, drag a box around the selected edge. The watershed data that you have is derived from the medium-resolution National Hydrography Dataset, published by the U. S. Geological Survey and the United States Environmental Protection Agency. This data was compiled at a scale of 1:100,000. The National Elevation Dataset hillshade is derived from 1:24,000-scale digital elevation model data. You will use the higher-resolution hillshade data to improve the watershed boundaries. 4. Double-click the edge. Now you can see the vertices (in green) that define the shape of this edge. Copyright © 1995-2010 Esri. All rights reserved. 52 Editing Tutorial 5. Move the pointer over the second vertex from the eastern end of the edge. When the pointer changes to a box with four arrows, click the vertex, drag it toward the northwest, then drop it on the blue guideline. You could continue reshaping this edge vertex by vertex, but there is a faster way to update it. 6. Click once on the map, off the edge, to deselect it. Then click the edge again to reselect it. Reshaping a shared edge in a map topology Steps: Now you'll use an edit sketch to reshape the shared edge. You'll need to use the Reshape Edge tool and snap to the watershed edges. 1. Ensure edge snapping is enabled. If it is not, click Edge Snapping on the Snapping toolbar. 2. Click the Reshape Edge tool on the Topology toolbar. 3. Move the pointer over the edge where the selected topology edge and the blue guideline begin to diverge. Copyright © 1995-2010 Esri. All rights reserved. 53 Editing Tutorial 4. Click the edge to begin an edit sketch. 5. Continue adding vertices along the guideline. You can hold down the SPACEBAR key to turn off snapping temporarily if you are having difficulty placing the reshape line where you want it along the blue line. 6. Make sure that the last vertex you add to the sketch snaps to the edge near the vertex you moved. 7. Right-click anywhere on the map and click Finish Sketch. The edge looks like this once you finish the sketch: Moving a shared node in a map topology Now that you've adjusted the edge shared by the watershed boundaries, another problem with the existing data needs to be fixed. The node at the east end of the edge is the point where the Great Basin, Upper Colorado, and Lower Colorado region watersheds come together. You'll move this shared node by a specified number of meters. Steps: 1. Click the Topology Edit tool on the Topology toolbar. Copyright © 1995-2010 Esri. All rights reserved. 54 Editing Tutorial 2. Click once on the map, off the edge, to deselect it. 3. Press and hold the N key. This temporarily limits the selectable topology elements to nodes. 4. Drag a box around the node while holding down the N key. The node is selected. Now you'll move it to the correct location. 5. Right-click and click Move. You will move this node 460 meters in the x direction (east) and 410 meters in the y direction (north). 6. Type 460 and 410 in the x and y boxes, respectively, and press ENTER. The node is moved to the new location, and all the features that share it in the map topology are updated. You can also move the node by dragging it as you move the vertex of the topology edge. 7. Click the Editor menu on the Editor toolbar and click Stop Editing. 8. Click Yes to save your edits. Copyright © 1995-2010 Esri. All rights reserved. 55 Editing Tutorial 9. 10. Close ArcMap if you are done working with the tutorial. You do not need to save the map document. To continue to the next exercise, click Exercise 4b: Using geodatabase topology to fix line errors. In this exercise, you learned how to create a map topology and how to use the Topology Edit tool to edit multiple features that share edges and nodes. The map topology allowed you to maintain the common boundary between the features while simultaneously editing four, then six, features in two different feature classes. The Topology Edit tool and the topology editing tasks can also be used to edit the edges and nodes in a geodatabase topology. Copyright © 1995-2010 Esri. All rights reserved. 56 Editing Tutorial Exercise 4b: Using geodatabase topology to fix line errors About geodatabase topology Complexity: Intermediate Data Requirement: ArcGIS Tutorial Data Setup Geodatabase topology is a set of rules that define how the features in one Data Path: or more feature classes share geometry. Geodatabase topology is created \ArcGIS\ArcTutor\Editing\Topology in the Catalog window or ArcCatalog and can be added to ArcMap as a layer, just like any other data. After editing has been performed on the feature classes, you validate the geodatabase topology to see if the edits break any of the topology's rules. An ArcEditor or ArcInfo license is required to create, edit, or validate geodatabase topology. In this exercise, you will create a simple geodatabase topology rule to help you find digitizing errors in lot line data that has been imported from CAD, then use the topology and editing tools to fix these errors. License: This tutorial requires an ArcEditor or ArcInfo license to complete. Creating a geodatabase topology Prerequisite: Start ArcMap and display the Editor and Topology toolbars. Steps: 1. Click the Open button on the Standard toolbar. 2. Navigate to the GeodatabaseTopology.mxd map document located in the \Editing\Topology directory where you installed the tutorial data. (C:\ArcGIS\ArcTutor is the default location.) 3. Click the map and click Open. 4. If you still have the map document open from the previous exercise and are prompted to close it, you can do so without saving your changes. This map contains two layers, one for parcel lot lines and another one showing the area you are studying. You need to create a geodatabase topology so you can find and fix any spatial errors in the lot lines data. 5. If the Catalog window is not already open, click the Catalog Window button on the Standard toolbar to display it. The Catalog window allows you to manage your datasets and is where you will add the topology. You can dock the window to the ArcMap user interface by clicking the pin in the upper righthand corner. 6. If necessary, expand the Home - Editing\Topology folder, which displays the contents of the Topology folder installed with the tutorial data. Copyright © 1995-2010 Esri. All rights reserved. 57 Editing Tutorial 7. Expand the Topology geodatabase, if needed, and click the StudyArea feature dataset. Now you will create a geodatabase topology to help you find errors in the lot lines data. The topology will be simple, involving one feature class and one topology rule. 8. Right-click the StudyArea dataset, point to New, then click Topology. 9. Click Next on the introduction. On the next panel of the wizard, you can set the cluster tolerance. The cluster tolerance is the minimum distance that separate parts of features can be from each other. Vertices and edges of features that fall within the cluster tolerance are snapped together. By default, the wizard gives the smallest possible cluster tolerance, which is determined by the precision of the spatial reference of the dataset. The precision of a dataset defines how many system units can be stored per unit of linear measure and controls how precisely coordinates are stored in the dataset. 10. Accept the default name and cluster tolerance and click Next. 11. Now you can choose which feature classes in the dataset to include in the topology. Check LotLines and click Next. When you have more than one feature class in a topology, you can give them different ranks. When vertices or edges of features fall within the cluster tolerance of each other, the feature class rank controls which is moved to the other's location. Feature classes of a lower rank will be snapped to feature classes of a higher rank. The highest rank is 1; the lowest is 50. Parts of features of the same rank that fall within the cluster tolerance are geometrically averaged. 12. Accept the default ranks and click Next. When you build a topology, you can pick the rules that will govern the allowable spatial relationships between features. 13. Click Add Rule. 14. Click the Rule arrow and click Must Not Have Dangles. Copyright © 1995-2010 Esri. All rights reserved. 58 Editing Tutorial Dangles are the endpoints of lines that are not snapped to other lines in the feature class. You will want to find the dangles in the LotLines feature class, because they represent places where the imported CAD line work is not connected properly. 15. Click OK. 16. The rule is added to the list of topology rules. Click Next. 17. Review the summary and click Finish. A message appears informing you that the topology is being built, then another asks whether you want to validate the topology now. Validation discovers errors in the layer. 18. Click Yes. A message appears informing you that the topology is being validated, and the new topology appears in the StudyArea dataset. Adding the topology to the map Now you'll use the topology to help you find the dangle errors in the lot lines data. In the future, you may need to build polygon lot features from these lines. Therefore, it is important to clean up this data first because only one lot polygon will be created if a line dividing two lots does not completely separate them. Steps: 1. In the Catalog window, expand the StudyArea feature dataset, if needed, then click StudyArea_Topology and drag it onto the map. 2. Click No when you are asked whether to add all the layers that participate in the topology, since the layers are already in the map. 3. Close the Catalog window. The topology layer shows all the topology errors. Notice that in the ArcMap table of contents, the topology layer can show area, line, and point errors. This topology only has one feature class and one rule, so all the topology errors relate to that rule. The topology rule specifies that lot lines must not have dangles. The error geometry for dangles is a point, located at the dangling end of a line feature. All the red error features on the map are dangles. Finding topology errors The next step to make this data useful is to identify the topology errors that are present. Lot lines that have a dangle, where one end of the line is not connected to another lot line, are errors that you need to find to clean up this data so you can create lot polygons. Some dangles need to be extended to close a polygon; Copyright © 1995-2010 Esri. All rights reserved. 59 Editing Tutorial others overshoot the line that they should snap to and need to be trimmed. You will find some of these errors now. Steps: 1. Click Bookmarks and click Dangle errors. The map zooms to the bookmarked area. Now you can see three dangle errors, which you will fix in this exercise. 2. Click the Editor menu on the Editor toolbar and click Start Editing. 3. Close the Create Features window. You will not need it in this exercise. 4. Click Error Inspector on the Topology toolbar. The Error Inspector window allows you to manage and interact with all the topology errors on your map. 5. Make you sure can see the same three errors on the map with the Error Inspector window open. You may need to pan the map to make them visible again. 6. Check the Errors and Visible extent only check boxes on the Error Inspector window. 7. Click Search Now on the Error Inspector window. Correcting an overshoot error All the errors on the map are violations of the Must Not Have Dangles rule. However, there are several different problems that can cause this type of error. A dangle error can be caused by a line that extends too far beyond the line it is supposed to touch or by a line that doesn't extend quite far enough. These are overshoots and undershoots, respectively. Dangles can also occur where features have been digitized from adjacent map sheets. These lines sometimes need to be snapped together so they connect to form a continuous line. Other dangle errors occur at the edge of map sheets, where a line is cut off on the original source data. You will now correct one of the errors on this map. Steps: 1. Click in the Feature 1 column on the Error Inspector window until the northernmost feature on the map flashes and turns black to show that it is selected. 2. Zoom in to the error until you can see where the lot line with the error crosses the other lot line. Copyright © 1995-2010 Esri. All rights reserved. 60 Editing Tutorial This is an overshoot error, a type of error that is often found in line work imported from CAD programs or digitized without using snapping to control the connectivity of the line features. 3. Right-click the error on the Error Inspector window and click Trim. 4. Type 3 in the Maximum Distance text box and press ENTER. The dangling segment is trimmed back to where the lines intersect, and the error disappears. The Error Inspector shortcut menu provides a list of potential fixes for this error. You trimmed the line feature to fix this error. You also could have marked the error as an exception or snapped or extended the line until it reached another feature. Correcting an undershoot error Steps: 1. Click the Go Back To Previous Extent button on the Tools toolbar until you can see the two remaining errors in this area of the data. Now you'll correct another type of dangle error. 2. Zoom in to the westernmost of the two remaining errors. Copyright © 1995-2010 Esri. All rights reserved. 61 Editing Tutorial 3. Zoom in again, if necessary, until you can see where the lot line with the error fails to connect to the other lot line. This is an undershoot error, another type of error that is often found in line work imported from CAD programs or digitized without using snapping to control the connectivity of the line features. The end of this line fell short by a little more than half a meter. You'll fix this error by extending the undershoot until it meets the line to which it should have been snapped. 4. Click the Fix Topology Error tool on the Topology toolbar. This tool lets you interactively select and apply predefined fixes to topology errors on the map. 5. Drag a box around the error. 6. Right-click the map and click Extend. 7. Type 3 in the Maximum Distance text box and press ENTER. You have corrected the undershoot by extending the line with the dangle to the other line. If the distance to the next line had been greater than the three-meter maximum distance you specified, the line would not have been extended. Correcting a double-digitized line Sometimes a given line or part of a line is digitized twice in the course of creating the data. This may happen with CAD drawings or with lines digitized on a digitizing tablet. Copyright © 1995-2010 Esri. All rights reserved. 62 Editing Tutorial Steps: 1. Click the Go Back To Previous Extent button on the Tools toolbar until you can see the one remaining error in this area of the data. 2. Zoom in to the remaining error. 3. Click Search Now on the Error Inspector window. 4. Click the numeric value in the Feature 1 column. The line feature with the dangle flashes. Notice that the whole lot line did not flash. 5. Zoom in until you can see that there are two nearly parallel lot lines, one of which has the dangle. You'll correct this error by deleting the extra line. 6. Right-click the numeric value in the Feature 1 column, click Select Features, then press the DELETE key. This deletes the extra line. 7. Click the Go Back To Previous Extent button on the Tools toolbar until you can see the area in which you have been working. Copyright © 1995-2010 Esri. All rights reserved. 63 Editing Tutorial Reviewing the areas you have edited You have fixed three errors that resulted from violations of the Must Not Have Dangles rule. In each case, the error was corrected by editing the geometry of a lot line feature by trimming, extending, or deleting the feature. Viewing topology errors is useful for tracking where there are problems with your data, but correcting the error requires you to correct the data—you cannot edit the topology error feature layer directly. When you edit features in a topology, the topology tracks where changes have been made. These places are called dirty areas because a topology rule could potentially have been violated by the edits, but the error, if it exists, cannot be found until the dirty area is validated again. When you validate the topology again, it just checks the dirty areas. You can see the areas that have been edited by showing the dirty areas in the topology layer. Steps: 1. Right-click the topology in the table of contents and click Properties. 2. Click the Symbology tab. 3. Check Dirty Areas. 4. Click OK. Now you can see the dirty areas on the map. The dirty areas cover the features that you edited. Dirty areas optimize the validation process, as only these must be checked for errors. Zoom out, if needed, so you can see all the entire extent of the dirty area boxes. 5. Click the Validate Topology In Specified Area button on the Topology toolbar. Copyright © 1995-2010 Esri. All rights reserved. 64 Editing Tutorial 6. Drag a box around the northern dirty area. The dirty area is removed, and no errors are found in the area you validated. 7. Click the Validate Topology In Current Extent button on the Topology toolbar. The topology is validated for the other areas you edited, and the dirty area is removed. Creating a report of the status of the data Steps: Next you will generate a report summarizing the number of topology errors remaining in the data. 1. Right-click the topology in the table of contents and click Properties. 2. Click the Errors tab. 3. Click Generate Summary. The summary shows the number of topology errors and exceptions; you could have a different number of errors. You can save this report to a text file to document the status of the data, but you do not need to for this exercise. 4. Click OK. Copyright © 1995-2010 Esri. All rights reserved. 65 Editing Tutorial Fixing multiple errors at once Many errors, like the double-digitized line, need to be fixed one at a time by deleting, modifying, or moving individual features. Some errors must be fixed by creating new features. However, sometimes a feature class contains a number of errors, such as overshoots and undershoots, that are simple to fix. When this is the case, you can select multiple errors at once with the Fix Topology Error tool and apply the same fix to all of them. If you prefer, you can individually check each error using the Error Inspector window. This is a workflow and quality assurance decision that your organization should make before you begin applying topology fixes to multiple errors. It is also a good idea to look at your data and evaluate whether the fixes are appropriate. You would not want to trim lines with dangles that actually needed to be snapped to another line, or extend a line that actually needed to be trimmed. In this case, if you extend dangling lines that are within three meters of another line, you're not likely to cause problems with your data, since the parcels and rights-of-way are larger than three meters. Now you'll use this method to clean up several errors at one time. Steps: 1. Click the Full Extent button on the Tools toolbar. 2. Click the Fix Topology Error tool on the Topology toolbar. 3. Drag a box around all the errors on the map. This selects all of the errors. Now you'll fix the undershoots. 4. Right-click the map and click Extend. 5. The maximum distance you set when you fixed the other undershoot is fine, so press ENTER. The process may take a few seconds while all the features with dangles are checked to see if there is a feature within three meters to which they can be extended. The undershoots are fixed, and a number of dirty areas appear on the map. Each dirty area marks the bounding box of a feature that was edited by the extend error fix. 6. Click Search Now on the Error Inspector window. (If you closed the Error Inspector window, you can open it again from the Topology toolbar.) The number of topology errors is displayed to the right of the Show drop-down menu. Notice that many have not been fixed. You can trim the remaining errors and continue fixing topology errors to clean up this data if you want. 7. Click the Editor menu on the Editor toolbar and click Stop Editing. 8. Click Yes to save your edits. 9. Close ArcMap if you are done working with the tutorial. You do not need to save the map document. 10. To continue to the next exercise, click Exercise 5a: Transforming data. In this exercise, you created a geodatabase topology with simple rules to help you clean up data. You learned how to use the Error Inspector to find errors of a particular type and how to use some of the editing tools to fix errors in your data. Copyright © 1995-2010 Esri. All rights reserved. 66 Editing Tutorial Exercise 5a: Transforming data About transforming data Complexity: Intermediate Data Requirement: ArcGIS Tutorial Data Setup A spatial adjustment transformation is used to convert the coordinates of a Data Path: layer from one location to another. This involves scaling, shifting, and \ArcGIS\ArcTutor\Editing\SpatialAdjustment rotating features based on displacement links defined by the user. Transformations are applied uniformly to all features in a feature class and are often used to convert data created in digitizer units into real-world units represented on a map. This exercise will show you how to apply a transformation based on displacement links that you will create. This transformation will move, scale, and rotate two feature classes containing parcel and building features into alignment with another set of parcel and building feature classes. You might use this technique to adjust data that was digitized or imported into a temporary feature class in preparation for copying and pasting the features into your database. You will also learn how to specify which features to adjust, preview the adjustment, and view a link table. Spatial adjustments are based on displacement links. These are special graphic elements that represent the source and destination locations for an adjustment. Setting up the data and transformation options Prerequisite: Start ArcMap and display the Editor, Snapping, and Spatial Adjustment toolbars. Steps: 1. Click the Open button on the Standard toolbar. 2. Navigate to the Transform.mxd map document located in the \Editing\SpatialAdjustment directory where you installed the tutorial data. (C:\ArcGIS\ArcTutor is the default location.) 3. Click the map and click Open. 4. If you still have the map document open from the previous exercise and are prompted to close it, you can do so without saving your changes. 5. Click the Editor menu on the Editor toolbar and click Start Editing. 6. Close the Create Features window. You will not need it in this exercise. Before you start adding links, you should set your snapping environment so each link you add snaps to the vertices of features. 7. Ensure vertex snapping is enabled. If it is not, click Vertex Snapping on the Snapping toolbar. Applying a transformation Spatial adjustment allows you to adjust a selected set of features or all the features in a layer. This setting is available on the Choose Input For Adjustment dialog box. The default is to adjust a selected set of features. Steps: Copyright © 1995-2010 Esri. All rights reserved. 67 Editing Tutorial 1. You need to choose whether to adjust a selected set of features or all the features in a layer. Click the Spatial Adjustment menu on the Spatial Adjustment toolbar and click Set Adjust Data. 2. Click All features in these layers. 3. Uncheck the SimpleBuildings and SimpleParcels layers, keep the NewBuildings and NewParcels layers checked, then click OK. 4. Now that you have determined which features will be adjusted, the next step is to choose an adjustment method. Click the Spatial Adjustment menu, point to Adjustment Methods, then click Transformation - Similarity to set the adjustment method. Adding displacement links Displacement links define the source and destination coordinates for an adjustment. Displacement links can be created manually or loaded from a link file. In this exercise, you will create your own displacement links from the exterior corners of the NewParcels layer to the corresponding locations in the SimpleParcels layer. Steps: 1. Click Bookmarks and click Transform. 2. Click the New Displacement Link tool on the Spatial Adjustment toolbar. 3. Snap to a from-point in the source layer and a to-point in the target layer. Copyright © 1995-2010 Esri. All rights reserved. 68 Editing Tutorial 4. Continue to create additional links as shown below. For this exercise, you will have a total of four displacement links when you are finished. Adjusting the data Steps: 1. Click the Spatial Adjustment menu and click Adjustment Preview to examine the adjustment. The preview allows you to see an adjustment prior to actually performing it. If the results of the adjustment are not adequate, you can modify the links to improve the accuracy of the adjustment. 2. Click View Link Table on the Spatial Adjustment toolbar. The link table provides information about link coordinates, link IDs, and RMS errors. Right-clicking a link record opens a shortcut menu. You can edit link coordinates, flash links, zoom and pan to selected links, and delete links with these commands. If the RMS error for this adjustment is not acceptable, you can modify the links to increase the accuracy. The preview window and link table are designed to help you fine-tune your adjustment. The final step of the spatial adjustment process is to perform the adjustment. 3. Click the Spatial Adjustment menu and click Adjust. Copyright © 1995-2010 Esri. All rights reserved. 69 Editing Tutorial The adjusted data looks like this: 4. Click the Editor menu on the Editor toolbar and click Stop Editing. 5. Click Yes to save your edits. 6. Close ArcMap if you are done working with the tutorial. You do not need to save the map document. 7. To continue to the next exercise, click Exercise 5b: Rubbersheeting data. In this exercise, you learned how to set your data for an adjustment, create displacement links, preview the adjustment, and adjust the data. Copyright © 1995-2010 Esri. All rights reserved. 70 Editing Tutorial Exercise 5b: Rubbersheeting data About rubbersheeting Complexity: Intermediate Rubbersheeting is typically used to align two or more layers. This process moves the features of a layer using a piecewise transformation that preserves straight lines. Data Requirement: ArcGIS Tutorial Data Setup Data Path: \ArcGIS\ArcTutor\Editing\SpatialAdjustment This exercise will show you how to rubber sheet data by using displacement links, multiple displacement links, and identity links. You will rubber sheet a newly imported set of street features to match an existing feature class of street features. Setting up the data and rubbersheeting options Prerequisite: Start ArcMap and display the Editor, Snapping, and Spatial Adjustment toolbars. Steps: 1. Click the Open button on the Standard toolbar. 2. Navigate to the Rubbersheet.mxd map document located in the \Editing\SpatialAdjustment directory where you installed the tutorial data. (C:\ArcGIS\ArcTutor is the default location.) 3. Click the map and click Open. 4. If you still have the map document open from the previous exercise and are prompted to close it, you can do so without saving your changes. 5. Click the Editor menu on the Editor toolbar and click Start Editing. 6. Close the Create Features window. You will not need it in this exercise. Before you start creating links, set your snapping environment so each link you add snaps to the vertices or endpoints of features. 7. Ensure vertex snapping is enabled. If it is not, click Vertex Snapping on the Snapping toolbar. 8. You need to choose whether to adjust a selected set of features or all the features in a layer. Click the Spatial Adjustment menu on the Spatial Adjustment toolbar and click Set Adjust Data. 9. Click All features in these layers. 10. Make sure only the ImportStreets layer is checked. If necessary, uncheck the ExistingStreets layer. Click OK. 11. Click the Spatial Adjustment menu, point to Adjustment Methods, then click Rubbersheet to set the adjustment method. 12. Click the Spatial Adjustment menu and click Options. 13. Click the General tab. 14. Click Rubbersheet for the adjustment method so you can set additional options for rubbersheeting. 15. Click Options. Copyright © 1995-2010 Esri. All rights reserved. 71 Editing Tutorial 16. Click Natural Neighbor and click OK. 17. Click OK to close the Adjustment Properties dialog box. Adding displacement links Displacement links define the source and destination coordinates for an adjustment. Displacement links can be created manually or loaded from a link file. In this exercise, you will create your own displacement links at several key intersections of the ExistingStreets and ImportStreets layers. Steps: 1. Click Bookmarks and click Import streets to set the current view to the area of this exercise. When the display refreshes, note that the ImportStreets layer is not aligned with the ExistingStreets layer. You must adjust the ImportStreets layer so it aligns with the ExistingStreets layer by using the rubbersheet adjustment method. 2. To get a better view of the adjustment area, zoom to the Intersections bookmark, which was created for you. Click Bookmarks and click Intersections. 3. Click the New Displacement Link tool on the Spatial Adjustment toolbar. 4. Snap the link to the source location in the ImportStreets layer, as shown below: Copyright © 1995-2010 Esri. All rights reserved. 72 Editing Tutorial 5. Snap the link to the destination location in the ExistingStreets layer, as shown below: 6. Continue to create links at the perimeter intersections of the layers in a counterclockwise direction. Look at the SnapTips to ensure you are snapping to the correct location. You will create a total of six displacement links, as shown below: Copyright © 1995-2010 Esri. All rights reserved. 73 Editing Tutorial Adding multiple displacement links Steps: 1. To get a better view of the adjustment area, zoom to the Curve features bookmark, which was created for you. Click Bookmarks and click Curve features. To preserve the curved road features, you can add multiple links at critical points. 2. Click the Multiple Displacement Links tool on the Spatial Adjustment toolbar. The Multiple Displacement Links tool allows you to create multiple displacement links in one operation. This tool can help save time by allowing you to create more than one link simultaneously; it is especially useful for curved features. 3. Click the curved road feature in the ImportStreets layer. 4. Click the curved road feature in the ExistingStreets layer. 5. You will be prompted to enter the number of links to create. Accept the default value (10) and press ENTER. The multiple links now appear in the map. Copyright © 1995-2010 Esri. All rights reserved. 74 Editing Tutorial 6. Create multiple links for the other curved feature. 7. Click the New Displacement Link tool on the Spatial Adjustment toolbar. 8. Add the final displacement links, as shown below: Copyright © 1995-2010 Esri. All rights reserved. 75 Editing Tutorial Adding identity links Identity links are used to anchor features at specific points to prevent their movement during an adjustment. You will now add identity links at key intersections to maintain their locations. Steps: 1. Click the New Identity Link tool on the Spatial Adjustment toolbar. 2. Zoom out and add five identity links at the intersections as shown below: Adjusting the data Steps: 1. Click the Spatial Adjustment menu and click Adjustment Preview to examine the adjustment. The preview allows you to see an adjustment prior to actually performing it. If the results of the adjustment are not adequate, you can modify the links to improve the accuracy of the adjustment. 2. Click the Spatial Adjustment menu and click Adjust. 3. Here is how the adjustment should appear: Copyright © 1995-2010 Esri. All rights reserved. 76 Editing Tutorial Notice that all the displacement links you created have turned into identity links. The next step is to delete these links, since you no longer need them. 4. Click the Edit menu and click Select All Elements. This allows you to select the links, since they are graphic elements. 5. Press the DELETE key. 6. Click the Editor menu on the Editor toolbar and click Stop Editing. 7. Click Yes to save your edits. 8. Close ArcMap if you are done working with the tutorial. You do not need to save the map document. 9. To continue to the next exercise, click Exercise 5c: Edgematching data. In this exercise, you learned how to set your data for an adjustment, create displacement links, preview the adjustment, and adjust the data. Copyright © 1995-2010 Esri. All rights reserved. 77 Editing Tutorial Exercise 5c: Edgematching data About edgematching data Complexity: Intermediate Edgematching is used to align features along the edges of adjacent layers. Usually, the layer with the less accurate features is adjusted, while the other layer is used as the target layer. Edgematching relies on displacement links to define the adjustment. Data Requirement: ArcGIS Tutorial Data Setup Data Path: \ArcGIS\ArcTutor\Editing\SpatialAdjustment In this exercise, you will edgematch two adjacent tiles of stream data by using displacement links that you will create. You will also learn how to use the Edge Match tool and set edge snap properties. Setting up the data and edgematching options Prerequisite: Start ArcMap and display the Editor, Snapping, and Spatial Adjustment toolbars. Steps: 1. Click the Open button 2. Navigate to the EdgeMatch.mxd map document located in the \Editing\SpatialAdjustment directory where you installed the tutorial data. (C:\ArcGIS\ArcTutor is the default location.) 3. Click the map and click Open. 4. If you still have the map document open from the previous exercise and are prompted to close it, you can do so without saving your changes. 5. Click the Editor menu on the Editor toolbar and click Start Editing. 6. Close the Create Features window. You will not need it in this exercise. 7. Ensure end snapping is enabled. If it is not, click End Snapping on the Snapping toolbar. 8. You need to choose whether to adjust a selected set of features or all the features in a layer. Click the Spatial Adjustment menu on the Spatial Adjustment toolbar and click Set Adjust Data. 9. Click Selected features. 10. on the Standard toolbar. Click OK. Now that you have determined which features will be adjusted, the next step is to choose an adjustment method. In this exercise, you will use Edge Snap. 11. Click the Spatial Adjustment menu, point to Adjustment Methods, then click Edge Snap to set the adjustment method. 12. Click the Spatial Adjustment menu and click Options. 13. Click the General tab. 14. Click Edge Snap for the adjustment method so you can set additional options for edgematching. 15. Click Options. 16. Click Line as the method and click OK. Copyright © 1995-2010 Esri. All rights reserved. 78 Editing Tutorial The line method only moves the endpoint of the line being adjusted. The smooth method distributes the adjustment across the entire feature. The edgematch adjustment method requires you to set properties that will define the source and target layers as well as determine how the displacement links will be created when using the Edge Match tool. 17. Click the Edge Match tab. 18. Click the Source Layer drop-down arrow and click StreamsNorth. 19. Click the Target Layer drop-down arrow and click StreamsSouth. The StreamsNorth layer will be adjusted to match the target layer, StreamsSouth. 20. Check One link for each destination point. 21. Check Prevent duplicate links and click OK. Adding edgematch displacement links Steps: 1. Click Bookmarks and click West streams to set the current view to the edit area of this exercise. Copyright © 1995-2010 Esri. All rights reserved. 79 Editing Tutorial Displacement links define the source and destination coordinates for an adjustment. In this exercise, you will create multiple links using the Edge Match tool. 2. Click the Edge Match tool on the Spatial Adjustment toolbar. 3. Drag a box around the endpoints of the features. The Edge Match tool creates multiple displacement links based on the source and target features that fall inside the box. Displacement links now connect the source and target features at their endpoints. Edgematch displacement links are created between the closest source and target features that fall within the snapping tolerance distance. If links were not created when you dragged a box around the edges, zoom out a little and try again. This should help because the snapping tolerance units are screen pixels and your display resolution may be relatively high. Since edgematching only affects the exterior regions of the layer, you must select the features you want to adjust. 4. Click the Edit tool 5. Drag a box around the features that are to be edgematched, as shown below. Copyright © 1995-2010 Esri. All rights reserved. on the Editor toolbar. 80 Editing Tutorial 6. Click Bookmarks and click East streams. 7. Repeat the same steps used for creating links with the Edge Match tool for the east streams portion of the data. 8. You will need to hold down the SHIFT key while you select the stream features so the features from the west side stay selected. Adjusting the data Steps: You can examine how an adjustment will appear prior to actually performing it with the preview window. You can use the standard ArcMap Zoom and Pan tools to navigate in the preview window. 1. Click the Spatial Adjustment menu and click Adjustment Preview to examine the adjustment. The preview allows you to see an adjustment prior to actually performing it. If the results of the adjustment are not adequate, you can modify the links to improve the accuracy of the adjustment. 2. Click the Spatial Adjustment menu and click Adjust. 3. Here is how the adjustment should appear: Copyright © 1995-2010 Esri. All rights reserved. 81 Editing Tutorial 4. Click the Editor menu on the Editor toolbar and click Stop Editing. 5. Click Yes to save your edits. 6. Close ArcMap if you are done working with the tutorial. You do not need to save the map document. 7. To continue to the next exercise, click Exercise 5d: Transferring attributes between features. In this exercise, you learned how to set edgematch properties, use the Edge Match tool to create displacement links, preview the adjustment, and perform it. Copyright © 1995-2010 Esri. All rights reserved. 82 Editing Tutorial Exercise 5d: Transferring attributes between features About transferring attributes Complexity: Intermediate The Attribute Transfer tool is used to transfer attributes from features in a source layer to features in a target layer. Source and target layers and the attributes to be transferred are defined on the Attribute Transfer Mapping dialog box. The Attribute Transfer tool is then used to interactively transfer those attributes between features of the source and target layers. Data Requirement: ArcGIS Tutorial Data Setup Data Path: \ArcGIS\ArcTutor\Editing\SpatialAdjustment In this exercise, you will transfer the street name and type from an existing street to a new street recently added to the database. Setting up the data and attribute transfer options Prerequisite: Start ArcMap and display the Editor, Snapping, and Spatial Adjustment toolbars. Steps: 1. Click the Open button on the Standard toolbar. 2. Navigate to the AttributeTransfer.mxd map document located in the \Editing\SpatialAdjustment directory where you installed the tutorial data. (C:\ArcGIS\ArcTutor is the default location.) 3. Click the map and click Open. 4. If you still have the map document open from the previous exercise and are prompted to close it, you can do so without saving your changes. 5. Click the Editor menu on the Editor toolbar and click Start Editing. 6. Close the Create Features window. You will not need it in this exercise. Before you transfer attributes, set your snapping environment for your source and target layers. This will ensure that you select the correct feature when using the Attribute Transfer tool. 7. Ensure edge snapping is enabled. If it is not, click Edge Snapping on the Snapping toolbar. The first step in the Attribute Transfer process is to set the source and target layers. The Attribute Transfer Mapping dialog box allows you to define these settings. 8. Click the Spatial Adjustment menu and click Attribute Transfer Mapping. 9. Click the Source Layer drop-down arrow and click the Streets layer. 10. Click the Target Layer drop-down arrow and click the NewStreets layer. Copyright © 1995-2010 Esri. All rights reserved. 83 Editing Tutorial The next step is to specify which fields to use for the attribute transfer. You will select a field in the source layer and match it to a corresponding field in the target layer. The Attribute Transfer tool uses these matched fields to determine which data to transfer. 11. Click the NAME field in the Source Layer field list box. 12. Click the NAME field in the Target Layer field list box. 13. Click Add. The fields are now added to the Matched Fields list. 14. Repeat the same steps for the Type fields and click OK. Using the Attribute Transfer tool Steps: 1. Click Bookmarks and click New streets to set the current view to the edit area of this exercise. Prior to performing the attribute transfer, verify the attributes of the source and target features. This can be done using the Identify tool. Copyright © 1995-2010 Esri. All rights reserved. 84 Editing Tutorial 2. Click the Identify tool on the Tools toolbar. 3. Click the source feature indicated, as shown below. 4. Notice the NAME and Type field attributes. These attribute values will be transferred to the target feature. 5. With the Identify tool still active, click the target feature. 6. Notice the NAME and Type fields; attribute values for these fields will be transferred from the Streets layer. Copyright © 1995-2010 Esri. All rights reserved. 85 Editing Tutorial You will now use the Attribute Transfer tool to transfer the source feature attributes to the target feature. 7. Click the Attribute Transfer tool on the Spatial Adjustment toolbar. 8. Snap to an edge of the source feature, as shown below: 9. Drag the link toward the target feature. 10. Snap to an edge of the target feature and click. To transfer the attributes of a source feature to multiple target features, hold down the SHIFT key while selecting the target features. Verifying the results of the attribute transfer Now that you have transferred the attributes from the source feature to the target feature, it is a good idea to verify that the target feature was updated with the proper information. Steps: 1. Click the Identify tool on the Tools toolbar. Copyright © 1995-2010 Esri. All rights reserved. 86 Editing Tutorial 2. Click the target feature. The NAME and Type fields in the target feature reflect the new attributes. 3. Click the Editor menu on the Editor toolbar and click Stop Editing. 4. Click Yes to save your edits. 5. Close ArcMap. In this exercise, you learned how to transfer attributes from a source layer to a target layer. You have now completed the editing tutorials. Copyright © 1995-2010 Esri. All rights reserved. 87