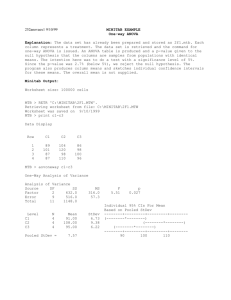Marine Science – Biostatistics: Practical 1 Introduction to Minitab for Windows
advertisement

Hinde / Einbeck / Holian 01/06 Marine Science – Biostatistics: Practical 1 Introduction to Minitab for Windows 0 Introduction These notes give a brief and simple introduction to Minitab for Windows. This is a general statistics package which includes a wide variety of different statistical procedures. The Windows version is particularly easy to use and has very good on-line help facilities. At various stages in these notes you are asked to do specific tasks. You will need to enter some of the results from these tasks on the accompanying Report Sheet, which should be handed in at the end of the session 1 Getting Started • double click the Minitab for Windows icon - this starts Minitab 2 Minitab Desktop The components are: • Session window - this contains a record of all input and output. Commands can also be typed here. • Data window - this is spreadsheet like facility for data entry and editing • Project icon - double-click to obtain information on current project, including worksheets, graphs, etc. • Menu bar - this gives access to pull-down menus for the various activities within the package. Click on an item to obtain the menu and select items by clicking on them. Hinde / Einbeck / Holian 01/06 3 Using Help Find out about the Help system by selecting Help > How to use Help TASK - A Use the Help system to find out about the graphics facilities available in Minitab. What is a boxplot? 4 Minitab Worksheet Data in Minitab is stored in a worksheet with columns for variables and rows for observations. Data can be numeric or character as below. Variables can be named by entering the name immediately under the column heading and subsequently variables can be referred to either by their name, e.g. Age, or by the associated column number, e.g. C1. TASK - B Enter the following data into Minitab giving the columns appropriate names. Annual maximum floodpeak inflows to the Hardap Dam (Namibia) Year 1962 1963 1964 1965 1966 1967 1968 1969 1970 1971 1972 1973 1974 Inflow (m3s-1) 1864 44 46 364 911 83 477 457 782 6100 197 3259 554 Year 1975 1976 1977 1978 1979 1980 1981 1982 1983 1984 1985 1986 Inflow (m3s-1) 1506 1508 236 635 230 125 131 30 765 408 347 412 Hinde / Einbeck / Holian 01/06 5 Minitab Commands Minitab commands are selected from the menu bar and details for the command are entered through the resulting dialogue boxes, such as the following for the HISTOGRAM command, after selecting a simple Histogram Variables can be entered by typing in the appropriate name or column name, or by double clicking on the entry in the list of variables. Help can always be obtained from the Help button. Completed commands and their output appear in the session window. Commands can also be entered directly by typing them in the session window. Once you are familiar with the package, this can be much quicker than using the mouse. Graphics commands produce their output in new separate windows and repeated use of graphics commands can result in a large number of graphics windows. Individual windows can be closed by clicking on the button at the top-right of the window. TASK - C 1. Obtain basic summary descriptive statistics for the Hardap dam inflow data by selecting Stat > Basic Statistics > Descriptive Statistics What do you notice about the mean and the median? What do you conclude from these? 2. Use the Graph menu to obtain a dotplot, a stem-and-leaf plot and a boxplot of the inflow data. 3. What do you notice about the shape of the data? Hinde / Einbeck / Holian 01/06 6 Calculation Arithmetic is easily performed in Minitab using Calculator from the Calc menu. Notice that in addition to columns it is possible to store single numeric values in constants K1, K2,... TASK - D 1. Create a new column containing the natural log of the Hardap dam inflow data and label it accordingly. 2. Repeat steps 1 and 2 of the previous task using this new variable. 7 Saved Worksheets At any stage of a Minitab session it is possible to save the current worksheet to a file using File > Save Worksheet As You will need to ensure that you save the file to a directory to which you have write permission, i.e. your own workspace. By default all worksheet files are given the extension .mtw. These files can only be read by Minitab and you should not attempt to edit or print them. To read a stored worksheet back into Minitab use File > Open Worksheet This will load in the stored worksheet with all of the variables, data and names. This is a very useful facility if you wish to break off from a Minitab session and return to it later. A number of worksheets exist as part of the system and a description of these is included in the Help system. Stored worksheets for the course will be found on the Q-drive in the following directory: Mathematics\JHinde\marine NOTE: To obtain access to the Q-drive you need to run the Q-Drive setup icon in the main application window. An Explorer window displaying the Q-drive content will then open and drive Q: on your PC will be mapped to the Q-drive on the network for the remainder of the logged-in session. Hinde / Einbeck / Holian 01/06 8 Data Exploration and Summary The worksheet shellfish.mtw contains data on shellfish contamination over a number of years for different locations within Ireland. The purpose of the next task is to use some simple exploratory and descriptive techniques to get some idea of what is happening in this fairly complex dataset. There are many issues associated with the analysis of this dataset that we will not have time to discuss, however, it serves to give some indication of the nature of real data. TASK - E 1. Load the worksheet shellfish.mtw from the course directory 2. Calculate suitable summary statistics for the variables: Location, Species and Method . Do this individually and in pairs – use the Tables command from the Stat menu. 3. Obtain simple summary statistics for the metal contamination levels. What do you notice about the means and medians? 4. Repeat these calculations for the different species types and methods of cultivation. 5. Use various graphics to get a clearer picture of the distribution of the contamination levels and the relationship with species, method of cultivation, and location. In particular, produce a plot showing the relationship between the various metal contamination levels for the two different species. 9 Finishing up To leave Minitab select File > Exit