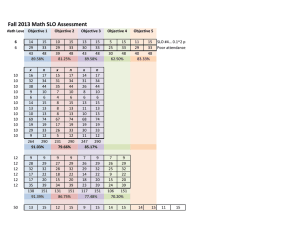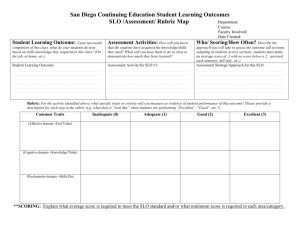Using the SLOlutions Software: A Primer

Using the SLOlutions Software: A Primer
This handout provides a basic introduction to the SLOlutions software, which we will be using at Rio
Hondo College to assess student learning outcomes (SLOs) and to respond to the results.
The software is, as of this writing, completely functional, although the inevitable bug does show up from time to time, particularly in deleting outcomes and reports.
Accessing the SLOlutions System
The system can be accessed using your favorite web browser through AccessRio (i.e.
the Portal).
You should check the “Update Your Information” link (under the “Your Account” section) to ensure that your name and primary email is correctly entered into the system.
The system is also accessible on the web at http://rio.slolutions.com
.
Usernames are usually the same as AccessRio usernames, and employee Ids are passwords.
You may return to the homepage at any time by clicking on “Home” at the upper ‐ left of the page.
Also, you may log out by clicking on “Logout”; these links are built into every page in the system.
The Course Outcomes Menu
The “Course Outcomes” menu is accessed by clicking the corresponding link on the sidebar to the left or on the homepage.
Each option on this menu is explained below.
Viewing SLOs for a Course
All users and visitors to the web site may view the SLOs for any course by clicking on “View SLOs for a
Course.” You may then select a department and a course to view these outcomes.
Only the text of the outcomes is shown here to users without administrative privileges; rubrics, assessment methods, and additional comments are hidden .
You may print out a list of all SLOs for the course as a .pdf
file by clicking the “Create PDF” button.
This allows you to quickly generate an SLO page to attach to a course syllabus.
Viewing SLOs for your Courses
Any faculty member may view the SLOs for courses they are teaching or have taught in the past
(assuming these outcomes have been put into the system).
Begin by selecting the term, and then click on the section for which you would like to view the outcomes.
Note that, although multiple sections of the same course may appear the SLOs will be the same for each.
Those outcomes which are currently designated as “active” appear in yellow; those which are inactive appear in pink.
Clicking on the SLO brings up additional information about the outcome, including assessment methods, additional comments, and access to the rubric if it is exists.
You may also render this information more conveniently as an Adobe Acrobat (.pdf) document.
1
Entering Assessment Data for Courses
Each faculty member may enter assessment results for their courses by clicking on the corresponding link.
Begin by selecting the term and then the section for which you would like to enter data.
You will then see a list of the active SLOs for this course highlighted in yellow(data does not need to be entered for inactive SLOs).
Finally, click on the text of the SLO .
This will take you to a copy of the rubric containing embedded textboxes.
In each box, enter the number of students who assessed at the given level for each proficiency standard.
Enter a zero (0) if no students fall under the given category.
Do not leave any boxes blank, or you will not be allowed to submit your results!
If there are any invalid entries in the boxes, the system will not do anything when you attempt to submit results.
When you submit the results for a given SLO, the yellow highlighting on that SLO should disappear.
You will know that you have submitted all the necessary data when none of the SLO text is highlighted for any of the sections you are teaching.
The data values are stored in the system and may be updated by revisiting the section
and SLO where you may view the data you entered before.
Emailing Other Users Teaching a Course
Clicking on this link will allow you to either send an email to all users teaching a course that you are teaching in a given term or to prepare a quick distribution list with their email addresses which you may copy and paste into some other email program.
Users with “faculty in charge” permissions and administrators may also email any faculty teaching a particular course for which they have access or selectively send a reminder email to those users who have not yet submitted assessment results for a given term.
All remaining features require some level of administrative credentials.
Users designated as a
“Faculty in Charge” (FIC) may carry out these tasks for specific, assigned courses, while users with administrative access may perform them for all courses in a given department and/or division.
2
Before undertaking any actions in the software, please thoroughly read the instructions for the task you wish to complete before beginning any work.
You are much less likely to make a mistake if you
know in advance what information will be required of you.
Create a New Course SLO
Begin by selecting the department and course from the provided drop down lists.
Enter the text of the outcome, assessment methods, and any additional comments in the boxes provided (comments are optional).
Avoid copying and pasting text from MS Word or other word ‐ processing programs as certain characters (particularly single and double quotation marks, hyphens, and backslashes) do not translate well to web ‐ based forms.
Determine whether or not you would like to designate this outcome as
“active”, meaning that all sections of this course must collect assessment data on this outcome.
If the checkbox is left blank, the SLO is created without a rubric and is left inactive.
If the checkbox is checked, you will be reminded that a rubric must be created for the outcome in order for it to be active.
If you elect to create a rubric, the outcome will be saved in the system and you will be redirected to a web page for creating the rubric.
However, the SLO will not be made active unless the rubric is submitted, since it is not possible for faculty to enter assessment data without it.
Rubric creation is described in a subsequent section; please completely review the section on rubric creation before creating an SLO!
Edit or Delete an Existing Course SLO
This operation is similar to the creation of a new course SLO.
Upon clicking on the outcome, you will be presented with the outcome text, assessment methods, and comments.
These may be changed and saved, or the outcome may be deleted entirely (along with all data and rubrics associated with it).
The text of the original outcome is not saved in either case.
If you wish to keep a record of these changes, simply copy and paste the old outcome text into the “Comments” box.
Note that it is not possible to edit or delete a program level outcome (e.g.
General Education, Basic Skills, Degree, etc.) using this link, even if they are associated with this course.
These changes must be made under the
“Program/Institutional Outcomes” section by a user with the necessary administrative credentials.
Create, Edit, or Delete a Rubric/Proficiency Standards for an Existing Course SLO
Rubric creation is accomplished in a series of steps.
Once the department, course, and outcome have been selected, a rubric scale must be selected.
Note that users who have just written a new SLO and wish to activate it begin here.
The system contains some generic rubric scales which may be used, the simplest of which is “Not Proficient, Proficient”.
You may use one of the scales already in the system or you may elect to use a custom rubric scale.
To create a custom rubric scale contact Matt Koutroulis and he will enter it into SLOlutions for you.
3
Three
Rubric a.
b.
c.
Not
Not
Scales
Proficiency
Standards
in the
Proficient,
Proficient,
Unsatisfactory,
Current
Proficient
Near
SLOlutions
Proficient,
Satisfactory,
Proficiency
Standard 1
Proficiency
Standard 2
Proficiency
Standard 3
System:
Proficient,
Excellent
Exceeds
Rubric Scale
Not Proficient
Guiding Text
Guiding Text
Guiding Text
Expectations
Proficient
Guiding Text
Guiding Text
Guiding Text
Figure 1: Elements of a Rubric
Creating Proficiency Standards: The proficiency standards allow you to more finely tune your assessment of an outcome by breaking it down into specific categories which may be assessed individually.
You may create anywhere from one to eight proficiency standards; if you would like to use more than four you should seriously consider whether or not this outcome should be separated into two or more SLOs.
In general, if you use only one proficiency standard it is appropriate to simply paste the text of the original SLO into the proficiency standard box.
Assign an appropriate benchmark value to the proficiency standards.
This number represents the minimum percentage of students which you feel should be able to demonstrate proficiency on the given standard.
Enter a numerical value from 1 to 100 here; do not include the percent sign(%) or any other text.
Think carefully about this number!
An example I like to give here would be for an SLO about the fundamentals of driving a car.
Would a benchmark of 70% of drivers being able to effectively use the breaks and accelerator on a car be appropriate?
I think not!
A much higher benchmark (essentially 100%) would be appropriate here.
For more complex outcomes (e.g.
effective and compelling use of metaphor in an introductory creative writing course) a lower benchmark may be appropriate as a starting point.
Click on “Continue” when you are finished.
Entering Descriptive Guiding Text: In each of the provided text boxes enter instructions which will guide faculty in appropriately assessing student work for each proficiency standard.
Descriptive text is ultimately much more useful and appropriate than absolute statements like “Earns 85% on first exam,” which will present valid criticisms:
4
85% on who’s first exam?
What if my exam is more challenging than the SLO authors’ exams?
What if my exam contains different material?
You haven’t revised your first exam since 1982?!
Etc.
While you are not required to create guiding text, it will make assessment easier, particularly in courses with multiple sections.
Finally, click save when you are done.
Rubrics may be edited to a limited extent.
Only changes which do not fundamentally alter the structure of the rubric are allowed.
You may
Edit the text of the existing proficiency standard(s)
Change the benchmark values
Edit the guiding text
These operations are accomplished in the same way as when the rubric was first created.
More substantial changes require that the rubric be deleted and recreated.
Activate or Deactivate an Existing Course SLO
This option allows you to specify whether or not data should be collected for a given outcome at present.
For an SLO to be designated as active, it must already have a rubric in place.
When an SLO is activated, all users teaching a particular course will have the opportunity to enter assessment results for that outcome when they visit the “Enter Assessment Data for Courses” section of the web site.
Begin by selecting the department and course.
A grid is displayed showing the text of any SLOs associated with the course, not including those associated with a program ‐ level SLO.
The system also tells you if a rubric exists for a given SLO and whether or not the SLO is active.
If a rubric does not exist for an SLO, its “Active” checkbox will be disabled.
Deactivating an SLO does not delete any data already collected for that outcome in the system.
For this reason it is generally preferable to deactivate a given
SLO rather than delete it, unless the SLO was created by mistake, the requirements for the course are significantly revised, or the SLO is otherwise unsalvageable.
Copy an Existing Course SLO to a Different Course [Requires Faculty ‐ In ‐ Charge (FIC) Level Permissions or
Higher]
This feature allows you to duplicate an SLO and related information (assessment methods, comments, and rubric) from one course to another.
The copied SLO may be edited as necessary to accommodate the new course.
Outcomes may be copied from any course, regardless of the department in which the course resides, encouraging interdisciplinary assessment of student work.
A copied outcome is not linked to the outcome it is based on, so any changes made will not alter the original SLO.
7
Begin by selecting the program and course (the source ) of the original SLO, then select the SLO to be copied.
Select the program and course where the outcome is to be copied (the destination ).
Edit the outcome and related items in the same way as was described earlier, then save the SLO.
5
Create an Assessment Report and View Assessment Results/ Edit Assessment Report [Requires Faculty ‐ In ‐
Charge (FIC) Level Permissions or Higher]
This area of the site summarizes assessment data collected across all sections of a given course.
Begin by selecting a course, and then select one or more terms you wish to include in the summary.
To include more than one term, hold the control key down while left ‐ clicking on each term (use the
⌘ key if you are using a Macintosh).
You are then presented with a table containing all active SLOs.
The table also indicates how many sections have assessment data for each outcome and which terms (if any) already have completed assessment reports for the given outcome.
Clicking on the SLO shows you a summary of all assessment data, including whether or not the benchmark set for each proficiency standard has been met.
This data should be shared and discussed with all faculty (or at least a representative group) involved in teaching this course before continuing to prepare an assessment report.
If these discussions have not yet occurred, you may click on the “Home” link or any of the other menu options to navigate to another section of the site.
Alternatively, if you are ready to prepare an assessment report, click on the “Continue” button.
The assessment report allows users to reflect on the data collected and indicate what actions will be taken in response.
Additionally, users may make resource requests based on the data.
An Institutional
Planning and Program Review component is currently under development to supplement the SLOlutions software.
It will be possible to import these resource requests into program plans.
More thorough instructions on this process are described in the document titled “Guidelines for Creating Assessment
Reports” posted under the “Resources” tab on SLOlutions.
Emailing Other Users Teaching a Course
Clicking on this link will allow you to either send an email to all users teaching a course that you are teaching in a given term or to prepare a quick distribution list with their email addresses which you may copy and paste into some other email program.
Users with “faculty in charge” permissions and administrators may also email any faculty teaching a particular course for which they have access or selectively send a reminder email to those users who have not yet submitted assessment results for a given term.
The Program/Institution Outcomes Menu
Most features on this menu are similar to the corresponding options on the Course Outcomes menu.
There are, however, a few significant differences:
Users must have “Program Administrator” level access or higher to access most features on this menu.
All users (including the general public) may view the text of any program outcomes.
Rather than selecting departments and courses, users select program types (e.g.
General
Education, degrees, custom programs, etc.) and then the name of the program
In creating a program outcome, users are asked to indicate whether or not assessment data is derived directly from courses.
If it is, the SLO must be “linked” with the appropriate course(s)
6
using the corresponding menu option.
If data is not derived from courses, then it will be entered directly when the user completes the assessment report.
This process is described in greater detail in the document titled “Creating and Linking Program SLOs” posted under the
“Resources” tab on SLOlutions.
When viewing assessment results for programs which are linked with courses, you will be presented with the assessment data for each individual course as well as all courses combined.
Note that the rubrics may be customized to a limited extent for each course through the
“Course Outcomes” menu.
Rev.
8/16/2012
7