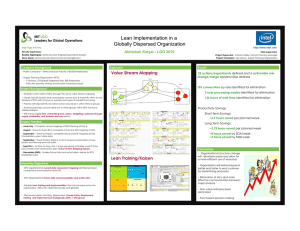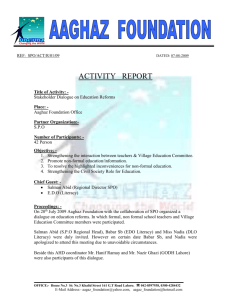Welcome to the e-SR1 system
advertisement

SR1 User Notes for Recruiting Managers Welcome to the e-SR1 system These User Notes have been set up as follows: Section A – Key Actions: Completing an SR1 For those users who have not seen the system before please refer to Section B first. Page No’s 2 - 18 Section B – an overview of the key pages of the system 19 - 28 Section C – frequently asked questions 29 - 31 Things you should know before you start: HRBP - is your HR contact within Human Resources. Recruiting Manager - is the person who requests the SR1 to be set up, who fills out the SR1 and who will receive email alerts from the system during authorization. Approvers - are the people who authorize the SR1. Permission levels - have been set with Data Protection issues in mind, if you feel your permission levels are too restrictive and that you have a need to view additional areas, please contact your HRBP. Help/advice - Page 1 of 31 please contact your HRBP. Version: September 2013 SR1 User Notes for Recruiting Managers Section A – Key Actions: Completing an SR1 Step 1: Contact your HRBP Contact your HRBP to request that an SR1 be created on to the system. They will need some basic information from you in order to be able to do this and will probably want to discuss the need for the position generally with you. If the post is grant funded we recommend you contact your Research Accountant as soon as possible to discuss start/end dates of contracts as well as monies available. Step 2: Log in to the system Once your HRBP has set up the SR1, the system will email you with a link which will take you direct to your new SR1, via the log in page, log in using your LDAP username and password. Otherwise you can access the system via the internet: https://esr1.exeter.ac.uk/: Hover on the button (top left hand side of screen) and click on the SR1 Listings page. The SR1 will be listed on your button to access the tab. Click on your SR1. Step 3: Completing the Proposal Info page Click on the tab. This screen shows all the detailed employment information relating to the position. The middle column (in grey) is the original data pulled through from Trent, and the right hand column is a duplicate copy which you can amend using the drop downs and free text fields. Page 2 of 31 Version: September 2013 SR1 User Notes for Recruiting Managers Different fields will show depending on the type of SR1 (new, replacement, change) and depending on the type of role (teaching and research, support etc). The majority of the fields are self-explanatory but should you have any queries, please refer to the table below or contact your HRBP for advice. Field Additional Information Start Date Grade – maximum at which appointment will be made and Point – maximum starting point Hours per week Term time only Contract type Guidance Insert the reason the SR1 is being drafted. If the SR1 is changing more than one detail of the post (ie extension and decrease in fte), please ensure each change is indicated in this section. Insert the date you wish the appointment to commence, or the change to start, start dates cannot be retrospective. Be realistic about the salary which needs to be offered in order to recruit a candidate who meets the person specification. Where you are willing to consider (and can afford) an appointment at any point on the grade, the top point should entered to give you the maximum flexibility at appointment stage and avoiding the need to seek further approval from Finance Services prior to the appointment being confirmed. Normally appointments will be made at the bottom of the scale. For externally funded posts take into account the funding available from the Research Body. Notes: 1 for externally funded appointments, details such as grade, salary, start/end date etc may be prescribed by the funding body – contact Research Accounting for more information. 2 Any delays in grant funded posts starting will need confirmation from Research Accounting of the duration of the appointment as some grants have fixed end dates and some fixed periods of time. 3 Some funding bodies also must approve the appointment, in which case Research Accounting will send the CV of the appointed candidate to them for confirmation. HR will not be able to write to the individual to confirm the appointment until these checks are completed. If the appointment is part-time, please insert the number of hours to be worked each week. If the appointment is term time, please insert the number of weeks to be worked each year. (The system will automatically add on the holiday factor). The University’s agreed reasons for Fixed Term contracts are as follows: Cover for a member of staff who is absent for a limited period (for example on maternity leave, sickness absence, study leave, secondment etc); Externally-funded, time-limited research projects where the prospect of continued funding is unlikely; Secondment; Where the appointment requires specialist skills for a limited period or is to accomplish a particular task or project for a limited period; Temporary re-engagement following early retirement; Appointment to a clearly defined training or career development position (eg graduate trainees, apprentices, Knowledge Transfer Partnerships); Appointments to cope with unexpected or unpredictable period of demand over a time limited period. Where a fixed term appointment is considered, you should note guidance issued by HR on the Fixed Term Work Regulations and discuss the reasons for a fixed term appointment with your HRBP. This is particularly important in relation to an extension/renewal of a fixed term contract where the right to permanent status may arise under the Regulations. If you are unable to establish an “objective justification”, the employee can appeal and it may be decided that the appointment should be “open-ended”. Whether the appointment is fixed term or open-ended, the College/Service must follow the appropriate procedure in terminating the employment at its expiry. The College/Service will be required to meet the costs of redundancy pay and if contractual/statutory notice is not Page 3 of 31 Version: September 2013 SR1 User Notes for Recruiting Managers given, notice pay. Business Case This section must be completed (apart from Grades A-B in Campus Services). When you have finished, click on the button. Estate Patrol: enter working hours as 50.77 (this includes the hours at time and a third for night allowance and the hours at time and a half for overtime). FTE then calculates correctly at 1.39 FTE. The only allowance you need to add in is Shift Allowance. Night Security: enter working hours as 35. Add in night allowance. Library Night Porter/Cleaner: enter working hours as 53.21 (this includes the hours at time and a third for night allowance and the hours at time and a half for overtime). These are also term time for 42 weeks. Step 4: Completing the Financial Info page Click on the tab. This screen shows projected costs based on the information given in the Proposal screen. Choose the source of funding: And complete the subsequent questions. Field Source of Page 4 of 31 Guidance Choose University, External or Mixed from the drop down list and enter the required details. Version: September 2013 SR1 User Notes for Recruiting Managers Funding University Funding External Funding Mixed Funding Where the proposed appointment is included in the approved Business Plan, the appropriate reference information should be clearly indicated. If the proposed appointment is not included in the approved Business Plan, or is a variation from the Plan, a full explanation must be given. You should clearly indicate on the form whether the appointment will be wholly financed through external funding. Indicate the number of grants involved or other external sources, their names and the grantholders if applicable. You will also be asked to identify the amount to be funded by the grant/external source. Use the “Additional details if applicable” box to key in information about the funding if not covered elsewhere. You may attach supporting financial documentation to the ESR1, click on the search for the file, and then click to save. When you have finished, click on the button, button. Step 5: Completing the Recruitment Info page (replacement/new posts only) You can complete this section after the approval stage but this may cause a delay in the process. Click on the tab. This page records the recruiting requirements and copies of the job description and advert etc. Named Researchers If you are recruiting a Named Researcher, choose YES from the drop down Then insert the name and address as requested. To attach the CV, click on the search for the file, and then click to save. Page 5 of 31 button, Version: September 2013 SR1 User Notes for Recruiting Managers All other Recruitment To attach the job description, click on the to save. button, search for the file, and then click Please ensure all documents are saved in Word.doc format. If you attach the wrong document, simply attach the correct version over the top. Templates for job descriptions and adverts and standard versions can be found here: http://www.exeter.ac.uk/staff/employment/recruit/recruitment/templatelibrary/ Interview panels: Key in the surname and click Find User: Choose the person you need: And click on Repeat until all panel are listed. Identify the chair by using the dropdown: Page 6 of 31 Version: September 2013 SR1 User Notes for Recruiting Managers Advertising: Choose the media by ticking the boxes to select your choices. If you cannot find the publication you need, please type in the “Other” box immediately below. For external adverts you must enter an “L30” costcode, (advert costs are only able to be charged against L30 codes, you may need to ask your Finance team to create one for you). To attach the advert, click on the to save. Page 7 of 31 button, search for the file, and then click Version: September 2013 SR1 User Notes for Recruiting Managers Logos: Choose any logos by ticking the boxes to select your choices. Your HRBP will complete this section: When you have finished, click on the Page 8 of 31 button. Version: September 2013 SR1 User Notes for Recruiting Managers Step 6: Completing the Risk Assessment page (replacement/new posts only) You can complete this section after the approval stage but this may cause a delay in the process. Click on the tab, this page helps to identify risks associated with the position. Please use the dropdowns and complete the form as requested. The information given here will be used as follows: Field Guidance Disclosure & Barring Service You should seek the advice of your HRBP where the proposed appointment works with children or vulnerable adults. Please see our Disclosure & Barring web pages for more details. You should also ensure that direct reference to this requirement is included within the job description. Driving HR will ensure that: the role is advertised in line with our CRB procedure, the resulting contract is made subject to this condition, a DBS check is taken up on the successful candidate. Please see our driving policy for more details. You should also ensure that direct reference to this requirement is included within the job description. Employees required as part of their duties to drive vehicles will need to provide evidence of a valid full UK/EU/EEA driving licence for the correct category of vehicle they will be required to drive and some vehicles also require a medical check to be undertaken – Page 9 of 31 Version: September 2013 SR1 User Notes for Recruiting Managers please read the instructions on the SR1. Special Requirements/ Health Surveillance You should also ensure that direct reference to any significant risk assessment/health surveillance is included within the job description. These details will be shared with Occupational Health/Health and Safety so that a thorough health assessment can be undertaken. When you have finished, click on the button. Step 7: Submitting the SR1 for Approval Click on the tab. Use this page to submit the completed SR1 for approval. Click on the button. . The system automatically emails the first Approver, and the screen changes for the Approvers to comment and authorise: Page 10 of 31 Version: September 2013 SR1 User Notes for Recruiting Managers Once an Approver approves an SR1, the system emails the next Approver (and you) and the screen changes again: Approvers have the following options: Status Outcome Approved: will send a message on to the next approver until approved by all On Hold: will keep SR1 in abeyance Rejected: will send a message back to the Recruiting Manager (and all previous approvers) that you are rejecting the proposal. Conditional Anticipated to be used by Finance to indicate approval is subject to certain Approval: conditions being met. Any comments they make in their Approval box will be included in the emails you receive. Step 8: During Approval You can track the progress of your SR1s on the SR Listings page. You will see that the status of your SR1 has changed from “Under Edit” to “In Approval”. The system will notify the first approver listed that the SR1 needs their attention. As the approvers approve your SR1, their initials become blocked: Step 9: Once approved You and your HRBP will receive notification from the system that your SR1 has been approved. Your HRBP will then process the SR1 as follows: Type of SR1 Change Recruitment Named Researcher Forward to: HR Administrator HR Recruitment Team HR Administrator However, if you have not completed the Recruitment Info page or the Risk Assessment page, your HRBP will contact you to complete these first. Page 11 of 31 Version: September 2013 SR1 User Notes for Recruiting Managers Step 10: Appointment (SR1s for Recruitment only) The HR Recruitment Team will email you with a link which will take you direct to your SR1. Click on the tab. This screen shows all the approved employment information relating to the position. The different columns contain the following information: “Original Details” – ie the original post details as set up on Trent; Page 12 of 31 “Approved Details” – ie the post details that have been approved by the signatories to the ESR1 “Appointment Details” – this column enables you to change some of the approved details subject to appropriate permissions. Version: September 2013 SR1 User Notes for Recruiting Managers Amend job title if required Fill in the name of the successful candidate If a start date has been agreed choose Yes and key in the start date Externally funded posts: If start date is outside the date set by Research Accounting they will be alerted on submission. If a start date has not been agreed choose No Externally funded posts: If end date is outside the date set by Research Accounting they will be alerted on submission. Amend the hours if required. Page 13 of 31 Version: September 2013 SR1 User Notes for Recruiting Managers Amend the grade if required. Amend the point if required If you amend the grade and/or point you will be prompted for authorisation. If you wish to appoint above the bottom of scale you should discuss this with your HRBP in advance and then complete this section If you wish to change any other details please note this here and state authorisation. Page 14 of 31 Version: September 2013 SR1 User Notes for Recruiting Managers Pre-authorised allowances will be listed here, add in any others. The amount of relocation is automatically calculated if applicable. If you have agreed something different please detail this here. Amend the working pattern if required. Amend the location if required. Choose the Induction Facilitator from the list Amend the reporting manager if required. Page 15 of 31 Version: September 2013 SR1 User Notes for Recruiting Managers Enter REF details Detail any other information if appropriate. Only complete this section if the recruitment was not managed by the central HR team. Use the Browse button to search your pc for the files and then click on Save Attachment. If all references have been received, change to No. If the appointee has the right to work, choose Yes. Page 16 of 31 Version: September 2013 And then SR1 User Notes for Recruiting Managers If the appointee does not have the right, choose No and state whether a certificate of sponsorship is required. If a certificate of sponsorship is not required give reasons. If a certificate of sponsorship is required, give costcode. Click “Save Changes” Ensure you see this Green Banner at the top of the ESR1. If you see an Amber Banner, you need to ensure you have answered all the questions. Page 17 of 31 Version: September 2013 SR1 User Notes for Recruiting Managers When details are correct and complete, press the submit button. The following screen will appear: The system will automatically alert your College or HRBP that the appointment is pending their confirmation. Please ensure you return the PD01 Applicant Summary workbook to HR Admin. Once confirmed by your College/HRBP the system will alert: Research Accounting if the dates you have chosen are outside of your grant, if externally funded. HR Administration who will action the appointment by processing the contract of employment and payroll. Automatic alerts will subsequently be issued to: Occupational Health (if the Risk Assessment tab has driving Campus Services vehicles, working at night, working with animals, immunization, or health surveillance identified). Health and Safety (if the Risk Assessment tab has working with radiation/lasers identified). Transport Office (if the Risk Assessment tab has driving Campus Services vehicles identified). Induction Facilitator Recruiting Manager Page 18 of 31 Version: September 2013 SR1 User Notes for Recruiting Managers Section B - An overview of the key pages: 1 The log in page Log in to: https://esr1.exeter.ac.uk/ and enter your LDAP username and password. It’s easy to create a bookmark on your internet explorer, just click on Section B - An overview of the key pages: 2 The welcome page (or home page) The home page highlights the status of your SR1s, including how many are awaiting approval (shown in amber on the graphic) Each screen, at the top right hand side has a series of quick links to: the Home page (ie this page) to print, to log out, to help notes, and to related pages including this Guide, the recruitment and selection website, Trent etc. Hover on the button (top left hand side of screen) and click on the to access the SR1 Listings page. Page 19 of 31 button Version: September 2013 SR1 User Notes for Recruiting Managers Section B - An overview of the key pages: 3 SR1 Listings page (the “Register”) This pages shows a list of all your SR1s and their current whereabouts within the process. The system automatically pulls through ESR1s created between today’s date and 6 months’ previously, the dates are shown below the “Issue Date” heading: Should you need to view an ESR1 which was created earlier than 6 months, you can override the date range by changing the two calendars shown. You can toggle between “College/Service” and “Reporting Unit”. Click on the “Show Reporting Unit” button: You may not have permission to view the other tabs to easily identify your own SR1s: The role The tab shows all the SR1’s where you have been recorded as the Approver or other tab shows any that are awaiting your approval. The listing is searchable – just click in any of the magnifying glass to run the search. Page 20 of 31 as this lists all the SR1s in the system, use boxes, key in text and click on the Version: September 2013 SR1 User Notes for Recruiting Managers The listing also has filters (click on the drop down and choose your option, click on the button to run the filter, and the to remove it. (Note, the options that show relate to all the SR1s on the Listing and not just those that you have access to). You can also export the SR1 data by using the “Export SR1’s (TSV)” button: Choose “Save” when prompted and then rename the file using the extension .xls, and then choose Open. Any problems, please contact the IT Helpdesk. Tracking the progress of an SR1 can be done in two ways: 1: by SR1 status – as shown on the right hand side of the Listing and at the top of each individual SR1 page: Status Explanation Under Edit SR1 has been created by HRBP and the Recruiting Manager is completing the form In Approval the Recruiting Manager has completed the form and has submitted it for approval, the Approvers are reviewing the form. Approved all of the Approvers have approved the form. On Hold one of the Approvers have put the form on hold pending discussion Rejected one of the Approvers has rejected the SR1. 2: In addition, as Approvers approve the SR1s, their initials become blocked: If you hover over the initials of the Authorised Signatories, the person’s full name will appear and the status they have approved. To view in more detail and to approve your SR1s: Click on the SR1 to access the details of the SR1, starting with the SR1 Summary. Section B - An overview of the key pages: 4 SR1 Summary page This page gives an overview of the proposed SR1 details, including the approval route and an audit log which shows all the changes made to date. Page 21 of 31 Version: September 2013 SR1 User Notes for Recruiting Managers To view more details: Click on the tab. Section B - An overview of the key pages: 5 Proposal Info page This screen shows all the detailed employment information relating to the position, the middle column (in grey) is the original data pulled through from Trent, and the right hand column is the proposal. Different fields will show depending on the type of SR1 (new, replacement, change) and depending on the type of role (teaching and research, support etc). To view the financial aspects of your SR1: Click on the Page 22 of 31 tab. Version: September 2013 SR1 User Notes for Recruiting Managers Section B - An overview of the key pages: 6 Financial Info page This screen shows projected costs based on the information given in the Proposal screen. And the Recruiting Manager completes details about where this role can be funded: Once submitted, the following section appears for College/Service Finance approvers and/or Research Accounting as appropriate to complete as they approve each SR1. Page 23 of 31 Version: September 2013 SR1 User Notes for Recruiting Managers Or for Research Accounting: To view the recruitment aspects of your SR1: (replacement/new posts only) Click on the the approval stage). Page 24 of 31 tab. (Note, the Recruiting Manager may complete this section after Version: September 2013 SR1 User Notes for Recruiting Managers Section B - An overview of the key pages: 7 Recruitment Info page This page records the recruiting requirements and copies of the job description and advert etc. Page 25 of 31 Version: September 2013 SR1 User Notes for Recruiting Managers HRBP approvers complete the HERA details: To view the risk assessment of your SR1: (replacement/new posts only) Click on the the approval stage). tab. (Note, the Recruiting Manager may complete this section after Section B - An overview of the key pages: 8 Risk Assessment page This page identifies risks associated with the position. The information given here will be used as follows: Disclosure & Barring Service – to ensure that the role is advertised in line with our DBS procedure, resulting contract will be subject to this condition and a DBS check will automatically be taken up on the successful candidate. Driving - to ensure clarity about who is required to see the candidate’s driving licence on appointment, the type of licence required and whether a health check is required by Occupational Health. These details will be shared with the Transport Office if appropriate. Special Requirements/Health Surveillance – these details will be shared with Occupational Health/Health and Safety so that a thorough health assessment can be undertaken. To view the approvals of your SR1: Click on the Page 26 of 31 tab. Version: September 2013 SR1 User Notes for Recruiting Managers Section B - An overview of the key pages: 9 Approval page The Recruiting Manager uses this page to submit the completed SR1 for approval. When submitted the SR1 is no longer editable, the system automatically emails the first Approver, and the screen changes for the Approvers to comment and authorise: Once an Approver approves an SR1, the system emails the next Approver and the Recruiting Manager, and the screen changes again: Page 27 of 31 Version: September 2013 SR1 User Notes for Recruiting Managers Section B - An overview of the key pages: 10 Appointment Details page The interview panel use this page to confirm the name of the appointee and the terms and conditions offered. This screen shows all the approved employment information relating to the position. The different columns contain the following information: “Original Details” – ie the original post details as set up on Trent; Page 28 of 31 “Approved Details” – ie the post details that have been approved by the signatories to the ESR1 “Appointment Details” – this column enables the interview panel to change some of the approved details subject to appropriate permissions. Version: September 2013 SR1 User Notes for Recruiting Managers Section C – FAQs The panel members I want to choose aren’t listed? If your Panel Members are not listed on the drop down please contact your HRBP to set them up. I have submitted my SR1 but I now need to amend it and it won’t let me? Once you have submitted the SR1 it will no longer be editable, if you subsequently wish to amend your SR1 you will need to change the status as follows: 1 Go to the and then click on the 2 button. button again, choose “Under Edit” and then click on Then click on the the button. Choose “Cancelled” tab, click on the button. You will now be able to edit your SR1. An Approver has rejected my SR1, now I want to amend it and resubmit it but it won’t let me? To reinstate a rejected SR1, go to the Choose “Under Edit”. tab, click on the button. Changing an approval path – whilst under edit Once an SR1 has been created, you can still change the Approval Path, on the Approval Details page click on the the dropdown: button and then choose a different Approval Path from Adding an additional Approver – whilst under edit or when in Approval Page 29 of 31 Version: September 2013 SR1 User Notes for Recruiting Managers On the Approval Details page, click on the from the dropdown: button and add an additional Approver Differentiating between SR1s with the same Job Title You could either insert some brackets after the job title on the Proposal screen which will then appear on the SR1 Listings page, or you could add notes into the Additional Info box on the Proposal screen which will then appear on the SR1 Summary page. Deleting an SR1 (not recommended) Step 1: Log in to Trent Step 2: Hover on the Listings page. button and click on the button to access the SR1 Step 3: Identify the SR1 you wish to delete. Step 4: Click on the icon. Step 5: Tick the box: to confirm the action, and click on the button Page 30 of 31 Version: September 2013 SR1 User Notes for Recruiting Managers What email alerts get sent automatically by the system? Page 31 of 31 Version: September 2013