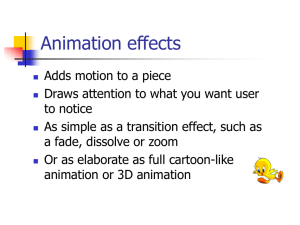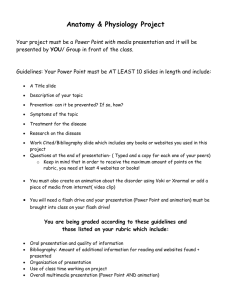Using Macromedia Flash MX Workshop Notes UCBERKELEY.SCHOOLofJOURNALISM
advertisement

UCBERKELEY.SCHOOLofJOURNALISM Using Macromedia Flash MX Workshop Notes Thursday, March 27 1:45-4:30 pm Instructor: Russell Chun Sr. Producer, Benjamin-Cummings Publishers Author, “Flash MX Advanced, Visual QuickPro Guide”, Peachpit Press Russell_Chun@Yahoo.com Workshop Description and Objectives: This workshop will introduce Macromedia Flash MX, a vector graphics tool ideal for delivering animation and interactivity over the Web. Flash exports compressed files called ShockWave Flash movies that can be played on the Web with the free Flash Player plug-in. We will explore basic animation, work with type and bitmaps (photos), incorporate sound and digital video, and integrate navigation to make Flash movies interactive. Chun.UsingFlash.UCBerkeleySchoolofJournalism.Page 1 of 25 Workshop outline 1. Flash basics: Selection and Drawing Flash interface. Stage, Timeline, Toolbar, Property Inspector and Panels. Drawing (Stroke and Fills) and Text. Importing bitmaps Transformations 2. Animation (Motion Tweening) Symbols, Instances, and Keyframes Motion tweening position, transformation, and alpha 3. Interactivity Button symbols Frame actions and button actions ActionScript (stop, play, gotoAndPlay, gotoAndStop) 4. Adding Complexity Importing sound and video 5. Publishing your movie Chun.UsingFlash.UCBerkeleySchoolofJournalism.Page 2 of 25 Flash Basics What is Flash? Flash is a vector-based animation and authoring tool for creating rich media sites on the web. Flash is made by Macromedia (www.macromedia.com). What does it mean to be vector-based? Vectors are shapes that are mathematically defined and remembered that way, unlike a collection of pixels on a grid as it’s handled in bitmap applications like Adobe Photoshop. Because Flash is vector-based, file sizes are generally very small. Moreover, it is resolution independent, meaning that scaling (zooming up or down) of animations can be done without losing resolution or increasing file size, and antialiasing (the "softening" effect to smooth out jagged stair-stepped appearances) occurs on the fly. These are the reasons why Flash is well-suited for Internet delivery. Flash Basics Standard Flash files have an extension of ".FLA". These are the editable source files that we will be working on. When you finish an animation, you publish a compressed file called a Shockwave Flash file that has an extension ".SWF". (sometimes pronounced "swif", to rhyme with "gif"). •You can view the SWF file within the Flash application, within the Flash player that comes with the Flash application, or within a browser (see the first branch in the figure below). •When you want to deliver your animation over the web, you will publish an HTML file along with your SWF file and upload both to your website (see the second branch in the figure below). •You can also create a stand-alone, self-executable file that will play your animation without a browser or the Flash player. On Windows, they have the end suffix “.EXE” and on the Mac, they are called projectors. (see the third branch in the figure below) Chun.UsingFlash.UCBerkeleySchoolofJournalism.Page 3 of 25 Flash will also export a number of file formats such as QuickTime movies, JPG images, and animated GIFs, making it an excellent tool for creating multiple formats of the same animation. The Layout Layers Toolbar Timeline Go to Symbol Editing mode Panels Stage Property Inspector The Flash interface consists of the Toolbar at left, which provides most of the drawing and selection tools. Each tool has its own set of modifiers that appear on the bottom part of the Tool bar and in the Property Inspector. The Property Inspector at the bottom is a context-sensitive panel that lets you modify various elements on the Stage. Chun.UsingFlash.UCBerkeleySchoolofJournalism.Page 4 of 25 The Stage is where you will be drawing, arranging, and placing your visuals to animate. Use the menu MODIFY> DOCUMENT or the Property Inspector to change the dimensions and/or color of the stage. Use the menu VIEW>VIEW WORK AREA to restrict your view to just the stage itself or to toggle back to viewing the space around the stage as well. The Timeline shows you what is on the stage at any point in time. The numbers on the horizontal axis refer to frames, and the red box is the “playhead” which shows you the current frame you are viewing. The Layers section of the Timeline organizes your animation and drawings in separate layers like individual sheets of acetate. You will be able to add, delete, rearrange, and modify the layers to help organize your animation. There is no limit to the number of layers you can use. You are only limited by the amount of memory you have in your computer. Also important to remember is that using more layers does not increase the file size of the final exported Shockwave (SWF) file. The buttons at the top right of the Stage move you between Symbol Editing mode and the main Timeline. In Symbol Editing mode, you can make changes to the Symbols stored in your Library. Symbols are frequently used graphics that you use in animations. You will find that you will be toggling back and forth between the main movie Stage and Symbol Editing mode in the course of developing Flash animations. The Toolbar Selection tools Drawing tools Transforming tools Chun.UsingFlash.UCBerkeleySchoolofJournalism.Page 5 of 25 Drawing Learning to draw in Flash is very important for creating effective and small animations. Although more precise and robust drawing tools are available in programs such as Macromedia Freehand or Adobe Illustrator, drawing within Flash allows you to construct animations in a way that is easier to animate. Of course complex objects created in these other drawing programs can be easily imported into Flash by simply copying and pasting objects between the applications or by using the menu FILE>IMPORT. Drawing is based on two fundamental elements: the stroke (sometimes called line or outline), and the fill. The stroke is the border that surrounds a particular area of color, known as a fill. These two elements make up a shape. The color, weight, and style of the line can be altered, and the color of the fill can be altered. In the following figure we see a blue, solid 4.0 line and a yellow colored fill. Use the oval or rectangle tool to create shapes of varying line and fill attributes. Use the line tool for straight line segments, use the pencil tool for freehand lines, and use the paintbrush for freehand fills. The stroke and the fill can be set or modified either in the Toolbox, in the Property Inspector, or in the Color Mixer panel. Stroke Fill Editing Shapes The inkbottle allows you to change the attributes of any line, and the paintbucket allows you to change the attributes of any fill. The eyedropper will sample the attributes of either the line or the fill and make it available to you to apply to another shape. You can change the shape by directly clicking and pulling on either the line or the fill. Create new corners with an OPTION-CLICK (Mac) or ALT-CLICK (Windows). Modify the arrow tool with the magnet in order to have corners "snap-to" adjacent corners or sides. Making Selections Select the line or the fill independently by clicking on it. Select both of them by either double clicking the shape or click-and-dragging a marquee selection over anything you want to have selected. Selected shapes can then be moved around Chun.UsingFlash.UCBerkeleySchoolofJournalism.Page 6 of 25 the stage. Use the lasso tool for odd-shaped selections. SHIFT-CLICK to add additional selections. Shape Behavior Shapes behave differently in Flash than in either a bitmap program like Photoshop or a vector program like Illustrator. Shapes that overlap will clip each other so that any hidden parts are deleted. This is a memory saving feature that keeps Flash files extremely small. Moreover, adjacent lines and fills will share the same edge; thus, changing one edge will change both adjacent shapes. Two shapes are drawn on the stage. The circle fill and line are selected and moved over the rectangle shape. The circle shape is deselected by clicking on the stage. The circle shape is selected again and moved away. Voila! Clipping occurs. Grouping In order to prevent shapes from clipping each other and to maintain their own identity, you must group them. Select the shapes and use the menu MODIFY>GROUP (Command-G for Mac, Ctrl-G for Windows). Overlapping groups will not clip each other. Use the menu MODIFY>ARRANGE in order to bring selected groups to the front or the back. You can even group groups, creating a hierarchy or groupings. Chun.UsingFlash.UCBerkeleySchoolofJournalism.Page 7 of 25 To the left is a selected shape. To the right is a selected group. Editing Groups Edit groups by using the menu MODIFY>BREAK APART. This will turn your groups back into editable shapes consisting of lines and fills. Once you have finished changing your shapes you can select them and then group them again. Alternately, simply DOUBLE CLICK your group. This will let you edit your group in place (dimming all other shapes and groups), leaving you free to edit the lines and fills. Once you are finished, double click the stage and your group will return and you will be on your main Stage. Gradient Fills Pattern type Gradient strip Color post Gradient preview The Color Mixer panel is located on the right side of your screen, or open it from the menu WINDOW>COLOR MIXER. Here you can define new solid colors or gradient fills. From the pulldown menu choose either LINEAR or RADIAL for the gradient pattern type. Select one of the color posts and change its color using the RGB values, the color chip, or the color spectrum at the bottom. Select the other color post and choose another color. You can add more color posts by clicking inside the gradient strip or by dragging one from the sides. Delete color posts by dragging them off the gradient strip. You can change the transparency of each color post by using the Alpha percentage slider. Chun.UsingFlash.UCBerkeleySchoolofJournalism.Page 8 of 25 When using gradient fills, you can click the tool on the Toolbar called transform fill to customize the placement of the gradient within any fill. Radial gradients have 4 controls: rotation, scale, skew, and center location. Linear gradients have 3 controls: rotation, scale, and center location. Text Use the Text tool to place type within your Flash animation. Modify the text attributes with the Property Inspector. Attributes such as font style, size, color, paragraph formatting, to name a few, are editable. Note that text comes in automatically as a group. You can break apart text which results in individual letters of your original text. Use break apart again and your text will become editable shapes. Once you break apart text into shapes, it is no longer editable. Transformations Change your shapes with the Transform tool in the Toolbar. The Transform tool lets you rotate, scale, skew, distort, and stretch a shape based on control points around a rectangular bounding box. Select the shape you wish to modify, then click on the Transform tool. Then modify the Transform tool with one of the options that appear at the bottom of the Toolbar. The Transform tool applied to shapes Chun.UsingFlash.UCBerkeleySchoolofJournalism.Page 9 of 25 lets you do rotations… scaling… distortions… and even enveloping. Alignment Use the menu WINDOW>ALIGN (Command-K for Mac, Ctrl-K for Windows) to display the Align panel to straighten groups and create regular intervals. Choose vertical alignment, horizontal alignment, or a combination of both in order to achieve your desired effect. Importing Bitmaps Importing bitmaps is as simple as dragging and dropping pictures onto your Flash stage. Alternately, you can use the menu FILE>IMPORT (Command-R for Mac, Ctrl-R for Windows). Bitmaps should be used sparingly because of the large amount of memory they take up. You can turn an imported bitmap into a vector shape by using the menu MODIFY>TRACE BITMAP. However, use this wisely as a traced bitmap will not always be smaller than the bitmap itself simply because is a vector image! A small bitmap will sometimes require less memory than its trace if its trace has many complex curves and shapes. The color threshold and minimum area parameters in the trace bitmap dialogue box control Chun.UsingFlash.UCBerkeleySchoolofJournalism.Page 10 of 25 the faithfulness of the trace. The smaller the numbers, the more faithful the trace will be. Animation Animation is based on a phenomenon known as persistence of vision. An image lingers on our retina just a fraction longer after it is taken away from our view. Because of this, a sequence of rapidly shown images will appear linked together, creating an illusion of motion. This is the effect we are familiar with through flip books and mechanical animation toys like the zoetrope. History In the 1850's, a British inventor and photographer named Edward Muybridge came to San Francisco and pioneered the use of sequential photographs to show motion --the first motion pictures. In 1872 in a bet with the former governor of California, Leland Stanford (and the father of Stanford Jr., whom the College is named after), Muybridge photographed a galloping horse to see if all four legs of the animal left the ground. As you can see in the third panel, all four legs of the horse do indeed leave the ground. Muybridge won his bet and his small movies became a sensation. In his lifetime, Muybridge photographed all sorts of action ranging from the locomotion of animals, to men and women walking, jumping, and playing sports, to babies crawling. To this day, his photographs remain an excellent reference for animators to study motion. Frame by Frame Animation Frame-by-frame animation is the technique of defining each individual change in motion. Frame by frame animation changes the contents on the Stage in every frame and is best suited to complex animation in which an image changes in every frame instead of simply moving. Although tedious, this allows the greatest degree of control and can make some very interesting effects. This is the traditional animation of Saturday morning cartoons. Chun.UsingFlash.UCBerkeleySchoolofJournalism.Page 11 of 25 To create a frame-by-frame animation, click on a layer to make it active where you want to begin the animation. Create an image for the first frame of the sequence. Use the menu INSERT>KEYFRAME (F6). Inserting a keyframe creates a new keyframe with the same contents as the previous frame. Change the contents of the Stage to develop the next increment of the animation. Use the menu INSERT>KEYFRAME (F6) again to add the third keyframe and increment to the animation. Continue doing so until your animation is complete. The figure below shows four keyframes created in Layer 1 with the play head at frame 4. To play your animation, use the menu CONTROL>PLAY, or use the Play button on the controller, or simply hit the ENTER key on the keyboard. Onion Skinning Onion skinning is a good way to see how your animation flows by allowing you to view multiple frames at once. Like sheets of onion skin (another word for tracing paper) the adjacent frames are dimmed while the frame under the playhead is in full focus. This particular frame is the only one that is editable; the dimmed frames are not editable. The onion skin button is 2nd button under the timeline as shown here. Adjust the number of frames you can see by moving the left and right onion skin markers further or closer to the play head. This will allow you to see frames ahead of the current frame as well as behind it. This example shows a 4-keyframe animation with the play head at frame 4 and onion-skinning turned on showing frames 1 through 4. The button to the right of the Onion Skin buttons is called the Edit Multiple Frames button. Click this button to edit any of the keyframes within the onion skin markers. This is particularly useful for moving entire sequences of animations. Click the Edit Multiple Frames button, drag the onion skin markers to cover the entire sequence that you want to move, then choose EDIT>SELECT ALL and drag the entire animation to a new location on the stage. Chun.UsingFlash.UCBerkeleySchoolofJournalism.Page 12 of 25 Key frames and Tweening Traditional animators draw on sheets of acetate called cels that are photographed on a multi-level platform and displayed sequentially as movies. Movies run at a standard 24 frames per second (fps). Video runs at 30 frames per second. Computer animations, because of performance and file size limitations, should run at around 10-15 frames per second, with 12 fps being the default. Keyframes represent a change on the Stage. You can also think of keyframes as the extreme positions in a motion. Flash allows you to define keyframes which show the changes that occur on the Stage. Then, Flash can interpolate the frames that lie in between. This process is known as tweening. The technique of frame-by-frame animation (discussed in an earlier section) is essentially defining individual keyframes. Symbols In order to do simple animation (Motion Tweening) in Flash, drawings must be made into either a group or a symbol. Symbols are drawings that are reused often in your animation and stored in the Library. Your flash file only has to keep in memory one symbol, even if it is used many times in your animation, maintaining small file sizes and good performance. To create a symbol, begin drawing on the stage. Select the image you want as a symbol and use the menu INSERT>CONVERT TO SYMBOL (F8). Choose the Graphic Symbol, give your Symbol a name, and click OK. Alternately, with nothing on the stage selected, choose INSERT>NEW SYMBOL (Command-F8 for Mac, Ctrl-F8 for Windows). Choose the Graphic Symbol. This will take you to the Symbol Editing mode, where you can begin drawing on the Stage to define your symbol. Once you have created a symbol, it will appear in your Library. To move back and forth between the main movie stage and the Symbol Editing mode, either click on the symbol button on the top right hand corner of the stage or use the breadcrumb trail on the upper left of the Stage. To edit a symbol you can also double-click it in the Library. You can also edit your symbol in place by double-clicking it on the Stage. The clue that you are in Symbol Editing mode is the cross hair in the center of the Stage. This cross hair represents the centerpoint of your symbol. Moving your image around this crosshair will move the point around which that symbol is centered in the main movie stage. Also, at the top left corner of your Flash window, you can see a Chun.UsingFlash.UCBerkeleySchoolofJournalism.Page 13 of 25 “breadcrumb” trail that tells you exactly where you are. In the example below, you are currently editing “Symbol 1” which lies in “Scene 1”. Motion Tweening Drag a symbol from the Library onto the Stage. The empty grey box in frame 1 in Layer 1 becomes a solid circle indicating that frame 1 layer 1 contains an image. Click on frame 10 on your timeline and insert a new keyframe by choosing INSERT>KEYFRAME (F6). A new solid circle appears in frame 10. Move your symbol from its original position to a new position. Your timeline should look like the above figure. Currently, the keyframe at frame 1 defines the position of your symbol which remains unchanged until frame 10, when the position is moved. Select the first keyframe (frame number 1). In the Property Inspector, choose Tween: MOTION. An arrow is displayed between your keyframes representing a tween. Play your animation by choosing CONTROL>PLAY or simply pressing the ENTER key. Chun.UsingFlash.UCBerkeleySchoolofJournalism.Page 14 of 25 First keyframe at frame 1 Last keyframe at frame 10 Motion tween Instances Dragging or copying a symbol onto the stage creates an INSTANCE of that symbol. Instances are copies of the “master” symbol in your Library. You can have multiple instances of any symbol. Each instance can be moved, or scaled, skewed, or rotated (use the Transform tool from the Toolbar), or changed in color and transparency (from the Property Inspector) without affecting the original symbol in the library. Changing symbol instances and tweening between keyframes are the basics of motion tweening. Adding More Tweens In order to increase the complexity of your animations, you can add layers and additional tweens. EACH TWEEN MUST BE SEPARATED ON ITS OWN LAYER, WITHOUT ANY OTHER GRAPHICS. This is the most important rule of Flash. Tattoo it on your arm, if you must. Add layers by clicking the button on the left bottom of the timeline. Delete layers by selecting them and clicking the trashbin icon. Move layers by clicking and dragging them to new positions. The topmost layer on the timeline is also the topmost layer on the stage. To make working and viewing multiple layers easier, use the control buttons above the layers to HIDE, LOCK, or SHOW OUTLINES of any layer.( ) Editing Animation To help you create your animation, you can use the standard EDIT>CUT, COPY or PASTE (Command-X, C, or V) to quickly duplicate graphic shapes or groups. A very useful command is EDIT>PASTE IN PLACE (Command-Shift-V). This will paste the contents of the clipboard in the exact same location that it was copied from. Clear a keyframe with INSERT>CLEAR KEYFRAME (Shift-F6) or delete it completely with INSERT>DELETE KEYFRAME (Shift-F5). Insert just a frame by using INSERT>FRAME (F5). Move a keyframe by simply selecting it in the timeline and dragging it to its new location. You can also copy the keyframes or multiple frames themselves by using EDIT>COPY FRAMES, and paste keyframes with EDIT>PASTE FRAMES. Alternately, you can OPTION-Click and drag selected frames to copy and paste them simultaneously. Chun.UsingFlash.UCBerkeleySchoolofJournalism.Page 15 of 25 Motion Paths You can create directional changes in motion by adding keyframes to a tween, but you would not be able to achieve fluid results. Add a motion guide for an Instance by clicking the guide button at the left bottom of the timeline. This adds another layer on which you can draw a smooth path for your motion tween can follow. In this example, Layer 1 contains two keyframes of a graphic symbol instance. The Guide layer above it will contain a path which it will follow. Add motion guide Select the Guide layer and draw a path from your instance's initial position to your instance's final position. Make sure at both the initial position and the final position that the centerpoint of the instances are snapped to the ends of the motion path by using the MAGNET function of the toolbox. In the Frame panel, apply a Motion Tween to Layer 1. HIDE the guide layer and watch your tween follow the path of the motion guide. Shape Tweening (Morphing) Shape tweening interpolates the in between states of two different shapes. (verus Motion Tweening which interpolates the in between states of two different INSTANCES.) Shape tweening can only occur between keyframes containing SHAPES. You cannot shape tween between groups or symbol instances. Draw the initial shape on the stage in the first keyframe. In this example, a blue square is drawn on stage in the first keyframe. Chun.UsingFlash.UCBerkeleySchoolofJournalism.Page 16 of 25 Insert a second keyframe using the menu INSERT>KEYFRAME. Change the shape in this second keyframe. In this example, at frame 10, a new keyframe is defined with a green oval. Select the first keyframe, and in the Property Inspector, choose TWEEN: SHAPE. Flash will interpolate the shape changes between the two keyframes, taking into account the shape, position, color, and alpha transparencies. Chun.UsingFlash.UCBerkeleySchoolofJournalism.Page 17 of 25 A shape tween looks exactly like a motion tween on the Timeline except that the arrow is green. Choose Shape to create a shape tween Flash tweens the square shape to the oval shape. Chun.UsingFlash.UCBerkeleySchoolofJournalism.Page 18 of 25 General Principles of Classical Animation (adapted from Illusion of Life: Disney Animation) 1. Squash and Stretch: One of the most fundamental animation techniques to give more life to an object or character is “squash and stretch”. This is a method where you exaggerate the effects of acceleration and deceleration on a flexible mass. When a ball bounces on the floor, for example, its spherical shape becomes flattened out, or “squashed”. When the ball bounces back up, it becomes elongated, or “stretched”. The important point to remember is that in either squash or stretch, the volume of the object remains constant. Thus, when an object’s height is decreased, its width must increase, and vice versa. Stretching an object at its maximum velocity will sometimes alleviate the “strobing” effect that occurs if it is moving too quickly for any given framerate. (another solution to this problem is to use a motion blur—an artifact that occurs with photography.) 2. Ease-in and Ease-out: Another technique to “soften” an animation or give it a more naturalistic motion is to use ease-in and ease-out. As an object moves, it usually must accelerate from a resting position, and when it stops, it usually will slow down rather than stop abruptly. Ease-in describes the technique of accelerating an object from a resting position gradually, and ease-out describes the technique of slowing an object gradually to a stop. 3. Follow-Through/Overlapping Motion: Follow-through describes the motion of an object after it has stopped. Often, objects have residual motions in appendages or other parts that follow the principle motion. Overlapping motions are motions of these secondary appendages that are not synchronized. Many times, these movements are supporting motions which are affected by the primary motion. Understanding and including these dependent motions will give a great deal of realism to any animation. A dancer’s dress, for example, is affected by the twirling of the dancer’s body. When the dancer stops, the dress continues to move, lagging slightly behind the primary motion. Hair will many times have follow-through and overlapping motion to the movements of a character’s head. 4. Arcs: Arcs are important to animation because they describe the motion of the natural world more accurately than straight lines. Be conscious of using arcs to increase the appeal of a moving object. Thinking about and using arcs will also prevent odd-looking motions because of the limitations of the 2-dimensional medium. For example, when a character looks from right to left, it’s advisable to animate their pupils moving in a slight arc rather that straight across. If they were to move straight across, it would appear as though they were sliding across the character’s face rather than rotating. 5. Anticipation: Any motion is preceded by a preparatory motion. A baseball toss is preceded by the windup, or the sneeze is preceded by the momentary curl of the nose, and moving the head back, for example. Anticipatory motion not only gives an animation more realism, but it also prepares the audience to watch closely for what’s about to happen. Many of these principles can be applied in conjunction—for example, a common animated response is the “double-take”, where a character is surprised by something. The character usually moves with a combination of Anticipation and Squash and Stretch –the head squashes down in a preparatory motion before springing up and stretching with the eyes wide open and mouth agape. The hair will sometimes bounce as a Secondary Motion. Chun.UsingFlash.UCBerkeleySchoolofJournalism.Page 19 of 25 Basic Interactivity The Button Symbol Another kind of symbol is the button symbol. Buttons contain 4 distinct keyframes: UP, OVER, DOWN, and HIT. Choose INSERT>NEW SYMBOL (Command-F8 for Mac, Ctrl-F8 for Windows), and choose BUTTON for behavior. Click OK. Draw a solid box in the first frame (UP). Add a keyframe and change the color of the box in this second keyframe (OVER). Add another keyframe and change the color of the box in this third keyframe (DOWN). Finally, add a fourth keyframe. These four keyframes define how the button looks when the mouse cursor interacts with it: UP: the default state of the button when the cursor is off the button OVER: the state of the button when the cursor is over the button DOWN: the state of the button when the cursor is over the button and the mouse button is depressed. HIT: The area of the button that is responsive to the mouse cursor. Return to the main Stage (Scene 1) and drag your newly created button symbol from the Library onto the Stage to create an instance of your button. Test the button by choosing from the menu CONTROL>ENABLE BUTTONS (CommandOption B for Mac, Ctrl-Alt-B for Windows). Your cursor will now react to the button states as defined in the four keyframes of your button symbol. ActionScripting To create interactivity in your Flash movie, you use ActionScript, the scripting language unique to Flash. If you know JavaScript, you’ll notice the similarities. However, you don’t have to be a programmer to use ActionScript because Flash provides an easy way to add ActionScript with the Actions panel. You can add ActionScript in two basic places: assign ActionScript to button instances lying on the Stage, or assign ActionScript on keyframes on the Timeline. Assigning ActionScript to button instances: Select your button instance on the Stage and open the Actions panel. On the left side, the panel has categories of Actions from which you can choose. Double-click Actions > Movie Control > Stop. The Stop command is added to the Script window on the right, along with some accompanying code. Chun.UsingFlash.UCBerkeleySchoolofJournalism.Page 20 of 25 Double-click “stop” to add the command to the Script window at the bottom right Parameters pane Script window The STOP action is used to tell the Flash playback head to immediately stop moving, which stops any animation from playing. Since you are assigning a STOP Action to a button, Flash automatically fills in certain assumed commands. In this case, the handler on (release) is added. This tells Flash to STOP whenever the button instance is clicked and released. You can delete actions by simply selecting it and pressing the delete key or the () button. You can click and drag actions in order to rearrange them, or use the up and down arrow at the top right corner of the Script window. Assigning actions to keyframes. Select an individual keyframe and open the Actions panel. Add the STOP command in the same manner as above. This time, the STOP command will be executed as soon as the playback head enters the particular keyframe that contains the ActionScript. Keyframes that contain ActionScript display a small letter “a” in them as seen below. The small “a” indicates that there is ActionScript assigned to Layer 2, keyframe 1. Scenes and labels Add Scenes and Labels to your timeline to organize named destinations for the gotoAndStop and gotoAndPlay actions. To add a Label, choose a keyframe and Chun.UsingFlash.UCBerkeleySchoolofJournalism.Page 21 of 25 in the Property Inspector, enter a unique name for a label in the Frame label field. The label will appear as a tiny flag icon in that particular keyframe. Frame label If you want to leave a note for yourself, or a reminder about a certain part of the animation, you can add Comments to keyframes. Precede a frame label with two slashes (//), and you will attach a comment to that keyframe. The Comment option is for notes and does not affect the functionality of your Flash movie. Comments will not increase the size of your final exported SWF. Comment To add a Scene, choose INSERT>SCENE (Or use Scene panel and click the (+) button). A new scene is created which has a new timeline that you can use to organize your animation. Delete and rearrange scenes using the Scene panel. Delete a scene by selecting it and clicking the Trashbin icon. Rearrange scenes simply by dragging and dropping them to new positions. Rename your scenes by double-clicking a scene. A Flash movie will play through ALL scenes unless it is told specifically to stop by an ActionScript command at the end of a Scene. Basic Sound Flash will import either .AIF formatted files (Mac), .WAV formatted files (Windows), or MP3 (either platform) the three most common kinds of digital sound files. Flash will allow a limited amount of editing of imported sounds, but any extensive editing should be done in a specialized sound editing application. Import sounds by using the menu FILE>IMPORT (Command-R for Mac, Ctrl-R for Windows). Choose your sound file, then click OK. Your sound will be Chun.UsingFlash.UCBerkeleySchoolofJournalism.Page 22 of 25 imported into your library. Add a new layer to hold your sounds. Name your layer something like “sound” or “music” or “narration” for organizational purposes. Add sounds to a keyframe the same way you add instances of symbols to the stage—drag the sound from your Library to the Stage. Alternately, select the keyframe and in the Property Inspector (as seen at left), choose your sound from the pulldown menu. The waveform of your sound will appear in your Timeline. Sound Sync Options: Event sounds: Event sounds will play whenever the frame that contains that sound is displayed. The sound will continue even if the movie ends, and it will repeat (multiple sound overlaps) if the playhead hits the frame again. Good for short effects (like button clicks). Start sounds: Start sounds will play when the frame that contains that sound is displayed, but the sound will not play a new instance of the sound if the sound is already playing. Stream sounds: Streaming sounds are meant for Web delivery. Streaming sounds are synchronized to each frame and will begin playing even before the entire sound file is downloaded. Event and Start sounds must be downloaded completely before playing. Streaming is ideal for long passages of background music or narration. Sound Sampling Rates: 5 Khz = barely acceptable for speech 11 Khz = telephone quality Chun.UsingFlash.UCBerkeleySchoolofJournalism.Page 23 of 25 22 Khz = popular for web playback, 1/2 quality of an audio CD 44 Khz = CD quality sound Stereo will double file sizes. Stopping Sounds 1. In a new keyframe, choose the STOP Synch option with the sound you want to have stopped. 2. For Streaming sounds, insert a blank keyframe to cut off the streaming sound. 3. Use the ActionScript, “StopAllSounds”. Adding Sounds to Buttons: Go to Symbol Editing mode to edit your Button Symbol. Add a new layer. On the DOWN keyframe, insert a new Keyframe (F6). Select the DOWN keyframe and in the Property Inspector, choose your desired sound from the pulldown menu. In the Sync pulldown menu, choose EVENT. Add an Event sound in the Over or Down keyframe of a button symbol Editing Sounds In the Property Inspector, choose from the Effects pulldown menu for different fade effects, or click the Edit… button to customize the volume settings of your sound in the Edit Envelope dialogue box. Volume handle controls Trim start of sound Trim end of sound Chun.UsingFlash.UCBerkeleySchoolofJournalism.Page 24 of 25 Use the handles in the Edit Envelope window to customize the volume settings of your sound. Toggle between the movie frame time or actual time on the bottom axis of the preview window. Use the magnifying glass to zoom in or zoom out. Trim sounds by dragging the time-out control. (Trimming sounds do not decrease your final file size, however. The full length of the sound is still stored in your Library.) Publishing your Shockwave Movies Use the menu FILE>PUBLISH SETTINGS to choose what files you would like Flash to export and what name and extensions to use. For Shockwave Flash files (.SWF), you can choose the export parameters using the FLASH tab. Choose Protect from Import to protect your SWF files from being copied off the Web and imported into someone else’s Flash file. The HTML tab allows you to choose stage dimensions and playback options. Choose FILE>PUBLISH to export your desired files. Choose FILE>PUBLISH SETTINGS>FORMATS, Windows or Macintosh Projector to create a self-executable application that will play your Flash movie as a stand alone. Flash Resources Macromedia Home Macromedia's corporate site features software updates, documentation, tutorials, a searchable database of tech notes, profiles of Flash work, and a dedicated Designer & Developer center. http://www.macromedia.com/software/flash/ http://www.macromedia.com/desdev/ -----------------------------------------------------------------------General Resource Sites You can find just about anything and everything related to Flash on these sites. Most offer tutorials, FLA source files, news, links to even more Flash sites, resources such as music clips and fonts, and message boards organized by topic and experience level, where you can post questions. Connect with the international community of Flash fans through these portals. www.Flashkit.com www.Virtual-fx.net www.Were-Here.com www.Flashmove.com www.Ultimatearcade.com www.Flashlite.net www.Flashmagazine.com www.Moock.org www.ActionScript.com www.ActionScript.org Chun.UsingFlash.UCBerkeleySchoolofJournalism.Page 25 of 25