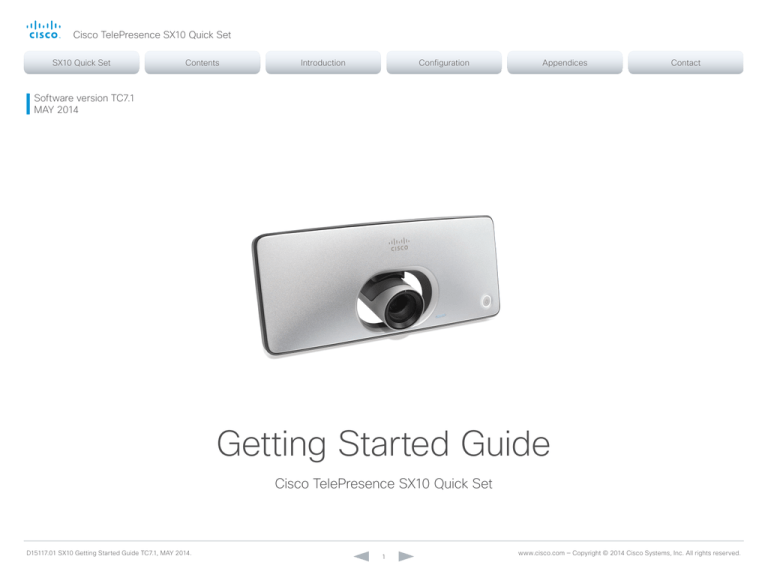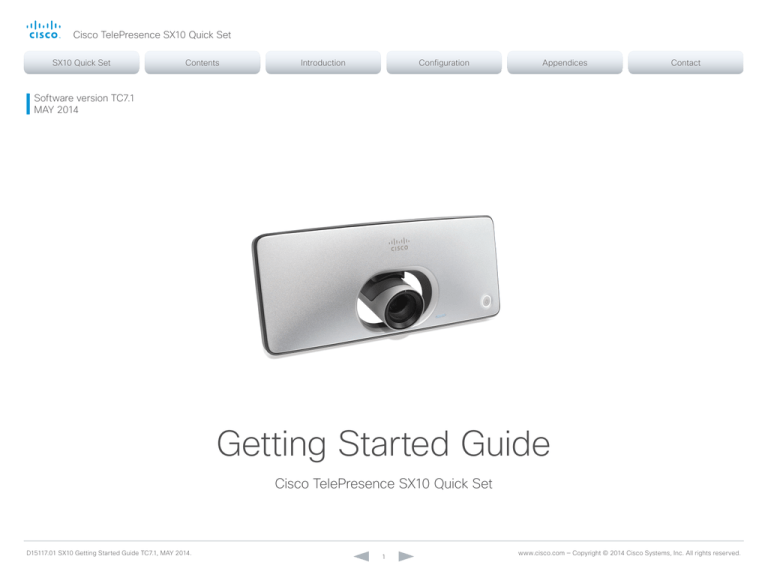
Cisco TelePresence SX10 Quick Set
SX10 Quick Set
Contents
Introduction
Configuration
Appendices
Contact
Software version TC7.1
MAY 2014
Getting Started Guide
Cisco TelePresence SX10 Quick Set
D15117.01 SX10 Getting Started Guide TC7.1, MAY 2014.
1
www.cisco.com — Copyright © 2014 Cisco Systems, Inc. All rights reserved.
Cisco TelePresence SX10 Quick Set
SX10 Quick Set
Contents
Thank you for choosing Cisco!
Your Cisco product has been designed to give you many
years of safe, reliable operation.
May we recommend that you visit the Cisco web site
regularly for updated versions of this guide.
The user documentation can be found on
http://www.cisco.com/go/sx-docs
How to use this guide
The top menu bar and the entries in the table of contents are
all hyperlinks. You can click on them to go to the topic.
Getting Started Guide
Introduction
Configuration
Appendices
Contact
Table of contents
Introduction.............................................................................. 3
User documentation.................................................................. 4
Software.................................................................................... 4
Configuration........................................................................... 5
User interfaces.......................................................................... 6
How to configure your system................................................... 6
User roles, user accounts and password.................................. 7
Setup assistant.......................................................................... 8
Provisioning set-up................................................................. 9
IP settings...............................................................................10
Web interface...........................................................................11
Provisioning set-up................................................................12
Configuring IP.........................................................................13
SIP configuration....................................................................14
Setting the date, time and location........................................15
Setting the system/codec password.....................................16
Appendices.............................................................................17
On-screen menu and remote control.......................................18
Access Setup assistant............................................................19
Access the web interface........................................................ 20
How to use the web interface...................................................21
The System Configuration page.............................................. 22
Cisco VCS provisioning .......................................................... 23
User documentation on the Cisco web site............................. 24
Intellectual property rights....................................................... 25
Cisco contacts....................................................................... 25
D15117.01 SX10 Getting Started Guide TC7.1, MAY 2014.
2
www.cisco.com — Copyright © 2014 Cisco Systems, Inc. All rights reserved.
Cisco TelePresence SX10 Quick Set
SX10 Quick Set
Contents
Getting Started Guide
Introduction
Introduction
Configuration
Appendices
Contact
Chapter 1
Introduction
D15117.01 SX10 Getting Started Guide TC7.1, MAY 2014.
3
www.cisco.com — Copyright © 2014 Cisco Systems, Inc. All rights reserved.
Cisco TelePresence SX10 Quick Set
SX10 Quick Set
Contents
This document goes through the basic configuration of your
video conference system. In this guide, we also explain how
to use the remote control and the web interface.
You can find the information about system assembly and
installation in the Installation guide for your product.
Products covered in this guide
• Cisco TelePresence SX10 Quick Set
Getting Started Guide
Introduction
Introduction
Configuration
Appendices
Contact
User documentation
Software
The user documentation for the Cisco TelePresence systems
running the TC software includes several guides suitable for
various user groups.
You can download the software for your product from the
Cisco web site. Go to:
• Installation guides:
How to install the products
• Getting started guide:
Initial configurations required to get the system up and
running
• Administering TC Endpoints on CUCM:
Tasks to perform to start using the product with the Cisco
Unified Communications Manager (CUCM)
http://software.cisco.com/download/navigator.html
We recommend reading the Software Release Notes (TC7),
go to:
http://www.cisco.com/c/en/us/support/collaborationendpoints/telepresence-quick-set-series/productsrelease-notes-list.html
• Administrator guide (this guide):
Information required to administer your product
• Quick reference guides:
How to use the product
• User guides:
How to use the product
• Knowledge base articles
• Video conferencing room primer:
General guidelines for room design and best practice
• Video conference room acoustics guidelines:
Things to do to improve the perceived audio quality
• Software release notes
• Regulatory compliance and safety information guide
• Legal & license information
Downloading the user documentation
We recommend you visit the Cisco web site regularly for
updated versions of the user documentation. Go to:
http://www.cisco.com/go/sx-docs
Guidelines how to find the documentation
on the Cisco web site are included in the
User documentation on the Cisco web site appendix.
D15117.01 SX10 Getting Started Guide TC7.1, MAY 2014.
4
www.cisco.com — Copyright © 2014 Cisco Systems, Inc. All rights reserved.
Cisco TelePresence SX10 Quick Set
SX10 Quick Set
Contents
Getting Started Guide
Configuration
Configuration
Introduction
Appendices
Contact
Chapter 2
Configuration
D15117.01 SX10 Getting Started Guide TC7.1, MAY 2014.
5
www.cisco.com — Copyright © 2014 Cisco Systems, Inc. All rights reserved.
Cisco TelePresence SX10 Quick Set
SX10 Quick Set
Contents
Getting Started Guide
Configuration
Configuration
Introduction
User interfaces
How to configure your system
The principal operating device for your Cisco TelePresence
SX10 Quick Set is the TRC6 remote control.
Before you can start using your SX10 you must set the basic
configurations as described in this chapter.
Additionally, you can configure your system through its web
interface, provided that the system is already connected to a
network and you know the IP address. In the appendices we
describe how to use the remote control and the on-screen
menu. We also describe how to navigate and use the web
interface.
Using a provisioning system, or configuring each
video conference system individually
Provisioning allows video conferencing network administrators
to manage many video systems simultaneously. In general, you
only have to put in the credentials of the provisioning server
to each video system; the rest of the configuration is done
automatically.
Without a provisioning system, you must configure each video
system individually. As a minimum, you must set the IP and SIP
parameters. You should also set the correct time and date.
Basic configuration with or without a provisioning system is
described in the remainder of this chapter.
Getting started
How to wake up the system and start using one of the user
interfaces.
Appendices
Contact
IP parameters
(when not set by a provisioning system)
Your video conference system must be connected to an IP
network. Both IP version 4 (IPv4) and IP version 6 (IPv6) are
supported. In both cases, the IP parameters can be assigned
automatically by the network, or you can set everything
manually.
Setup assistant
Web interface
SIP parameters
(when not set by a provisioning system)
To get online and ready to place and receive calls, your system
must be set up properly. Your system uses the SIP protocol for
video calls, and is on by default.
Web interface
Date and time
(when not set by a provisioning system)
Web interface
When setting up your video conference system, you should
check that the date and time settings are correct. Among
other things this information is used to time stamp messages
transmitted to gatekeepers and other network elements.
Provisioning
Web interface
Setup assistant
(when using a provisioning system)
Your system may be configured by an external provisioning
system. This way a number of settings are provisioned
automatically, and you most likely do not have to set the IP, SIP
and Time and Date settings.
The codec/system password
Setup assistant
This password is used when you sign in to the web and
command line interfaces for your system.
Web interface
To restrict access to system configuration, we strongly
recommend that you set a password for your video conference
system.
Web interface
D15117.01 SX10 Getting Started Guide TC7.1, MAY 2014.
6
www.cisco.com — Copyright © 2014 Cisco Systems, Inc. All rights reserved.
Cisco TelePresence SX10 Quick Set
SX10 Quick Set
Contents
Getting Started Guide
Configuration
Configuration
Introduction
Appendices
Contact
User roles, user accounts and
password
You need ADMIN rights to configure the system via web
interface.
User roles: A user must possess one or a combination of
several user roles. Three user roles exist, representing
different rights: ADMIN, USER and AUDIT. It is important to note
that these roles have non-overlapping rights.
A complete administrator user account with full access rights,
like the default admin user, must possess all three roles.
You can read more on how to create and manage user
accounts in the administrator guide for your product.
NOTE: Initially, no password is set for the default admin user.
We strongly recommend that you set a password for this user,
and any other users possessing an ADMIN role, to restrict
access to system configuration.
A warning on the screen of your video system indicates if no
administrator password is set. To remove the warning you must
set an administrator password.
Make sure to keep a copy of the password in a safe place.
You have to factory reset the unit if you have forgotten the
password.
D15117.01 SX10 Getting Started Guide TC7.1, MAY 2014.
7
www.cisco.com — Copyright © 2014 Cisco Systems, Inc. All rights reserved.
Cisco TelePresence SX10 Quick Set
SX10 Quick Set
Contents
Getting Started Guide
Configuration
Configuration
Introduction
Appendices
Contact
Setup assistant
When you start the system for the first time, the Setup
assitant runs automatically.
Start the Setup assistant
Navigate to the upper left corner on the home screen and
press OK on the remote control.
Navigate to Settings and press OK. Navigate to Setup
assistant and press OK. Follow the instructions on screen.
If the system does not show a menu on screen:
•
Make sure the monitor is connected and has been
switched on.
•
Make sure the remote control has batteries installed.
•
Make sure the system is switched on.
If the system has just been switched on, wait a few minutes
to allow the system to start up.
If there is still no menu on screen, make sure the monitor
cable is connected to the video output connector. If in doubt,
see the installation guide for your product.
On-screen display
Back to task overview
D15117.01 SX10 Getting Started Guide TC7.1, MAY 2014.
8
www.cisco.com — Copyright © 2014 Cisco Systems, Inc. All rights reserved.
Cisco TelePresence SX10 Quick Set
SX10 Quick Set
Contents
Getting Started Guide
Configuration
Configuration
Introduction
Appendices
Contact
Provisioning set-up
(When using a provisioning system)
Start the Setup assistant
Navigate to the user name in the upper left corner, and select
Settings. Select Setup assistant. Navigate to Provisioning.
CUCM
NOTE: When you start up the SX10 for the first time, the Setup
assistant starts automatically.
Enter IP address or DNS name, and select ⎷ to
confirm the change. Select Apply to save.
Choose provisioning infrastructure
Choose one of the following supported provisioning systems:
•
Cisco VCS (Video Communication Server)
•
Cisco UCM (Unified Communications Manager)
Cisco VCS
Contact your VCS provider to get the information needed.
VCS
Have a look at the Cisco VCS provisioning appendix for more
information on VCS provisioning.
1. Enter IP address or DNS name of the Cisco
VCS and select ⎷ to confirm the change.
Cisco UCM
2. Enter the Username, and Password, if
required, for authenticating the video system
with the provisioning server. Select ⎷ to
confirm the change
Contact your UCM provider to get the information needed.*
You can find more details about setting up Cisco UCM
provisioning in the Administering TC endpoints on CUCM
guide
3. Enter SIP Domain and select ⎷ to confirm the
change.
* The DHCP server can be set up to provide the External Manager address
automatically (DHCP Option 150). Any input set up here overrides the setting
provided by DHCP.
4. Select Apply to confirm the changes.
Back to task overview
D15117.01 SX10 Getting Started Guide TC7.1, MAY 2014.
9
www.cisco.com — Copyright © 2014 Cisco Systems, Inc. All rights reserved.
Cisco TelePresence SX10 Quick Set
SX10 Quick Set
Contents
Getting Started Guide
Configuration
Configuration
Introduction
Appendices
Contact
IP settings
(When not set by a provisioning system)
On the Setup assistant, you can select the IPv4 settings for the
system. If you wish to change the IP settings from the default
dual stack setting to either IPv4 or IPv6, you can do that on the
web interface.
The system’s IP configuration is by default set to dual stack.
This means that the network interface can operate on both
IP versions, and has both an IPv4 and an IPv6 address at the
same time. The IP parameters can be assigned automatically
by the network, or you can set everything manually.
Choose automatic or manual IP assignment
Select DHCP in the IP Assignment section if you
want automatic IP assignment; or Static if you
want to set the IP addresses manually.
If you want to set the parameters manually, please contact your
network administrator to obtain the required parameters.
If your system is provisioned automatically, these IP settings
may be overridden by the provisioning system.
If an IPv4 or IPv6 address is already assigned to the system,
you will find it under Settings: Navigate to the user name in the
upper left corner and select Settings.
To change the IPv4 settings for the call, navigate to the user
name in the upper left corner and select Settings. Select Setup
Assistant, and proceed to the IPv4 section.
If IP Assignment is Static: Set the IP addresses
Enter the IP Address, Subnet Mask and Gateway
address. A soft keyboard appears when you
select an input field. Select ⎷ to confirm the
change
Select Next to save the changes.
Back to task overview
D15117.01 SX10 Getting Started Guide TC7.1, MAY 2014.
10
www.cisco.com — Copyright © 2014 Cisco Systems, Inc. All rights reserved.
Cisco TelePresence SX10 Quick Set
SX10 Quick Set
Contents
Getting Started Guide
Configuration
Configuration
Introduction
Appendices
Contact
Web interface
You have to use the remote control for the configurations,
until you know your system's IP address.
Find the IP address
Navigate to the upper left corner on the home screen and
press OK on the remote control. Then navigate to Settings
and press OK. Here you can find the IPv4 address and/or
IPv6 address of the system.
Signing in to the web interface
1. Open a web browser and enter the system’s IP address
in the address bar.
2. Enter your user name and password and click Sign In.
The default user name is admin with no password set.
If you are not able to connect to the system:
•
Make sure the system and computer are connected to
the same network.
•
Make sure the system is switched on.
If the system has just been switched on, wait a few minutes
to allow the system to start up.
The web interface
Back to task overview
D15117.01 SX10 Getting Started Guide TC7.1, MAY 2014.
11
www.cisco.com — Copyright © 2014 Cisco Systems, Inc. All rights reserved.
Cisco TelePresence SX10 Quick Set
SX10 Quick Set
Getting Started Guide
Contents
Configuration
Configuration
Introduction
Appendices
Contact
Provisioning set-up
(When using a provisioning system)
Set the required provisioning parameters
If in doubt for any of the parameters below, contact your
provisioning system provider.
Which parameters to set depend on which infrastructure was selected.
See the administrator guide for your product, to find more
information about the provisioning settings.
VCS
CUCM
Select provisioning infrastructure
1. It may be required to authenticate the video system with
the Cisco VCS. If so, enter LoginName and Password in
the respective input fields.
Enter the IP address or DNS name of the UCM provisioning
server in the Address input field under the ExtermalManager
heading.*
1. Go to the Configuration tab, and click System
Configuration.
2. Open the Provisioning settings from the left column.
3. Select a supported provisioning infrastructure from the
Mode drop down list:
•
VCS – Cisco Video Communication Server
•
CUCM – Cisco Unified Communications Manager
•
Auto - The system starts provisioning by first trying VCS
and then CUCM.
2. Enter the IP address or DNS name of the Cisco VCS
in the Address input field under the ExtermalManager
heading.
You can find more details about setting up Cisco UCM
provisioning in the Administering TC endpoints on CUCM
guide.
3. Enter the SIP Domain for the Cisco VCS in the
corresponding input field.
Have a look at the Cisco VCS provisioning appendix for
more information about VCS provisioning.
If you select Off, all configurations must be set manually on
the video system.
If you are changing a value setting,
you have to always click save to confirm the change.
* The DHCP server can be set up to provide the External Manager address
automatically (Option 242 for TMS; Option 150 for UCM). Any input set up
here overrides the setting provided by DHCP.
Back to task overview
D15117.01 SX10 Getting Started Guide TC7.1, MAY 2014.
12
www.cisco.com — Copyright © 2014 Cisco Systems, Inc. All rights reserved.
Cisco TelePresence SX10 Quick Set
SX10 Quick Set
Contents
Getting Started Guide
Configuration
Configuration
Introduction
Appendices
Contact
Configuring IP
(When not set by a provisioning system)
To set or change the IPv4 settings
To set or change the IPv6 settings
Your video conference system supports IP version 4 (IPv4), IP
version 6 (IPv6) and Dual, which is the default setting. In all
three cases, the IP parameters can be assigned automatically
by the network, or you can set everything manually. When
set to Dual, the network interface can operate on both IP
versions, and have both an IPv4 and an IPv6 address.
Go to the Configuration tab and choose System Configuration.
Go to the Configuration tab and choose System Configuration.
1. Choose IP version
1. Choose IP version
If you wish to set the parameters manually, contact your
network administrator to obtain the required parameters.
If you choose to set the IP settings manually while using
the Dual mode, you have to set both the IPv4 and the IPv6
settings. Start from point 2 in the instructions.
If your system is provisioned automatically, these IP settings
may be overridden by the provisioning system.
If an IPv4 or IPv6 address is already assigned to the system,
you can find it on the System Information page. Go to
Configuration tab and choose System Status and Network.
Click the Network settings in the left sidebar. Choose
IPv4 from the IPStack drop down list.
2. If you wish to set IP Assignment manually
In the IPv4 section, enter the Address, Gateway and
SubnetMask in the corresponding input fields.
Scroll up to the DNS section and enter the DNS server
address in the Server 1 Address input field.
3. Choose automatic or manual IP assignment
Scroll down the page to the IPv4 section and choose
DHCP from the Assignment drop down list, if you want
automatic IP assignment; or Static, if you have set the IP
address manually.
NOTE: It is not recommended to manually change the IP
address using the web interface.
Click the Network settings in the left sidebar. Choose
IPv6 from the IPStack drop down list.
2. Choose automatic or manual IP assignment
Scroll down the page to the IPv6 section and choose
DHCPv6, Autoconf or Static from the Assignment drop
down list according to your network requirements.*
3. If IP Assignment is Static: Set the IP addresses
Enter the system IP address in the Address input field.
Optional: Enter the gateway address in the Gateway input
field.
4. If IP Assignment is Static or Autoconf: DHCPOptions
Choose On or Off from the DHCPOptions drop down list
according to your network requirements.**
5. If DHCPOptions is Off: Configure DNS and NTP
Scroll up to the DNS section, and enter the DNS server
address in the Server 1 Address input field.
Open the NetworkServices settings from the left sidebar,
and scroll down to the NTP section. Enter the NTP server
address in the Address input field. Set Mode to Auto.
If you are changing a value setting,
you have to always click save to confirm the change.
* IP Assignment:
DHCPv6: All IPv6 addresses, including options like the DNS and NTP
server addresses, are obtained automatically from a DHCPv6 server.
Autoconf: The system and gateway IP addresses will be assigned
automatically. The options, e.g. NTP and DNS server addresses, must be
set/assigned according to the DHCP Options setting. **
Static: The system and gateway IP addresses must be configured manually.
The options, e.g. NTP and DNS server addresses, must be set/assigned
according to the DHCP Options setting. **
** DHCP Options:
On: The IP parameters, like the DNS and NTP server addresses, will be
obtained automatically from a DHCPv6 server.
Off: The IP parameters, like the DNS and NTP server addresses, must be
set manually.
Back to task overview
D15117.01 SX10 Getting Started Guide TC7.1, MAY 2014.
13
www.cisco.com — Copyright © 2014 Cisco Systems, Inc. All rights reserved.
Cisco TelePresence SX10 Quick Set
SX10 Quick Set
Getting Started Guide
Contents
Configuration
Configuration
Introduction
Appendices
Contact
SIP configuration
(When not set by a provisioning system)
SIP
To get online and ready to place and receive calls, your
system must be set up properly. Your system uses SIP
protocol for video calls.
If in doubt for any of the parameters below, contact your
system administrator or your service provider.
NOTE: Contact your system administrator, or service provider,
for information about the network settings.
You can find information about administering through Cisco
UCM in the Administering TC endpoints on CUCM guide.
The diagnostics on your system will indicate if there is a
problem with the SIP registering.
1. Go to the Configuration tab, and select
System Configuration.
2. Open the SIP page from the left sidebar.
3. Under the Profile 1 heading, enter the SIP URI in the
URI 1 input field, and optionally a display name in the
DisplayName input field.
Select the preferred transport protocol from the
DefaultTransport drop down list. If you select Auto, the
system first tries to connect using Tls, then TCP, and
finally UDP.
4. Select a proxy type in the Type drop down list. The
default type is Standard.
5. Go to the Proxy 1 subheading.
If you want the system to obtain the SIP proxy address
automatically, select Auto in the Discovery drop down list;
if you want to enter the address manually, select Manual.
If you select Manual, enter the proxy Address in the
corresponding input field.
6. If the SIP proxy requires authentication, you must enter
a login name and password to authenticate your system.
Go to the Authentication 1 subheading and enter the
LoginName and Password in the corresponding input
fields.
7. Click the Home tab to see the System Information and
verify the SIP settings.
If you have successfully registered to a SIP server, the
Status is shown as Registered in the SIP section.
If you are changing a value setting,
you have to always click save to confirm the change.
If you wish to change the other SIP settings, check the
administrator guide for your product.
Back to task overview
D15117.01 SX10 Getting Started Guide TC7.1, MAY 2014.
14
www.cisco.com — Copyright © 2014 Cisco Systems, Inc. All rights reserved.
Cisco TelePresence SX10 Quick Set
SX10 Quick Set
Contents
Getting Started Guide
Configuration
Configuration
Introduction
Appendices
Contact
Setting the date, time and location
(When not set by a provisioning system)
When setting up your video conference system, you should
check that the date and time settings are correct. Among
other things this information is used to time stamp messages
transmitted to gatekeepers and other network elements.
The time and date is shown in the top right corner of the main
display.
1. Go to the Configuration tab and select System
Configuration.
Open the Time settings from the left column.
2. Select your preferred date format in the DateFormat drop
down list.
3. Select your preferred time format in the TimeFormat drop
down list.
4. Select your time zone in the Zone drop down list.
5. Open the NetworkServices settings from the left column
6. Under the NTP section select Auto or Manual in the
Mode drop down list.*
If you select Manual, enter the NTP server address in the
Address input field.
If you are changing a value setting,
you have to always click save to confirm the change.
Back to task overview
D15117.01 SX10 Getting Started Guide TC7.1, MAY 2014.
* NTP mode:
Auto: The time is regularly updated using an NTP server. The NTP server
address is automatically obtained from the network (DHCP).
Manual: The time is regularly updated using an NTP server. You must
manually enter the NTP server address.
Off: Not available for SX10 TC7.1 version.
15
www.cisco.com — Copyright © 2014 Cisco Systems, Inc. All rights reserved.
Cisco TelePresence SX10 Quick Set
SX10 Quick Set
Contents
Getting Started Guide
Configuration
Configuration
Introduction
Appendices
Contact
Setting the system/codec password
You need a user name and a password to sign in to the web
and command line interfaces of your system.
The video conference system is delivered with a default user
account with the user name admin and no password set. This
user has full access rights to the system.
A warning on the screen of your video system indicates if no
administrator password is set. To remove the warning, you
must set an administrator password.
NOTE: We strongly recommend that you set a password for
the admin user to restrict access to system configuration.
Make sure to keep a copy of the password in a safe place.
You have to contact your Cisco representative, if you have
forgotten the password.
1. Open the Change Password dialog
Hover the mouse over your user name, and
choose Change password in the drop-down list.
2. Set the new password
Enter your current and new passwords as
requested, and click Change password for the
change to take effect.
If the password currently is not set, leave
the Current password field blank.
Back to task overview
D15117.01 SX10 Getting Started Guide TC7.1, MAY 2014.
16
www.cisco.com — Copyright © 2014 Cisco Systems, Inc. All rights reserved.
Cisco TelePresence SX10 Quick Set
SX10 Quick Set
Contents
Getting Started Guide
Introduction
Configuration
Appendices
Appendices
Contact
Appendices
D15117.01 SX10 Getting Started Guide TC7.1, MAY 2014.
17
www.cisco.com — Copyright © 2014 Cisco Systems, Inc. All rights reserved.
Cisco TelePresence SX10 Quick Set
SX10 Quick Set
Contents
Getting Started Guide
Introduction
Appendices
Appendices
Configuration
Contact
On-screen menu and remote control
When you pick up the remote control, the system wakes up.
Use the Cursor controls to move about the screen and press
OK/Enter to open the selected menu field.
Volume control and
Increase/Decrease control
Use the Cancel key to exit a menu (and return to the Home
screen) undoing any changes. Use the Back key to go just
one step back.
Make sure the remote control has working batteries (2 x AAA
batteries).
Field selector/
Cursor keys
OK/Enter
Microphone
mute/unmute
Go back one step
Place call /
Accept
incoming call
Keypad
D15117.01 SX10 Getting Started Guide TC7.1, MAY 2014.
18
1
2
3
def
.@
abc
4
5
6
ghi
jkl
mno
7
8
Reject incoming call /
End call / Cancel /
Back to Home
screen (outside calls)
9
pqrs
tuv
wxyz
*
0
#
www.cisco.com — Copyright © 2014 Cisco Systems, Inc. All rights reserved.
Cisco TelePresence SX10 Quick Set
SX10 Quick Set
Contents
Getting Started Guide
Introduction
Configuration
Appendices
Appendices
Contact
Access Setup assistant
Settings, Standby
mode and Do Not
Disturb feature
Camera Control
Place
calls
Share
content
D15117.01 SX10 Getting Started Guide TC7.1, MAY 2014.
To gain access to the Settings menu, move cursor to upper
left corner of the screen and press OK on the remote control.
Then navigate down to Settingsv and press OK again.
19
The Settings shows the basic system information. In addition
it provides access to the Setup assistant and to restart the
system.
www.cisco.com — Copyright © 2014 Cisco Systems, Inc. All rights reserved.
Cisco TelePresence SX10 Quick Set
SX10 Quick Set
Contents
Access the web interface
The web interface provides full configuration access to your
video conference system.
You can connect from a computer and administer the system
remotely.
We recommend that you use the latest release of one of the
major web browsers.
Getting Started Guide
User
Introduction
interfaces
Configuration
Appendices
Contact
1. Connect to the video system
Open a web browser and enter the IP address of
the video system in the address bar.
To find the IPv4 address and/or IPv6
address of the system, navigate to the
upper left corner on the home screen with
the remote control and press OK. Then
navigate to Settings and press OK.
2. Sign in
Enter the user name and password for your
video system and click Sign In.
The system is delivered with a default
user named admin with no password
(i.e. leave the Password field blank
when signing in for the first time).
We strongly recommend that you set
a password for the admin user.
Signing out
Hover the mouse
over your user
name and choose
Sign out from the
drop-down list.
D15117.01 SX10 Getting Started Guide TC7.1, MAY 2014.
20
www.cisco.com — Copyright © 2014 Cisco Systems, Inc. All rights reserved.
Cisco TelePresence SX10 Quick Set
SX10 Quick Set
Contents
Getting Started Guide
Introduction
Configuration
Appendices
Appendices
Contact
How to use the web interface
The basic principles of navigating your video conference system's
web interface and setting parameters are illustrated on this page.
We recommend that you use the latest release of one of the major
web browsers.
The administrator guide for your product describes in detail how
the web interface is organized, and the settings it provides access
to.
The main menu
The main menu
opens when you have
successfully signed in to
the system.
The Configuration
sub-menu
A sub-menu opens when
you move the mouse over
the main menu item.
The System
Configuration page
When you click a
sub-menu item the
corresponding page
opens. You can perform
different tasks from that
page.
Select a value
Click the arrow
to open the
drop down list.
Select a value.
Input text
Enter text in the
input field, and click
Save to confirm the
change.
D15117.01 SX10 Getting Started Guide TC7.1, MAY 2014.
21
www.cisco.com — Copyright © 2014 Cisco Systems, Inc. All rights reserved.
Cisco TelePresence SX10 Quick Set
SX10 Quick Set
Contents
Getting Started Guide
Introduction
Configuration
The System Configuration page
Appendices
Appendices
Contact
The System configuration menu
The settings are arranged with the following top level categories:
You can open the System Configuration page from the
Configuration menu, and access all configuration settings.
•
Audio: Settings for microphones, audio outputs, echo control,
volume, sounds, alerts, and more.
All settings are not available on all products; therefore the folders
shown to the right may or may not be present on your system.
•
Cameras: Settings for focus mode, brightness, whitebalance,
backlight compensation, options like flip and mirror, and more.
You can find a complete description of the web interface and the
settings in the administrator guide for your system.
•
Conference: Conference settings like transmit and receive bit
rates, bandwidth allocation, incoming call handling, encryption,
packet loss resilience and far end control.
•
FacilityService: Setting up speed dial buttons for facility services,
e.g. Helpdesk.
•
Logging: Set logging mode (not applicable in this software
version).
•
Network: IP, VLAN and QoS settings.
•
NetworkServices: Enable/disable the network services: Multiway,
Telnet, SSH, HTTP, HTTPS, SNMP, SIP and NTP.
•
Phonebook Server: Phonebook type and location.
•
Provisioning: Settings for provisioning mode, manager address
and protocols and methods.
D15117.01 SX10 Getting Started Guide TC7.1, MAY 2014.
22
•
RTP Port Range: RTP port numbers.
•
Security: Settings for an audit server and error logging.
•
SerialPort: Enable or disable the serial port, and set its baud rate.
•
SIP: All settings for the SIP protocol.
•
Standby: Configure when the system should enter standby and
how it should behave when entering/leaving standby mode.
•
SystemUnit: Settings like system name and type, and menu
language selection.
•
Time: Date and time settings.
•
User Interface: On-screen display settings.
•
Video: Settings for video sources and monitors, and video display
set-up and layout.
www.cisco.com — Copyright © 2014 Cisco Systems, Inc. All rights reserved.
Cisco TelePresence SX10 Quick Set
SX10 Quick Set
Contents
Getting Started Guide
Introduction
Configuration
Appendices
Appendices
Contact
Cisco VCS provisioning
When using the Cisco VCS (Video Communication Server)
provisioning, a template containing all the settings that can be
provisioned must be uploaded to Cisco TMS (TelePresence
Management System). This is called the Cisco TMS
provisioning configuration template.
All the advanced settings for your video system are included
in this template. All settings except SystemUnit Name and SIP
Profile [1..1] URI can be automatically provisioned to the video
system.
Downloading the provisioning configuration
template
You can download the templates here:
SX Series:SX Series Release Notes
For each software release there is one provisioning
configuration template for every video system model. Make
sure to download the correct file.
The system settings are described in the administrator guide
for your video system. Examples showing either the default
value or an example value are included.
Read the Cisco TMS Provisioning Deployment Guide to find
out how to upload the file to Cisco TMS, and how to set the
desired values for the parameters to be provisioned. If not set
by Cisco TMS, the default values are used.
D15117.01 SX10 Getting Started Guide TC7.1, MAY 2014.
23
www.cisco.com — Copyright © 2014 Cisco Systems, Inc. All rights reserved.
Cisco TelePresence SX10 Quick Set
SX10 Quick Set
Getting Started Guide
Contents
Introduction
Configuration
Appendices
Contact
User documentation on the Cisco web site
User documentation for the Cisco TelePresence products is
available at:
http://www.cisco.com/go/telepresence/docs
You have to choose your product category in the right pane
until you find your product. Follow the path:
TelePresence Integrator Solutions >
Cisco TelePresence SX Series >
Cisco TelePresence SX Series
Alternatively, you can use the following short-link to find the
documentation the SX series:
http://www.cisco.com/go/sx-docs
The documents are organized in the following categories:
Installation guides:
Install and Upgrade > Install and Upgrade Guides
Getting started guide:
Install and Upgrade > Install and Upgrade Guides
Maintain and Operate > Maintain and Operate Guides
Administrator guides:
Maintain and Operate > Maintain and Operate Guides
User guides and Quick reference guides:
Maintain and Operate > End-User Guides
Knowledge base articles and frequently asked questions:
Troubleshoot and Alerts > Troubleshooting Guides
CAD drawings:
Reference Guides > Technical References
Video conferencing room guidelines:
Design > Design Guides
Software licensing information:
Software Downloads, Release and General Information >
Licensing Information
Regulatory compliance and safety information:
Install and Upgrade > Install and Upgrade Guides
Software release notes:
Software Downloads, Release and General Information >
Release Notes
D15117.01 SX10 Getting Started Guide TC7.1, MAY 2014.
24
www.cisco.com — Copyright © 2014 Cisco Systems, Inc. All rights reserved.
Cisco TelePresence SX10 Quick Set
SX10 Quick Set
Contents
Getting Started Guide
Introduction
Configuration
Appendices
Contact
Intellectual property rights
THE SPECIFICATIONS AND INFORMATION REGARDING THE
PRODUCTS IN THIS MANUAL ARE SUBJECT TO CHANGE
WITHOUT NOTICE. ALL STATEMENTS, INFORMATION, AND
RECOMMENDATIONS IN THIS MANUAL ARE BELIEVED TO BE
ACCURATE BUT ARE PRESENTED WITHOUT WARRANTY OF
ANY KIND, EXPRESS OR IMPLIED. USERS MUST TAKE FULL
RESPONSIBILITY FOR THEIR APPLICATION OF ANY PRODUCTS.
THE SOFTWARE LICENSE AND LIMITED WARRANTY FOR THE
ACCOMPANYING PRODUCT ARE SET FORTH IN THE INFORMATION
PACKET THAT SHIPPED WITH THE PRODUCT AND ARE
INCORPORATED HEREIN BY THIS REFERENCE. IF YOU ARE UNABLE
TO LOCATE THE SOFTWARE LICENSE OR LIMITED WARRANTY,
CONTACT YOUR CISCO REPRESENTATIVE FOR A COPY.
The Cisco implementation of TCP header compression is an
adaptation of a program developed by the University of California,
Berkeley (UCB) as part of UCB’s public domain version of the UNIX
operating system. All rights reserved. Copyright © 1981, Regents of
the University of California.
NOTWITHSTANDING ANY OTHER WARRANTY HEREIN, ALL
DOCUMENT FILES AND SOFTWARE OF THESE SUPPLIERS ARE
PROVIDED “AS IS” WITH ALL FAULTS. CISCO AND THE ABOVENAMED SUPPLIERS DISCLAIM ALL WARRANTIES, EXPRESSED
OR IMPLIED, INCLUDING, WITHOUT LIMITATION, THOSE OF
MERCHANTABILITY, FITNESS FOR A PARTICULAR PURPOSE AND
NONINFRINGEMENT OR ARISING FROM A COURSE OF DEALING,
USAGE, OR TRADE PRACTICE.
Cisco contacts
On our web site you will find an overview of the worldwide Cisco contacts.
Go to: http://www.cisco.com/web/siteassets/contacts
Corporate Headquarters
Cisco Systems, Inc.
170 West Tasman Dr.
San Jose, CA 95134 USA
IN NO EVENT SHALL CISCO OR ITS SUPPLIERS BE LIABLE FOR ANY
INDIRECT, SPECIAL, CONSEQUENTIAL, OR INCIDENTAL DAMAGES,
INCLUDING, WITHOUT LIMITATION, LOST PROFITS OR LOSS OR
DAMAGE TO DATA ARISING OUT OF THE USE OR INABILITY TO
USE THIS MANUAL, EVEN IF CISCO OR ITS SUPPLIERS HAVE BEEN
ADVISED OF THE POSSIBILITY OF SUCH DAMAGES.
Cisco and the Cisco Logo are trademarks of Cisco Systems, Inc. and/
or its affiliates in the U.S. and other countries. A listing of Cisco’s
trademarks can be found at www.cisco.com/go/trademarks. Third
party trademarks mentioned are the property of their respective
owners. The use of the word partner does not imply a partnership
relationship between Cisco and any other company. (1005R)
Any Internet Protocol (IP) addresses and phone numbers used in
this document are not intended to be actual addresses and phone
numbers. Any examples, command display output, network topology
diagrams, and other figures included in the document are shown for
illustrative purposes only. Any use of actual IP addresses or phone
numbers in illustrative content is unintentional and coincidental.
TANDBERG is now a part of Cisco. TANDBERG® is a registered
trademark belonging to Tandberg ASA.
D15117.01 SX10 Getting Started Guide TC7.1, MAY 2014.
25
www.cisco.com — Copyright © 2014 Cisco Systems, Inc. All rights reserved.