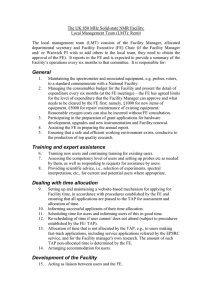Set Up Your Phone
advertisement

CISCO DX650 QUICK REFERENCE 1 Gestures Call Application You are prompted to set up your phone the first time that you turn the phone on. You will not be prompted for some or all of these steps if your administrator has set your phone up for you. Gesture Action Place Call Tap Use your fingertip to press the touchscreen. To a Contact 1. Select a wireless network, enter your credentials, and tap Connect. Tap and hold Tap and wait two seconds. 2. Enter your TFTP server settings and tap Continue. If updated firmware is available, it is installed and your phone restarts. Swipe Tap and move. Drag Tap and hold, then move. Double tap Tap twice in quick succession. 3. On the Welcome screen, select Get started, and follow the prompts for self-provisioning, application setup, and selection of a PIN or Password. 2 16 Set Up Your Phone 3 4 5 6 Accessories 7 Pinch open Tap with two fingers, then move your fingers apart. Pinch close Tap with two fingers, then move your fingers together. 1. Tap Contacts. 2. Select a contact. 3. Tap Call. With Speakerphone 1. Press . 2. Enter a number or URI. With Headset 8 You can attach accessories to your phone, such as an external monitor through the HDMI port, a keyboard and mouse through the USB ports, and a headset or mobile phone through Bluetooth. 9 15 14 13 12 346656 10 11 Navigation Icon Unlock Screen 1 Shutter switch 9 2 Camera 10 Conference 3 Phone screen 11 Stop Video 4 Keypad 12 Speakerphone Phone Modes 5 microSD slot 13 Mute 6 Lock 14 Headset Your phone operates in different modes, as determined by your system administrator. 7 Transfer 15 Volume 8 End Call 16 Handset with MWI 2 3 4 5 6 7 To unlock the screen, enter your PIN or password and press #. 8 9 346658 1 Hold 1 Security slot 2 Action End Call Tap Back to go to the previous page or application, or to dismiss the onscreen keyboard. With Speakerphone Tap Home to view the home screen. Press or . With Headset Tap Recents to view the list of recently used applications. Press or . Keep Another Call on Same Line • Enhanced Mode—In Enhanced Mode, all features are available. Widgets • Simple Mode—In Simple Mode, you have access only to the home screen, the Call application, and the Settings application. Use widgets to access phone features and other applications on your home screen. • Public Mode—In Public Mode, you have access only to the Call application. 1. Tap To add a widget to the home screen: . 2. Tap Widgets. Computer port 3. Tap and hold a widget. microUSB port 7 Auxiliary port 3 Line in/out 8 USB port 4. Drag the widget to an empty space on the home screen. 4 Power 9 HDMI 5 Network port 6 Press and enter a number or URI. If is lit, press New Call and enter a number or URI. Press first. . If necessary, remove the call from hold Americas Headquarters Cisco Systems, Inc. 170 West Tasman Drive San Jose, CA 95134-1706 USA http://www.cisco.com Tel: 408 526-4000 800 553-NETS (6387) Fax: 408 527-0883 Cisco and the Cisco logo are trademarks or registered trademarks of Cisco and/or its affiliates in the U.S. and other countries. To view a list of Cisco trademarks, go to this URL: www.cisco.com/go/trademarks. Third-party trademarks mentioned are the property of their respective owners. The use of the word partner does not imply a partnership relationship between Cisco and any other company. (1110R) © 2014 Cisco Systems, Inc. All rights reserved. Printed in the USA on recycled paper containing 10% postconsumer waste. Answer Call Call Forward Voicemail Jabber To answer a call, lift the handset. Or, tap Answer. To forward your calls: The Message Waiting Indicator (MWI) light on the handset indicates that you have a new voice message. To view your voice messages: To chat with your contacts and to update your status, use the Jabber application. 1. Tap Recents. Start Conversation 1. Tap With Speakerphone Press 2. To cancel Call Forward, tap again. or tap Answer. With Headset Press and enter a target number or URI. . Or, if is lit, press Answer. Transfer 2. Tap Messages. To transfer a call: Play Voice Message 1. Press . Tap Play. 2. Enter the target number or URI. During an Active Call 3. To complete the transfer, press press End to cancel. Tap Answer. again or Divert Call to Voicemail 4. If your phone has on-hook transfer enabled, complete the transfer by hanging up. Tap Divert. Conference 1. From a call, press To mute a call: 1. Press 2. To unmute a call, press again. Stop Video . 2. To resume video transmission, press again. • Join the audio conference To view your contacts, tap Contacts. • View shared presentations 3. Wait for the call to connect. 4. To add the participant to your call, press again. Tap an email address, phone number, or IM address to start a conversation in that medium. Meetings Add Contact to Conference 1. Tap <. 2. Tap Contacts. To schedule and keep track of your events, use the Meetings application. Add Event 3. Drag a contact from the contact list to the call. Hold Call To place a call on hold: 1. Make sure that the call you want to put on hold is highlighted. 2. Press During a WebEx meeting, participants can: 5. To add more participants, repeat Steps 1 to 4. . . 4. Repeat to add additional participants. Do Not Disturb To turn Do Not Disturb on and off: 1. Tap Do Not Disturb to turn it on. Multiple Calls An active call goes on hold whenever you pick up an incoming or held call, start a new call, or initiate a transfer or a conference. To participate in WebEx meetings, use the WebEx application. Contacts Tap an avatar for one of your local contacts. If you see an arrow in the bottom corner, the Quick Contact Badge is available. To stop your video transmission: 1. Press Cisco WebEx Quick Contact Badge 2. Enter the number or URI of the participant. . 2. Tap Chat. • See and chat with other participants To create a conference call: Mute Other Applications 1. To start a conversation, tap a contact name. To add an event to your calendar, tap +. Email To send and receive email from multiple accounts, use the Email application. 2. To turn it off, tap Do Not Disturb again. Send Email Message Call History To send an email message, tap + New Message. To view your call history, tap Recents. Settings To edit and customize phone settings and applications, or to view the User Guide and other documentation, use the Settings application.