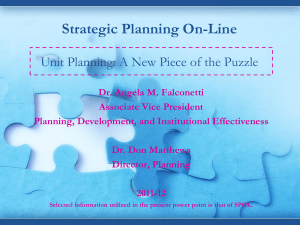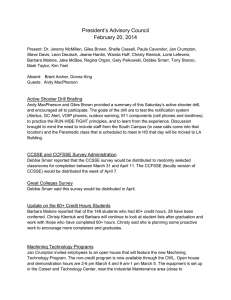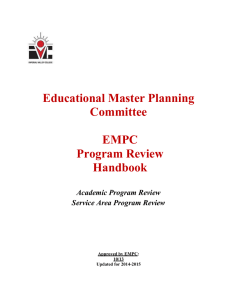SPOL Training Manual Office of Institutional Research
advertisement

SPOL Training Manual Office of Institutional Research SPOL Training Manual College of the Mainland Office of Institutional Research 1200 Amburn Road Texas City, Texas 77591 Phone 409.938.8232 Table of Contents Chapter 1. Getting Started........................................................ 1 Introduction to Institutional Effectiveness and SPOL....................... 1 The SPOL Framework .................................................................... 2 Launching SPOL ............................................................................. 2 Navigating SPOL............................................................................. 3 Navigation Bar ........................................................................................................3 Common Icons .......................................................................................................4 Chapter 2. My SPOL Page ....................................................... 5 Search............................................................................................. 6 Edit My Profile ................................................................................. 7 Planning Year.................................................................................. 8 Navigation Bar................................................................................. 8 Planning Module Shortcut ............................................................... 9 My Planning Units ........................................................................... 9 Reviewing the Unit Mission...................................................................................10 Reviewing Primary Functions ...............................................................................11 Chapter 3. The Planning Module ............................................ 12 The Planning Homepage .............................................................. 12 Create a New Objective ................................................................ 13 The Objective Details Page ........................................................... 17 Objective Description ............................................................................................19 Intended Results ...................................................................................................20 Assessment Measures .........................................................................................22 Tasks (Optional) ...................................................................................................23 The Approval Process ................................................................... 25 Approval – Unit Manager’s Process .....................................................................26 Approval – Parent Unit Manager’s Process ..........................................................30 Closing the Loop ........................................................................... 35 View My Objectives ..............................................................................................35 Status Reports ......................................................................................................36 Actual Results .......................................................................................................38 Use of Results ......................................................................................................39 Document Management ................................................................ 41 View My Planning Units ................................................................ 43 Print a Report ................................................................................ 44 Search for Objectives .................................................................... 44 Roll Objectives Forward ................................................................ 45 Chapter 4. Resources and Reports ........................................ 48 Resources Module ........................................................................ 48 Built-In Resources ................................................................................................48 Document Management .......................................................................................49 Reports Module ............................................................................. 49 Chapter 1. Getting Started Introduction to Institutional Effectiveness and SPOL Institutional Effectiveness (IE) is a systematic, ongoing process of collecting and analyzing information related to the performance of a unit and using the results for continuous improvement. IE is one of the core standards required for SACS accreditation/reaffirmation. An institution must be able to demonstrate that all programs and services offered are reviewed as a part of the institutional review process. Plan Mission Goals Objectives Implement Impove Tasks necessary to achieve our goals Use of results Report What was the outcome? Assess Criteria for success Figure 1.1. Institutional Effectiveness Process Accountability is also a factor. We have a responsibility to our constituents to ensure that we deliver the programs and services we offer as intended and in a cost effective manner. The ultimate intent behind IE is continuous improvement. When we participate in the IE process outlined above, we answer the following questions: What can we do to improve delivery of our programs and services? How can we best apply our limited resources in the delivery of our programs and services? The key to a successful IE process is how we measure and demonstrate progress towards our unit objectives and institutional goals. SPOL Training Manual, Version 1 Page 1 The SPOL Framework In SPOL, planning units represent the organizational structure of the College. Planning units have “parent-child” relationships. The numbering system for our units also reflects this relationship as illustrated below. Planning Unit (90000) Planning Unit Planning Unit (91000) (92000) Planning Unit Planning Unit Planning Unit Planning Unit (91100) (91200) (92100) (92200) Figure 1.2. Planning Unit Relationships This reporting structure mimics the organizational chart and establishes the approval chain for planning objectives. Launching SPOL SPOL is a web-based application that is accessed through your web browser. (You may use either of these browsers: Microsoft Internet Explorer 9, 10, or 11; Safari 5 or 6; Chrome 31, 32, 33, or 34.) To access the system: Type https://com.strategicplanningonline.com/SPOLNET/ into the address box of your web browser. Press the <Enter> key. Enter your user name and password in the “Login to My SPOL” box. Your user name will be your network log-in, and your password will be your network log-in password. Click the “Login” button. Note: Remember to keep your password secure. Do not share your password with anyone or let anyone else access your account. SPOL Training Manual, Version 1 Page 2 Navigating SPOL SPOL uses a common protocol for navigation. Once you learn to recognize the menus, pages and data sections, you will be able to find your way around SPOL with ease. Navigation Bar The navigation bar runs across the top of every page in SPOL. Each selection represents a module or function within SPOL: SPOL Training Manual, Version 1 Page 3 1) My SPOL – Navigate to the My SPOL Page (the “home” page). 2) Planning – Navigate to the Planning Homepage. 3) Resources – Navigate to the Resources Page. 4) Reports – Navigate to the Reports Page. 5) Log Off – Exit the system. Figure 1.4. Navigation Bar Common Icons SPOL has a few icons that allow you to perform common operations and access data easily. Common icons include: Green arrow Go back to previous page without saving any data entered Blue diskette Save Printer Print a report Calendar Choose dates to enter on pages Green Approval Indicator An objective has been approved Yellow Approval Indicator An objective is awaiting approval Red Approval Indicator An objective has been rejected SPOL Training Manual, Version 1 Page 4 Chapter 2. My SPOL Page Once you log in, you’ll be taken to My SPOL. My SPOL is a customized page that provides quick links to all of the records that belong to you as a user. The page consists of the following sub-sections: 1) Search 2) Edit My Profile 3) Planning Year 4) Navigation Bar 5) Planning Module Shortcut 6) My Planning Units Figure 2.1. My SPOL Page SPOL Training Manual, Version 1 Page 5 Search The search feature allows users to search the entire system for information. To execute a search: Click in the “Search” box. Type the word or phrase you are searching for. Click the “Find” button. Alternatively, you may press <Enter>. Figure 2.2. Executing a Search If there are no records to display, you may try further refining your search by using the following fields: Advanced Search - enter search text to restrict your results. Search by - allows you to search for all of the words entered (All Words), any of the words entered (Any Words), or an exact phrase (Exact Phrase). Search by Type - allows you to search for results by type including Objectives, Budgets, and Standards. Once you have located the record you are searching for, select a result from the list of results by clicking on the hyperlink for that result. SPOL Training Manual, Version 1 Page 6 Figure 2.3. Refining a Search Note: Try refining your search by “Any Words” to get the maximum number of results. Edit My Profile Once you are logged in, you will see your name and title in the upper right-hand corner of the My SPOL page. This is where you can update personal information such as: First and last name Title Location – physical location on campus Phone number, alternate number, and fax number Email address To edit or review your personal information: Click the “Edit” icon to the right of your name. Review or edit your personal information. Be sure to save any changes you make. Exit the personal information screen. SPOL Training Manual, Version 1 Page 7 Edit Icon Figure 2.4. Editing Your Profile Note: You can also change your password in the User Detail screen by clicking “Change Password”. Planning Year In SPOL, you are always working in the planning year that you identify. To change the current planning year: Click the drop-down arrow beside the planning year. Choose the planning year you wish to work within. Note that one year will always be identified as the “Current” year. Figure 2.5. Changing the Planning Year Note: The planning year can be changed from any screen that displays the navigation bar. Navigation Bar As mentioned earlier, the navigation bar allows you to quickly move between the various sections of SPOL. You can always see where you are in SPOL by following the “breadcrumbs” in the navigation bar. As you move from one page or function to another, you may retrace your steps by clicking on any of the bolded options (e.g., “My SPOL” or “Planning” below). SPOL Training Manual, Version 1 Page 8 Figure 2.6. Breadcrumbs Planning Module Shortcut This link will take you to the Planning Homepage, which is the launching pad of the Planning Module. The Planning Homepage is a customized view of your planning units – those you manage or are in some way responsible for. We will examine the Planning Homepage more in depth later. My Planning Units This section creates a customized view of your planning units. It expands into a list of “My Planning Units,” “Planning Units that I am a Member of,” and “Planning Units that Report to Me.” Each unit can also be expanded to show the mission, primary functions, and all of the objectives associated with the unit. To expand a list: Click the triangular shaped icon next to the list you want to expand (or click the line itself). From the top level, you may also select the “View” option to open the list. Figure 2.7. My Planning Units on the My SPOL Page From here you can view details about any of your units through the Planning Unit Homepage for that unit. To navigate to a planning unit’s homepage: Click “View” to the right of the planning unit name. SPOL Training Manual, Version 1 Page 9 Reviewing the Unit Mission To review a unit’s mission statement: Click “View” to the right of the planning unit name. This will take you to the Planning Unit Homepage. In the My Planning Units box towards the upper left of the screen, review the mission statement. Figure 2.8. Planning Unit Mission To edit the unit’s mission: Click “Edit” in the upper-right corner of the My Planning Units box to view the Planning Unit Detail page. Edit the mission in the text box provided and save your changes. Figure 2.9. Editing a Planning Unit Mission SPOL Training Manual, Version 1 Page 10 Reviewing Primary Functions To review a unit’s primary functions: From the My SPOL page, click “View” to the right of the planning pnit name. This will take you to the Planning Unit Homepage. In the Planning Unit Goals/Functions section, mouse over a function to view the entire text. Figure 2.10. Viewing Unit Functions Note: Users are currently not able to edit planning unit goals/functions. Please send any changes to the goals/functions of a unit to IRE and those changes will be reflected in the system. SPOL Training Manual, Version 1 Page 11 Chapter 3. The Planning Module The Planning Module is where you create and manage unit plans. All of the main functions of the Planning Module are represented in the Planning Homepage. The Planning Homepage The Planning Homepage is the launching pad of the SPOL planning function. This page enables you to find and manage objectives and reports as well as planning units. To access the Planning Homepage: Click on “Planning” on the navigation bar at the top of any page. Alternately, you may click on the large “Planning” icon on the My SPOL page. Figure 3.1. Accessing the Planning Homepage The Planning Homepage consists of several menus: 1) Create a New Objective – Enter a new objective. 2) View My Objectives – Access your existing objectives. 3) View My Planning Units – Go to the homepage of any of your planning units. 4) Print a Report – Navigate to the reports page where you can access planning reports. SPOL Training Manual, Version 1 Page 12 5) Search for Objectives – Search all objectives that are in the system. 6) Copy Objective Data – Roll an objective forward from one planning year to the next. Figure 3.2. Planning Homepage Create a New Objective To access the page to enter a new objective: Click “Create a New Objective” on the Planning Homepage. The Create a New Objective page will appear with the following sections: 1) Objective Title 2) Planning Unit 3) Original Planning Year 4) Multi-Year Objective 5) Objective Purpose 6) Objective Status 7) Objective Description 8) Strategic Goals 9) Annual Priorities Note: Although you will see an Objective Types section, we will not be using that element. SPOL Training Manual, Version 1 Page 13 Figure 3.3. Create a New Objective Page SPOL Training Manual, Version 1 Page 14 To enter a new objective on the Create a New Objective page: Enter an “Objective Title” – a short name for the objective that will easily distinguish it from your other objectives. Select the appropriate “Planning Unit” from the drop-down menu. Only the planning units that you are responsible for in some way will be available. Select the “Original Planning Year“ from the drop-down menu. This is the year the objective will begin; it defaults to the current planning year. Select “No” for “Multi-Year Objective”. We will learn later how to roll an objective forward from one planning year to the next. Choose an “Objective Purpose” from the drop-down list. Two options are available: a. Developmental – Developmental objectives are new initiatives related to the College’s long range strategic goals and annual priorities. They may have budgetary implications. b. Operational – Operational objectives support the institution’s maintenance-of-effort activities and generally do not change from year to year. The budgetary impact rarely changes from year to year. Most objectives will be Operational. Select the appropriate “Objective Status” from the drop-down list. The status for a new objective should be No Status. Enter an “Objective Description” that explains what it is that the unit is going to accomplish. (The radio button to the right allows for either plain text or HTML formatting.) Select one or more “Strategic Goals” that the objective addresses. Each objective must address at least one of the College’s strategic goals. To select a strategic goal: Click “Edit Strategic Goals” (or “Click Here to Add Data”). Use the checkbox beside the goal number to select a goal. Multiple goals may be selected. (Mouse over a goal to view its entire text.) Select the “Primary Goal Indicator” radio button (shown above) for one goal. One goal must be identified as the primary goal in order to save the record. Save the changes. SPOL Training Manual, Version 1 Page 15 Figure 3.4. Selecting Strategic Goals If Applicable: Select one or more “Annual Priorities” that the objective addresses. This will only apply to developmental objectives that are linked to one or more specific annual priorities. To select an annual priority: Click “Edit Annual Priorities” (or “Click here to add data”). Use the checkbox beside the priority title to select a priority. Multiple priorities may be selected. (Mouse over a priority to view its entire text.) Select the “Primary Priority Indicator” radio button (shown above) for one priority. One priority must be identified as primary in order to save the record. Save the changes. Figure 3.5. Selecting Annual Priorities Note: An Objective ID will automatically be created when you save the entry. SPOL Training Manual, Version 1 Page 16 The Objective Details Page Upon saving your new objective, you will be directed to the Objective Details page. This is one of the most powerful pages that you will use in SPOL because it allows you to view and manage your objectives and all of the data associated with them. The Objective Details page displays the following information: 1) Objective Approval Status 2) Objective Description 3) Planning Years 4) Intended Results 5) Assessment Measures 6) Tasks 7) Status Reports 8) Actual Results 9) Use of Results 10) Document Management SPOL Training Manual, Version 1 Page 17 Figure 3.6. Objective Details Page SPOL Training Manual, Version 1 Page 18 Objective Description In this section, objectives may be added, edited, or deleted. Figure 3.7. Objective Description Section To add a new objective: Click “Add Objective”. (See “Create a New Objective” for more details.) To edit the objective description and other information previously entered: Click “Edit Objective”. Edit the following items as necessary: a) Objective Title b) Planning Unit c) Original Planning Year d) Multi-Year Objective e) Objective Purpose f) Objective Status g) Objective Description Click “Save”. SPOL Training Manual, Version 1 Page 19 Figure 3.8. Edit Objective Page To delete an objective: Click “Delete Objective”. Click “OK” when the warning message appears. Note: An objective should not be deleted once a planning year is in progress. Deleted objectives cannot be recovered. Intended Results This section allows you to record the expected outcome if the objective is successfully completed. In other words, you will answer the question, “How will you know if you have accomplished your task?” To add an intended result: Click “Add Intended Result”. (Alternately, you may click “Click here to add data”.) Enter the data. (The date and planning year will populate automatically.) Click “Save”. SPOL Training Manual, Version 1 Page 20 Figure 3.9. Adding an Intended Result To edit an intended result: Select the Intended Result you wish to edit by clicking it so that it is highlighted, then click “Edit Intended Result”. (Alternately, you may double-click the intended result.) Edit the text. Click “Save” or Click “Delete” and click “OK” when the warning message appears to delete the item. Figure 3.10. Editing an Intended Result SPOL Training Manual, Version 1 Page 21 Assessment Measures Assessment Measures are the tools or methodologies used to gather data and determine whether or not the intended results of an objective were realized. To add an assessment measure: Click “Add Assessment Measure”. (Alternately, you may click “Click here to add data”.) Enter text to describe the assessment measure. (The date and planning year will populate automatically.) Click “Save”. Figure 3.11. Adding an Assessment Measure To edit an assessment measure: Select the assessment measure you wish to edit by clicking it so that it is highlighted, then click “Edit Assessment Measure”. (Alternately, you may double-click the assessment measure.) Edit the text. Click “Save” or Click “Delete” and click “OK” when the warning message appears to delete the item. SPOL Training Manual, Version 1 Page 22 Figure 3.12. Editing an Assessment Measure Tasks (Optional) Here you may list the specific tasks that are associated with successfully completing an objective; in other words, this is where you may record an action plan. To add a task: Click “Add Task”. (Alternately, you may click “Click here to add data”.) Enter the “Date Due”. This can be done manually, or by clicking the calendar icon. Enter the “Task Status”. Options are Not Started, In Progress, Deferred, and Complete. Enter a “Priority Level” for the task. Options are High, Medium, and Low. If there is more than one task associated with the objective, select a number in “Task Order” to indicate the order in which tasks should be performed. In “Task Description”, enter text to describe the task. Click “Save”. SPOL Training Manual, Version 1 Page 23 Figure 3.13. Adding a Task To edit a task: Select the task you wish to edit by clicking it so that it is highlighted, then click “Edit Task”. (Alternately, you may double-click the Task.) Edit the appropriate fields (e.g., Completion Date, Task Status). Click “Save” or Click “Delete” and click “OK” when the warning message appears to delete the item. Figure 3.14. Editing a Task SPOL Training Manual, Version 1 Page 24 The Approval Process In SPOL, planning units have “parent-child” relationships that establish the approval chain for objectives. The approval process begins once you have finished entering and editing all of the required data for an objective. VP Student Services ***Sample Parent Unit*** (10000) Unit Manager: Clark Kent Career Services ***Sample Unit*** (11000) Unit Manager: Lois Lane Figure 3.15. Example Unit Parent-Child Relationship Lois Lane approves objective Clark Kent approves objective? No Lois Lane edits objective Figure 3.16. Example Approval Process SPOL Training Manual, Version 1 Page 25 Yes End of approval chain Approval – Unit Manager’s Process Approving an Objective To begin the approval process for an objective: Go to the Objective Details page for the objective. (My SPOL > Planning > View My Objectives) In the Approval Options drop-down menu, select “Approve Objective”. Figure 3.17. Approving an Objective (Unit Manager) The following screen will appear: Figure 3.18. Objective Approval Notes SPOL Training Manual, Version 1 Page 26 Enter comments (if applicable). Comments entered here will appear in the e-mail that will be sent to the next manager in the approval chain. (The comments will also be viewable via the Approval Notes dropdown on the Objective Details page.) Click “Approve”. Note: An objective remains in “Draft Mode” until the original author approves it. As long as an objective is in “Draft Mode”, only the author may view it. A message will appear indicating that the associated e-mails are being sent. When you approve an objective, SPOL sends the e-mail below with a link to view the objective to the parent unit manager (your supervisor). Figure 3.19. Approval E-mail At this point, the Objective is no longer in “Draft” mode, but is “Awaiting Approval” as shown on the Objective Details page. Taking the objective out of draft and makes it available for others to see. Figure 3.20. Objective Awaiting Approval SPOL Training Manual, Version 1 Page 27 Undoing an Approval As long as an objective is “Awaiting Approval” by the parent unit manager, you may undo your approval (to make changes to the objective, take more time to review it, etc.). To undo an approval: Select “Undo Approval” in the Approval Options drop-down and click “Yes” in the message box that appears. The objective status will change back to “Draft”. You can also see who is in your reporting chain and follow whether they have approved the objective by placing your mouse over the indicators beside “Approval Status”. Figure 3.21. Approval Status Indicators If the parent unit manager rejects the objective, you will automatically receive a rejection e-mail. The e-mail will include notes from the parent unit manager. Figure 3.22. Rejection E-mail SPOL Training Manual, Version 1 Page 28 You will also see that the objective is now “In Review” and that there is a red approval status indicator on the Objective Details page. Figure 3.23. Rejected Objective Note: You can always view all notes associated with an objective’s approval by selecting “View Approval Notes” in the Note Options drop-down of the Approval Notes section. Once you have made the necessary changes to the objective, you may approve the objective again. When the objective is approved by the parent unit manager, you will not receive an e-mail. However, when you view the Objective Detail page, the approval status will be “Approved”. Figure 3.24. Approved Objective SPOL Training Manual, Version 1 Page 29 Additionally, when you access the My SPOL page and drill down to the objective, you will see that all approval status indicators for the objective are now green. Figure 3.25. Approved Objective on My SPOL Page Approval – Parent Unit Manager’s Process The approval process for a parent unit manager begins when a unit manager approves an objective. This triggers SPOL to send an e-mail (with a link to the objective) to the parent unit manager: Figure 3.26. Approval E-mail to Parent Unit Manager SPOL Training Manual, Version 1 Page 30 To begin the approval process for an objective: From the My SPOL page, drill down to “Planning Units that Report to Me > Planning Unit > Objective ID”. Figure 3.27. My SPOL Page with Objective Awaiting Approval Objective Awaiting Approval Double-click the appropriate objective. The Objective Details page will appear. The objective status will be “Awaiting Approval”. Figure 3.28. Objective Awaiting Approval Objective Awaiting Approval SPOL Training Manual, Version 1 Page 31 Approving an Objective To approve an objective: Select “Approve Objective” in the Approval Options drop-down. The objective status will change to “Approved”. Figure 3.29. Approved Objective Objective Awaiting Approval Undoing an Approval As a parent unit manager, you have the option to undo your approval of an objective. To undo an approval: Select “Undo Approval” in the Approval Options drop-down and click “Yes” in the message box that appears. The objective status will change back to “Awaiting Approval”. Rejecting an Objective To reject an objective: Select “Reject Objective” in the Approval Options drop-down. You must enter an Objective Rejection Note. Comments entered here will appear in the e-mail that will be sent to the Unit Manager, and will also be viewable via the Approval Notes drop-down on the Objective Details page. Click “Reject”. SPOL Training Manual, Version 1 Page 32 Figure 3.30. Objective Rejection Notes Objective Awaiting Approval SPOL will then send an e-mail (with a link to the objective) to the unit manager. Figure 3.31. Rejection E-mail to Unit Manager Objective Awaiting Approval When you access the Objective Details page, the status will read “In Review”. When the unit manager approves the objective again, you will receive another e-mail from SPOL. At that time, you will have the option to undo the rejection. Undoing a Rejection To undo a rejection: Navigate to the Objective Details page. Select “Undo Rejection” in the Approval Options drop-down. Click “OK” on the pop-up window asking you to verify that you want to undo the rejection. SPOL Training Manual, Version 1 Page 33 Figure 3.32. Undoing a Rejection Objective You Awaiting The objective status will return to “Awaiting Approval”. may Approval now approve or reject the objective (see “Approving Objectives” and “Rejecting Objectives”). Figure 3.33. Objective Awaiting Approval Objective Awaiting Approval Note: You can always view all notes associated with an objective’s approval by selecting “View Approval Notes” in the Note Options drop-down of the Approval Notes section. SPOL Training Manual, Version 1 Page 34 Closing the Loop After formulating objectives, implementing the tasks necessary to achieve those objectives, and identifying what measurements will be used to determine if the goals have been met, there are still several unanswered questions: How is the plan progressing? What was the actual outcome? What did the data reveal? Based on the results, what actions will you take to improve the results in the future? The answers to these questions will help us complete the planning cycle and “close the loop” by reporting results and using those results for continuous improvement. Plan Mission Goals Objectives Implement Impove Tasks necessary to achieve our goals Use of results Report What was the outcome? Assess Criteria for success Figure 3.34. Institutional Effectiveness Process Objective Awaiting Approval View My Objectives View My Objectives allows you to access the objectives that you have already written for your planning units to make edits and updates. SPOL Training Manual, Version 1 Page 35 To view an objective: Click “View My Objectives” on the Planning Homepage (My SPOL > Planning). This will take you to the My Objectives page. Click on a planning unit to drill down to the objectives for that unit. Double-click on an objective to open the Objective Details page. Figure 3.35. My Objectives Page Objective Awaiting Approval Status Reports Status Reports detail what has happened as the objective has been pursued, challenges that have been faced, successes that have been achieved, changes in strategies, etc. Mid-year reports will be recorded in this section of SPOL. To enter a status report: On the Objective Details page, scroll down to “Status Reports”. Click “Add Status Report”. (Alternately, you may click “Click here to add data”.) Enter text for the status report. (The date and planning year will populate automatically.) Click “Save”. SPOL Training Manual, Version 1 Page 36 Figure 3.36. Adding a Status Report To edit a status report: Objective Awaiting Approval Select the status report you wish to edit by clicking it so that it is highlighted, then click “Edit Status Report”. (Alternately, you may double-click the status report.) Edit the text. Click “Save” or Click “Delete” and click “OK” when the warning message appears to delete the item. Figure 3.37. Editing a Status Report Objective Awaiting SPOL Training Manual,Approval Version 1 Page 37 Actual Results This section describes what actually happened over the course of the planning year. It outlines the data collected from the assessment measures you previously identified, and will answer the questions: What was the actual outcome? What did the data reveal? To enter an actual result: On the Objective Details page, scroll down to “Use of Results”. Click “Add Actual Result”. (Alternately, you may click “Click here to add data”.) Enter text for the Actual Result. (The date and planning year will populate automatically.) Click “Save”. Figure 3.38. Adding an Actual Result Objective Awaiting Approval Once you have entered actual results, you should also update the status of that objective. On the Objective Details Page, click “Edit Objective”, select the appropriate Objective Status from the drop-down, and click “Save”. Status options are: Complete – objective has been assessed, has actual results, and is no longer being pursued. Ongoing – objective has been assessed and has some results, but is still being pursued and will be assessed again in the future. In Progress - objective is being pursued but does not yet have results to report. Discontinued - objective is no longer being pursued. SPOL Training Manual, Version 1 Page 38 To edit an actual result: Select the actual result you wish to edit by clicking it so that it is highlighted, then click “Edit Actual Result”. (Alternately, you may double-click the actual result.) Edit the text. Click “Save” or Click “Delete” and click “OK” when the warning message appears to delete the item. Figure 3.39. Editing an Actual Result Objective Awaiting Approval Use of Results In this section, you will describe how you will use the actual results for continuous quality improvement. The text entered should answer the questions: Did you accomplish your objective in an effective manner? Based on the results, what actions will you take to improve services? To enter use of results: On the Objective Details page, scroll down to “Use of Results”. Click “Add Use of Results”. (Alternately, you may click “Click here to add data”.) Enter text for the use of results. (The date and planning year will populate automatically.) Click “Save”. SPOL Training Manual, Version 1 Page 39 Figure 3.40. Adding Use of Results Objective Awaiting Approval To edit use of results: Select the use of results you wish to edit by clicking it so that it is highlighted, then click “Edit Use of Results”. (Alternately, you may double-click the use of results.) Edit the text. Click “Save” or Click “Delete” and click “OK” when the warning message appears to delete the item. Figure 3.41. Editing Use of Results Objective Awaiting Approval SPOL Training Manual, Version 1 Page 40 Document Management This section allows users to upload documents that relate to or support an objective. Common file types are supported such as Word, Excel, PowerPoint, and PDF. Because the document repository is organized in a file structure hierarchy, the following steps must be taken to upload documents. To upload a document: Click “Add Document”. (Alternately, you may click “Click here to add data”.) Click the folder with your unit’s name to display the upload screen. Folders are organized by division and are listed in alphabetical order. Click “Upload” to bring up the Document Management File Uploader. Figure 3.42. Accessing the Document File Uploader Browse your computer for the document. Click “Upload” to add the document. Figure 3.43. Uploading a Document SPOL Training Manual, Version 1 Page 41 To manage uploaded documents: Click on a document to select it. The following options/information will be displayed: 1) Download – Download the document. 2) Upload – Upload another document to the repository. 3) Delete – Permanently delete the document from the repository. 4) Remove Document – Remove the document from the current objective, but leave it in the repository so that it is available for association with other objectives. 5) Information about the upload date, repository path, document name, document type, document size, whether other versions of the document have been uploaded, and any associations with objectives. Figure 3.44. Document Information and Options SPOL Training Manual, Version 1 Page 42 View My Planning Units From the Planning Homepage, you are able to navigate to the homepage of any of your planning units. To view a planning unit: Click “View My Planning Units” on the Planning Homepage. This will take you to the My Planning Units page. Figure 3.45. My Planning Units Objective Awaiting Approval Double-click the unit you wish to view to see that planning unit’s homepage. SPOL Training Manual, Version 1 Page 43 Figure 3.46. Planning Unit Homepage Objective Awaiting Approval Print a Report SPOL includes a number of standard reports that users can generate to easily view information. We will examine more about viewing and printing reports in Chapter 4. Search for Objectives The Planning Homepage also has a link that allows you to search the system for objectives. To search for objectives: Click “Search for Objectives” on the Planning Homepage. This will bring up the Objective Search page. SPOL Training Manual, Version 1 Page 44 Enter any of the following criteria and click “Search” to see the results: Unit Manager Planning Unit A word, phrase, or other text used in the Objective Description or Objective Title Objective ID Planning Year Figure 3.47. Objective Search Page Objective Awaiting Approval Note: If you do not enter any search criteria, you will see a list of all objectives that have been approved by the respective unit manager for the given planning year. Roll Objectives Forward Often you will want to copy objectives from one planning year to the next. In SPOL, this can easily be accomplished. To roll objectives forward: Click “Copy Objective Data” on the Planning Homepage. This will direct you to the Copy Data page. SPOL Training Manual, Version 1 Page 45 Figure 3.48. Copy Data Page Objective Awaiting Approval SPOL Training Manual, Version 1 Page 46 Under “Copy Options”, select “Copy the Objective(s) and choose the associated data to copy along with it”. In the next section, select the following elements to be copied: Strategic Goals Intended Results Assessment Measures Under “My Planning Units”, expand the appropriate planning unit(s) and select the objectives you would like to copy. You may also choose to add or remove elements from specific objectives by selecting or deselecting options underneath the objective itself. Click “Copy Data”. The objectives will now be in “Draft” mode in the selected planning year. Figure 3.49. Newly Copied Objective Objective Awaiting Approval SPOL Training Manual, Version 1 Page 47 Chapter 4. Resources and Reports The final two tabs on the SPOL navigation bar are the Resources tab and the Reports tab. Each of these tabs links to pages in the system that will be useful to you throughout the planning process. Resources Module To access the resource information that is built into the system: Click “Resources” on the navigation bar to open the Resource Homepage. Figure 4.1. Resource Homepage Objective Awaiting Approval Built-In Resources This section allows you to view resource information that is specific to this institution, such as: Mission Statement Strategic Goals Annual Priorities Glossary of Terms SPOL Training Manual, Version 1 Page 48 For example, to view the mission statement: Click on “Mission Statement”. The pop-up window below will appear displaying the information. Figure 4.2. Mission Statement Document Management Objective Awaiting Approval SPOL provides a document repository that gives users the ability to view documents that support the planning process, such as this manual. System Administrators are able to make these documents available for viewing and downloading. Reports Module Each standard SPOL report requires a different set of parameters in order to be generated. In some instances, only information about your units or units that report to you will be available for reports. SPOL Training Manual, Version 1 Page 49 Reports that are available are: Objectives -– Lists all objectives. Accountability Goals – Not Applicable Challenges and Assumptions -– Not Applicable Mission Statement -– Displays the mission statement for the selected planning year. Objective by Status -– Lists all objectives and groups them by status. Objective by Status and Planning Unit -– Lists all objectives and groups them by status and planning unit. Objectives Impacting Planning Units (Summary) -– Not Applicable Parent/Child Planning Units – Displays parent planning unit along with child units. Includes manager, members, purpose, and objectives. Planning Organization Report – Lists planning unit managers and the planning units they are members of. Planning Units w/ Status Reports -– Lists selected units (parent and children) that have data in the Status Reports area. Planning Units wOut/ Status Reports -– Lists selected units (parent and children) that do not have data in the Status Reports area. Strategic Planning by Objective Purpose -– Lists planning results sorted by objective purpose for each objective of each planning unit with options to include data elements such as actual results, status reports, tasks, etc. Strategic Planning by Planning Unit -– Lists planning results of each objective of each planning unit with options to include data elements such as actual results, status reports, tasks, etc. Strategic Planning by Unit Mgrs -– Lists planning results by unit manager of each objective of each planning unit with options to include data elements such as actual results, status reports, tasks, etc. Unit Managers -– Lists position, full name, and user name for all selected managers. SPOL Training Manual, Version 1 Page 50 To generate a report: Click “Print a Report” on the Planning Homepage. (Alternately, you may click “Reports” on the navigation bar from any page.) Click on the report that you wish to generate, and fill in the necessary parameters. Figure 4.3. Data Reports Page Objective Awaiting Approval The following example walks through the steps to generate the Planning Organization Report. On the Data Reports page, click “Planning Organization Report”. The planning year defaults to the current year. You may select another year by using the drop-down menu. Select a planning unit (or multiple units) from the drop-down menu. SPOL Training Manual, Version 1 Page 51 Figure 4.4. Selecting Report Parameters Objective Awaiting Approval Click “View Report”. The generated report will appear. Figure 4.5. Planning Organization Report Some of the report options include: Objective Awaiting Approval 1) Exporting the report to a selected format. Format options are: XML file with report data CSV (comma delimited) TIFF file Acrobat (PDF) file Web archive Excel 2) Selecting a different planning year and/or planning unit(s) and refreshing the report data. 3) Printing the report. SPOL Training Manual, Version 1 Page 52