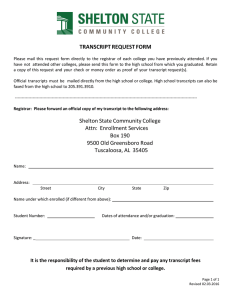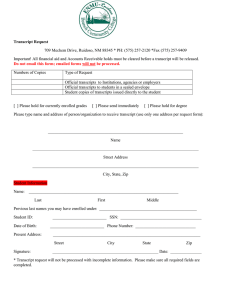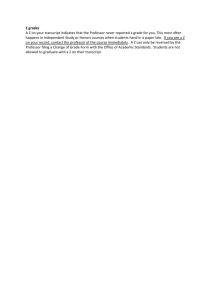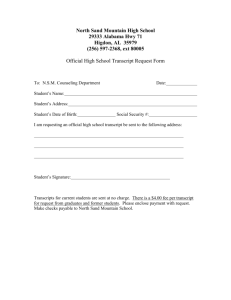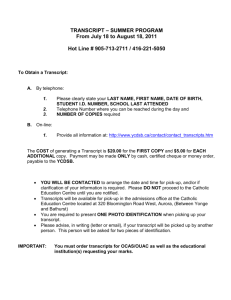T e x a
advertisement

Texas Records Exchange System TREx User Guide Phase 3 Contents Introduction 3 Reset a forgotten password 16 Searching TREx transactions 17 Home page 19 Inbound Requests 25 Inbound Records/Transcripts 29 Outbound Requests 31 Outbound records/transcripts 33 Request a record/transcript 37 Send a record/transcript 41 Send multiple records/transcripts 43 Manage Student Records 45 Reporting 55 Manage Legends 63 Glossary of Terms 65 Configuring Your Browser for TREx Use 69 Texas Records Exchange System (TREx) Pages 73 Reset Password Page 75 Finding Transactions Pages 77 Inbound Requests Pages 81 Inbound Records/Transcripts Pages 85 Outbound Requests Pages 87 Outbound Records/Transcripts Pages 89 Request a Record/Transcript Pages 91 Send One Record/Transcript Pages 95 Send Multiple Records/Transcripts Pages 99 Manage Records/Transcripts Pages 103 Index 117 i Introduction The Texas Records Exchange system (TREx) is a web based application that allows school districts to request and transmit student records electronically when a student transfers from one school to another, and to send high school transcripts to colleges, universities, and community colleges on the UT SPEEDE server, as well as to other Texas high schools. The use of TREx by all Texas public school districts and charter schools is mandated by Texas Education Code Chapter 7, section 7.010. The application provides a convenient interface that enables authorized school and district registrars to: ■ Request records/transcripts from other institutions ■ Send records/transcripts to other institutions ■ Search TEA records for the last campus attended by a particular student ■ Track inbound and outbound transactions ■ Add or edit student data manually (once a record is created it can no longer be edited) ■ Attach additional information to student records/transcripts ■ Receive email notification of aged requests ■ Ensure validation of data upload to TREx ■ Reporting for evaluation of general performance and of electronic transfers ■ Fulfill requests initiated by other institutions ■ Receive record/transcript transmissions initiated by other institutions Data imports and exports from the Student Information System (SIS) TREx accepts the upload of XML-based files extracted from local student information systems (SIS). These files are encrypted and temporarily stored on the TREx server. When the receiving campus accepts a record/transcript delivery, it can download the record/transcript from TREx. Note: TREx does not update local student information systems with transmitted information. Implementation of either manual or automated processes to incorporate information transmitted by TREx is the responsibility of local districts or campuses. Student records/transcripts stored on TREx are held for a maximum of ten days and then are purged from the system. If you must send a student record/transcript again, after it has been purged, you must recreate the extract and upload it again. 3 District and TEA Policies The primary purpose of TREx is to provide a means of transferring student records within Texas electronically. It provides the mechanism and tools to transfer a standardized set of student information between authorized campuses and districts. TREx does not change or supersede state or local policy in reference to transferring student information between campuses and districts. Both state and federal law protect the right of access to student records. Entities that have access to students' private information must safeguard this information from unauthorized access. Student records/transcripts that are transmitted using TREx are encrypted during transmission and storage. Once a TREx user downloads student records/transcripts from TREx however, the responsibility for safeguarding the data falls to the receiving district or campus. All users of TREx are required to follow the regulations of the Family Educational Rights and Privacy Act (FERPA). FERPA is a federal law that protects the privacy of student records and applies to all schools that receive funds under an applicable program of the US Department of Education. Data Transfer Requirements and Authorization Part 3, Section 3-8, "Withdrawal Procedures," of the 2006-2007 Student Attendance Accounting Handbook (SAAH) specifies that the minimum amount of information that must be transferred with a student moving from one Texas public school district to another is: ■ Student's ID number (SSN or alternate state approved ID) ■ Student's Prior ID number (SSN or alternate state approved ID if different from Student ID) ■ Student's Local Student ID number (if used) ■ County-District-Campus number ■ Campus Name and Phone number ■ Student's First, Middle, and Last Names and Suffix ■ Student's Gender, Ethnicity, and Date of Birth ■ Student's Current Grade level ■ Student's Immunization Records Part 3, Section 3-9, of the 2006-2007 SAAH states that enrollment in a school district constitutes authority for the sending district to release a student's education records regardless of whether parental authorization has been received. (Family Education Rights and Privacy Act (FERPA) 34 CFR Part 99, 99.31(a) (2) and 99.34). By Texas law (TEC 25.002(a-1)), a district must respond to a request for a student record from the student's new district within 10 days of the request. A prompt transfer of the student's record is important for the student's instructional placement and for the new district's use fulfilling reporting requirements. TREx facilitates the request for student records and the response to these requests within the required time period. 4 TREx provides the student record exchange services mandated by H.B.1 and transfers additional information recommended by focus groups involved in the design and development of the electronic student records exchange application. File naming conventions TREx accepts two types of file uploads: the upload of XML extracts containing student records/transcripts and the upload of attachments that can be associated with a particular student record/transcript. Student record extracts must be named according to the following convention: [last four][LastName]_[FirstName]_stu where ■ [last four] is the last four digits of the student ID ■ [LastName] is the student's last name ■ [FirstName] is the student's first name ■ stu is the file descriptor indicating that the file is a student record For example, an extract for Fourth Student, student ID 000990004, would be named: 0004Student_Fourth_stu Attachments to student records must be named according to the following convention: [last four][LastName]_[FirstName]_[descriptor][sequence number] where ■ [last four] is the last four digits of the student ID ■ [LastName] is the student's last name ■ [FirstName] is the student's first name ■ [Descriptor] is one of the following two letter codes describing the type of attachment ■ ■ le - Limited English Proficiency ■ im - Immunization record ■ gt - Gifted/Talented(GT) attachment such as a GT profile ■ ms - Miscellaneous ■ ot - Other - to be use d when the district does not wish to indicate what is contained in the document ■ tl - Transcript Legend [seque nc e number] a two digit nu meric code (01-99) to allow for multiple document attachments of the same type ■ ms 81-89 are reserved for Disciplinary Action attachments ■ ms 91-99 are reserved for Individual Education Plan (IEP) attachments 5 For exam ple, attachments for Fourth Student, student ID 000-99-0004, would be nam ed: 0004Student_Fourth_im01 an immunization record 0004Student_Fourth_ms81 a Disciplinary Action statement 0004Student_Fourth_ms82 a second Disciplinary Action statement 0004Student_Fourth_ms91 an IEP attachment About the Texas Records Exchange system (TREx) The Texas Records Exchange system (TREx) enables academic institutions to request and send student information with other institutions and to track these information exchanges for follow up using a convenient and intuitive interface. The following topics give you an overview of how the TREx works: About TREx data flow (p. 6) A few request scenarios (p. 7) About user roles (p. 8) About TREx data flow The TREx is the data s tore and intermediary for participating institutions. When an institution requests a transcript from you, the TREx assigns a tracking number to the transaction and forwards the request to you. Figure 1: A request is submitted to TREx and routed to the target institution When you receive a request, the first step in fulfilling the request is uploading the requested record/transcript to the TREx, or optionally, entering the student information using the Manual Data Entry (MDE) process. Figure 2: The record/transcript is sent to TREx which translates it and sends it to the requestor 6 TREx validates the student record/transcript to be sure the data meets Texas Education Agency data standards. If the record/transcript is being sent to a post secondary institution, TREX also translates the record/transcript to the SPEEDE format (used by Texas public post-secondary institutions) and then forwards the record/transcript to the requesting institution. A few request scenarios The following scenarios show some different ways in which a request transaction can be completed. The student attended the institution, the request has enough identifying information to fulfill the request, and there are no impediments to sending the record/transcript step 1 Request - Akins High School requests a record/transcript for Fourth Student from Bowie High School and the request is sent to Bowie High School's Inbound Requests queue. step 2 Fulfill - Bowie High School uploads the student's record/transcript to the TREx and it is sent to the Akins High School's Inbound Records/Transcripts queue. step 3 Accept - Akins High School accepts the record/transcript, which completes the transaction. The student attended the institution, the request has enough identifying information to fulfill the request, but the most current semester's grades have not yet been posted step 1 Request - Akins High School requests a record/transcript for Fourth Student from Bowie High School and the request is sent to Bowie High School's Inbound Requests queue. step 2 Hold -Bowie High School places the request on hold for grades. step 3 Fulfill - When the grades are posted, Bowie High School uploads the student's record/transcript to the TREx and it is sent to Akins High School's Inbound Records/Transcripts queue. step 4 Accept -Akins High School accepts the record/transcript, which completes the transaction. The student identifying information is not specific enough to determine whether the request can be fulfilled step 1 Request - Akins High School requests a record/transcript for Fourth Student from Bowie High School and the request is sent to Bowie High School's Inbound Requests queue. step 2 Reject - Bowie High School rejects the request with a note that explains: "there is more than one Fourth Student, neither with the date of birth supplied, please check the date of birth and/or supply addition information such as middle name and gender". The transaction appears in Akins High School's Rejected Outbound Requests queue. 7 step 3 Resend - Akins High School resends the request, adding identifying information and correcting the date of birth. The request appears in Bowie High School's Inbound Requests queue. step 4 Fulfill - Bowie High School uploads the student's record/transcript to the TREx and it is sent to Akins High School's Inbound Records/Transcripts queue. step 5 Accept -Akins High School accepts the record/transcript, which completes the transaction. The student never attended the institution step 1 Request - Akins High School requests a record/transcript for Fourth Student from Bowie High School and the request is sent to Bowie High School's Inbound Requests queue. step 2 Reject - Bowie High School rejects the request with a note that explains: "We have no record of Fourth Student. Perhaps try Jim Bowie High School." step 3 Resend - The transaction appears in Akins High School's Rejected Outbound Requests queue. Akins High School checks the information and resends the request to Jim Bowie High School. step 4 Fulfill - The request appears in Jim Bowie High School's Inbound Requests queue. Jim Bowie High School uploads the student record/transcript to the TREx and it is sent to Akins High School's Inbound Records/Transcripts queue. step 5 Accept - Akins High School accepts the record/transcript, which completes the transaction. An identical request was fulfilled two days ago step 1 Request - Akins High School requests a record/transcript for Fourth Student from Bowie High School and the request is sent to Bowie High School's Inbound Requests queue. step 2 Reject - The Bowie High School registrar remembers the name and does a search on the student's name. The student's history shows that the same request was fulfilled two days ago. The registrar rejects the request with a note explaining: "We just sent this record/transcript two days ago with transaction number 0001234567". step 3 Recall - The request appears in Akins High School's Rejected Outbound Requests queue. Akins High School looks up the transaction number, sees that this is the case and recalls the request, which completes the transaction. About user roles The user role that you are assigned determines the workflows to which you have access. Most users will be either a Viewer or a Registrar. In addition, your TREx account will have a scope. User accounts may be single campus, or multi-campus in scope. Multicampus accounts may encompass one district or more districts, all of the districts affiliated with an Education Service Center (ESC), or all of the districts within the state of Texas. 8 Viewer users can generate and view reports about transactions within their scope (single or multi-campus). Registrar users can generate reports and can also enter and upload student records/transcripts, initiate and respond to record/transcript requests, and initiate and accept record/transcript deliveries. Single-campus users can only work with transactions sent or received by their own campuses. Multi-campus users can only work with transactions sent or received by the campuses for which their account is configured. Note: Multi-campus users can only create and respond to record/transcript transactions of one campus at a time. However, multi-campus users can generate reports that cover multiple campuses at a time. There are other, special-purpose account types. For example, a vendor account provides TREx access for the purpose of testing XML extracts from a local system. This account enables the vendor to upload and validate test records to ensure that the extraction process is implemented correctly, but does not allow any other kind of TREx transactions. The National Option The National Option is an optional service offered to TREx users by the National Transcript Center (NTC). The National Option enables institutions to send records/transcripts to private colleges and universities within Texas and to over 125,000 public and private academic institutions outside of the state of Texas. There is a nominal per-record/transcript fee charged to TREx users for sending records/transcripts using the National Option. If your district signs up for the National Option service, your TREx experience will be changed in the following ways: ■ When sending records/transcripts, you will be able to see many more institutions when choosing transaction recipients. ■ Workflow pages for sending records/transcripts will have an indicator next to each delivery specified that will incur a transaction fee. ■ Workflow summary pages will show a total of fees incurred by the deliveries specified. Private School Access to TREx Private schools are now allowed access to TREx. The user experience for a TREx private school user differs only slightly from that of a public school user. Student record/transcript validation takes into account the variation in practice in both course planning and record keeping in private schools. Student records that are either uploaded or entered using Manual Data Entry (MDE) are validated differently for private schools in the following ways: ■ Student ID numbers are not constrained to the same rules as public school IDs 9 ■ Student coursework entry allows for courses that span more than two semesters Student record requests are treated differently to ensure the safeguarding of student social security numbers and other confidential data. When requesting a record a private school user: ■ must use the last four (and only the last four) digits of a student's social security number as the student ID when requesting a record. ■ does not have access to the PID search tab when choosing a request recipient. About student documents Student documents can include: ■ student records/transcripts (p. 10) ■ student record/transcript attachments (p. 10) ■ transcript legends (p. 10) Student academic records/transcripts include a listing of the student's attempted and earned academic credits, and the grades associated with these credits, plus additional required information such as immunization and disciplinary action incidents. Student records/transcripts are either imported (p. 3) in XML format, or entered by hand using the Manual Data Entry (p. 46) process. Student record/transcript attachments If you need to send additional information with a student's academic records, you can add file attachments to individual student records/transcripts using the Manage records workflow. Once you add attachments to a student record/transcript, they remain attached to the record until you remove them. When the record/transcript is sent to another PK-12 institution, the attachments are sent with it. Note: Attachments are not included in record/transcript deliveries sent to post-secondary institutions unless you have the National Option. If you have the National Option, attachments are included in deliveries to post-secondary institutions selected from the National Option tab. Attachments are uploaded, stored, and downloaded as is. No translation or transformation is performed. Therefore, it is best to use file formats that can be read by any TREx recipient's operating system, such as pdf, text, or html. Transcript legends Registrar users can upload a transcript legend using the Administration section on the TREx home page. The transcript legend can include such information as a key to letter grades and scales and other information that is useful to a third party when interpreting a record/transcript. Transcript legends must be a file in PDF format. Once a transcript legend is uploaded for your institution, it will be appended to every record/transcript sent from your institution. 10 Using TREx online help Each TREx page has a link to online help in its upper right corner. When you click the link, the online help will open to the topic appropriate to your current TREx workflow. For example, if you are on your Home page and click the Need help? link, the help describing the Home page will be presented. Figure 3: The link to online help is located in the upper right area of each page When there is more than one topic associated with a particular workflow, you are presented with the associated topics and can choose from among them by clicking the appropriate link. Help Contents, Index, and Search panes The Contents, Index, and Search panes give you different ways to find information. Figure 4: Online help navigation The Contents pane resembles the table of contents of a traditional book. It is a sequential listing of help topics. The Contents pane uses a show/hide icon to enable you to view only main topics or to view sub-topics as well. The Index pane resembles a book index. It enables you to look for topics using key words and phrases. The Search pane provides a full text search of the online help topics. You can search for a word or phrase that you type in Search box. Help Navigation Buttons The online help also provides navigation buttons to help you move between topics. Feedback When clicked, opens an email client window so that you can provide user feedback about the current help topic. The email is pre-populated with the help topic ID and description so that an information specialist can use your feedback to improve the appropriate topic. 11 Print Topic When clicked, submits the current topic to your printer. Go Back When clicked from the main help window, pages back to the topic that was visited just before this topic. When clicked from a UI popup window, closes the UI popup window. Prior Topic When clicked, pages to the topic that precedes the current topic in the Contents. Next Topic When clicked, pages to the topic which follows the current topic in the Contents. Main Topic When clicked, pages to the workflow topic that contains the current sub-flow topic. Links within help topics Expanding block When clicked, shows a hidden block of text that has more details about the topic or a relevant sub-topic. Sub-flow tasks are shown in expanding blocks. Hide block When clicked, hides a block that was expanded. Jump When clicked, changes the main help window's topic to the linked topic. You can return to the previous topic by clicking the Go Back button. UI popup window When clicked, opens a new window so that you can see a picture of the TREx page referred to without losing your place in the current topic. A User Interface (UI) popup window shows a picture of the TREx page and also has definitions of the UI elements on that page. UI element When moused over, UI element links show a brief explanation of the term under the mouse cursor. These links are usually found within a UI popup window. Figure 5: A user interface element popup definition The TREx interface The TREx interface is designed around workflows - sequences of tasks that you must perform to accomplish a particular goal. You can start the main workflows from your Home (p. 19) page, which is the first page you see when you log in. 12 In addition to workflows, the TREx uses a variety of user interface controls that help you find the information you need including list controls (p. 13) and search fields (p. 14). The TREx also offers context sensitive online help (p. 11). TREx browser support The TREx web application supports several browsers including: ■ Firefox 1.5 or higher ■ Internet Explorer 6.0 or higher ■ Safari 2.0 or higher You must configure the following browser features to use the TREx: ■ Turn on JavaScript ■ Turn on cookies Turn on JavaScript Turn on JavaScript Turn on JavaScript Turn on JavaScript and and and and cookies cookies cookies cookies in in in in Internet Explorer (p. 69) Firefox (Windows) (p. 69) Firefox (Macintosh) (p. 70) Safari (p. 71) List controls There are several controls that help you work with lists when using the TREx. You can control sorting, pagination, and list searching/filtering to find information quickly and efficiently. Column sorts - you can sort columns in ascending (1,2,3) or descending (3,2,1) order by clicking any column label that has a blue arrow next to it. Clicking a column header sorts by that column and toggles between ascending (a,b,c; 1,2,3) and descending (z,y,x; 9,8,7) sorts. Figure 6: This list is sorted by Date of Birth. Therefore, that arrow is solid blue; other arrows are outlined in blue. The column by which the list is sorted has a solid blue arrow next to its label. All other columns have arrows outlined next to their column labels. Figure 7: List paging controls change how many items are shown per page and move through the pages. Page through lists - If there is more than one page of list items, the paging controls above the list filters are activated. The following paging controls are available when applicable: 13 ■ |<< - go to first page of the list ■ << - go to previous page of the list ■ >> - go to next page of the list ■ >>| - go to final page of the list Show [number] per page - specifies the maximum number of list items shown per page. Selecting a larger number of items per page decreases the number of pages it takes to display a long list. Search Fields Search fields - You can choose to show or hide search fields for most lists. If search fields are hidden, click the Show Search Fields link to make the search fields visible. If search fields are visible, click the Hide Search Fields link to make them disappear. Figure 8: A list with search fields hidden has a Show Search Fields link. When the search fields are visible, you can specify criteria to filter the list items displayed. For example, entering D in the Last Name search box limits list items to those having a Last name that starts with "D". Figure 9: A list with search fields visible Text boxes - Almost all text box search entries match the first characters of the search term entered. Dates, however, must be a full match of month, day, and year. Text box search terms take effect when you press Enter on your keyboard. Drop down lists - You can select any of the values from a drop down list filter. These values are pre-defined according to the type of information held in that column. Figure 10: Search fields can be text entry fields or drop down lists. Drop down list search fields take effect as soon as you make a choice. 14 About password security ! Caution: It is very important that you keep your TEASE password a secret. Your password provides access to confidential student information. Passwords for the TREx must be eight characters long AND must include at least one numeric or special character. You can create stronger passwords by following the following guidelines: ■ Use non-alphabetic characters such as numbers and punctuation marks in your password. For example, f33d-back is more secure than f33dback, which is more secure than feedback. ■ Do not use words that can be found in a dictionary. ■ Do not use an easy-to-guess password such as the name of a spouse, child, or pet or other words or numbers, such as birth dates, that are associated with you. Regardless of the password you choose, safeguard your login by following these guidelines: ■ Change your password regularly. ■ Do not write your password down. ■ Do not share your password with anyone. If you need more help For problems with the TREx web application or the TREx online help, contact support at TREx@tea.state.tx.us. 15 Reset a forgotten password If you forget your TREx password, you can request a new password. A temporary password will be sent to the email address listed in your TEASE contact information. Prerequisites ■ You must have access to the email account associated with your TEASE account. Note: If you have forgotten your user name, forgotten your email address, do not have an email address registered with the system or have been locked out, contact the help desk at (512) 463-9800 and choose option 2 from the menu, or send an email message to computer.access@tea.state.tx.us for assistance. » To reset your forgotten password step 1 Open a browser window and type in the TEASE url: https://seguin.tea.state.tx.us/apps/logon.asp The TEASE login page opens. step 2 Click the link labeled Forget your password? The Reset Password (p. 75) page opens. step 3 Fill in your TEASE User Name or the Email address that is associated with your TEASE account and click Continue. You will be prompted to answer the security question that you set up when you first logged on to TEASE. Note: Your answer must match exactly the original answer that you supplied, including capitalization. step 4 Enter the answer to the security question and click Continue. The Change Password page opens. step 5 Enter a new password. Note: Your new password must be a minimum of eight characters long and must include at least one number or special character such as @, # , or $. 16 Searching TREx transactions The Texas Records Exchange system (TREx)'s search capabilities enable you to find all of the transactions for a particular student, to view completed transactions, or to find a particular transaction using its tracking number. Look up transactions by student name (p. 17) View completed transactions (p. 17) Look up a transaction by tracking number (p. 18) Look up transactions by student name You can look up a student's TREx transaction history using the student's first and last names as search criteria. The search boxes are at the top right of every TREx page. Note: The TREx performs a metaphone search. That is, your search will return records for students whose names sound like the names you enter. For example, searching for a last name "Four" will return the last name "For". » To retrieve a student's transaction history by name step 1 Log in to the Texas Records Exchange system (TREx). step 2 Enter the first name or first initial and the last name in the text boxes at the top of the page and click Search. The Search results (p. 77) page opens, showing a list of students who are close or exact matches for the name you entered. Note: It is possible to have the same student appear more than once in the list because one or more of the basic identifying fields differ between records. For example, the same name may be listed separately if the date of birth for that name differs between two transactions. step 3 Click Details. The Transaction Details for [student name] (p. 77) page opens, showing the transactions in which your institution has participated, for that student. step 4 Click on a particular tracking number to see more information about that transaction. step 5 The Details for [transaction type and number] (p. 79) page opens. step 6 Click Done to return to the Search results page. step 7 Click Done again to return to your Home page. View Completed Transactions You can view completed transactions to which you have been a party. » To view completed transactions step 1 Log in to the Texas Records Exchange system (TREx). 17 step 2 Click View completed transactions. The Completed Transactions (p. 78) page opens, showing a list of transactions that have been completed. Note: Requests are complete when they have been fulfilled and accepted or when they have been recalled. Deliveries are complete when they have been accepted or when they have been recalled. step 3 View a completed item's history by clicking its tracking number. The Details for Tracking # [number] (p. 79) page opens, showing the transaction's status, the submission details, and a history of its status changes from creation through completion. Look up a transaction by tracking number You can track a transaction to which you are a party using the Tracking # search box that appears at the top of every TREx page. » To look up a transaction by tracking number step 1 Type in the Tracking # in the search box at the top of the TREx page and click Search. The Details for [transaction type, tracking number] (p. 79) page opens. It displays the current status of the transaction, transaction details, and a history of the transaction's status. step 2 Click Done to return to your Home page. Tip: You can also search for transactions by student name (p. 17). 18 Home page Your TREx Home page contains links to the workflows that you are authorized to use. These links are organized according to the type of transaction the workflows manage. Figure 11: The TREx Home page (Registrar view). Depending on the role assigned to you, one or more of the following sections may appear on your home page: [Top] (p. 20) - shows information about the user currently logged in, provides a way to search for transactions by tracking number or student name. District and ESC- level users (p. 23) also have a control to select an affiliated campus at the top of the Home page. Items Requiring Attention (p. 20) - provides access to the inbound requests, inbound records/transcripts, rejected outbound requests and rejected outbound records/transcripts workflows. Records/Transcripts (p. 21) - provides access to the send one record/transcript, send multiple records/transcripts, view pending outbound records/transcripts, manage records, and view completed transactions workflows. Requests (p. 21) - provides access to the request a record/transcript and the view pending outbound request workflows. 19 Reporting (p. 22) - provides access to reports about the 10 most frequent sources of incoming and destinations of outgoing requests and records/transcripts. Depending on your account permissions, additional reports ( Activity Summaries) may also be available. Administration (p. 23) - provides access to the View legend, Remove legend, and Upload legend workflows. Home - Top section [Top] The top of most TREx pages, including your Home page, shows the name of the user who is currently logged in, a Logout link, access to user profile search tools, and user help. If you are a District or ESC-level user, you also have a control that enables you to switch between affiliated campuses. Figure 12: The top section of the Home page User Interface Elements Workflows Look up transactions by student name (p. 17) Select an affiliated campus (p. 23) Home - Items Requiring Attention section The Items Requiring Attention section shows counts of the items that are queued for your response. Clicking a queue link opens the appropriate workflow. Figure 13: The Items Requiring Attention section of the Home page. Workflows Inbound Requests (p. 25) Inbound Records/Transcripts (p. 29) Rejected Outbound Requests (p. 31) Rejected Outbound Records/Transcripts (p. 33) 20 Home - Requests section The Requests section provides links to the workflows that request records/transcripts or monitor requests. Figure 14: The Requests section of the Home page. Workflows Request a record/transcript (p. 37) View pending outbound requests (p. 31) Home - Records/Transcripts section The Records/Transcripts section provides links to workflows that send, manage, or monitor outbound student records/transcripts. Figure 15: The Records/Transcripts section of the Home page. Workflows Send one record/transcript (p. 41) Send multiple records/transcripts (p. 43) View pending outbound records/transcripts (p. 33) Manage records (p. 45) View completed transactions (p. 17) 21 Home - Top 10 The Performance section shows you a current summary of TREx activity. Figure 16: The Performance section of the Home page Home - Reporting section The Reporting section provides links to reports that show the composition of your institution's TREx transactions. Users have access to relevant Top 10 reports. For example, single campus users can see Top 10 reports, Campus Activity summaries, and Transaction Status reports for their campuses. Multi-campus users can see additional reports such as District Activity summaries, and the scope of Transaction Status reports can cover entire districts instead of single campuses. Figure 17: The Reporting section of the Home page. Reports Top 10 Reports (p. 55) Campus Activity Summary (p. 57) District Activity Summary (p. 58) Transaction Status Report (p. 60) 22 The Administration section provides links to workflows that show, upload, and remove your institution's transcript legend. If no record/transcript legend has been uploaded, only the link to the Upload record/transcript legend workflow is shown. Figure 18: The Administration section of the Home page. Workflows View transcript legend (p. 64) Remove transcript legend (p. 63) Upload transcript legend (p. 63) District and ESC Users The type of operations you can perform using TREx depend on whether you have a Viewer or Registrar account. The campuses on which you can perform these operations depend on whether you have a Campus, District, or ESC level account. District and ESC TREx users have access to more than one affiliated campus. When creating or managing transactions and records/transcripts, a district or ESC user can only work with one school at a time. Transaction reports, however, can be run for individual schools or for all schools to which the user has access. District and ESC level workflow: Select an affiliated campus (p. 23) Select an affiliated campus District and ESC level users may have access to multiple campuses in their areas of responsibility. The operations a multi-campus user can perform depend on whether the multi-user account has Registrar or Viewer access. Note: You do not have to select a campus from your Home page if you wish to run a multicampus report such as a District Activity Summary or a Transaction Status Report. » To select an affiliated campus step 1 Log in to your TREx account. Your Home page opens. step 2 At the top of your Home page, click the Campus drop-down list to display the campuses to which you have access. step 3 From the campus list, select the campus with which you want to work. The campus name is displayed at the top of your Home page. 23 Note: To prevent confusion, you can only select a campus from your Home page. Until you select another campus, all statistics and operations to which you have access are related to the campus whose name is displayed at the top of subsequent TREx pages. 24 Inbound Requests Inbound requests are requests for records/transcripts sent to you by other institutions. Inbound requests can be: ■ Fulfilled - you send the requested record/transcript to the institution. ■ Rejected - you cannot send the requested record/transcript either because of something more you need from the requesting institution, or for some other reason - such as no such student ever attended your institution. ■ Put on hold - the record/transcript cannot be sent until grades are posted. Workflows Fulfill an inbound request (p. 25) Reject inbound requests (p. 26) Hold inbound requests (p. 27) Fulfill an inbound request Fulfilling an inbound request includes matching the inbound request with a student record and sending that record to the requesting institution. Note: You can fulfill one request at a time. » To fulfill an inbound request step 1 Log in to the Texas Records Exchange system (TREx). step 2 Click Inbound Requests. The Requests sent to [your institution] (p. 81) page opens, listing inbound requests for records/transcripts. step 3 Check the box next to the record/transcript request you want to fulfill. step 4 Click Fulfill. The TREx attempts to match the request you selected with records that you currently have on the TREx. The Select Record/Transcript (p. 82) page opens, listing any matches or partial matches for the requested records/transcripts shown. If there is not a match (p. 26). step 5 Click the button next to the matching record. step 6 Click Next. The Confirm and Submit (p. 83) page opens. The request information and the record that you have matched with it are shown. Any fields that do not match are highlighted in yellow. step 7 If you want to send a message with the record/transcript, enter it in the optional message box. 25 step 8 Check box that electronically "signs" your delivery. step 9 Click Send. The Results (p. 84) page opens, showing you a summary of the transaction, including a tracking number that you can use to track the request fulfillment. If there is not a match The workflow might not detect a matching record for one of two reasons: the identifying information in the request contains errors that make an automated match impossible, or the matching record has not yet been uploaded to the TREx. » If there is not a match step 1 Click Search for Record/Transcript to show a list of your records currently available on the TREx. Fields in the list items that match the request's fields are shown in bold type. If you don't find a matching record, you must upload the record (p. 45) to the TREx. step 2 Once you have uploaded the record, click Search for Records/Transcripts and find the record you uploaded. Reject an Inbound Request Requests that you cannot fulfill as entered should be rejected. For example, if an inbound request lacks sufficient identifying information or you have no record for the requested student, reject the request. When you reject a request, you can include a reason for the rejection to help the requesting institution expedite resolution of the transaction. Tip: Requests that cannot be fulfilled yet, because of grades, should be placed on hold (p. 27), not rejected. » To reject inbound requests step 1 Log in to the Texas Records Exchange system (TREx). step 2 Click Inbound Requests. The Requests sent to [your institution] (p. 81) page opens, listing inbound requests for records/transcripts. step 3 Check the box next to each request that you want to reject. step 4 Click Reject. You are prompted to enter a reason for the rejection. Note: You can reject one or more requests at a time. If you reject more than one request in the same batch, the same reason for rejection will be sent to each originator. step 5 Enter the reason and click OK. The requests are rejected and removed from your queue. 26 Hold inbound requests In some cases, it may be better to hold a request until grades are posted. A hold for grades is imposed when grades for the most recent term have not yet been recorded. » To hold inbound requests step 1 Log in to the Texas Records Exchange system (TREx). step 2 Click Inbound Requests. The Requests sent to [your institution] (p. 81) page opens, listing inbound requests for records/transcripts. step 3 Check the box next to each of the requests you want to hold for grades. step 4 Click Hold for Grades. You are asked to confirm that you want to hold the selected requests for grades. You can also enter an explanation for the hold. step 5 Click OK. The selected requests are assigned a status of Awaiting Grades and your inbound requests queue is updated. Note: If you put more than one request on hold at the same time, any optional message text that you enter at that time will be associated with each of the requests. 27 Inbound Records/Transcripts Inbound records/transcripts must be either accepted or rejected. Accepting a record/transcript completes the request or delivery transaction. The transaction is removed from your inbound records/transcripts queue and the record/transcript is made available from your Manage Records page. Rejecting a record/transcript returns the transaction to the sender. You can reject a record/transcript because you need more information or because it was sent to you in error. Workflows Accept inbound records/transcripts (p. 29) Reject inbound records/transcripts (p. 29) Accept a Student Record You must accept inbound records before you can download them. » To accept inbound records/transcripts step 1 Log in to the Texas Records Exchange system (TREx). step 2 Click Inbound Records/Transcripts. The Records/Transcripts sent to [your institution] (p. 85) page opens, listing any inbound records/transcripts. Tip: If you have so many items in the list that it is hard to find what you are looking for, use the search fields (p. 14) to find a specific record/transcript or to narrow down the list. step 3 Check the box next to each record/transcript that you want to accept. step 4 Click Accept. A message informs you that the selected records/transcripts were accepted and transferred to Manage Records. From the Manage Records (p. 103) page, you can view, download, or delete the records/transcripts. Reject inbound records/transcripts If you need more information, or if a record is sent to you in error, you can reject the delivery. Rejected records appear in the sender's Rejected records queue. Tip: Although entering a reason for rejections is optional, including a message can expedite the successful resolution of transactions. » To reject inbound records/transcripts step 1 Log in to the Texas Records Exchange system (TREx). step 2 Click Inbound Records/Transcripts. 29 The Records/Transcripts sent to [your institution] (p. 85) page opens, listing any inbound records/transcripts. Tip: If you have so many items in the list that it is hard to find what you are looking for, use the search fields (p. 14) to find a specific record/transcript or to narrow down the list. step 3 Check the box next to each record/transcript that you want to reject. step 4 Click Reject. You are prompted to enter a reason for the rejection. step 5 Type in the reason and click OK. The selected inbound records/transcripts are rejected and removed from your queue. 30 Outbound Requests To check the status of requests that you have made but which have not been fulfilled, you can click the View pending outbound requests link on your Home page. To review and either resend or recall rejected requests, you can click the Rejected Outbound Requests link on your Home page. Workflows View pending outbound requests (p. 31) Rejected Outbound Requests (p. 31) View pending outbound requests Pending outbound requests include all requests that you have sent to other institutions that have not been fulfilled and accepted or rejected and recalled. » To view pending outbound requests step 1 Log in to the Texas Records Exchange system (TREx). step 2 Click View pending outbound requests. The Requests sent from [your institution] (p. 87) page opens, showing a list of your pending outbound requests. step 3 To view more information about a request, click Details. step 4 To view a request's full history, click the tracking number in the details popup. You can resend or recall rejected requests: Resend a rejected request (p. 32) Recall a rejected request (p. 32) Rejected outbound requests » To manage rejected outbound requests step 1 Log in to the Texas Records Exchange system (TREx). step 2 Click Rejected Outbound Requests. The Your Rejected Requests (p. 88) page opens. step 3 To see more information about a request, click Details. Tip: When you place your mouse cursor over the Details link without clicking, any message associated with the transaction will be shown adjacent to your mouse cursor. step 4 Based on the reason the request was rejected, resend or recall the request. Workflows Resend a request (p. 32) 31 Recall a request (p. 32) Tip: If the rejecting institution did not say why the request was rejected, resend the request and use the optional message field to ask why it was rejected. Resend a request If a request that you initiated is rejected by the institution f rom which you requested a record/transcript, you can edit your request and resend it. » To resend a request Fr om the Requests sent from [your institution] page or the Your rejected requests page: step 1 Check the box next to the request you would like to send again. step 2 Click Resend. The Enter Student Info rmation (p. 91) page opens, with the choices from your request filled in. step 3 Edit choices if necessary and click Next. The Select Institution (p. 91) page opens. step 4 Choose the recipient institution and click Next. step 5 The Confirm & Submit (p. 93) page opens. step 6 If necessary, enter a clarifying message for the request recipient. step 7 Click Send. The Results (p. 94) page opens, showing you the results of your request. Note: When you resend a record/transcript request, the tracking number is changed, but the original trackin g number is shown on the Details for request page. Recall a request If you find that a rejected request was made in error, you can recall the request. » To recall a request Fr om the Requests sent from [your institution] page or the Your rejected requests page: step 1 Check the box next the request you w ant to recall. step 2 Click Recall. You are asked to confirm the recall. step 3 Click OK. The request is recalled and your pending outbound request queue is updated. 32 Outbound records/transcripts Outbound records/transcripts, also known as outbound deliveries, are the records/transcripts that you send to other institutions. Outbound deliveries may be records/transcripts that you send in response to a request initiated by another institution, or they may be records/transcripts whose transmission you initiate in response to a walk-in, mail-in, or Internet request from a student. From the Home page users can view their pending outbound deliveries and can resolve rejected outbound records/transcripts. Workflows View pending outbound records/transcripts (p. 33) Rejected outbound records/transcripts (p. 33) View pending outbound records/transcripts Pending outbound records/transcripts are deliveries that have not been completed yet. » To view pending outbound records/transcripts step 1 Log in to the Texas Records Exchange system (TREx). step 2 Click View pending outbound records/transcripts. The Records/Transcripts sent from [your institution] (p. 89) page opens, showing deliveries that have not yet been completed. step 3 Click the Details link for a record/transcript transaction to see more information about it. Tip: When you place your mouse cursor over the Details link without clicking, any message associated with the transaction will be shown adjacent to your mouse cursor. You can resend or recall rejected records/transcripts: Resend rejected outbound records/transcripts (p. 34) Recall rejected outbound records/transcripts (p. 34) Rejected outbound records/transcripts Rejected outbound records/transcripts are records/transcripts that you have sent to another institution that the recipient has chosen to reject instead of accept. When an outbound record/transcript is rejected, check the tracking details for that transaction to see if the recipient has noted why the record/transcript was rejected. If you resend a rejected record/transcript, it will appear in the recipient's Inbound records/transcripts queue again, with a new tracking number. If you recall a rejected record/transcript, the transaction is marked as complete, the item is removed from your queue, and no further action is required. 33 » To manage rejected outbound records/transcripts step 1 Log in to the Texas Records Exchange system (TREx). step 2 Click Rejected Outbound Records/Transcripts. The Your rejected records/transcripts (p. 90) page opens. step 3 Click the Details link for a record/transcript transaction to see more information about it. Tip: When you place your mouse cursor over the Details link without clicking, any message associated with the transaction will be shown adjacent to your mouse cursor. You can resend or recall a rejected record/transcript. Workflows Resend rejected records/transcripts (p. 34) Recall rejected records/transcripts (p. 34) Resend rejected outbound records/transcripts If you believe a record/transcript was rejected accidentally, or if you can provide more information to the recipient, you can resend a record/transcript. Tip: Mouse over the Details link to see if the recipient sent a message when rejecting the record/transcript. » To resend rejected outbound records/transcripts From the Your rejected records/transcripts page: step 1 Check the box next to each record/transcript you would like to send again. step 2 Click Resend. You are asked to provide a reason for sending the records again. step 3 Type a reason in the text entry box and click OK. The records are sent and your queue is updated. Recall rejected outbound records/transcripts If you find that a rejected record/transcript was sent in error, you can recall the delivery. Tip: Mouse over the Details link to see if the recipient sent a message when rejecting the record/transcript. » To recall rejected outbound records/transcripts From the Your rejected records/transcripts page: step 1 Check the box next to each record/transcript whose transmission you want cancel. step 2 Click Recall. You are asked to confirm that you want to recall the deliveries. step 3 Click OK. 34 The records/transcripts are recalled. 35 Request a record/transcript To get a copy of a student's records, send a record/transcript request to the institution. Prerequisites: ■ Know the student's first name, last name, and date of birth (p. 37) ■ Know the name and location of the institution » To request a record/transcript step 1 Log in to the Texas Records Exchange system (TREx). step 2 On your TREx home page, click Request a record/transcript. The Enter Student Information (p. 91) page opens. step 3 Enter as much identifying information about the student as you can. Note: You must enter at least the first name, last name, and date of birth. step 4 Select the Urgency of your request. step 5 Click Next. The Select Institution (p. 91) page opens. step 6 Select the institution from which you want to request a record/transcript. step 7 Click Next. The Confirm & Submit (p. 93) page opens. step 8 Confirm that the student information and the institution chosen are correct . step 9 Enter a message to accompany your request (optional). step 10 Click Send. The Results (p. 94) page opens and shows you the status of your request, including the tracking number that you can use to monitor the request's progress. About the student's Date of Birth When you enter a date in TREx date fields, you can type in the date or, when the calendar control is available, you can select the date from a popup calendar. Figure 19: Use the calendar control to enter dates. 37 The calendar control The calendar control, when available, is located next to each date field that accepts entries. Clicking the small calendar icon opens the calendar. The single arrows change the date by one month, the double arrows change the date by one year. Typing in a date You can type in a student's Date of Birth using the following formats: ■ Month - written or numeric. For example, July or 07 Note: If you choose to spell out the month, you must use a comma between the day and the year. For example, July 14,02 ■ Day - numeric only. For example, 4 or 04. ■ Year - two or four digit numeric. For example, 88 or 1988. ■ Separator - either a forward slash or a period. For example, 07/04/88 or 07.04.88. Note: If you enter a two digit year, it is assumed that the year is less than 100 years before the current year. For example, if you enter the year as 23 the year will be assumed to be 1923. If you enter the year as 02 the year will be assumed to be 2002. 38 Note: The Select Institution page has different tabs to help you select the request recipient: the Most Frequently Used Institutions tab, the Search for an Institution tab, and, for public schools only, the PID Search tab. 39 Send a record/transcript Using the Send one record workflow, you can send one student's record/transcript to one or more institutions. » To send one record/transcript step 1 Log in to the Texas Records Exchange system (TREx). step 2 Click Send one record/transcript. The Select Record/Transcript (p. 95) page opens. step 3 Select the record that you want to send: ■ If you have not uploaded the record, upload the record to the TREx (p. 45). ■ Click the button next to the record that you want to send. step 4 Click Next >>. The Select Recipients (p. 96) page opens. step 5 To specify an institution as a recipient: 5a Click either the Most Frequently Used Institutions tab or the Search for Institutions tab. Note: Institutions with the National Option can also use the Search for National Option Institutions tab. Find the institution in the list of available institutions. 5c Click Select in the left column of the institution's listing. The institution is added to the Recipients list. 5b Continue to add recipients as needed. step 6 Click Next >>. The Confirm and Submit (p. 97) page opens. It shows the information that you have specified and also lists a tracking number for the transaction. 5d step 7 Check the information that you have specified for the transfer. You can add a note to accompany the record/transcript at this stage, but it is not required. step 8 Check box that electronically "signs" your delivery. Note: If you are sending a record/transcript to both a PK-12 institution and a post-secondary institution you will have two boxes to check. step 9 Click Send. The Results (p. 98) page opens, showing the transactions and tracking numbers created for each recipient institution. 41 Send multiple records/transcripts You can use the Send multiple records/transcripts workflow to send several students' records/transcripts to the same recipient. » To send multiple records/transcripts step 1 Log in to the Texas Records Exchange system (TREx). step 2 Click Send multiple records/transcripts. The Select Records/Transcripts (p. 99) page opens. step 3 Click Select next to each student's name whose transcript you wish to send. When you click Select, the record is added to the Selected Students list. step 4 Click Next. The Select Recipient (p. 99) page opens. step 5 To specify an institution as a recipient: 5a Click either the Most Frequently Used Institutions tab or the Search for Institutions tab. Note: Institutions with the National Option can use the Search for National Option Institutions tab. Find the institution in the list of available institutions. 5c Click Select in the left column of the institution's listing. The institution is shown as the Recipient. 5b step 6 Click Next>>. The Confirm and Submit (p. 101) page opens. step 7 Enter a single message that will be sent with each record/transcript. step 8 Review the information that you have specified. step 9 Check box that electronically "signs" your delivery. step 10 Click Send. The records/transcripts are sent to the TREx to be translated and forwarded to the recipient. The Results (p. 101) page opens, showing the results of your transactions, including the tracking numbers. 43 Manage Student Records You can upload, download, and view your records that are stored on the TREx using the Manage Records workflow. You can also add and remove attachments to student records/transcripts that you have uploaded. Workflows Upload records/transcripts to the TREx (p. 45) Create a student record using Manual Data Entry (MDE) (p. 46) Remove records/transcripts from the TREx (p. 52) Add an attachment to a student record/transcript (p. 51) Download records/transcripts from the TREx (p. 52) Upload records to the TREx Before you can send a record/transcript to another institution, you must upload it to the TREx data center. Prerequisites: ■ The records to be uploaded must be in a properly formatted file. ■ You must be able to browse to the record file from the computer which is logged in to the TREx. Note: You can upload records from within the Manage Records workflow or from within any of the workflows that send student records/transcripts to other institutions. » To upload records to the TREx step 1 From the Manage Records for [your institution] (p. 103) page or from the Select Record/Transcript page, click Upload. The Upload Records for [your institution] (p. 104) page opens. step 2 Click Browse... to browse for and select the record file to be uploaded. step 3 Click Upload. An upload progress bar shows the various stages of the upload process. When the process is finished, a confirmation box tells you how many records were uploaded. If your record/transcript extract does not meet TEA data standards, the record will not be saved. Make note of the errors generated by the validation process and correct them and then try the upload again. Note: Most record/transcript uploads will generate validation warnings, but this will not prevent the records from being saved on the TREx server. Only records with errors will be rejected. step 4 Click OK. 45 Note: After you upload records, you are returned to the workflow from which you started. Create a student record using Manual Data Entry (MDE) If you cannot produce an extract file for a particular student, you can enter and save that student's information using the Manual Data Entry (MDE) interface. The MDE provides the ability to enter both the minimum required information and supplemental information about the student's academic history. The MDE process is divided into seven steps: step 1 Enter Student and School Data (p. 46) step 2 Enter Enrollment and Academic Data (p. 47) step 3 Enter Current Coursework (p. 47) step 4 Enter Completed Coursework (p. 48) step 5 Enter Assessments (p. 49) step 6 Validate Manually Entered Data (p. 50) step 7 Confirm and Create Student Record (p. 51) Note: On the Student and School Information and the Enrollment / Academic Information pages, you cannot advance to the next step of data entry until you fill in all fields marked with an asterisk (*). Manual Data Entry Step 1 - Enter Student and School Information The first step in the Manual Data Entry process consists of entering School and Student Information. This information includes identifying and demographic information about the student, and contact information about the sending institution. In addition, this step includes the means to enter parental, immunization, and disciplinary action information. » To enter student and school information in Manual Data Entry step 1 From the Manage Records (p. 103) page, click Create. The Student and School Information (p. 105) page opens. This provides the interface to enter identifying information about the student, the school, the student's parents, immunization history, demographics, and disciplinary actions. step 2 Enter the Student and School information. Note: You must supply all information marked with an asterisk (*). You cannot save your work, nor can you advance to the next step of Manual Data Entry until all required fields of Student School Information have been entered. step 3 Click Save. The information that you have entered so far is saved. step 4 Leave the Student and School Information data entry tab: ■ To continue the manual data entry process, click Next>>. Step 2 - Enrollment/Academic Information starts. ■ To leave additional steps for a later time, click Cancel. 46 You are returned to the Manage Records page. Manual Data Entry Step 2 - Enter Enrollment and Academic Information Entering enrollment and academic information is the second step of crea ting a student record using Manual Data Entry. Note: You cannot access the Enrollm ent/Academic Information page until you have entered all required fields (marked with an asterisk *) on the Student and School Information page. You cannot access any of the subsequent Manual Data Entry step s until you have entered at least the student's Grade Level on the Enrollment/Academic Information page. » To enter Enrol lment and Academic information using Manual Data Entry step 1 Open the Enrollment/Academic Information page: ■ If you have just started creating a new record, click Next>> from the Student and School Information page. ■ If you are resuming data entry on a re cord that you started and then discontinued, find the record on your Manage Records page and click Create in the View/Create column of that record's listing, then click the Enrollment/Academic Information tab. The Enrollment / Academic Information (p. 106) page opens. step 2 Enter the relevant information about the student's enrollment. step 3 Click Save. The information that you have entered so far is saved. step 4 Leave the Enrollment/Academic Information data entry t ab: ■ To continue the manual data entry process, click Next>>. Step 3 - Current Coursework starts. ■ To leave additional steps for a later time, click Cancel. You are returned to the Manage Records page. Manual Data Entry Step 3 - Enter Current Coursework » To Enter Current Coursework using Manual D ata Entry step 1 Open the Current Coursework page: ■ If you have just started creating a new record, click Next>> from the Enrollment/Academic Information page. ■ If you are resuming data entry on a record that you started and then discontinued, find the record on your Manage Records page and click Create in the View/Create column of that record's listing, then click the Current Coursework tab. The Current Coursework (p. 107) page opens. step 2 At the top of the page, enter information about the current academic session. 47 step 3 Add individual courses to the list of current co ursework: 3a Inside the Courses area, click Add to enter information about individual cours es. The Add Course page opens. Enter course information, including whether credit has been awarded, and any speci al explanations about the type of course such as Honors, Advanced Placement, Physical Education Equivalent, or other designators for a course that is outside the standard curriculum for that grade level. 3c Click Add to save the course information. You are returned to the Current Coursework page. 3b Repeat steps 3a through 3c for each course that you wish to add. step 4 When you are done entering courses in the Courses area, click Add at the botto m of the Current Coursework page. The courses listed in the Courses area are added to the student record in progress. 3d step 5 Click Save. The information that you have entered so far is saved. step 6 Leave the Current Coursework data entry tab: ■ To conti nue the manual data entry process, click Next>>. Step 4 - Completed Coursework starts. ■ To leave additional steps for a later time, click Cancel. You are returned to the Manage Records page. Manual Data Entry Step 4 - Enter Completed Coursework » To Enter C ompleted Coursework using Manual Da ta Entry step 1 Open the Completed Coursework page: ■ If you have just started creating a new record , click Next>> from the Current Coursework page. ■ If you are resuming data entry on a record that you started and then discontinued, find the record on your Manage Records page and click Create in the View/Create column of that record's listing, then click the Completed Coursework tab. T he Completed Coursework (p. 109) page opens. step 2 At t he top of the page, enter information about the completed academic sess ion. step 3 Add individual cours es to the list of completed coursework: 3a Inside the Courses area, click Add to enter infor mation about individual courses. The Add Course page opens. 48 Enter course information, including whether credit has been awarded, and any special explanations about the type of course such as Honors, Advanced Placement, Physica l Education Equivalent, or other designators for a course that is outside the standard curriculum for that grade level. 3c Click Add to save the course information. You are returned to the Completed Coursework page. 3b Repeat steps 3a through 3c for each course that you wish to add. step 4 When you are done entering courses in the Courses area, click Add at the botto m of the Completed Coursework page. The courses listed in the Courses area are added to the student record in progress. 3d step 5 Click Save. The information that you have entered so far is saved. step 6 Leave the Completed Coursework data entry tab: ■ To conti nue the manual data entry process, click Next>>. Step 5 - Add Assessments starts. ■ To leave additional steps for a later time, clic k Cancel. You are returned to the Manage Records page. Manual Data Entry Step 5 - Enter Assessments » To Enter Assessments using Manual Data Entry step 1 Open the Enter Assessments page: ■ If you have just started creating a new record, click Next>> from the Completed Coursework page. ■ If you are resuming data entry on a record that you started and then discontinued, find the record on your Manage Records page and clic k Create in the View/Create column of that record's listing, then click the Enrollment/Academic Information tab. T he Assessments (p. 110) page opens. step 2 Add individual assessments to the list of assessments: 2a Inside the Assessments area, click Add. The Add Assessment page opens. 2b Enter the assessment information. Note: The Test Name field offers both a drop-down list and a text entry box. Use only one of these to specify the assessme nt name. If there are any sub tests, add them by clicking Add Sub Test. 2d At the bottom of the Add Assessment page, click Add. 2c 49 The assessment is added to the list of assessments on the Assessments page. Repeat steps 2a through 2c for each assessment you wish to enter. step 3 When you are done entering assessments, click Save. The information that you have entered so far is saved. 2e step 4 Leave the Enter Assessments data entry tab: ■ To continue the manual data entry process, click Next>>. Step 6 - Validate Manually Entered Data s tarts. ■ To leave additional steps for a later time, click Cancel. You are returned to the Manage Records page. Manual Data Entry Step 6 - Validate Manually Entered Data The sixth step of the manual data entry process is a review of the data you have entered before you submit it for validation. The data is divided into five groups that correspond to the first five steps of the manual data entry process. To c orrect any information, click the appropriate tab for that information. For example, if you find that you have omitted a course that the student completed, click 4.Completed Coursework. » To Validate Manually Entered Data step 1 Open the Validate page: ■ If you have just started creating a new record, click Next>> from the Assessments page. ■ If you are resuming data entry on a record that you started and then discontinued, find the record on your Manage Records page and click Create in the View/Create c olumn of that record's listing, then click the Validate tab. The Validate (p. 112) page opens. step 2 Rev iew the data that you have entered in the previous five steps. step 3 If necessary, correct data that was not entered correctly by visiting the appropriate tab of the Manual Data Entry interface. step 4 Once you have ensured that the data is correct, click Save. step 5 Click Validate. The Validation Results (p. 116) page opens. Note: A student record/transcript cannot be created until all Err ors are resolved. A reco rd/transcript can be created if validation produces only Warnings. step 6 If data validation produced Errors: Review the error messages to determine which data elements ne ed to be corrected. 6b Correct the data elements using the appropriate steps of the Manual Data Entry Process. 6a 50 Tip: If you cannot remember the appropriate MDE step for a particular data element, use the Validation page to find it. Data elements on the Validation page are grouped by the step in which they are entered. Return to the Validation page by clicking the Validation tab. 6d Click Save to save your changes. 6e Repeat Steps 5 and 6 until validation produces no Errors. step 7 Leave the Validate Manually Entered Data tab: ■ To finalize creation of the student record/transcript, Next>>. The student record/transcript is cr eated. 6c ■ To leave additional steps for a later time, click Cancel. Yo u are ret urned to the Manage Records page . Manual Data Entry Step 7 - Confirm and Create Student Record Manual D ata Entry Step 6 - Data validation - produces Warnings and Errors. Warnings indicate t hat there may be some data missing, but that the record is e ssentially complete. Errors in dicate that there is required data that is missin g, or that there is conflict between data elements within the record/transcript. Once you have resolved all Errors, you can finalize creation of the student record/transcript. » To Confirm and Create a Student Record step 1 Validate the data that you have entered (p. 50). step 2 From the Confirm and Create tab, click Create. The stude nt record/transcript is created and you are returned to the Manage Records page. Add an attachment to a student record/transcript Yo u can add one or more attachments to student records/transcripts that you have uploaded to the TREx. Attachments are uploaded, stored, and transmitted in their original file formats. » To add an attachment to a student record/transcrip t step 1 Log in to the Texas Records Exchange system (TREx). step 2 Click Manage records. The Manage Records for [your institution or partner name] (p. 103) page opens, showing a list of student records. step 3 Locate the student record/transcript to which you want t o add an attachment and click the Add attachment or [X] Attachments link. The Upload attachment for [student name] (p. 103) page opens. step 4 Click Browse... to browse to and select the file that you want to attach. step 5 Click Upload. 51 The file is uploaded. A progress bar shows status of the transfer. You are returned to the Manage records page when the transfer is complete. Remove records from the TREx Records that you leave on the TREx server will be purged after ten days. If you kn ow you are fini shed using a record, you can delete it before this ten day period ha s elapsed. Note: After you are notified that a record/tr anscript has been sent, you can remove it from the TREx - you don't need to wait for the record to be accepted. » To remove records from the TREx step 1 Log in to the Texas Records Exchange system (TREx). step 2 Click Manage records. The Manage Records for [your institution] (p. 103) page opens. step 3 Check the box next to each student record you want to r emove. Tip: If you have so many items in the list that it is hard to find what you are looking for, use the search fields (p. 14) to find a specific record/transcript or to narrow down the list. step 4 Click Delete. You are asked to confirm the deletion. step 5 Click OK. The records yo u selected are deleted from the database and the Manage Records page is updated. step 6 When you are done deleting records, click Done to return to the TREx home page. Download a record/transcript from the TREx Yo u can download one or more student records from the Manage Records page. Downloaded records are in XM L format and are named according to the student's name and ID number. For example, the download file of a reco rd for a student with a first name of "First", a middle name of "Student", a last name of "One", and a student ID of "000990001" would be named: FIRST_STUDENT_ONE_000990001 » To download records from the TREx step 1 Log in to the Texas Records E xchange system (TREx). step 2 Click Manage records. The Manage Records for [your institution] (p. 103) page opens. step 3 Click Download next to the student record you want to d ownload. Tip: If you have so many items in the list that it is hard to find what you are looking for, use the search fields (p. 14) to find a specific record/transcript or to narrow down the list. step 4 Click Download. Your browser's download dialog starts. 52 Note: The exact flow of the download dialog depends on the browser you are using. step 5 Confirm that you want to download the record file. step 6 Specify the download location for the student record. The file is downloaded to the location you specified. 53 Reporting Depending on the type of account that you have, you can view one or more reports from your TREx Home page. The TREx offers a few different types of reports: ■ Performance reports tell to whom and from whom requests and records are most frequently sent and received. ■ Activity reports tell about the numbers and outcomes of different types of transactions. ■ Transaction status report lists transactions by their current state. Workflows Top Ten Reports (p. 55) Institution Activity Summary (p. 57) District Activity Summary (p. 58) Transaction Status (p. 60) Top Ten Reports The Top 10 reports give you a quick snapshot of the institutions with which you are exchanging the most records and requests. Top 10 record/transcript sources Figure 20: The Top 10 Record/Transcript Sources report. The Top 10 record/transcript sources report shows the ten institutions that have sent the most records/transcripts to your institution. 55 Top 10 record/transcript destinations Figure 21: The Top 10 Record/Transcript Destinations report. The Top 10 record/transcript destinations report shows the ten institutions to which you have sent the most records/transcripts. Top 10 request sources Figure 22: The Top 10 Request Sources report. The Top 10 request sources report shows the ten institutions that have requested the most records/transcripts from your institution. Top 10 request destinations Figure 23: The Top 10 Request Destinations report. The Top 10 request destinations report shows the ten institutions from which you have requested the most records. 56 Reporting - Campus Activity Summary The Campus Activity Summary provides you with a summary of the transactions conducted by TREx users from your campus. Figure 24: The Institution Activity Summary provides graphs of totals for different transaction types and their outcomes. The report features graphs of campus totals, and tables of user totals for outbound records/transcripts, inbound records/transcripts, outbound requests, and inbound requests. Figure 25: The Institution Activity Summary provides tables of totals for different transaction types and their outcomes by user. 57 Running the report You can run this report from the Reporting section of your Home page. The report interface provides several pre-defined report time periods (Today, Yesterday, Week to date, and so on) from which you can choose when running the report. You can also define your own time period for the report by selecting Custom from the Time Period list. This activates the Start Date and End Date fields which you can fill in by typing in dates or by using the calendar control next to each date field. Figure 26: Choose a pre-defined time period from the list or choose Custom to define your own time period. Reporting - District Activity Summary The District Activity Summary provides you with a summary of the TREx transactions conducted by members of a particular district. If you are a District level user, the report covers campuses in your district. If you are multi-district level user, such as an ESC user, the report covers campuses in the the same district as the campus that is currently selected. Figure 27: The District Activity Summary provides graphs of district totals for different transaction types and their outcomes. 58 The report features graphs of partner totals, and tables of institution totals for inbound records/transcripts, outbound records/transcripts, inbound requests, and outbound requests. Figure 28: Transaction types and their outcomes are shown in a tabular format. Running the report You can run this report from the Reporting section of your Home page. The report interface provides several pre-defined report time periods (Today, Yesterday, Week to date, and so on) from which you can choose when running the report. You can also define your own time period for the report by selecting Custom from the Time Period list. This activates the Start Date and End Date fields which you can fill in by typing in dates or by using the calendar control next to each date field. 59 In addition, you can choose to total transactions by individual users or by institutions. Reporting - Transaction Status The Transaction Status report provides a listing of all chosen transactions, sorted by transaction type and status, and for multi-campus reports, by campus. Figure 29: The Transaction Status report lists transactions sorted by transaction type, transaction status, and when applicable, by campus. Running the report You can run this report from the Reporting section of your Home page. The report interface provides several pre-defined report time periods (Today, Yesterday, Week to date, and so on) from which you can choose when running the report. You can 60 also define your own time period for the report by selecting Custom from the Time Period list. This activates the Start Date and End Date fields which you can fill in by typing in dates or by using the calendar control next to each date field. Figure 30: The calendar control enables you to enter report start and end dates. Multi-campus users can chose to run the report either for all affiliated campuses or for a particular affiliated campus. Figure 31: Multi-campus users can run the report for one or all of their affiliated campuses. The report can be run for all transactions of all statuses or for transactions of a specified status such as cancelled requests. Figure 32: You can choose a particular transaction status for the report or you can show all statuses. The report can be shown in either PDF or HTML format. 61 Tip: If you want to print the report, choose the PDF format. Figure 33: You can choose either HTML or PDF format for the report. 62 Manage Legends Your institution can define an explanatory legend to be attached to all records/transcripts that you send to other institutions using the TREx. Workflows View transcript legend (p. 64) Remove record/transcript legend (p. 63) Upload record/transcript legend (p. 63) Remove Transcript Legend If you upload a record/transcript legend to the TREx, each record/transcript sent on your institution's behalf will include that legend. If you no longer want to send a legend with each record/transcript, you must remove the legend from the TREx. If a transcript legend has been uploaded, you can view it from your Home page. If no legend has been uploaded, or the legend has been removed, the Remove record/transcript legend link will not be shown. » To remove a record/transcript legend step 1 Log in to the TREx Your Home page opens. step 2 Click Remove record/transcript legend. You are asked to confirm that you want to remove the legend. step 3 Click Remove. The legend file is removed from the TREx and you are returned to the Home page. Upload Transcript Legend You can upload a transcript legend that explains your institution's grading system. The TREx attaches this legend to each record/transcript sent from the institution on whose behalf the legend was uploaded. Note: Transcript legends are not attached to records/transcripts sent to Texas postsecondary institutions (or other institutions using the SPEEDE server). A transcript legend file must be an Adobe Acrobat (pdf) file and can be no larger than 17MB. Note: You can only have one transcript legend per institution. If your institution has already uploaded a transcript legend, the existing legend will be replaced when you upload a new legend. 63 » To upload a record/transcript lege nd step 1 Create a PDF file containing your transcript legend. step 2 Log in to the TREx. Your Home (p. 19) page opens. step 3 Click Upload record/transcript legend. The Upload New Transcript Legend for [your institution] page opens. step 4 Click Browse to locate and select the record/transcript legend file. step 5 Click Upload to begin the file transfer. The progress bar sho ws the upload progress. When the file transfer is complete you are returned to the Home page. View transcript legend If a transcript legend has been uploaded, you can view it from your Home page. If no legend has been uploaded, or the legend ha s been removed, the View record/transcript legend link will not be shown. » To view a record/transcript legend step 1 Log in to the TREx. Your Home (p. 19) page opens. step 2 In the Administration (p. 23) section, click View record/transcript legend. The current transcript legend is shown in a new window. 64 Glossary of Terms A Accept a record/transcript To accept a record/transcript means that you acknowledge delivery of the record/transcript and it is moved to your data store on the TREx. From there, if you have Standard membership, you can view the record/transcript in PDF format or download the transcript in electronic data format. If you have Limited membership you can view or download a PDF copy of the transcript. Accepted A delivery status indicating that student data files were accepted by the recipient. Accepted from request A delivery status indicating that the requested student data files have been received and accepted by the requesting institution. Arrived A delivery status indicating that the student data files have arrived at the recipient institution. Awaiting Delivery A request status indicating that the request is waiting for student data to be delivered from the record holding institution. Awaiting Fulfillment A request status indicating that the request has been place din the recipient's queue. Awaiting Grades A request or delivery status indicating that the sending institution is holding the transaction until grades are posted. Awaiting Resend Delivery status indicating that the delivery will be sent again. C Canceled A request or delivery status indicating that the institution which initiated the transaction has chosen to cancel it. Co-academic Non-academic institutions that require official academic records such as certification authorities, licensing boards, and others. Completed A request or delivery status indicating that the student data files have been accepted by the requesting or receiving institution. 65 D Data Translation Data translation is the process of extracting data from one format and converting it to another format. When you import a file into your word processor or spreadsheet, the import utility is performing data translation. Many programs store data in a proprietary format. Data translation software must be programmed for each proprietary format. Delivering A request status indicating that the student data files are being delivered to the requesting institution. Delivery A student's record/transcript that is sent to another institution. A delivery can be initiated by an institution, or it can be a response to a request. E EDI Electronic Data Interchange (EDI) is a standard that defines how electronic information should be structured so that it can be exchanged between differing systems. EDI is implemented using other standards, such as ASC X12. F FERPA The Family Educational Rights and Privacy Act (FERPA) defines who can and cannot have access to student records, and under what circumstances these rules apply. For more information about FERPA, see: http://www.ed.gov/policy/gen/guid/fpco/ferpa/index.html Fulfilled A request status indicating that the student data files have been delivered to the requesting institution. I Inbound Inbound transactions are requests or records/transcripts that someone else has sent to you. Inbound requests are always initiated by a different institution. Inbound records are records that have been sent to you with or without a request from you. L Legend A transcript legend is an explanation of the way your institution presents academic information in its transcripts to help other institutions interpret them. Once you have uploaded a transcript legend, it is included with each transcript that you send using the TREx until the legend is removed. 66 O Outbound Outbound requests or records/transcripts are transactions that you are sending to another institution. Outbound requests are always initiated by you. Outbound record/transcript deliveries may be initiated by you or they may be in response to another institution's request. P Processing A delivery or request status indicating that the transaction is being processed. R Ready to Process A delivery status indicating that the student data has been uploaded and the delivery is ready to process. Reject a request or record/transcript Transactions that come from other institutions, such as requests and records/transcripts can be rejected by the recipient. There are several reasons why an institution might reject a transaction including: ■ The recipient requires more information from the initiator before it can proceed ■ The transmission was made to the wrong institution ■ The transmission is a duplicate transmission Note: If a recipient institution cannot fulfill a request until an internal condition is fulfilled, such as posting of grades, the request should be placed on hold, not rejected. Rejected requests and records can be sent again without having to re-enter the transaction information. Rejected A request or delivery status indicating that the transaction was not accepted by one of the parties to the transaction. For example, a request that was rejected by the record holder or a delivery that was rejected by the recipient. Request Request is shorthand for a request for records/transcripts. A request must include the student's first name, last name, and date of birth for identification purposes. Tracking number A unique number assigned to each transaction by the TREx. If you send one transcript to multiple recipients each copy receives its own tracking number. Transferred A delivery status indicating that the recipient institution was changed. Type (Institution Type) Institution type indicates the purpose and clientele of an institution. TREx institution types include: 67 ■ Co-academic - Non-academic institutions that require official academic records such as certification authorities, licensing boards, and others. ■ Pre-K through 12 - Academic institutions whose students are in the preschool through high school grade range. ■ Post-secondary - Academic institutions whose entry requirements include at least a high school diploma. Undelivered A request or delivery status indicating that communications with the recipient institution could not be established. Workflow A workflow is a sequence of activities that you complete to accomplish a goal. Also known as a task or a procedure, a workflow may be a part of a larger task or it may contain one or more smaller workflows. The rules governing a workflow, such as when and if it must be performed in relation to other workflows, vary. For example, when you manage inbound requests, you can choose to reject, fulfill, or hold requests, and can do so in any order you choose. However, when you fulfill a request, you must either have or put the student record/transcript into the TREx database before you can send it to the requesting institution. 68 Configuring Your Browser for TREx Use Turn on JavaScript and cookies in Internet Explorer Note: Check your browser's help for the most current information on configuration options. » To turn on JavaScript and cookies in Internet Explorer step 1 Start Internet Explorer step 2 Select Tools >> Internet Options from the Internet Explorer menu. The Internet Options window opens. step 3 Turn on JavaScript: Click the Security tab. 3b Click the Trusted sites icon. 3c Click Sites.... The Trusted sites window opens. 3a 3d Type the TEASE url https://seguin.tea.state.tx.us/apps/, in the Add this Web site to the zone: text box and click Add. The TREx domain name is moved to the Web sites: list. 3e Click OK. The Trusted sites window closes. step 4 Turn on cookies: Click the Privacy tab. 4b Click Sites.... The Per Site Privacy Actions window opens. 4a 4c Type the TEASE URL in the Address of Website text box and click Allow. The TEASE domain name is moved to the Managed Web sites list. It should say Always Allow in the Setting column. 4d Click OK. The Per Site Privacy Actions window closes. step 5 Click OK to close the Internet Options window. Turn on JavaScript and cookies in Firefox (Windows) Note: Check your browser's help for the most current information on configuration options. » To turn on JavaScript and cookies in Firefox step 1 Start Firefox. step 2 Select Tools >> Options on the Firefox menu. The Options window opens. step 3 Turn on JavaScript: 69 3a Click Content at the top of the window. The content handling options are displayed. 3b Make sure Enable JavaScript is checked. Note: For better display of online help and the user interface, allow the TREx website to display popups and to load images. step 4 Turn on cookies: 4a Click Privacy at the top of the window. The Privacy tabs are displayed. 4b Click the Cookies tab. The Cookies options are displayed. 4c Click Exceptions (beside the Allow sites to set Cookies check box). The Exceptions - Cookies window opens. 4d Type the TEASE url, https://seguin.tea.state.tx.us/apps/, in the Address of web site: text box and click Allow. The url is moved to the list of website exceptions. The status column should say Allow. Click Close to close the Cookies - Exceptions window. step 5 Click OK on the Options window to save your changes and close the window. 4e Turn on JavaScript and cookies in Firefox (Mac) Note: Check your browser's help for the most current information on configuration options. » To turn on JavaScript and cookies in Firefox (Mac) step 1 Start Firefox. step 2 Turn on JavaScript: 2a Select Preferences... on the Firefox menu and click Content. The content handling options are displayed. 2b Make sure Enable JavaScript is checked. Note: For better display of online help and the user interface, allow the TREx website to display popups and to load images. step 3 Turn on cookies: 3a Click Privacy at the top of the window. The Privacy tabs are displayed. 3b Click the Cookies tab. The Cookies options are displayed. 3c Click Exceptions (beside the Allow sites to set Cookies check box). The Exceptions - Cookies window opens. 3d Type the TEASE url, https://seguin.tea.state.tx.us/apps/, in the Address of web site: text box and click Allow. 70 The url is moved to the list of website exceptions. The status column should say Allow. step 4 Close the Firefox preferences window. Turn on JavaScript and cookies in Safari Note: Check your browser's help for the most current information on configuration options. » To turn on JavaScript and cookies in Safari step 1 Start Safari. step 2 Select Preferences from the Safari menu and click the Security tab. The Security window opens. step 3 Configure the following settings: ■ Web content: Enable JavaScript is checked, Block popups is cleared (not checked). ■ Accept cookies: Either Always or Only from sites you navigate to is selected. 71 Texas Records Exchange System (TREx) Pages The following TREx screen captures are organized according to the functional areas of the TREx in which they are encountered. When the same page appears in more than one task within a functional area, or when it appears in a different functional area, it is not listed more than once. The following functional areas of TREx are covered in this reference: Reset Password Page (p. 75) Finding Transactions Pages (p. 77) Inbound Requests Pages (p. 81) Inbound Records/Transcripts Pages (p. 85) Outbound Requests Pages (p. 87) Outbound Records/Transcripts Pages (p. 89) Request a Record/Transcript Pages (p. 91) Send One Record/Transcript Pages (p. 95) Send Multiple Records/Transcripts Pages (p. 99) Manage Records/Transcripts Pages (p. 103) 73 Reset Password Page This page is used for the following workflow: Reset a forgotten password (p. 16) Reset password page The Reset Password page enables you to regain access to your TREx account after you have forgotten your password. TREX access is controlled through the Texas Education Agency Secure Environment (TEA SE) web portal. Figure 34: You must have access to the email account associated with your TEA SE account to reset your password. 75 Finding Transactions Pages The pages in this section are used in one or more of the following workflows: Look up transactions by student name (p. 17) View completed transactions (p. 17) Look up a transaction by tracking number (p. 18) Search results (Student name search) The Search results for [student name] page shows you the names that match the student name that you entered in the search boxes. Figure 35: Search results for a name search. Transaction details for [student name] page The Transaction details for [student name] page shows your institution's transaction history for a particular student that you have looked up by name. From this page you can look at the histories of individual transactions. Figure 36: The Transaction Details for [student name] report. 77 Completed Transactions page The Completed Transactions page shows you transactions that have been resolved for which your institution was either the sender or recipient. Figure 37: The Completed Transactions page shows all of your transactions that have been completely processed. 78 Details for [transaction type tracking number] page The Details for [transaction type, tracking number] page shows you a transaction's current status, its origin, and its history. Figure 38: The Details for Tracking # page shows the complete history for a particular transaction. Note: If a request transaction was fulfilled with a partial match, the differing fields are highlighted in yellow. 79 Inbound Requests Pages The pages in this section are used in one or more of the following workflows: Fulfill an inbound request (p. 25) Hold inbound requests (p. 27) Reject inbound requests (p. 26) Requests sent to [your institution] page The Requests sent to [your institution] page shows you the inbound requests that are currently in your queue. It does not show you requests that you have already fulfilled or rejected. Figure 39: The Requests sent to [your institution] page with the Details popup shown. 81 Select Record/Transcript page (Fulfill a Request) The Select Record Transcript page enables you to choose the student record to fulfill a request. It will show any matching records (either exact or partial matches) that are currently stored in the TREx database. If the student record/transcript is not currently stored in the TREx database, you can upload it using the Upload button on this page. Figure 40: A green message informs you that TREx has found an exact match. Exact matches are labeled with a green message and partial matches are labeled with a yellow message. Figure 41: A yellow message informs you that TREx has found a partial match. 82 Requests that have no matching record display a red message. Figure 42: A red message informs you that no matching records have been found. Confirm and Submit page (Fulfill a Request) The Confirm and Submit page gives you the opportunity to review a fulfillment before you send it to the requesting institution. Note: If you fulfill the request using a record that is a partial match, the differing fields are highlighted in yellow. Figure 43: Before you fulfill a request, you can review the details of the fulfillment. 83 Results page (Fulfill a request) The Results page shows you the outcome of your record/transcript submission. Figure 44: The Results page from a request fulfillment. 84 Inbound Records/Transcripts Pages The page in this section is used in one or more of the following workflows: Accept inbound records/transcripts (p. 29) Reject inbound records/transcripts (p. 29) Records/Transcripts sent to [your institution] page The Records/Transcripts sent to [your institution] page shows records/transcripts that have been sent to you, either in response to your requests or in deliveries initiated by the sending institution. Figure 45: The Records/Transcripts sent to [your institution] page with Details popup shown. 85 Outbound Requests Pages The pages in this section are used in one or more of the following workflows: View pending outbound requests (p. 31) Rejected outbound requests (p. 31) Requests sent from [your institution] page The Requests sent from [your institution] page shows you requests that you have sent that have not yet been completed. Clicking Details shows more information about a transaction, including it's tracking number. You can click the tracking number to see a complete history of the transaction. Figure 46: The Requests sent from [your institution] page with Details popup shown. 87 Your Rejected Requests page The Your Rejected Requests page shows you the requests you have made that have been rejected and are currently waiting for you to either resend or recall them. Figure 47: The Your Rejected Requests page. 88 Outbound Records/Transcripts Pages The pages in this section are used in one or more of the following workflows: View pending outbound records/transcripts (p. 33) Rejected outbound records/transcripts (p. 33) Records/Transcripts sent from [your institution] page The Records/Transcripts sent from [your institution] page shows records/transcripts that you have sent whose transaction status is not yet complete. Figure 48: The Records/Transcripts sent from your institution page with Details popup shown. 89 Your Rejected Records/Transcripts page The Your Rejected Records/Transcripts page shows you deliveries that you have sent that have been rejected and are waiting for you to either send them again, recall them, or send them as printed documents. Figure 49: The Your Rejected Records/Transcripts page. 90 Request a Record/Transcript Pages The pages in this section are used in one or more of the following workflows: Request a record/transcript (p. 37) Resend a request (p. 32) Enter Student Information page (Request) The Enter Student Information page collects student information used to make a record/transcript request. The First Name, Last Name, and Date of Birth fields are required entries for this page. Figure 50: Enter as much information about a student as you can to help the sending institution find the correct record. Select Institution page (Request) The Select Institution page provides you with three tabs. The Most Frequently Used Institutions tab, the Search for an Institution tab, and the PID Search tab. You can select the request recipient using any one of these tabs. Figure 51: The Select Institution page for a request. 91 The Search for an Institution tab enables you to search through the entire list of available institutions using the search fields. Figure 52: The Most Frequently Used Institutions tab lists recipients that you use more frequently. The Most Frequently Used Institutions tab can save you time if you frequently send requests to the same several institutions. Figure 53: The PID Search Results tab shows the most recent enrollment of the student according to TEA records. The PID Search Results tab checks TEA records for the most recent enrollment records for the student whose SSN was entered when you filled in the student information for the request. Note: Private School TREx users do not have access to the PID Search Results tab. 92 The Confirm and Submit page enables you to check the information you have entered before you send or resend a request. Figure 54: Before you send a request, you can review the information you entered. 93 Results page The Results page shows you the outcome of your request submission, including the unique tracking number that you can use to check on your request's status. Figure 55: The Results page for a request. 94 Send One Record/Transcript Pages The pages in this section are used in the following workflow: Send one record/transcript (p. 41) Select Record/Transcript page (Send one record/transcript) The Select Record/Transcript page enables you to select a student record/transcript to be sent to another institution. Figure 56: The Select Record Transcript page enables you to select the student record that you want to send. 95 Select Recipients page (Send one record/transcript) The Select Recipients page enables you to select destinations for a record/transcript that you want to send. You can choose the recipients from the Most Frequently Used Institutions tab and the Search for Institutions tab. If your institution has the National Option (p. 9), you can also use the Search for National Option Institutions tab. Figure 57: The Search for Institutions tab. Note: The Search for Institutions tab shows more institution information than the Most Frequently Used Institutions tab to facilitate searches. Figure 58: The Select Recipients page with the Most Frequently Used Instituttions tab showing. 96 Note: The Most Frequently Used Recipients tab shows the institutions to which you send the most transactions. Figure 59: The National Option tab enables enrolled institutions to choose recipients outside of Texas for a nominal fee. Note: If your institution has the National Option, you can search for institutions anywhere in the United States using the Search for National Option Institutions tab. Confirm and Submit page (send one record) The Confirm & Submit page enables you to check the information you have entered before you send a student record/transcript. Figure 60: You can review the details of your delivery before you send the record. 97 Results page (Send one record/transcript) The Results page shows you the outcome of submitting one record/transcript to the TREx for delivery, including the unique tracking number assigned to each transaction created by the submission. Figure 61: The results page for sending one record/transcript. 98 Send Multiple Records/Transcripts Pages The pages in this section are used in the following workflow: Send multiple records/transcripts (p. 43) Select Records/Transcripts page (send multiple records/transcripts) The Select Records/Transcripts page enables you to select several student records/transcripts to be sent to another institution. Figure 62: The Select Records/Transcripts page for sending multiple records/transcripts. Select Recipient page (send multiple records/transcripts) The Select Recipient Institution page enables you to chose the recipient of the multiple records/transcripts you send. Figure 63: The Select Recipient page for sending multiple records. 99 Note: The Search for an Institution tab shows more information than the Most Frequently Used Recipients tab to facilitate searches. Figure 64: Select Recipient - Most Frequently Used Institutions tab. If your institution has the National Option, you can also search for recipients outside of Texas using the Search for National Option Institutions tab. Figure 65: The National Option tab enables enrolled institutions to choose recipients outside of Texas for a nominal fee. 100 Confirm and Submit page (send multiple records) The Confirm & Submit page enables you to check the information you have entered before you send multiple records/transcripts. Figure 66: You can review the details of your delivery before you send the records. Results page (send multiple records) The Results (send multiple records) page shows you the outcome of submitting multiple records to the TREx for delivery. Figure 67: The Results page from a send multiple records transaction. 101 Manage Records/Transcripts Pages The pages in this section are used in one or more of the following workflows: Upload records to the TREx (p. 45) Add an attachment to a student record/transcript (p. 51) Remove a Student record from TREx (p. 52) Download records/transcripts from the TREx (p. 52) Create a Student Record/Transcript Using Manual Data Entry (MDE) (p. 105) Manage Records page The Manage Records page enables you to view, upload, download and add attachments to your TREx student records. Figure 68: You can upload, download, create, and delete student records and attachments from the Manage Records page. Upload Attachment for [student name] page The Upload Attachment for [student name] page enables you to browse for and upload one or more file attachments for a particular student record. Figure 69: The Upload Attachment page enables you to browse for files to attach to a student record. 103 Upload Records for [your institution] page The Upload Records for [your institution] page enables you to browse your local computer for a file containing one or more exported student records to be uploaded to the TREx. Figure 70: The Upload page with the progress bar shown. 104 Create a Student Record/Transcript Using Manual Data Entry (MDE) Manual Data Entry - 1. Student and School Information The Student and School Information page enables you to enter basic identifying information about the student whose record/transcript you are manually entering and about the sending school. Note: You must supply all information marked with an asterisk (*). You cannot save your work, nor can you advance to the next step of Manual Data Entry until all required fields of Student School Information have been entered. Figure 71: The top section of the Student and School Information page specifies identifying information about the student and school for whom the record is being entered. 105 On this page, you can also specify supplemental information about the student's parents, immunizations, demographics, and disciplinary actions. Figure 72: The bottom section of the Student and School Information page specifies important supplemental information about the student. Manual Data Entry - 2. Enrollment / Academic Information The Enrollment/Academic Information page specifies grade level and attendance information such as start and withdrawal dates and number of days attended and absent. Figure 73: You must enter at least a Grade Level before leaving the Enrollment/Academic Information page. 106 You can also specify special programs for which the student is eligible and list academic status and class ranking information. Figure 74: The Enrollment/Academic Information page collects information about special services for the student. Manual Data Entry - 3. Current Coursework The Current Coursework tab enables you to enter detailed information about the courses a student is currently taking. Figure 75: The Current Coursework tab specifies courses in progress. 107 Each course is added using the Add Course window that enables you to specify identifying and classifying information about a specific course. Figure 76: The Add Course window specifies course details. 108 Manual Data Entry - 4. Completed Coursework The Completed Coursework tab enables you to enter detailed information about the courses a student has finished, including class ranking information for the academic term in question. Figure 77: The Completed Coursework page includes Academic Summary information. 109 Each course is added using the Add Course window that enables you to specify identifying and classifying information about a specific course. Figure 78: The Add Course window specifies course details. Manual Data Entry - 5. Assessments The Assessments tab specifies academic assessments that the student has taken. Figure 79: The Assessments page lists assessments that have been entered so far. 110 The Add Assessment window enables you to add detailed information about an assessment, including information about any sub tests included in an assessment. Figure 80: The Add Assesments window specifies assessment details. 111 Manual Data Entry - 6. Validate The Validate tab shows you all of the information that you have entered for the current student record. It is divided into sections that correspond to the steps of the Manual Data Entry process, starting with the Student/School Information section which corresponds to the Student/School Information tab. Figure 81: Each section corresponds to a Manual Data Entry tab. 112 The Enrollment/Academic Information section corresponds to the Enrollment/Academic Information tab. Figure 82: If validation produces errors, you can correct them on the appropriate data entry tab. 113 The Current Coursework Information section corresponds to the Current Coursework tab. Figure 83: You can use the Validate page to find the appropriate tab when you need to correct an error. 114 The Completed Coursework Information section corresponds to the Completed Coursework tab. Figure 84: All details of a tab's data, including data entered on a sub-tab is displayed on the Validate page. 115 The Assessment Information section corresponds to the Assessments tab. Figure 85: It's a good idea to click Save one last time before you click Validate. Manual Data Entry - 7. Confirm and Create/Validation Results Figure 86: A record cannot be sent while it has validation errors. Figure 87: Records that have only validation warnings can be sent to other institutions. 116 File naming conventions Finding Transactions Pages Fulfill an inbound request Fulfilled Index 5 79, 83 27, 87 72 H Hold inbound requests Home - Items Requiring Attention section Home - Records/Transcripts section Home - Reporting section Home - Requests section Home - Top 10 Home - Top section Home page A A few request scenarios 6, 7 About password security 16 About student documents 11 About the student's Date of Birth 41, 42 About the Texas Records Exchange system (TREx) 6 About TREx data flow 6 About user roles 6, 9 Accept a record/transcript 71 Accept a Student Record 31, 91 Accepted 71 Accepted from request 71 Add an attachment to a student record/transcript 49, 56, 109 Arrived 71 Awaiting Delivery 71 Awaiting Fulfillment 71 Awaiting Grades 71 Awaiting Resend 71 I If there is not a match If you need more help Inbound Inbound Records/Transcripts Inbound Records/Transcripts Pages Inbound Requests Inbound Requests Pages Introduction Legend List controls Look up a transaction by tracking number Look up transactions by student name 3 C Canceled 71 Co-academic 71 Completed 72 Completed Transactions page 19, 84 Configuring Your Browser for TREx Use 75 Confirm and Submit page (Fulfill a Request) 28, 89 Confirm and Submit page (send multiple records) 47, 107 Confirm and Submit page (send one record) 45, 103 Create a student record using Manual Data Entry (MDE)11, 49, 50 Create a Student Record/Transcript Using Manual Data Entry (MDE) 109, 111 Manage Legends 69 Manage Records page 31, 49, 50, 56, 57, 109 Manage Records/Transcripts Pages 79, 109 Manage Student Records 23, 49 Manual Data Entry - 1. Student and School Information 50, 111 Manual Data Entry - 2. Enrollment / Academic Information51, 112 Manual Data Entry - 3. Current Coursework 52, 113 Manual Data Entry - 4. Completed Coursework 53, 114 Manual Data Entry - 5. Assessments 54, 115 Manual Data Entry - 6. Validate 55, 117 Manual Data Entry - 7. Confirm and Create/Validation Results55, 121 Manual Data Entry Step 1 - Enter Student and School Information 50 Manual Data Entry Step 2 - Enter Enrollment and Academic Information 50, 51 Manual Data Entry Step 3 - Enter Current Coursework 50, 51 Manual Data Entry Step 4 - Enter Completed Coursework 50, 52 Manual Data Entry Step 5 - Enter Assessments 50, 53 Manual Data Entry Step 6 - Validate Manually Entered Data 50, 54, 55 Manual Data Entry Step 7 - Confirm and Create Student Record 50, 55 Data imports and exports from the Student Information System (SIS) 3, 11 Data Transfer Requirements and Authorization 4 Data Translation 72 Delivering 72 Delivery 72 Details for [transaction type tracking number] page 18, 19, 84 District and ESC Users 21, 25 District and TEA Policies 4 Download a record/transcript from the TREx 49, 57, 109 E 72 34, 41, 97 O Outbound Outbound records/transcripts Outbound Records/Transcripts Pages F FERPA 73 13, 14 18, 19, 83 18, 19, 22, 83 M D EDI Enter Student Information page (Request) 27, 28 16 72 22, 31 79, 91 22, 27 79, 87 3 L B Background 27, 28, 29, 87 21, 22 21, 23 22, 24 21, 23 24 21, 22 13, 21, 70 72 117 73 22, 37 79, 95 Outbound Requests Outbound Requests Pages 22, 23, 33 79, 93 T Texas Records Exchange System (TREx) Pages The National Option The TREx interface Top Ten Reports Tracking number Transaction details for [student name] page Transcript legends Transferred TREx browser support Turn on JavaScript and cookies in Firefox (Mac) Turn on JavaScript and cookies in Firefox (Windows) Turn on JavaScript and cookies in Internet Explorer Turn on JavaScript and cookies in Safari Type (Institution Type) P Private School Access to TREx Processing 10 73 R Ready to Process 73 Recall a request 33, 34 Recall rejected outbound records/transcripts 37, 38 Records/Transcripts sent from [your institution] page 37, 95 Records/Transcripts sent to [your institution] page 31, 32, 91 Reject a request or record/transcript 73 Reject an Inbound Request 27, 28, 87 Reject inbound records/transcripts 31, 91 Rejected 73 Rejected outbound records/transcripts 37, 95 Rejected outbound requests 33, 93 Remove records from the TREx 49, 56, 109 Remove Transcript Legend 25, 69 Reporting 59 Reporting - Campus Activity Summary 24, 59, 61 Reporting - District Activity Summary 24, 59, 62 Reporting - Transaction Status 24, 59, 65 Request 73 Request a record/transcript 23, 41, 97 Request a Record/Transcript Pages 79, 97 Requests sent from [your institution] page 33, 93 Requests sent to [your institution] page 27, 28, 29, 87 Resend a request 33, 34, 97 Resend rejected outbound records/transcripts 37, 38 Reset a forgotten password 17, 81 Reset password page 17, 81 Reset Password Page 79, 81 Results page 34, 41, 99 Results page (Fulfill a request) 28, 90 Results page (send multiple records) 47, 107 Results page (Send one record/transcript) 45, 103 79 10, 102 13 24, 59 74 18, 83 11 74 14 14, 76 14, 75 14, 75 14, 77 74 U Undelivered Upload Attachment for [student name] page Upload Records for [your institution] page Upload records to the TREx Upload Transcript Legend Using TREx online help 74 56, 109 49, 110 28, 45, 49, 109 25, 69 11, 14 V View Completed Transactions View pending outbound records/transcripts View pending outbound requests View transcript legend 18, 23, 83 23, 37, 95 33, 93 25, 69, 70 W Workflow 74 Y Your Rejected Records/Transcripts page Your Rejected Requests page S Search Fields 13, 15, 31, 32, 56, 57 Search results (Student name search) 18, 83 Searching TREx transactions 18 Select an affiliated campus 22, 25 Select Institution page (Request) 34, 41, 97 Select Recipient page (send multiple records/transcripts)47, 105 Select Recipients page (Send one record/transcript) 45, 102 Select Record/Transcript page (Fulfill a Request) 27, 88 Select Record/Transcript page (Send one record/transcript) 45, 101 Select Records/Transcripts page (send multiple 47, 105 records/transcripts) Send a record/transcript 23, 45, 101 Send multiple records/transcripts 23, 47, 105 Send Multiple Records/Transcripts Pages 79, 105 Send One Record/Transcript Pages 79, 101 Student record/transcript attachments 11 118 38, 96 33, 94