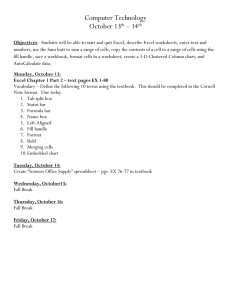Templates and Styles Excel 2000 - Advanced
advertisement

Templates and Styles Excel 2000 - Advanced What Are Templates? • Templates are pre-designed and formatted spreadsheets – They provide consistency of layout/structu re – They save time and repetition of Creating Templates Using Templates • From the File menu, select New to display the New dialog box What are Styles? • Styles are sets of information about how a spreadsheet is formatted Creating and Using Styles • From the Format menu, select Style to display the Style dialog box • Type the style name in the Style name dropdown list Importing Data Excel 2000 - Advanced Why Import Data? • Excels ability to analyze information is useful • Information you wish to analyze may have a different original format: – Word processor - Word, Word Pro – Database - Access, dBase, Paradox – Spreadsheet - Lotus 123, Multiplan – Other file formats The Text Wizard • In the Open dialog box, select Text Files in the Files of type field Importing From a Database • Data in large organizations may be held on “Mini” or “Mainframe” computers • MSQuery can be used to capture (import) this data Database Terminology • • • • • • • Data Sources Microsoft Query Microsoft Query Add-in ODBC Add-in ODBC Driver ODBC Manager SQL Using Microsoft Query Microsoft Query allows you to interrogate an external database “What If?” Utilities Excel 2000 - Advanced Excel 2000 “What if?” Type Utilities • Goal Seek – Allows you to find the correct input to produce the desired output • Scenario Manager – Allows you create, manipulate and save a number of different scenarios which produce different results • Solver – Allows you to find the best solution to complex Goal Seek • Goal seeking is the means to say “This is the value that I want to achieve - change this input value in order to do so” Graphical Goal Seeking Drag here to Goal Seek! Scenario Manager • You will frequently want to look at a number of differing options within your spreadsheet • The Scenario Manager allows you to do so and keep your scenarios to review later What if I Juggle the figures? Solver • Most versatile “what if” tool • Can handle many different variables • Where possible Solver will produce the optimum answer Solver Terminology • Target Cell – The cell that will be set to a value, maximum or minimum. Often this cell is where you specify the maximum cost of a project • Changing Cell – The cells that Solver will change the contents of to achieve the desired objective • Constraints – Contains the changes that Excel will make Solver - An Example • We need to purchase as many new cars as possible • We need a mix of small, medium and large cars • We have a number of constraints however: – Our total budget is limited to $500,000 – We need at least 4 small cars – We need at least 3 medium sized cars – We need at least 2 large sized cars – The number of cars must be a whole number Macros and Custom Controls Excel 2000 - Advanced What are Macros? • A macro is a series of instructions which enable you to make Excel 2000 perform commands or actions for you • Excel 2000 can repeat a task at any time by using a macro • They are useful for complex or repetitive tasks which you perform regularly To Record a Macro • Enter the details into the Record Macro dialog box, click on OK and start recording! Click on this button to stop recording Running Macros Creating a Button in a Worksheet and Assigning a Macro to it – Create a button using the Forms toolbar, and assign a macro to it Button Icon Attaching Macros to a Button • You can assign a macro to a button at any time – Click on the button using the right-hand mouse, and select Assign Macro Drawing, Editing and Formatting Buttons • You can create buttons which may be inserted into an Excel 2000 worksheet and macros can then be attached to them • If you click on these buttons you can run the macro (or any other action associated with the button) • Make sure that you know how: – To draw a button on a worksheet – To change a button name Customizing Excel 2000 Excel 2000 - Advanced Customizing Excel 2000 Options Customizing Toolbars Use Alt+Drag to remove icons • Right click on any toolbar • From the pop-up menu, select Customiz e Security and Proofing within Excel 2000 Excel 2000 - Advanced Auditing and Security Features within Excel 2000 • Spell Checker • Cell Notes • Password • Tracing • Information Window Spelling Checker What Are Shared Workbooks? • A workbook can be made available over a network and many people can work on the shared workbook at the same time • Each user can modify the workbook (including the data, rows, columns etc) • Each user can apply filters to the data and not affect other users sharing the workbook Advanced Workbook Sharing Options • Track Changes • Update Changes • Conflicting Changes Between Users • Include in Personal View Data Validation • Allows you to specify the type of data that is entered into a range of cells Workbook Password Protection Workbook Protection Worksheet Protection • Worksheet protection of – Cells and Charts – Graphic Objects – Scenarios Cell Protection • The audit feature allows you to detect problems which may occur in your worksheet formulas • The toolbar can be displayed by selecting Toolbars from the View menu to display the Toolbars menu and then selecting Customize • Click on the Toolbars tab and select the check box next to Auditing in the Toolbars list box and then select Close Auditing Worksheets • You can use tracers to find precedents, dependents, and errors in any cell in a worksheet • Precedents – Cells which are referred to by a formula • Dependents – Cells which contain formulas which refer to other cells Cell Notes and Documentation • A useful means of documenting the spreadsheet Data Maps Excel 2000 - Advanced What Are Data Maps? The Data Map Data Control Dialog Box Placing Data on a Map Formatting a Data Map • Use the Microsoft Map toolbar that is displayed automatically when you create or edit a Data Map Consolidation Excel 2000 - Advanced What is Consolidation? • This feature allows you to select blocks of data from several different worksheets, or different pages of the same workbook, and combine their values into a single, summary range in a workbook • This saves time, and is easier than cutting data from several worksheets and pasting into one, single worksheet Consolidating Rows and Columns • Select Data Consolidate from the menu