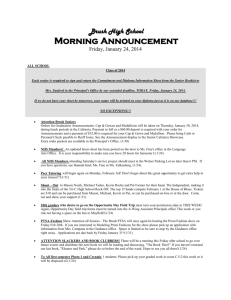Document 14742398
advertisement

Contents 1 | Introducing Corel Painter 12 ..........................................1 2 | Customer profiles ...........................................................3 3 | What’s included?.............................................................5 4 | Key features ....................................................................7 Workflow and customization...................................................................... 7 Progressive digital art capabilities............................................................. 12 Unmatched Natural-Media capabilities..................................................... 17 The perfect complement........................................................................... 19 5 | Summary .......................................................................21 Introducing Corel® Painter™ 12 Corel® Painter™ 12 is the ultimate digital art studio. Its combination of inventive drawing tools, image cloning capabilities, virtually unlimited customization options, as well as Natural-Media® brushes, colors, and textures help you achieve total creative expression in a digital realm. Changing what’s possible in art With the introduction of new Real Watercolor and Real Wet Oil brushes, Painter™ continues to offer unprecedented realism that is simply not possible with other software. These new brushes expand on the authenticity of the RealBristle™ Painting System, which mimics the bending and splaying of traditional, real-world brush bristles on the canvas. Painter also provides unique and progressive digital art capabilities, such as the new Mirror Painting and Kaleidoscope composition tools. In addition, the ability to customize practically every detail of the interaction between brushes and the canvas gives artists boundless creative options. Seeing is believing What sets Painter apart from other digital art tools is the unmatched finesse and responsiveness of its brushes and textures. It gives artists and other creative professionals a true competitive advantage and helps them differentiate their artwork. If you’ve so much as experimented with the brushes in Adobe® Photoshop®, you owe it to yourself and your portfolio to see what Painter can do for you. To quote longtime Painter user and digital art evangelist, Android Jones, “Painter has become such a natural form of how I explore my imagination and creativity. It’s settled into a second nature now, where I’ll dream in Painter.” We’re confident that if you try it for yourself, you’ll find that the pressure-sensitive brushes quickly become fluid extensions of your hand, with brushstrokes that are unrivaled in texture and precision. Maybe you’ll soon be dreaming in Painter, too. Reviewer’s Guide [ 1 ] Customer profiles Concept artists Concept artists working in advertising and graphic design firms, as well as entertainment, gaming, and manufacturing industries combine Painter with traditional art and design techniques to create characters, animations, special effects, and complex sets more efficiently than ever. The results of their work can be seen in movies, video and computer games, and on television. Designers and illustrators Many of the world’s foremost commerical illustrators and graphic designers rely on Painter for the depth and power of its digital art tools. Painter helps them vividly capture their creative vision, which can be found in books, magazines, comics, Manga (Japanese comics/anime), textiles, product packaging, and other publishing, advertising, or manufacturing projects. Fine artists Painter is the primary medium of many fine artists working in entertainment, publishing, non-profit, and freelance industries. Their works appear in museums, commercial art galleries, corporate collections, private homes, and entertainment productions — all proof that digitally created art is a highly sought after medium on the world’s art stage. Professional photographers Painter gives professional photographers a clear competitive advantage, offering distinctive new tools and unrivaled Natural-Media capabilities that help them enhance their photos to create unique and polished products. With its photo painting tools, Painter also opens up new art forms and additional revenuegenerating opportunities for professional photographers. Students and teachers of art & design Painter is a true asset for all budding artists and an important component for art curriculum worldwide. Painter’s digital tools mimic the look and feel of their real world counterparts, providing the most natural way for students to learn traditional art techniques in an environment that’s very conducive to experimentation without the cost, toxins, and mess associated with traditional art supplies. Reviewer’s Guide [ 3 ] What’s included? Main application • Corel Painter 12, Mac OS® and Windows® versions Content • Libraries of unique gradients, nozzles, patterns, stock photos, paper textures, and brushes Documentation • Printed Getting Started Guide • HTML Help (Windows®) and Apple Help (Macintosh®) files • Online User Guide and Getting Started Guide (PDF) Training • Online videos • Online tutorials Minimum system requirements Mac OS® version: • Mac OS® X 10.5 or 10.6 (with latest revision) • Intel® Core™ Duo • 1 GB of RAM • 300 MB of hard disk space for application files • Mouse or tablet • 1280 × 800 screen resolution • DVD drive Reviewer’s Guide [ 5 ] Windows® version: • Microsoft® Windows® 7 or Windows Vista® (32-bit or 64-bit editions), or Windows® XP (32-bit edition), with the latest Service Packs installed • 1 GHz processor or greater • 1 GB of RAM • 600 MB of hard disk space for application files1 • Mouse or tablet • 1200 × 800 screen resolution • DVD drive • Microsoft® Internet Explorer® 7 or higher 1. Additional space may be required for Microsoft .NET Framework 4.0 [ 6 ] Reviewer’s Guide Key features Corel Painter 12 is the ultimate digital art studio. Workflow and customization If you’re familiar with Adobe® Photoshop®, you’ll feel right at home with Corel Painter 12. The redesigned user interface offers endless customization options so you can reduce clutter, keep frequently used tools within easy reach, and tailor Painter to work the way you prefer. In addition, the more than 700 brushes are customizable in every way, so you can make your designs stand out from the pack. New! Redesigned user interface: The first thing you’ll likely notice about Corel Painter 12 is the new user interface (UI). Whether you’re just getting started with Painter, or a longtime user, the new look of the toolbox, workspaces, palettes, color controls, libraries, and dialog boxes is striking. This streamlined approach is more intuitive and makes it easier than ever to interact with Painter, substantially reducing the learning curve for new users. The redesigned Corel Painter 12 user interface. Reviewer’s Guide [ 7 ] New! Navigator panel: This new panel makes it easier to navigate the canvas and is particularly convenient when working with large images. You can use the preview window in the Navigator panel as your point of orientation on the canvas. The preview window presents a red rectangle that you can drag to change your focal point on the canvas. This lets you move to a different image area without having to switch tools or adjust the zoom level. The Navigator panel displays useful document information, such as X and Y cursor coordinates, and document width, height, and resolution. You can also rotate the canvas and adjust zoom level from the Navigator panel. In addition, you can quickly access various tools, such as drawing modes, Impasto layer, tracing paper, grids, and color management. The new Navigator panel makes it easier to maneuver your way around large canvases. New! Panel and palette behavior: With Corel Painter 12, you can rearrange panels and palettes to suit your particular workflow. For example, you can group task-related panels together on a palette. You can also snap panels and palettes to the edge of the application window. Alternatively, you can leave panels and palettes floating in the workspace so that they can be easily moved around. To add a panel to a palette, you simply drag the tab of the panel to the palette. If you want to group panels, you just drag the tab of one panel to the other panel, and this will create a palette with both panels. A quick double-click lets you expand or collapse any panel, and you can easily show or hide panels as your workflow dictates. What’s more, you can resize panels horizontally or vertically by simply dragging the edge of the panel. Enhanced! Library management: With Corel Painter 12, library access and management has been streamlined for convenience. You can think of libraries as collections of tools or media, such as brushes, paper, color sets, gradients, layers, lighting, looks, nozzles, textures, patterns, selections, scripts, and weaves. [ 8 ] Reviewer’s Guide The Brush Library is accessible from the Brush Selector bar and lets you access additional brush libraries, copy and save brush variants, as well as adjust the way that brush categories and variants are displayed. To import additional brush libraries, you simply drag a BRS file to the Brushes folder in the Painter12 application folder. The Paper selector remains in the toolbox and gives you quick access to the Paper Textures panel. The selectors for Patterns, Gradients, Nozzles, Weaves, and Looks have been grouped into their own Media Selector bar, which you can turn on or off. The Media Library panels are also grouped onto a single palette, providing quick access to the full content libraries for Patterns, Gradients, Nozzles, Weaves, and Looks. The Media Library panels also let you import and export libraries. For example, you may want to import a library from a previous version of Painter. In addition, the Gradient, Weaves, and Patterns Library panels are associated with Library Control panels that let you fine tune individual characteristics of that content. New! Temporal Colors palette: This new lightweight colors palette is ideal for making quick color changes on the fly. A simple keyboard shortcut activates the Temporal Colors palette, which floats in the document window to let you choose colors within the context of your artwork. Similar in appearance to the Color panel, the Temporal Colors palette presents a Hue Ring and Saturation/ Value Triangle that make it easy to find the color in your mind’s eye. Using the Temporal Colors palette 1 Press Command + Option + 1 (Mac OS) or Ctrl + Alt +1 (Windows). 2 Click on the Hue Ring to set the predominant hue. The Saturation/Value Triangle displays all available colors within the selected hue. 3 Click within the Saturation/Value Triangle to set the exact shade of your chosen color. Custom palettes: You can easily create custom palettes, which give you the freedom to work in your own style. You can drag items onto a custom palette from the Brush Selector bar, the Paper selector, any of the five Media selectors (patterns, looks, weaves, nozzles, or gradients) or Media Library panels, and the Scripts palette. In addition, you can add any menu command to a custom palette, such as File menu ` New. The ability to create an unlimited number of custom palettes lets you tailor the Corel Painter workspace to your preference. For example, you may want to create special palettes for particular projects or workflows that you use frequently. Once you create a custom palette, it is saved from session to session for convenient and immediate access. Reviewer’s Guide [ 9 ] Enhanced! Customizing brushes: Corel Painter 12 makes it easier than ever to create and save your own brush variants and categories. You can use the many brush control panels to adjust numerous aspects of any brush variant. When you find settings that you want to keep, you can easily save a custom brush variant by clicking Brushes menu ` Save Variant. You can also save the variant as a look. When you save a look, variant settings, paper texture, pattern, gradient, and nozzle data are included. In addition, you can create a brush category to store your custom variants. This is especially useful if you want to organize variants to reflect a specific workflow or project. Enhanced! New Image dialog box: You can now create custom presets, such as canvases, colors, and paper textures, for your artwork. The New Image dialog box lets you title your image and choose canvas dimensions, resolution, color, and paper texture before you start painting or drawing. When you find a group of canvas settings that you like, just click the Add button to create your own custom preset. New! High Quality Display: The Grabber, Magnifier, and Rotate Page tools now share a common property bar, which includes a new High Quality Display option. When you are zoomed in on an image area at more than 100%, the High Quality Display option smoothes the edges of your image so you can view it as it will print. Using the High Quality Display option 1 In the toolbox, click the Magnifier tool. The Magnifier cursor shows a plus sign (+), which indicates that you are increasing the magnification (zooming in). 2 Drag in the document window to select and zoom in on a portion of your image. 3 On the property bar, click the High Quality Display button. Notice how the jagged, pixelated edges of the image area now appear smoother. New! Computed Circular brush controls: With the new Computed Circular brush control panel, you can specify the tip profile of certain brushes. This lets you customize dab opacity and hardness, which controls the color density at the outer edge of the dab. Enhanced! Dynamic brush adjustments: While you’ve always been able to adjust brush size and opacity dynamically, Corel Painter 12 now lets you change brush angle and squeeze within the context of your image. This takes the guesswork out of brush sizing by letting you make adjustments without leaving the document window. [ 10 ] Reviewer’s Guide Setting brush attributes dynamically 1 In the toolbox, click the Brush tool. 2 Click the Brush Selector to open the Brush Library panel, click a brush Category, and then click a brush variant. 3 To change the brush size: • press Command + Option (Mac OS) or Ctrl + Alt (Windows) • press and hold the stylus or left mouse button • drag the Radius circle until it is the size that you want and then release the stylus or mouse button. 4 To change the brush opacity: • press Command + Option (Mac OS) or Ctrl + Alt (Windows) • press and hold the stylus or left mouse button, and then press Command (Mac OS) or Ctrl (Windows) • drag the Opacity circle until it is the percentage that you want and then release the stylus or mouse button. 5 To change the brush squeeze setting: • press Command + Option (Mac OS) or Ctrl + Alt (Windows) • press and hold the stylus or left mouse button, and then press Command (Mac OS) or Ctrl (Windows) twice • drag the Squeeze circle until it is the percentage that you want and then release the stylus or mouse button. 6 To set the brush angle setting: • press Command + Option (Mac OS) or Ctrl + Alt (Windows) • press and hold the stylus or left mouse button, and then press Command (Mac OS) or Ctrl (Windows) three times • drag the Angle circle until it is the angle that you want and then release the stylus or mouse button. New! Smart Blur effect: The new Smart Blur effect lets you quickly apply a painterly effect to an image. By smoothing out colors and sharp details, the Smart Blur effect softens the appearance of an image with a result that is similar to applying soft brushstrokes. You can find the Smart Blur effect in the Effects menu. New! Multicore support for brushes: Multicore brush support maximizes brush performance when working on a multicore computer. The multicore option is located on the General brush control panel. Reviewer’s Guide [ 11 ] Progressive digital art capabilities Corel Painter 12 continues to introduce revolutionary composition tools, which help you achieve artistic effects that no other software can produce. New! Mirror Painting: With the new Mirror Painting mode, you can now easily create a symmetrical painting. This new time-saving mode lets you sketch or paint in either a one- or two-plane mirror. Once you define the axis of the plane, your brushstrokes are replicated on the opposite side of the axis. For example, to paint a symmetrical face, you simply paint one half of the face and Corel Painter automatically completes the other half — mirroring your brushstrokes. You can display the mirror plane vertically, horizontally, or display both at the same time. You can also control the placement of the mirror plane in the drawing window by moving or by rotating the plane. In Mirror Painting mode, the green line represents the mirror plane, which you can display vertically, horizontally, or both at the same time. Using the Mirror Painting mode 1 In the toolbox, click the Mirror Painting tool. 2 On the property bar, click any of the following buttons: • Vertical Plane – displays a vertical mirror plane • Horizontal Plane – displays a horizontal mirror plane 3 Click the Brush Selector to open the Brush Library panel, click a brush Category, and then click a brush variant. 4 If necessary, click the Rotation Angle arrow on the property bar and drag the slider to specify an angle of rotation for the mirror plane. You can also rotate the mirror plane by hovering over a plane until the cursor changes into a rotation angle cursor dragging to rotate the plane. , and then 5 Apply a brushstroke on either side of the mirror plane. [ 12 ] Reviewer’s Guide New! Kaleidoscope Painting: The new Kaleidoscope Painting mode lets you transform basic brushstrokes into a balanced spectrum of colorful shapes. When you paint a brushstroke in one kaleidoscope segment, multiple reflections of that brushstroke appear in the other segments of the kaleidoscope. You can choose between 3 to 12 mirror planes for a kaleidoscope. You can also rotate or reposition the mirror planes to expose different colors and patterns. The Kaleidoscope Painting mode helps you produce exciting and distinctive effects that are just not possible with traditional materials. The new Kaleidoscope Painting mode lets you create wonderful concentric patterns. Using the Kaleidoscope Painting mode 1 In the toolbox, click the Kaleidoscope Painting tool. 2 On the property bar, click the Segment Number arrow and drag the slider to specify the number of planes that you want to display. 3 Click the Brush Selector to open the Brush Library panel, click a brush Category, and then click a brush variant. 4 If necessary, click the Rotation Angle arrow on the property bar and drag the slider to specify an angle of rotation for the kaleidoscope planes. You can also rotate the kaleidoscope planes by hovering over a plane until the cursor changes into a rotation angle cursor dragging to rotate the planes. , and then 5 Apply a brushstroke in one of the kaleidoscope segments. Reviewer’s Guide [ 13 ] New! Clone Source palette: With the new Clone Source palette, you can now create and manage images for cloning in a single Painter file. This means that you no longer have to copy and paste additional clone objects from multiple files into separate layers. For anyone working with photos, this timesaving palette will spare you from tedious file management tasks so you can focus on being creative. You simply create a library of objects that can easily be cloned and inserted into a painting. The new Clone Source Panel lets you visualize and manage clone sources. In addition, you can use one or multiple clone sources in a document, which are now embedded within the clone document. This is especially helpful when you want to clone multiple images that have slight variations in appearance. For example, you might have multiple images of three photo subjects, and in each image one of your photo subjects’ eyes are closed. 1 Three photos, each with a different photo subjects’ eyes closed. 2 You can use the new the Clone Source palette to combine elements from each photo. In this example, two of the photo subjects’ eyes are now open. [ 14 ] Reviewer’s Guide 3 All three photo subjects, now with their eyes open. 4 The finished painting. Working with multiple clone sources 1 Open the image that you want to clone and click File menu ` Clone. 2 If the Clone Source panel is not displayed, click Window menu ` Clone Source. 3 On the Clone Source panel, click the Open Image choose Source. button and Reviewer’s Guide [ 15 ] 4 Locate the image that you want to add as a clone source, select it, and click Open. The clone source is added to the Clone Source panel and it’s also embedded in the document. You can repeat steps 3 and 4 to add additional clone sources. 5 Click the Brush Selector to open the Brush Library panel, click the Smart Strokes icon, and then click a brush variant. 6 Apply brushstrokes to the canvas. To work with a different clone source, choose the clone source from the clone source list. New! Gel brushes and Merge Modes: The new Gel brushes let you tint an image’s underlying colors with the brushstroke color. For example, a yellow brushstroke gives the underlying color a yellow cast. The effect is similar to blending layers by using a composite method, except that the Gel brushes paint directly on the canvas. You can customize Gel brushes by using the new Merge Mode brush controls on the General brush control panel. New! Digital Airbrushes: With six new Digital Airbrushes, Corel Painter 12 now helps you achieve stunning airbrush effects. These new airbrushes produce effects similar to blend modes in Photoshop and work in concert with the new Computed Circular brush controls. The controls let you determine how brushstrokes interact with each layer of the canvas by adjusting opacity and hardness. Using the new Digital Airbrushes 1 In the toolbox, click the Brush tool. 2 Click the Brush Selector to open the Brush Library panel, click the Airbrushes icon, and then click one of the following variants: • Digital Hard Edge Airbrush • Digital Soft Flat Airbrush • Digital Soft Flow Airbrush • Digital Soft Pressure Airbrush • Digital Soft Velocity Airbrush • Digital Tapered Soft Airbrush 3 Apply a brushstroke in the drawing window. 4 Press Ctrl + B to open the Brush Control Panels and then doubleclick the Computed Circular panel. 5 On the Computed Circular panel, adjust the Dab Opacity or Hardness sliders ,and then apply another brushstroke to compare the differences. [ 16 ] Reviewer’s Guide Unmatched Natural-Media® capabilities Painter has long set the standard for providing artists with the most realistic Natural-Media brushes that produce digital artwork with warmth, richness, and texture. Painter 12 continues that tradition by introducing two new brush categories whose characteristics cannot be replicated by any other software. New! Real Watercolor: The introduction of new Real Watercolor behavior continues Painter’s long legacy of uniquely simulating traditional media. The new watercolor characteristics enable true blending and bleeding of watercolor pigments on the canvas, just like their real-world counterpart. As you apply watercolor brushstrokes to the canvas, the paint spreads out before settling into its dried state. If a new watercolor brushstroke is painted over an existing brushstroke, new textures and color pigments will emerge as the brushstrokes interact. You can set watercolor behavior to bleed into the canvas or flow in your chosen manner, such as directional gravity. The Real Watercolor brush controls simulate working with a watercolor brush, watercolor paper, pigments, and a glass of water. The controls are grouped into five areas — brush, water, pigment, paper, and wind — to help you produce unique and personalized effects with every brushstroke you make. For example, you can adjust paper texture settings to determine how paint will pool into any underlying peaks and valleys of the canvas. 1 Lower (left) and higher (right) Brush Wetness setting; 2 lower (left) and higher (right) Water Viscosity setting; 3 lower (left) and higher (right) Pigment Settling rate. 1 Lower (left) and higher (right) Paper Roughness setting; 2 lower (left) and higher (right) Paper Flow Resistance setting; 3 lower (left) and higher (right) Wind Angle and Force settings. Using Real Watercolor brush variants 1 In the toolbox, click the Brush tool. Reviewer’s Guide [ 17 ] 2 Click the Brush Selector to open the Brush Library panel, click the Real Watercolor icon, and then click one of brush variants. 3 Apply a brushstroke in the drawing window. 4 Press Ctrl + B to open the Brush Control Panels and then doubleclick the Real Watercolor panel. 5 On the Real Watercolor panel, make any adjustments you like, and then apply another brushstroke in the drawing window to compare the differences. New! Real Wet Oil: The new Real Wet Oil brush category helps you achieve realistic oil brushstrokes that were previously only possible with pungent solvents and oils. With Real Wet Oil brush variants, you can control paint viscosity and color concentration, similar to mixing oil paint and a medium. The Real Wet Oil brush controls are grouped into five areas — brush, liquid flow, paint, canvas, and wind — to help you create unique and personalized brushstrokes. You can even produce turpentine effects that make oil paints appear opaque or transparent, and create washes of color with existing media on the canvas. This new brush category gives artists that heightened sense of realism that only Corel Painter can deliver. 1 Lower (left) and higher (right) Brush Wetness setting; 2 lower (left) and higher (right) Evaporation Rate setting; 3 lower (left) and higher (right) Paint Settling rate. 1 Lower (left) and higher (right) Canvas Roughness setting; 2 lower (left) and higher (right) Canvas Flow Resistance setting; 3 lower (left) and higher (right) Wind Angle and Force settings. Using Real Wet Oil brush variants 1 In the toolbox, click the Brush [ 18 ] Reviewer’s Guide tool. 2 Click the Brush Selector to open the Brush Library panel, click the Real Wet Oil icon, and then click one of brush variants. 3 Apply a brushstroke in the drawing window. 4 Press Ctrl + B to open the Brush Control Panels and then doubleclick the Real Wet Oil panel. 5 On the Real Wet Oil panel, make any adjustments you like, and then apply another brushtroke in the drawing window to compare the differences. RealBristle Painting System: RealBristle brush variants bring an unprecedented level of realism to the digital painting experience by simulating the natural movement of an artist’s brush. The RealBristle brushes are based on individual brushes from other categories, but their Natural-Media capabilities are enhanced so you can better control how the bristles interact with the canvas and the paint. You will find RealBristle brush variants in the Acrylics, Blenders, Chalk, Conte, Digital Watercolor, Erasers, Oils, Pastels, Pencils, Pens, Real Watercolor, and Sumi-e brush categories. The perfect complement Corel Painter 12 was designed to fit perfectly into the workflow of artists, designers, and other creative professionals. In addition to the similarities the user interface shares with Photoshop, Painter 12 has the same most frequently used keyboard shortcuts. Plus, Painter includes outstanding support for other industry-standard tools, such as pens and pen tablets from Wacom®. New! Windows® 64-bit support: Corel Painter 12 is compatible with the latest 64-bit operating systems from Windows, so you can take full advantage of their extended processing power. Enhanced! Mac OS® support: Corel Painter 12 is compatible with the latest operating systems from Apple®. Enhanced! Adobe® Photoshop® support: With Corel Painter 12, you can expect to correctly preserve colors and layers when transferring files between Photoshop and Painter. This saves considerable time when importing and exporting artwork between the two applications. In addition, the redesigned Painter 12 UI offers layers, libraries, panel docking behaviors, and image setup options that will be familiar to Photoshop users. Wacom® support: Corel Painter and Wacom pen tablets and pens have long gone hand in hand, offering you exceptional comfort, freedom of movement, and responsiveness. Painter 12 is fully compatible with the latest pens and pen tablets from Wacom, which help you maximize the Natural-Media capabilities of Painter. Reviewer’s Guide [ 19 ] Enhanced! File format support: With Corel Painter 12, you can open and save a variety of industry-standard file formats, including Portable Network Graphics (PNG), Adobe® Photoshop® (PSD), TIFF (CMYK & RGB), Windows® Bitmap (BMP), PC Paintbrush (PCX), TARGA® (TGA), GIF, JPEG, QuickTime® (MOV), Video for Windows (AVI), and Corel Painter Frame stacks (FRM). You can also save files in Encapsulated PostScript® (EPS) format. [ 20 ] Reviewer’s Guide Summary The following is a summary of the new and enhanced features in Corel Painter 12. Workflow and customization • Feel right at home with a redesigned workspace that gives you easier access to tools, media, commands, and features. • Find your brush faster with the improved Brush Library panel that integrates both brush categories and variants. • Better orient yourself in the document window with the new Navigator panel, which makes it easier to manuever large canvases. • Organize collections of similar items easier than ever with enhanced library management for brushes, paper textures, color sets, and gradients, looks, and weaves. • Adjust colors on the fly, within the context of your image with the new Temporal Colors palette. • Set the size, resolution, paper texture, and paper color of a new document, and save presets for frequently used settings, with the enhanced New Image dialog box. • View smoother-looking images when zooming in onscreen with the new High Quality Display option. • Enjoy increased speed of rendering images when zooming out with the enhanced Area-Averaging option. • Create your own dab profiles by adjusting dab opacity and edge hardness with the new Computed Circular brush controls. • Instantly change brush size, opacity, angle, and squeeze settings on the fly, within the context of your image with enhanced dynamic brush adjustments. • Calibrate individual brush variants to match your particular stroke strength with the new Brush Calibration controls. Reviewer’s Guide [ 21 ] • Enjoy maximum brush performance when working on a multicore computer with new multicore support. • Soften the appearance of an image by smoothing out colors and sharp details with the new Smart Blur effect. Unmatched Natural-Media® capabilities • Precisely control water consistency and movement, as well as the interaction between water and pigments with the paper, with new Real Watercolor brushes. • Achieve the look and feel of real-world oil paints with new Real Wet Oil brushes. Progressive digital art capabilities • Easily create symmetrical paintings with the new Mirror Painting mode. • Instantly transform basic brushstrokes into a colorful spectrum of concentric shapes and patterns with the new Kaleidoscope Painting mode. • Adeptly visualize and manage multiple clone sources with the new Clone Source palette. • Tint an image’s underlying colors with the brushstroke color with new Gel brushes. • Apply and adjust the new Merge Modes brush controls to blend colors and produce unique effects. • Use new Digital Airbrush variants to apply single brushstrokes that do not build up color. The perfect complement • Create with confidence on the latest Mac OS® operating systems. • Take advantage of increased processing power of 64-bit Windows® operating systems. • Experience incredible pressure-sensitivity and responsiveness with the latest pens and pen tablets from Wacom®. • Enjoy correct preservation of colors and layers when transferring files between Photoshop and Painter. • Open and save a variety of industry-standard file formats. [ 22 ] Reviewer’s Guide About Corel Corel is one of the world’s top software companies, with more than 100 million active users in over 75 countries. We develop software that helps people express their ideas and share their stories in more exciting, creative, and persuasive ways. Through the years, we’ve built a reputation for delivering innovative, trusted products that are easy to learn and use, helping people achieve new levels of productivity. The industry has responded with hundreds of awards for software innovation, design, and value. Our award-winning product portfolio includes some of the world’s most widely recognized and popular software brands, including CorelDRAW® Graphics Suite, Corel® Painter™, Corel DESIGNER® Technical Suite, Corel® PaintShop Photo® Pro, Corel® VideoStudio®, Corel® WinDVD®, Corel® WordPerfect® Office, WinZip®, and Corel® Digital Studio™. Our global headquarters are in Ottawa, Canada, and major offices are in the United States, the United Kingdom, Germany, China, Taiwan, and Japan. Copyright 2011 Corel Corporation. All rights reserved. Corel® Painter® 12 Reviewer’s Guide Protected by patents in the United States and elsewhere. Product specifications, pricing, packaging, technical support and information (“specifications”) refer to the retail English version only. The specifications for all other versions (including other language versions) may vary. INFORMATION IS PROVIDED BY COREL ON AN “AS IS” BASIS, WITHOUT ANY OTHER WARRANTIES OR CONDITIONS, EXPRESS OR IMPLIED, INCLUDING, BUT NOT LIMITED TO, WARRANTIES OF MERCHANTABLE QUALITY, SATISFACTORY QUALITY, MERCHANTABILITY OR FITNESS FOR A PARTICULAR PURPOSE, OR THOSE ARISING BY LAW, STATUTE, USAGE OF TRADE, COURSE OF DEALING OROTHERWISE. THE ENTIRE RISK AS TO THE RESULTS OF THE INFORMATION PROVIDED OR ITS USE IS ASSUMED BY YOU. COREL SHALL HAVE NO LIABILITY TO YOU OR ANY OTHER PERSON OR ENTITY FOR ANY INDIRECT, INCIDENTAL, SPECIAL, OR CONSEQUENTIAL DAMAGES WHATSOEVER, INCLUDING, BUT NOT LIMITED TO, LOSS OF REVENUE OR PROFIT, LOST OR DAMAGED DATA OR OTHER COMMERCIAL OR ECONOMIC LOSS, EVEN IF COREL HAS BEEN ADVISED OF THE POSSIBILITY OF SUCH DAMAGES, OR THEY ARE FORESEEABLE. COREL IS ALSO NOT LIABLE FOR ANY CLAIMS MADE BY ANY THIRD PARTY. COREL’S MAXIMUM AGGREGATE LIABILITY TO YOU SHALL NOT EXCEED THE COSTS PAID BY YOU TO PURCHASE THE MATERIALS. SOME STATES/COUNTRIES DO NOT ALLOW EXCLUSIONS OR LIMITATIONS OF LIABILITY FOR CONSEQUENTIAL OR INCIDENTAL DAMAGES, SO THE ABOVE LIMITATIONS MAY NOT APPLY TO YOU. Corel, the Balloon logo, the Corel logo, CorelDRAW, Corel DESIGNER, Digital Studio, Natural-Media, Painter, PaintShop Photo, RealBristle, VideoStudio, WinDVD, WinZip, and WordPerfect are trademarks or registered trademarks of Corel Corporation and/or its subsidiaries in Canada, the U.S. and/or other countries. All trademarks or registered trademarks are the property of their respective owners. Media Contact North America Maureen Miller PR Manager, Graphics & Productivity Corel Corporation (613) 728-0826 x 1154 maureen.miller@corel.com