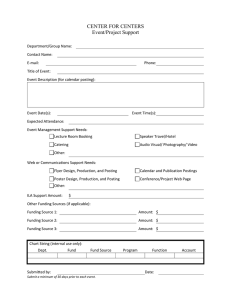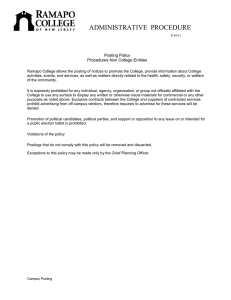STUDENT EMPLOYMENT HIRING MANAGER STEP-BY-STEP GUIDE

STUDENT EMPLOYMENT
HIRING MANAGER
STEP-BY-STEP GUIDE
Illinois State University Hiring System
Office of Human Resources
Illinois State University
438-8311
Table of Contents
1. CREATING JOB DESCRIPTIONS …………………………………………………………………………………………………………………………. 3
2. CREATING A POSTING ……………………………………………………………………………………………………………………………………… 3
) …………………………………………………………………………………………………………. 4
C REATE F ROM P REVIOUS ( USING A PRIOR JOB POSTING ) ……………………………………………………………………………………………….. 5
3. MANAGING YOUR APPLICANTS ……………………………………………………………………………………………………………………… 6
V IEW A PPLICATIONS & D OCUMENTS ………………………………………………………………………………………………………………………… 6
S EARCH C OMMITTEE …………………………………………………………………………………………………………………………………………….. 6
C HANGE A PPLICANT S TATUS …………………………………………………………………………………………………………………………………… 6
I NACTIVE A PPLICANTS ……………………………………………………………………………………………………………………………… 7
S AMPLE A CTIVE /I NACTIVE A PPLICANTS S CREENS …………………………………………………………………………………………………………. 7
S TATUS C HANGE R EASONS …………………………………………………………………………………………………………………………………….. 8
4. HIRE STUDENT - COMPLETE SELECTION FORM ………………………………………………………………………………………………..
5. DISPOSE OF OTHER APPLICANTS …………………………………………………………………………………………………………………… 10
6. FILL YOUR POSTING ……………………………………………………………………………………………………………………………………….
7. PAPERWORK FLOW ……………………………………………………………………………………………………………………………………….
…………………………………………………………………………………………………………………………………………………. 11
P AYROLL D IRECT D EPOSIT …………………………………………………………………………………………………………………………………….
11
F ORM I-9 …………………………………………………………………………………………………………………………………………………………. 11
………………………………………………………………………………………………………………………………. 12
August 2011 2
1. CREATING JOB DESCRIPTIONS
There are no longer only the two generic job descriptions of Student – Federal Work Study
Optional and Student – Federal Work Study Required. Most jobs will be classified as Student –
Help Regular , but there are a number of other job classification titles (Student – Lobby Shop,
Student – Office Assistant, etc).
All job postings will be tied to these generic job descriptions. The details of the job will be placed in the job posting. Therefore, each job description will only need to be created one time per department. All Hiring Managers must be given access to the job descriptions.
1.
Under Job Descriptions, click Begin New Action
2.
Click on Start Action under New Position
3.
Click the drop down menu at Classification Title, select the correct classification title, and then click on Search
4.
Click Select Title and Continue
5.
Click on Position Details in the grey box at the top
6.
You will complete the following fields: a.
Posting Desired – select Yes b.
Departmental Homepage – type in your department’s website c.
Departmental Users – move your name (and the name of all hiring managers in your department) from the Not Selected box and arrow it over to the Selected box d.
Department – select your department from the drop down menu
7.
Click on Preview Action at the bottom of the page
8.
If you need to change anything, click on Edit . Otherwise, select Submit to HR for
Approval and then click Continue and then Confirm .
9.
Once HR approves the job description, you may Create a Posting
How will I know my job description has been approved by HR? Under Job
Descriptions, click Pending Actions and if the screen shows ―no results found‖, then your job description has been approved and you are ready to create a posting.
2. CREATING A POSTING
You will create a posting either From Position or From Previous .
IMPORTANT! All security sensitive positions MUST be posted on the Hiring System, and all students being considered for a security sensitive position MUST apply to the posting.
August 2011 3
Create From Position (brand new posting)
1.
Under Create Posting in the left-hand toolbar, click on From Position
2.
From the Classification Title drop down menu, select the title of the Job Classification that those you hire from this posting will go into. Student – Federal Work Study Optional and
Student – Federal Work Study Required are no longer to be used by any department. Each position number has a corresponding Job Classification number and title. You should know this information prior to creating a posting. Most positions will be Student – Help
Regular .
3.
Click Search
4.
Click on Create under the
Classification Title
5.
This brings you to the Posting Details tab. Disregard the Documents tab for student employment postings.
Note: As you move through the
Posting Details screen, use the scroll bar on the right to move up or down. Do not use the wheel on your mouse. If you are on a
―yes/no‖ or drop down field, using the wheel on your mouse may change your response.
6.
Complete the following Posting Details fields: a.
Working Title – enter the name of the job b.
Position Number – optional field. If all students hired from this posting will be going into the same position number, then please provide this number at this time. If students hired from this posting will be going into different position numbers then leave this field blank. c.
Percent Appointment – enter the number of hours per week d.
Hiring Rate/Range – enter hourly rate. Must be at least minimum wage. This rate is what the applicant will see when searching jobs.
i.
Example: $8.25 per hour e.
Department – make sure that this field carried over from the posting correctly f.
Departmental users with permission –
Your name should already appear in the
Selected box, but you may also move over any other departmental faculty or staff members who will be accessing this posting. g.
General Summary – describe the job duties
August 2011 4
h.
Required Qualifications – use if needed. All security sensitive positions must contain the language ―This is a security sensitive position. Comprehensive criminal background investigations will be conducted‖ in this field. i.
Desired Qualifications – use if needed i.
Example: Office experience desired j.
Required Licenses – indicate if necessary i.
Example: Must have Drivers License k.
Work Hours l.
Proposed Starting date – if known m.
Supplemental Questions – List any specific screening questions. Limit to 3-4 questions and mark which questions AND answers (if any) you want to be disqualifying n.
Posting date – date that you want the job posted to the website o.
Closing date – The date that you want the job removed from the website. The Open
Until Filled option is not used with student employment. p.
Application Type Accepted – always select Student Employment Application q.
Special Instructions – use if needed i.
Example: Applicant must complete a 2 hour recruiting seminar before being considered for job r.
Contact Information – Hiring Manager’s name, email, and/or telephone number s.
Required Documents – You can decide if you will require applicants to attach documents with their application t.
Civil Service Test – Not Applicable u.
Underutilization – the next three fields will be Not Applicable for student positions v.
Mandatory Physical Requirements
– List any physical duties that the position will require of the employee. Be as specific as possible.
7.
Search Committee – May be used to allow staff to view applications but make no edits or status changes in the system. HR will notify the search committee of the system generated user id and password.
8.
Click on Preview Posting at the bottom of the page
9.
If you need to make changes, click on Edit
10.
Select Submit for Approval
11.
Click Continue and then Confirm
12.
After HR approves your posting, applicants will be able to see it on the website (unless you have designated it as a special posting)
How will I know my job posting has been approved by HR?
Under Job Postings, you will find your posting under View Pending or View Active. This will indicate the status of your posting.
Create From Previous (using a prior job posting)
The From Previous option is used when you want to post a position that is the same or very similar to a position that you have posted before.
1.
Under Create Posting, click on From Previous
2.
Under the Classification Title, click on Create
August 2011 5
3.
Your previous posting will now open, and you will be allowed you to edit it
4.
If you had anyone on Search Committee, you may edit if needed. HR will notify them of the new user id and password.
5.
Click on Preview Posting at the bottom of the page
6.
Select Submit for Approval
7.
Continue and then Confirm
8.
After HR approves your posting, it will be available for applicants to see on the website
(unless you have designated it as a special posting)
3. MANAGING YOUR APPLICANTS
IMPORTANT!
When you choose a closing date, your posting will automatically remove itself from the web on that date. We do not remove posting from the web before the listed closing date, but we will extend the closing date if you find that necessary.
View Applications & Documents
1.
Under Classification Title, click View and you will see all applicants who have applied to the posting
2.
To sort applicants by Name, Date Applied, Status, etc., click the arrow at the top of the data column you wish to sort. The order in which applicants are displayed will change accordingly.
3.
To view only one applicant at a time, click on View Student Employment Application under the name of the student
4.
To view multiple applicants at once, check the boxes next to the corresponding applicants that you wish to view (or click the All checkbox). These boxes are located at the right side of the page. Click the View Multiple Applications button located near the bottom of the screen. Simply scroll through the applications.
5.
To view documents, click on the document hyperlink in the Documents column.
Search Committee
The Search Committee is a tool used when you want to involve staff in the hiring process. They can view applications, but they can make no edits or status changes in the system.
If you did not designate a Search Committee when you created your posting and would like to do so now, please contact Student Employment at 438-8311.
Change Applicant Status
This is the core of managing your applicants. It is the place where you can use the system to sort and filter a large volume of applicants.
See following page for Status Change Reasons.
August 2011 6
1.
While in the Active Applicants display screen, you can change the status of Applicants as you review their applications.
2.
To change the status of one applicant, click the Change Status link under the Status column in the row corresponding to the applicant.
3.
To change the status of multiple applicants at the same time, check the box below the
All/None column for each applicant that you wish to change (or click the All/None checkbox), and then click the button labeled Change Multiple Applicant Statuses , located near the bottom of the screen.
4.
Under the Status column there is a drop down menu of the different statuses an applicant could be changed to ( ONLY select a status that begins with ―Student‖). Select the new status for each applicant, and then click the Continue to Confirm Page button. To reset the status to the original value, click the Reset to Original Status button. To return to the previous screen, click Cancel .
5.
After clicking the Continue to Confirm Page button, you will come to a confirmation page.
Click the Save Status Changes button to complete the action. Select the Cancel button to return to the previous screen to edit your changes.
Active v. Inactive Applicants
You may choose to show Active Applicants, Inactive Applicants, or both. This is performed by checking the boxes next to Active Applicants (active applicants are those still under review) and
Inactive Applicants (inactive applicants are those who have been removed from consideration for one reason or another). Click the Refresh button to refresh the screen.
Sample Active/Inactive Applicants Screens
Active Applicants
August 2011
Inactive Applicants
7
Status Change Reasons
Status Options for Hiring Manager What Applicant Sees
When student applies to a position:
Under Review by Manager
(automatically assigned by the system)
In Progress
Active v. Inactive
Active
When hiring manager makes decision to interview, change status to:
Student - Personal Interview In Progress
When student is not selected from applicants, change status to:
Student Not Selected – Send Email Not Selected
(Email automatically generated by the system)
Active
When hiring manager makes offer and candidate accepts, change status to:
Student Recommend Candidate
(Selection Form may be completed now)
In Progress Active
Inactive
August 2011 8
The hiring manager must dispose of (make inactive by changing status to Student not Selected – send email) ALL applicants not selected before the posting status can be changed to Fill .
4. HIRE STUDENT - COMPLETE SELECTION FORM
After you have reviewed your applicants and are ready to select a student, you will need to submit an online Student Selection Form.
IMPORTANT!
If you are hiring a student into a security sensitive position, you must now request that a background investigation be done. Lab school hiring managers should submit the proper paperwork at this time. Hiring managers outside of the lab schools must send an email with the student’s name and UID and the posting number to ssstudent@exchange.ilstu.edu
.
ONLY once you receive approval from Human Resources may you continue on to the next steps of this process. You will be able to start this process at step 6 as HR will have already completed steps 1-5 for you.
1.
Under Classification Title, click View
2.
Find student’s name, then under Status, click on Change Status
3.
Under Status, click the drop down menu and select Student-Recommend Candidate
4.
Click Continue to Confirm Page
5.
Click Save Status Changes
6.
You are brought back to the View Active Applicants page where you will click on Begin
Selection Form under the Status box
7.
Under Begin New Action, look for the option titled Student Employment Selection
Form , and click Start Action
8.
In the Classification Title drop down box, select the Job Classification title that you used to post the job
9.
Click Search
10.
Click Start Action under Classification Title
11.
Fill in all fields that apply. Fields with an asterisk are required. a.
Effective Date – the student’s start date in this positon b.
Position Number – this is an 8-digit number c.
Working Title d.
Contact Person e.
Contact Person’s Phone Number f.
Compensation Rate
– the rate of pay per hour g.
Work Study – select Yes if the student has Federal Work Study money or select No if the student does not have Federal Work Study money h.
Hiring Manager’s Comments
- anything you’d like to communicate to HR. If you know the end date of this student’s appointment, please provide it in this field
12.
Click Preview Action
13.
If you have any changes, click Edit
14.
Under Action Status select Submit Selection Form to HR
15.
Click Continue , then Confirm
August 2011 9
You will receive an email from recruiting@ilstu.edu
once the selection form has been approved. Subject line will read ―Student Selection Form Approved‖. The email will list the student’s name, working title, and department.
IMPORTANT!
Do not allow your student employee(s) to work until after their selection form has been approved . Submitting a selection form does not always mean that the student will be hired, as some students do not end up meeting the minimum qualifications. Please note that there is a one to two day processing time between when the selection form is approved and when the employee has access to login to iPeople.
16.
Finishing out your posting a.
See Paperwork Flow for the student(s) you hired b.
Remember to Dispose of other Applicants
17.
After HR approves the Selection form and you have disposed of all other applicants, you may now Fill Your Posting. Once this is done, your posting will move from Active to
Historical.
IMPORTANT!
Do not allow your student employee(s) to work prior to their start date. iPeople does not allow employees to report time prior to their start date.
5. DISPOSE OF OTHER APPLICANTS
1.
Go to View Applicants screen (see View Applications & Documents page)
2.
Select all applicants not chosen
3.
Change each status of each applicant who was not chosen to Student Not Selected – Send
Email (see Status Changes page)
6. FILL YOUR POSTING
After HR approves the selection form/s AND you have disposed of all other applicants, you are now ready to ―Fill‖ your posting.
1.
Go to View Active Postings
2.
Your posting status will be Removed From Web
3.
Click on the Fill link
August 2011 10
Once this is done, your posting will move from Active to Historical.
7. PAPERWORK FLOW
W-4 Tax Form
Student completes the W-4 tax form and the department mails the form directly to Payroll,
Campus Box 0580.
Payroll Direct Deposit
Student sets up their Direct Deposit through the Self Service function in iPeople. Please note that there is a one to two day processing time between when the selection form is approved and when the employee has access to login to iPeople.
Form I-9
After the offer of employment has been accepted—but NO LATER than the third business day after the student begins working—the employee must complete Section 1 of the I-9 and the hiring manager must complete Section 2 and certify that the employee’s documents of identity and work authorization appear to be genuine and belong to the employee.
IMPORTANT! If the employee fails to produce acceptable documents to complete Section 2 of the Form I-9 within 3 business days of the date employment begins, they are to immediately discontinue working. The hiring manager must contact Human Resources to terminate employment.
August 2011 11
If the student has worked for ISU previously and has an I-9 on file, then a new I-9 is not needed unless the student’s work authorization information needs to be updated (international students) or if the student has gone more than one major semester without working for the University.
Departments do not keep copies of I-9 forms. Do not send copies of the I-9 or the acceptable documents to Human Resources.
Lab School Fingerprinting
For student positions in the lab schools, the student and hiring manager must complete the Campus Security Act Information Request form, which can be found at the following link: http://www.hr.ilstu.edu/downloads/Campus_Security_Act_Form.pdf
.
The hiring manager also completes the Lab School Fingerprint Memo, which can be found at the following link: http://www.hr.ilstu.edu/downloads/Lab_School_Fingerprint_Memo.pdf
.
Both documents are located on the Human Resources website under forms. Please mail the form and the memo to Human Resources, Campus Box 1300.
August 2011 12