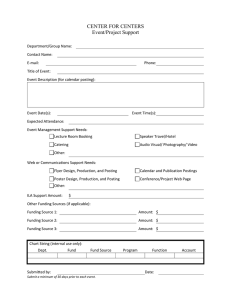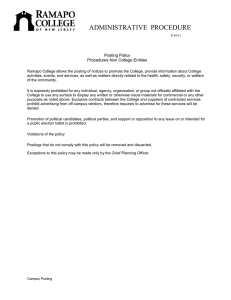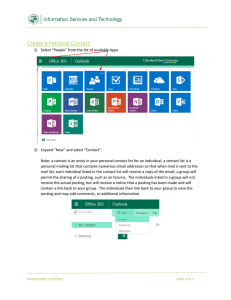Online Graduate Assistant Recruiting & Hiring Guide Campus Box 1300
advertisement

Online Graduate Assistant Recruiting & Hiring Guide Kaitlin Norris Campus Box 1300 102 Nelson Smith Building kenorr2@ilstu.edu (309) 438-7292 Last updated: August 2015 Human Resources Campus Box 1300 Normal, IL 61790-1300 Web: www.hr.ilstu.edu Phone: (309) 438-8311 Fax: (309) 438-7421 Table of Contents Online Graduate Assistant Recruiting & Hiring Guide .................................................................. 1 Table of Contents ............................................................................................................................ 3 Introduction ..................................................................................................................................... 5 Create a User Account .................................................................................................................... 7 Logon to the Online System ........................................................................................................... 9 Functions of the Online System .................................................................................................... 10 Create a Job Description ............................................................................................................... 11 Create a Posting ............................................................................................................................ 11 Create Posting from Position .................................................................................................... 11 Create Posting from Previous ................................................................................................... 15 Request Committee Access to Applications ............................................................................. 16 Submit the Posting for Approval .............................................................................................. 17 Posting Approval Indication ..................................................................................................... 17 Special Posting .......................................................................................................................... 18 Manage Applications .................................................................................................................... 19 Access the Posting and Applicants ........................................................................................... 19 View Active and/or Inactive Applicants ................................................................................... 19 View/Print Applications & Documents .................................................................................... 20 Applicant Status Information .................................................................................................... 21 Change Applicant Status ........................................................................................................... 22 Verify Eligibility ........................................................................................................................... 24 Eligibility Requirements ........................................................................................................... 24 Make Assistantship Offer ............................................................................................................. 25 Send the Offer Letter ................................................................................................................ 25 Elimination of Appointment Notifications ............................................................................... 25 Appoint GA................................................................................................................................... 26 Update Applicant Status ........................................................................................................... 26 Select Candidate........................................................................................................................ 26 Complete Selection Form ......................................................................................................... 28 Documentation Requirements ................................................................................................... 30 Finish the Posting.......................................................................................................................... 31 Update Status for Applicants Not Selected ............................................................................... 31 Fill the Posting .......................................................................................................................... 31 Re-appoint a GA ........................................................................................................................... 32 Update an Approved Job Description ........................................................................................... 33 Appendix A: GA Minimum Stipends ........................................................................................... 34 Minimum Hourly Rate for Administrative/Operational GAs: .................................................. 34 Appendix B: GA FTE Based on Clock Hours .............................................................................. 34 Appendix C: Types of Graduate Assistant Positions Appendix D: Contract Length and Eligibility Appendix E: Hiring Requests Appendix F: Summer Hiring Reminders February 20, 2015 3 Introduction The Online Recruiting & Hiring System allows appointing units access to a broader pool of more qualified candidates to their assistantships. In the same respect, it allows our graduate students convenient, consistent access to all assistantships currently available on-campus. The following outlines the key steps in the process to appoint a GA. 1. Department creates GA job description for their unit 2. HR approves GA job description, or returns for further information 3. Department creates GA posting 4. HR approves posting and posts to Online Recruiting & Hiring System 5. Applicants apply to posting 6. Department receives and reviews applications Committee access can be granted to view/print applications 7. Department selects GA (subject to Background Check or Fingerprinting for specified positions) 8. Department updates applicant statuses which will automatically notify the applicant 9. Department makes offer to GA via e-mail using standard GA Offer Letter forms 10. Department completes online selection form to appoint GA 11. Department submits a Hiring Request (iPeople) to fund position Through use of the online system, departments have the ability to screen their applicants via posting specific questions. For example, if you only want to see applicants who are applying to or admitted to your academic program, you may ask that question on your posting. Whether or not you see their application depends upon the answer. An important benefit of this system is that paper applications are no longer submitted for GAs. Applicants complete an application online to apply for the posting. Human Resources will then store that application electronically instead of via paper. Since all GAs need to have an application on file, this will simplify internal processes by not requiring departments to retain a paper copy. One of the goals of this system is to streamline internal processes. We already know this system is much more user friendly for our applicants, which is our number one priority. However, since it also decreases the amount of paper flowing through our offices, it streamlines our internal processes and decreases the amount of time necessary to appoint graduate assistants. February 20, 2015 5 Create a User Account In order to access the online system as a Hiring Manager, you need to have a user account. As a Hiring Manager you will have access to create job descriptions, create postings, manage applicants, and appoint GA’s. Follow these steps to create an account. NOTE: If you already have a user account for the online system to hire Administrative Professional, Civil Service, Faculty Associate, or student employees, send an e-mail to Kaitlin Norris kenorr2@ilstu.edu. Access to the GA information will be added to your account. 1. Access the website Illinois State University Hiring Manager 2. Click on ‘Create User Account’ Click on Create User Account February 20, 2015 7 3. On the Create User page, enter all required information Record your user name and password, as you will need them each time you log into the system. Select all departments that you are responsible for Hiring Manager functions in. NOTE: User name and password cannot be the same. Provide all required information (*) and indicate which employment group you are requesting access to Click Continue 3. Click ‘Continue’ and review the information you have submitted 4. Click ‘Submit’ 5. Human Resources will approve or deny your account and will notify you appropriately. 8 Logon to the Online System Each time you need to create a job description, add a posting, manage applicants, or appoint a GA, you will need to log on to the system. 1. Access the website Illinois State University Hiring Manager 2. Type your user name and password. Remember, this is the user name and password you selected when you created your Online Recruiting System account. This password will rarely need to be updated. Your password is unique to this system; it will not function for other campus systems. 3. Click ‘Login’. Type your User Name & Password, then click Login February 20, 2015 9 Functions of the Online System Once you have logged on to the system, you will have the following menu options: Job Postings, Create Posting, Job Descriptions, and Admin. Job Postings – View your active, pending, and historical job postings. Search for selection forms you have created. Create Posting – Create an assistantship posting. Job Descriptions – View your approved and pending descriptions. Search your departmental GA job descriptions. Admin – Change your password. 10 Create a Job Description You will need to establish the job descriptions for each GA job classification you utilize in your department. Currently five GA classification titles are actively in use, and academic departments are able to create a job description for each title. Administrative units are limited to the Administrative/Operational and Pre-Professional job descriptions. A job description must be created in order for you to create a posting for that job class. NOTE: As long as the duties are the same, one job description may be used for multiple postings. Within the job description, you will indicate any information that should be included each time the assistantship is posted in your department. Once you create the posting to advertise your GA opening, you may further customize the qualifications. Departments no longer have access to create new job descriptions. If you are wanting a new job description, please email Kaitlin Norris (kenorr2@ilstu.edu) to receive assistance. Create a Posting The posting can also be considered your advertisement. This is the information the applicant will see when determining if they will apply for your position. Two options are available when creating a posting. Those options are to create posting from position or from previous. You will create a posting from position if this is the first posting you are creating or if the posting varies significantly from a prior posting. You will create a posting from previous if you posted a similar assistantship in the past. Whichever option you choose, please make sure to accurately list the duties and responsibilities in the General Summary. Create Posting from Position Create a posting from position if this is the first posting you have created or if this posting varies significantly from a prior posting. This will create a posting based upon the information in the job description you have created. 1. Under ‘Create Posting’ click on ‘From Position’ February 20, 2015 11 Click on From Position to create a posting from the job description 2. On the Create from a Position page, select the appropriate GA job class from the ‘Classification’ drop down and click the Search button. GA – Administrative/Operational Assistant GA – Graduate Practicum GA – Research Assistant GA – Pre-Professional GA – Teaching Assistant NOTE: 12 You will see all of the above classification titles, however you can only create a posting for those titles for which you have established a job description. 3. Once the job class information is displayed, click ‘Create’ under the job class you need to create a posting for. Click on Create to begin creating your posting 4. Enter the Position Information. Working Title: Descriptive title for the assistantship. You may include a program name, a different GA title than the GA Classification, and should include the term (fall, spring) for which the appointment will be held. Percent Appointment: FTE based on number of hours per week. For example, 10 hours/week is .25 FTE, 20 hours/week is .50 FTE. Stipend: Monthly stipend. If posting for .25 FTE and .50 FTE, enter the appropriate stipend for each and ensure that amount meets the minimums. Applicants will see this amount when they view the assistantship. Postings for Administrative/Operational GAs must enter the hourly rate of pay in this box. 5. Enter the Department Information. Department: Department where the assistantship will be located. Choose the appropriate department from the drop down list. Departmental users with permission: Your name should already appear in the ‘Selected’ box. If there are any other users who should have Hiring Manager access (ability to change posting, update candidate statuses, complete selection form), you should highlight their name in the ‘Not Selected’ box and click the right facing arrow. NOTE: To have access to complete the selection form, the individual must also be included as a departmental user on the job description. Find the name to be added as a departmental user Click the right facing arrow to add the user to the Selected list Website Address: Departmental web address. February 20, 2015 13 6. Enter the Posting Information. General Summary: Accurate description of the assistantship duties. Required Qualifications: This field will be locked for the department. If there are specific required qualifications for this posting, type them in the Desired Qualifications field and make a note requesting HR to move them to Required. Desired Qualifications: Any qualifications not included in the required section that would be beneficial for a GA to have. Required Licenses/Certifications/Degrees: Degrees or certifications that the applicant must have. Work Hours: Indicate specific hours needed or a range of hours the GA could fit into their class schedule. Evening or weekend requirements should be noted here. For example, 10 hours of availability M-F between the hours of 8:00 a.m. – 4:30 p.m. Proposed Starting Date: Probable begin date of assistantship. Supplemental Questions: Screening questions that will be used to narrow your pool of applicants, open ended questions to gather information, yes/no questions regarding specific skills, etc. If you have a required qualification, consider asking a question to ensure all candidates meet your minimum requirements. Limit to 5 questions. o Indicate whether or not the question should disqualify an applicant. o Short answer questions allow for entry of 50 characters. o Long answer questions allow for entry of 1200 characters. o Academic Units: Include a yes/no question to determine if the applicant would like to be considered for a departmental tuition waiver if they do not receive an assistantship. The GA application will serve as the tuition waiver application. Posting date: Date the assistantship should be posted to the web. This field allows you to create the posting in advance and have it appear on the web on the specified date. o Posting date should be at least five days after it is submitted to allow time for the posting to be reviewed and approved. Closing date: Date the assistantship should be removed from the website. If you select “open until filled”, the posting will remain on the web until you contact HR to remove it. Application Type Accepted: Always select Graduate Assistant Application. Special Instructions: Use if needed to provide any special considerations for the assistantship. For example, if this posting is made at the college level and the applicant will be considered for assistantships in multiple departments or if there are documents that cannot be submitted electronically, such as letters of recommendation. Contact Information: Name of the individual the applicant should contact for further information. Include name along with e-mail address. Required Documents: Indicate any documents the applicant should submit with their application. By indicating documents for the applicant to submit, they cannot complete their GA application until they attach the appropriate documents. NOTE: If you select Other, you will need to indicate what that document is under Special Instructions. Civil Service Test: Field will default to Not Applicable. 14 7. Complete the Underutilization questions Answers to all three questions will be Not Applicable for Graduate Assistant positions. Continue to Request Committee Access to Applications Create Posting from Previous You will create a posting from previous if you have posted a similar assistantship in the past, i.e. last semester, last year, etc. This feature will allow you to create a posting that mirrors a posting you have previously used. Any supplemental questions you asked previously will carry over to the new posting. You can review your previous supplemental questions by clicking on the ‘Posting Specific Questions’ tab. 1. Under ‘Create Posting’ click on ‘From Previous’ Click on From Previous to create from a prior posting 2. Locate the posting you previously created and click ‘Create’. Click Create to create a new posting from a prior posting 3. Update any necessary information. Pay particular attention to the following fields: General Summary: Cross-check to make sure description is accurate. Stipend: Ensure the stipend meets any newly established minimums. Departmental users with permission: Add/remove departmental users who should have access to this posting to manage applicants. Work hours: Ensure this information accurately reflects the new posting. Proposed starting date: Update to reflect the new assistantship begin date. Supplemental questions. Provide any new supplemental questions you would like to add to the posting o To view the supplemental questions currently tied to the posting, click on the ‘Posting Specific Questions’ tab. o To remove any previously asked supplemental questions, indicate in the Supplemental Questions field which question(s) should be removed. Posting date: Enter the new date the posting should begin on. o Posting date should be at least five days after it is submitted to allow time for the posting to be reviewed and approved. Closing date: Enter the date the posting should close, or leave blank for “open until filled.” Continue to Request Committee Access to Applications February 20, 2015 15 Request Committee Access to Applications On the Search Committee Tab, you can request that other individuals be granted access to view applicants to the posting. Search committee members only have access to view applications and any documents that the applicant was required to submit for the posting. NOTE This step is optional. If you do not have committee members who need access to the applications, proceed to submit the Posting for Approval. 1. Click on the Search Committee tab. 2. Click on Add New Entry. Click on Add New Entry to begin adding your committee members 3. Type the First Name, Last Name, and E-mail address of the committee member. Click ‘Add Entry’. 4. The member will be added and you will have the option to add other committee members. Click ‘Add New Entry’ to add other committee members. Click ‘Continue to Next Page’ when complete. Continue to Submit the Posting for Approval 16 Submit the Posting for Approval 1. Once all required information has been entered, click on ‘Preview Posting’. 2. Review the information you have submitted. If you notice an error in the information you have entered, click ‘Edit’ to return to the posting to make the necessary updates. 3. Select ‘Submit for Approval’ and click ‘Continue’ to submit your posting to Human Resources for approval and posting. Check Submit for Approval Click Continue to submit the posting 4. Confirm the change in posting status by clicking ‘Confirm’ in the Posting Status box. A message will display indicating you have changed the status of your posting to ‘Submitted for Approval’. 5. Human Resources will approve the posting and contact you if further information is necessary. NOTE: Allow up to five business days for the posting to be approved. QuickLink A QuickLink provides the department the ability to post an opening on the online system and then provide the link on their departmental websites. HR would recommend that text such as ‘Apply for a Graduate Assistantship’ be used with the link in the background. When an applicant opens the link, they will be taken directly to your opening and will not be required to search. To obtain this link, please put a note (which will be deleted prior to posting) to Human Resources in the “Special Instructions to Applicants” when you submit your posting. Posting Approval Indication Once the posting is approved, it will appear as posted when you log on to the system. February 20, 2015 17 Special Posting An option is available through the online system to allow departments to post and appoint GA’s through the online system without making that posting available to all applicants. This feature is a special posting. The special posting functions in the same manner as all other postings and can be open until filled or have a specific end date. The posting is created in the online system and is only available for applicants to view through a link you provide to them. This will allow departments to use the system to receive applications and complete the appointment process online. The special posting option is only to be used in certain circumstances, such as: 1. College/academic unit will create one posting for use in multiple departments. The open assistantship will then be posted on the college/academic unit/department website. Posting will still be advertised, applications will be submitted online, and the appointment process will be completed electronically. Easier for applicants to find the opening instead of searching through all potential departments. 2. Assistants are selected by a Professor to work on research projects. Applicant and department will complete all paperwork online. Posting can be created and marked ‘Open until Filled’ so that a new posting will not need to be created each time this situation arises. 3. Reappointments, where a department wishes to rehire current Graduate Assistants. NOTE: This option is not intended to allow departments to circumvent the online system. It is only to be used in certain circumstances as stated above. How to request a special posting To request a special posting, type ‘Special Posting’ in the special instructions field on the posting. Once the posting is approved, a QuickLink will be e-mailed to you. That link can be placed on your website or forwarded to an applicant. For reappointments, begin the Working Title with “Reappointment:”, then continue with the descriptive title. The word “reappointment” in the working title will automatically prompt an email with the Quick Link to the department. 18 Manage Applications Managing applications is a key function of the online system. This is where you will view applications and track your applicants through the use of statuses. Since Human Resources does not normally review applications for Graduate Assistant positions, if your final applicant answers “yes” on the Criminal History Section please notify Kaitlin Norris immediately. Human Resources must follow specific procedures each time you open an application and view this information. Criminal History Have you ever been convicted of, pled guilty to, or been placed on court supervision for any criminal offense other than a minor traffic violation? Note: motor vehicle related offenses that ISU does not consider minor include, but are not limited to: DUI (driving under the influence), driving on a suspended license or no license, and reckless driving. If in doubt, list the offense. Please note that a 'yes' response will not automatically disqualify an applicant from employment consideration. YES Contact Kaitlin Norris at 87292 or kenorr2@ilstu.edu If 'yes,' provide detail including date(s), location(s), and nature of the offense(s). You need not disclose sealed or expunged records of conviction or arrest except when applying for law enforcement. Access the Posting and Applicants 1. Under ‘Job Postings’ click on ‘View Active’. Click on View Active to see all of your current postings 2. On the View/Edit Posting page, locate the posting and click ‘View'. Click on View to display all applicants to this posting 3. A list of applicants for the specified posting will be displayed. View Active and/or Inactive Applicants The system will default to displaying only active applicants. This can be changed to view both active and inactive or only inactive. 1. Follow the steps to Access the Posting and Applicants. 2. On the View/Edit Posting page, check the appropriate box in the ‘Include’ field to specify the applicants to be viewed. February 20, 2015 19 Check Active, Inactive, or both to customize the list of applicants 3. Click ‘Refresh’ and the specified list of applicants will be displayed. View/Print Applications & Documents The online system allows the ability to view each application and associated documents individually or as a group. Applications and documents will open as a printable version in a popup window. View/Print Individual Applications & Documents 1. Follow the steps to Access the Posting and Applicants. 2. On the View/Edit Posting page, click on ‘View Graduate Assistant’ under the applicant’s name. Click on View Graduate Assistant to open a window to view and print the PDF version of the application 3. Click the ‘Document’ link in the documents column to view documents that were submitted with the application. 20 View/Print Multiple Applications & Documents 1. Follow the steps to Access the Posting and Applicants. 2. On the View/Edit Posting page, check the box in the All/None column to select specific applicants or click on All/None to select all applicants. Check the box to select specific applicants or click ‘All/None’ to select all applicants 3. To view in a printable format, click ‘View Multiple Applications’ or ‘View Multiple Documents’. Click to view multiple applications Click to view multiple documents Applicant Status Information Applicant status determines where the applicant is in the appointment process. It also indicates whether the candidate is Active or Inactive for the posting. Active Applicants are those still under review and Inactive Applicants are those no longer under review. The following are the status options available for Graduate Assistants, the corresponding status the applicant will see, and whether the application is active or inactive. Application Status Under Review by Manager (assigned by system) Phone Interview Reference Check Personal Interview GA – Applicant being considered – send e-mail GA – Offer Pending (used with Background Check or Fingerprinting; ALWAYS pre-offer) GA – Select Candidate 1 (Selection Form may be completed at this point) GA – Not selected (No e-mail is sent to applicant) GA – Not selected – send e-mail 2 Applicant Sees In Progress In Progress In Progress In Progress In Progress In Progress Active v. Inactive Active Active Active Active Active Active In Progress Active Position Filled Position Filled Inactive Inactive February 20, 2015 21 1 When the Graduate Assistant Selection Form is approved by HR, the applicant will see their status changed to “Offered Assistantship”. 2 The hiring manager must update the applicant status for all candidates who were not selected before the posting status can be changed to “FILL”. Change Applicant Status Use of applicant status is the key to managing your applicants. Status allows the system to do the work for you and helps filter your applicants. Status can be changed one applicant at a time or for multiple applicants at once. One Applicant 1. Follow the steps to Access the Posting and Applicants. 2. On the View/Edit Posting page, locate the GA to be updated and click the ‘Change Status’ link in the Status column. 3. On the Change Applicant Status page, select the appropriate status from the drop down menu in the status column and click ‘Continue to Confirm Page’. Choose the status from the drop down menu Click Continue to Confirm Page to submit the change 4. On the Change Applicant Status confirmation page, click ‘Save Status Changes’. 22 Multiple Applicants 1. Follow the steps to Access the Posting and Applicants. 2. On the View/Edit Posting page, check the box in the All/None column, or click ‘All/None’ to select all applicants, then click ‘Change Multiple Applicant Statuses’. Click Change Multiple Applicant Statuses after selecting the applicants 3. On the Change Applicant Status page, change the status of all previously selected applicants. Click ‘Continue to Confirm Page’. Status can be changed for individual applicants by selecting the appropriate status from the drop down menu in the status column. Select the status from the drop down menu to change the status for all previously selected candidates Click Continue to Confirm Page after all status changes are complete 4. On the Change Applicant Status confirmation page, click ‘Save Status Changes’. February 20, 2015 23 Verify Eligibility It is important that the department verify that each individual they will offer an assistantship to is eligible to be a graduate assistant. By verifying this ahead of time, you eliminate the risk of submitting the paperwork to Human Resources to later find out the applicant is not eligible to hold an assistantship. If you need assistance locating information in Campus Solutions, please contact Kaitlin Norris (kenorr2@ilstu.edu). The access you have in CS may vary based on your positon and department. Eligibility Requirements GPA GAs who are in the first semester of their graduate studies must have a Graduate Admit GPA of 2.8 or higher (full admission to their program). Any continuing GA must have a minimum Cumulative Graduate GPA of 3.0 based on 9 hours of graduate course work. Enrolled in degree program All GAs must be enrolled in a graduate degree program. They cannot be a Student-at-Large or be working towards certain certifications/certificates. GAs may be enrolled in an integrated degree program and are eligible for an assistantship once they have completed 120 hours. Course Registration All GAs must be registered for a minimum of 9 hours of course work for the Fall/Spring term. Continuing GAs are not required to be enrolled in any hours during the Summer term; a beginning Graduate Student admitted for the Fall may not hold an assistantship the prior summer unless also admitted for Summer and taking at least one course. If a GA will be taking less than 9 hours in the Fall/Spring, they must have an approved Course Load Waiver on file. The Course Load Waiver is generated by the appointing unit and submitted to the GAs academic unit and the Graduate School for approval. For further details on Course Load Waivers, please consult the Graduate School Handbook at: http://www.hr.ilstu.edu/downloads/GA_Handbook.pdf 24 Make Assistantship Offer The GA offer letter provides any special conditions of the appointment and explicit agreements concerning hours and time off. One key piece of this will be the calendar the GA will follow, either the academic or administrative. If a GA follows the academic calendar, they follow a typical faculty calendar and are not expected to work during breaks such as spring break, semester break, etc. If a GA follows the administrative calendar, they are expected to work during breaks other than scheduled University closure. The HR approved Offer Letters are at: http://hr.illinoisstate.edu/atoz/ , then go to “G”. Any additions to or subtractions from these letters must be pre-approved by Human Resources. Multi-year offers are no longer acceptable (effective 6/1/09.) Send the Offer Letter The GA offer letter will be sent by the department via e-mail. Depending on the GA classification, use either the Graduate Assistant Administrative/Operational Offer Letter or the Graduate Assistant TA, RA, or Graduate Practicum Offer Letter. Using drop down fields and open text fields (those items highlighted in gray), the department customizes the Offer Letter for each Graduate Assistant. Additional language may not be added nor existing segments removed from the offer. Upon completion, the Offer Letter should be converted into a PDF document, then attached to an e-mail sent to the applicant with a copy sent to GAOfferLetter@exchange.ilstu.edu . In the e-mail body, the applicant should be instructed to forward their acceptance (or rejection) of the assistantship via e-mail to the appointing unit with a copy to GAOfferLetter@exchange.ilstu.edu. Forwarding the e-mail insures that the Offer Letter attachment remains with the acceptance, while a “reply” will lose the attachment. Since the offer letter will be archived, the student’s last name must be in the subject line of the e-mail forwarded to Human Resources. NOTE: Please include the text ‘GA Offer-name’ where name will be the GA’s name for ease in sorting and archiving the offer letters. Elimination of Appointment Notifications With the implementation of the online system and the electronic GA offer letter, appointment notifications will no longer be generated by Human Resources. The offer letter will provide all necessary information to replace the notification and will be archived by HR. This change will save time and resources for the appointing unit and Human Resources. February 20, 2015 25 Appoint GA After the applicant has accepted the assistantship offer, you are ready to complete the selection form to submit the appropriate information to HR to generate the stipend and tuition waiver. Update Applicant Status 1. Follow the steps to Access the Posting and Applicants. 2. Locate the applicant you will be appointing and click ‘Change Status’ in the status column. 3. On the Change Applicant Status page, choose ‘GA – Select Candidate’ from the status drop down menu. Click ‘Continue to Confirm Page’. 4. Save the status change. 5. The View/Edit Posting page will be displayed listing the applicants to the posting. Select Candidate 1. On the View/Edit Posting page, locate the applicant and click ‘Begin Selection Form' in the status column. Click on Begin Selection Form 2. On the Begin Hiring Proposal for Job Description page, click ‘Start Action’ under Graduate Assistant Selection Form. 26 3. The Graduate Assistant Selection Form page will be displayed. Choose the classification title that you advertised from the drop down menu and the appropriate department (if you have access to more than one), then click ‘Search’ to find the position. Do not fill in any of the three remaining boxes, or your search will fail. Search Positions to Begin Action On Position Number Classification Title Any Department Any Select the classification title you advertised from the drop down menu Click on Search 4. The job class title you selected will be displayed. Click on ‘Start Action’ under the classification title. 5. The actual Selection Form is now displayed. 6. Where applicable, data will automatically populate from the application. February 20, 2015 27 Complete Selection Form The selection form is completed on the ‘Create Graduate Assistant Selection Form’ page. All required fields are indicated with an * (asterisk). 1. Enter all necessary data for the GA appointment. Information entered should match the GA Offer Letter. *Required information is denoted with an asterisk. If no Position Number is available, enter 000000. 2. Click ‘Preview Action’ when complete. To make any changes to the data, click ‘Edit’. If any errors were made, the fields will be flagged and you will need to correct the data before proceeding. 3. A comments box is available if you need to communicate with HR regarding the appointment. 4. Submit the selection form to HR. Check ‘Submit Selection Form to HR’ and click ‘Continue’. Click on Continue 5. Click 'Confirm’ on the Confirm Change Status Action page to submit the form to HR. 6. The View/Edit Posting page will be displayed with the message ‘Selection Form Submitted to HR’. Be sure to complete the online I-9 (or send the student to Human Resources if an International student), if necessary. 7. HR will review and approve the selection form. Upon approval, a selection form approval e-mail will be sent to the Hiring Manager. Receipt of the e-mail is your notification that the appointment is approved and the GA should soon be on the system, pending finalization of the Hiring Request. 28 Hiring Request Funding information is entered on a Hiring Request. If you have been given authority to complete the form, it is available immediately after logging into your iPeople account. 1. Enter the required data for the appointment. These entries must match the Offer Letter. Be sure and click open the box for Funding Source. This is required information, even though it isn’t “starred”. If no Position Number is available, list the appointment as “new”. URL with instructions: http://budget.illinoisstate.edu/downloads/Hiring%20Request%20Instructions1.pdf 2. GA appointments must have the name of the student being hired listed. A different Hiring Request is needed for each student. If you would like more information on when to submit a hiring request please refer to Appendix E of this guide. February 20, 2015 29 Documentation Requirements Although most information will be captured electronically through the system, there are still some documents which will need to be completed in an alternative format. I-9 Employment Eligibility Verification – completed online An I-9 is required for the following: New GA who has not previously held a paid appointment on campus in any capacity GA who has had a break in service of more than one major (not summer) semester GA whose work authorization has expired The I-9 must be completed in person and online at http://www.formi9.com/ by the GA and the appointing unit (or Human Resources) within three (3) business days of hire. International students must complete their I9 at Human Resources. Please note: expired documents may no longer be used on the I-9, effective 7/1/09. Health Insurance Certification Form All GAs must have adequate health/accident insurance coverage in place during the entire period of their appointment. The appointing unit will request that the GA complete the Health Insurance Certification Form by the 15th calendar day of the Fall/Spring term and the eighth day of the summer term. This form educates GAs on insurance options if they are not automatically assessed that fee. The Health Insurance Certification Form must be completed for each semester and is retained in the appointing unit for one year. The form can be found on the Student Health Insurance website at http://www.shs.ilstu.edu/Insurance/ NOTE: Any GA who is not enrolled in 9 hours by the 15th calendar day of the Fall/Spring term or 8th calendar day of the summer term, will not automatically be included in the Student Health Insurance plan. Campus Security Any GA serving in a security sensitive appointment, as defined in 3.1.30 Campus Security Act Policy, must complete the appropriate online campus security forms prior to beginning their appointment. A link to these forms will be e-mailed to the student. W-4 and Direct Deposit Forms The appointing unit should ensure GAs complete the W-4 and direct deposit forms. Departments can either obtain these forms from the Payroll Office, or they can direct students to Payroll. Completed W-4 and direct deposit forms should be mailed to 0580 Payroll. 30 Finish the Posting Once the selection form(s) has been completed and approved by HR, all other applicants should be moved to ‘Not Selected’ status and the posting should be updated to ‘Fill’ status. Update Status for Applicants Not Selected Once offers have been made and accepted by applicants, the status for all other applicants should be changed to indicate they were not selected. 1. 2. 3. 4. Follow the steps to Access the Posting and Applicants and Change Applicant Status. Select one or multiple applicants. Choose the applicant status ‘GA – Not selected – send email’. Online system will automatically send an e-mail to the applicant indicating they were not selected and they will become inactive for the posting. Fill the Posting Once HR approves the submitted selection forms for all GAs who will be appointed and all other applicants are moved to ‘Not Selected’ status, the posting should be indicated as filled. The Posting Status will appear as ‘Removed from Web’. 1. Under ‘Job Postings’ click on ‘View Active’. Click on View Active to display your active postings 2. Find the posting that is complete and click ‘Fill’ in the Posting Status column. Click Fill to indicate all applicants are either selected or not selected 3. Confirm that the appropriate posting has been changed to Fill and click ‘Confirm’. 4. A message stating ‘The status of this Posting has been changed to: Filled’ will be displayed. NOTE: In order to ensure appropriate records retention, Human Resources will periodically fill all postings that have zero (0) applications in process. February 20, 2015 31 Re-appoint a GA GA reappointment is handled via a Special Posting (see Page 20). 1. Reappointment Special Postings may be created from position or from a previous posting. a. If created from a previous posting, Human Resources will delete all originally requested attachments and supplemental questions. If the department wishes any of these retained, a note to HR should be placed in the “Special Instructions to Applicants” section. b. In the Working Title, please begin with the word “Reappointment”. This will automatically prompt a Quick Link being e-mailed to the Hiring Manager when the Special Posting is approved. The Quick Link should then be sent to GAs being offered reappointment, so they may “apply” to the posting. c. Research and Teaching Assistants may be reappointed using one Special Posting per department, per semester/academic year (depending on the period the department typically offers appointments for). i. Percent Appointment should be changed to .25 FTE (for 10 hours/week) or .50 FTE (for 20 hrs/week). ii. Stipend should read “Per Offer Letter” iii. Posting information should be very basic iv. Duties listed in the General Summary must be accurate, and the Standard Language for Teaching and Research GAs must be included v. Search Committee/Guest User will be ignored by Human Resources unless the department specifically requests that Guest Users be activated. vi. Classification title (Research Assistant or Teaching Assistant) will be designated on the Selection Form. 2. Departments may choose to have returning GAs apply to existing postings in the online employment system rather than creating a separate Special Posting. If this method is chosen: i. Using this method, all returning GAs will have to attach all requested documents and answer all supplemental questions. ii. A Quick Link will be supplied upon request. 32 Update an Approved Job Description Once a job description has been approved by Human Resources, it is possible to make updates to that job description. Any updates will be reflected in future postings that you create from position. 1. Under Job Descriptions, click on ‘Update Existing Position’ 2. Choose the Classification Title of the job description you need to update and click ‘Search’. 3. Once it brings up the job class title, click on ‘Start Action’ under the job class title. 4. The job description will be displayed. When you click on the ‘Position Details’ tab, the information will be editable. After you make your changes, click ‘Preview Action’ and you can save without submitting or submit to HR. February 20, 2015 33 Appendix A: GA Minimum Stipends The following are the minimum stipends for FY16. Minimum Hourly Rate for Administrative/Operational GAs: Masters Students - $9.80 Doctoral Students 1. 1st and 2nd year - $12.12 2. Have completed two years of full-time graduate study - $14.42 Masters Student Minimum Monthly Stipends 6 – 10 hours/week (.15 - .25 FTE): $425 11 – 20 hours/week (.26 - .50 FTE): $850 21 – 27 hours/week (.51 - .67 FTE): $1150 Doctoral Student Minimum Monthly Stipends Enrolled in first or second year of study .15 - .25 FTE: $525 .26 - .50 FTE: $1050 Completed 2 years of full-time graduate study .15 - .25 FTE: $625 .26 - .50 FTE: $1250 Appendix B: GA FTE Based on Clock Hours FTE .15 Hours Conversion 6 hours per week .18 7 hours per week .20 8 hours per week .25 10 hours per week .28 11 hours per week .30 12 hours per week .35 14 hours per week .40 16 hours per week .50 20 hours per week .55 22 hours per week .60 24 hours per week .65 26 hours per week .67 27 hours per week Appendix C: Types of Graduate Assistant Positions 34 Each graduate assistantship is assigned both a classification and a full-time equivalency (FTE). The job duties determine the classification; the FTE is determined by the amount of time it should generally take to perform the duties assigned. GAs are usually engaged in professional activities. The University offers five GA classifications: 1. Graduate teaching assistantship (exemption from taxation on entire tuition waiver) 2. Graduate research assistantship (exemption from taxation on entire tuition waiver) 3. Pre-professional assistantship 4. External practicum (off – campus) 5. Administrative/operational assistantship (only hourly GA position) Appendix D: Contract Length and Eligibility Each GA contract is for no more than one year but may be shorter. A fall or spring assistantship of less than 12 weeks requires exceptional circumstances and must be approved by the Graduate School in advance of the offer. The minimum length for a summer contract is ½ month The Graduate Assistant: Must be admitted unconditionally as a degree student into a graduate academic program, or have a minimum of 120 undergraduate hours if in an integrated degree program Have a minimum of a 2.8 GPA in the last 60 hours of undergraduate work if student has less than 9 hours of graduate credit o Or have a minimum 3.0 cumulative graduate GPA if the student has 9 or more hours of graduate credit Be in good-standing at the University Be enrolled full-time during the entire contract period (during Spring and Fall). Exceptions exist for students in their last semester or who have completed all their doctoral course work. Appendix E: Hiring Requests You will need to submit a hiring request for the following two reasons: A Graduate Assistant that is a new hire A re-hired or reappointed Graduate Assistant When do you not need to submit a hiring request? On modifications to an active job including the following reasons: o FTE Changes o Job End/Begin Dates o Employee Pay Rate o Additional Payments February 20, 2015 35 o Job Codes o Reporting Changes o Funding/account numbers** you will need to submit a hiring request if the funding changes not on the 1st of the month Link to instructions: http://budget.illinoisstate.edu/downloads/Hiring%20Request%20Instructions1.pdf Appendix F: Summer Hiring Reminders If you are interested in reappointing a GA for the summer, please keep the following in mind: 36 Graduate assistants may be appointed for a .68 FTE (28 hours per week) over the summer Graduate assistants should not have more than 28 hours total of work per week (on – campus) during the summer If you are interested in having your GA work over the summer, he/she can be appointed as a student worker rather than a GA. Student workers are not bound by contracts nor FTE restrictions. This is recommended for departments that want the GA to work varying hours each week. The student appointments are hourly paid positons. A student health insurance fee will be automatically assessed on all graduate students registered for 6 or more credit hours by the 8th calendar day of the first summer session. If a GA is not registered for enough credit hours to be automatically assessed the student health insurance fee, he/she may still purchase this plan on an optional basis. Insurance eligibility information can be found on the Student Health Services website. The GA must complete this purchase through the account on MyIllinoisState by the 8th calendar day of the first summer session. Published enrollment dates can be found at Student Health Insurance. Graduate assistants are not reimbursed the student health insurance fee for any summer appointment Summer appointments must have all the paperwork of a regular appointment. The minimum length for a summer contract is ½ month. Summer appointments should be submitted no later than May 1st to ensure proper Payroll processing.