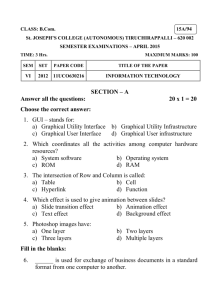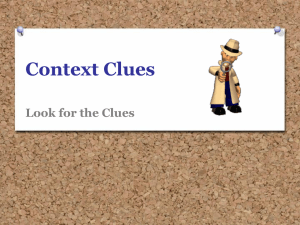Improve Your Images with Photoshop CS5
advertisement

Improve Your Images with Photoshop CS5 Instructor: Paul S. Marley Instructional Technology Consultant Department of Art Wake Forest University marleyps@wfu.edu © 2011 A Few Things to Start with: For serious PS work user MUST have some sort of peripheral pointing devise, such as a Mouse or, my favorite, a WACOM tablet (Intous 3 - $225). Using the Track Point or the Touch Pad will only frustrate you in the long run. Back up your original image files BEFORE you start manipulating them. Use an external hard drive DVD or the “Cloud”, just back them up! Remember to “Save” often so you don’t lose any work and “Save As” to get multiple version of various manipulations. My preferred file type is .tif as it supports layers and is a more universally accepted file type than the native .PSD Most of the Tools have a small black triangle at their lower right, that means there are additional tool associated with that tool. Click on the Triangle to see the other options. Each tool has changeable properties. These properties are in a bar at the top of the screen above the image. I use a more precise cursor setting than the default. Go to: Edit - Preferences - Cursors Click OK after setting your Preferences. If you find yourself getting very serious about Photoshop BUY YOUR OWN COPY. The educational price is very reasonable. Then Join the National Association of Photoshop Professionals and start attending their Kelby Training Seminars. http://www.photoshopuser.com/ Another suggestion is to get a second monitor to use as an EXTENDED DESKTOP. This give you room to put your tool property boxes and such out onto the second monitor and leaving the primary monitor of the image! Have fun making GREAT images! Section 1. Overall manipulation: Open As - Camera Raw This is, bar none, is THE most useful “Tool” in Photoshop’s immense arsenal. With this one interface your can correct a wide verity of flaws for virtually any image you have ever taken. Make Back up of original images before starting manipulations! Launch Photoshop. Got to FILE - OPEN AS This will initiate the browsing process so you can choose an image to Open, but in the process you need to change the file type that is indicated in the “Open As” field. Click on the triangle on the far right of the field and a drop down list (see left) will appear. You need to select Camera Raw from the list. Note the file types associated with this setting runs off the screen. This is because it will recognise and open almost any of the standard image file types. Then continue browsing through your folders until you find the image you wish to open. Click “Open” and you’ll see...... The basics of the Camera Raw Interface: A . Color Histogram that illustrates the Red, Green and Blue (RGB) color distrabution through the image’s spectrum. It also shows RGB readings for specific locations in the image by placing the cursor where desired. B. Thw White Balance slector allows overall color changes by selecting alternate shooting situations, i.e. Flash, Direct Sunlight, Shade, Cloudy, etc... The Temperature and Tint sliders also allow overall color manipulation. C. These sliders alter tonal values within the image. Exopsure: lightening or darkening image overall, Recovery: can darken light areas some (works best with actual RAW images files), Fill Light: Lightens dark areas, Blacks: Darkens dark elements further. Brightness: Lightens the overall image, Contrast: lightens the highlights and darkens the shadows simultaneously. D. These sliders inhance sharpness and color (go easy with these as they can quickly make an image look “fake”). Clairty: Adds sharpness, Vibrance: makes colors “Pop”, Saturation: makes colors richer. 1. The Crop Tool: Helps alter composition - draw box indicating new “look” then double click. 2. Straighten Tool: Fixes skewed horizons - draw line for correct orientation and double click. 3. Red Eye Tool: Fixes red eye from flash photography - click in the red part of the eye and “Poof ” Fixed! 4. Rotate: rotates the image 90 degrees one way or the other (can use more than once to get 180) Once all your “tweaks” are made click on Open Image. If you have a set of images taken under similar situations you can save the settings for one image and recall it for use on other images. Additional tweaks can be made after the saved settings have been loaded. Note that the “Load Settings” selection is just above the “Save Settings” in the same drop down box. Make sure you save the settings in a place relative to your images so if you want to Load them you’ll know where they are. Original image file from Nikon D-100 Same image file from Nikon D-100 manipulated through the Raw Camera interface in PS CS5 Section 2. Retouching: Using the Clone (Stamp) Tool, Healing brush and the Patch Tool My three favorite tool of removal or correction of pesky imperfections in your images are: 1. The Crop Tool - Cropping allows you to cut off parts of the image you no longer want. This is a form of recomposing your image. 2. The Spot Healing Brush - This relatively new tool paints with texture and tone, not exact color by using the area around a blemish as material to use a basis for what color to use to replace the blemish. Meaning it takes an average of the surrounding area uses that finding to cover the blemish you have indicated. 2a. The Patch Tool - This tool enables the user to select an area to fix and literally drag it to an area to be used as the replacement material and they are then blended into a replacement patch. 3. The Clone Tool - This tool “paints” with image not color and is the oldest of the group. The user selects an area of the image to use as replacement image for the blemished area. There is no blending algorythms with this tool, all “painting with image” is exact copy of the slected area and any blending is done by the user with selection of other useful material and applying it to the blemish. This tool requires a great deal of practice and skill but creates wonderful results. 4. The Zoom Tool - This is your magnifier in order to get in close to the blemishes in your images and work on them in greater detail. To use it, select the tool then click hold and drag a square around the blemish and it will be enlarged so you can see it more clearly. to move around the area hold down the Space Bar on the keyboard and the Hand Tool will appear, then click hold and drag the image around. Let’s look at the use of these tools in more detail using some sample images.... The Spot Healing Brush: This is a VERY simple tool to use. Zoom in on your blemish to be removed. Select the tool from the Tool Bar by clicking on it. click on “Proximity Match” in the tool properties Then click on the blemish with the tool. A dark gray color will cover the area you click on and then magically PS will blend the surrounding color and tone into the gray area and you blemish will be gone without a trace. You may have to click a few times in the area depending on the blemish in question. Results are quick and amazing. Best used in areas of fairly consistent color/tone, like sky, skin, walls, etc... The other properties, “Create Texture” and “Content Aware” work OK but can be hit and miss. Used to emulate patterns and textures. May or may not get the desired results, very image dependant. ------------------------------------------------------------------------The Patch Tool: Zoom in on your blemish to be removed. Select the tool from the Tool Bar by clicking on it. (1) Click, hold and draw a line around the blemish area, finishing where you began, then release. A botted line will remian to indicate your selection area. (2) Now place your cursor in the area selected and click hold and drag to the near by area you want to use as the replacement patch. You will see the new area move into the selected area, adjust until it is placed to your liking, then release. (3) The new patch will replace the old patch and blend automatically. 1 2 3 The Stamp (or Clone) Tool: Zoom in on your blemish to be removed. Select the tool from the Tool Bar by clicking on it. Again, this tool “paints” with actual image that it copies from an area you designate. To do this you place the cursor near the blemish in an area with image that will nicely replace the blemish, press the ATL key (a different cross hair will appear) and click, then move the cursor over the blemish and click again. This sets a relationship between the two points so that as you move the cursor the copy point moves also. The relationship between the two points will stay until you reset it by repeating the processing and select a new copy point. Use this tool in clicks not hold and draw like painting, this prevents repeating patterns, also reset your copy point often to help blend the covering of the blemish. In some instances repeating part of an image in another area of the same image may be what you need to fix something so it all depends on the image and the blemish you are repairing. This tool requires a good deal of practice and finesse, also a good judge of color, texture and pattern. --------------------------------------------------------Section 3: The Panarama Ever needed more than one photo to get an entire subject? Now you can paste them together with ease! First take a series of photos so the each overlaps the next by 1/3rd and keeping very level and straight. The series can be vertical or horizontal. In Photoshop: File - Automate - Photomerge... Make sure Auto is selected Browse to the images you shot and select them (click one then hold down the Ctrl Key to select the others) OK Now merge you images..... This may take a while so don’t panic when it does not happen instantly. Here is your merged photo. Still needs some work... needs cropping Use the Crop Tool to make a selection of the area you want the final image to have...then double click inside the box... The image still has layers for each shot used to make the Photomerge, so you must flatten the layers into one. Click the upper corner of the Layers Pallet to get the Layers Menu and select “Flatten Layers”. Look under Image - Image Size to get the size properties Now se see that we have created a HUGE image! 129 MB Unless you are printing a poster of this you will never need this much image, so it needs to be reduced. Make sure all three of the boxes are checked reduce the Width to a reasonable size and lower to resolution to 300ppi (Still High Resolution) and click OK Now you will have an excellent image for printing or further reduction for posting to the web and it won’t eat up all of your storage space. You could reduce the images in advance and then merge them. Section 4: Image Resolution and File Size (Fuzzy Math?) How big is my image? What resolution is it? How di I make ready for the web? Can I make it bigger? Good questions all! We touched on this in the Panarama segment... (from the pull down menu) Image - Image Size Resolution NOT linked to dimension Resolution linked to dimension Note that file size actually changes Here it does NOT So when you are prepping images know what resolution pixels per inch (ppi) you need and what psychical dimensions are required then use the Image Size box to rest your image, making sure that all three check boxes are checked. Also think about what file type you want/need your image to be, the three most common are: [.tif for Printing, .jpg for web (compressed), .png for web (uncompressed)] Enter you new values and click OK Once the new size is in do a “Save As” and add something to the new file name to reflect the new size and set a new file type if nessesary. Note JPG is a compressed file type which means its losing data every time it is resaved (NOT Copied) so consider using a non compressed file type like .tif or .png. NEW!! This CS5 version of Photoshop is the FIRST that enables the user to ENLARGE images!!! If you have an image of good quality you can use the same Image - Image Size box to double the size of your image without loss of quality! It will not help some low resolution image you pulled off a webpage. Screen quality will always be screen quality. Thank you! Questions?