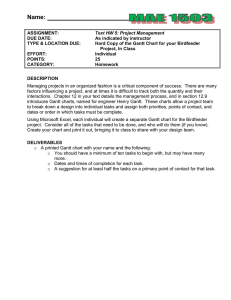M i c r
advertisement

Microsoft® Project 2002 Microsoft® Project is an important tool when planning and implementing a project. A project is a defined, goal-oriented group of tasks that have a specific beginning and end. A project can involve one person who is planning, tracking, and executing a controlled group of processes or it can be monitored and accessed by a workgroup. A successful project will have a definite beginning and end (even though the end date may need to be adjusted as the project progresses). It will be comprised of phases: the schedule or duration, the resources (cost, people, material, etc.), and the objectives or goals. Each time a task is completed within a phase, you can create a milestone. A milestone is a reference point that tracks progress. Show/Hide Project Guide button Standard toolbar Formatting toolbar Resource Management toolbar Project Guide toolbar Project Guide task pane Figure 1-1: Blank project Gantt Chart Divider bar Timeline Creating a Project File Defining The Project Good planning, and a sketch or schematic before creating the project, will save time and effort. Once this is accomplished, you are ready to create your new project. The project file contains tasks that require resources to complete. Project Guide 1. Start MS Project, then Separate the Formatting and toolbar Standard toolbars: Click Tools/Customize/Toolbars, click the Show Standard and Formatting toolbars on Existing two rows checkbox, then click Close. projects 2. Click the Blank Project link in the New section of the startup task pane (see Figure 1-1). New 3. Click Define the project and enter a starting date in project the calendar list box. You can click in the date field and type a date, or you can click the list arrow to view the calendar. Startup task pane 4. Click Save and go to Step 2. 5. Click the No button under Collaborate on your project. If you are part of a workgroup, click Yes and specify how you will connect to each other so everyone has access to the project. 6. 7. 8. 9. Click Save and go to Step 3. Click the Save link and name your project Software Upgrade. Click Save and go to Step 4. Click Save and Finish. Figure 1-2 You now have a basic working plan that you will customize to fit the needs of your project. Defining The Working Times Now you will need to create the schedule for your project. Keep in mind that some tasks may take longer than others or some tasks may need to be performed after hours. 1. Click the Define general working times on the startup task pane. 2. Verify the Calendar template list box is set to a standard workweek. 3. Click Save and go to Step 2. 4. Click I want to adjust the working hours shown for one or more days of the week, scroll down to the Hours list box and select Friday. 5. Add 6:00 PM to the From column and 12:00 AM in the To column. 6. Click Save and go to Step 3. 7. Click Save and go to Step 4. 8. In the Hours boxes, select the hours as shown: Tasks may need to be performed in off hours. 9. Click Save and go to Step 5, then click Save and Finish. Creating Tasks Defining Tasks Each row in the Gantt Chart is one task. button on the Project Guide toolbar to close the 1. Click the Show/Hide Project Guide guide. You can also click the Close button. 2. Click the first cell in the Task Name column, type Testing Phase, press Enter, then use the table on the right to fill in the rest of the fields: 3. Double-click the task name in row 4, click the Advanced tab, click the Mark task as a milestone check box, then click the OK button. 4. Repeat step 3 for the other Go/no go meeting. 5. Move to the Task Name cell in row 8 and type Implementation Phase, then use the table on the right to fill in the rest of the fields: 6. Save your project. 7. Move the cursor to row number 8 (the cursor becomes a right arrow), right-click, then click the New Task command on the shortcut menu. 8. Type More testing? and then type 2 days? for the duration. Outlining Tasks Outlining tasks is an efficient way to visually organize the tasks in your project. 1. Click row 2 to select it, hold down the Shift key, then click row 8. 2. You can also click and drag the mouse to select the tasks. button on the formatting toolbar. You have defined these rows as 3. Click the Indent subtasks of the Testing Phase task. 4. Repeat steps 1 and 2 for rows 10-15 for the Implementation Phase task. 5. You can now expand or collapse the subtasks as needed. Sequencing Tasks It is important to define the task dependencies when creating a list of tasks. Some tasks cannot be started (called the successor) until a different task is completed (called the predecessor). There are three types of dependencies: Finish to Start, Start to Start, and Finish to Finish. Linking tasks If the tasks all need to finish before the next one begins, the easiest way is to select all of the tasks and then click the Link Tasks button on the Standard toolbar. If some of the tasks can begin before the previous task finishes, you can create lag or lead-time. 1. Select tasks 2-8 and click the Link Tasks button on the Standard toolbar. Notice how each task begins after the previous task finished. Scroll the Timeline pane to view the task durations. 2. Double-click the Compile data on errors task and click the Predecessors tab. You can also click the link line between the two tasks to change the lag time. 3. Click Duration field to change the task’s duration to 2 days. Duration 2 days Lag time -1 day 4. Click the Lag field and then click the bottom scroll arrow to select -1d. 5. Click OK, then view the change in the Timeline. The Compile data on errors task will begin one day before the task is complete and will last for 2 days, as shown in Figure 1-4. Baseline test ends Friday p.m. Compile errors begins Friday a.m. Milestone marker Figure 1-4: Viewing the Timeline Unlinking Tasks To break a link, select the task or tasks in the Gantt Chart, and click the Unlink button. You can select noncontiguous tasks by holding down the Ctrl key while clicking the tasks. Managing Resources Resources are the materials, cost, people, and equipment it takes to complete each task in a project. You will also need to determine the quantity of each resource needed. Resource Pool You can create a resource pool by creating a list of needed resources for your project. There are two main types of resources: work resources and material resources. A work resource works on specific tasks. People and equipment are examples of a work resource. A material resource is used to complete tasks. Computers, printers, paint, and cement are examples of material resources. Creating Resources You can assign a resource by selecting a task and then assigning one or more resources to complete it, or you can create a resource pool to define them beforehand. Defining them beforehand is the easiest way when you have multiple tasks and a resource is assigned to more than 1 task. 1. Click View and then click Resource Sheet. If you are creating a project for your company, you can easily add resources by using the global address book. 2. Type in the resource information you’ll need for the project, as shown in Figure 1-5. Normally, you know your testers, analysts, and engineers, but for this next skill, you will add their title to the end of their name to make the following steps easier. Double-headed arrow adjusts column size Figure 1-5: Adding Resources Assigning Resources Now that you have defined resources, it is time to assign them to the tasks. 1. Click the View menu and then click Gantt Chart. 2. Move the mouse over the divider bar between the Gantt chart and the Timeline. When the cursor becomes a double-headed arrow, drag the divider to the right until you can see the Resource Names column on the Gantt Chart. 3. Click the Baseline testing of the software task and click the Assign Resources button. This displays the Assign Resources dialog box. 4. In the Assign Resources dialog box, click the first tester, Christy Maine, hold down the Ctrl key and select each tester in the list, plus testing room 1, then click the Assign button. The testers move to the top of the list with checkmarks showing they have been assigned. 5. Click Round two testing for fixes in the Gantt Chart and click the Assign button. Now the testers are assigned to this task as well. 6. Click Compile data on errors in the Gantt Chart, scroll the list box in the Assign Resources dialog box, then click Sam Cedar and assign him to the task. 7. Click Go/no go meeting in the Gantt chart, scroll the list box in the Assign Resources dialog box and assign all names that are not testers, click the second Go/no go meeting in the Gantt chart and click the Assign button, then click the Go/no go decision at the bottom of the Gantt chart and click the Assign button. 8. Under Implementation Phase in the Gantt chart, click Backup all servers and assign the system engineers, the site manager, and the data center in the Assign Resources dialog box. 9. Click Remove agents from live production, assign the site manager, the data center, and the DBAs, click Log agents onto live production, then click the Assign button. 10. Assign the System Engineers and the Servers 1-3 to Update corresponding software and Install new software tasks. 11. Click Monitor software, assign the DBAs and the data center, then close the dialog box. 12. Click the Resource Name cell for the Submit fixes task, click the list arrow, then scroll to find and select Don Quiver. Your project should resemble Figure 1-6. Add the new data in row 17. Move the Divider bar to view the Timeline and the allocation of resources. Figure 1-6: Adding resources Tip: You can also refine your search in the Assign Resources dialog box as follows: to view the Resource list options. 1. Click 2. Click the Filter by check box, click the filter list box, select Group, then type Test. The seven testers are displayed in the Resources from Software Upgrade window. Allocating Resource Time When assigning a resource to a task, the default time allocation is 100%. A resource can be split between tasks in a project or between projects. While assigning a resource to a task, you can change the 100% allocation to the amount of time the resource will spend on each task. When added together, the total allocation for the resource must equal 100%. Material resources are allocated two ways: as a fixed amount or by the rate of use. You can change the allocation time the resource will spend on a task, with the total allocation equaling 100%. 1. Double-click the Baseline testing of the software task to display the Task Information dialog box. You can change any work allocations necessary for this task. 2. Click the Resources tab, click the Units cell for Testing Room 1, then type 40/w. This is the rate of use allocation and it’s allocating 40 hours per week. Overallocation of a Resource If you have allocated more than 100% for a resource, you will see it on the Resource Graph. Click View/Resource Graph. Use the Page Up and Page Down to view each resource’s allocation. The overallocation will display in red on the graph. Sharing Resources To share resources you need a resource pool, which you have already created. A resource pool allows you to share the resources from one project to other projects you may have. 1. Create another project that will need the resources from the resource pool. 2. Save the file and then click Tools/Resource Sharing/Share Resources. The Share Resources dialog box opens, as shown in Figure 1-7. To share from a pool or another project, click the Use resources option. In the event of a resource conflict, choose which resources take precedence. Use resources from active project Use resources from another project Max units from pool used in the event of a conflict Max units from active project used in the event of a conflict Figure 1-7: Share Resources dialog box 3. In Software Upgrade, Click View/Resource Sheet, then scroll the Gantt chart to the right and change the Max Units for Betty and Ted from 100% to 50%, then change the Max Units for Don and Larry from 100% to 75%. to display the Assign Resources dialog box. 4. Display the new project and click 5. Assign Betty, Ted, Don, and Larry to the tasks of your choice. 6. Close the dialog box and view the resource sheet again. Betty, Ted, Don, and Larry now have warnings about leveling due to overallocation. 7. To view the overallocations, click View/View Bar, then click the down arrow to the Resource Usage button. The view bar is displayed on the left side of your screen. 8. Click Format/Detail Styles, which opens the Detail Styles dialog box. 9. Scroll down the Available fields list and select Overallocation, click the Show button to add it to the fields that will be visible, then click OK. The Resource Usage view shows all tasks and hours for each resource, as shown in Figure 1-8. Overallocated hours display in red. There are several ways to correct overallocation: assign more resources for the task, change the schedule of the task, and link the tasks (or check the task links). When you are ready to resolve the conflicts, click the Level Help button on the Resource Management toolbar or click Tools/Level Resources. Click to hide tasks View Bar Ted’s task hours Down arrow Figure 1-8: Resource Usage view Scroll to find hours Scroll bar moves both windows Changing Gantt Chart And Table Views Changing Gantt Chart Views The Gantt chart is the default initial view when you start a new project. You can change the view by using the Gantt chart wizard. 1. Click the Gantt Chart Wizard button on the Formatting toolbar. 2. Click through the options and select your own view, clicking Next after each choice. Changing the Appearance Of The Gantt Chart You can also change the appearance of the Gantt chart. Move the divider bar to the left so you can view more of the timeline. 1. Double-click one of the vertical bars in the timeline to display the Bar Styles dialog box. 2. Look at all the elements and select changes in color and view, then click OK. Figure 1-9: Bar Styles dialog box Changing Table Views You can view the Gantt chart table based on specific information. Drag the divider bar to the right, if necessary to view the entire Gantt chart. The following table describes your choices. 1. Click View/Table [Entry]. The name of the table will change depending on the view. 2. Select one of the views and look at the table. 3. Keep selecting different views to see how the table changes. Cost Entry Hyperlink Schedule Summary The cost for each task is displayed The default view that displays all information A way to link to files or web sites Displays the start and finish dates, late start and finish dates, and slack time Totals for cost and hours, % completed, current and remaining duration, and start and finish dates, actual cost and work Tracking Actual start and finish dates, % completed, duration, and Totals for cost and hours Usage Start and finish dates, duration, and totals for cost and hours Variance Compares the baseline start and finish dates with the actual start and finish dates Work Actual and remaining time, % work completed, baseline hours, and estimated hours More Tables Provides even more table views you can select Monitoring Work Saving a baseline plan You need to create a baseline plan in order to track progress. A baseline consists of the original project estimates that are unchangeable so that you can compare this original information against updated information to see if you are on track. You can create up to 11 baselines in one project. You can also create up to 10 interim plans. An interim plan contains only current start and finish dates so you can track your project’s progress. 1. Click View/More Views. You can also access More Views from the View Bar. 2. In the Views window, scroll down and double-click Task Sheet. 3. Click View/Table [Entry]/Variance, then click Tools/Tracking/Save Baseline. 4. Select Save Baseline and Entire project in the Save Baseline dialog box, then click OK. Now that you have created a baseline plan, you can begin creating interim plans. Repeat the above steps and then save an interim plan in step 4. Update The Percentage Of Task Completed You can use the Tracking wizard for this section. 1. Click View/More Views and double-click Tracking Gantt. You can also access this on the View Bar. 2. Click View/Toolbars/Tracking to display the Tracking toolbar. 3. Click Track on the Project Guide, then click Prepare to track the progress of your project. 4. Click No to track your project manually, then click Save and go to Step 2. 5. Verify Always track by entering the Percent of Work Complete is selected, then click Save and Finish. 6. Drag the divider bar to the left to view the timeline. Update Actual Work Performed You can use the Task Usage view to review actual work performed. 1. Select the task you want to update. 2. Click View/Task Usage or click the Task Usage button on the View bar. 3. Click Format/Details/Actual Work. 4. Right-click the Details page (to the right of the divider) and click Actual Work. The names of the resources are listed beneath each task on the left side of the divider bar and the actual work performed will be displayed on the right side. Manually Update Actual Costs 1. Click Tools/Options and then click the calculation tab. 2. Click the Manual and Active project options under Calculation options for Microsoft Project and then click OK. 3. Activate the Task Usage view. 4. Click View/Table: Usage/Tracking. 5. Scroll to the Actual Cost column, select a task to update, then change the actual cost. Display Progress Lines 1. 2. 3. 4. 5. 6. Click the Gantt chart button on the View bar, then click Tools/Tracking/Progress Lines. Click the Dates and Interval tab, if necessary. Click the Display progress lines at recurring intervals check box. Under Weekly, select every week and then check Mon, Wed, and Fri. Begin the progress lines on the first Wednesday after the project starts. Under Daily progress lines in relation to click Actual, if necessary. Afterward, return and select Baseline to see the difference. 7. Click OK. You may need to drag the divider bar to the left to view the progress lines. Monitor Slack Time Knowing where slack time exists in your project will allow you to move task times that are over scheduled to slack times. 1. Click View/More Views or click the More Views button on the View bar. 2. Click the Detail Gantt in the View menu and then click Apply. 3. Click View/Table/Schedule. The slack time will appear on the timeline as thin bars to the right of a task. You may need to move the divider bar to view the Free Slack and Total Slack columns on the Gantt chart. Assigning Overtime Assigning overtime will decrease the time it takes to complete a task. 1. Click the Resource Usage button on the View bar. 2. Move the divider bar to the right, if necessary, to view the Overtime column. 3. Assign Sam Cedar 5 extra hours to compile data. 4. Assign 3 extra hours to the resource of your choice. Scroll the timeline until your data shows in the Overallocated rows. Workgroup Communications Microsoft Project connects team members and the project manager. Through the use of email, team members can accept or decline a meeting request or task, respond to inquiries and task updates, and track the project’s schedule. Please note: if you are not connected to a server with a system administrator, you will not be able use workgroups or Microsoft® Project server. Sending Workgroup Messages Once resources have been assigned to tasks, you can select the task and perform the following options: 1. Send the task assignment. 2. Notify our team of changes. 3. Request progress reports. 4. Team members can respond to workgroup messages Printing Reports and Views 1. Click View/Reports and double-click a report to view, such as Overview. 2. Double-click the type of Overview report, such as Project Summary. 3. Click the report to zoom in, then click the Close button. You can go back to the Reports dialog box and keep viewing different reports. Close the dialog box when you are finished. Printing Views Printing a view is setting up the screen the way you want it to look in a printout. Select the font, colors, and cell sizes on your screen and then when ready, click File/Print, select print options, and then print.