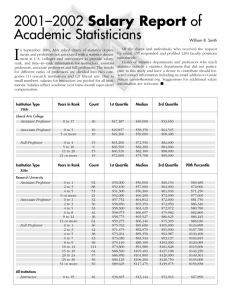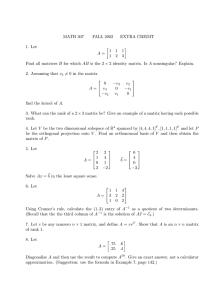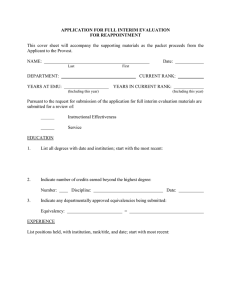Preparing Figures to Represent Gender Equity Benchmark Data
advertisement

GENDER EQUITY PROJECT
HUNTER COLLEGE DEPARTMENT OF PSYCHOLOGY
WWW.HUNTER.CUNY.EDU/GENDEREQUITY
Preparing Figures
to Represent
Gender Equity
Benchmark Data
Pages
Bubble Charts
2-5
Time in Rank Box Plots
6 - 10
Flux Charts
11 - 13
695 PARK AVENUE • NEW YORK, NEW YORK • 10021
P: 212.650.3001 • F: 212.650.3247 • E: GENDER . EQUITY @ HUNTER . CUNY. EDU
© 2006 GENDER EQUITY PROJECT
Creating Bubble Charts in MS Excel
1. Open the Benchmarks spreadsheet in MS Excel. At the bottom of the window you will see
all the worksheet tabs. Select the tab named HR-IR 2 by clicking on it with the left button
of your mouse.
2. Select the Insert option from the excel menu (at the top of the window) and then select
Worksheet. A blank sheet should appear, it will probably be called Sheet 1. Right click with
your mouse on the worksheet tab of this new sheet and select Rename (the sheet name will
then be highlighted). Type HR-IR 2chart as the new name for the sheet.
3. Enter the numbers 1 through 8 in the first row and eight 1’s in the second row so that your
worksheet looks something like this:
A
1
2
3
4
B
1
1
C
2
1
D
3
1
E
4
1
F
5
1
G
6
1
H
7
1
G
8
1
4. Select the Insert option from the Excel and then select Chart… and a window entitled
Chart Wizard – Step 1 of 4 – Chart Type will appear.
5. Under the Standard Types tab, you should see a list of chart types including one called
Bubble. Select this option by clicking on it with the left button of your mouse, then under
Chart sub-type: choose the option on the left
6. Select Next > to go to Chart Wizard – Step 2 of 4 – Chart Source Data.
7. The Data Range tab should be blank (if something is shown there delete it). Select the
Series tab and then select the Add button in the lower left - four options will appear on the
right after you do this. Leave the Name: option blank but fill the rest in as follows:
Click in the empty box next to X Values: and then select the numbers 1 through 8 in row 1
of your HR-IR 2chart worksheet. What shows up in the box should be:
=HR-IR 2chart!$A$1:$H$1
Click in the box next to Y Values:, delete whatever is in the box and then select the eight 1’s
in the second row of your HR-IR 2chart worksheet. What shows up in the box should be:
=HR-IR 2chart!$A$2:$H$2
Click in the box next to Sizes:, delete whatever is in the box and then select the row of the
total of professors in each rank for Natural Sciences on the HR-IR 2 worksheet (the bottom
row of numbers shown here).
Natural Sciences
Biological Sciences
Chemistry
Computer Science
Mathematics and Statistics
Physics and Astronomy
All Natural Sciences
Women
Assistant Associate
0
3
1
1
0
0
0
1
0
1
1
6
Full
4
3
3
3
0
13
Men
Assistant Associate
2
3
3
1
3
2
1
4
0
2
9
12
Full
6
9
2
8
7
32
2
What
shows
up
in
the
box
should
be
something
similar
=HR-IR 2!$F$13:$K$13 (this may vary depending on the current HR-IR 2 worksheet)
to:
8. Select Next > to go to Chart Wizard – Step 3 of 4 – Chart Options.
9. Select the Titles tab and make sure all the options are blank, then select the Axes tab and
remove the check (if there is one) from both the Value (X) Axes and the Value (Y) Axes
boxes. Remove any existing checks from the Gridlines and Legend tabs as well. Finally, on
the Data Labels tab add a check next to the Bubble size box.
10. Select Next > to go to Chart Wizard – Step 43 of 4 – Chart Location.
11. Choose to place chart As object in: HR-IR 2chart then select Finish.
12. Double click on the gray area of the chart, a window should appear where you can select the
border and area colors. Select none for both options and then OK.
13. Double click on the edge of the largest circle and a window should appear with a tab called
Options. Select this tab and change Scale bubble size to: 75% and then OK.
14. Double click on the numbers then go to the Alignment tab in the window that appears.
Under Label Position: select center and then OK.
Inserting and Editing the Bubble Chart in MS PowerPoint
1. Save (but don’t close) the Excel spreadsheet and open MS Power Point. Delete anything
which appears on the PowerPoint slide by holding down the left button of your mouse to
make a window around the objects and then select the Delete on your keyboard.
2. In Excel, put the cursor on the edge of the chart, click the right button of your mouse and
select Copy. Once you have copied the chart you can close Excel if you wish.
3. In PowerPoint, go to Edit on the menu at the top of the window, then select Paste Special…
and a window will appear. Select Picture (Enhanced Metafile) and then OK. The graph
should then appear on the PowerPoint slide. If you don not insert the chart in this way, you
will not be able to edit it properly in PowerPoint.
4. The chart will probably be somewhat small at this point, so you may want to make it bigger.
To do this double click on the chart and a window called Format Picture will open. Select
the Size tab. Under Scale, change both Height: and Width: to 200% and then select OK. If
the picture extends beyond the slide boundaries, sect the picture and hold down the left
button of your mouse as you drag it back to the center of the slide.
5. If you do not see the Drawing toolbar on your screen, right click on one of the other
PowerPoint toolbars (or on the top menu bar), and left click on Drawing.
6. Make sure the chart is highlighted (when the chart is highlighted small circles should show
at the corners and mid points of each edge) and select Draw from the Drawing menu and
then select Ungroup. A warning message will appear, click on Yes (you do want to convert
the picture to a Microsoft Office drawing object).
7. While the object is still highlighted, go to Draw and select Ungroup again. Every element
should now appear as a different object.
3
8. Select the large rectangle and delete it. You will probably have to do this several times
because there will be a number of rectangles on top of each other.
9. Make a window around all the text (it doesn’t matter if some circles are selected as well)
and change the font to Arial, 14 point, Bold.
10. Select all the circles that represent women professors (if you hold down the shift key you
can add or subtract objects from your selection), right click on the selected objects and then
select Format Autoshape… In the resulting window, select the Colors and Lines tab and
change the Fill Color to white, the Line Color to black and the Line Weight to 1.5 pt.
11. Repeat step 10 for the male professors, but change the Fill Color to light grey.
12. Select an individual circle and the text that goes inside it then go to the Draw menu and
select Align or Distribute then Align Center, then repeat the same process but select Align
Middle (instead of Center).
13. Group each circle with the text that goes inside it, by selecting Group from the Draw menu
(while both objects are highlighted).
14. Repeat steps 12 and 13 for each set of circles with text.
15. Open the CUPS chart from the previous year and copy all but the circles with the text in
them (make sure to Ungroup all the objects before copying them). Paste them into the new
slide you have created.
16. Move your circles horizontally using the arrow buttons on your keyboard. Group the circles
in one row together before moving them vertically.
4
Examples of Gender Equity Benchmark Bubble Charts
2003-2004 Hunter College Science Professoriate
Number of Professors in Natural Sciences by Rank and Sex
Assistant
Associate
♀
♂
♀
♂
♀
4
9
5
15
12
Full
♂
Distinguished
33
♀
♂
1
0
Number of Professors in Social Sciences by Rank and Sex
Assistant
Associate
♀
♂
♀
♂
♀
15
14
14
14
12
Full
♂
32
Distinguished
♀
♂
3
1
Data Source: City University Personnel System (CUPS) database, Department of Human Resources, Hunter College, 30 June 2004
1997-2004 Hunter College New Science Hires
Number of New Hires in Natural Sciences by Sex
♀
♂
11
14
Number of New Hires in Social Sciences by Sex
♀
♂
21
26
Data Source: City University Personnel System (CUPS) database, Department of Human Resources, Hunter College, 30 June 2004
5
Creating Time in Rank Box Plots in SPSS
1.
Open the Time in Rank database in SPSS.
2.
Create a string (text) variable for the time period breakdown by:
a.
Select Transform form the menu at the top of the screen and select Recode and pick
Into Different Variables…
b.
Highlight the Degree Year [degyr] variable on the left and then press the ► arrow to
move into the Input Variable -> Output Variable box
c.
In the area to the right of the window called Output variable, for Name: type in yrpd
and for Label: enter Time year period then select the Change button on the right.
d.
Select the Old and New Values… button
e.
Under Old Value at the left side of the window, select Range: option and type in the
first and last year of the time period (i.e. 1980 through 1989).
f.
Put a check in the box on the lower right which says Output variables are strings, then
under New Value (in the upper right are of the window), for Value: type in the time
period (i.e. ’80-’89).
g.
Select the Add button under Old - - > New (for the example described here 1980 thru
1989 - -> “’80-‘89” appears on the right.
h.
Repeat steps e through g for all the time periods then select Continue and the OK.
3.
Select Graphs form the menu at the top of the screen and select Interactive and pick
Boxplot…
4.
On the Assign Variables tab, select the desired Time in Rank variable (i.e. Time in
Rank Full [tirfull]) and holding the left button down drag this variable in the space
provided on the vertical arrow (y-axis) on the right. Select the variable you created
(Time year period [yrpd]) and drag and drop it on the horizontal arrow on the right (xaxis). Finally, under Legend Variables marked Color: drag and drop the Sex[sex]
variable to the space provided then proceed to step 5.
5.
Go to the Boxes tab. Make sure there are checks next to Outliers, Extremes and
Median Line. Under Whisker Caps select the option all the way to the left (it looks like
a plain T) then proceed to step 6.
6.
Go to the Options tab. Under Categorical Order select the arrow in the space next to
Variable: and select Time year period from the list. Under Sort: uncheck the box next to
Exclude empty categories and then select OK button at the bottom left area of the
window.
7.
Double click on the box plot and an editing window will open. Double click in the
blank area directly above the box plot and a Chart Manager window should appear.
8.
Highlight Scale Axis on the left side of the window and then select Edit… on the right
side of the window.
6
9.
On the Scale tab, uncheck the 4 boxes all the way to the right under Auto. Then change
Minimum: to 0, Maximum: to 35, Tick Interval: to5, and Number of Ticks: to 8. Go to
the Labels tab and change the number next to Decimals: to 0 then select OK.
10.
Highlight Color Legend on the left side of the window and then select Hide on the
right side of the window. Close the Chart Manager window by clicking on the X at the
upper right corner of the window. Get out of the editing window by clicking anywhere
in the area outside the window.
11.
Repeat steps 3 through 10 for all the rank levels (assistant, associate and full).
12.
Save the Output and the Data files with an appropriate name and location (i.e. similar
name and same location as the original data file).
Inserting and Editing the Box Plots in MS PowerPoint
1.
Open MS Power Point. Delete anything which appears on the PowerPoint slide by
holding down the left button of your mouse to make a window around the objects (if
you miss an object, you can hold down the shift key to add or subtract items from the
selection) and then select the Delete on your keyboard.
2.
In the SPSS output file, put the cursor on the box plot, click the right button of your
mouse and select Copy.
3.
In PowerPoint, go to Edit on the menu at the top of the window, then select Paste
Special… and a window will appear. Select Picture (Enhanced Metafile) and then OK.
The box plot should then appear on the PowerPoint slide. If you don not insert the box
plot in this way, you will not be able to edit it properly in PowerPoint.
4.
If you do not see the Draw toolbar on your screen, right click on one of the other
PowerPoint toolbars (or on the top menu bar), and left click on Drawing.
5.
Make sure the box plot is highlighted (when an object is highlighted small circles
should show at the corners and mid points of each edge) and select Draw from the
Drawing menu and then select Ungroup. A warning message will appear, click on Yes
(you do want to convert the picture to a Microsoft Office drawing object).
6.
While the object is still highlighted, go to Draw and select Ungroup again. Every
element should now appear as a different object.
7.
Delete all the objects (except for the ticks at the bottom) outside the rectangle around
the box plots and delete the colored boxes of the box plot. You should start with
something like the picture on the left below and end up with something like the picture
on the right:
7
35
S
S
30
Time in Rank Full
25
20
15
10
5
A
A
0
'50-'59
'60-'69
'70-'79
deggr
8.
Select all of the remaining objects and go to the Draw toolbar and select Group.
9.
Double click on the group of objects and a Format Object window should open. On the
Colors and Lines tab, select black for the line color and .75 pt for the line weight and
then select OK.
10.
Ungroup the objects and select the 1st and 3rd box by holding the shift key and selecting
each box individually. Go to Format on the main menu at the top of your screen and the
go to AutoShape… On the Colors and Lines tab, go to fill color and select red, then
under line color select No Line, and then select OK.
11.
Select the 2nd and 4th boxes and repeat step 10 but change the fill color to light blue
instead of red.
12.
Select the median lines by holding down the shift key as you make windows around
them using the left button of your mouse. Go to Format on the main menu at the top of
your screen and the go to AutoShape… On the Colors and Lines tab, select 2.25 pt for
the line weight and then select OK.
13.
Select any outliers then go to Format on the main menu at the top of your screen and
the go to AutoShape… On the Colors and Lines tab, under line color select No Line
and then select OK. Your box plots should now look similar to the picture below:
S
A
8
14.
Group all of the objects together.
15.
Select the group and go to Format on the main menu at the top of your screen and the
go to Object… On the Size tab, change the Height: to 2.77” and the Width: to 2.54”
(make sure there is not a check next to the Lock Aspect Ratio box in the middle of the
window).
16.
Go to Insert on the main menu at the top of your screen and n select New Slide.
17.
Repeat steps 2 through 16 for the box plots of the other ranks.
18.
Open the PowerPoint file with the Time in Rank box plots from the previous year and
copy all but the box plots (make sure to Ungroup all the objects before copying them).
Paste these objects into the newest blank slide you have created. The objects you are
copying should look something like this:
Hunter College – 2003-2004 Academic Year: Time in Rank for STEM
Faculty in Social Sciences by Sex and Year of PhD
Years in Rank
Assistant Professor
Associate Professor
Full Professor
35
35
35
30
30
30
25
25
25
20
20
20
15
15
15
10
10
10
5
5
5
0
♀ ♂
0
0
♀ ♂
N = 10 13
Year of PhD: 1970-79
♀ ♂
5
9
1980-89
IQR (Interquartile
range – between
25th and 75th
percentiles)
♀ ♂
15 13
1990-99
♀
♂
N = 15 15
Year of PhD: 1970-79
Median line (50th
percentile)
♀
♂
5 10
1980-89
♀
♂
♀
6
9
1990-99
Data within 99%
confidence interval
of mean value
{
♂
♀
N = 12 15
Year of PhD: 1970-79
Data within 99%
and 99.9%
confidence interval
of mean value
♂
2
7
1980-89
¼
♀
♂
1
1990-99
Data beyond 99.9%
confidence interval
of mean value
Note: Median years in rank includes the time spent in rank for all current faculty as of 30 June 2003. N indicates the number of 2002-2003 science faculty
members from that degree range who have ever held that particular rank, (n) indicates the number of faculty members in that rank on 30 June 2003.
Data Source: City University Personnel System (CUPS) database, Department of Human Resources, Hunter College
19.
Copy and paste the box plots you created on the other slides onto the slide shown
above. Be careful to place the box plots in the correct place (i.e. know which of the
plots you made is for Assistant professor and make sure it is in that space on this slide).
9
Example of Time in Rank Box Plots
Hunter College – 2003-2004 Academic Year: Time in Rank for STEM
Faculty in Social Sciences by Sex and Year of PhD
Years in Rank
Assistant Professor
Associate Professor
Full Professor
35
35
35
30
30
30
25
25
25
20
20
20
15
15
15
10
10
10
5
5
5
0
♀ ♂
0
0
♀ ♂
N = 10 13
Year of PhD: 1970-79
♀ ♂
5
9
1980-89
IQR (Interquartile
range – between
25th and 75th
percentiles)
♀ ♂
15 13
1990-99
♀
♂
N = 15 15
Year of PhD: 1970-79
Median line (50th
percentile)
♀
♂
5 10
1980-89
♀
♂
♀
6
9
1990-99
Data within 99%
confidence interval
of mean value
{
♂
♀
N = 12 15
Year of PhD: 1970-79
Data within 99%
and 99.9%
confidence interval
of mean value
♂
2
7
1980-89
¼
♀
♂
1
1990-99
Data beyond 99.9%
confidence interval
of mean value
Note: Median years in rank includes the time spent in rank for all current faculty as of 30 June 2003. N indicates the number of 2002-2003 science faculty
members from that degree range who have ever held that particular rank, (n) indicates the number of faculty members in that rank on 30 June 2003.
Data Source: City University Personnel System (CUPS) database, Department of Human Resources, Hunter College
10
Creating Flux Charts in MS PowerPoint
Note: Examples refer to the sample flux chart on page 13
1. On a blank slide, insert a chart
a. Enter data into the datasheet. Time should be represented by columns and professorial
rank by lines.
•
Enter data for time period 1 (e.g., Spring 1999) should be entered into column B and
data for time 2 (e.g., Spring 2004) is indicated in column D. Leave data columns A,
and C blank to create space on the chart for explanatory text.
•
Data for assistant professors should be entered on line 1; data for associate
professors on line 2, and data for full professors on line 3
•
Your datasheet should look something like this:
A
1
2
3
Assistant
Associate
Full
B
Spring 1999
21
42
108
C
D
Spring 2004
42
48
94
b. The chart should be formatted using the following settings:
•
Chart Type = Column, stacked column
•
Clear gridlines
•
To show the number of faculty at each rank on each bar, on the Format Data Series
menu, choose the Data Labels tab and check Value under Label Contains. (Note: if
you want the total number of faculty displayed at the top of each bar as indicated in
the example flux chart, you will have to use a text box.)
•
The y axis should be formatted so that
•
the category type is General (use the Number tab on the Axis format menu)
•
the minimum and maximum values make sense for your data
•
The x axis should be formatted so that there are no major or minor tick marks
c. All other information on the slide is entered via text boxes or by using the draw function
to draw lines or arrows.
•
Use the draw function to draw straight lines between the two bars so that the lines of
demarcation between the ranks extends between the bars.
2. Faculty who left during the specified time period are represented by left-pointing arrows
(i.e., ³) originating in the time 1 bar (e.g., Spring 1999). Distinctions are made between
those who resigned, retired, and left for administrative positions.
3. Newly hired faculty are represented by left-pointing arrows (i.e., ³) originating to the right
of the time 2 bar (e.g., Spring 2004) and extending through the time 2 bar into the space
between the two bars.
11
4. Faculty who were promoted during the specified time period are represented by upwardpointing arrows (i.e., ) between the two bars. The arrows start in the area representing the
original rank (e.g., assistant professor) and extend into the space representing the new rank
(e.g., associate professor).
5. The percentage that left each rank during the time period represented by the chart is
indicated to the left of the time 1 bar (e.g., in the example flux chart, 13% of assistant
professors, 8% of associate professors, and 20% of full professors left between Spring 1999
and Spring 2004).
•
To calculate the percentage that left at each rank:
% left = 100 * (# at that rank who left during the specified time period/ (# at that rank
at time 1 + # new hires at that rank + # promoted to that rank )
Example calculations:
a) 13% assistant professors left = 100* (1 retired + 7 resigned/ (21 assistant
professors during Spring 1999 + 42 new assistant professor hires + 0
promoted to assistant)
b) 8% associate professors left = 100* (2 retired + 3 resigned / (42 associate
professors during Spring 1999 + 5 new associate professor hires + 13 people
promoted from assistant to associate professor)
6. The percentage promoted at each rank during the time period represented by the chart is
indicated to the right of the time 2 bar (e.g., in the example flux chart, 21% of assistant
professors and 12% of associate professors were promoted between Spring 1999 and Spring
2004).
•
To calculate the percentage promoted at each rank:
% promoted = 100 * (# at starting rank who were promoted during the specified time
period/ (# at starting rank at time 1 + # new hires at starting rank + # promoted to
starting rank)
Example calculations:
a) 21% of assistant professors were promoted to associate = 100* (13 assistant
professors promoted to associate/ (21 assistant professors during Spring 1999
+ 42 new assistant professor hires + 0 people promoted to assistant)
b) 12% of associate professors were promoted to full = 100* (7 associate
professors promoted to full/ (42 associate professors during Spring 1999 + 5
new associate professor hires + 13 people promoted from assistant to associate
professor)
12
Sample Faculty Flux Chart
Note: To examine gender differences, two flux charts should be constructed, one
for female faculty and one for male faculty.
13