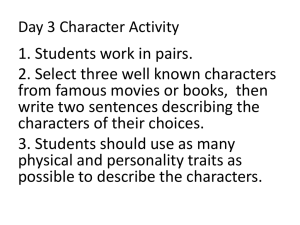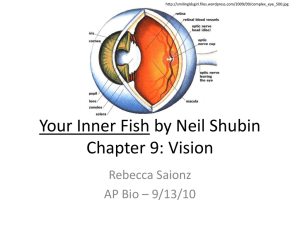Introduction to Computer Science – CSC101 Summer II 2011
advertisement

Introduction to Computer Science – CSC101 Lab #7 – Photoshop II: Image Manipulation Due: August, 3 2011 @ 5:00pm (Wednesday) Points will be deducted for labs that are turned in late! Your Name: __________________ Summer II 2011 WFU E-mail Address:_________________ Pre-Lab Reading Assignment: If you have not completed the Pre-Lab instructions then stop now and complete them. They can be located by going to http://www.wfu.edu/~pryoree and then to Course Calendar. Lab Objectives: 1) 2) 3) 4) To To To To further gain familiarity with Adobe Photoshop learn how to replace image content with Photoshop understand color tables and the GIF format use tutorials to edit an image Grading: - - You will be adding another page to your website. This page will display the three files that you will edit in this lab (image1.jpg, before.jpg, after.jpg) o These images will need to display on the following webpage: o http://www.wfu.edu/~user/csc101/lab7/lab7.html Point values for the lab are as follows: o image1.jpg – 2 pts o questions in this lab (Q1, Q2, Q3) – 3 pts o after.jpg – 10 pts o description of how you edited after.jpg – 5 pts Lab Instructions: I. Getting Started: 1. Download the three files needed for today’s lab from the course webpage. These three files are: i. sky.psd ii. devils-tower.jpg iii. color-table.psd 2. Save these three files in your userdata/lab7 folder II. Selectively Replacing Image Content 1. In Photoshop, open the file sky.psd and devils-tower.psd. 2. Select the whole of the sky image (what is the best way to do this?), and copy it (Edit -> Copy) 3. Switch to devils-tower.psd and select only the sky in the image. To do this, apply what you have learned about selection tools and techniques in the last lab to make the selection. 4. Choose Edit -> Paste Into. The sky from the first image should now be pasted into the selection. See example below to verify your modified image. 5. Choose File -> Save As. Change the Format to JPEG. Save the file as image1.jpg. Use 8 as the quality for your JPEG. Original: with blue sky III. Result: blue sky replaced with another image Understanding GIF images. Many image formats such as GIF rely on the use of color tables. In this type of image each pixel contains a number referring to a table of colors, rather than containing Red-Green-Blue intensities. In this exercise we’ll help you explore how color tables work. 1. Open color-table.psd. Click OK if you receive a warning when you open the file. There are six colors in the image and we will work with it as an “Indexed Color” image. 2. Make sure that the “Info” window is visible in the upper right of your screen. Choose Image > Mode > Indexed Color. In the option popup, choose Exact for the Palette option, and None for the Forced option. Uncheck Transparency. Click OK. 3. Move the cursor over each of the six colors and write down the index number of each color. The index can be read in the Info window as Idx (below the RGB values). Q1. Write the index number (Idx) for each of the six colors below. 4. Look at the color table: choose Image > Mode > Color Table... Q2. The color table for the above image should look like this: Move the cursor over each of the six colors in the color table and note their indexes. Does each color match the color with the same index number you wrote down in the previous question? Q3. Now change the entries in the Color Table from Custom to System (Mac OS). (i) Do the index numbers of the colors in the image change? (ii) If you’ve done this correctly, the colors in the image will change to shades of Yellow but the index numbers will not have changed. Explain why. 5. Close the color-table.psd file without saving it. IV. Editing Images Here is your chance to experiment with the various tools Photoshop has to offer. 1. Open the image you selected during the prelab to edit. 2. Before you start editing your photograph, save it as before.jpg 3. Choose a tutorial that you would like to attempt from the various tutorial pages given in the prelab. If you do not find one that you like, you can try searching for your own. You may also try to utilize the tools described in class today to edit your photograph. 4. After you are finished editing your photograph, save it as after.jpg. V. Adding your images to your webpage. 1. 2. 3. 4. 5. Close Photoshop and Open Dreamweaver Create a new webpage in your csc101/lab7 folder called lab7.html Place your first image in your webpage by using the <IMG> tag Repeat these two steps for before.jpg and after.jpg Add a description between before.jpg and after.jpg of the steps you took to edit your photograph. (5 pts) 6. Save and close lab7.html 7. Add a link to lab7.html to your menu.html page (be sure to set the target to ‘content’) 8. Upload your newly edited files to the webserver i. lab7/image1.jpg ii. lab7/before.jpg iii. lab7/after.jpg iv. lab7/lab7.html v. menu.html 9. Update your permissions on the WFU webserver i. Go to users.wfu.edu/update.html ii. Log in iii. Click “Set permissions for personal homepage” iv. Click Continue v. Select Yes, Click OK 10. Check your webpage: i. Go to http://www.wfu.edu/~user/csc101 ii. Click the link to your new lab7 page iii. Make sure your image displays in the content frame