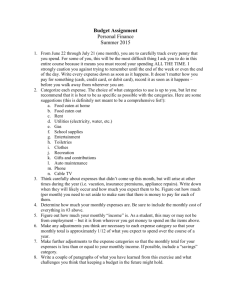Financials Procurement Other P-Cards and Expenses Quick Reference Guide
advertisement

Financials Procurement Other P-Cards and Expenses Quick Reference Guide Procurement Other P-Card and Expenses Quick Reference Guide Table of Contents Introduction to Step Sheets .................................................................................... 1 CUNY Card Holders.................................................................................................. 2 Reconcile P-Card Transactions by Individual Employee ....................................................3 Approvers of P–Card Statements ........................................................................... 5 Verify P-Card Transactions by Employee Supervisor .........................................................6 Approve P-Card Transactions by Fiscal Approver..............................................................8 Expense Users ....................................................................................................... 11 View Expense User Profile ..............................................................................................13 Create Travel Authorization .............................................................................................14 Modify Travel Authorization .............................................................................................19 Submit Travel Authorization .............................................................................................22 Cancel Travel Authorization .............................................................................................23 Delete Travel Authorization ..............................................................................................24 View Travel Authorization ................................................................................................25 Create Expense Report ...................................................................................................26 Modify Expense Report....................................................................................................32 Submit Expense Report ...................................................................................................35 Delete Expense Report ....................................................................................................37 View Expense Report ......................................................................................................38 Approvers of Travel Authorizations and Expense Reports ................................ 39 Approve Travel Authorization ...........................................................................................40 Approve Expense Report .................................................................................................43 Review Approval History ..................................................................................................47 P–Card, Travel and Expenses for Purchasing and Accounts Payable .............. 48 Create PrePaid Non-PO Voucher ....................................................................................49 Create P-Card Purchase Orders – Quantity Based ..........................................................51 Reconcile P-Card Transactions by Buyer.........................................................................54 Add Employee Data .........................................................................................................56 Update Employee Data ....................................................................................................58 P-Card and the Vendor Management Unit............................................................ 59 Add Employee ID, Last, First, Name ................................................................................60 Update Employee ID, Last, First, Name ...........................................................................61 i Last Updated: 7/9/2014 Procurement Other P-Card and Expenses Quick Reference Guide Add P-Card Information ...................................................................................................62 Update P-Card Information ..............................................................................................64 Appendix A: Procurement Other Icons ............................................................... 67 Appendix B: Run Query ........................................................................................ 68 Appendix C: Run Reports ..................................................................................... 70 ii Last Updated: 7/7/2014 Procurement Other P-Card and Expenses Quick Reference Guide Introduction to Step Sheets Step Sheets have five features. 1. Topic Name The topic name indicates the purpose of the procedure. Each topic name contains key verbs that let you know what you are able to do using that procedure. View – display record/s Add – create a new record/s Update – modify an existing record/s Delete – purge an existing record/s 2. Descriptive Paragraph The topic name is followed by a brief descriptive paragraph that states the outcome of the procedure. Sometimes, the context for usage is described. 3. Navigate to Component Once you are logged in and selected the HR/Campus Solutions link, then the next step shows the navigation path to the component. The path shown starts from the home link on the first page. Always use the Main Menu on the left. 4. What Users Needs To Do CUNYfirst needs only a single click. Locate or find an item to view, add or update. Search or look up the range of values for that field. Choose the correct value or code from the Search Results or Infrequently, free form text is entered. dropdown menu. Importantly whenever you see ‘Note:’, then additional information is provided to help use CUNYfirst effectively and efficiently. 5. Finding Items on a Page Item names are bolded. The item name is shown exactly as it appears on the page. Sometimes a non-standard abbreviation is shown on the page. The item type is listed after the name. Parts of images may be obscured for security reasons. Note: Use CUNYfirst navigation to go back within the system, do not use your browser's back button. Back to Table of Contents 1 Updated: 7/9/2014 Procurement Other P-Card and Expenses Quick Reference Guide CUNY Card Holders Reconcile P-Card Transactions by Individual Employee Each Card Holder or their Proxy reconciles their P-Card statement by transaction, uploads corresponding receipts, and then submits the reconciled statement transactions with their receipts to the employee's Supervisor for Approval. Back to Table of Contents 2 Updated: 7/9/2014 Procurement Other P-Card and Expenses Quick Reference Guide Reconcile P-Card Transactions by Individual Employee CUNY staff with P-Cards, T-Cards or Net Cards are notified by email when Card data is available for reconciliation within CUNYfirst. Card Holders or their proxies must reconcile transactions within 5 working days of the card data being received. Contact the Citibank Card Administrator on your Campus if unidentified transactions are appearing in your card data. Notify both Accounts Payable about these transactions and the Card Administrator with new Card Data. The reconciled statement transactions with their receipts are then submitted to the employee's Supervisor who in turn verifies each purchase is an appropriate business expense. When a transaction cannot be verified as meeting a business need, the Card Holder is informed by their Supervisor how the charge does not meet policy. The employee sends their check made out to The City University of New York to Accounts Payable referencing both the transactions and the statement. Step Action 1. Enter https://home.cunyfirst.cuny.edu in your browser’s address bar: • Enter your Username and Password and click the Log In button. • From the Enterprise Menu, select the Financials Supply Chain link. 2. Navigate to: Purchasing > Procurement Cards > Reconcile > Reconcile Statement. 3. On the Reconcile Statement Search page, enter your Employee ID, Employee Name, or Card Number. Note: Cardholders with more than one card may want to search by Card Number. Click the OK button. The Procurement Card Transactions page displays all transactions that meet the search criteria. 4. Review each transaction to confirm that you did in fact make the purchase and that the amount charged is the same as the amount on the receipt. Note: As needed, select the Comments transaction. 3 icon to enter details of a disputed Updated: 7/9/2014 Procurement Other P-Card and Expenses 5. Quick Reference Guide To add a receipt to a transaction, select the Comments icon. The Line Comments page displays. Click the Attach button. The File Attachment pop-up window displays. Click the Browse button. Within CUNYfirst, your Computer folder displays. Navigate to the document to be uploaded into CUNYfirst. Click the Open button. Click the Upload button. Note: Documents may be uploaded into a variety of file formats including: .jpg, .pdf, .docx, etc. In the Comments textbox, enter free form text to identify the attached document. Click the OK button. 6. The Procurement Card Transactions page displays. Click the Distribution button. The Account Distribution page displays. Click the OK button. Note: The default Department ChartField will display. When another Department ChartField is taking fiscal responsibility for the purchase, enter a comment with the details. 7. In the Transaction column, select the reconciliation is completed. checkbox/es for the line/s for which the Click the Save button. Note: When all transactions are reconciled, notify your Supervisor. End of Procedure. Back to Table of Contents 4 Updated: 7/9/2014 Procurement Other P-Card and Expenses Quick Reference Guide Approvers of P–Card Statements P-Card Verification by Card Holder Supervisor Reconciled transactions with receipts are verified as an appropriate business expense. Fiscal Approvals Verified transactions are reviewed to ensure that: • corresponding receipts are attached; • GL Unit and Department ChartField values associated to the transaction are correct; and • CUNY, New York State and New York City policy and procedures are correctly followed. Back to Table of Contents 5 Updated: 7/9/2014 Procurement Other P-Card and Expenses Quick Reference Guide Verify P-Card Transactions by Employee Supervisor After a P-card, T-Card and/or Net-Card Holder or their authorized proxy reconcile statement transactions and attach receipts, these transactions are available to the Cardholder's Supervisor to verify that each Card transaction meets a business need. Step Action 1. Enter https://home.cunyfirst.cuny.edu in your browser’s address bar: • Enter your Username and Password and click the Log In button. • From the Enterprise Menu, select the Financials Supply Chain link. 2. Navigate to: Purchasing > Procurement Cards > Reconcile > Reconcile Statement. 3. The Reconcile Statement Search page displays. On the Role Name select the Procurement Card Approver list item. 4. Enter search criteria in the Employee ID, Employee Name, or Card Number fields. dropdown, Note: As some employees hold more than one card, you may want to search by Card Number. 5. Click the Search button. 6. On the Procurement Card Transactions page in the Bank Statement section, transactions that have been reconciled and saved by the Card Holder display. To view comments, click the Comments icon. Note: The Status column dropdown will display a Staged status. Note: Review all transaction details. Pay close attention to the Merchant, Transaction Amount, and if available, Receipt. 7. The Line Comments page displays. To view the attached receipt file, click the View button. 8. The receipt file pops up in a new window. When you have finished reviewing the file, click the Close button. 9. The Line Comments page displays. As needed, in the Comments textbox, enter free form text. Note: If a comment is displayed, click the comments textbox. Add a row icon for a new Note: Comments are required when a transaction cannot be verified as meeting a business need. 10. Click the OK button. 11. The Procurement Card Transactions page displays. Click the Distribution 12. On the Account Distribution page in the Distributions section on the ChartFields tab, view, the Department ChartField for a statement line. icon. Note: The default Department ChartField for the Card Holder will display. When another Department ChartField is taking fiscal responsibility for the purchase, enter a comment with the details. 6 Updated: 7/9/2014 Procurement Other P-Card and Expenses Quick Reference Guide 13. Click the OK button. 14. For each purchase that meets a business need, in the Status column select the Verified list item. Note: To update multiple lines at the same time, click the right of the line number and then click the Verify button. dropdown, checkbox to the Note: If applicable, click the Select All link and then click the Verify button. Note: When a transaction cannot be verified as meeting a business need, inform the Card Holder how the charge does not meet policy. The employee is to send their check made out to The City University of New York to Accounts Payable referencing both the transactions and the statement. 15. Click the Save button. End of Procedure. Back to Table of Contents 7 Updated: 7/9/2014 Procurement Other P-Card and Expenses Quick Reference Guide Approve P-Card Transactions by Fiscal Approver Each employee or their proxy reconciles their P-Card, T-Card, and/or Net-Card transactions which includes attaching a receipt to each transaction. Then their transactions are reviewed by their Supervisor to Verify the purchase meets a business need. The Fiscal Approver ensures that: - CUNY, New York State and New York City policy and procedures have been correctly followed. - Corresponding receipts are attached. - ChartField values associated to the transaction are correct. Step Action 1. Enter https://home.cunyfirst.cuny.edu in your browser’s address bar: • Enter your Username and Password and click the Log In button. • From the Enterprise Menu, select the Financials Supply Chain link. 2. Navigate to: Purchasing > Procurement Cards > Reconcile > Reconcile Statement. 3. The Reconcile Statement Search page displays. On the Role Name select the Procurement Card Approver list item. 4. Enter search criteria in the Employee ID, Employee Name, and/or Card Number fields. dropdown, Note: As some employees hold more than one card, you may want to search by Card Number. 5. If known, in the Employee ID field, enter or digit EmplID. 6. In the Employee Name field, enter or look up the Card Holder’s unique eight look up the Card Holder’s name of record. Note: Enter the Last Name,First Name. 7. On the Card Issuer 8. In the Statement Status 9. Click the Search button. 10. On the Procurement Card Transactions page Bank Statement tab, transactions that meet the search criteria display. To view comments, click the Comments icon. dropdown, select the correct list item. dropdown, select the Verified list item. Note: Review all transaction details. Pay close attention to the Merchant, Transaction Amount, and if available, Receipt. Note: If a receipt is missing, then contact the Card Holder to forward the missing receipt to you and attach it to the transaction. Alternatively, • enter a comment to request attachment of the receipt • on the Status dropdown, select the Staged list item • • select the click Save. checkbox of the line and 8 Updated: 7/9/2014 Procurement Other P-Card and Expenses Quick Reference Guide 11. The Line Comments page displays. To view the attached receipt file, click the View button. 12. The receipt file pops up in a new window. When you have finished reviewing the file, click the Close button. 13. The Line Comments page is still displayed. As needed, in the Comments textbox, enter free form text. Note: If a comment is displayed, click the Add a row comments textbox. icon for a new Note: Comments are required when a transaction cannot be verified as meeting a business need. 14. Click the OK button. 15. The Procurement Card Transactions page displays. Click the Distribution 16. On the Account Distribution page Distributions section ChartFields tab, view and as needed enter or look up the correct ChartFields for a statement line based on the Card Holder, Vendor, Amount, and Receipt. icon. Note: ChartField information classifies CUNYfirst Card dollars. Note: The default Department ChartField for the Card Holder will display. When another Department ChartField is taking fiscal responsibility for the purchase, a comment should have been entered by the Card Holder or the Card Holder’s Supervisor with the details. 17. Click the OK button. 18. The Procurement Card Transactions page displays. When a ChartField is changed, then select the 19. checkbox of the transaction. Click the Validate Budget button. Note: The Validate Budget button does not encumber funds, yet checks to see if budget is available. If budget is not available, then work with Budget Administrators to obtain needed Budget. 20. For each purchase that meets CUNY, State or City policy and procedures and is entered correctly, on the Status column dropdown, select the Approved list item. Note: To update multiple lines at the same time, click the checkbox to the right of the line number and then click the Approved button. Note: If applicable, click the Select All link and then click the Approved button. Note: Ask the Card Holder to contact the Citibank Card Administrator on your Campus if unidentified transactions are appearing in the card data. Note: When a transaction cannot be verified as meeting a business need, inform the Card Holder’s Supervisor how the charge does not meet policy. The Supervisor should inform the employee to send their check made out to The City University of New York to Accounts Payable referencing both the transaction/s and the statement. 9 Updated: 7/9/2014 Procurement Other P-Card and Expenses 21. Quick Reference Guide Click the Save button. End of Procedure. Back to Table of Contents 10 Updated: 7/9/2014 Procurement Other P-Card and Expenses Quick Reference Guide Expense Users Travel Authorizations Employees who travel out of town representing CUNY submit a Travel Authorization for approval. The Approval route is to be completed prior to the first travel date. View Expense User Profile View your Supervisor field used for Approval routing and your default ChartField string that includes your GL Unit and your Department as part of your usual cost center. Create Travel Authorization The Expense User or their proxy create and save a Travel Authorization in CUNYfirst. Modify Travel Authorization The Expense User or their proxy may come back at a later time to modify or add to the Travel Authorization. A Travel Authorization sent back by an Approver may be modified and re-submitted for approval. Submit Travel Authorization Submit a Travel Authorization for approval routing starting with the Expense User’s Supervisor. Cancel Travel Authorization An approved Travel Authorization not yet copied to an Expense Report may be cancelled which runs a Budget Check to unencumber the funds. A cancelled Travel Authorization may then be deleted. Delete Travel Authorization A Travel Authorization may be deleted in any of these situations: It is no longer needed prior to the Expense Report being submitted for Approval; an Approver returns the Travel Authorization for modification; or the Travel Authorization has a status of Sent Back by an Approver. View Travel Authorization See a Travel Authorization when it is saved, submitted for approval or approved. Expense Reports All employees are responsible for ensuring that their Expense Reports are complete, accurate and adhere to the expense reimbursement requirements of CUNY, New York State and New York City. Expense Reports that do not comply with these requirements are returned to the employee to be modified to meet the requirements. Create Expense Report An employee or their proxy may create an Expense Report directly in CUNYfirst. Modify Expense Report After saving, the User can come back at a later time to delete Expense lines, change any of the values on existing lines, and add new Expense Report lines prior to clicking Submit if for approval. An Expense Report sent back by an approver may be modified and re-submitted for approval. Submit Expense Report When all expenses are entered and saved, click the Submit button. If any errors exist, the Expense Detail page displays for you to correct the errors and then click the Submit button again. 11 Updated: 7/9/2014 Procurement Other P-Card and Expenses Quick Reference Guide Delete Expense Report An Expense Report may be deleted when it is no longer needed prior to being submitted, an Expense Report is sent back for modification and the employee chooses to start over rather than modifying the existing Expense Report; the approval status is Sent Back. View Expense Report An employee may view their Expense Report. Back to Table of Contents 12 Updated: 7/9/2014 Procurement Other P-Card and Expenses Quick Reference Guide View Expense User Profile Administrators establish an expense default profile in CUNYfirst for each Expense User. You may view your own personal, organizational, and financial data expense profile. The defaults displayed in this component are applied when either the employee or the employee’s proxy enter a new Travel Authorization or Expense Report. Changes to this data may only be made by Travel and Expense Administration. Step Action 1. Enter https://home.cunyfirst.cuny.edu in your browser’s address bar: • Enter your Username and Password and click the Log In button. • From the Enterprise Menu, select the Financials Supply Chain link. 2. Navigate to: Employee Self-Service > Travel and Expenses > Review/Edit Profile. 3. The Employee Data tab displays. Click the Organizational Data tab. 4. On the Organization Data tab Default ChartField Values section, the business unit and employee's department is used to populate the expense accounting distribution. 5. Click the User Defaults tab. 6. On the User Defaults tab, view User preference data including: Active employee status and allowed to copy a Travel Authorization into an Expense Report. End of Procedure. Back to Table of Contents 13 Updated: 7/9/2014 Procurement Other P-Card and Expenses Quick Reference Guide Create Travel Authorization The employee or their proxy will create a Travel Authorization in CUNYfirst. All out-of-town travel requires an approved Travel Authorization in CUNYfirst prior to the first travel date. No self-approval of a Travel Authorization is permitted. Travel Authorizations must be approved by the Supervisor of the traveler, as well as, the Department Approvers. The Department Approver/s ensure department budget is encumbered (set aside) for the anticipated travel. Separate Travel Authorizations are required when a trip is being paid for by more than one Institution. Step Action 1. Enter https://home.cunyfirst.cuny.edu in your browser’s address bar: • Enter your Username and Password and click the Log In button. • From the Enterprise Menu, select the Financials Supply Chain link. 2. Navigate to: Employee Self-Service > Travel and Expense Center > Travel Authorization > Create. 14 Updated: 7/9/2014 Procurement Other P-Card and Expenses 3. Quick Reference Guide The Travel Authorization Entry page displays. In the General Information section, enter the following: Description, Comment, Business Purpose, Default Location, Date From, and Date To fields. In the General Information section Description field, enter a brief description of no more than 30 characters to identify this trip. In the Comment field, enter the purpose of the trip in free form text in no more than 10,000 characters. From the Business Purpose Look up travel. dropdown, select the correct list item. the Default Location field which is the destination State and City for your Note: The Default Location begins with a two digit code for the state. All Travel Authorizations must be future dated. In the Date From field, enter the departure date in the in the mm/dd/yyyy format. In the Date To field, enter the return date in the in the mm/dd/yyyy format. Click the Save button. Note: Save your work frequently as you enter the projected expenses and attach the required supporting documentation. 4. Click the Accounting Defaults link to view the ChartField string to be applied to every expense line of the Travel Authorization. The Accounting Defaults page displays. As needed, modify these default accounting ChartFields: • GL Unit • Department Note: Separate expense lines are needed when travel expenses are split among departments. Click the OK button. 15 Updated: 7/9/2014 Procurement Other P-Card and Expenses 5. Quick Reference Guide The Travel Authorization Entry page displays. For each expense line, enter the Expense Type, Date, Amount, Payment Type, and Billing Type fields. In the Details section from the Expense Type appropriate list item. dropdown, select the most Note: If the employee is a member of PSC, then select only PSC Expense Types. In the Date field, enter the future date the expense is expected to be incurred in the mm/dd/yyyy format. In the Amount field, enter the total expected expenditure in dollars. On the Payment Type and Billing Type dropdowns, select matching: • CUNY Card/CUNY Paid when expenses will be charged to a CUNY issued credit card or • Empl Paid when an employee will use their own funds for an expense or • Non-reimbursable when an expense is the responsibility of the employee. 6. Click the Detail link to display the Authorization Detail page for the Expense Type. In the Description field, enter a description of no more than 250 characters. For each Expense Type, additional fields may display. If known, enter the related data. Note: For example, if the Expense Type is either PSC or Non PSC Mileage, then three additional fields display being: Miles, Originating Location, and Destination Location. After these three fields are entered, click the Calc Mileage button to update the Amount field based on the entered data. 16 Updated: 7/9/2014 Procurement Other P-Card and Expenses 7. Quick Reference Guide To change the accounting values for an individual line, click the Accounting Details link. On the Accounting Details page, as needed, modify these default accounting ChartFields: • GL Unit • Dept (Department) Click the OK button. The Authorization Detail page displays. Click the Return to Travel Authorization Entry link. 8. As needed, click the Add a row 9. Click the Attachments link to upload supporting documentation to justify the expenditure. icon to enter more expense lines. Note: For example, add conference information, anticipated transport (airline, etc.) costs, anticipated hotel rates, and allowed per diem rate. The Travel Auth Attachments page displays. Click the Add Attachment button. The File Attachment pop up displays. Click the Browse button. Within CUNYfirst, your Computer folder displays. Navigate to the documents to be uploaded into CUNYfirst. Click the Open button. Click the Upload button. Note: Documents may be uploaded into a variety of file formats including: .jpg, .pdf, .docx, etc. The Travel Auth Attachments page displays. In the Attachment Description field, enter a brief description of the attachment. Click the OK button. 10. To delete an attachment, on the Travel Authorization Entry page, click the Attachments link. On the Travel Auth Attachments page, identify the row of the attachment to be deleted by File Name or Description. Click that row’s Delete button. The Delete Confirmation pop up displays this message, “Delete current/selected rows from this page? The delete will occur when the transaction is saved.” Click the OK button. 17 Updated: 7/9/2014 Procurement Other P-Card and Expenses Quick Reference Guide 11. Click the Save for Later or Submit button. Note: If all required or major anticipated expenditure is entered and supporting documentation is attached, then click Submit. Note: In either case, all expense lines will be checked for errors. The Travel Authorization cannot be saved or submitted until all errors are corrected. If you click the Submit button, then the Submit Confirmation page displays. Click the OK button. End of Procedure. Back to Table of Contents 18 Updated: 7/9/2014 Procurement Other P-Card and Expenses Quick Reference Guide Modify Travel Authorization After saving a Travel Authorization, an employee may come back at a later time to modify the Travel Authorization and submit it for approval. If a Travel Authorization is sent back by an Approver, the employee may modify the Travel Authorization and re-submit it for approval. Step Action 1. Enter https://home.cunyfirst.cuny.edu in your browser’s address bar: • Enter your Username and Password and click the Log In button. • From the Enterprise Menu, select the Financials Supply Chain link. 2. Navigate to: Employee Self-Service > Travel and Expense Center > Travel Authorization > Modify. 3. On the Travel Authorization search page, click the Search button. The Search Results display only those Travel Authorizations created by or for the User. Click the Authorization ID link of the Travel Authorization you wish to modify. 4. The Travel Authorization Entry page displays. To add new Expense Type expense lines, from the Add dropdown select the Multiple Expenses list item. On the Add Multiple Expenses page, for each Expense Type to be added for the duration of the travel, check the All Days checkbox. Click the Continue button. The Travel Authorization Entry page displays with additional lines for each day of the travel. 5. The Travel Authorization Entry page displays. For each expense line, as needed, modify or enter the Expense Type, Date, Amount, Payment Type, and Billing Type fields. In the Date field, enter the future date the expense is expected to be incurred in the mm/dd/yyyy format. In the Amount field, enter the total expected expenditure in dollars. On the Payment Type and Billing Type dropdowns, select matching: • CUNY Card/CUNY Paid when expenses will be charged to a CUNY issued credit card or • Empl Paid when an employee will use their own funds for an expense or • Non-reimbursable when an expense is the responsibility of the employee. 19 Updated: 7/9/2014 Procurement Other P-Card and Expenses 6. Quick Reference Guide Click the Detail link to display the Authorization Detail page for the Expense Type. In the Description field, enter a description of no more than 250 characters. For each Expense Type, additional fields may display. If known, enter the related data. Note: For example, if the Expense Type is either PSC or Non PSC Mileage, then three additional fields display being: Miles, Originating Location, and Destination Location. After these three fields are entered, click the Calc Mileage button to update the Amount field based on the entered data. 7. To change the accounting values for an individual line, click the Accounting Details link. On the Accounting Details page, as needed, modify these default accounting ChartFields: • GL Unit • Dept (Department) Click the OK button. 8. The Authorization Detail page displays. To confirm the newly entered ChartFields exist, click the Check Expense For Errors button which will perform a combo edit validation. Note: ChartField strings are checked to ensure that combination of values is valid. The User must confirm that the correct ChartField string is entered. Click the Return to Travel Authorization Entry link. 9. Click the Attachments link to add supporting documentation to justify the expenditure. Note: For example, add conference information, anticipated transport (airline, etc.) costs, anticipated hotel rates, and allowed per diem rate. The Travel Auth Attachments page displays. Click the Add Attachment button. The File Attachment pop up displays. Click the Browse button. Within CUNYfirst, your Computer folder displays. Navigate to the documents to be uploaded into CUNYfirst. Click the Open button. Click the Upload button. Note: Documents may be uploaded into a variety of file formats including: .jpg, .pdf, .docx, etc. The Travel Auth Attachments page displays. In the Attachment Description field, enter a brief description of the attachment. Click the OK button. 20 Updated: 7/9/2014 Procurement Other P-Card and Expenses 10. Quick Reference Guide To delete an attachment, on the Travel Authorization Entry page, click the Attachments link. On the Travel Auth Attachments page, identify the row of the attachment to be deleted by File Name or Description. Click that row’s Delete button. The Delete Confirmation pop up displays this message, “Delete current/selected rows from this page? The delete will occur when the transaction is saved.” Click the OK button. 11. After modifying the Travel Authorization, click either the Save for Later or Submit button. Note: If all required or major anticipated expenditure is entered and supporting documentation is attached, then click Submit. Note: In either case, all expense lines will be checked for errors. The Travel Authorization cannot be saved or submitted until all errors are corrected. If you click the Submit button, then the Submit Confirmation page displays. Click the OK button. Note: In the General Information section, the Status field updates from Pending to Submission in Process. Note: You may confirm the Status of the Travel Authorization transaction by navigating to the View Travel Authorization page. End of Procedure. Back to Table of Contents 21 Updated: 7/9/2014 Procurement Other P-Card and Expenses Quick Reference Guide Submit Travel Authorization After saving a Travel Authorization, an employee may come back at a later time to modify the Travel Authorization and submit it for approval. If a Travel Authorization is sent back by an approver, the employee may modify the Travel Authorization and re-submit it for approval. Step Action 1. Enter https://home.cunyfirst.cuny.edu in your browser’s address bar: • Enter your Username and Password and click the Log In button. • From the Enterprise Menu, select the Financials Supply Chain link. 2. Navigate to: Employee Self-Service > Travel and Expense Center > Travel Authorization > Modify. 3. On the Travel Authorization search page, click the Search button. 4. The Search Results display only those Travel Authorizations created by or for the User that were previously saved after having been checked for errors. Click the Authorization ID link of the Travel Authorization you wish to submit. Note: The Search Results may be sorted by selecting any of the column headers. Note: Travel Authorizations with a Pending status are ready to be submitted for approval. 5. The Travel Authorization Entry page displays. Click the Submit button. Note: If all required or major anticipated expenditure is entered and supporting documentation is attached, then click Submit. Note: All expense lines will be checked for errors. The Travel Authorization cannot be saved or submitted until all errors are corrected. 6. If you click the Submit button, then the Submit Confirmation page displays. Click the OK button. Note: In the General Information section, the Status field updates from Pending to Submission in Process. Note: You may confirm the Status of the Travel Authorization transaction by navigating to the View Travel Authorization page. End of Procedure. Back to Table of Contents 22 Updated: 7/9/2014 Procurement Other P-Card and Expenses Quick Reference Guide Cancel Travel Authorization An approved Travel Authorization that has not yet been copied to an Expense Report may be cancelled by the employee. The cancellation process runs a Budget Check to unencumber (release) the funds. Step Action 1. Enter https://home.cunyfirst.cuny.edu in your browser’s address bar: • Enter your Username and Password and click the Log In button. • From the Enterprise Menu, select the Financials Supply Chain link. 2. Navigate to: Employee Self-Service > Travel and Expenses > Travel Authorization > Cancel. 3. 4. On the Cancel Approved Travel Authorization page, select the checkbox of the Travel Authorization/s to cancel and then click the Cancel Selected Travel Authorization(s) button. The Save Confirmation page displays. Click the OK button. Note: The Travel Authorization Status updates to Closed. Note: The Cancelled Travel Authorization is available to be deleted. End of Procedure. Back to Table of Contents 23 Updated: 7/9/2014 Procurement Other P-Card and Expenses Quick Reference Guide Delete Travel Authorization After a Travel Authorization is copied into an Expense Report it can no longer be cancelled. However, the Travel Authorization may be deleted in any of these situations: • It is no longer needed prior to the Expense Report being submitted for Approval. • The Travel Authorization has a status of Sent Back by an Approver. An Approver returns the Travel Authorization for modification. The Employee chooses to start again rather than modifying the existing Travel Authorization. Step Action 1. Enter https://home.cunyfirst.cuny.edu in your browser’s address bar: • Enter your Username and Password and click the Log In button. • From the Enterprise Menu, select the Financials Supply Chain link. 2. Navigate to: Employee Self-Service > Travel and Expense Center > Travel Authorization > Delete. 3. On the Delete Travel Authorization search page, in the Empl ID field, enter or look up the employee’s unique eight digit CUNY ID. 4. On the Delete Travel Authorization page, select the Authorization/s to delete. checkbox/es of the Travel 5. Click the Delete Selected Authorization(s) button. 6. On the Delete Confirmation page, click the OK button. 7. Click the Return to Travel Authorization link. 8. To verify the Travel Authorization has been deleted, see if it is still available for deletion. In the menu, click the Delete link. 9. On the Delete Travel Authorization page, in the Empl ID field, enter or employee’s unique eight digit CUNY ID. 10. Click the Search button. look up the Note: From the list of Travel Authorizations, the Travel Authorization can no longer be found. Note: The message "No matching values were found." confirms that the Travel Authorization was successfully deleted. End of Procedure. Back to Table of Contents 24 Updated: 7/9/2014 Procurement Other P-Card and Expenses Quick Reference Guide View Travel Authorization An employee may view their Travel Authorization when it is saved, submitted for approval or approved. Step Action 1. Enter https://home.cunyfirst.cuny.edu in your browser’s address bar: • Enter your Username and Password and click the Log In button. • From the Enterprise Menu, select the Financials Supply Chain link. 2. Navigate to: Employee Self Service > Travel and Expense Center > Travel Authorization > View 3. The Travel Authorization search page displays. Click the Search button. 4. The Search Results display. In the Authorization ID column, click the link of the Travel Authorization you wish to view. Note: The Status column indicates how each Travel Authorization is progressing. 5. The Travel Authorization Details page displays. In the Details section, for each projected expense line, click the *Detail link. 6. On the Authorization Detail page, view the Description. Click the Accounting Detail link to view the ChartFields for the line. 7. Click the OK button. 8. Click the Return to Travel Authorization Details link. 9. The Travel Authorization Details page displays. Note: The Pending Actions section displays which Approvers are yet to approve this transaction. Note: In the Action History section Action column view previous submissions and approvals. Note: In the Action History section, the Comments icon displays on those actions for which a comment is entered. Click the Comments icon to view those comments. 10. Click the Return to Search button. 11. Click the Authorization ID link for the next Travel Authorization you wish to view in the Search Results. End of Procedure. Back to Table of Contents 25 Updated: 7/9/2014 Procurement Other P-Card and Expenses Quick Reference Guide Create Expense Report All employees are responsible for ensuring that their Expense Reports are complete, accurate and adhere to the expense reimbursement requirements of CUNY, New York State and New York City. Expense Reports that do not comply with these requirements are returned to the employee to be modified to meet the requirements. Users may find it helpful to prepare their receipts for upload into CUNYfirst prior to. 1. Sort all receipts by Date and then Expense Types. 2. Affix the receipts in order on 8½ by 11 sheets of paper. 3. On the top of each sheet: a. Print the file name. b. Print a description of the file for entry in CUNYfirst. 4. For each receipt, print: a. Expense Type. b. Date. c. Amount – in dollars and cents. d. Payment and Billing Type – CUNY, Empl or Non-reimbursable. 5. Scan page. 6. Place receipts and Travel Authorization support documentation in a folder named with the description of the trip on your computer. 7. Retain the originals. An employee or their proxy may create an Expense Report directly in CUNYfirst. Both the Expense User and the proxy who entered the Expense Report are notified by email when an Expense Report is sent back by an approver. Step Action 1. Enter https://home.cunyfirst.cuny.edu in your browser’s address bar: • Enter your Username and Password and click the Log In button. • From the Enterprise Menu, select the Financials Supply Chain link. 2. Navigate to: Employee Self-Service > Travel and Expense Center > Expense Report > Create. 26 Updated: 7/9/2014 Procurement Other P-Card and Expenses Quick Reference Guide 3. The Expense Report Entry page displays. Note: When the expenses are not travel related, then go directly to Step 4. Click the Quick Start dropdown. To copy a Travel Authorization into the Expense Report, select the A Travel Authorization list item. Click the GO button. The Populate From A Travel Authorization page displays. Click the Select button of the Travel Authorization to be copied. 4. The Expense Report Entry page displays. In the General Information section, click the Authorization ID link to view the associated Travel Authorization in a pop-up window. After viewing the Travel Authorization, click the corner of the window. Close button in the upper right Note: A Travel Authorization that is associated with an Expense Report in error may be detached. 27 Updated: 7/9/2014 Procurement Other P-Card and Expenses 5. Quick Reference Guide In the General Information section, as needed, enter the following fields: Description, Comment, Business Purpose, and Default Location. Note: These fields will auto populate from the Travel Authorization and may be overwritten as needed. In the Description field, as needed, enter a brief description of no more than 30 characters to identify this trip. For travel related Expense Reports, enter the Date and Time From and Date and Time To in the Comments field. From the Business Purpose Look up travel. dropdown, select the correct list item. the Default Location field which is the destination State and City for your Note: The Default Location begins with a two digit code for the state. Click the Save button. Note: Save your work frequently as you enter the actual expenses and attach the required supporting documentation and receipts. 6. Click the Accounting Defaults link to view the ChartField string to be applied to every expense line of the Expense Report. The Accounting Defaults page displays. As needed, modify these default accounting ChartFields: • GL Unit • Dept (Department) Click the OK button. 28 Updated: 7/9/2014 Procurement Other P-Card and Expenses Quick Reference Guide 7. The Expense Report Entry page displays. In the Details section, as needed, for each expense line update the Expense Type, Date, Amount, Payment Type, and Billing Type fields. In the Details section from the Expense Type appropriate list item. dropdown, select the most Note: If the employee is a member of PSC, then select only PSC Expense Types. In the Expense Date field, enter the date the expense was incurred in the mm/dd/yyyy format. In the Amount Spent field, enter the actual expense in dollars and cents as displayed on the receipt. On the Payment Type and Billing Type dropdowns, select matching: • CUNY Card/CUNY Paid when expenses are charged to a CUNY issued credit card or • Empl Paid when an employee used their own funds for an expense or • Non-reimbursable when an expense is the responsibility of the employee. 8. Click the Detail link to display the Authorization Detail page for the Expense Type. In the Description field, enter a description of no more than 250 characters. For each Expense Type, additional fields may display. If known, enter the related data. Note: For example, if the Expense Type is either PSC or Non PSC Commercial Air Travel, then an additional field displays being: Air Ticket Number. 9. To change the accounting values for an individual line, click the Accounting Details link. On the Accounting Details page, as needed, modify these default accounting ChartFields: • GL Unit • Dept (Department) Click the OK button. The Authorization Detail page displays. Click the Return to Expense Report link. 10. As needed, click the Add a row icon to enter more expense lines. 29 Updated: 7/9/2014 Procurement Other P-Card and Expenses 11. Quick Reference Guide Click the Attachments link to upload the Travel Authorization supporting documentation and scanned receipts. The Expense Attachments page displays. Click the Add Attachment button. The File Attachment pop up displays. Click the Browse button. Within CUNYfirst, your Computer folder displays. Navigate to the documents to be uploaded into CUNYfirst. Click the Open button. Click the Upload button. Note: Documents may be uploaded into a variety of file formats including: .jpg, .pdf, .docx, etc. The Expense Attachments page displays. In the Attachment Description field, enter a brief description of the attachment. Click the OK button. 12. To delete an attachment, on the Expense Report Entry page, click the Attachments link. On the Expense Attachments page, identify the row of the attachment to be deleted by File Name or Description. Click that row’s Delete button. The Delete Confirmation pop up displays this message, “Delete current/selected rows from this page? The delete will occur when the transaction is saved.” Click the OK button. 13. The Expense Report Entry page displays. In the General Information section Comment field, as needed, enter free form text. 14. To validate the data, click the Check For Errors button. Note: When any of the Check for Errors, Save for Later or Submit buttons are clicked, then CUNYfirst: • Identifies any missing required fields. • ChartField strings are checked to ensure that combination of values is valid. If there are errors, then the Missing or Invalid Information button displays on each line that contains an error. Click the Missing or Invalid Information button for an expense line. The Expense Detail for [expense type] page displays with an explanation of problems for every expense line. Correct each error as indicated. 30 Updated: 7/9/2014 Procurement Other P-Card and Expenses Quick Reference Guide 15. Click the Save For Later button when there are additional expenses to enter or an expense line needs to have a receipt attached at the Attachments link. Click the Submit button when every expense is entered with an attached receipt at the Attachments link. When the Submit button is selected, then the Save Confirmation page displays. Click the OK button. Note: After an Expense Report is submitted for approval, or after the Expense Report is approved, the employee can view their Expense Report to see the Status is updated to Submitted for Approval. In the Pending Actions section, you may also verify that the Expense Report is routed to the Expense User's Supervisor for review and approval. End of Procedure. Back to Table of Contents 31 Updated: 7/9/2014 Procurement Other P-Card and Expenses Quick Reference Guide Modify Expense Report All employees are responsible for ensuring that their Expense Reports are complete, accurate and adhere to the expense reimbursement requirements of CUNY, New York State and New York City. Expense Reports that do not comply with these requirements are returned to the employee to be modified to meet the requirements. After saving an Expense Report, an Expense User may come back at a later time to modify the Expense Report and Submit it for approval. The User can delete Expense lines, change any of the values on existing lines, and add new Expense lines. If an Expense Report is Sent Back by an Approver, the Expense User may modify the Expense Report and re-submit it for approval. Step Action 1. Enter https://home.cunyfirst.cuny.edu in your browser’s address bar: • Enter your Username and Password and click the Log In button. • From the Enterprise Menu, select the Financials Supply Chain link. 2. Navigate to: Employee Self-Service > Travel and Expense Center > Expense Report > Modify. 3. The Expense Report search page displays on the Find an Existing Value tab by default. Click the Search button. The Search Results display below. In the Search Results in the Report ID column, click the link of the Expense Report to be modified. 4. The Expense Report Entry page displays. To modify the ChartFields for the entire Expense Report, click the Accounting Defaults link. The Accounting Defaults page displays. As needed, modify these default accounting ChartFields: • GL Unit • Dept (Department). Click the OK button. 5. To add multiple expense lines by Expense Type for one day or a date range, from the New Expense dropdown, select the Multiple Expenses list item. Click the Add button. On the Add Multiple Expenses page, confirm the Date Range displayed covers the duration of the travel. In the Add Expenses Types area, identify each expense type for which additional lines are needed. Select either the One day checkbox for that Expense Type. checkbox or the All days Click the Continue button. 32 Updated: 7/9/2014 Procurement Other P-Card and Expenses 6. Quick Reference Guide The Expense Report Entry page displays. For each line being added in the Amount Spent field, enter the amount shown on the receipt. On the Payment Type and Billing Type dropdowns, select matching: • CUNY Card/CUNY Paid when expenses are charged to a CUNY issued credit card or • Empl Paid when an employee used their own funds for an expense or • Non-reimbursable when an expense is the responsibility of the employee. 7. Click the Detail link to display the Authorization Detail page for the Expense Type. The Authorization Detail page displays. In the Description field, enter a description of no more than 250 characters. For each Expense Type, additional fields may display. If known, enter the related data. Note: For example, if the Expense Type is either PSC or Non PSC Commercial Air Travel, then an additional field displays being: Air Ticket Number. 8. To change the accounting values for an individual line, click the Accounting Details link. On the Accounting Details page, as needed, modify these default accounting ChartFields: • GL Unit • Dept (Department) Click the OK button. The Authorization Detail page displays. Click the Return to Expense Report link. 9. Click the Attachments link to upload the Travel Authorization supporting documentation and scanned receipts. The Expense Attachments page displays. Click the Add Attachment button. The File Attachment pop up displays. Click the Browse button. Within CUNYfirst, your Computer folder displays. Navigate to the documents to be uploaded into CUNYfirst. Click the Open button. Click the Upload button. Note: Documents may be uploaded into a variety of file formats including: .jpg, .pdf, .docx, etc. The Expense Attachments page displays. In the Attachment Description field, enter a brief description of the attachment. Click the OK button. 33 Updated: 7/9/2014 Procurement Other P-Card and Expenses 10. Quick Reference Guide To delete an attachment, on the Expense Report Entry page, click the Attachments link. On the Expense Attachments page, identify the row of the attachment to be deleted by File Name or Description. Click that row’s Delete button. The Delete Confirmation pop up displays this message, “Delete current/selected rows from this page? The delete will occur when the transaction is saved.” Click the OK button. 11. The Expense Report Entry page displays. In the General Information section Comment field, as needed, enter free form text. 12. To validate the data, click the Check For Errors button. Note: When any of the Check for Errors, Save for Later or Submit buttons are clicked, then CUNYfirst: • Identifies any missing required fields. • ChartField strings are checked to ensure that combination of values is valid. If there are errors, then the Missing or Invalid Information button displays on each line that contains an error. Click the Missing or Invalid Information button for an expense line. The Expense Detail for [expense type] page displays with an explanation of problems for every expense line. Correct each error as indicated. 13. Click the Save For Later button when there are additional expenses to enter or an expense line needs to have a receipt attached at the Attachments link. Click the Submit button when every expense is entered with an attached receipt at the Attachments link. When the Submit button is selected, then the Save Confirmation page displays. Click the OK button. Note: After an Expense Report is submitted for approval, or after the Expense Report is approved, the employee can view their Expense Report to see the Status is updated to Submitted for Approval. In the Pending Actions section, you may also verify that the Expense Report is routed to the Expense User's Supervisor for review and approval. End of Procedure. Back to Table of Contents 34 Updated: 7/9/2014 Procurement Other P-Card and Expenses Quick Reference Guide Submit Expense Report When all the expenses for an Expense Report are entered and saved with attached support documentation and receipts, click the Submit button. If any errors exist, the Expense Detail page displays for you to correct the errors. After an Expense Report is successfully submitted, then it is not available to be modified. The Expense Report is routed for approval first to your Supervisor and then other designated Approver/s. All employees are responsible for ensuring that their Expense Reports are complete, accurate and adhere to the expense reimbursement requirements of CUNY, New York State and New York City. Expense Reports that do not comply with these requirements are returned to the employee to be modified to meet the requirements. Step Action 1. Enter https://home.cunyfirst.cuny.edu in your browser’s address bar: • Enter your Username and Password and click the Log In button. • From the Enterprise Menu, select the Financials Supply Chain link. 2. Navigate to: Employee Self-Service > Travel and Expense Center > Expense Report > Modify. 3. The Expense Report search page displays on the Find an Existing Value tab by default. Click the Search button. 4. The Search Results display below. In the Search Results in the Report ID column, click the link of the Expense Report to be modified. 5. For the selected Expense Report, the Expense Report Entry page displays. To validate the data, click the Check For Errors button. Note: When any of the Check for Errors, Save for Later or Submit buttons are clicked, then CUNYfirst: • Identifies any missing required fields, and • ChartField strings are checked to ensure that combination of values is valid. The User must confirm that the correct ChartField string is entered. 6. If there are errors, then the Missing or Invalid Information button displays on each line that contains an error. Click the Missing or Invalid Information button for an expense line. 7. The Expense Detail for [expense type] page displays with an explanation of problems for every expense line. Correct each error as indicated. Note: When either the Check for Error, Save for Later or Expenses button is clicked, the messages and visual indicators disappear. Note: If any error remains, then you may Save for Later, but not Submit the Expense Report. 8. To confirm that all of the errors are corrected, click the Check For Errors button. 35 Updated: 7/9/2014 Procurement Other P-Card and Expenses 9. Quick Reference Guide Click the Submit button. Note: Click the Submit button when every expense is entered with an attached receipt at the Attachments link. 10. When the Submit button is selected, then the Save Confirmation page displays. Click the OK button. Note: Click the Cancel button to go back and modify the Expense Report as needed. Note: After an Expense Report is submitted for approval, or after the Expense Report is approved, the employee can view their Expense Report to see the Status is updated to Submitted for Approval. In the Pending Actions section, you may also verify that the Expense Report is routed to the Expense User's Supervisor for review and approval. End of Procedure. Back to Table of Contents 36 Updated: 7/9/2014 Procurement Other P-Card and Expenses Quick Reference Guide Delete Expense Report An Expense Report may be deleted in any of these situations: • It is no longer needed prior to the Expense Report being submitted for Approval. • The Expense Report has a status of Sent Back by an Approver. An Approver returns the Expense Report for modification and the Employee chooses to start again rather than modifying the existing Expense Report. Step Action 1. Enter https://home.cunyfirst.cuny.edu in your browser’s address bar: • Enter your Username and Password and click the Log In button. • From the Enterprise Menu, select the Financials Supply Chain link. 2. Navigate to: Employee Self-Service > Travel and Expense Center > Expense Report > Delete. 3. The Delete Expense Report displays. Click the Search button. 4. The Delete an Expense Report page displays both unsubmitted Expense Reports and those sent back by an Approver. In the Select column, select the checkbox/es of the Expense Report/s to delete. 5. Click the Delete Selected Report(s) button. 6. The Delete Confirmation page displays. Click the OK button. End of Procedure. Back to Table of Contents 37 Updated: 7/9/2014 Procurement Other P-Card and Expenses Quick Reference Guide View Expense Report An employee may view their Expense Report with expense lines, attachments, ChartFields and Approver comments. An Expense Report is available after it is submitted for approval with any of these statuses: Approved, Closed, In Process, Paid, Pending, Submitted, and On Hold. Step Action 1. Enter https://home.cunyfirst.cuny.edu in your browser’s address bar: • Enter your Username and Password and click the Log In button. • From the Enterprise Menu, select the Financials Supply Chain link. 2. Navigate to: Employee Self-Service > Travel and Expense Center > Expense Report > View. 3. The Expense Report search page displays on the Find an Existing Value tab by default. Click the Search button. 4. The Search Results display below. In the Search Results in the Report ID column, click the link of the Expense Report to be viewed. Note: If only one is available, then the Expense Report Detail page displays. 5. The Expense Report Detail page displays. To view an Approver’s comments, click the red link with the first 30 characters of the comments in the header of the Expense Report Detail page. 6. Click the Return button. 7. To view the Travel Authorization, click the Authorization ID link. 8. The Travel Authorization for this Expense Report displays in a new window. After viewing the Travel Authorization, click the Close button in the upper right corner of the window. 9. The Expense Report Detail page is still displayed. To view attachments, click the Attachments link. Note: The number of attachments displays on the link. 10. The Expense Attachments page displays. To view an attachment, in the File Name column, click the link for the attachment to be viewed. 11. The attachment file displays in a new window. When you have finished viewing the file, click the Close button in the upper right corner of the window. 12. Click the OK button. 13. In the Details section for any expense line to view the Description and additional fields related to the Expense Type, click the Detail link. 14. The Expense Detail page for the selected expense line displays. To view the ChartFields, click the Accounting Detail link. 15. Click the OK button. 16. Click the Return to Expense Report link. End of Procedure. Back to Table of Contents 38 Updated: 7/9/2014 Procurement Other P-Card and Expenses Quick Reference Guide Approvers of Travel Authorizations and Expense Reports Travel Authorization Approvals Supervisor Approval Supervisors ensure that the travel meets a specified business purpose. Department Approval Department Level 1 and Department Level 2 Approvers ensure budget is available for the anticipated travel and that support documentation is attached. Expense Report Approvals Supervisor Approval Supervisors confirm that the Budget Check status is Valid, corresponding receipts are attached, and that each expense line is related to the business purpose. Supervisors Send Back Expense Reports requiring modification. Department Level Approval Some Business Units required a Department Level 2 approval to ensure that corresponding receipts are attached, and GL Unit and Department ChartField values for each transaction are correct. Department Approvers Send Back Expense Reports requiring modification. PrePay Auditor Approval The Prepay Auditor is responsible for ensuring that the Expense Report meets CUNY, NYS and NYC expense reimbursement requirements and those expenses are allocated to the correct account codes. The AP Approver can modify or Send Back the Expense Report to ensure compliance. In the event that the AP Approver modifies the Expense Report, a notification will be sent to the employee with an explanation of the changes. Review Approval History Approvers can view previously approved Travel Authorizations and Expense Reports. Back to Table of Contents 39 Updated: 7/9/2014 Procurement Other P-Card and Expenses Quick Reference Guide Approve Travel Authorization Once an employee submits a Travel Authorization, the transaction is routed with email notifications to the employee's Supervisor for approval and then two levels of Department Level approvers. Supervisors ensure that the travel meets a specified business purpose. Department Approvers ensure budget is available for the anticipated travel. Step Action 1. Enter https://home.cunyfirst.cuny.edu in your browser’s address bar: • Enter your Username and Password and click the Log In button. • From the Enterprise Menu, select the Financials Supply Chain link. 2. On the Universal Navigation Header, click the Worklist link. Note: Alternatively, navigate to: Manager Self-Service > Travel and Expense Center > Approvals > Approve Transactions. The Manager Self-Service navigation also provides approvers with another option to approve Travel Authorizations. The Manager Self-Service navigation displays all Travel Authorization transactions available for approval, and offers additional tabs and filters. 3. In the Worklist section Link column, select the link for the Travel Authorization you wish to review for approval. 4. The Travel Authorization Summary page displays. At the bottom of the page beneath the Comments section, the Budget Status must be Valid for the Approval button to display. Note: The Budget Check batch process is run hourly weekdays. If the Budget Check status is ‘Not Chk’d’, then either return to the approval item in an hour or run a manual budget check. Note: To manually run the budget check: 1. Click the Budget Options link. 2. The Commitment Control Page displays. Click the Budget Check button. When there is sufficient budget, then the Budget Checking Header Status field displays ‘Valid Budget Check’. 3. Click the OK button. 40 Updated: 7/9/2014 Procurement Other P-Card and Expenses Quick Reference Guide 5. In the General Information section an identifying Description and the Business Purpose display followed by the current Status and the travel dates. 6. Click the Attachments link to view the supporting documentation. Note: The number on the link indicates the number of attachments. 7. The Travel Auth Attachments page displays. In the File Name column, select a link to view the attachment. 8. The attachment displays in a new window. After viewing the attachment, click the Close button in the upper right corner of the window. 9. Click the OK button. 10. The Travel Authorization page displays. Click the Accounting Defaults link to view the Department Budget for the entire Travel Authorization. As needed, modify the ChartFields and click the OK button. Note: If the Accounting Default ChartFields are modified, then run a manual Budget Check. 11. The Travel Authorization page displays. In the Details section Expense Type column, select the link of a line to review. 12. The Authorization Detail page for that line displays. Click the Accounting Detail link to view the ChartFields for this expense line. 13. On the Accounting Detail page, as needed, modify the ChartFields and click the OK button. Note: If any Accounting Detail ChartFields are modified, then run a manual Budget Check. 14. Click the OK button. 41 Updated: 7/9/2014 Procurement Other P-Card and Expenses Quick Reference Guide 15. Click the Return to Travel Authorization Details link. 16. The Travel Authorization page displays. As needed, in the Comments section, enter free form text. Note: Comments are required when a Travel Authorization is sent back by an approver. The employee or their proxy may modify the Travel Authorization and re-submit it for approval. 17. Click either the Approve or Send Back buttons. Note: Both the Expense User and, if applicable, the proxy that submitted the Expense Report on behalf of the Expense User are notified when the Expense Report is sent back for modification. 18. The Submit Confirmation page displays. To confirm that the Travel Authorization is approved at your level, click the OK button. End of Procedure. Back to Table of Contents 42 Updated: 7/9/2014 Procurement Other P-Card and Expenses Quick Reference Guide Approve Expense Report Once an employee submits an Expense Report for approval, the transaction is routed to the appropriate approvers for review and approval. Expense Reports are approved first by the Supervisor of the employee submitting the reimbursement request. Then some Business Units have Expense Reports reviewed for approval by a Department Level 2 Approver. Whether or not a Department Level 2 Approver reviews the Expense Report, the final approver is the Prepay Auditor who is responsible for ensuring that the Expense Report meets CUNY, NYS and NYC expense reimbursement requirements and those expenses are allocated to the correct General Ledger account codes. The PrePay Auditor can modify the Expense Report to ensure compliance. In the event that the PrePay Auditor modifies the Expense Report, a notification will be sent to the employee with an explanation of the changes. Step Action 1. Enter https://home.cunyfirst.cuny.edu in your browser’s address bar: • Enter your Username and Password and click the Log In button. • From the Enterprise Menu, select the Financials Supply Chain link. 2. Navigate to: Manager Self-Service > Travel and Expense Center > Approvals > Approve Transactions or Worklist. Note: The Manager Self-Service navigation displays all Travel Authorization and Expense Report transactions available for approval, and offers additional tabs and filters. Note: The Worklist takes you directly to the transaction. Note: Once approved, an Expense Report no longer displays. 3. Through the Manager Self Service navigation, the Overview tab displays. To view only Expense Reports to be reviewed for approval, click the Expense Reports tab. 4. Alternatively, click the Worklist link. 5. On your Worklist page in the Link column, click the link for the Expense Report you wish to review for approval. 43 Updated: 7/9/2014 Procurement Other P-Card and Expenses 6. Quick Reference Guide The Expense Report Summary page displays. At the bottom of the page beneath the Comments section, the Budget Status must be Valid for the Approval button to display. Note: The Budget Check batch process is run hourly weekdays. If the Budget Check status is ‘Not Chk’d’, then either return to the approval item after an hour or run a manual budget check. Note: To manually run the budget check: 1. Click the Budget Options link. 2. The Commitment Control Page displays. Click the Budget Check button. When there is sufficient budget, then the Budget Checking Header Status field displays ‘Valid Budget Check’. 3. Click the OK button. 7. In the Report Information section an identifying Description and the Business Purpose display followed by the current Status and, as applicable, the Default Location. 8. In the Comments field, travel related Expense Reports should display the Date and Time From and Date and Time To information needed to review some Expense Types. 9. To view the Travel Authorization, click the Authorization ID link. 10. The Travel Authorization for this Expense Report displays in a new window. After viewing the Travel Authorization, click the Close button in the upper right corner of the window. 11. To view attachments, click the Attachments link. Note: The link denotes the number of attachments. Note: Expense Report attachments will include scanned and uploaded receipts for each expense line and, if applicable, all Travel Authorization support documentation. 12. The Expense Attachments page displays. To view an attachment, in the File Name column, click the link for the attachment to be reviewed. 13. The attachment file displays in a new window. After viewing the attachment, click the Close button in the upper right corner of the window. 14. When you have finished reviewing the attachments on this page, click the OK button. 15. The Expense Report Summary page displays. In the Report Information section, click the Accounting Defaults link to view the Expense User's Department ChartFields applied to the entire Expense Report. 16. Click the OK button. 17. The Expense Report Summary page displays. In the Expense Line Items section Expense Type column, click the link of a line to view the Description of the expense and to access the Accounting Detail link to view the ChartFields for this line. 44 Updated: 7/9/2014 Procurement Other P-Card and Expenses 18. Quick Reference Guide The Expense Detail page for that line displays. To view the ChartFields for this expense line, click the Accounting Detail link. Note: Expense Types distinguish between PSC members and Non PSC members. Note: In the Header area the line, employee and Expense Report are identified. Note: In the About this Expense section Payment Type and Billing Type fields display either: • CUNY Card when expenses were charged to a CUNY issued credit card or • Empl Paid when an employee used their own funds for an expense or • Non-reimbursable when an expense is the responsibility of the employee. Note: In the Description field, each expense must display a brief explanation of the expense. 19. The Accounting Detail page displays. Click the OK button. Note: An Expense Line may be modified, as needed, on this page. Alternatively, the Approver may send the Expense Report to be modified by the Expense User. 20. Click the Next Expense button. Note: Repeat Steps 17-19 to view remaining Expense Lines. 21. After reviewing the Expense Lines, return to the Expense Report Summary page. Click the Return to Expense Report link. 22. If transaction lines have Exception Comments, they are denoted by the Exception Comment icon to the left of the Expense Type column. To view the Exception Comments for the entire Expense Report, click the Exception Comments icon 23. The View Exception Comments page displays. To examine any or all expense lines, click the Return To Expense Report link. 45 Updated: 7/9/2014 Procurement Other P-Card and Expenses 24. Quick Reference Guide In the Comments section, as needed, enter free form text in the Comments textbox. Note: Comments are required when an Expense Report is sent back to guide the employee or their proxy when the Expense Report is modified. 25. Click either the Approve or Send Back buttons. Note: Both the Expense User and, if applicable, the proxy that submitted the Expense Report on behalf of the Expense User are notified when the Expense Report is sent back for modification. Note: The Transaction Approval History tracks the approval process. 26. The Submit Confirmation page displays. Click the OK button. End of Procedure. Back to Table of Contents 46 Updated: 7/9/2014 Procurement Other P-Card and Expenses Quick Reference Guide Review Approval History Approvers can view both Travel Authorizations and Expense Reports they previously approved. Step Action 1. Enter https://home.cunyfirst.cuny.edu in your browser’s address bar: • Enter your Username and Password and click the Log In button. • From the Enterprise Menu, select the Financials Supply Chain link. 2. Navigate to: Manager Self-Service > Travel and Expense Center > Approve Transactions. 3. The Approve Transactions component displays. Click the Employee Expense History link. 4. To narrow the search for transactions in the Search Pending Transactions section, on the Column Name dropdown, select the correct list item. Note: Available list items include: Date Submitted, Description, Employee ID, Name, Status, Total, Transaction ID, Transaction Type, and Unit. 5. From the Expression dropdown, select the correct list item. Note: As an example, on the Expression dropdown you could select 'between' and then choose a start date and end date for the search. 6. Based on the selected Expression, in the corresponding Criteria fields, enter appropriate values. 7. Click the Search button. 8. To list the transactions in a particular sequence, select the Change Sort Order section. 9. On the Sort By Expand icon for the dropdown, select the correct list item. Note: Up to three Sort By criteria may be selected. 10. Click the Sort List button. 11. To see details of the transactions and their approval history, in the Transactions History section, click either the Description or Transaction ID link on the correct row. 12. The Expense Report Summary page displays. Note: The Pending Actions section displays which Approvers are yet to approve this transaction. Note: In the Action History section Action column view previous submissions and approvals. Note: In the Action History section, the Comments icon displays on those actions for which a comment is entered. Click the Comments icon to view those comments. 13. Click the Return to Approval List link to view other Travel Authorizations or Expense Reports. End of Procedure. Back to Table of Contents 47 Updated: 7/9/2014 Procurement Other P-Card and Expenses Quick Reference Guide P–Card, Travel and Expenses for Purchasing and Accounts Payable Accounts Payable P-Card Create a PrePaid Non PO Voucher AP create a PrePaid Non PO Voucher for a received Bank Statement. Purchasing P-Card Create P-Card Purchase Orders - Quantity Based Buyers may create a PO to be paid for by a P-Card. Reconcile P-Card Transactions by Buyer Buyers ensure that: • a receipt is attached to each transaction. • each transaction is associated with the correct PO ID. • PO Line amount and the Transaction Amount match. • ChartFields on the PO are copied into this reconciliation. Accounts Payable Travel and Expenses Add Employee Data Expense Users must have an Employee Profile in the Travel and Expense module and must also be entered into the Vendor file to ensure that reimbursements will comply with interfaces to SFS for State funded colleges and FMS for City funded colleges. Each employee's Supervisor and Approvers must also have an Employee Profile in order to perform their approval functions in the Travel and Expense module. Update Employee Data Edit an Employee Profile to provide accurate and up-to-date data required for expense reimbursement. AP Approval The AP Approver, also known as Prepay Auditor, is responsible for ensuring that the Expense Report meets CUNY, NYS and NYC expense reimbursement requirements and those expenses are allocated to the correct General Ledger account codes. The AP Approver can modify the Expense Report to ensure compliance. In the event that the AP Approver modifies the Expense Report, a notification will be sent to the employee with an explanation of the changes. Review Approval History Approvers can view both Travel Authorizations and Expense Reports they previously approved. Back to Table of Contents 48 Updated: 7/9/2014 Procurement Other P-Card and Expenses Quick Reference Guide Create PrePaid Non-PO Voucher Create a Voucher for a received Bank Statement. Step Action 1. Enter https://home.cunyfirst.cuny.edu in your browser’s address bar: • Enter your Username and Password and click the Log In button. • From the Enterprise Menu, select the Financials Supply Chain link. 2. Navigate to: Accounts Payable > Vouchers > Add/Update > Regular Entry. 3. On the Voucher search page Add a New Value tab, the Business Unit defaults from the User’s profile. As needed, enter or look up the Business Unit. Note: Leave the Voucher ID of NEXT. 4. On the Voucher Style 5. In the Vendor ID field enter or • City All Cards • State P-Card • State T-Card • State Net-Card 6. The Voucher page displays with the Short Vendor Name, Vendor Location and Address Sequence Number fields auto-populated based on the selection of the Vendor ID. In the Invoice Number field, enter the Citibank reference for that statement. 7. In the Invoice Date field, enter the date of the Statement Invoice in mm/dd/yyyy format. Alternatively, select the calendar icon and select the date to enter. On the calendar, click the: a. left dropdown menu, and then click the correct month; b. right dropdown menu, and then click the correct year; and lastly, c. correct day of the month. 8. In the Gross Invoice Amount field, enter the total amount of the Invoice in dollars and cents. 9. Click the Add button. 10. The Invoice Information tab displays. The Accounting Date field defaults to today's date and may be overwritten as needed in the mm/dd/yyyy format. Alternatively, select the calendar icon and select the date to enter. On the calendar, click the: a. left dropdown menu, and then click the correct month; b. right dropdown menu, and then click the correct year; and lastly, c. correct day of the month. 11. In the Invoice Number field, enter the bank’s reference number. 12. In the Invoice Date field, enter the date of the Statement Invoice in mm/dd/yyyy format. Alternatively, select the calendar icon and select the date to enter. On the calendar, click the: a. left dropdown menu, and then click the correct month; b. right dropdown menu, and then click the correct year; and lastly, c. correct day of the month. dropdown, select the PrePaid Voucher list item. look up the correct value from the list below: 1000002501 2000001460 2000001461 2000001462 49 Updated: 7/9/2014 Procurement Other P-Card and Expenses Quick Reference Guide 13. In the Invoice Lines Description field, enter a description of the line expense such as Citibank Statement. 14. In the Distribution Lines section on the GL Chart tab in the Account column Program Code field, enter 999999. 15. Click the CUNY Voucher Attributes tab. 16. Click the Attachments tab. 17. Click the Add Attachment icon. Note: It is highly recommended to upload the scanned Invoice. 18. Click the Browse button. 19. Within CUNYfirst, your Computer folder displays. Navigate to the document to be uploaded into CUNYfirst. 20. Click the Open button. 21. Click the Upload button. Note: Documents may be uploaded into a variety of file formats including: .jpg, .pdf, .docx, etc. 22. When there is more than one attachment, click the Add a row the Attach button to begin the attach cycle again. 23. Click the Save button. 24. Verify CUNYfirst assigned a Voucher ID. icon and then click End of Procedure. Back to Table of Contents 50 Updated: 7/9/2014 Procurement Other P-Card and Expenses Quick Reference Guide Create P-Card Purchase Orders – Quantity Based Purchase Orders are created from a requisition, manual entry, or copying an existing PO. Any of these may be paid for by a P-Card. Once the PO is saved, CUNYfirst assigns a PO ID. Do not use a P-Card for a Capital Asset or an item that while under the Capitalization threshold is inventoried by Property Management. Step Action 1. Enter https://home.cunyfirst.cuny.edu in your browser’s address bar: • Enter your Username and Password and click the Log In button. • From the Enterprise Menu, select the Financials Supply Chain link. 2. Navigate to: Purchasing > Purchase Orders > Add/Update Pos. 3. On the Purchase Order search page Add a New Value tab, the Business Unit defaults from the User’s profile. Leave the PO ID of NEXT. Click the Add button. 4. On the PO Form tab in the Header section Vendor ID field, enter the Dummy P-Card Vendor of 7777777777 (ten sevens). 5. In the PO Reference text box, enter free from text of no more than 30 characters with the SFS/FMS Vendor ID and name. Note: This field is searchable. 6. Optionally, to further document the SFS/FMS Vendor ID and name, click the Add Comments link. 7. On the PO Header Comments page, in the free form textbox, enter the SFS/FMS Vendor ID and name. 8. Click the Shown at Receipt checkbox. 9. Click the OK button. 10. On the Copy From 11. On the Copy Purchase Order from Requisition page Requisition Select tab in the Requisition Selection Criteria section, enter the Requisition ID or any other known search criteria. dropdown menu, select the Requisition list item. Note: If no search criteria are selected, then all available requisition lines in your Business Unit display. 12. 13. 14. Click the Search button. In the Select Requisition Lines section on the Sourcing tab, select the checkbox/es of the lines to be copied. Click the Copy To PO button. The Purchase Order page displays. 51 Updated: 7/9/2014 Procurement Other P-Card and Expenses 15. Quick Reference Guide Review all line information and, as needed, edit fields including: • Ensure there is a line for shipping. • Category codes that trigger expense codes, and which in turn may add or remove the need for inspection. • Unit of Measure which, if edited, may trigger a message to align the Ship To unit price on the schedule. • • Click the Schedule Details icon to go to the Schedule page where you can review the Schedule and Shipping Information. Click the Distribution icon to view the ChartFields. 16. Once, all data is verified or edited, then click the OK button. 17. Click the Return to Main Page link. 18. The PO Form tab displays. In the Header section, click the Use Procurement Card link. 19. On the Procurement Card Information page Override with Procurement Card section from the Card Number dropdown, select the correct value. 20. Click the OK button. 21. On the Purchase Order page in the Lines section, click the Attributes tab. 22. As needed, click the Amount Only checkbox. 23. To the right of the Lines section tabs, click the Show following tabs 24. Click the Receiving tab. 25. Verify that the Inspection Required status is correct. As needed, click the Inspection Required icon. checkbox for each line. Note: Categories that require inspection include: IT, Facilities/Furniture, and Hazardous Materials. 26. On the CUNY PO Attrib tab in the PO Attributes section on the Method of Procurement dropdown menu, click the correct list item. 27. Click the PO Form tab. 28. Click the Header Details link. 29. On the PO Header Details page in the PO Details section, the PO Type defaults to the invalid value of GEN. Enter or look up the correct PO Type of DNI. Note: The DNI PO Type prevents this Purchase Order from interface to FMS/SFS. 30. In the Process Control Option section, by default, the Dispatch selected. Click the checkbox is checkbox to deselect Dispatch from the automatic process. Note: Do not send the printed PO to the Vendor. Call the Vendor to order the goods and services. 52 Updated: 7/9/2014 Procurement Other P-Card and Expenses 31. Quick Reference Guide The Accounting Date field determines the open period or allowable open date range. The date defaults to the current date. As needed, enter another date in mm/dd/yyyy format. Alternatively, select the calendar icon and select the date to enter. On the calendar, click the: a. left dropdown menu, and then click the correct month; b. right dropdown menu, and then click the correct year; and lastly, c. correct day of the month. Note: If the Purchase Order's accounting date falls outside the open period date range, then the Purchase Order cannot be saved. 32. Click the OK button. The PO Form tab displays. 33. In the Header section, click the Add Comments link. 34. As needed, on the PO Header Comments page Comments section, enter free form text comments. Note: Comments added on the PO Header Comments page generally apply to the entire Purchase Order. Comments can be added to apply to specific lines using Line comments. 35. Select the checkbox/es of Shown at Receipt, and/or Shown at Voucher to display the entered comments on related documents. Note: Do not select the Send to Vendor checkbox. 36. In the Associated Document section, click the Attach button. 37. On the File Attachment pop up window, click the Browse button. 38. Within CUNYfirst, your Computer folder displays. Navigate to the document to be uploaded into CUNYfirst. 39. Click the Open button. 40. On the File Attachment pop up window, the name of the document displays. Click the Upload button. Note: Documents may be uploaded into a variety of file formats including: .jpg, .pdf, .docx, etc. 41. Click in the Comments field. 42. As free form text, identify the attached document. 43. When there is more than one attachment, click the Add a row icon and then click the Attach button to begin the attach cycle again from Steps 32-38. 44. Click the OK button. 45. Click the PO Form tab. 46. On the PO Form tab, click the Save button. Note: Budget Check PO. Note: Do not send the printed PO to Vendor, call the Vendor and order the items. End of Procedure. Back to Table of Contents 53 Updated: 7/9/2014 Procurement Other P-Card and Expenses Quick Reference Guide Reconcile P-Card Transactions by Buyer Buyers are issued a P-Card with which to make purchases. In the event that a Requisition is sourced to a Purchase Order and the Buyer decides to use their P-Card, then both Buyer and Requester are responsible to ensure the transaction is correct and attach receipts to the transaction on the Reconciliation Workbench. Buyers must reconcile transactions within 5 working days of the card data being received. Buyers review all staged transaction details to ensure that: • a receipt is attached in relation to each transaction. • each transaction is associated with the correct PO ID. • the PO Line amount and the Transaction Amount match. • the ChartFields on the PO are copied into this reconciliation. Step Action 1. Enter https://home.cunyfirst.cuny.edu in your browser’s address bar: • Enter your Username and Password and click the Log In button. • From the Enterprise Menu, select the Financials Supply Chain link. 2. Navigate to: Purchasing > Procurement Cards > Reconcile > Reconcile Statement. 3. On the Reconcile Statement Search page, enter your Card Number. Note: The Role Name field defaults to Procurement Card Holder. Note: Cardholders with more than one card may want to search by Card Number. 4. Click the OK button. 5. The Procurement Card Transactions page Bank Statement section Transaction tab displays all transactions to be reconciled that meet the search criteria. Click the checkbox of the transaction for which you wish to associate the related PO. Note: Contact Citibank if unidentified transactions are appearing in your card data. Notify both Accounts Payable about these transactions and the Card Administrator with new Card Data. 6. Click the Purchase Details link. 7. On the Purchase Details page in the PO ID field, enter the PO ID indicated on the receipt. Alternatively, look up the PO ID. Note: The PO Type must be DNI (Do Not Interface). 8. Click the OK button. 9. Click the Purchase Details link. 10. The Purchase Details page displays with information from the related PO. Click the OK button. 54 Updated: 7/9/2014 Procurement Other P-Card and Expenses Quick Reference Guide 11. The Procurement Card Transactions page displays with a separate row for each line on the associated PO. To add a receipt, click the Comments icon on the corresponding line. 12. The Line Comments page displays. Click the Attach button. 13. The File Attachment pop-up window displays. Click the Browse button. 14. Within CUNYfirst, your Computer folder displays. Navigate to the document to be uploaded into CUNYfirst. 15. Click the Open button or on the keyboard click Alt+O. 16. Click the Upload button. Note: Documents may be uploaded into a variety of file formats including: .jpg, .pdf, .docx, etc. 17. In the Comments textbox, enter free form text to identify the attached document. Note: The Receipt file will be viewable to all Approvers of this transaction. Note: As needed, click the View button to ensure the receipt is a match for the transaction. Note: As needed, click the Delete button to remove the attachment. 18. Click the OK button. 19. The Procurement Card Transactions page displays. To confirm that the ChartFields copied in from the PO, click the Distribution icon. 20. The Account Distribution page displays. Note: Once a Purchase Order is referenced by Procurement Card transactions, you cannot modify the ChartFields. 21. 22. 23. Click the OK button. In the Transaction column, select the reconciliation is completed. checkbox/e for the line/s for which the Click the Save button. Note: When all transactions are reconciled, notify Accounts Payable. End of Procedure. Back to Table of Contents 55 Updated: 7/9/2014 Procurement Other P-Card and Expenses Quick Reference Guide Add Employee Data Employees must have an Employee Profile in the Travel and Expense module and must also be entered into the Vendor file to ensure that reimbursements will comply with interfaces to SFS for State funded colleges and FMS for City funded colleges. After an employee is added to the Expenses module, their organizational data is validated. Each employee's Supervisor and a Department approver with knowledge of the Expenses Policy and Procedure must also have an Employee Profile in order to perform their approval functions in the Travel and Expense module. Step Action 1. Enter https://home.cunyfirst.cuny.edu in your browser’s address bar: • Enter your Username and Password and click the Log In button. • From the Enterprise Menu, select the Financials Supply Chain link. 2. Navigate to: Travel and Expenses > Manage Employee Information > Update Profile. 3. On the Employee Profile (Edit) page, select the Add a New Value tab. 4. In the Employee ID field, enter the employee’s unique eight digit CUNY ID. 5. Click the Add button. 6. The Employee Data tab displays. In the Last Name field, enter the employee’s last name of record. 7. In the First Name field, enter the employee’s first name of record. Note: On the Employee Data page, only those fields are entered and visible to Expenses staff needed to issue a Travel Authorization or Expense Report. 8. Click the Organizational Data tab. 9. In the HR Information sub-section on the Employee Status Active list item. 10. In the GL Unit field, enter or 11. In the Supervisor Information sub-section ID field, enter or value. dropdown, select the look up the correct value. look up the correct Note: The Name field auto-populates. 12. In the Default ChartField Values section, enter the Department Budget ChartField values against which this employee's Travel and Expenses will be charged. Note: As needed, ChartFields may be modified for: • an entire Travel Authorization • a single line of a Travel Authorization • an entire Expense Report • a single line of an Expense Report. 13. To minimize the amount of data entry on Travel Authorizations and Expense Reports, click the User Defaults tab. 14. In the Default Creation Method section Online sub-section on the Expense Report dropdown, select the Copy from a Travel Auth list item. 56 Updated: 7/9/2014 Procurement Other P-Card and Expenses Quick Reference Guide 15. In the Expense Defaults section Entry Method User list item. 16. Click the Save button. dropdown, select the Occasional End of Procedure. Back to Table of Contents 57 Updated: 7/9/2014 Procurement Other P-Card and Expenses Quick Reference Guide Update Employee Data Expenses enables you to easily maintain personal, organizational, and financial data. You may edit employee profiles manually to provide accurate and up-to-date data required for expense reimbursement. Step Action 1. Enter https://home.cunyfirst.cuny.edu in your browser’s address bar: • Enter your Username and Password and click the Log In button. • From the Enterprise Menu, select the Financials Supply Chain link. 2. Navigate to: Travel and Expenses > Manage Employee Information > Update Profile. 3. The Find an Existing Value tab displays. On the Employee Profile (Edit) page, in the Search by: Employee ID begins with field, enter the employee’s unique eight digit CUNY ID. 4. Click the Search button. 5. The Employee Data tab displays. Click the Organizational Data tab. 6. In the Supervisor Information sub-section ID field, enter or value. look up the correct Note: The Name field auto-populates. 7. In the Default ChartField Values section, enter the Department Budget ChartField values against which this employee's Travel and Expenses will be charged. Note: As needed, ChartFields may be modified for: • an entire Travel Authorization • a single line of a Travel Authorization • an entire Expense Report • a single line of an Expense Report. 8. Click the Save button. End of Procedure. Back to Table of Contents 58 Updated: 7/9/2014 Procurement Other P-Card and Expenses Quick Reference Guide P-Card and the Vendor Management Unit Add Employee Data Every employee or Buyer issued with a CUNY P-Card, T-Card or Net-Card is entered into Employee Data to associate the employee with their card. Employee Data also includes all employees authorized to reconcile P-Card transactions (Proxies) on behalf of the Card Holder, Ship To, and ChartField Defaults. Update Employee Data As needed, all of the Employee Data may be changed to reflect current details. Back to Table of Contents 59 Updated: 7/9/2014 Procurement Other P-Card and Expenses Quick Reference Guide Add Employee ID, Last, First, Name When an employee is issued any CUNY card, employee data is entered to associate the employee with their card. In order to issue a Procurement Card to a CUNY employee, the individual must exist on the Personal Data (Edit) page. Step Action 1. Enter https://home.cunyfirst.cuny.edu in your browser’s address bar: • Enter your Username and Password and click the Log In button. • From the Enterprise Menu, select the Financials Supply Chain link. 2. Navigate to: Set Up Financials/Supply Chain > Common Definitions > Employee Data > Create/Update Employee Data. 3. On the Personal Data (Edit) page, select the Add a New Value tab. 4. In the Employee ID field, enter the unique eight-digit Empl ID. 5. Click the Add button. 6. On the Personal Data (Edit) tab in the Last Name field, enter the employee’s last name of record. Note: Minimal Employee Data is displayed on this page, as it is visible to Procurement Card personnel. 7. In the First Name field, enter the employee’s first name of record. 8. Click the Save button. End of Procedure. Back to Table of Contents 60 Updated: 7/9/2014 Procurement Other P-Card and Expenses Quick Reference Guide Update Employee ID, Last, First, Name If an employee with a P-Card has a change of name, then their name is updated on the Personal Data (Edit) page. Step Action 1. Enter https://home.cunyfirst.cuny.edu in your browser’s address bar: • Enter your Username and Password and click the Log In button. • From the Enterprise Menu, select the Financials Supply Chain link. 2. Navigate to: Set Up Financials/Supply Chain > Common Definitions > Employee Data > Create/Update Employee Data. 3. On the Find an Existing Value tab in the Employee ID field, enter the unique eightdigit EmplID. 4. Click the Search button. 5. As needed, on the Personal Data (Edit) tab in the Last Name field, correct the employee’s last name of record. Note: Minimal Employee Data is displayed on this page as it is visible to Procurement Card personnel. 6. As needed, in the First Name field, correct the employee’s first name of record. 7. Click the Save button. End of Procedure. Back to Table of Contents 61 Updated: 7/9/2014 Procurement Other P-Card and Expenses Quick Reference Guide Add P-Card Information An employee entered into Employee Data is associated with a Procurement Card. Proxies, Ship To, and ChartField Defaults are entered. Step Action 1. Enter https://home.cunyfirst.cuny.edu in your browser’s address bar: • Enter your Username and Password and click the Log In button. • From the Enterprise Menu, select the Financials Supply Chain link. 2. Navigate to: Purchasing > Procurement Cards > Definitions > Cardholder Profile. 3. On the Cardholder Profile page, enter the employees unique eight digit EmplID. 4. Click the Search button. 5. The Personal Data tab displays. Click the Card Data tab. 6. On the Card Data tab, enter the correct values for each card to be issued to this employee in these fields: • Business Unit • Card Issuer • Card Number • Expiry Date • Card Type • Date Issued In the Business Unit field, enter or 7. In the Card Issuer field, enter or look up the correct Business Unit. look up the correct Card Issuer. Note: Only cards without transactions awaiting reconciliation may be edited for Card Issuer. 8. In the Card Number field, enter the sixteen digits of the card without any spaces. Note: Only cards without transactions awaiting reconciliation may be edited for Card Number. 9. In the Expiry Date field, enter the expiry date in the mm/dd/yyyy format. Alternatively, select the Calendar icon. On the calendar, click the: a. left dropdown, and then click the correct month; b. right dropdown, and then click the correct year; and lastly, c. correct day of the month. 10. From the Card Type 11. In the Date Issued field, enter the date the card was issued in the mm/dd/yyyy format. Alternatively, select the Calendar icon. On the calendar, click the: a. left dropdown, and then click the correct month; b. right dropdown, and then click the correct year; and lastly, c. correct day of the month. 12. Click the Additional Information tab. 13. Click the Proxies link. dropdown, select Visa. 62 Updated: 7/9/2014 Procurement Other P-Card and Expenses 14. Quick Reference Guide On the Assign Proxies page, enter or EmpID. look up the proxy’s unique eight digit Note: On the Look Up User ID page, you may search by name. 15. From the Role dropdown, select the correct value. Note: Roles values include: • Procurement Card Administrator • Proc Card Proxy Admin • Procurement Card Holder • Procurement Card proxy/Recorder • Procurement Card Buyer • Procurement Card Supervisor • Procurement Card Approver Note: If only one role may be associated for the User ID to this P-Card holder, then that role displays. 16. As needed, click the Add a row 17. Click the OK button. 18. The Additional Information tab displays. Click the Default Distrib link. 19. On the Default Accounting Distribution page in the Default Values section, enter or look up the Ship To location for this card. 20. In the Use Single-Line Distribution section, enter or information for these fields: • GL Unit • Account • Fund • Dept (Department) • MP (Major Purpose) • Oper Unit (Operating Unit) • Program • Fnd Src (Funding Source) • Sp Init (Special Initiative) icon to enter other User IDs. look up ChartField Note: The GL Unit displays consistent with the entered Business Unit. 21. Click the OK button. 22. Click the Save button. End of Procedure. Back to Table of Contents 63 Updated: 7/9/2014 Procurement Other P-Card and Expenses Quick Reference Guide Update P-Card Information As needed, an employee’s Cardholder Profile of Proxies, Ship To, and ChartField Defaults is upated or corrected. Changes may involve the addition or removal of Cards or any of Proxy roles. Step Action 1. Enter https://home.cunyfirst.cuny.edu in your browser’s address bar: • Enter your Username and Password and click the Log In button. • From the Enterprise Menu, select the Financials Supply Chain link. 2. Navigate to: Purchasing > Procurement Cards > Definitions > Cardholder Profile. 3. On the Cardholder Profile page, enter the employees unique eight digit EmplID. 4. Click the Search button. 5. The Personal Data tab displays. Click the Card Data tab. 6. On the Card Data tab, update or correct the values for each card to be issued to this employee in these fields: • Business Unit • Card Issuer • Card Number • Expiry Date • Card Type • Date Issued Note: Only cards without transactions awaiting reconciliation are available for edit. In the Business Unit field, enter or 7. In the Card Issuer field, enter or look up the correct Business Unit. look up the correct Card Issuer. Note: Only cards without transactions awaiting reconciliation may be edited for Card Issuer. 8. In the Card Number field, enter the sixteen digits of the card without any spaces. Note: Only cards without transactions awaiting reconciliation may be edited for Card Number. 9. In the Expiry Date field, enter the expiry date in the mm/dd/yyyy format. Alternatively, select the Calendar icon. On the calendar, click the: a. left dropdown, and then click the correct month; b. right dropdown, and then click the correct year; and lastly, c. correct day of the month. 10. From the Card Type 11. In the Date Issued field, enter the date the card was issued in the mm/dd/yyyy format. Alternatively, select the Calendar icon. On the calendar, click the: a. left dropdown, and then click the correct month; b. right dropdown, and then click the correct year; and lastly, c. correct day of the month. dropdown, select Visa. 64 Updated: 7/9/2014 Procurement Other P-Card and Expenses Quick Reference Guide 12. Click the Add a multiple row employee. 13. The cuny.edu needs some information pop up displays. Enter the number of rows you wish to add. 14. Click the OK button. 15. For each additional card, repeat steps 6-11. 16. Click the Additional Information tab. 17. Click the Proxies link. 18. On the Assign Proxies page, enter or EmpID. icon when an additional card is issued to this look up the proxy’s unique eight digit Note: On the Look Up User ID page, you may search by name. 19. From the Role dropdown, select the correct value. Note: Roles values include: • Procurement Card Administrator • Proc Card Proxy Admin • Procurement Card Holder • Procurement Card proxy/Recorder • Procurement Card Buyer • Procurement Card Supervisor • Procurement Card Approver Note: If only one role may be associated for the User ID to this P-Card holder, then that role displays. 20. As needed, click the Add a row 21. Click the OK button. 22. As needed, click the Delete a row Cardholder Profile. 23. Click the OK button. 24. The Additional Information tab displays. Click the Default Distrib link. 25. On the Default Accounting Distribution page in the Default Values section, enter or look up the changed Ship To location for this card. icon to enter other User IDs. icon to remove a User ID and Role on this 65 Updated: 7/9/2014 Procurement Other P-Card and Expenses 26. Quick Reference Guide In the Use Single-Line Distribution section, enter or ChartField information for these fields: • GL Unit • Account • Fund • Dept (Department) • MP (Major Purpose) • Oper Unit (Operating Unit) • Program • Fnd Src (Funding Source) • Sp Init (Special Initiative) look up the changed Note: The GL Unit displays consistent with the entered Business Unit. 27. Click the OK button. 28. Click the Save button. End of Procedure. Back to Table of Contents 66 Updated: 7/9/2014 Procurement Other P-Card and Expenses Quick Reference Guide Appendix A: Procurement Other Icons This selection of CUNYfirst icons is most common to the Procurement Module. Icon Name Add Attachment Add a row Calendar Checkbox Close Window Collapse Comment Delete Row Details (Vendor, Line) Distribution/ChartField Download Dropdown Exceptions Comment Expand Look Up Schedule Details Show Following Tabs Back to Table of Contents 67 Updated: 7/9/2014 Procurement Other P-Card and Expenses Quick Reference Guide Appendix B: Run Query Query Viewer provides read-only versions to view or print. Step Action 1. Enter https://home.cunyfirst.cuny.edu in your browser’s address bar: • Enter your Username and Password and click the Log In button. • From the Enterprise Menu, select the Financials Supply Chain link. 2. Navigate to: Reporting Tools > Query > Query Viewer. 3. On the Query Viewer page in the Search By options: Access Group Name Description Folder Name Owner Query Name Type Uses Field Name Uses Record Name. 4. In the field to the right of the Search By dropdown menu, enter a Search string such as BUDGET for a budget related request. dropdown menu, select from these Note: The wildcard (%) may be entered before and after the search string to find any Query containing the letters in the search string. 5. Click the Search button. 6. In the Search Results, identify the Query by name or description and then select the preferred output format HTML, Excel or XML link. Note: The query may be saved as a Favorite. 7. The query displays in the preferred format. As needed, download the results by selecting the Excel Spreadsheet, CSV Text File, and/or XML File. Note: Query results will vary over time and it is recommended to include the date of download in the document name when saved to your computer. Note: If you download the query to Microsoft Excel, then you can print the query using Microsoft Excel’s print function. Note: If you download the query as a CSV text file, then you can print it using the print functions of the applications you use to work with it. 8. Click the Schedule link associated with the query. Submit a request to schedule a query, check the status of your request using Process Monitor, and view your output using Report Manager. End of Procedure. 68 Updated: 7/9/2014 Procurement Other P-Card and Expenses Quick Reference Guide The table below lists the most commonly run P-Card queries. Topic Query Name Credit Card Proxy by Employee CU_FSCC_PROXY_BY_EMP Card Reconciliation Data by Business Unit CU_FSCC_RECON_DATA The table below lists the most commonly run Travel and Expenses queries. Topic Query Name Employee Vendor File Data CU_FSTE_EMPLOYEE_VND_DATA Travel and Expense Proxy by Employee CU_FSTE_PROXY_BY_EMP Budget Status of a Travel Authorization CU_FSTE_TAUTH_BUDGET_STATUS Non-Approver view Travel Authorization Approval routing progress CU_FSTE_TA_APPROVAL_ROUTE Budget Status of Expense Report by Employee CU_FSTE_EX_BUDGET_STATUS Non-Approver view Expense Report Approval routing progress CU_FSTE_ER_APPROVAL_ROUTE Search for Employee Payment Status CU_FSTE_FSTE_EMPL_PAY Travel Authorizations not moved by Date Range CU_FSTE_TA_STALE_RPTS Expense Reports not moved by Date Range CU_FSTE_EX_STALE_RPTS Back to Table of Contents 69 Updated: 7/9/2014 Procurement Other P-Card and Expenses Quick Reference Guide Appendix C: Run Reports This topic outlines the steps necessary to run generic or custom any report in Procurement Other. Each report has a name which is attached to a Run Control ID. The Run Control ID is unique to each user authorized to run the report. It also identifies not only the report but may also include variables that a specific user requires. Only CUNY personnel with the proper security access will be permitted to run processes. Step Action 1. Enter https://home.cunyfirst.cuny.edu in your browser’s address bar: • Enter your Username and Password and click the Log In button. • From the Enterprise Menu, select the Financials Supply Chain link. 2. Navigate to any report or custom report menu. 3. Find an Existing Run Control ID or Add a New Value to input a Run Control ID. 4. Enter the parameters of the report. 5. Click the Save button. 6. Click the Run button. 7. The Process Scheduler page displays. Click the OK button. 8. The Run Control page displays. Make a note of the Process Instance Number. Click the Process Monitor link. 9. The Process List tab displays. Click the Refresh button until the Run Status indicates “Success” and the Distribution Status indicates “Posted”. 10. Select the Go Back to Link which returns you back to the Run Control page. 11. Select the Report Manager link and select the Administration tab. 12. Select the Details link. 13. In the File List Section, select the filename.PDF hyperlink. This will display the report in a new window. End of Procedure. The table below lists Procurement Other reports for Procurement Cards that were developed by Oracle. The four most likely reports of general value are highlighted in bold. Report ID and Report Name POY8000 Cardholder Information Description Navigation Provides information relating to each cardholder and the cardholder's assigned procurement card. The information printed in the report includes card number, transaction and monthly limits, and authorized purchasing categories. (Crystal) Purchasing > Procurement Cards > Reports > Cardholder Information 70 Updated: 7/9/2014 Procurement Other P-Card and Expenses Report ID and Report Name Quick Reference Guide Description Navigation POY8010 Exceed Limit per Transaction Provides information about employee procurement card expenditure amount limits per transaction. (Crystal) Purchasing > Procurement Cards > Reports > Purchase Exceptions POY8011 Exceed Limit per Cycle Provides information about employee procurement card expenditure amount limits per cycle. (Crystal) Purchasing > Procurement Cards > Reports > Purchase Exceptions POY8012 Exceed Transactions per Day Provides information about employee number of procurement card transactions per day limits. (Crystal) Purchasing > Procurement Cards > Reports > Purchase Exceptions POY8013 Exceed Transactions per Cycle Provides information about employee number of procurement card transactions per cycle limits. (Crystal) Purchasing > Procurement Cards > Reports > Purchase Exceptions POY8014 Unauthorized Commodity Provides information about employee procurement card purchases involving unauthorized commodity codes. (Crystal) Purchasing > Procurement Cards > Reports > Purchase Exceptions POY8020 Expected Credits Provides a list of disputed procurement card transactions. Statement lines listed on the Expected Credits report are those for prior periods where a dispute amount has been entered, and the credit collected indicator has not been selected. (Crystal) Purchasing > Procurement Cards > Reports > Expected Credits POY8030 Purchase Detail by Issuer Provides procurement card expenditures made using a particular credit card provider. (Crystal) Purchasing > Procurement Cards > Reports > Purchase Details POY8031 Purchase Detail by Merchant Provides procurement card expenditures for a specific merchant. (Crystal) Purchasing > Procurement Cards > Reports > Purchase Details POY8032 Purchase Detail by Employee Provides procurement card expenditures of a single cardholder or all of the cardholders. (Crystal) Purchasing > Procurement Cards > Reports > Purchase Details POY8050 Purchase Summary by Issuer Provides a summary of all procurement card purchases sorted by vendor. (Crystal) Purchasing > Procurement Cards > Reports > Account Summary POY8051 Purchase Summary by Merchant Provides a summary of all procurement card purchases sorted by merchant. (Crystal) Purchasing > Procurement Cards > Reports > Account Summary 71 Updated: 7/9/2014 Procurement Other P-Card and Expenses Report ID and Report Name Quick Reference Guide Description Navigation POY8052 Purchase Summary by Employee Provides a summary of all procurement card purchases sorted by employee. (Crystal) Purchasing > Procurement Cards > Reports > Account Summary POY8060 Credit Detail by MCG Provides information about cardholders credit activity and summarizes the transaction amount for each account number. Lists all credit transactions grouped by MCG. (Crystal) Purchasing > Procurement Cards > Reports > Credit Detail By MCG POY8061 Non-Preferred Supplier Identifies all purchases involving nonpreferred suppliers within an MCC. Indicates whether cardholders are adhering to organizational policy in the use of preferred suppliers. (Crystal) Purchasing > Procurement Cards > Reports > NonPreferred Supplier POY8062 Top Supplier Chains Lists the supplier chains based on the volume during the reporting period for the selected MCGs. (Crystal) Purchasing > Procurement Cards > Reports > Top Supplier Chains POY8063 Top Merchant Category Lists the merchant categories based on the volume during the reporting period for the selected MCGs. (Crystal) Purchasing > Procurement Cards > Reports > Top Merchant Category POY8064 MCC Exceptions Provides Merchant Category Code Exceptions. (Crystal) Purchasing > Procurement Cards > Reports > MCC Exceptions Back to Table of Contents 72 Updated: 7/9/2014