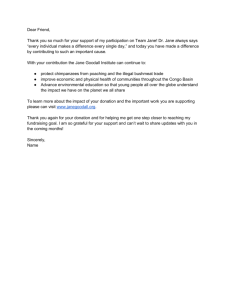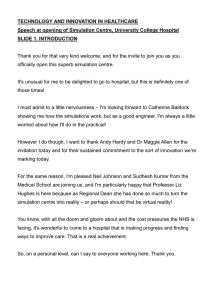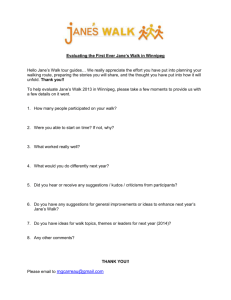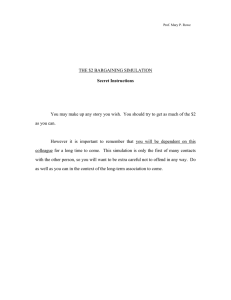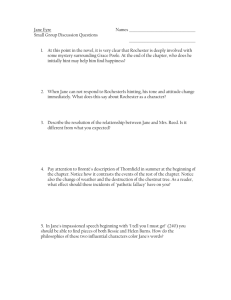Jane User Manual Richard Fujimoto Rob Morgan Kalyan Perumalla
advertisement

Jane User Manual
Richard Fujimoto
Rob Morgan
Kalyan Perumalla
College of Computing
Georgia Institute of Technology
February 22, 1999
Jane User Document
Table of Contents
1.
CHAPTER 1 - INTRODUCTION ................................................................................................ 2
1.1 GOALS AND MOTIVATION............................................................................................................. 2
1.2 SERVER AND CLIENT ARCHITECTURE............................................................................................ 2
1.2.1
Client ................................................................................................................................ 3
1.2.2
Server................................................................................................................................ 3
1.2.3
Simulation ......................................................................................................................... 4
2.
CHAPTER 2 – USER MANUAL.................................................................................................. 5
2.1 SIMULATION ................................................................................................................................ 5
2.2 SERVER ....................................................................................................................................... 5
2.2.1
Installation ........................................................................................................................ 6
2.2.2
How to Run........................................................................................................................ 6
2.2.3
How to Terminate .............................................................................................................. 6
2.3 CLIENT........................................................................................................................................ 6
2.3.1
Installation ........................................................................................................................ 6
2.3.2
How to Run........................................................................................................................ 8
2.3.3
Example Scenario.............................................................................................................. 8
2.3.4
Features .......................................................................................................................... 14
2.3.5
How to Incorporate Model-specific Views........................................................................ 17
Last printed 02/22/99 4:02 PM
Page
1
Jane User Document
1. CHAPTER 1 - INTRODUCTION
Jane is primarily a graphical user interface system to TeD simulations1. In addition to
providing default graphical controls and displays for TeD models, Jane provides robust
and extensible mechanisms for incorporating user-defined model-specific views. Jane is
simulator-neutral, making it reusable across different simulators and models. The current
Jane software consists of the following:
• A server written in C
• A client written in Java
• A simulation instrumentation API in C/C++.
1.1 Goals and Motivation
The purpose behind the Jane software system is to provide for a number of capabilities,
including:
• Remote control of simulations over a network (from a laptop, for example)
• Default graphical views and control for simulations
• Default graphical views for runtime visualization of TeD models
• Easy development of application-specific animations of TeD models
• Scripting for programmatic control of simulations to aid in pre/post simulation
analysis.
Jane is written with the intent to be language neutral, and to be easily extendable for
model specific animations. Jane supports the use of the simulation as a sub-component for
a larger design problem (for example, Network Design & Optimization). It is useful for
programmatic “design of experiments” – running multiple sequential or concurrent
simulations (for good confidence intervals), and for the analysis of simulation results.
1.2 Server and Client Architecture
The Jane architecture is based on the client-server model. The architecture of Jane has the
following properties:
• Independent operation of client, server, and simulator processes
• Communication over any TCP/IP network
• Language-neutral communication protocol between clients and servers (permits the
choice of any language C, C++, Java, Tcl/Tk, etc.)
• A command protocol used for exchanging commands and data between client and
server, and between server and simulator.
Figure 1 depicts a snapshot of a sample configuration of the clients, servers and
simulations in operation.
1
TeD is a language designed for modeling
http://www.cc.gatech.edu/computing/pads/ted.html).
Last printed 02/22/99 4:02 PM
telecommunication
networks
Page
(see
2
Jane User Document
Figure 1: Client / Server Architecture for a simulation session in Jane.
Server-client and server-simulation communication is handled with a network protocol
that ensures safety across simulation and model layers sharing a single communication
channel. The communication architecture logically enables a reliable sequenced datagram
with unlimited packet length.
1.2.1 Client
The Jane client is an extensible, lightweight client written in Java. The client provides a
standard set of features to allow for simulation control and monitoring. In addition, the
client has an API that allows customization through user objects.
The client performs three types of functions:
• Simulation display and control
• TeD display and control
• Model display and control.
1.2.2 Server
A simulation server written in C is included with the TeD software. The server acts as a
broker of messages between the client and the simulation. It also acts as an underlying
controller of the simulation, as directed by the client. For example, when the client asks to
start a simulation, the server is in fact the module that actually performs the start.
Simulation progress and control is reported directly to the server, which then relays this
information to the client.
Last printed 02/22/99 4:02 PM
Page
3
Jane User Document
1.2.3 Simulation
The simulator communicates directly with the server. This is done automatically and
transparently – the TeD models are unaware of this connection.
Last printed 02/22/99 4:02 PM
Page
4
Jane User Document
2. CHAPTER 2 – USER MANUAL
This chapter serves as a user manual for the client, server, and simulation modules
included with TeD/Jane. Included in this section is a list of the API procedures that allow
extension of the client module, including detailed instructions for customization.
2.1 Simulation
For information on how to develop and compile TeD simulations, refer to the user manual
included with the TeD software release.
The TeD simulation executable can be used, as usual, as a standalone text-console
application. The same executable can be used, without modification or recompilation,
under the Jane client’s control. The TeD executable automatically realizes whether it is
run as a stand-alone simulation that is run as usual, or spawned under the control of the
Jane client/server. The TeD simulations can be controlled using the Jane client, and the
graphical feedback of simulation performance can be monitored with Jane.
If model-specific animations are desired, the models have to be instrumented using the
instrumentation API of TeD. The relevant instrumentation macros are (please refer to the
TeD documentation for precise details of syntax and semantics):
• EXPOSE() and EXPOSE_ARRAY() – to specify those entity variables which can be
accessed by the TeD runtime system for the purposes of display and control.
• SCHANNEL() and SEVENT() – to send instrumentation events.
• OUTPUT() and OUT() – to specify event-specific data for an instrumentation event.
2.2 Server
The server is a distinct UNIX process, which runs as a daemon, accepting connections
from clients. It caters to requests from the clients, performing operations such as
spawning the simulation process, conveying information between the client and simulation,
and taking care of the termination of the simulations. Since the server is a process
separate from the client or simulation, it can survive both simulation crashes as well as
client crashes, and also help the client in terminating a runaway simulation if necessary.
The server is sufficiently robust, and performs all the necessary clean up operations upon
normal or abnormal termination of clients or simulations.
As a simple security measure, the server enforces a limit of at most 5 simultaneous client
connections. If a client tries to connect to the server while the server is servicing 5 clients,
the new client connection is refused. The server generates a log of its operations on its
standard output/error streams.
Last printed 02/22/99 4:02 PM
Page
5
Jane User Document
2.2.1 Installation
The server is included in the TeD software release under GTW/SRC/SERVER. The server
executable is automatically generated as part of the TeD installation. The server must be
executed on the same machine on which the TeD simulation executes.
2.2.2 How to Run
The suggested way to run the server is as follows:
cd GTW/SRC/SERVER
OBJ/ARCH/tedserver |& tee tedserver.log &
Use SGIMP or SPARC for ARCH if you are running the server on an SGI or Sparc
machine, respectively.
The output of the server will be captured in the file
tedserver.log. Initially, the server tries to use the port 12345 for providing its
service. In case that port is already in use (which is possible when other users are also
running their own servers on the same machine), the server tries to find the next available
port. Finally, when the server finds and binds to a vacant port, it displays the chosen port
number. This is the port number that must be specified in the client’s “Server/Connect”
dialog to connect to this server2. Once started, the server can be left running (as a
daemon) all the time – the server consumes negligible resources when it is idle.
2.2.3 How to Terminate
The normal way to terminate the server is via the kill command of UNIX shells (using
any trappable termination signal, such as SIGTERM). You can find the process ID (pid)
of the server by looking at first output statement in the server log. The server can then be
terminated using the command:
Kill <server-pid>
The server performs any and all cleanup necessary (closing active connections, and
terminating active simulations) before exiting.
2.3 Client
The Jane Client is a stand-alone Java program. Portions of the client use the new JFC
package produced by Sun Microsystems, informally known as “Swing”. The client can be
run on any operating system that has installed the most recent Java runtime engine as well
as Sun’s “Swing” foundation classes.
The client talks to the server via a TCP/IP socket, using a specific communication and
command protocol.
2.3.1 Installation
There are 2 parts to the Jane client installation:
2
To help users control or restrict the clients that can connect their servers, in future we intend to support
password-based authentication or use secure socket interface.
Last printed 02/22/99 4:02 PM
Page
6
Jane User Document
•
•
•
Install the Java runtime environment
Install the Java Foundation Classes (JFC/Swing)
Install the Jane classes.
Note: future versions of Sun’s Java Runtime Environment will include the Swing
foundation classes, thereby eliminating the need for the extra Swing installation.
Since the Jane Client is written in Java, it is necessary to have Java installed on the
machine on which the client will be run. A Java installation contains the libraries and the
run-time engine needed to run Java standalone applications. The Java support files come
in two forms: the Java Runtime Environment (JRE) and the Java Developer’s Kit (JDK).
The JRE is a runtime-only subset of the Java Developer’s Kit, while the JDK allows full
development and running of Java applications. Both the JRE and the JDK are available
from Sun Microsystems’ web site, http://java.sun.com. The JDK is intended primarily for
development environments. The JRE is sufficient for running the Jane client, and Sun
recommends only the installation of the JRE instead of the JDK for released applications
(such as Jane).
Installation of the Jane client software itself consists of copying the class files to the Jane
directory created on your system.
Before running the Jane client software in your environment, you should have the ability
to run stand-alone Java and JFC/Swing 1.0.2 applications under JDK (or JRE) 1.1.6 or
later. If you are already able to run stand-alone Java applications with the Swing
Foundation Classes, you can simply install and run the Jane Client software. Otherwise,
the JDK (or JRE) 1.1.6 and Swing environment installation is described below.
2.3.1.1 JDK (or JRE) 1.1.6 and JFC 1.1 (Swing) installation
If you do not already have Java (version 1.1.6 or higher) installed, you need to obtain a
copy of the Java software and install it. The JRE installation and documentation is
available at the following address: http://java.sun.com/products/jdk/1.1/jre/index.html. If
the JRE is installed, the JDK does not need to be installed. If you would rather install the
full JDK package, it is available at http://java.sun.com/products/jdk/1.1. Follow the
instructions given in the installation procedures. In particular, make sure you have the
CLASSPATH environment variable set up correctly. After the installation, make sure that
you are able to execute the example Java programs included with the JDK (or JRE)
package.
Once The JRE (or JDK) environment is installed and operational, the JFC 1.1 must be
installed (JFC was previously called Swing 1.0.2). The JFC 1.1 can be found at
http://web3.javasoft.com/products/jfc/ which also includes installation instructions.
Once both the JRE (or JDK) and JFC (Swing) environments are installed and operational,
the Jane Client software can be installed and run.
Last printed 02/22/99 4:02 PM
Page
7
Jane User Document
JAVA FAQ: Sun maintains its own Java FAQ, which answers many general questions
about Java in general, including downloading and installing. It is available at:
http://java.sun.com/products/jdk/faq.html
JDK 1.1.6: For general documentation concerning the operation and installation of the
JDK 1.1.6, refer to: http://java.sun.com/products/jdk/1.1/docs/index.html
2.3.1.2 Client Installation
The
Jane
client
software
is
available
online
via
http://www.cc.gatech.edu/computing/pads/jane.html. It consists of a set of Java classes
and a batch file used for executing the Jane client program. Upon installation, the class
files are in the JANE/CLASSES directory, and the batch file is
JANE/janeclient.bat or JANE/janeclient.csh.
2.3.2 How to Run
The Jane client is run using the batch file depending on the platform upon which it was
installed. Change directory to the JANE directory where Jane is installed. Then, on the
Windows platform, execute the batch file janeclient.bat. On Solaris, execute the C
shell script janeclient.csh. These batch files invoke the client with default views of
the model animation, and hence these can be used to execute any TeD model. If you
intend to develop your own views/animation of your particular model, and intend to
incorporate the views into the client display, see section 2.3.5 on how to incorporate
model-specific views.
Note: the Jane Client and Jane Server can be run independently. However, the Jane
Server must be up and running before the Jane Client initiates attempts to connect to the
server.
2.3.3 Example Scenario
The following is a sample scenario of using the Jane client.
•
Start the Jane Client session
When the Jane client is started, the initial session screen is displayed as below:
Last printed 02/22/99 4:02 PM
Page
8
Jane User Document
In addition to the menu, the session window contains
• A status line at the top for displaying the status of the client’s various
operations
• A large output display which will contain the text output of the simulation
• An input field which is used to send standard input to the simulation
• A progress bar which shows the progress of simulation time when the
simulation is running
• A plot depicting the total event metrics of the simulation.
•
Connect to the Server
The connection to the server must be established in order to perform all subsequent
simulation controls. To connect to the server, choose “Server/Connect” from the
menu, to bring up the server connection properties dialog:
Last printed 02/22/99 4:02 PM
Page
9
Jane User Document
Specify the host name and the port number for the server, then press OK. The Jane
client connects to the specified server, and then notifies the user in the status line
that the connection was successful and waits for the next command.
•
Start the Simulation
The user then starts the simulation by choosing from the menu “Simulation/Start”:
The Jane client prompts the user for the simulation parameters needed in order to
begin the simulation. The parameters are
• the directory within which the simulation must be executed,
• the executable name (path relative to the directory),
• the number of processors to use for the parallel simulation,
• and the simulation end time.
Note that the character ~ can be used to refer to the home directory of the owner of
the server process. If the directory name does not start with that character, then the
path to the directory will be relative to the directory in which the server was
executed on the server/simulation machine.
Once these properties are specified, click OK to start the simulation as specified.
•
Simulation Progress
When the simulation starts successfully, the usual textual command-line interface is
available to the TeD simulations. Command input for the same can be given using
the input text field of the session window. (Try typing help and hitting ENTER in
the Input text field).
The simulation progress can be viewed via the output window as well as the
progress plots. The progress bar indicates the percent completion of the simulation
relative to the simulation end time specified during the start of the simulation.
Last printed 02/22/99 4:02 PM
Page 10
Jane User Document
The processed, committed, rolled-back, and aborted events of the parallel simulation
are monitored on the total event plot.
•
Pause, Resume, Stop, Kill Simulation
The simulation can be paused, stopped, or killed while it is running. In order to do
this, select the respective option from the Simulation menu. The selected signal is
sent to the simulation, and when the simulation receives and processes the signal, a
confirmation is sent back to the Jane client. Consequently, the user encounters a
Last printed 02/22/99 4:02 PM
Page 11
Jane User Document
small delay in receiving the simulation response after selecting any simulation
command.
Once the simulation has processed the command, the status line reflects the current
state of the simulation. For example, when the “Pause” command is chosen from
the Simulation menu, after the simulation pauses, the status line displays “Paused.”
•
Simulation Performance Plots
There are four types of plots that can be viewed to inform the user about the
simulation. These plots show processed events, committed events, rolled-back
events, and aborted events.
Last printed 02/22/99 4:02 PM
Page 12
Jane User Document
All of these plots are available from the “Plot” menu. In addition, the options on the
plot menu can be used to increase or decrease the update rate of the plots.
•
TeD Resource Hierarchy Viewer / Editor
The Resource Hierarchy is a TeD specific visualization window that is distinct from
the main Session window. This window can be displayed using the Show
Application option of the Session window menu. When a simulation is started, the
resource hierarchy displays the entities and their attributes in an easily navigable tree
and table layout.
Last printed 02/22/99 4:02 PM
Page 13
Jane User Document
The details of TeD entities in the simulation, such as entity type, architecture type,
and deferred constants, are displayed in the window. Clicking each entity in the
entity tree shows the corresponding entity’s details in the table pane next to the tree.
2.3.4 Features
When the program is first started, it is in an initial state that is disconnected from the
server. The following features are the menu options available in the Jane client program.
2.3.4.1 Main Client Window
The initial Window that is displayed when Jane is first run is the main Jane client
window. Most of the simulation operations are controlled from this window.
Session
The Jane Client has the ability to have multiple windows open simultaneously, each
in independent communication with a server/simulation. This capability is very
similar to the ability of a web browser to open multiple simultaneous new browsing
windows, with each having the ability to view different web sites.
Session / New…
A new Jane client window is opened in the initial, disconnected state.
Session / Close
Last printed 02/22/99 4:02 PM
Page 14
Jane User Document
The current Jane client window is closed. The closure is immediate, meaning that
all the current activity and any currently running simulation control will be lost.
Session / Exit
All open Jane client windows are closed and the entire Jane client program is
terminated. Note that, as with the close option, all current operations are
immediately ceased.
Server
The server connection is specified, established, and terminated with the server
menu.
Server / Connect…
Choosing the Connect option prompts the user for the server name and port
number. Once these values are specified, a connection to the server is established
and control returns to the user.
Server / Disconnect
The current Jane session is immediately disconnected from the server. Any
simulation control is lost.
Simulation
Simulation control can be performed through the Simulation menu options. The
options Start, Stop, Pause, and Resume are very similar in operation to many
common playback devices found today, such as tape players and VCRs. These
controls are not available until a valid connection with a server has been
established.
Simulation / Start
The simulation begins when the start option is selected. This option can only be
chosen if the simulation is currently stopped.
Simulation / Stop
The simulation ceases when the stop option is selected. This option can only be
chosen if the simulation is currently running or is paused.
Simulation / Pause
The simulation pauses in its current state. It is not stopped. This option can only
be chosen if the simulation is currently running.
Simulation / Resume
The simulation resumes operation after having been paused, resuming operation
from the exact state in which it was paused. This option can only be chosen if the
simulation is currently paused.
Simulation / Kill
The simulation is killed and all simulation operations cease. Kill is useful if a
simulation “runs away” or does not respond to the stop command.
Last printed 02/22/99 4:02 PM
Page 15
Jane User Document
Edit
The input text field below the output text area can be used to send input to the
simulation.
Edit / Clear
All text in the simulation output window is erased, leaving a blank window. This
operation does not affect simulation operation; it merely affects the text displayed
on the simulation output window.
Edit / Cut
The text in the simulation output window that is currently selected is copied and
placed in the clipboard.
Edit / Copy
The text in the simulation output window that is currently selected is copied and
placed in the clipboard.
Edit / Paste
Any text that has been placed on the clipboard is pasted into the Input text box.
This feature is only useable on the Input box.
Plot
Plot / Processed Events…
A graph is displayed which depicts the number of processed events per unit sample
time. The sampling interval can be changed using the options under Plot menu to
change the frequency of updates of the plots.
Plot / Committed Events…
A graph is displayed which depicts the number of committed events per unit time.
Plot / Rolled-back Events…
A graph is displayed which depicts the number of rolled back events per unit time.
Plot / Aborted Events…
A graph is displayed which depicts the number of aborted events per unit time.
2.3.4.2 Resource Editor
The resource editor is split into 3 panes: The tree pane, the table pane, and the tab
pane. The tree pane contains a tree-style hierarchical list of all the entities. The
table pane is a table of entity-attribute pairs for the selected entity in the tree. The
tabbed pane contains other key information for the selected entity, including any
model-specific animation defined by the user. Clicking on an entity in the tree pane
immediately causes the table pane and the tabbed pane to update with information
relevant to the chosen entity.
Last printed 02/22/99 4:02 PM
Page 16
Jane User Document
Tree List
The file-like tree structure on the left side of the Resource Editor is the hierarchy
of all the TeD entities. The entities can be expanded and collapsed by doubleclicking to display or hide entity children.
Selecting an entity, by clicking on it with the mouse cursor, causes the chosen
entity’s name and attributes to be displayed on the right portion of the Resource
Editor.
Table
There are three columns in the table: Name, Type, and Value. Each of the entries
under these columns corresponds to the currently selected entity.
Tabbed Pane
There is currently a single tab that displays user-defined model-specific graphic or
animation relevant to the currently selected entity. The information on this tab
changes depending on entity selection.
2.3.5 How to Incorporate Model-specific Views
If you intend to develop your own views/animation specific to your model and incorporate
them into the client display, you can do so by following the MUX view as an example,
which is available under the JANE/VIEWS/MUX directory. The MUX view is designed
for the TeD multiplexer example model (TED/TED/APP/MUX). It receives the serial
instrumentation events ATMCellLoss that are periodically sent out by the multiplexer in
the TeD model, and displays the metrics of multiplexer efficiency. Currently, it displays
the same view, no matter which entity is selected by the user from the entity tree display.
You can run the MUX view by changing directory to JANE/VIEWS/MUX and executing
muxview.bat or muxview.csh.
Follow these steps in developing your own model-specific views:
1. Create a new directory under JANE/VIEWS called MYVIEW, and use that directory
for all the next steps.
2. Create a file, called MyView.java, and use the following code, adding your own
custom graphics code as necessary:
import java.awt.Graphics;
import java.awt.Color;
import jane.simulation.protocol.CSimProtocolInputRecord;
import jane.simulation.display.CSimulationSessionUserJane;
import jane.model.dispatch.CTedModelService;
import jane.model.display.CTedModelView;
import jane.model.display.CTedModelViewGenerator;
import jane.model.display.CDefaultJaneEnvironment;
// import any other necessary packages
Last printed 02/22/99 4:02 PM
Page 17
Jane User Document
class MyView extends CTedModelView
{
public MyView( CTedModelService s )
{
super( s );
}
public boolean cmd( String inst_name, int ent_id, String
evt_name, CSimProtocolInputRecord r )
{
// perform some processing… see CMuxView.java for details
return true;
}
public void draw_cell_metrics( Graphics g )
{
// draw the updateable portions of the graphics canvas…
g.drawString( "N Sent = 30”, 10, 10 ); //example
}
public void paint( Graphics g, String inst_name )
{
// draw the static portion of the canvas…
g.setColor(Color.blue);
g.fillOval( 25 , 25, 15, 15);
g.drawString( "Your Animation goes here...", 10, 10 );
}
}
class CMuxViewGenerator implements CTedModelViewGenerator
{
public CTedModelView create_view( CTedModelService s )
{
return new MyView( s );
}
public static void main( String args[] )
{
CMuxViewGenerator v = new CMuxViewGenerator();
CDefaultJaneEnvironment.set_generator( v );
// set other necessary variables…
String host = "nighthawk.cc.gatech.edu";
int port = 12345;
String directory = "~/TED2.1/TED/APP/MUX";
String executable = "OBJ/SGIMP/runmodel";
int num_processors = 4;
double sim_endtime = 10000.0;
CSimulationSessionUserJane.set( host, port, directory,
executable, num_processors, sim_endtime );
new CDefaultJaneEnvironment();
}
}
3. Follow the example code given in the sample file CMuxView.java to understand
the operation of the classes. The cmd() method of the view class is invoked by Jane
when an instrumentation event arrives from the TeD model. The paint() method is
invoked by Jane when either a repaint of the canvas is necessary or if the user clicks on
Last printed 02/22/99 4:02 PM
Page 18
Jane User Document
4.
5.
6.
7.
a specific entity name in the entity tree. It is up to your view to decide what changes
have to be effected in your display. The canvas on which your model view can be
drawn is available in the view class using the get_canvas() method. You are free
to create and manage your own windows/frames in addition to the default canvas
supplied by Jane. You can use the constructor of the view class to create new
window(s) if needed.
Copy the compile.bat and muxview.bat and/or muxview.csh from
JANE/VIEWS/MUX to your view directory.
Create a directory called classes, and compile your classes using the compile
batch file.
Compile the java file by running “compile.bat” or “compile.csh”.
Run the batch file muxview.bat or muxview.csh on Windows or UNIX
machine respectively. The Jane application will start as normal, with the difference
being that your custom animation is used in the “Entity & Resource Hierarchy” form,
available from the menu “Application/Show Application” on the main Jane window.
Last printed 02/22/99 4:02 PM
Page 19