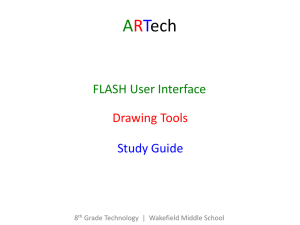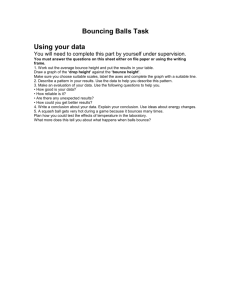Chapter 14
advertisement

Chapter 14
Advanced Components
Earlier in the book, we introduced the use of components in Macromedia Flash MX and noted that
they form the general building blocks of Flash designs. Components encapsulate specific features,
which you can fine-tune via various properties, or parameters, to create the tailored functionality
you require.
We've looked at building simple components with the level of complexity of the old Flash 5 smart
clips. With the basic concepts behind us, we can now learn how to install and use third party UI
elements and other useful components without having to go to the trouble of 're-inventing the
wheel'. We may even want to create our own intricate components that use all the new features.
However, even if you never need to make your own from scratch, there is the strong possibility that
you will need to modify third party components, and to do this you need some understanding of
how components work.
We will look at a number of distinct tasks:
Adding styles and skins to the default components
The default components go a long way towards providing a large proportion of the stuff
you need in normal Flash web design, but they still need to be integrated with your own
web site design. This is achieved by adding a style or skin to the component, changing its
appearance completely while keeping its functionality intact.
Using component UI features
The default components allow you to do a lot more than smart clips did. They allow true
drag and drop, 'snap into place', and live preview functionality – among other things. We
will look at the scripting behind such features, and show you how to use them to create
everything from Director-style drag and drop behaviors to components that self-animate on
the stage via live preview.
ActionScript for components
Components are unique in that they usually need to run scripts to register all sorts of stuff
before they actually appear on the stage - we will look at why and how this is done. This
material serves as a nice lead in to Chapter 15, where we will put our object-oriented
programming hats on. The discussion towards the end of this chapter should cross over
seamlessly into the next chapter.
Let's start with customization.
Customizing the default components
There are two ways to customize the default components in Flash MX: using the FStyleFormat
object to define the component style, or skinning to define totally new graphics. In the following
sections we'll look at both of these techniques.
14
Flash MX Upgrade Essentials
Using the FStyleFormat object
This object works much like the TextFormat object we met in Chapter 7, except that it operates on
all components that conform to FStyleFormat, rather than on text.
The letter ‘F’ in all the ActionScript involved with components simply
means ‘Flash’; it’s not any complex programming convention to get
worried about!
FStyleFormat works using the listener event scheme that we came across in Chapter 13. The
process of setting up a style format of your own is as follows:
1.
Create a new FStyleFormat object.
2.
Add listeners to all the components that you want it to act upon.
3.
Change any style attributes as required by your new style.
The default style is called globalStyleFormat, and all default components are already registered
to it. You can easily tell what the global style looks like; it's the style that all the default components
appear in when you drag them onto the stage. You can change the appearance of all components
by simply changing globalStyleFormat.
Changing the global style
The globalStyleFormat is already defined, so you don’t have to set anything up beforehand.
Merely change the globalStyleFormat properties you want to, and then make the changes with
applyChanges.
The globalStyle is defined in the library folder Core Assets –
Developer Only and it will only be included in a SWF that contains at
least one of the default components.
The following script will change the color of all default components to a shade of blue:
globalStyleFormat.face = 0x0099FF;
globalStyleFormat.applyChanges ();
Here, face sets the main color of the components, and we have set it to #0099FF. We then simply
apply the change, and we’re done. To see the effect of this, add some components to frame 1 of a
new FLA, and then add the script in a layer above it.
332
Advanced Components
14
Creating and defining a custom style
Changing the global style is useful when you want to change all components, but there may be
occasions when you want to change only a subset of them. To do this, you need to set up one or
more custom styles. Unlike the global format, no custom style is already configured, so you not only
have to set up the style, but the listeners too. Don’t worry though; this isn't so difficult!
As an example, suppose we were building a set of push buttons for an e-commerce store. We might
want four push buttons, labeled Check Out, Review Order, Back to Shop and Cancel Order. We want
the first three to be white text on a black button, and the fourth needs to have bold white text on
a red background, where the red signifies ‘Danger – you will delete your current order if you push
this!’ Let’s make an example to demonstrate this effect.
Creating customized buttons
The FLA for this example is included in this book's source code as FStyleFormat.fla. Here we
have two layers: graphics and actions, with actions the topmost layer, and a row of push buttons with
instance names bu01 to bu04 in the graphics layer, as shown here:
There are a number of changes we want to make to the button styles:
Make all the text white
Make the color of the first three buttons black
Make the color of the fourth red
Make the text on the fourth button bold
The first change is going to be applied to all the component text, so we might as well apply this
change via the global style. The second alteration involves changing the color for only the first three
buttons, so we will create a new style called buttons that does just that. With the final two changes,
we want to change the color and text style of the fourth button only, so to do this we will create a
new style called alertButton.
The code to achieve these modifications is attached to the actions layer:
1. First, we set the globalStyleFormat text color property textColor to 0xFFFFFF,
which corresponds to white in RGB hexadecimal:
333
14
Flash MX Upgrade Essentials
globalStyleFormat.textColor = 0xFFFFFF;
2.
Next, we define a new style – buttons. This will change the button color to black,
and we want to apply it to instances bu01, bu02, and bu03. To do this, we simply
register these instances as listeners to the style buttons. Whenever we invoke
buttons.applyChanges, all registered listeners will update to the style buttons:
buttons = new FStyleFormat();
buttons.face = 0x000000;
buttons.addListener(bu01, bu02, bu03);
3.
The process for the style alertButton is very much the same, except this time we
only want to register one instance − bu04:
alertButton = new FStyleFormat();
alertButton.face = 0xFF0000;
alertButton.textBold = true;
alertButton.addListener(bu04);
4.
Finally, we have to make the changes by using the applyChanges method on all
our styles:
globalStyleFormat.applyChanges();
buttons.applyChanges();
alertButton.applyChanges();
The run-time appearance of the buttons is shown below:
If you later decide to change the appearance of a style, remember that you have to use
applyChanges() before listeners will reflect the changes you have made.
We have applied our alertButton style to one instance only. This is fine, as we've assumed that this
is only a small part of our final application, and we have a large number of other alert buttons.
If, however, we want to apply this style to bu04 only, we could use the setStyleProperty method.
This is a method of the component itself, and all of the default components recognize it. It’s useful
if you only want to change one or two style properties for one instance only, and it doesn’t require
registering listeners or the creation of a style format. The following code would apply the face and
textBold style changes to bu04 only:
bu04.setStyleProperty("face", 0xFF0000);
bu04.setStyleProperty("textBold", true);
This method, setStyleProperty, takes two arguments: the first is a string representing the
property you want to change (remembering that as a string, it must be in “quotation” marks), and
the second is the new value.
334
Advanced Components
14
If you want to make style changes to an individual instance dynamically
(for example, the first time a button is pressed, you may want to change
a button's face color to show that it has been visited at least once), you
should use setStyleProperty. Not only is it easier, but using a style
object instead would not only change the instance in question, but all
other registered listeners as well − a nice effect, but something you may
not actually want.
The ability to add styles is great, but you are limited to exactly how much you can change. For many
design-based sites, complete with a wacky but clever UI, you want to give your components the same
style as the rest of your graphics, and this means radically changing the component graphics
themselves − a process known as skinning.
Skinning components
Skinning allows you to fundamentally change the look of a component. If you drag one or more
components onto the stage of a new FLA, your library will look something like this:
The Component Skins folder contains all the symbols that the components use. Have a look inside
these folders to get a feel for what the standard skins look like.
Let’s create a new skin for the scrollbar. The scrollbar is actually used in a number of other
components, and changes in its skin are also reflected in the combo box, list box, and scroll pane
components. The scrollbar is also perhaps the most difficult to get to grips with, so it represents
maximum value for our time in this example: the hardest to work with and it lets us skin four for the
price of one!
335
14
Flash MX Upgrade Essentials
In practice, the only other component you really have to explicitly skin to
form a new skin style is the push button, because the checkbox and radio
button don’t really contain that much to change, and you can probably
get them close enough to your skins via tweaks with FStyleFormat.
The first step is to get a good idea of how the default skins are put together. When creating new
skins, you can choose whether or not to make them compatible with the FStyleFormat methods.
Making a skin that is compatible is harder than one that isn't, so we will look at the easier option
first. To make a skin that is not compatible with FStyleFormat is easier because you aren’t building
a general skin that has to allow for every possible change of style, as we shall see later.
By choosing to build your own custom skin in a commercial web design
environment, you are most likely aiming to create a look and feel for
your components that can’t be achieved by using FStyleFormat, so you
are unlikely to want to spend the time to create a generalized 100%
FStyleFormat compliant skin.
To create our skins, we have to simply replace all the graphics in the Component Skins folder with
alternative ones with roughly the same attributes, but a custom style consistent with your overall
final purpose for the components (so that they fit in with your web site design).
As ever, the best way to show this is by example. Have a look in the Window>Common
Libraries>Buttons common library. If you search around in the Playback folder, you will see the gel
series of buttons.
336
Advanced Components
14
I’ve got a bit of a soft spot for these buttons − they’re pretty, but maybe a bit too cheesy for a
commercial web site, making them great for a book example! We'll base our scrollbar skin around
them. The first thing we have to do is look at the skin set that makes up the standard scrollbar. In a
new FLA, drag a scrollbar onto the stage and have a look in the library (look in the folder called Flash
UI Components>Component Skins>FScrollBar Skins).
Alternatively, take a look at defaultSkin.fla in the source code files, in which we've taken all the
skin components and laid them out on the stage so you can look at them all together in one place:
The upArrow and downArrow skins form the arrow heads at the top and bottom of the scrollbar
fsb_ScrollTrack. The arrows have three variants each: Arrow, Arrow_disabled, and
Arrow_press. The thumb wheel that moves up and down the scroll track comes in three parts: top,
middle, and bottom. Note that because the thumb wheel has some small parts (top and bottom),
I have enlarged them in relation to the other more regular skins (it's actually the same width as
fsb_ScrollTrack).
Whenever you decide to skin a component, a printout like the screenshot above is by far the best
starting point; it can be a little difficult to remember which elements comprise a scrollbar, and easy
to leave one out. The next step is to apply your inspiration, the aim being to produce the same
image, but in custom style. Don’t worry too much about exact sizes and shapes; we'll soon sort that
out.
Here’s my gel version of the default skins, which you can find in the source code as gelSkin.fla.
The library of this FLA is shown over the page, below right.
337
14
Flash MX Upgrade Essentials
The gel symbols are actually made up of very few unique individual clips: the contents of folder parts
and clip gel_ScrollTrack. Obviously, the fewer individual clips you combine to make the final set,
the more bandwidth-friendly your design. Notice also that the graphics are not the same size as the
default skins, although they are roughly in proportion.
338
Advanced Components
14
The final task is to replace the default skins with gel; we have done this in gelSkin2.fla. The
following technique is one of the quickest and most efficient ways of correctly changing the default
skins over to your custom skin theme.
Changing default skins
1. Open a new FLA and drag the scrollbar onto the stage. The full set of scrollbar assets
will appear in the library.
2. Delete the scrollbar from the stage. Now open gelSkin.fla as a library (File>Open
as Library).
3. Drag all the gel graphics across from the new library into your original library. Note
that all the gel assets were placed in a single folder, so all you have to do is drag this
folder (CustomSkin: gel) across.
4. Close the library for gelSkin.fla. When you have done this, your remaining library will
have two folders in it:
5.
We have to replace the symbols embedded in the clips in the FScrollBar Skins
folder with the ones in CustomSkin: gel. To do this without replacing the defaults
with skins that are too big or too small, or have registration points in the wrong
place, can be very fiddly − unless you do it accurately. The easiest way to achieve
this is to:
a.
Convert the layers containing the original skins to guide layers. Not only
are you then effectively deleting them from the final SWF, you can also see
the original placements to help you when you add your new skins in their
place.
b.
Create a new layer and copy the replacement skin into it.
c.
Rescale and reposition the replacement skin so that its bounding box is the
same (or very similar) to the original skin.
339
14
Flash MX Upgrade Essentials
We don’t have to worry about getting the registration points right,
because we are still using the registration point of the original clip.
340
6.
OK, that’s probably too many words without anything practical to back it up − in
your new FLA file, open the first component skin in the FScrollbar Skins directory,
fsb_downArrow, by double-clicking on it. The graphic is in layer Skin Elements.
There is also a README layer, which we will look at soon when we come to register
parts of our new skin with FStyleFormat.
7.
Now we need to make Skin Elements a guide layer, and add a new layer on which
to place our replacement skin:
8.
Next, drag across the replacement gel skin, which is called gel_downArrow in
gelskin.fla. Resize it so that its bounding box is the same as that of the original
skin, as shown below left. You may consider setting the guide layer to show
'outlines only' when doing this (below right), because superimposing the bounding
boxes becomes easier to see in this view:
Advanced Components
14
We will be making a lot of similar replacements, so it is also a good idea to make use of the Property
inspector, which gives us the exact size and position to use when replacing the arrow skins.
You can see all the finished replacement buttons in gelSkin2.fla. The only changes we have made
to the rule of keeping the bounding boxes the same is with fsb_thumb_bottom and
fsb_thumb_middle (the skins for the bottom and top parts of the thumb wheel). We have made
these bigger so that the curvature of our rounded gel skin shows up better for normal thumb wheel
sizes. This will cause problems for extremely small thumb wheel sizes, but as long as you’re happy
that the skin works for the range of sizes you intend to use (and you should check the
maximum/minimum sizes for all dynamic parts of your skin as you add them), you can safely flaunt
the rules:
The other thing we have done is to round off the top and bottom edges of gel_ScrollTrack.
Without this rounding, you can see the scroll track fouling the rounded edges of the gel buttons:
You may have noticed that we created graphic symbols to embed into
the default skins, which are themselves movie clip symbols. The reason
for the movie clips may have confused some, but is actually simple − the
README layer can contain scripts, and these have to be in a movie clip
otherwise they won’t run. Our gel symbols are simply the raw graphics to
insert into the existing skin clips over the top of the original graphics, and
so don’t have to be movie clips.
341
14
Flash MX Upgrade Essentials
Once you have all your skins added (or you can have a look at our gelSkin2.fla), you can test the
new scrollbar. We have set one up on the stage of gelSkin2.fla, and this is how ours looks:
Uh-oh, nothing's changed! Don’t worry, only the default skin is shown in the authoring environment.
We need to test the movie before we see the results of our work:
The scrollbar will start off with the disabled skins, but as soon as we add enough text to cause a scroll
(and of course we need to set our text field up with Multiline selected for this to happen), the gel
scrollbar appears in all its luminous green glory! The scrollbar can be scrolled, and the up and down
arrows change from their dark green to light gray when you click on them and select them.
342
Advanced Components
14
Notice that in skinning our scrollbar, we have kept away from the ActionScript that defines all this cool
functionality, and the process has allowed us to simply apply our artistic design only. This is a big plus
point for designers: you can change the skin without having to consider the underlying (and complex)
ActionScript. This was the major failing of smart clips − to change the graphics in the same way, you
would have to open up the smart clip and navigate to the graphics you wanted to change, being careful
not to tread on the fragile ActionScript all around you.
The fun doesn’t stop yet − if you have a look at gelSkin3.fla, you will see the following:
We have simply added a list box and a combo to the FLA. Both these components (and the scroll
pane) use a scrollbar in their operation. When you drag such components into a FLA with a scrollbar
already in it, you will see this alert:
In simple terms, this is asking you, ‘the components that you have just added use other stuff already
in the FLA (that is, the scrollbar) − should I use the existing scrollbar in your FLA, or import the
default version across?’ If you select Use existing component, you will force Flash to use the existing
FLA scrollbar, and any modifications in this scrollbar will be reflected in the additional components
(be very careful not to click the other option if you don't want it − this will erase all your
modifications!). Try it yourself, or use our version gelSkin3.fla.
343
14
Flash MX Upgrade Essentials
Notice that the text highlighting and text font is still using the default
style. Since you haven’t changed the component associated with this (it’s
in the Global Skins folder), you can use FStyleFormat to make the
changes you want to complete your new skin.
So far we have avoided ActionScript, and we could safely continue to do so if the work so far is all
you want to do. But for most of us, it's just not enough; we want to be able to customize and reuse
our own skins for any and every occasion.
Customizing skins
If you’re a cutting-edge designer creating award-winning sites one after another, you will probably
only use this skin for one site, and create a totally new one for the next one, each a unique and
individual shining light in your ever-growing portfolio… so you won’t need to later customize the skin
with FStyleFormat.
However, if you are just a little bit lazy like me (or, more politely, 'efficient'), you might want to reuse
all that hard work in another site by sneaky tweaks to the style via FStyleFormat to make it look
different. To do this, we have to look at the embedded clips that make up each individual default
skin. These embedded clips are called elements, or sometimes props. You can see the next effect
in gelSkin4.fla.
344
Advanced Components
14
Open a new movie and drag the scrollbar onto the stage. Delete it and then go into the Flash UI
Skins>Component Skins>FScrollBar Skins folder in the library window. Open the fsb_downArrow
skin. It will initially look like the image below left. This looks like it consists of three elements: a dark
border, a central lighter area, and finally the black down arrow. In fact, there are no less than six
separate elements lurking in there. You can identify them all by looking at their instance names in
the Property inspector as you click on each, but we have done it for you in the exploded view, below
right:
These six 'props' are registered to FStyleFormat in the script attached to the README layer:
var component = _parent._parent;
component.registerSkinElement(arrow_mc, "arrow");
component.registerSkinElement(face_mc, "face");
component.registerSkinElement(shadow_mc, "shadow");
component.registerSkinElement(darkshadow_mc, "darkshadow");
component.registerSkinElement(highlight_mc, "highlight");
component.registerSkinElement(highlight3D_mc, "highlight3D");
The last six lines are the important ones to look at. Each of the six elements' instance names is
registered to a particular style property of FStyleFormat. For example, when you set a color to the
arrow property, it’s element arrow_mc that has the new color applied to it. Similarly, when you set
a shadow color via the shadow FStyleFormat property, you are changing the color of the movie
clip shadow_mc.
Let’s cheat a bit here and skip ahead to see how we’ll be creating our gel-style down arrow. For our
gel shape, we don’t really need all these properties listed above. We only really have a face (the
color of the globe itself), the arrow color, and a 3D highlight, as you’ll see on the next page.
345
14
Flash MX Upgrade Essentials
We actually have a second 3D highlight towards the bottom of the gel
shape, but we will ignore this for the moment because it is actually
formed as part of a color gradient of face.
To create our own elements, we have to split the gel globe into its constituent elements, and register
them in the README script.
First we have created our separate elements as movie clips with instance names gel_highlight3D,
gel_face and gel_arrow. Rather than the garish green, I have taken the ‘base colors’ that the
elements will have (before any color changes are applied via FStyleFormat, that is) from the
default elements that they are replacing. So for example, face_mc is color 0xE8E8E8 by default, so
for my gel globe gradient (in gel_face) I have based the gradient around the same color:
The 3D highlight is simply an alpha gradient, with a maximum of white at 100% alpha, and a minimum
of (you guessed it) 0% alpha; this creates a ‘shine halo’ (I have also turned the background color to
gray because a white halo doesn’t show up well against a white background):
346
Advanced Components
14
Finally, the arrow remains the same, but this time I have colored it black (0x000000) to tie in with
the color of the default arrow element:
It doesn’t really matter where we put the three component clips in the library (gel_highlight3D,
gel_face, and gel_arrow), but for neatness you could put them in a folder called gelGraphics.
We now need to use the technique we used in the previous example to place our new clips into the
default fsb_downArrow element. If you recall, we create a new layer and change the layer with the
original graphic on it to a guide layer. We then place our three new movie clips into the new layer
to form the new element.
The new fsb_downArrow is shown below assembled from my custom elements, with the instance
names as labeled:
347
14
Flash MX Upgrade Essentials
All that remains is to register the instances:
var component = _parent._parent;
//component.registerSkinElement(arrow_mc, "arrow");
//component.registerSkinElement(face_mc, "face");
//component.registerSkinElement(shadow_mc, "shadow");
//component.registerSkinElement(darkshadow_mc, "darkshadow");
//component.registerSkinElement(highlight_mc, "highlight");
//component.registerSkinElement(highlight3D_mc, "highlight3D");
component.registerSkinElement(gel_arrow, "arrow");
component.registerSkinElement(gel_face, "face");
component.registerSkinElement(gel_highlight3D, "highlight3D");
Rather than delete the lines you don’t want, it’s probably a good idea just to comment them out (so
you can reinstate them at a later date as you add more elements). The active lines are the last three;
these register gel_arrow to the arrow property, and so on for gel_face and gel_highlight3D.
That's it; we're done! All that remains is to apply a style format. The following lines will change our
custom FStyleFormat-compatible downArrow skin to one with a light gray highlight, a yellow
arrow, and a blue globe face:
globalStyleFormat.highlight3D = 0xF0F0F0;
globalStyleFormat.arrow = 0xFFFF00;
globalStyleFormat.face = 0x0000FF;
globalStyleFormat.applyChanges();
You could of course use a custom style format here, but for simplicity
we've just applied the changes globally.
As you can see, creating an FStyleFormat-compatible skin is a little harder; rather than just build
single movie clips, you have to decide which styles you want to register, and then define elements
to support the style changes.
Although creating custom skins and FStyleFormat-compatible skins may seem like a diversion, it’s
always worth remembering that in commercial web design, using the software defaults or example
files to create content is usually seen as a major faux pas; it's maybe even regarded as a distinguishing
factor between the amateur and the professional. Of course, beginners do it to learn the techniques,
but the rest of us have to make each site unique, and that will involve custom skinning rather than
the use of FStyleFormat alone (or even worse, using the 'out of the box' default components) in
all but standard form layouts.
348
Advanced Components
14
Setting up advanced components
OK, so far we have shown how to add styles and skins to components. Hopefully, that should keep
the designers happy for a while, but the ActionScripters might be asking questions like:
When you drag and drop a scrollbar onto a text field, how does it just snap into place and
bond so nicely?
What's the voodoo driving live preview, and which doll do I need to stick pins into to get my
components working with the same magic?
This section will expand on existing Flash 5 smart clips, and show how
the additional features of components are set up. It therefore assumes a
good working knowledge of smart clips.
The steps involved in setting up the advanced features of components can be a little tricky, so to
make it all as clear as possible, we will create a simple drag and drop function and concentrate more
on the underlying setup of the component that encapsulates the functionality. There are already
many components around (from early Flash MX testers) that seem to go for a high-level objectoriented programming approach as soon as they start working with components, but that can also
hide the inherent simplicity of components, so we will not be going down that route. I'll use simple
scripting, and then as soon as you have seen how powerful it all really is, you can get as high-end as
you want in the next chapter.
We will look at three steps to make your components a bit more special than just smart clips with
pretty icons:
1.
Adding drag and drop
2.
Adding the component script
3.
Adding a live preview
We will create a function called bounce. You simply drag the bounce component onto a clip on the
stage, which will make that clip bounce at run-time. A simple drag and drop component that sounds
a lot like a behavior we might see in Director − something I’ve always wanted to be able to do in
Flash!
Stage 1: Drag and drop
The thing that makes the scrollbar drag and drop is a component property called
targetInstanceName. It takes on a string value equal to whatever you type in the Property
inspector's Instance field for the item you drop the component over. It is not the path to the
instance, but just the raw name. That might be a problem, but we can probably work out a simple
path construction that gets us something like _root.dot instead of dot and
_level23.menu34.ball instead of ball.
349
14
Flash MX Upgrade Essentials
Of course, we need the path instead of the string because a path is
required for us to add event handlers and apply property-based
animation to the instance pointed to by targetInstanceName.
1. First, we will create an icon for our component; this will be the component's onstage
representation. You can create a small graphic that implies ‘I make things bounce’, or
you can use mine, which can be found in component01.fla. Assuming that we're still
building the component from scratch, create it in a movie clip called bounce:
The graphic consists of (what I hope looks like) a bouncing ball, hitting the edges of
the icon and bounding off it. It exists on two layers of the bounce movie clip, and to
keep everything nice and neat, I've placed them in a layer folder called icon.
The next step is to add our drag and drop feature. You will be pleased to see that this
involves no code whatsoever; it is simply a feature of how you define the component
parameters.
2.
350
In the library window, highlight the movie clip bounce and bring up the Component
Definition window (right-click on the movie clip and select it from the drop-down
menu, or select it from the library panel's drop-down menu). Hit the + icon as
indicated over the page:
Advanced Components
3.
You will then get a new line with the name varName, value defaultValue, and
type Default. Change varName to bouncee and add a variable value (previously
blank) of _targetInstanceName:
4.
Leave the other parameters as the default values. Next, we can also change the
component icon (which is how it will appear in the Component panel and the
library window). Click on the icon just below Description and select ActionScript
Component Icon. Your icon will henceforth look like this:
5.
Finally, check Display in Components panel; the Tool Tip Text entry box will become
selectable, in which you can add a little description like 'drag and drop bounce
behavior', as you’ll see over the page.
14
351
14
Flash MX Upgrade Essentials
6.
For the component to snap to the instance you drag it onto, you need to have
View>Snap to Objects (CONTROL+SHIFT+/) selected. It also appears as the magnet icon
on the toolbox as an option of the Arrow tool, and on the main toolbar
(Window>Toolbars>Main).
7. To see the component snap to whatever you drag it onto, simply create a shape and
make it a movie clip via F8. Do this for a circle shape and square shape; draw them
on stage, convert them both to movie clips with instance names circle and square.
Drop an instance of bounce over the top of both, and bounce will snap to the movie
clip's top left corner. Better yet, have a look at the properties panel with either of the
bounce instances selected. The component effectively knows what you have dropped
it onto!
The bouncee parameter takes on the value of the instance you drop it onto. That means that any
ActionScript we place within bounce can reference it and take control of it.
This is a very powerful authoring tool. Just dropping a component sprite
onto a space invader will make the space invader inherit all the sprite’s
characteristics . Drop another component called fade on something you
want to fade out, alter the component parameters to set the fade
direction and duration, and you are done. Instant behaviors and effects!
The next phase involves using the targetInstanceName to actually do something!
352
Advanced Components
14
Stage 2: Adding the script
As we mentioned earlier, the script we use in our component is only limited by time and imagination.
However, as we are looking to learn the technique of using components here, rather than showing
off, we will keep it simple to avoid complicating the technique. The finished FLA for this section is
included as component02.fla.
The bounce effect will cause any instance it is dropped on to bounce around the stage with a rate
determined by the speed parameter. As soon as the instance goes off screen, it will bounce back
into the screen by reversing the direction of speed:
Let's give our bouncing object x and y speed components speedX and speedY, respectively; this
means that as soon as the object hits the y-axis screen limits (top and bottom) we can simply reverse
speedY, and bounce back in the trajectory shown (and similarly with the x-axis screen limits − left
and right).
The first problem concerns the conversion of _targetInstanceName to a path. Assuming we drop
bounce onto an instance myInstance, _targetInstanceName will return the string myInstance.
So we have no idea of the path!
But wait, bounce does know most of the path because it will be on the same timeline. So wherever
bounce is, the item it is dropped onto must be at this._parent relative to the timeline of bounce.
If it is on this._parent, then to get the full path all we have to do is add the instance name, and
we know that: _targetInstanceName!
So the full path from bounce to the thing we want to bounce, bouncee is:
bouncee = this._parent[this._targetInstanceName]
Or simply:
bouncee = _parent[_targetInstanceName]
And it will always be that whenever you use drag and drop.
353
14
Flash MX Upgrade Essentials
The second problem is setting the speed of bounce. Well, that’s easy; simply add it as a component
parameter in the Component Definition window. I have added a new variable speed and given it a
default of 20. I have also made it of the Number type:
In the component itself, you already have the icon timeline folder, but now add a new layer called
actions:
When the component first starts up, it needs to do two things:
Derive the target to the object it is controlling, bouncee; it can do this by using its own path
– this – and working back to find out where the instance it is controlling must be
Turn itself invisible, because it isn’t required to be shown during run-time
The following code does just this, so attach it to the actions layer you have just created:
// Set up path to bouncee and hide this
bouncee = _parent[_targetInstanceName];
_visible = false;
So we now have the path bouncee that is the absolute path to the target instance we want to
control. The next thing is to set up the bouncee timeline by initializing the variables needed for our
bounce action:
// Set up variables local to the bouncee
bouncee.speedX = bouncee.speedY=speed;
bouncee.minX = bouncee.minY=0;
bouncee.maxX = Stage.width;
bouncee.maxY = Stage.height;
This sets up the two speed components speedX and speedY, equating them both to our component
parameter speed. The next few lines define our screen limits. Notice that we are using the Stage
object to derive these. The component will therefore be able to tell the stage size without us having
to tell it explicitly.
Finally, we have to add the script to control bouncee. The script is attached to the instance bouncee
as an onEnterFrame event, as befits an animation that needs to run every frame:
354
Advanced Components
14
// Set up onEnterFrame event for the bouncee
bouncee.onEnterFrame = function() {
// If outside screen area, reverse direction
if (this._x<0) {
this.speedX = -this.speedX;
} else if (this._x>this.maxX) {
this.speedX = -this.speedX;
}
if (this._y<0) {
this.speedY = -this.speedY;
} else if (this._y>this.maxY) {
this.speedY = -this.speedY;
}
// move...
this._x += this.speedX;
this._y += this.speedY;
};
Test your FLA, or component02.fla if you want to try our version. You can of course create more
movie clips for it to control, and change the speed of the bounce using the Property inspector.
It’s a good idea to use the debugger with this FLA, to familiarize yourself with where everything
actually ends up in the final SWF during run-time. Although the script is attached to the bounce
component, most of the variables and script actually end up on the bouncee.
In the next chapter, we will look at particular object-based techniques
that are a little more elegant than this script. But for the moment this is
a good base camp, and it is also quick and easy for those of us who just
want something simple, portable, and fast (after all, many of us are
trying to make money selling sites to clients!).
We have already traveled far beyond smart clips, but there is further to go. We can also add a live
preview.
Stage 3: Adding a live preview
The default components use live preview in the text options so that when you add a text title to a
push button, it will update on the stage to reflect the change.
In general, live preview works like this:
You embed a SWF into the FLA, or define an external one (the choice of which one you
choose is largely determined by whether you are angling to create a self-contained SWF or
modifiable component library to be used by a design group).
355
14
Flash MX Upgrade Essentials
When you drag a component on to the stage it will appear as a running SWF rather than as a
static symbol (provided that you have Control>Enable Live Preview checked). The live
preview SWF will appear to be the same size as the bounding box of the original component
graphic it is replacing. If you uncheck live preview, you will see the original component
graphic.
You can set up the SWF to reflect changes in the component parameters, giving a live
preview of the effects of those changes in real-time during authoring. The parameter values
are sent to the SWF as an object xch that sits on the root. For example, our parameter
speed would appear in the SWF as _root.xch.speed.
There are a few caveats to this process. The first is that the live preview updates approximately once
per second. Only one frame every second will be shown, so if you have your SWF set to run at 12fps,
you will actually see only every 12th frame. It’s therefore best to design your live preview SWF to run
at 1fps. At least then you know how slowly it will eventually run on the stage! This means that you
can’t use live preview for an animation (or rather, you can, but it will be very slow), but you can use
it to show the changes to properties that are configurable but static at run-time, such as our speed
parameter.
The second limitation is that most users will be very sensitive to live previews that hog processor
time and slow down the authoring environment. Sure, the embedded SWFs run at 1fps, but if there
are twenty of them on stage, things start to get a little hairy. Keep live previews small and sweet,
otherwise the user will simply turn live preview off.
As an example, we'll create a live preview of the speed parameter, plus a small animated icon
representing the bounce effect. This will probably show you why it is a bad idea to attempt eye candy
animation in the authoring environment, so you are never tempted to do it in real life (my good
deed to the Flash community is done!).
The first thing we need to do is create our SWF. The FLA to do this is included as bounce_live.fla.
You can actually call this FLA anything you want, but adding a ‘_live’ extension at the end does
make for better file management. Make the movie the same size as the component bounding box,
in this case, 30x30 (via the Property inspector, or Modify>Document). Give it a frame rate of 1fps.
The timeline of bounce_live.fla looks like this:
The back layer simply contains a solid background to make our live preview stand out; text includes
a dynamic text field, whose important feature is that it has speed as a Var:
356
Advanced Components
14
Layer ball contains a little ball movie clip. Actually, it’s just a tiny little square, as shown below. It has
an instance name ball:
Finally, the actions layer contains the script to set it all in motion. Let's look into this code. First up,
we set the speed of the ball, speedIcon, and use it to initialize the x, y components of the ball
speed: speedX and speedY. The icon borders are set as 5 and 25. The ball will bounce back if its _x
or _y value is greater than 25 or less than 5 (in much the same way our bounce component itself
works):
speedIcon = 3;
speedX = speedY=speedIcon;
minX = minY=5;
maxX = maxY=25;
As you’ll see on the next page, the onEnterFrame script for ball is identical to the script in the
main component itself. The only thing we have done in addition is to get the speed value we display
in the text field from _root.xch.speed.
357
14
Flash MX Upgrade Essentials
// Set up onEnterFrame event for the ball
this.onEnterFrame = function () {
// get speed from 'xch'
speed = _root.xch.speed;
// If outside icon area, reverse direction
if (ball._x<minX) {
speedX = -speedX;
} else if (ball._x>maxX) {
speedX = -speedX;
}
if (ball._y<minY) {
speedY = -speedY;
} else if (ball._y>maxY) {
speedY = -speedY;
}
// move...
ball._x += speedX;
ball._y += speedY;
};
That’s everything! Test the FLA at least once to create a SWF. When you do this, you won’t see any
text, because xch isn’t being updated yet. All we have to do now is link it to our component.
Have a look at component03.fla. Remember, make sure Control>Enable Live Preview is checked
− otherwise live preview won’t be possible. Bring up the Component Definition window for our
component bounce:
358
Advanced Components
14
You have to link the SWF you have just created to the component. To do this, you would simply click
on the Set… button for Live Preview. You'll notice that I've chosen to embed the live preview in the
FLA file by selecting the Live Preview with .swf file embedded in .fla file. The other radio button
options above this allow you to have no live preview, or simply link to the SWF without actually
embedding it. The path selected when you first look at this FLA will be whatever the path is on my
development machine, so hit Browse… to change it to the path on yours. Finally, click OK.
Now get back to the stage. You will see that the component icon has been replaced by the number
20 (the current value of the speed parameter) and there's a little bouncing ball animation showing
what this component actually does (it's nice the first time you see an animated live preview, but can
become rather distracting after twenty minutes or so!):
The really useful part is the 20, which tells you the current value of speed. If you had several bounce
components on stage, you could see at a glance the values of each one's speed.
If you select the icon and change speed in the properties inspector, you will see the 20 change as
well:
Supposing you have now tired of live preview, or have finished setting component parameters and
want to do some other stuff; you can easily turn the live preview off (uncheck Control>Enable Live
Preview…). You would then see the static icon return as shown below:
359
14
Flash MX Upgrade Essentials
As mentioned when we started this example, the bounce component function is trivial in itself, but
you can probably see the potential power of this already. We now have the extensibility to build
custom components that encapsulate all the nasty code and timelines hidden within them, and have
the simplest operating instructions of all: 'Drag and drop on to the target, set up the parameters…
and that’s it!’ You can have the most complex object-based scripting embedded within one of these
things, but all the user will see is a Components panel full of useful looking graphic icons.
Summary
We've covered a lot of new functionality in this chapter:
Customizing the Flash MX default components with new styles and skins
Using the FStyleFormat object to make both global and individual style changes
Using component UI features
Building advanced components with ActionScript, incorporating 'drag and drop' and
live preview functionality
We've seen directly that components not only allow us to separate out the graphic skin from the
'nuts and bolts' of the code, they also make using the components a simple graphic process, allowing
for easy workflows that let the user treat a component as a self-contained 'black box' − you never
have to look inside it and see all that code that actually runs the thing.
Now that we've covered the main features of components, there's one final feature of Macromedia
Flash MX that follows on quite naturally. Of course, we’re talking about objects and object-oriented
programming. The concepts are closely related to components, and are reminiscent of their
encapsulated nature. This will be the penultimate chapter of the book − and potentially one of the
most important for the advanced Flash MX user. Hold on to your hats…
360
Advanced Components
14
361