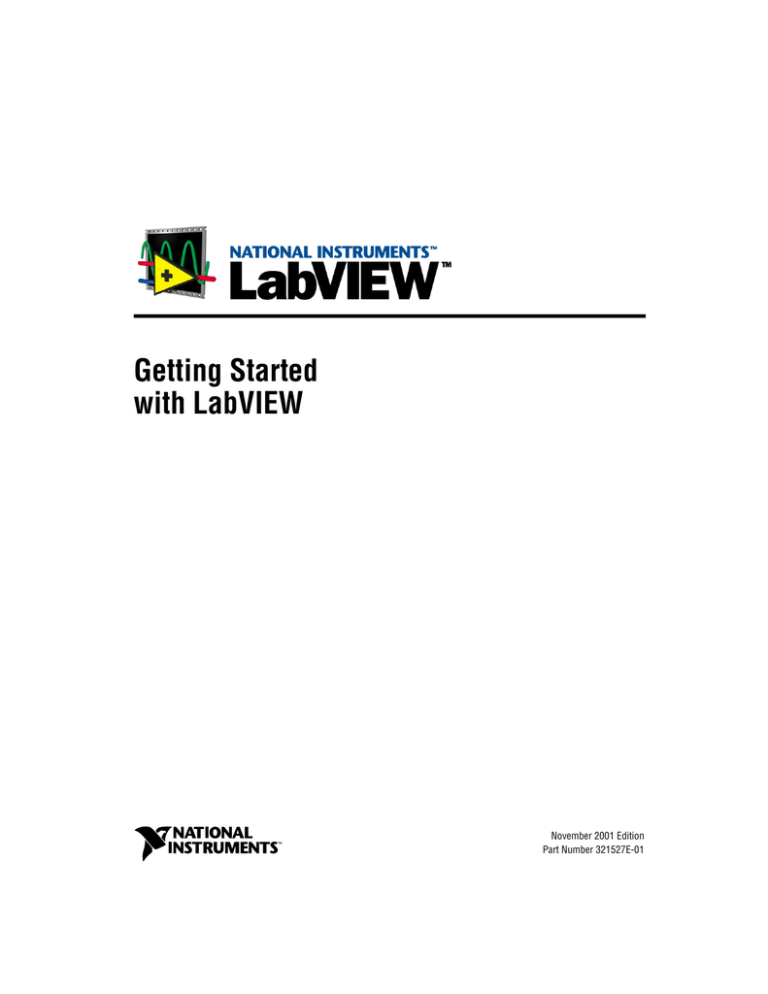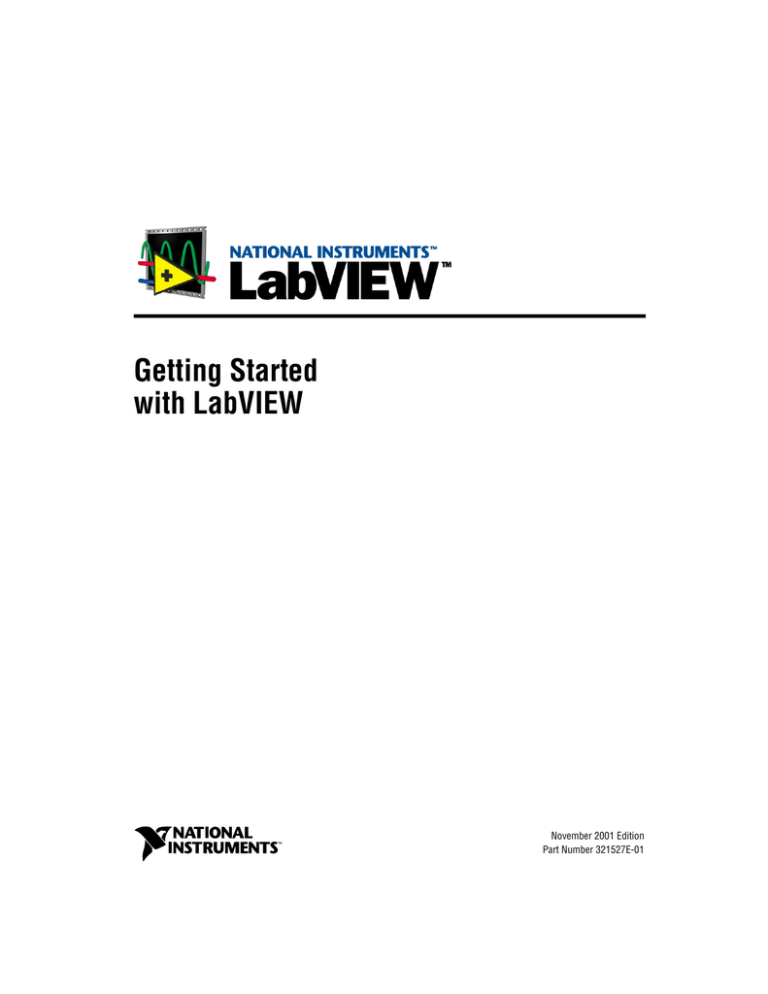
Getting Started
with LabVIEW
Getting Started with LabVIEW
November 2001 Edition
Part Number 321527E-01
Worldwide Technical Support and Product Information
ni.com
National Instruments Corporate Headquarters
11500 North Mopac Expressway
Austin, Texas 78759-3504
USA Tel: 512 683 0100
Worldwide Offices
Australia 03 9879 5166, Austria 0662 45 79 90 0, Belgium 02 757 00 20, Brazil 011 284 5011,
Canada (Calgary) 403 274 9391, Canada (Montreal) 514 288 5722, Canada (Ottawa) 613 233 5949,
Canada (Québec) 514 694 8521, Canada (Toronto) 905 785 0085, China (Shanghai) 021 6555 7838,
China (ShenZhen) 0755 3904939, Czech Republic 02 2423 5774, Denmark 45 76 26 00, Finland 09 725 725 11,
France 01 48 14 24 24, Germany 089 741 31 30, Greece 30 1 42 96 427, Hong Kong 2645 3186,
India 91805275406, Israel 03 6120092, Italy 02 413091, Japan 03 5472 2970, Korea 02 596 7456,
Malaysia 603 9596711, Mexico 001 800 010 0793, Netherlands 0348 433466, New Zealand 09 914 0488,
Norway 32 27 73 00, Poland 0 22 528 94 06, Portugal 351 1 726 9011, Russia 095 2387139,
Singapore 2265886, Slovenia 386 3 425 4200, South Africa 11 805 8197, Spain 91 640 0085,
Sweden 08 587 895 00, Switzerland 056 200 51 51, Taiwan 02 2528 7227, United Kingdom 01635 523545
For further support information, see the Technical Support Resources appendix. To comment on the
documentation, send e-mail to techpubs@ni.com.
© 1997, 2001 National Instruments Corporation. All rights reserved.
Important Information
Warranty
The media on which you receive National Instruments software are warranted not to fail to execute programming instructions, due to defects
in materials and workmanship, for a period of 90 days from date of shipment, as evidenced by receipts or other documentation. National
Instruments will, at its option, repair or replace software media that do not execute programming instructions if National Instruments receives
notice of such defects during the warranty period. National Instruments does not warrant that the operation of the software shall be
uninterrupted or error free.
A Return Material Authorization (RMA) number must be obtained from the factory and clearly marked on the outside of the package before
any equipment will be accepted for warranty work. National Instruments will pay the shipping costs of returning to the owner parts which are
covered by warranty.
National Instruments believes that the information in this document is accurate. The document has been carefully reviewed for technical
accuracy. In the event that technical or typographical errors exist, National Instruments reserves the right to make changes to subsequent
editions of this document without prior notice to holders of this edition. The reader should consult National Instruments if errors are suspected.
In no event shall National Instruments be liable for any damages arising out of or related to this document or the information contained in it.
EXCEPT AS SPECIFIED HEREIN, NATIONAL INSTRUMENTS MAKES NO WARRANTIES, EXPRESS OR IMPLIED, AND SPECIFICALLY DISCLAIMS ANY WARRANTY OF
MERCHANTABILITY OR FITNESS FOR A PARTICULAR PURPOSE. CUSTOMER’S RIGHT TO RECOVER DAMAGES CAUSED BY FAULT OR NEGLIGENCE ON THE PART OF
NATIONAL INSTRUMENTS SHALL BE LIMITED TO THE AMOUNT THERETOFORE PAID BY THE CUSTOMER. NATIONAL INSTRUMENTS WILL NOT BE LIABLE FOR
DAMAGES RESULTING FROM LOSS OF DATA, PROFITS, USE OF PRODUCTS, OR INCIDENTAL OR CONSEQUENTIAL DAMAGES, EVEN IF ADVISED OF THE POSSIBILITY
THEREOF. This limitation of the liability of National Instruments will apply regardless of the form of action, whether in contract or tort, including
negligence. Any action against National Instruments must be brought within one year after the cause of action accrues. National Instruments
shall not be liable for any delay in performance due to causes beyond its reasonable control. The warranty provided herein does not cover
damages, defects, malfunctions, or service failures caused by owner’s failure to follow the National Instruments installation, operation, or
maintenance instructions; owner’s modification of the product; owner’s abuse, misuse, or negligent acts; and power failure or surges, fire,
flood, accident, actions of third parties, or other events outside reasonable control.
Copyright
Under the copyright laws, this publication may not be reproduced or transmitted in any form, electronic or mechanical, including photocopying,
recording, storing in an information retrieval system, or translating, in whole or in part, without the prior written consent of National
Instruments Corporation.
Trademarks
LabVIEW™, National Instruments™, NI-488™, NI-488.2™, ni.com™, NI-DAQ™, NI-FBUS™, and NI-VISA™ are trademarks of
National Instruments Corporation.
Product and company names mentioned herein are trademarks or trade names of their respective companies.
Patents
The product described in this manual may be protected by one or more U.S. patents, foreign patents, or pending applications. Refer to
ni.com/legal/patents for the most current list of patents covering this product.
The LabVIEW software is covered by one or more of the following Patents: United States Patent No(s): 4,901,221; 4,914,568; 5,291,587;
5,301,301; 5,301,336; 5,475,851; 5,481,740; 5,481,741; 5,497,500; 5,504,917; 5,583,988; 5,610,828; 5,652,909; 5,732,277; 5,734,863;
5,737,622; 5,764,546; 5,784,275; 5,821,934; 5,847,953; 5,905,649; 5,920,479; 5,974,254; 5,990,906; 6,064,812; 6,064,816; 6,102,965;
6,138,270; D384051; D387750; D384050; D384052; European Patent No(s).: 0242131; Japanese Patent No(s).: 3,016,783; Canadian Patent
No(s).: 1285655
Various other software products may be included with this version of LabVIEW. If any software products listed below are included, they are
covered by various Patents as follows:
The LabVIEW Signal Processing Toolset is covered by one or more of the following Patents: U.S. Patent No(s).: 5,353,233; 6,108,609;
European Patent No(s).: 0632899; Japanese Patent No(s).: 2,697,957
The LabVIEW Datalogging and Supervisory Control Module is covered by one or more of the following Patents: U.S. Patent No(s).: 5,966,532;
6,053,951
LabVIEW Real Time is covered by one or more of the following Patents: U.S. Patent No(s).: 6,173,438
The LabVIEW PID Control Toolset is covered by one or more of the following Patents: U.S. Patent No(s).: 6,081,751
The IVI Driver Toolset is covered by one or more of the following Patents: U.S. Patent No(s).: 5,963,726; 6,085,156
The NI-VISA software is covered by one or more of the following Patents: U.S. Patent No(s).: 5,724,272; 5,710,727; 5,847,955; 5,640,572;
5,771,388; 5,627,988; 5,717,614
The NI-DAQ software is covered by one or more of the following Patents: U.S. Patent No(s).: 5,619,702; 6,067,584; 6,096,094; 6,052,743;
6,148,438; 5,926,775; 5,987,530; 6,073,205
The NI-488 or NI-488.2 (NI-GPIB) software is covered by one or more of the following Patents: U.S. Patent No(s).: 5,974,541; 5,964,892;
5,958,028; 5,987,530; 6,073,205
The NI-FBUS software, including one or more of the NI-FBUS Configurator software or the NI-FBUS Monitor software, is covered by one or
more of the following Patents: U.S. Patent No(s).: 5,854,890; 5,796,721; 5,850,523; 5,971,581; 6,141,596; 6,076,952; 5,978,850
WARNING REGARDING USE OF NATIONAL INSTRUMENTS PRODUCTS
(1) NATIONAL INSTRUMENTS PRODUCTS ARE NOT DESIGNED WITH COMPONENTS AND TESTING FOR A LEVEL OF
RELIABILITY SUITABLE FOR USE IN OR IN CONNECTION WITH SURGICAL IMPLANTS OR AS CRITICAL COMPONENTS IN
ANY LIFE SUPPORT SYSTEMS WHOSE FAILURE TO PERFORM CAN REASONABLY BE EXPECTED TO CAUSE SIGNIFICANT
INJURY TO A HUMAN.
(2) IN ANY APPLICATION, INCLUDING THE ABOVE, RELIABILITY OF OPERATION OF THE SOFTWARE PRODUCTS CAN BE
IMPAIRED BY ADVERSE FACTORS, INCLUDING BUT NOT LIMITED TO FLUCTUATIONS IN ELECTRICAL POWER SUPPLY,
COMPUTER HARDWARE MALFUNCTIONS, COMPUTER OPERATING SYSTEM SOFTWARE FITNESS, FITNESS OF COMPILERS
AND DEVELOPMENT SOFTWARE USED TO DEVELOP AN APPLICATION, INSTALLATION ERRORS, SOFTWARE AND
HARDWARE COMPATIBILITY PROBLEMS, MALFUNCTIONS OR FAILURES OF ELECTRONIC MONITORING OR CONTROL
DEVICES, TRANSIENT FAILURES OF ELECTRONIC SYSTEMS (HARDWARE AND/OR SOFTWARE), UNANTICIPATED USES OR
MISUSES, OR ERRORS ON THE PART OF THE USER OR APPLICATIONS DESIGNER (ADVERSE FACTORS SUCH AS THESE ARE
HEREAFTER COLLECTIVELY TERMED “SYSTEM FAILURES”). ANY APPLICATION WHERE A SYSTEM FAILURE WOULD
CREATE A RISK OF HARM TO PROPERTY OR PERSONS (INCLUDING THE RISK OF BODILY INJURY AND DEATH) SHOULD
NOT BE RELIANT SOLELY UPON ONE FORM OF ELECTRONIC SYSTEM DUE TO THE RISK OF SYSTEM FAILURE. TO AVOID
DAMAGE, INJURY, OR DEATH, THE USER OR APPLICATION DESIGNER MUST TAKE REASONABLY PRUDENT STEPS TO
PROTECT AGAINST SYSTEM FAILURES, INCLUDING BUT NOT LIMITED TO BACK-UP OR SHUT DOWN MECHANISMS.
BECAUSE EACH END-USER SYSTEM IS CUSTOMIZED AND DIFFERS FROM NATIONAL INSTRUMENTS' TESTING
PLATFORMS AND BECAUSE A USER OR APPLICATION DESIGNER MAY USE NATIONAL INSTRUMENTS PRODUCTS IN
COMBINATION WITH OTHER PRODUCTS IN A MANNER NOT EVALUATED OR CONTEMPLATED BY NATIONAL
INSTRUMENTS, THE USER OR APPLICATION DESIGNER IS ULTIMATELY RESPONSIBLE FOR VERIFYING AND VALIDATING
THE SUITABILITY OF NATIONAL INSTRUMENTS PRODUCTS WHENEVER NATIONAL INSTRUMENTS PRODUCTS ARE
INCORPORATED IN A SYSTEM OR APPLICATION, INCLUDING, WITHOUT LIMITATION, THE APPROPRIATE DESIGN,
PROCESS AND SAFETY LEVEL OF SUCH SYSTEM OR APPLICATION.
Conventions
The following conventions are used in this manual:
»
The » symbol leads you through nested menu items and dialog box options
to a final action. The sequence File»Page Setup»Options directs you to
pull down the File menu, select the Page Setup item, and select Options
from the last dialog box.
This icon denotes a tip, which alerts you to advisory information.
This icon denotes a note, which alerts you to important information.
bold
Bold text denotes items that you must select or click on in the software,
such as menu items and dialog box options. Bold text also denotes palette
and parameter names.
italic
Italic text denotes variables, emphasis, a cross reference, or an introduction
to a key concept. This font also denotes text that is a placeholder for a word
or value that you must supply.
monospace
Text in this font denotes text or characters that you should enter from the
keyboard, sections of code, programming examples, and syntax examples.
This font is also used for the proper names of disk drives, paths, directories,
programs, subprograms, subroutines, device names, functions, operations,
variables, filenames and extensions, and code excerpts.
Platform
Text in this font denotes a specific platform and indicates that the text
following it applies only to that platform.
right-click
(Macintosh) Press <Command>-click to perform the same action as a
right-click.
Contents
Chapter 1
Introduction to LabVIEW
What Is LabVIEW? .......................................................................................................1-1
Why Should I Use LabVIEW? ......................................................................................1-2
How Does LabVIEW Work? .........................................................................................1-2
Front Panel.......................................................................................................1-3
Block Diagram.................................................................................................1-3
Palettes.............................................................................................................1-3
Tools Palette......................................................................................1-3
Controls Palette .................................................................................1-4
Functions Palette ...............................................................................1-5
Navigating the Controls and Functions Palettes ...............................1-6
Data Flow ........................................................................................................1-6
Where Do I Start? ..........................................................................................................1-7
LabVIEW Tutorial...........................................................................................1-7
Chapter 2
Virtual Instruments
Search for Example VIs .................................................................................................2-1
Build a Virtual Instrument .............................................................................................2-2
Create a User Interface ....................................................................................2-2
Build the Block Diagram.................................................................................2-4
Wire and Run the VI........................................................................................2-6
Add Timing to the VI ......................................................................................2-8
Add Analysis and File I/O to the VI................................................................2-9
Chapter 3
Measurement
Instrument I/O................................................................................................................3-1
Run the Demo Scope VI..................................................................................3-2
Data Acquisition ............................................................................................................3-2
Use the DAQ Solution Wizard ........................................................................3-3
Configure Analog Input Channels ....................................................3-3
Generate a Solution from the Solutions Gallery ...............................3-5
Add Analog Input to the VI.............................................................................3-6
© National Instruments Corporation
vii
Getting Started with LabVIEW
Contents
Chapter 4
Debugging
Use Execution Highlighting .......................................................................................... 4-1
Single-Step with Probes ................................................................................................ 4-1
Chapter 5
Where to Go from Here
Online Help ................................................................................................................... 5-1
National Instruments’ Commitment to You .................................................................. 5-2
Customer Education........................................................................................ 5-2
Alliance Program ............................................................................................ 5-2
Appendix A
System Requirements
Appendix B
Technical Support Resources
Glossary
Getting Started with LabVIEW
viii
ni.com
Introduction to LabVIEW
1
Refer to Appendix A, System Requirements, for more information about
system configuration requirements. Refer to the LabVIEW Release Notes
for installation instructions.
What Is LabVIEW?
LabVIEW is a graphical programming language that uses icons instead of
lines of text to create applications. In contrast to text-based programming
languages, where instructions determine program execution, LabVIEW
uses dataflow programming, where the flow of data determines execution.
In LabVIEW, you build a user interface by using a set of tools and objects.
The user interface is known as the front panel. You then add code using
graphical representations of functions to control the front panel objects.
The block diagram contains this code. In some ways, the block diagram
resembles a flowchart.
You can purchase several add-on software toolsets for developing
specialized applications. All the toolsets integrate seamlessly in LabVIEW.
Refer to the National Instruments Web site at ni.com for more
information about these toolsets.
LabVIEW is integrated fully for communication with hardware such as
GPIB, VXI, PXI, RS-232, RS-485, and data acquisition control, vision, and
motion control devices. LabVIEW also has built-in features for connecting
your application to the Internet using the LabVIEW web server and
software standards such as TCP/IP networking and ActiveX.
Using LabVIEW, you can create 32-bit compiled applications that give
you the fast execution speeds needed for custom data acquisition, test,
measurement, and control solutions. You also can create stand-alone
executables and shared libraries, like DLLs, because LabVIEW is a true
32-bit compiler.
LabVIEW contains comprehensive libraries for data collection, analysis,
presentation, and storage. LabVIEW also includes traditional program
development tools. You can set breakpoints, animate program execution,
© National Instruments Corporation
1-1
Getting Started with LabVIEW
Chapter 1
Introduction to LabVIEW
and single-step through the program to make debugging and development
easier.
LabVIEW also provides numerous mechanisms for connecting to
external code or software through DLLs, shared libraries, ActiveX, and
more. In addition, numerous add-on tools are available for a variety of
application needs.
Why Should I Use LabVIEW?
LabVIEW empowers you to build your own solutions for scientific and
engineering systems. LabVIEW gives you the flexibility and performance
of a powerful programming language without the associated difficulty and
complexity.
LabVIEW gives thousands of successful users a faster way to program
instrumentation, data acquisition, and control systems. By using LabVIEW
to prototype, design, test, and implement your instrument systems, you can
reduce system development time and increase productivity by a factor
of 4 to 10.
LabVIEW also gives you the benefits of a large installed user base, years
of product feedback, and powerful add-on tools. Finally, National
Instruments technical support and Developer Zone ensure successful
development of your solutions.
How Does LabVIEW Work?
LabVIEW programs are called virtual instruments, or VIs, because
their appearance and operation imitate physical instruments, such as
oscilloscopes and multimeters. Every VI uses functions that manipulate
input from the user interface or other sources and display that information
or move it to other files or other computers.
A VI contains the following three components:
Getting Started with LabVIEW
•
Front panel—Serves as the user interface.
•
Block diagram—Contains the graphical source code that defines the
functionality of the VI.
•
Icon and connector pane—Identifies the VI so that you can use the
VI in another VI. A VI within another VI is called a subVI. A subVI
corresponds to a subroutine in text-based programming languages.
1-2
ni.com
Chapter 1
Introduction to LabVIEW
Front Panel
The front panel is the user interface of the VI. You build the front panel with
controls and indicators, which are the interactive input and output terminals
of the VI, respectively. Controls are knobs, pushbuttons, dials, and other
input devices. Indicators are graphs, LEDs, and other displays. Controls
simulate instrument input devices and supply data to the block diagram of
the VI. Indicators simulate instrument output devices and display data the
block diagram acquires or generates.
Block Diagram
After you build the front panel, you add code using graphical
representations of functions to control the front panel objects. The block
diagram contains this graphical source code. Front panel objects appear as
terminals on the block diagram.
Additionally, the block diagram contains functions and structures from
built-in LabVIEW VI libraries. Wires connect each of the nodes on the
block diagram, including control and indicator terminals, functions, and
structures.
Palettes
LabVIEW palettes give you the options you need to create and edit the front
panel and block diagram.
Tools Palette
The Tools palette is available on the front panel and the block diagram.
A tool is a special operating mode of the mouse cursor. When you select a
tool, the cursor icon changes to the tool icon. Use the tools to operate and
modify front panel and block diagram objects.
Select Window»Show Tools Palette to display the Tools palette. You can
place the Tools palette anywhere on the screen.
If automatic tool selection is enabled and you move the cursor over objects
on the front panel or block diagram, LabVIEW automatically selects the
corresponding tool from the Tools palette.
© National Instruments Corporation
1-3
Getting Started with LabVIEW
Chapter 1
Introduction to LabVIEW
Controls Palette
The Controls palette is available only on the front panel. The Controls
palette contains the controls and indicators you use to create the front panel.
Select Window»Show Controls Palette or right-click the front panel
workspace to display the Controls palette. You can place the Controls
palette anywhere on the screen.
Getting Started with LabVIEW
1-4
ni.com
Chapter 1
Introduction to LabVIEW
Functions Palette
The Functions palette is available only on the block diagram. The
Functions palette contains the VIs and functions you use to build the block
diagram. Select Window»Show Functions Palette or right-click the block
diagram workspace to display the Functions palette. You can place the
Functions palette anywhere on the screen.
© National Instruments Corporation
1-5
Getting Started with LabVIEW
Chapter 1
Introduction to LabVIEW
Navigating the Controls and Functions Palettes
Use the navigation buttons on the Controls and Functions palettes to
navigate and search for controls, VIs, and functions. When you click a
subpalette icon, the entire palette changes to the subpalette you selected.
You also can right-click a VI icon on the palette and select Open VI from
the shortcut menu to open the VI.
The Controls and Functions palettes contain the following navigation
buttons:
•
Up—Takes you up one level in the palette hierarchy.
•
Search—Changes the palette to search mode. In search mode, you can
perform text-based searches to locate controls, VIs, or functions in the
palettes.
•
Options—Opens the Function Browser Options dialog box, from
which you can configure the appearance of the palettes.
Data Flow
LabVIEW follows a dataflow model for running VIs. A block diagram
node executes when all its inputs are available. When a node completes
execution, it supplies data to its output terminals and passes the output data
to the next node in the dataflow path.
Getting Started with LabVIEW
1-6
ni.com
Chapter 1
Introduction to LabVIEW
Where Do I Start?
If you are new to LabVIEW, use this Getting Started with LabVIEW
manual and the LabVIEW Tutorial to help you get started quickly. The
LabVIEW Tutorial introduces you to the LabVIEW environment. This
manual teaches you how to build VIs for data acquisition and instrument
control and how to debug them. It also teaches you how to find
example VIs.
You can complete the activities in this book in approximately 90 minutes.
LabVIEW Tutorial
Use this tutorial to learn basic LabVIEW concepts. The tutorial guides you
through several activities to familiarize you with graphical programming.
Access the LabVIEW Tutorial by selecting Help»VI, Function, and
How-To Help or by clicking the LabVIEW Tutorial button in the
LabVIEW dialog box, shown in the following illustration.
You can complete the LabVIEW Tutorial in approximately 15 minutes.
© National Instruments Corporation
1-7
Getting Started with LabVIEW
Chapter 1
Introduction to LabVIEW
Either launch LabVIEW or close all open VIs if you are already running
LabVIEW to access the LabVIEW dialog box.
After you finish the LabVIEW Tutorial, continue with the activities in
this manual to learn how to build LabVIEW programs for instrument I/O,
data acquisition, and control.
You should complete the activities in this book in the order in which they
appear because subsequent activities build on the sample programs you
create. Approximate completion times are given for each activity and each
section within an activity.
Getting Started with LabVIEW
1-8
ni.com
2
Virtual Instruments
This chapter teaches you step by step how to create an application in
LabVIEW. It also teaches you how to find example VIs in LabVIEW.
Complete the LabVIEW tutorial before starting the activities in this
chapter.
You will learn to do the following:
•
Create a new program in LabVIEW. The VI you build generates data,
analyzes it, then writes it to a file.
•
Find and run an example VI.
Search for Example VIs
LabVIEW includes hundreds of example VIs you can use and incorporate
into your own VIs. You can modify an example to fit your application, or
you can copy and paste from one or more examples into your own VI.
You can complete this activity in approximately 5 minutes.
1.
In the LabVIEW dialog box, click the Find Examples button to
display the Find Examples dialog box. If you already opened a VI,
select Help»Find Examples to display the Find Examples
dialog box.
2.
On the Browse tab, navigate to the Industry Applications»Analysis
category. You also can search by keyword on the Search tab.
3.
Double-click Temperature System Demo to open this example VI.
4.
Click the Run button, shown at left, on the front panel toolbar to see
how the VI runs.
5.
Click the sliders, knobs, and other controls to see how they affect the
data.
6.
Stop the program by moving the Acquisition switch to the off position.
7.
Close the example and use the Find Examples dialog box to browse
or search for other example VIs.
© National Instruments Corporation
2-1
Getting Started with LabVIEW
Chapter 2
Virtual Instruments
Refer to the Developer Zone on the National Instruments Web site at
zone.ni.com for additional example VIs.
Build a Virtual Instrument
This activity demonstrates how you can build a VI that plots, analyzes, and
saves data.
You can complete this activity in approximately 30 minutes.
Create a User Interface
You can create a graphical user interface on the front panel using controls
and indicators on the Controls palette.
You can complete this section in approximately 5 minutes.
1.
Create a new VI by clicking the New VI button in the LabVIEW
dialog box.
Either launch LabVIEW or close all open VIs if you are already
running LabVIEW to access the LabVIEW dialog box.
Getting Started with LabVIEW
2.
Select Window»Show Tools Palette to display the Tools palette.
3.
If the Automatic Tool Selection LED in the Tools palette is not lit,
click the Automatic Tool Selection button, shown at left, to enable
automatic tool selection.
4.
Select Window»Show Controls Palette to display the
Controls palette.
5.
Select a stop button on the Controls»Boolean palette and place it on
the front panel, as shown in the following example.
2-2
ni.com
Chapter 2
Virtual Instruments
Tip You can right-click the object and select Visible Items»Label from the shortcut menu
to hide the text label.
6.
Click the Up button on the Controls palette toolbar, shown at left, to
navigate back to the main Controls palette.
7.
Select a waveform chart on the Controls»Graph palette and place it
on the front panel. This chart plots data one point at a time.
8.
When you place the chart on the front panel, LabVIEW highlights the
label and selects the Labeling tool, shown at left. Type Random Plot
and press the <Shift-Enter> keys to edit the label. To edit the label
again, double-click the label to switch to the Labeling tool and
highlight the text you want to edit.
9.
Double-click -10.0 on the y-axis of the chart and type 0.0 to change
the scale. Double-click 10.0 on the y-axis and type 1.0 to change the
scale. The front panel should appear similar to the following example.
© National Instruments Corporation
2-3
Getting Started with LabVIEW
Chapter 2
Virtual Instruments
Build the Block Diagram
So far, you have defined how the user interface will look. Now you can
create the source code on the block diagram. For this VI, you generate
random numbers ranging from zero to one and plot them on a chart.
You can complete this section in approximately 5 minutes.
1.
Tip
Display the block diagram by selecting Window»Show Diagram or
clicking the block diagram window. The two terminals on the block
diagram correspond to the Stop button and the Random Plot waveform
chart on the front panel.
Press the <Ctrl-E> keys to switch between the front panel and block diagram.
Getting Started with LabVIEW
2.
Select Window»Show Functions Palette to show the Functions
palette.
3.
Select the Random Number (0–1) function on the Functions»
Numeric palette and move the function close to the Random Plot
terminal to draw a temporary wire between the two objects.
4.
Click to place the function. LabVIEW connects the function to the
terminal with a wire.
2-4
ni.com
Chapter 2
5.
Virtual Instruments
(Optional) Use the Positioning tool, shown at left, to rearrange or
resize objects. Move the cursor over the center of an object to select the
Positioning tool.
•
To move an object, click the object and release the mouse button
to select the object. A moving dashed outline called a marquee
highlights the object. Drag the object to move it.
•
To resize an object, move the cursor over a corner of the object to
display resizing handles. Move the Positioning tool over a resizing
handle to change the tool to the resizing cursor. Use the resizing
cursor to drag the resizing handles until the dashed border outlines
the size you want, and release the mouse button.
6.
Select a While Loop on the Functions»Structures palette. The While
Loop runs all code within its boundaries until the conditional terminal
receives a TRUE or FALSE value. The default behavior is Continue if
True, shown at left.
7.
Place the mouse cursor in the position on the block diagram where you
want to anchor the top left corner of the While Loop.
8.
Drag the dotted rectangle diagonally to enclose the function and both
terminals. The block diagram should appear similar to the following
example.
© National Instruments Corporation
2-5
Getting Started with LabVIEW
Chapter 2
Virtual Instruments
Wire and Run the VI
You transfer data among block diagram objects through wires. Each wire
has a single data source, but you can wire it to many VIs and functions that
read the data. Wires are different colors, styles, and thicknesses, depending
on their data types. A broken wire appears as a dashed black line. When you
finish wiring this VI, you can run it from the front panel to see it plot data
to the chart.
You can complete this section in approximately 5 minutes.
1.
Complete the following steps to wire the Stop terminal to the While
Loop conditional terminal, shown at left.
a.
Move the cursor over the arrow on the Stop terminal. LabVIEW
selects the Wiring tool, shown at left, and the terminal blinks.
If the Stop terminal is highlighted by a marquee, you must deselect the terminal by
clicking any open space on the block diagram before you can wire the terminal.
Note
2.
Getting Started with LabVIEW
b.
Click the blinking terminal and move the cursor over the
conditional terminal so it blinks.
c.
Click the blinking conditional terminal to draw a wire between the
two objects.
Because this VI uses a Stop button, you must change the behavior of
the conditional terminal to Stop if True. Right-click the conditional
terminal or the border of the While Loop and select Stop if True from
the shortcut menu. The appearance of the conditional terminal changes
as shown at left. The block diagram should appear similar to the
following example.
2-6
ni.com
Chapter 2
Virtual Instruments
3.
Display the front panel by pressing the <Ctrl-E> keys.
4.
Click the Run button, shown at left, on the toolbar to run the VI.
© National Instruments Corporation
2-7
Getting Started with LabVIEW
Chapter 2
Virtual Instruments
5.
Click the Stop button to stop the VI. The front panel should appear
similar to the following example.
Add Timing to the VI
You can add a timing delay to the VI to plot the points more slowly on the
waveform chart.
You can complete this section in approximately 5 minutes.
Getting Started with LabVIEW
1.
Display the block diagram by pressing the <Ctrl-E> keys.
2.
Select the Wait Until Next ms Multiple function on the
Functions»Time & Dialog palette and place it inside the While Loop.
3.
Move the cursor over the millisecond multiple terminal on the left
side of the Wait Until Next ms Multiple function until the terminal
blinks. LabVIEW selects the Wiring tool, shown at left.
4.
Right-click the terminal and select Create»Constant from the
shortcut menu.
2-8
ni.com
Chapter 2
5.
Tip
Virtual Instruments
Type 250 in the millisecond multiple constant to create a 250 ms
delay between the generation of points to plot for the chart. The block
diagram should appear similar to the following example.
To edit a block diagram constant value, double-click the constant.
6.
On the front panel, click the Run button, shown at left, to run the VI
and observe the delay effect.
7.
Select File»Save As and save this VI as Random Number
Example.vi in labview\vi.lib\tutorial.llb.
Add Analysis and File I/O to the VI
You can average the random data points you have collected and save the
data to a spreadsheet file.
You can complete this section in approximately 15 minutes.
1.
© National Instruments Corporation
Display the block diagram of the Random Number Example VI you
created. If the VI is not already open, select File»Open and browse to
the Random Number Example VI in labview\vi.lib\
tutorial.llb.
2-9
Getting Started with LabVIEW
Chapter 2
Virtual Instruments
2.
Select the Add Array Elements function and the Divide function on the
Functions»Numeric palette and place them outside the While Loop.
3.
Select the Array Size function on the Functions»Array palette and
place it outside the While Loop.
It is important to place the functions outside the While Loop because you want to
compute the data mean only after the While Loop collects all the data.
Note
4.
Wire the sum terminal on the right side of the Add Array Elements
function to the x terminal on the left side of the Divide function.
5.
Wire the size(s) terminal on the right side of the Array Size function to
the y terminal on the left side of the Divide function.
6.
Use the Wiring tool to right-click the x/y terminal on the right side of
the Divide function and select Create»Indicator from the shortcut
menu to create a numeric indicator on the front panel to display the
mean of the random data.
7.
Select the Write To Spreadsheet File VI on the Functions»File I/O
palette and place it outside the While Loop.
8.
Complete the following steps to create a wire branch.
a.
Move the cursor over the wire connecting the Random
Number (0–1) function and the Random Plot indicator.
b.
Press the <Ctrl> key to temporarily switch to the Wiring tool
while you click the wire.
c.
Click the Numeric Array input terminal of the Add Array
Elements function. LabVIEW draws a wire connecting the
existing wire and the Numeric Array input. A broken wire
appears to indicate that you are trying to wire terminals of
different data types. You will correct the broken wire in step 11.
Tip You also can right-click the existing wire and select Create Wire Branch from the
shortcut menu.
9.
Create another wire branch from the branch you created in the previous
step. Wire this new branch from the segment outside the loop to the 1D
data input of the Write to Spreadsheet File VI. You use the 1D data
input because the While Loop creates a one-dimensional row of data
from the generated random numbers. The wire appears broken, but you
will correct it in step 11.
10. Create another wire branch from the segment outside the loop to the
array input of the Array Size function.
Getting Started with LabVIEW
2-10
ni.com
Chapter 2
Virtual Instruments
11. The orange square on the While Loop is a data exit terminal called a
tunnel. Right-click the tunnel and select Enable Indexing from the
shortcut menu to allow the While Loop to collect the data and pass it
to the Add Array Elements function as a one-dimensional row of data
when the loop terminates. The broken wires change to solid orange
wires because the terminals are now of the same data type. The block
diagram should appear similar to the following illustration.
12. Display the front panel and click the Run button, shown at left, to run
the VI.
13. Click the Stop button to see the mean of the data. Because the
functions that determine the mean are outside the While Loop, the VI
does not display the mean until you click the Stop button. The Choose
file to write dialog box prompts you for the name of the file for saving
the random number data points.
14. Type data.txt and click the Save button.
15. Use any text editor to open data.txt and view the data.
Note You can find the solution to this activity in LabVIEW\vi.lib\tutorial.llb\
Random Number Example Solution.vi.
© National Instruments Corporation
2-11
Getting Started with LabVIEW
3
Measurement
This chapter teaches you some basics on how to use LabVIEW to
configure, communicate with, and acquire data from special purpose
instruments and general purpose data acquisition (DAQ) hardware.
Refer to the National Instruments Developer Zone, at zone.ni.com,
which offers measurement and automation resources including examples,
technical presentations, instrument drivers, and tutorial information. Also,
refer to the LabVIEW Measurements Manual for more information about
how to take and analyze measurements in LabVIEW.
Instrument I/O
This section introduces you to the basic concepts on how to use LabVIEW
to acquire data from instruments controlled by GPIB, VXI, RS-232, and
other hardware standards. This section also shows you how to run the
Demo Scope VI if you do not have instrument I/O hardware installed.
LabVIEW communicates with most instruments through instrument
drivers, which are libraries of VIs that control programmable instruments.
LabVIEW instrument drivers simplify instrument control and reduce test
development time by eliminating the need to learn the low-level
programming protocol for each instrument.
Instruments obey a set of commands to respond to remote control and
requests for data. When you use LabVIEW instrument drivers, you run
intuitive, high-level command VIs, such as the Read DC Voltage VI for a
digital multimeter or the Configure Time Axis VI for a digital oscilloscope.
The driver VI you call automatically sends the appropriate
instrument-specific command strings to the instrument.
The foundation for LabVIEW drivers is the VISA (Virtual Instrument
Software Architecture) VI library, a single interface library for controlling
GPIB, VXI, RS-232, and other types of instruments. Drivers using VISA
are scalable across instrument I/O interfaces.
© National Instruments Corporation
3-1
Getting Started with LabVIEW
Chapter 3
Measurement
Refer to Part IV, Instrument Control in LabVIEW, of the LabVIEW
Measurements Manual for more information about instrument control,
instrument drivers, and using VISA to communicate with instruments.
Run the Demo Scope VI
If you do not have instrument I/O hardware installed, run the
Demo Scope VI. The Demo Scope VI is the demonstration equivalent of
a Getting Started VI for an actual instrument driver.
You can complete this activity in approximately 5 minutes.
1.
Open the Demo Scope VI instrument driver in LabVIEW\vi.lib\
tutorial.llb.
2.
Click on the Run button to acquire simulated data on one or two
channels on the oscilloscope. Change the Time Base and
Volts/Division settings to see the effects.
3.
Click the STOP button to stop the VI.
4.
View the block diagram. Notice that Initialize is called first, followed
by the commands to send to the instrument in the Application Example
VI. The Close VI then closes communication with the instrument.
When you program with LabVIEW drivers, follow this model to
initialize the instrument, then call the functions to control the
instrument, and finally close the instrument for communication.
Data Acquisition
This section teaches you how to use LabVIEW with general purpose data
acquisition (DAQ) hardware. If you use only stand-alone instruments and
control them with GPIB, VXI, or serial standards, refer to the
Instrument I/O section of this chapter.
Refer to Part II, DAQ Basics, of the LabVIEW Measurements Manual for
more information about data acquisition in LabVIEW.
Data acquisition and the DAQ wizards are available on Windows and
Macintosh only.
Note
Getting Started with LabVIEW
3-2
ni.com
Chapter 3
Measurement
You will learn to do the following:
•
•
Use the DAQ Solution Wizard to generate solutions for data
acquisition applications.
–
Use the DAQ Channel Wizard to configure an analog input
channel.
–
Generate a solution from the Solutions Gallery.
Add analog input to the VI you created in Chapter 2, Virtual
Instruments.
Refer to your hardware manual or the NI-DAQ Help file for data acquisition
hardware installation and configuration instructions.
Note
Use the DAQ Solution Wizard
If you are using DAQ hardware, you must configure analog input, analog
output, digital input, or digital output channels. You can launch the DAQ
Channel Wizard from the DAQ Solution Wizard to configure the channels.
Then you can generate a DAQ solution from the Solutions Gallery.
On Windows, you access the DAQ Channel Wizard by selecting
Tools»Measurement & Automation Explorer and clicking Data
Neighborhood. On Macintosh you can access the DAQ Channel Wizard by
selecting Tools»Data Acquisition»DAQ Channel Wizard. The DAQ
Channel Wizard also can be accessed from the DAQ Solution Wizard.
You can complete this activity in approximately 15 minutes.
Configure Analog Input Channels
The DAQ Solution Wizard guides you through naming and configuring
analog and digital channels using the DAQ Channel Wizard. The DAQ
Channel Wizard helps you define the physical quantities you are measuring
or generating on each DAQ hardware channel. It queries for information
about the physical quantity being measured, the sensor or actuator being
used, and the associated DAQ hardware.
You can complete this section in approximately 5 minutes.
1.
© National Instruments Corporation
Click the DAQ Solutions button in the LabVIEW dialog box to
launch the DAQ Solution Wizard and get started with analog input
quickly and easily.
3-3
Getting Started with LabVIEW
Chapter 3
Measurement
Either launch LabVIEW or close all open VIs if you are already
running LabVIEW to access the LabVIEW dialog box.
2.
When the Welcome to the DAQ Solution Wizard dialog box appears,
click the Go to DAQ Channel Wizard button.
3.
(Windows) Select the Data Neighborhood category from
Tools»Measurement & Automation Explorer. Right-click Data
Neighborhood and select Create New from the shortcut menu to
configure a new channel. In the Create New dialog box select Virtual
Channel and click the Finish button.
(Macintosh) Select New Channel to configure a new channel.
The DAQ Channel Wizard helps you configure analog and digital
channels by name so you can use those names in your program.
The DAQ Channel Wizard also conditions those channels so signal
conditioning, such as scaling factors and cold-junction compensation,
is performed transparently.
4.
Select Analog Input as the channel type to configure and click the
Next button. You also can configure analog output and digital
input/output in the DAQ Channel Wizard.
5.
Type a channel name and channel description in the appropriate text
boxes. Click the Next button to continue.
6.
Select the type of sensor. If the channel is a temperature measurement,
click the check box. Click the Next button to continue.
7.
Define the physical quantity that you are measuring. Select the units
for your measurement and enter the range for the signal in the
appropriate boxes. Click the Next button to continue.
8.
Define how the sensor scales the signal from the physical units to the
hardware units. Click the Next button to continue.
9.
Select the data acquisition device and channel settings. If you have
multiple DAQ hardware devices installed, choose the device that will
read this signal. Click the Finish button to configure the analog input
channel.
10. Notice that the new configuration is listed under Data Neighborhood
(Windows), as shown in the following illustration, or in the main DAQ
Channel Wizard view (Macintosh). You have finished configuring an
analog input channel for your DAQ hardware. Select File»Close to
close Measurement & Automation Explorer (Windows). Select Quit to
exit the DAQ Channel Wizard (Macintosh).
Getting Started with LabVIEW
3-4
ni.com
Chapter 3
Measurement
Generate a Solution from the Solutions Gallery
After you have configured the channel, you can generate a solution from
the Solutions Gallery.
You can complete this section in approximately 10 minutes.
1.
When you return to the DAQ Solution Wizard, select Use channel
names specified in DAQ Channel Wizard and click the Next button.
2.
Select Solutions Gallery and click the Next button to open the
Solutions Gallery.
3.
Choose a solution to generate for the analog input channel. For this
example, in the Gallery Categories list, select Data Logging.
4.
In the Common Solutions list, select Simple Data Logger.
5.
Click the Next button to continue.
6.
Select the channel name you configured in the DAQ Channel Wizard
as the input channel to use for the solution.
© National Instruments Corporation
3-5
Getting Started with LabVIEW
Chapter 3
Measurement
7.
Click the Open Solution button to generate the solution.
8.
Click the Run button to take data from the configured analog input
channel and log the data to a file. A file dialog box prompts you for
a file name. Type data.txt and click the Save button.
9.
Click the STOP button in the lower-right corner of the front panel to
stop the VI. Use any text editor to view data.txt.
You can customize the front panel and block diagram of the VI solution and save your
customized solutions.
Tip
10. Save any changes you want to keep and close this VI.
11. View the DAQ Solution Wizard window and click theBack button
to browse other gallery categories and common solution VIs.
12. Click the Cancel button to exit the DAQ Solution Wizard.
Add Analog Input to the VI
The Random Number Example VI you created in Chapter 2, Virtual
Instruments generates random numbers and plots them to a chart. Now you
will replace the random number generator with an analog input VI to
acquire data from your DAQ device, plot it on a chart, analyze it, and write
it to a file.
You can complete this activity in approximately 5 minutes.
Note If you have not built the Random Number Example VI, you can find the solution VI
in LabVIEW\vi.lib\tutorial.llb\Random Number Example Solution.vi.
1.
Open the Random Number Example VI from
labview\vi.lib\tutorial.llb.
Getting Started with LabVIEW
2.
View the block diagram. Right-click the Random Number function,
and select Replace»Data Acquisition»Analog Input»
AI Sample Channel to replace the Random Number function with the
AI Sample Channel VI. Be sure to select the AI Sample Channel VI
and not the AI Sample Channels VI. Note that the output has changed
from a double-precision number to a waveform. This allows timing
information to flow to the chart for display.
3.
Use the Wiring tool to right-click the channel (0) input of the AI
Sample Channel VI and select Create Constant from the shortcut
menu to specify the name of the channel from which you will acquire
data.
3-6
ni.com
Chapter 3
Measurement
4.
Select the name of the channel you already configured in the
DAQ Channel Wizard from the pull-down menu on the constant.
5.
View the front panel. Right-click the graph and select
Y Scale»AutoScale Y from the shortcut menu.
6.
Click the Run button to acquire and display data on the chart.
7.
Click the Stop button to stop the VI.
8.
In the file dialog box, enter a name such as data.txt and click the
Save button to save the data to a spreadsheet file.
9.
Save this VI as Acquire Data.vi in
labview\vi.lib\tutorial.llb.
Refer to the LabVIEW Measurements Manual for information about
multiple-point acquisition, waveform generation, digital I/O, and
counter/timer applications.
© National Instruments Corporation
3-7
Getting Started with LabVIEW
4
Debugging
This chapter teaches you how to use some of the debugging techniques
available in LabVIEW.
Use Execution Highlighting
Execution highlighting shows the movement of data on the block diagram
from one node to another using bubbles that move along the wires.
You can complete this activity in approximately 5 minutes.
1.
Open the Random Number Example VI you created earlier from
LabVIEW\vi.lib\tutorial.llb.
2.
View the block diagram and click the Highlight Execution button on
the toolbar.
3.
Run the VI from the block diagram window. The program executes in
slow motion with moving bubbles to highlight the flow of execution.
It also displays data as it becomes available in the VI.
4.
Click the Abort button to stop the VI.
5.
Click the Highlight Execution button again to turn off execution
highlighting.
Single-Step with Probes
You can set breakpoints in a VI and single-step into, out of, and over
sections of the block diagram. You also can insert probes to examine data
values in detail during program execution. This example shows how to
insert probes and single-step through a VI to monitor data while the VI
runs.
You can complete this activity in approximately 5 minutes.
1.
Open the Random Number Example VI you created earlier from
LabVIEW\vi.lib\tutorial.llb.
© National Instruments Corporation
4-1
Getting Started with LabVIEW
Chapter 4
Debugging
Getting Started with LabVIEW
2.
Right-click the output wire of the Random Number function and select
Probe from the shortcut menu. A small number: window displays the
value of the data at that point.
3.
Click the Step Into button on the toolbar, shown at left. The While
Loop now flashes to indicate that the VI is running in single-step mode.
4.
Click the Step Into button again. The Random Number function now
flashes.
5.
Click the Step Over button, shown at left, to step over the Random
Number function. The Random Number function executes, so the
output now appears in the probe.
6.
Using Step Into and Step Over buttons, single-step a few more times
through the loop to view each random number as the VI generates
them.
7.
Click the Pause button to run the VI in normal mode.
8.
View the front panel and click the Stop button to stop the VI. Save the
collected data to data.txt.
4-2
ni.com
Where to Go from Here
5
This chapter describes how to use the LabVIEW Help and the additional
resources available to you.
Refer to the LabVIEW User Manual, the LabVIEW Measurements Manual,
or the LabVIEW Help for more information about LabVIEW programming.
If you select the Complete install option, LabVIEW installs PDF versions of all
LabVIEW manuals, which you can access by selecting Help»Search the LabVIEW
Bookshelf in LabVIEW. You must have Adobe Acrobat Reader 4.0 or later installed to
view the PDFs. Refer to the Adobe Systems Incorporated Web site at www.adobe.com to
download Acrobat Reader.
Note
Online Help
All built-in LabVIEW VIs and functions include a complete description of
the VI functionality and parameters. Access context-sensitive VI and
function help by selecting Help»Show Context Help or pressing
<Ctrl-H>.
When you place a VI on the block diagram and pass the mouse cursor over
it, the VI description displays in the Context Help window. Click the lock
button at the bottom of the Context Help window to lock the current
contents of the window.
Access the LabVIEW Help file to search for particular topics by selecting
Help»VI, Function, and How-To Help. You also can right-click any
built-in VI or function on the block diagram and select Help from the
shortcut menu.
Note (Macintosh and UNIX) National Instruments recommends that you use Netscape 6.0 or
later to view the LabVIEW Help.
© National Instruments Corporation
5-1
Getting Started with LabVIEW
Chapter 5
Where to Go from Here
National Instruments’ Commitment to You
LabVIEW represents a long-standing commitment by National Instruments
to provide tools that simplify the development of instrumentation, data
acquisition, and control systems. When you choose LabVIEW as your
development environment, you join thousands of scientists and engineers
who are taking advantage of the power of graphical programming.
Customer Education
For additional training, National Instruments offers interactive CDs,
videos, books, and hands-on LabVIEW courses to help you master
LabVIEW quickly and develop successful applications.
Alliance Program
The Alliance Program is a network of third-party developers and
consultants who are experts in LabVIEW and other National Instruments
products. The National Instruments Alliance Solutions directory lists
additional libraries and utilities developed by our Alliance members to help
you use LabVIEW. In addition, the Alliance Solutions directory lists expert
LabVIEW consultants who can help you develop custom applications.
Getting Started with LabVIEW
5-2
ni.com
A
System Requirements
The following table lists the required system configurations for running
LabVIEW on Windows, Macintosh, and UNIX platforms.
Platform
All Platforms
Media and System
Requirements
Important Notes
Distributed on CD-ROM.
LabVIEW and the LabVIEW Help contain
16-bit color graphics.
LabVIEW requires a minimum color palette
setting of 256 colors. 16-bit color is
recommended.
The LabVIEW Help requires a minimum
color palette setting of 256 colors with a
screen resolution of 1024 × 768 pixels.
16-bit color is recommended.
All Windows
Versions
Refer to the installation
instructions that appear on
your screen for information
on the size of the LabVIEW
system you are installing.
LabVIEW runs on any
system that supports
Windows.
You need a minimum of
32 MB of RAM and at least
65 MB of disk space for
the typical LabVIEW
installation or 300 MB for
the complete LabVIEW
installation.
© National Instruments Corporation
A-1
You must have at least 32 MB of RAM.
You might need more memory, depending
on the size of the application you design in
LabVIEW and the amount of data that
your application manipulates. National
Instruments recommends you have 64 MB
of RAM.
To use the Measurement & Automation
Explorer interactive help system you must
have Microsoft Internet Explorer 5.0 or later
installed.
The LabVIEW Tutorial requires a sound
card, a video card capable of playing .avi
files, and a minimum color palette setting
of 256 colors with a screen resolution of
1024 × 768 pixels. 16-bit color is
recommended.
Getting Started with LabVIEW
Appendix A
System Requirements
Platform
Windows NT
Media and System
Requirements
Important Notes
LabVIEW runs on
Windows NT 4.0 Service
Pack 3 or later.
To take advantage of ActiveX functionality
in LabVIEW, you must have
Windows NT 4.0 Service Pack 3 or later and
Microsoft Internet Explorer 4.0 or later
installed.
Windows ME
—
Refer to ni.com/windowsme for
information about using LabVIEW
in Windows ME.
Windows XP
—
Refer to ni.com/info and enter the Info
Code: winxp for information about using
LabVIEW in Windows XP.
Power Macintosh
LabVIEW requires
System 7.6.1 or later.
You need a minimum of
32 MB of RAM and at least
100 MB of disk space for
the typical LabVIEW
installation or 325 MB for
the complete LabVIEW
installation.
You must have at least 32 MB of RAM.
You might need more memory, depending
on the size of the application you design in
LabVIEW and the amount of data that
your application manipulates. National
Instruments recommends you have 64 MB
of RAM.
For more accurate timing, install the Apple
QuickTime extension. When you use
QuickTime, timing accuracy should increase
from 16.6 ms resolution to approximately
1 ms resolution. System response varies
depending on background applications,
other extensions, networking activity, and
disk caching.
The LabVIEW Tutorial requires a sound
card, a video card capable of playing .avi
files, and a minimum color palette setting
of 256 colors with a screen resolution of
1024 × 768 pixels. 16-bit color is
recommended.
National Instruments recommends that you
use Netscape 6.0 or later to view the
LabVIEW Help.
Getting Started with LabVIEW
A-2
ni.com
Appendix A
Platform
All UNIX
Versions
Media and System
Requirements
System Requirements
Important Notes
LabVIEW requires an
X Window System server,
such as OpenWindows,
CDE, or X11R6.
You need a minimum of
32 MB of RAM with 32 MB
of swap space storage.
You need at least 65 MB of
disk space for the typical
LabVIEW installation or
150 MB for the complete
LabVIEW installation.
You must have at least 32 MB of RAM.
You might need more memory, depending
on the size of the application you design in
LabVIEW and the amount of data that
your application manipulates. National
Instruments recommends you have 64 MB
of RAM.
To save space, install only the VIs you plan
to use.
LabVIEW uses a directory for storing
temporary files. Some of the temporary files
are large, so keep several megabytes of disk
space available for this temporary directory.
The default for the temporary directory is
/tmp. You can change the temporary
directory by selecting Tools»Options.
If LabVIEW aborts unexpectedly, it might
leave files behind in the temporary directory.
Remove old files occasionally to avoid
depleting your disk space.
LabVIEW does not require a specific
graphical user interface (GUI) such as Motif
or OpenLook, because LabVIEW uses Xlib
to create its own GUI.
National Instruments recommends that you
use Netscape 6.0 or later to view the
LabVIEW Help.
Sun
LabVIEW runs on
SPARCstations with
Solaris 2.5.1 or later.
Linux
LabVIEW runs on Linux for
Intel x86 processors with
kernel version 2.0.x or later.
LabVIEW runs on most
major Linux distributions,
such as RedHat, Calderra,
SuSE, and Debian.
© National Instruments Corporation
—
A-3
Requires GNU C Library Version 2.1.3 or
later (glibc2, also known as libc.so.6).
RedHat Linux 5.0 or later includes the
glibc2 run-time library.
Getting Started with LabVIEW
Technical Support Resources
B
Web Support
National Instruments Web support is your first stop for help in solving
installation, configuration, and application problems and questions. Online
problem-solving and diagnostic resources include frequently asked
questions, knowledge bases, product-specific troubleshooting wizards,
manuals, drivers, software updates, and more. Web support is available
through the Technical Support section of ni.com.
NI Developer Zone
The NI Developer Zone at ni.com/zone is the essential resource for
building measurement and automation systems. At the NI Developer Zone,
you can easily access the latest example programs, system configurators,
tutorials, technical news, as well as a community of developers ready to
share their own techniques.
Customer Education
National Instruments provides a number of alternatives to satisfy your
training needs, from self-paced tutorials, videos, and interactive CDs to
instructor-led hands-on courses at locations around the world. Visit the
Customer Education section of ni.com for online course schedules,
syllabi, training centers, and class registration.
System Integration
If you have time constraints, limited in-house technical resources, or other
dilemmas, you may prefer to employ consulting or system integration
services. You can rely on the expertise available through our worldwide
network of Alliance Program members. To find out more about our
Alliance system integration solutions, visit the System Integration section
of ni.com.
© National Instruments Corporation
B-1
Getting Started with LabVIEW
Appendix B
Technical Support Resources
Worldwide Support
National Instruments has offices located around the world to help address
your support needs. You can access our branch office Web sites from the
Worldwide Offices section of ni.com. Branch office Web sites provide
up-to-date contact information, support phone numbers, e-mail addresses,
and current events.
If you have searched the technical support resources on our Web site and
still cannot find the answers you need, contact your local office or National
Instruments corporate. Phone numbers for our worldwide offices are listed
at the front of this manual.
Getting Started with LabVIEW
B-2
ni.com
Glossary
B
block diagram
Pictorial description or representation of a program or algorithm. The block
diagram, consists of executable icons called nodes and wires that carry data
between the nodes. The block diagram is the source code for the VI. The
block diagram resides in the block diagram window of the VI.
C
conditional terminal
Terminal of a While Loop that contains a Boolean value that determines if
the VI performs another iteration.
connector pane
Region in the upper right corner of a front panel or block diagram window
that displays the VI terminal pattern. It defines the inputs and outputs you
can wire to a VI.
control
Front panel object for entering data to a VI interactively or to a subVI
programmatically, such as a knob, push button, or dial.
Controls palette
Palette that contains front panel controls, indicators, and decorative objects.
D
DAQ Channel Wizard
Utility that guides you through naming and configuring DAQ analog and
digital channels. Available in the Data Neighborhood of Measurement &
Automation Explorer (Windows) or DAQ Channel Wizard (Macintosh).
DAQ Solution Wizard
Utility that guides you through specifying your DAQ application, and it
provides a custom DAQ solution.
data flow
Programming system that consists of executable nodes that execute only
when they receive all required input data and produce output automatically
when they execute. LabVIEW is a dataflow system.
© National Instruments Corporation
G-1
Getting Started with LabVIEW
Glossary
E
Enable Indexing
Option that allows you to build a set of data to be released at the termination
of a While Loop. With indexing disabled, a While Loop releases only the
final data point generated within the loop.
execution highlighting
Debugging technique that animates VI execution to illustrate the data flow
in the VI.
F
front panel
Interactive user interface of a VI. Front panel appearance imitates physical
instruments, such as oscilloscopes and multimeters.
function
Built-in execution element, comparable to an operator, function, or
statement in a text-based programming language.
Functions palette
Palette that contains VIs, functions, block diagram structures, and
constants.
G
General Purpose
Interface Bus
GPIB—synonymous with HP-IB. The standard bus used for controlling
electronic instruments with a computer. Also called IEEE 488 bus because
it is defined by ANSI/IEEE Standards 488-1978, 488.1-1987, and
488.2-1992.
I
icon
Graphical representation of a node on a block diagram.
IEEE 488.2
Institute of Electrical and Electronic Engineers Standard 488.2-1987,
which defines the GPIB.
indicator
Front panel object that displays output, such as a graph or LED.
Getting Started with LabVIEW
G-2
ni.com
Glossary
L
Labeling tool
Tool to create labels and enter text into text windows.
LabVIEW
Laboratory Virtual Instrument Engineering Workbench. LabVIEW is a
graphical programming language that uses icons instead of lines of text to
create programs.
M
MB
Megabytes of memory. 1 MB is equal to 1,024 KB.
N
node
Program execution element. Nodes are analogous to statements, operators,
functions, and subroutines in text-based programming languages.
On a block diagram, nodes include functions, structures, and subVIs.
O
Operating tool
Tool to enter data into controls and operate them.
P
palette
Display of icons that represent possible options.
Positioning tool
Tool to move and resize objects.
probe
Debugging feature for checking intermediate values in a VI.
PXI
PCI eXtensions for Instrumentation. A modular, computer-based
instrumentation platform.
R
RS-232
Recommended Standard 232, a serial interface bus standard.
RS-485
Recommended Standard 485, a serial interface bus standard.
© National Instruments Corporation
G-3
Getting Started with LabVIEW
Glossary
S
shift register
Optional mechanism in loop structures to pass the value of a variable from
one iteration of a loop to a subsequent iteration. Shift registers are similar
to static variables in text-based programming languages.
Solutions Gallery
Option within the DAQ Solution Wizard in which you can select from
numerous categories of common DAQ applications.
structure
Program control element, such as a Sequence Structure, Case structure,
For Loop, or While Loop.
subpalette
A palette contained in an icon of another palette.
subVI
VI used in the block diagram of another VI. Comparable to a subroutine.
T
terminal
Object or region on a node through which data pass.
tip strip
Small yellow text banners that identify the terminal name and make it easier
to identify terminals for wiring.
Tools palette
Palette that contains tools you can use to edit and debug front panel and
block diagram objects.
tunnel
Data entry or exit terminal on a structure.
V
VI
See virtual instrument.
virtual instrument
Program in LabVIEW that models the appearance and function of a
physical instrument.
VISA
Single interface library for controlling GPIB, VXI, RS-232, and other types
of instruments.
VXI
VME eXtensions for Instrumentation (bus).
Getting Started with LabVIEW
G-4
ni.com
Glossary
W
waveform chart
Indicator that plots data points at a certain rate.
While Loop
Loop structure that repeats a section of code until a condition is met.
wire
Data path between nodes.
wire branch
Section of wire that contains all the wire segments from junction to
junction, terminal to junction, or terminal to terminal if there are no
junctions between.
wire junction
Point where three or more wire segments join.
wire segment
Single horizontal or vertical piece of wire.
Wiring tool
Tool to define data paths between terminals.
© National Instruments Corporation
G-5
Getting Started with LabVIEW