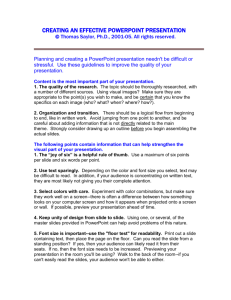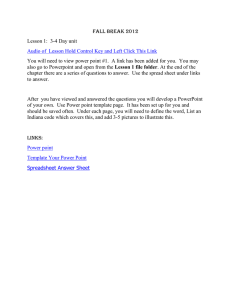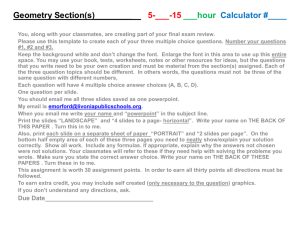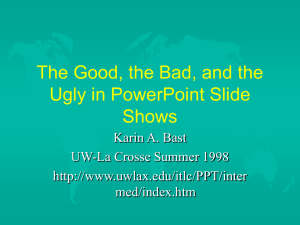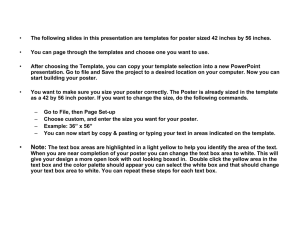Introduction to Engineering PowerPoint Agenda Basic instruction in using PowerPoint
advertisement

Introduction to Engineering PowerPoint Agenda Basic instruction in using PowerPoint Fundamentals of PowerPoint Presentations Quick review of PowerPoint basics Using templates and masters Notes pages and handouts Tables, graphs, and pictures Advanced features: animation, sound Review and practice using PowerPoint to prepare visual aids for your oral presentations. Tips Be creative when designing your slides, but avoid being too creative. The design must not detract from your message. Always make sure your slides look good on the actual media you will be using. • Wow, this slide is a real eye sore. •Imagine having to sit through a talk with 30 slides just like this one… •Variety is the spice of life, so make sure your slides don’t all look the same… •…but be careful not to overdo it on colors, fonts, graphics, etc. Tips (continued) Take advantage of the “Notes Page” feature for complex slides. Click on View…Notes Page. Use this feature to make detailed notations about your presentation. Tips (continued) Handouts can be printed for distribution to the audience using File…Print and making the appropriate selection in the Print What box. You can select the type of format for Handouts (2,3, or 6 slides per page) Exercise #1 Click View…Master and experiment with changing the default layout and settings for slides Change font styles, colors, and sizes Add background objects and/or images Change other features (e.g., line spacing, location of textboxes) This font is Tahoma, size 44 Here the font is Tahoma, size 32 Size 28 Size 24 • Size 20 • This is the smallest font you should use. Otherwise, the slide is too difficult to read. Insert a team logo or symbol for a more personalized look Making a Template On a blank presentation, create a master slide. Click File…Save As, and change the selection in the Save as Type box from “Presentation” to “Design Template” Then, apply your new design template to your slide show. Exercise #2 Create a text slide containing a bulleted list Switch to “Notes Page” view and add notes to be used by the speaker for this slide Bulleted List and Text Change the bullets using Format…Bullets and Numbering At most, put three bullets per slide for a clean presentation Minimize the number of words on text slides Exercise #3 Create a slide containing a table and graph You may create these either directly in PowerPoint, or by copying them from a different application (e.g., Excel, MATLAB) Add speaker notes Text and Chart Avoid making graphs too complex Limit the number of equations you present You must make appropriate acknowledgements for all information sources. 70 60 50 40 A's B's 30 20 10 0 1st Qtr 2nd Qtr 3rd Qtr Images Use Insert…Picture to copy drawings and clip art onto your slides. For photographs, use a digital camera or scanner. Media To play a movie or sound in your presentation, use Insert…Movies and Sounds. Sounds can be taken from computer files, audio compact discs, or can be recorded. In Class: Assignment #13 Create a slide that uses animation… For technical talks, don’t get too fancy!