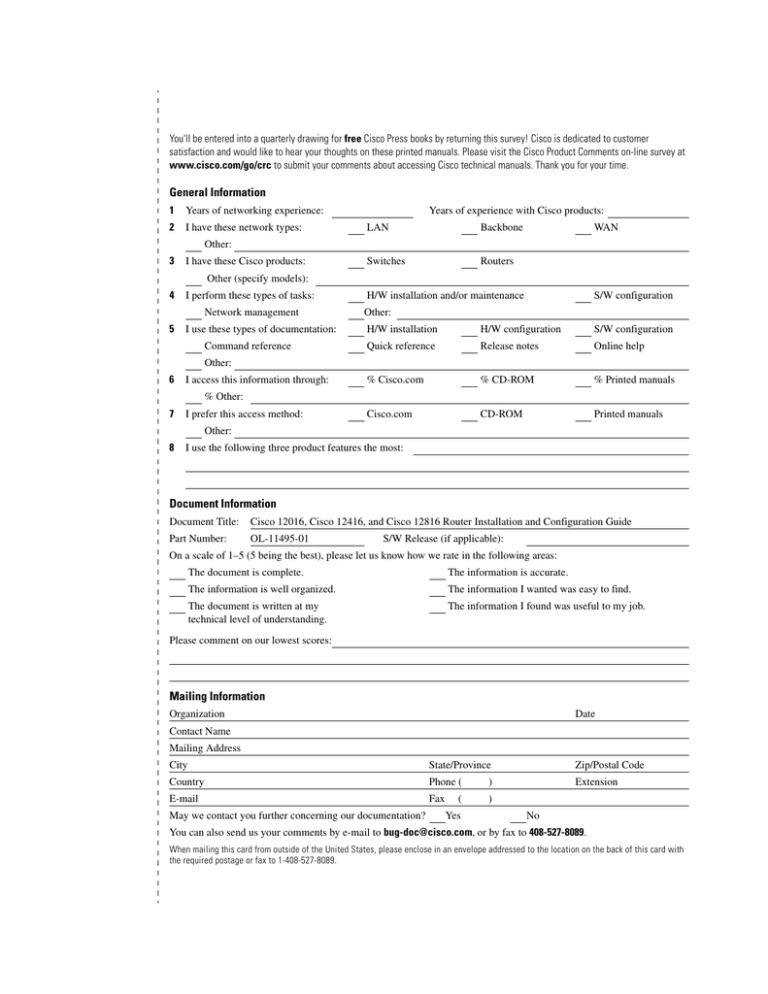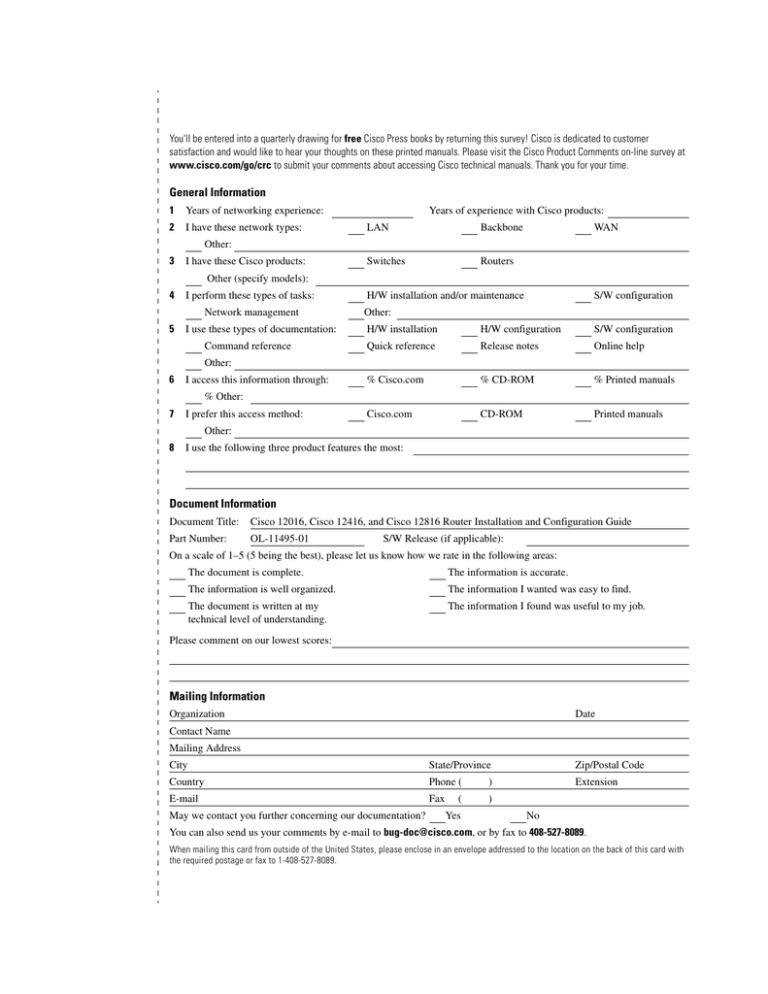
You'll be entered into a quarterly drawing for free Cisco Press books by returning this survey! Cisco is dedicated to customer
satisfaction and would like to hear your thoughts on these printed manuals. Please visit the Cisco Product Comments on-line survey at
www.cisco.com/go/crc to submit your comments about accessing Cisco technical manuals. Thank you for your time.
General Information
1
Years of networking experience:
2
I have these network types:
Years of experience with Cisco products:
LAN
Backbone
Switches
Routers
WAN
Other:
3
I have these Cisco products:
4
I perform these types of tasks:
Other (specify models):
Network management
5
I use these types of documentation:
Command reference
H/W installation and/or maintenance
S/W configuration
Other:
H/W installation
H/W configuration
S/W configuration
Quick reference
Release notes
Online help
% Cisco.com
% CD-ROM
% Printed manuals
Cisco.com
CD-ROM
Printed manuals
Other:
6
I access this information through:
% Other:
7
I prefer this access method:
Other:
8
I use the following three product features the most:
Document Information
Document Title:
Cisco 12016, Cisco 12416, and Cisco 12816 Router Installation and Configuration Guide
Part Number:
OL-11495-01
S/W Release (if applicable):
On a scale of 1–5 (5 being the best), please let us know how we rate in the following areas:
The document is complete.
The information is accurate.
The information is well organized.
The information I wanted was easy to find.
The document is written at my
technical level of understanding.
The information I found was useful to my job.
Please comment on our lowest scores:
Mailing Information
Organization
Date
Contact Name
Mailing Address
City
State/Province
Zip/Postal Code
Country
Phone (
)
Extension
E-mail
Fax
)
May we contact you further concerning our documentation?
(
Yes
No
You can also send us your comments by e-mail to bug-doc@cisco.com, or by fax to 408-527-8089.
When mailing this card from outside of the United States, please enclose in an envelope addressed to the location on the back of this card with
the required postage or fax to 1-408-527-8089.
FIRST-CLASS MAIL
PERMIT NO. 4631
SAN JOSE CA
BUSINESS REPLY MAIL
POSTAGE WILL BE PAID BY ADDRESSEE
DOCUMENT RESOURCE CONNECTION
CISCO SYSTEMS INC
170 WEST TASMAN DR
SAN JOSE CA 95134-9916
NO POSTAGE
NECESSARY
IF MAILED
IN THE
UNITED STATES
Cisco 12016, Cisco 12416, and
Cisco 12816 Router Installation and
Configuration Guide
Corporate Headquarters
Cisco Systems, Inc.
170 West Tasman Drive
San Jose, CA 95134-1706
USA
http://www.cisco.com
Tel: 408 526-4000
800 553-NETS (6387)
Fax: 408 526-4100
Text Part Number: OL-11495-01
THE SPECIFICATIONS AND INFORMATION REGARDING THE PRODUCTS IN THIS MANUAL ARE SUBJECT TO CHANGE WITHOUT
NOTICE. ALL STATEMENTS, INFORMATION, AND RECOMMENDATIONS IN THIS MANUAL ARE BELIEVED TO BE ACCURATE BUT
ARE PRESENTED WITHOUT WARRANTY OF ANY KIND, EXPRESS OR IMPLIED. USERS MUST TAKE FULL RESPONSIBILITY FOR
THEIR APPLICATION OF ANY PRODUCTS.
THE SOFTWARE LICENSE AND LIMITED WARRANTY FOR THE ACCOMPANYING PRODUCT ARE SET FORTH IN THE INFORMATION
PACKET THAT SHIPPED WITH THE PRODUCT AND ARE INCORPORATED HEREIN BY THIS REFERENCE. IF YOU ARE UNABLE TO
LOCATE THE SOFTWARE LICENSE OR LIMITED WARRANTY, CONTACT YOUR CISCO REPRESENTATIVE FOR A COPY.
The following information is for FCC compliance of Class A devices: This equipment has been tested and found to comply with the limits for a Class
A digital device, pursuant to part 15 of the FCC rules. These limits are designed to provide reasonable protection against harmful interference when
the equipment is operated in a commercial environment. This equipment generates, uses, and can radiate radio-frequency energy and, if not installed
and used in accordance with the instruction manual, may cause harmful interference to radio communications. Operation of this equipment in a
residential area is likely to cause harmful interference, in which case users will be required to correct the interference at their own expense.
The following information is for FCC compliance of Class B devices: The equipment described in this manual generates and may radiate
radio-frequency energy. If it is not installed in accordance with Cisco’s installation instructions, it may cause interference with radio and television
reception. This equipment has been tested and found to comply with the limits for a Class B digital device in accordance with the specifications in
part 15 of the FCC rules. These specifications are designed to provide reasonable protection against such interference in a residential installation.
However, there is no guarantee that interference will not occur in a particular installation.
Modifying the equipment without Cisco’s written authorization may result in the equipment no longer complying with FCC requirements for Class
A or Class B digital devices. In that event, your right to use the equipment may be limited by FCC regulations, and you may be required to correct
any interference to radio or television communications at your own expense.
Modifications to this product not authorized by Cisco Systems, Inc. could void the FCC approval and negate your authority to operate the product.
You can determine whether your equipment is causing interference by turning it off. If the interference stops, it was probably caused by the Cisco
equipment or one of its peripheral devices. If the equipment causes interference to radio or television reception, try to correct the interference by
using one or more of the following measures:
• Turn the television or radio antenna until the interference stops.
• Move the equipment to one side or the other of the television or radio.
• Move the equipment farther away from the television or radio.
• Plug the equipment into an outlet that is on a different circuit from the television or radio. (That is, make certain the equipment and the television
or radio are on circuits controlled by different circuit breakers or fuses.)
The Cisco implementation of TCP header compression is an adaptation of a program developed by the University of California, Berkeley (UCB) as
part of UCB’s public domain version of the UNIX operating system. All rights reserved. Copyright © 1981, Regents of the University of California.
NOTWITHSTANDING ANY OTHER WARRANTY HEREIN, ALL DOCUMENT FILES AND SOFTWARE OF THESE SUPPLIERS ARE
PROVIDED “AS IS” WITH ALL FAULTS. CISCO AND THE ABOVE-NAMED SUPPLIERS DISCLAIM ALL WARRANTIES, EXPRESSED
OR IMPLIED, INCLUDING, WITHOUT LIMITATION, THOSE OF MERCHANTABILITY, FITNESS FOR A PARTICULAR PURPOSE AND
NONINFRINGEMENT OR ARISING FROM A COURSE OF DEALING, USAGE, OR TRADE PRACTICE.
IN NO EVENT SHALL CISCO OR ITS SUPPLIERS BE LIABLE FOR ANY INDIRECT, SPECIAL, CONSEQUENTIAL, OR INCIDENTAL
DAMAGES, INCLUDING, WITHOUT LIMITATION, LOST PROFITS OR LOSS OR DAMAGE TO DATA ARISING OUT OF THE USE OR
INABILITY TO USE THIS MANUAL, EVEN IF CISCO OR ITS SUPPLIERS HAVE BEEN ADVISED OF THE POSSIBILITY OF SUCH
DAMAGES.
CCSP, CCVP, the Cisco Square Bridge logo, Follow Me Browsing, and StackWise are trademarks of Cisco Systems, Inc.; Changing the Way We
Work, Live, Play, and Learn, and iQuick Study are service marks of Cisco Systems, Inc.; and Access Registrar, Aironet, BPX, Catalyst, CCDA, CCDP,
CCIE, CCIP, CCNA, CCNP, Cisco, the Cisco Certified Internetwork Expert logo, Cisco IOS, Cisco Press, Cisco Systems, Cisco Systems Capital, the
Cisco Systems logo, Cisco Unity, Enterprise/Solver, EtherChannel, EtherFast, EtherSwitch, Fast Step, FormShare, GigaDrive, GigaStack, HomeLink,
Internet Quotient, IOS, IP/TV, iQ Expertise, the iQ logo, iQ Net Readiness Scorecard, LightStream, Linksys, MeetingPlace, MGX, the Networkers
logo, Networking Academy, Network Registrar, Packet, PIX, Post-Routing, Pre-Routing, ProConnect, RateMUX, ScriptShare, SlideCast,
SMARTnet, The Fastest Way to Increase Your Internet Quotient, and TransPath are registered trademarks of Cisco Systems, Inc. and/or its affiliates
in the United States and certain other countries.
All other trademarks mentioned in this document or Website are the property of their respective owners. The use of the word partner does not imply
a partnership relationship between Cisco and any other company. (0601R)
Cisco 12016, Cisco 12416, and Cisco 12816 Router Installation and Configuration Guide
Copyright © 2000–2006 Cisco Systems, Inc. All rights reserved.
About This Guide
Audience
The Cisco 12016, Cisco 12416, and Cisco 12816 Router Installation and
Configuration Guide is written for hardware installers and system administrators
of Cisco routers.
This publication assumes that the user has a substantial background in installing
and configuring router and switch-based hardware. The reader should also be
familiar with electronic circuitry and wiring practices, and have experience as an
electronic or electromechanical technician.
Purpose
This installation and configuration guide contains procedures for installing the
router hardware, creating a basic startup configuration file, and powering on the
router for the first time.
Cisco 12016, Cisco 12416, and Cisco 12816 Router Installation and Configuration Guide
OL-11495-01
xiii
About This Guide
Document Organization
Document Organization
This installation and configuration guide is organized into the following chapters
and appendixes:
•
Chapter 1, “Product Overview,”provides an introduction to the major
components of the Cisco 12016, Cisco 12416, and Cisco 12816 series routers.
•
Chapter 2, “Preparing for Installation,” describes safety considerations,
required tools and equipment, an overview of the installation, and procedures
to perform before the installation.
•
Chapter 3, “Installing the Router,” provides instructions for installing the
hardware and connecting external network interface cables.
•
Chapter 4, “System Startup and Basic Configuration,” provides simple
procedures for completing a basic system configuration, and for checking and
saving the configuration to system memory.
•
Chapter 5, “Troubleshooting the Installation,” provides guidelines for
troubleshooting the router hardware installation.
•
Chapter 6, “Router Field Diagnostics,” describes how to load and run router
field diagnostics.
•
Chapter 7, “Maintaining the Router,”provides removal and replacement
procedures for primary router components or field-replaceable units (FRUs).
•
Appendix A, “Technical Specifications,” provides a summary of physical,
electrical, and environmental specifications for the router.
•
Appendix B, “Site Log,”provides a sample site log that can be used to record
actions relevant to the operation and maintenance of the router.
•
Index
Cisco 12016, Cisco 12416, and Cisco 12816 Router Installation and Configuration Guide
xiv
OL-11495-01
About This Guide
Document Conventions
Document Conventions
This publication uses the following conventions:
•
Ctrl represents the key labeled Control. For example, the key combination
Ctrl-Z means hold down the Control key while you press the z key.
Command descriptions use these conventions:
•
Examples that contain system prompts denote interactive sessions, indicating
the commands that you should enter at the prompt. The system prompt
indicates the current level of the EXEC command interpreter.
For example, the prompt router> indicates that you should be at the user
level, and the prompt router# indicates that you should be at the privileged
level. Access to the privileged level usually requires a password. Refer to the
related software configuration and reference documentation for additional
information.
•
Commands and keywords are in bold font.
•
Arguments for which you supply values are in italic font.
•
Elements in square brackets ([ ]) are optional.
•
Alternative but required keywords are grouped in braces ({ }) and separated
by vertical bars (|).
Examples use these conventions:
Caution
Note
•
Terminal sessions and sample console screen displays are in screen font.
•
Information you enter is in bold font.
•
Nonprinting characters, such as passwords, are in angle brackets (< >).
•
Default responses to system prompts are in square brackets ([ ]).
•
Exclamation points (!) at the beginning of a line indicate a comment line.
Means reader be careful. You are capable of doing something that might result in
equipment damage or loss of data.
Means reader take note. Notes contain helpful suggestions or references to
materials not contained in this manual.
Cisco 12016, Cisco 12416, and Cisco 12816 Router Installation and Configuration Guide
OL-11495-01
xv
About This Guide
Obtaining Documentation
Timesaver
Warning
Means the described action saves time. You can save time by performing the
action described in the paragraph.
This warning symbol means danger. You are in a situation that could cause
bodily injury. Before you work on any equipment, be aware of the hazards
involved with electrical circuitry and be familiar with standard practices for
preventing accidents. To see translations of the warnings that appear in this
publication, refer to the Regulatory Compliance and Safety Information
document that accompanied this device.
Obtaining Documentation
Cisco documentation and additional literature are available on Cisco.com. Cisco
also provides several ways to obtain technical assistance and other technical
resources. These sections explain how to obtain technical information from Cisco
Systems.
Cisco.com
You can access the most current Cisco documentation at this URL:
http://www.cisco.com/techsupport
You can access the Cisco website at this URL:
http://www.cisco.com
You can access international Cisco websites at this URL:
http://www.cisco.com/public/countries_languages.shtml
Cisco 12016, Cisco 12416, and Cisco 12816 Router Installation and Configuration Guide
xvi
OL-11495-01
About This Guide
Obtaining Documentation
Product Documentation DVD
Cisco documentation and additional literature are available in the Product
Documentation DVD package, which may have shipped with your product. The
Product Documentation DVD is updated regularly and may be more current than
printed documentation.
The Product Documentation DVD is a comprehensive library of technical product
documentation on portable media. The DVD enables you to access multiple
versions of hardware and software installation, configuration, and command
guides for Cisco products and to view technical documentation in HTML. With
the DVD, you have access to the same documentation that is found on the Cisco
website without being connected to the Internet. Certain products also have .pdf
versions of the documentation available.
The Product Documentation DVD is available as a single unit or as a subscription.
Registered Cisco.com users (Cisco direct customers) can order a Product
Documentation DVD (product number DOC-DOCDVD=) from the Ordering tool
or Cisco Marketplace.
Cisco Ordering tool:
http://www.cisco.com/en/US/partner/ordering/
Cisco Marketplace:
http://www.cisco.com/go/marketplace/
Ordering Documentation
Beginning June 30, 2005, registered Cisco.com users may order Cisco
documentation at the Product Documentation Store in the Cisco Marketplace at
this URL:
http://www.cisco.com/go/marketplace/
Cisco will continue to support documentation orders using the Ordering tool:
•
Registered Cisco.com users (Cisco direct customers) can order
documentation from the Ordering tool:
http://www.cisco.com/en/US/partner/ordering/
Cisco 12016, Cisco 12416, and Cisco 12816 Router Installation and Configuration Guide
OL-11495-01
xvii
About This Guide
Documentation Feedback
•
Instructions for ordering documentation using the Ordering tool are at
this URL:
http://www.cisco.com/univercd/cc/td/doc/es_inpck/pdi.htm
•
Nonregistered Cisco.com users can order documentation through a local
account representative by calling Cisco Systems Corporate Headquarters
(California, USA) at 408 526-7208 or, elsewhere in North America, by
calling 1 800 553-NETS (6387).
Documentation Feedback
You can rate and provide feedback about Cisco technical documents by
completing the online feedback form that appears with the technical documents
on Cisco.com.
You can send comments about Cisco documentation to bug-doc@cisco.com.
You can submit comments by using the response card (if present) behind the front
cover of your document or by writing to the following address:
Cisco Systems
Attn: Customer Document Ordering
170 West Tasman Drive
San Jose, CA 95134-9883
We appreciate your comments.
Cisco Product Security Overview
Cisco provides a free online Security Vulnerability Policy portal at this URL:
http://www.cisco.com/en/US/products/products_security_vulnerability_policy.ht
ml
From this site, you can perform these tasks:
•
Report security vulnerabilities in Cisco products.
•
Obtain assistance with security incidents that involve Cisco products.
•
Register to receive security information from Cisco.
Cisco 12016, Cisco 12416, and Cisco 12816 Router Installation and Configuration Guide
xviii
OL-11495-01
About This Guide
Cisco Product Security Overview
A current list of security advisories and notices for Cisco products is available at
this URL:
http://www.cisco.com/go/psirt
If you prefer to see advisories and notices as they are updated in real time, you
can access a Product Security Incident Response Team Really Simple Syndication
(PSIRT RSS) feed from this URL:
http://www.cisco.com/en/US/products/products_psirt_rss_feed.html
Reporting Security Problems in Cisco Products
Cisco is committed to delivering secure products. We test our products internally
before we release them, and we strive to correct all vulnerabilities quickly. If you
think that you might have identified a vulnerability in a Cisco product, contact
PSIRT:
•
Emergencies — security-alert@cisco.com
An emergency is either a condition in which a system is under active attack
or a condition for which a severe and urgent security vulnerability should be
reported. All other conditions are considered nonemergencies.
•
Nonemergencies — psirt@cisco.com
In an emergency, you can also reach PSIRT by telephone:
Tip
•
1 877 228-7302
•
1 408 525-6532
We encourage you to use Pretty Good Privacy (PGP) or a compatible product to
encrypt any sensitive information that you send to Cisco. PSIRT can work from
encrypted information that is compatible with PGP versions 2.x through 8.x.
Never use a revoked or an expired encryption key. The correct public key to use
in your correspondence with PSIRT is the one linked in the Contact Summary
section of the Security Vulnerability Policy page at this URL:
http://www.cisco.com/en/US/products/products_security_vulnerability_policy.ht
ml
Cisco 12016, Cisco 12416, and Cisco 12816 Router Installation and Configuration Guide
OL-11495-01
xix
About This Guide
Obtaining Technical Assistance
The link on this page has the current PGP key ID in use.
Obtaining Technical Assistance
Cisco Technical Support provides 24-hour-a-day award-winning technical
assistance. The Cisco Technical Support & Documentation website on Cisco.com
features extensive online support resources. In addition, if you have a valid Cisco
service contract, Cisco Technical Assistance Center (TAC) engineers provide
telephone support. If you do not have a valid Cisco service contract, contact your
reseller.
Cisco Technical Support & Documentation Website
The Cisco Technical Support & Documentation website provides online
documents and tools for troubleshooting and resolving technical issues with Cisco
products and technologies. The website is available 24 hours a day, at this URL:
http://www.cisco.com/techsupport
Access to all tools on the Cisco Technical Support & Documentation website
requires a Cisco.com user ID and password. If you have a valid service contract
but do not have a user ID or password, you can register at this URL:
http://tools.cisco.com/RPF/register/register.do
Note
Use the Cisco Product Identification (CPI) tool to locate your product serial
number before submitting a web or phone request for service. You can access the
CPI tool from the Cisco Technical Support & Documentation website by clicking
the Tools & Resources link under Documentation & Tools. Choose Cisco
Product Identification Tool from the Alphabetical Index drop-down list, or click
the Cisco Product Identification Tool link under Alerts & RMAs. The CPI tool
offers three search options: by product ID or model name; by tree view; or for
certain products, by copying and pasting show command output. Search results
show an illustration of your product with the serial number label location
highlighted. Locate the serial number label on your product and record the
information before placing a service call.
Cisco 12016, Cisco 12416, and Cisco 12816 Router Installation and Configuration Guide
xx
OL-11495-01
About This Guide
Obtaining Technical Assistance
Submitting a Service Request
Using the online TAC Service Request Tool is the fastest way to open S3 and S4
service requests. (S3 and S4 service requests are those in which your network is
minimally impaired or for which you require product information.) After you
describe your situation, the TAC Service Request Tool provides recommended
solutions. If your issue is not resolved using the recommended resources, your
service request is assigned to a Cisco engineer. The TAC Service Request Tool is
located at this URL:
http://www.cisco.com/techsupport/servicerequest
For S1 or S2 service requests or if you do not have Internet access, contact the
Cisco TAC by telephone. (S1 or S2 service requests are those in which your
production network is down or severely degraded.) Cisco engineers are assigned
immediately to S1 and S2 service requests to help keep your business operations
running smoothly.
To open a service request by telephone, use one of the following numbers:
Asia-Pacific: +61 2 8446 7411 (Australia: 1 800 805 227)
EMEA: +32 2 704 55 55
USA: 1 800 553-2447
For a complete list of Cisco TAC contacts, go to this URL:
http://www.cisco.com/techsupport/contacts
Definitions of Service Request Severity
To ensure that all service requests are reported in a standard format, Cisco has
established severity definitions.
Severity 1 (S1)—Your network is “down,” or there is a critical impact to your
business operations. You and Cisco will commit all necessary resources around
the clock to resolve the situation.
Severity 2 (S2)—Operation of an existing network is severely degraded, or
significant aspects of your business operation are negatively affected by
inadequate performance of Cisco products. You and Cisco will commit full-time
resources during normal business hours to resolve the situation.
Cisco 12016, Cisco 12416, and Cisco 12816 Router Installation and Configuration Guide
OL-11495-01
xxi
About This Guide
Obtaining Additional Publications and Information
Severity 3 (S3)—Operational performance of your network is impaired, but most
business operations remain functional. You and Cisco will commit resources
during normal business hours to restore service to satisfactory levels.
Severity 4 (S4)—You require information or assistance with Cisco product
capabilities, installation, or configuration. There is little or no effect on your
business operations.
Obtaining Additional Publications and Information
Information about Cisco products, technologies, and network solutions is
available from various online and printed sources.
•
Cisco Marketplace provides a variety of Cisco books, reference guides,
documentation, and logo merchandise. Visit Cisco Marketplace, the company
store, at this URL:
http://www.cisco.com/go/marketplace/
•
Cisco Press publishes a wide range of general networking, training and
certification titles. Both new and experienced users will benefit from these
publications. For current Cisco Press titles and other information, go to Cisco
Press at this URL:
http://www.ciscopress.com
•
Packet magazine is the Cisco Systems technical user magazine for
maximizing Internet and networking investments. Each quarter, Packet
delivers coverage of the latest industry trends, technology breakthroughs, and
Cisco products and solutions, as well as network deployment and
troubleshooting tips, configuration examples, customer case studies,
certification and training information, and links to scores of in-depth online
resources. You can access Packet magazine at this URL:
http://www.cisco.com/packet
•
iQ Magazine is the quarterly publication from Cisco Systems designed to
help growing companies learn how they can use technology to increase
revenue, streamline their business, and expand services. The publication
identifies the challenges facing these companies and the technologies to help
Cisco 12016, Cisco 12416, and Cisco 12816 Router Installation and Configuration Guide
xxii
OL-11495-01
About This Guide
Obtaining Additional Publications and Information
solve them, using real-world case studies and business strategies to help
readers make sound technology investment decisions. You can access iQ
Magazine at this URL:
http://www.cisco.com/go/iqmagazine
or view the digital edition at this URL:
http://ciscoiq.texterity.com/ciscoiq/sample/
•
Internet Protocol Journal is a quarterly journal published by Cisco Systems
for engineering professionals involved in designing, developing, and
operating public and private internets and intranets. You can access the
Internet Protocol Journal at this URL:
http://www.cisco.com/ipj
•
Networking products offered by Cisco Systems, as well as customer support
services, can be obtained at this URL:
http://www.cisco.com/en/US/products/index.html
•
Networking Professionals Connection is an interactive website for
networking professionals to share questions, suggestions, and information
about networking products and technologies with Cisco experts and other
networking professionals. Join a discussion at this URL:
http://www.cisco.com/discuss/networking
•
World-class networking training is available from Cisco. You can view
current offerings at this URL:
http://www.cisco.com/en/US/learning/index.html
Cisco 12016, Cisco 12416, and Cisco 12816 Router Installation and Configuration Guide
OL-11495-01
xxiii
About This Guide
Obtaining Additional Publications and Information
Cisco 12016, Cisco 12416, and Cisco 12816 Router Installation and Configuration Guide
xxiv
OL-11495-01
CONTENTS
About This Guide xiii
Audience xiii
Purpose xiii
Document Organization xiv
Document Conventions xv
Obtaining Documentation xvi
Cisco.com xvi
Product Documentation DVD xvii
Ordering Documentation xvii
Documentation Feedback xviii
Cisco Product Security Overview xviii
Reporting Security Problems in Cisco Products xix
Obtaining Technical Assistance xx
Cisco Technical Support & Documentation Website xx
Submitting a Service Request xxi
Definitions of Service Request Severity xxi
Obtaining Additional Publications and Information xxii
CHAPTER
1
Product Overview 1-1
Introduction 1-1
Physical and Functional Description of Router 1-2
AC and DC Power Subsystems 1-4
Standard AC Power Shelf 1-4
Optional AC Power Shelf 1-7
Cisco 12016, Cisco 12416, and Cisco 12816 Router Installation and Configuration Guide
OL-11495-01
iii
Contents
AC Power Supplies 1-10
DC Power Shelf 1-12
DC Power Supplies 1-15
Chassis Card Cages 1-17
Upper Card Cage 1-17
Lower Card Cage 1-18
Switch Fabric Card Cage 1-18
Switch Fabric Overview 1-19
Switch Fabric Card Functionality 1-19
Clock Scheduler Cards 1-20
Switch Fabric Cards 1-20
Alarm Card, Line Card, and Rout Processor Overview 1-21
Alarm Cards 1-21
Line Cards 1-23
Route Processor Selection 1-24
Gigabit Route Processor Overview 1-24
GRP PCMCIA Card Slots and Status LEDs 1-25
GRP Reset Switch 1-27
GRP Auxiliary and Console Ports 1-28
GRP Ethernet Ports and Status LEDs 1-28
GRP Alphanumeric Message Displays 1-30
GRP Memory Components 1-31
GRP DRAM 1-33
GRP SRAM 1-33
GRP NVRAM 1-33
GRP Flash Memory 1-34
Performance Route Processor Overview 1-34
PRP PCMCIA Card Slots and Status LEDs 1-35
PRP Ethernet Ports and Status LEDs 1-35
PRP Auxiliary and Console Ports 1-36
Cisco 12016, Cisco 12416, and Cisco 12816 Router Installation and Configuration Guide
iv
OL-11495-01
Contents
PRP Reset Switch 1-37
PRP Alphanumeric Message Displays 1-38
PRP Memory Components 1-39
PRP SDRAM 1-41
PRP SRAM 1-41
PRP NVRAM 1-42
PRP Flash Memory 1-42
Upper and Lower Cable Management Brackets 1-43
Blower Module 1-44
CHAPTER
2
Preparing for Installation 2-1
Safety Guidelines 2-2
Safety with Equipment 2-2
Safety with Electricity 2-3
Preventing Electrostatic Discharge Damage 2-4
Lifting Guidelines 2-6
Compliance and Safety Information 2-6
Laser Safety 2-7
Site Requirement Guidelines 2-7
Rack-Mounting Guidelines 2-7
Enclosed Rack 2-8
Open Rack 2-8
Telco Rack 2-9
Site Layout and Equipment Dimensions 2-11
Air Flow Guidelines 2-15
Temperature and Humidity Guidelines 2-17
Power Connection Guidelines 2-17
AC-Powered Routers 2-18
DC-Powered Routers 2-19
NEBS Supplemental Unit Bonding and Grounding Guidelines 2-22
Cisco 12016, Cisco 12416, and Cisco 12816 Router Installation and Configuration Guide
OL-11495-01
v
Contents
Site Wiring Guidelines 2-24
GRP Port Connection Guidelines 2-25
GRP Auxiliary and Console Port Connections 2-26
GRP Auxiliary Port Signals 2-27
GRP Console Port Signals 2-28
GRP Ethernet Port Connections 2-29
GRP RJ-45 Ethernet Connections 2-31
GRP MII Ethernet Connections 2-33
PRP Port Connection Guidelines 2-36
PRP Auxiliary and Console Port Connection Guidelines 2-36
PRP Auxiliary Port Signals 2-38
PRP Console Port Signals 2-39
PRP Ethernet Connections 2-40
PRP RJ-45 Ethernet Connections 2-42
Alarm Card Connection Guidelines 2-45
CHAPTER
3
Installing the Router 3-1
Pre-Installation Considerations and Requirements 3-2
Required Tools and Equipment 3-3
Unpacking and Positioning the Router 3-3
Removing the Front Covers from Cisco 12016 Original Series Routers 3-4
Removing the Front Cover from Cisco 12016 Enhanced Series Routers 3-6
Rack-Mounting the Router Chassis 3-8
Verifying Rack Dimensions 3-8
Installing Center-Mount Brackets—Optional 3-9
Installing the Chassis Rack-Mounting Platform 3-13
Unpack and Position the Router 3-15
Installing the Chassis into the Rack 3-16
Supplemental Bonding and Grounding Connections 3-21
Cisco 12016, Cisco 12416, and Cisco 12816 Router Installation and Configuration Guide
vi
OL-11495-01
Contents
Connecting to the Front Grounding Receptacle 3-22
Connecting to the Top Rear Receptacle 3-24
Attaching the Vertical Cable-Management Trough 3-25
Connecting Line Card Network Interface Cables 3-27
Connecting GRP Route Processor Cables
Connecting to the GRP Console Port
Connecting to the GRP Auxiliary Port
Connecting to the GRP Ethernet Port
RJ-45 Connection 3-35
MII Connection 3-35
3-31
3-32
3-33
3-33
Connecting PRP Route Processor Cables 3-36
Connecting to the PRP Console Port 3-37
Connecting to the PRP Auxiliary Port 3-38
Connecting to the PRP Ethernet Ports 3-38
Connecting an Alarm Card Cable 3-40
Connecting Power to the Power Shelf 3-41
Connecting Power to the AC-Input Power Shelf 3-41
Connecting Power to the DC-Input Power Shelf 3-42
Installing the Front Covers of Cisco 12016 Original Series Routers 3-47
Installing the Front Cover of Cisco 12010 Enhanced Series Routers 3-49
CHAPTER
4
System Startup and Basic Configuration 4-1
Sources of Cisco IOS Software 4-2
Preconfiguration Requirements 4-2
Boot Process Overview 4-3
Powering On the Router and Observing the Boot Process 4-4
Manually Booting the System 4-11
Locating a Valid Cisco IOS Software Image 4-12
Cisco 12016, Cisco 12416, and Cisco 12816 Router Installation and Configuration Guide
OL-11495-01
vii
Contents
Booting from the Cisco IOS Software Image 4-12
Configuring the Router 4-14
Cisco IOS User Interface 4-15
Cisco IOS User Interface Command Modes 4-15
User EXEC Mode 4-16
Privileged EXEC Mode 4-16
Global Configuration Mode 4-17
Using Setup for Configuration Changes 4-18
Configuring Global Parameters Using the Setup Facility 4-22
Configuring Network Interfaces 4-24
Checking the Software Version Number and Installed Interfaces 4-26
Using Global Configuration Mode 4-27
Verifying Running Configuration File Settings 4-28
Saving the Running Configuration Settings to NVRAM 4-29
Viewing the Running Configuration Settings 4-30
Configuring the Software Configuration Register 4-31
Setting Software Configuration Settings 4-33
Changing Software Configuration Register Settings 4-35
Low-Order Bits in the Software Configuration Register 4-37
High-Order Bits in the Software Configuration Register 4-39
Recovering a Lost Password 4-41
Using RP Flash Memory Cards 4-44
Installing and Removing a Flash Memory Card 4-44
Formatting a New Flash Memory Card 4-47
Specifying a Cisco IOS Software Image to Boot the System 4-48
Flash Memory Commands 4-49
pwd Command 4-49
cd Command 4-49
dir Command 4-50
delete Command 4-50
Cisco 12016, Cisco 12416, and Cisco 12816 Router Installation and Configuration Guide
viii
OL-11495-01
Contents
squeeze Command 4-51
Booting from Flash Memory 4-52
Copying Image Files to or From Flash Memory 4-52
Copying a Cisco IOS Software Image into a Flash Memory Card 4-54
Copying Cisco IOS Software Images Between Flash Memory Cards 4-56
Copying System Configuration Files Between RP Memory and a Flash
Memory Card 4-57
Booting a New Cisco IOS Software Image from a Flash Memory
Card 4-62
Recovering from Locked Blocks in Flash Memory Cards 4-62
Post-Installation Procedures 4-63
CHAPTER
5
Troubleshooting the Installation 5-1
Troubleshooting Overview 5-2
Troubleshooting Using a Subsystem Approach 5-2
Normal Router Startup Sequence 5-3
Identifying Startup Issues 5-4
Troubleshooting the Power Subsystem 5-5
Troubleshooting the AC-Input Power Subsystem 5-6
Troubleshooting the DC-Input Power Subsystem 5-10
Additional Power Subsystem Troubleshooting Information 5-14
Troubleshooting the Power Distribution System 5-15
Troubleshooting the Processor Subsystem 5-17
Troubleshooting the RP 5-18
Troubleshooting Using the RP Alphanumeric Display 5-19
Troubleshooting Line Cards 5-20
Troubleshooting Using the Line Card Alphanumeric Display 5-22
Troubleshooting Using the Alarm Cards 5-27
Monitoring Critical, Major, and Minor Alarm Status 5-28
Troubleshooting the Switch Fabric 5-29
Cisco 12016, Cisco 12416, and Cisco 12816 Router Installation and Configuration Guide
OL-11495-01
ix
Contents
Analyzing the Data 5-30
crc16 Output 5-30
Grant Parity and Request Errors 5-33
Properly Seating Switch Fabric Cards 5-35
Troubleshooting the Cooling Subsystem 5-36
Blower Module Operation 5-38
Power Supply Operation 5-38
Overtemperature Conditions 5-39
Isolating Cooling Subsystem Problems 5-39
CHAPTER
6
Router Field Diagnostics 6-1
Diagnostics Overview 6-2
Downloading the Diagnostic Image 6-3
Field-Programmable Gate Array Overview 6-3
Upgrading an FPGA Image on a Line Card 6-5
Using the diag Command 6-8
Diagnostic Commands for Cisco 12016, Cisco 12416, and Cisco 12816
RouterLine Cards 6-8
Diagnostic Commands for Cisco 12000 Series Rout Processors 6-9
Diagnostic Commands for Cisco 12000 Series Switch Fabric Cards and Clock
Scheduler Cards 6-9
Diagnostic Command Reference Table 6-9
diag Command Output Examples 6-13
Testing Without the verbose Option 6-13
Testing Using the verbose Option 6-14
Displaying Previous Test Results 6-16
CHAPTER
7
Maintaining the Router 7-1
Prerequisites and Preparation 7-2
Powering Off the Router 7-2
Cisco 12016, Cisco 12416, and Cisco 12816 Router Installation and Configuration Guide
x
OL-11495-01
Contents
Removing and Installing the Front Covers and Bezel Extenders on Original Cisco
12000 Series Routers 7-3
Removing the Front Covers 7-3
Installing the Front Covers 7-4
Attaching Bezel Extenders to the Front Cover 7-6
Removing and Replacing the Air Filter Door Front Cover 7-9
Removing and Installing Front Doors on Cisco 12016 Enhanced Series
Routers 7-13
Cleaning or Replacing the Chassis Air Filter 7-17
Cleaning or Replacing the Chassis Air Filter on Cisco 12016 Original Series
Routers 7-18
Cleaning or Replacing the Chassis Air Filter on Cisco 12016 Enhanced Series
Routers 7-22
Removing and Replacing Blower Modules 7-24
Upper and Lower Blower Module Orientation 7-25
Troubleshooting the Blower Installation 7-28
Removing and Replacing AC and DC Power Subsystem Components 7-29
Installation Guidelines 7-29
Power Supply and Power Shelf Compatibility 7-30
Installing Upgrade Kits 7-32
Removing and Replacing an AC Power Supply 7-33
Troubleshooting the AC Power Supply Installation 7-42
Removing and Replacing the Standard AC-Input Power Shelf 7-44
Removing and Replacing the Optional 2-Level AC-Input Power Shelf 7-51
Troubleshooting the AC Power Shelf Installation 7-57
Upgrading the AC-Input Power Shelf 7-59
Removing and Replacing a DC PEM 7-60
Troubleshooting the DC PEM Installation 7-66
Removing and Replacing the DC-Input Power Shelf 7-68
Troubleshooting the DC Power Shelf Installation 7-77
Cisco 12016, Cisco 12416, and Cisco 12816 Router Installation and Configuration Guide
OL-11495-01
xi
Contents
Removing and Replacing Cards from the Chassis 7-79
Removing and Replacing RP and Line Cards from the Upper and Lower Card
Cages 7-79
Removing and Replacing an Alarm Card 7-81
Removing and Replacing Switch Fabric Cards 7-84
Upgrading the Switch Fabric 7-86
Upgrade Requirements 7-86
Upgrade Procedures 7-87
Removing and Installing a Chassis 7-88
Preparing the Replacement Chassis 7-90
Preparing the Installed Chassis for Removal 7-90
Removing and Installing System Components 7-91
Removing the Chassis from the Equipment Rack 7-92
Installing the Replacement Chassis 7-97
Removing and Replacing a Power Bus Board Fuse 7-97
APPENDIX
A
Technical Specifications A-1
Router Specifications A-1
Compliance and Safety Information A-5
APPENDIX
B
Site Log B-1
INDEX
Cisco 12016, Cisco 12416, and Cisco 12816 Router Installation and Configuration Guide
xii
OL-11495-01
C H A P T E R
1
Product Overview
This chapter provides an overview of the Cisco 12016, Cisco 12416, and
Cisco 12816 series routers. It contains physical descriptions of the router
hardware and major components, as well as functional descriptions of the
hardware-related features.
Introduction
The routers described in this guide are part of the Cisco 12016, Cisco 12416, and
Cisco 12816 series routers and include:
•
The original Cisco 12016, Cisco 12416, and Cisco 12816 series routers.
•
The newer Cisco 12016, Cisco 12416, and Cisco 12816 enhanced series
routers. The enhanced series of routers use higher capacity power supplies,
more powerful blower modules, and have newly designed front doors.
The capacity of the router switch fabric differentiates each model:
•
Cisco 12016 Router—2.5-Gbps switch fabric
•
Cisco 12416 Route—10-Gbps switch fabric
•
Cisco 12816 Router—40-Gbps switch fabric
Other than their various capacities, these routers are nearly identical. Differences
between each router are described where necessary, and unless otherwise noted,
the information in this publication applies to all routers.
Cisco 12016, Cisco 12416, and Cisco 12816 Router Installation and Configuration Guide
OL-11495-01
1-1
Chapter 1
Product Overview
Physical and Functional Description of Router
Physical and Functional Description of Router
The Cisco 12000 series router chassis is a sheet-metal enclosure that houses router
components. The major components consist of three power supplies, upper and
lower line card cages, a switch fabric card cage, and upper and lower blower
modules. Power is distributed to these components over the chassis backplane.
All router models contain the following major components (Figure 1-1):
•
Power shelf and power supplies—Three AC or DC power entry modules
(PEMs) provide power to the router. See the “AC and DC Power Subsystems”
section on page 1-4 for additional information.
•
Upper blower module—Supplies cooling air to the upper half of the router so
it does not overheat. See the “Blower Module” section on page 1-44 for
additional information.
•
Upper and lower cable management brackets—Used to neatly route line card
cables. See the “Upper and Lower Cable Management Brackets” section on
page 1-43 for additional information.
•
Upper Line card and Route Processor card cage—Has 8 user-configurable
slots that support a combination of line cards, a route processor (RP), and an
alarm card. See the “Alarm Card, Line Card, and Rout Processor Overview”
section on page 1-21 for additional information.
•
Switch fabric card cage—Located behind the air filter door, this card cage
contains 5 slots for the switch fabric card set. The switch fabric card set is
made up of 3 switch fabric cards (SFCs) and 2 clock scheduler cards (CSCs).
See the “Switch Fabric Overview” section on page 1-19 for additional
information.
•
Lower Line card and Route Processor card cage—Has 8 user-configurable
slots that support a combination of line cards, a redundant route processor
(RP), and an alarm card. See the “Alarm Card, Line Card, and Rout Processor
Overview” section on page 1-21 for additional information.
•
Lower blower module—Supplies cooling air to the lower half of the router so
it does not overheat. See the “Blower Module” section on page 1-44 for
additional information.
•
Chassis backplane (not shown)—Distributes power to card cages and to the
blower modules.
Cisco 12016, Cisco 12416, and Cisco 12816 Router Installation and Configuration Guide
1-2
OL-11495-01
Chapter 1
Product Overview
Physical and Functional Description of Router
Figure 1-1
Cisco 12016 Series Router Components—Front View
PWR OK
Power shelf and
power supplies
PWR OK
FAULT
PWR OK
FAULT
TEMP
FAULT
TEMP
I LIM
TEMP
I LIM
I LIM
Upper blower
module
CDHNT
CDHNT
RA
RA
LOOP
DOWN
LOOP
DOWN
CD
CD
LA
LA
Upper cable
management
bracket
TX
TX
0
0
RX
RX
TX
TX
0
1
1
RX
RX
TX
TX
2
2
E IER T
TIV RR PK
AC CA RX
EJE
RX
RX
CT
0
SE
AU
RE
RX
X
T
TX
TX
E IER LL
TIV RR CE
AC CA RX
4
4
RX
RX
E IER T
TIV RR PK
AC CA RX
AL JOR OR
ITIC MA MIN
RX
CR
E IER T
TIV RR PK
CA RX
3
AC
3
T-1
SLO
T-0
SLO
TX
TX
1
RP
TX
TX
5
2
5
RX
RX
T
O/L
AC
E
OL
NS
CO
TX
E IER T
TIV RR PK
AC CA RX
6
RX
TX
ALARM
7
3
RX
TX
8
E IER T
TIV RR PK
AC CA RX
RX
LIN
K
LL
TX
CO
Alarm card
RX
TX
9
RX
AB
EN
L
FAI
LED
MII
TX
RJ45
10
RX
L
TX
FAI
LED
AB
EN
1
ROUTE PROCESSOR
P/H/F
FAST ETERNET
2
ALARM
C
SF
OC-12/STM-4 ATM
1
6DS3–SMB P/H/F
0
RX12DS3–SMB
C
CS
Q OC-3/STM-POS
OC-48/STM-16-SCPOS
11
0
Upper card cage
Air filter door
2
ALARM
C
SF
1
0
C
1
Q OC-3/STM-POS
CS
P/H/F
6DS3–SMB P/H/F
RX12DS3–SMB
OC-48/STM-16-SCPOS
L
AB
EN
RX
9
TX
RX
LL
E IER T
TIV RR PK
AC CA RX
TX
CO
K
T
O/L
AC
2
CR
AL JOR OR
ITIC MA MIN
E IER T
TIV RR PK
AC CA RX
TX
TX
RX
RX
E IER T
TIV RR PK
CA RX
3
3
AC
1
TX
0
E IER T
TIV RR PK
AC CA RX
0
RX
RX
0
0
LOOP
Lower blower
module
26194
CDHNT
RA
DOWN
LA
CD
TX
TX
CD
LOOP
LA
CDHNT
RA
DOWN
Lower cable
management
bracket
TX
TX
1
1
RX
RX
TX
TX
2
2
RX
RX
EJE
CT
T-1
SLO
T-0
SLO
TX
T
SE
RE
X
AU
TX
4
4
RX
RX
E IER LL
TIV RR CE
AC CA RX
TX
5
5
RX
RX
Lower card cage
TX
E
OL
NS
CO
6
E IER T
TIV RR PK
AC CA RX
RX
TX
ALARM
7
3
RX
TX
8
RX
LIN
Alarm card
TX
MII
RJ-
10
45
RX
FAI
LED
AB
EN
L
FAI
LED
TX
0
11
FAST ETERNET
OC-12/STM-4 ATM
ROUTE PROCESSOR
Switch fabric
card cage
(behind filter door)
Cisco 12016, Cisco 12416, and Cisco 12816 Router Installation and Configuration Guide
OL-11495-01
1-3
Chapter 1
Product Overview
Physical and Functional Description of Router
AC and DC Power Subsystems
A router ships with either an AC or DC powered system. Source power connects
to the power shelf at the back of the chassis which route power to the power
supplies, also referred to as power entry modules (PEMs).
Standard AC Power Shelf
The standard AC-input power subsystem consists of a single-level AC-input
power shelf that house three (2000 W original series or 2400 W enhanced series)
AC power supplies which supply full redundant power to the router. Figure 1-2
shows the standard power shelf housing original series 2000 W power supplies.
The power supplies participate in an N+1 redundant current-sharing scheme that
is divided among all three power supplies. If one power supply fails, the system
can continue to operate temporarily, (depending on your system configuration)
with the remaining two power supplies. Failed power supplies should be replaced
as soon as possible to ensure full redundancy.
Caution
To ensure that the chassis configuration complies with the required power
budgets, use the on-line power calculator. Failure to properly verify the
configuration may result in an unpredictable state if one of the power units fails.
Contact your local sales representative for assistance.
Cisco 12016, Cisco 12416, and Cisco 12816 Router Installation and Configuration Guide
1-4
OL-11495-01
Chapter 1
Product Overview
Physical and Functional Description of Router
Standard AC-Input Power Subsystem —2000 W
PWR OK
FAULT
PWR OK
FAULT
PWR OK
TEMP
FAULT
I LIM
TEMP
I LIM
TEMP
I LIM
Caution
26198
Figure 1-2
A router equipped with the standard AC power subsystem must be operated with
three power supplies installed in the power shelf at all times for electromagnetic
compatibility (EMC).
Cisco 12016, Cisco 12416, and Cisco 12816 Router Installation and Configuration Guide
OL-11495-01
1-5
Chapter 1
Product Overview
Physical and Functional Description of Router
AC power to the router is provided through power cords connected from AC
power outlets to connectors on back of the power shelf as shown in Figure 1-3.
Figure 1-3
Standard Power Shelf AC-Input Connections
26199
Power cord
retention clip
Cisco 12016, Cisco 12416, and Cisco 12816 Router Installation and Configuration Guide
1-6
OL-11495-01
Chapter 1
Product Overview
Physical and Functional Description of Router
Optional AC Power Shelf
The power subsystem consists of a double-level AC-input power shelf with bays
for 4 AC-input power supplies. Figure 1-4 shows the optional power shelf housing
original series 2000 W power supplies. It attaches to the top of the router chassis
and is secured to the chassis the same way as the standard AC-input power shelf.
Note
A router equipped with the optional AC-input power subsystem stands 77.5 inches
(196.85 cm) tall and does not fit in a standard 7-foot (2.1 m) rack.
The 4 power supplies in the optional power shelf participate in an N+2 redundant
current-sharing scheme in which current sharing is divided among all 4 power
supplies. Up to two power supplies can fail and the system can continue to operate
temporarily, (depending on your system configuration) using the remaining two
power supplies. Failed supplies should be replaced as soon as possible to ensure
full redundancy.
Caution
To ensure that the chassis configuration complies with the required power
budgets, use the on-line power calculator. Failure to properly verify the
configuration may result in an unpredictable state if one of the power units fails.
Contact your local sales representative for assistance.
Cisco 12016, Cisco 12416, and Cisco 12816 Router Installation and Configuration Guide
OL-11495-01
1-7
Chapter 1
Product Overview
Physical and Functional Description of Router
Figure 1-4
Optional AC-Input Power Subsystem—2000 W
PWR OK
FAULT
TEMP
I LIM
PWR OK
FAULT
TEMP
PWR OK
FAULT
TEMP
I LIM
PWR OK
FAULT
TEMP
I LIM
Caution
27837
I LIM
A router equipped with the optional AC power subsystem must be operated with
4 power supplies installed in the power shelf at all times for electromagnetic
compatibility (EMC).
Cisco 12016, Cisco 12416, and Cisco 12816 Router Installation and Configuration Guide
1-8
OL-11495-01
Chapter 1
Product Overview
Physical and Functional Description of Router
AC power to the router is provided through power cords connected from AC
power outlets to the connectors on the back of the power shelf as shown in
Figure 1-5.
Figure 1-5
Optional Power Shelf AC-Input Connections
27838
Power cords
Cisco 12016, Cisco 12416, and Cisco 12816 Router Installation and Configuration Guide
OL-11495-01
1-9
Chapter 1
Product Overview
Physical and Functional Description of Router
AC Power Supplies
Each AC PEM converts 200 to 240 VAC into -48 VDC, which is distributed
through the chassis backplane to all cards, RPs, and the blower modules.
Figure 1-6 identifies the components of a 2000 W AC power supply.
Figure 1-6
2000 W AC Power Supply Components
PWR OK
PWR OK
FAULT
FAULT
Handle
TEMP
I LIM
TEMP
Ejector lever
26200
I LIM
Cisco 12016, Cisco 12416, and Cisco 12816 Router Installation and Configuration Guide
1-10
OL-11495-01
Chapter 1
Product Overview
Physical and Functional Description of Router
Figure 1-7 identifies the components of a 2500 W AC power supply.
Figure 1-7
2500 W AC Power Supply Components
1
2
Pwr Ok
1
Fault
Fault
Ejector handle
Temp
OC
129495
Pwr Ok
Temp
2
OC
Captive screw
The status LEDs on an AC PEM provide information about the current operational
status of the power supply:
•
PWR OK (green)—Indicates that the power supply module is operating
normally.
•
FAULT (yellow)—Indicates that a fault is detected within the PEM.
•
TEMP (yellow)—Indicates the PEM is in an overtemperature condition and
shutdown has occurred.
Cisco 12016, Cisco 12416, and Cisco 12816 Router Installation and Configuration Guide
OL-11495-01
1-11
Chapter 1
Product Overview
Physical and Functional Description of Router
•
ILMI (yellow)—Indicates the PEM is operating in a current-limiting
condition.
For additional information about troubleshooting AC PEMs, see the
“Troubleshooting the AC-Input Power Subsystem” section on page 5-6.
DC Power Shelf
A DC-input power subsystem consists of a DC-input power shelf that houses 4
(2000 W or 2400 W) DC PEMs that provide full redundant power to the router.
Figure 1-8 shows a DC-input power shelf housing original series 2000 W power
supplies.
The Cisco 12416 and 12816 DC powered systems (part numbers GSR16/320-DC
and GSR16/320-DC) are equipped with 4 PEMs. The chassis is electrically
divided between the PEMS. These sections are referred to as power zones and are
labeled accordingly:
•
Two PEMs power the upper card cage (Zone 1)
•
Two PEMs power the lower card cage (Zone 2)
Each zone provides power to one blower, one alarm card, line cards and route
processor cards.
Zone 2 also supplies power to all switch fabric cards. The result is that there is
less power available for line cards in Zone 2, limiting the number of high-powered
line cards that can be configured in the lower cage.
Caution
To ensure that the chassis configuration complies with the required power
budgets, contact your sales representative to provide you with the required power
calculator. Failure to properly verify the configuration may result in an
unpredictable state if one of the power units fails.
Contact your local sales representative for assistance.
In the DC-input power configuration:
•
Modules A1 and B1 provide redundant power for system load zone 1 (the
upper blower module and the upper card cage).
•
Modules A2 and B2 provide redundant power for system load zone 2 (the
switch fabric card cage, the lower card cage, and the lower blower module).
Cisco 12016, Cisco 12416, and Cisco 12816 Router Installation and Configuration Guide
1-12
OL-11495-01
Chapter 1
Product Overview
Physical and Functional Description of Router
Figure 1-8
DC-Input Power Shelf—2000 Watts
PWR OK
PWR OK
PWR OK
FAULT
FAULT
TEMP
FAULT
TEMP
TEMP
TEMP
Caution
Note
26201
PWR OK
FAULT
A router configured for source DC operation must be operated with 4 DC-input
PEMs installed at all times for electromagnetic compatibility (EMC).
DC PEMs support online insertion and removal (OIR) which means that you can
remove and replace one PEM in each load zone (A1 or B1; A2 or B2) while the
system remains powered on.
DC power to the router is provided from cables from a DC power source that are
connected to threaded terminal studs on the back of the DC-input power shelf as
shown in Figure 1-9.
Cisco 12016, Cisco 12416, and Cisco 12816 Router Installation and Configuration Guide
OL-11495-01
1-13
Chapter 1
Product Overview
Physical and Functional Description of Router
Figure 1-9
DC-Input Power Shelf Connections
B1
B2+ B2- B1+ B1-
Ground
27964
A1- A1+ A2- A2+
Cover with slotted screw hole;
fastens to standoff in middle of
cable connection area
Cisco 12016, Cisco 12416, and Cisco 12816 Router Installation and Configuration Guide
1-14
OL-11495-01
Chapter 1
Product Overview
Physical and Functional Description of Router
DC Power Supplies
Each DC PEM operates from a nominal source DC voltage of –48 to –60 VDC
and requires a dedicated 60 amp service.
Figure 1-10 identifies the components of a 2000 W DC power supply.
Figure 1-10 2000 W DC Power Supply Components
LEDs
PWR OK
PWR OK
FAULT
FAULT
TEMP
Handle
Captive screw
Ejector lever
26203
Circuit breaker
TEMP
Cisco 12016, Cisco 12416, and Cisco 12816 Router Installation and Configuration Guide
OL-11495-01
1-15
Chapter 1
Product Overview
Physical and Functional Description of Router
Figure 1-11 identifies the components of a 2400 W DC power supply.
Figure 1-11 2400 W DC Power Supply Components
2
1
3
PWR OK
FAULT
TEMP
OC
4
FAULT
TEMP
OC
129494
PWR OK
1
Handle
3
Ejector lever
2
Fan
4
Power switch
The status LEDs on a DC PEM provide information about the current operational
status of the power supply:
•
PWR OK (green)—Indicates that the power supply module is operating
normally.
•
FAULT (yellow)—Indicates that a fault is detected within the PEM.
•
TEMP (yellow)—Indicates the PEM is in an overtemperature condition and
shutdown has occurred.
Cisco 12016, Cisco 12416, and Cisco 12816 Router Installation and Configuration Guide
1-16
OL-11495-01
Chapter 1
Product Overview
Chassis Card Cages
For additional information about troubleshooting DC PEMs, see the
“Troubleshooting the DC-Input Power Subsystem” section on page 5-10.
Chassis Card Cages
There are three integral card cages in the chassis: the upper card cage, the lower
card cage, and the switch fabric card cage (see Figure 1-1).
Upper Card Cage
The upper card cage has eight user-configurable slots that support a combination
of line cards, an alarm card, and an RP.
•
Alarm—The far left slot is a dedicated slot for an alarm card.
•
Slots 0 through 6—Can be populated with any line cards supported by the
router.
•
Slot 7—The far right slot is reserved for the RP.
Cisco 12016, Cisco 12416, and Cisco 12816 Router Installation and Configuration Guide
OL-11495-01
1-17
Chapter 1
Product Overview
Chassis Card Cages
Lower Card Cage
The lower card cage also has eight user-configurable slots that support additional
line cards, an alarm card, and an optional, redundant RP.
Note
The lower card cage is an inverted, or head-down, copy of the upper card cage,
which means that cards are installed in an inverted or head-down orientation. The
orientation of the slots is opposite that of the upper card cage.
•
Slot 8—The far left slot is reserved for an optional redundant RP.
Note
This slot may be used for a line card if you are not using an redundant
RP.
•
Slots 9 through 15—Can be populated with any line cards supported by the
router.
•
Alarm—The far right slot is a dedicated slot for an alarm card.
Switch Fabric Card Cage
The router ships from the factory with 2 CSCs and 3 SFCs installed in five of the
eight slots in the switch fabric card cage.
Caution
•
The 2 CSCs are installed in slot 0 (CSC0) or slot 1 (CSC1)
•
The 3 SFCs are installed in slot 2 (SFC0), slot 3 (SFC1), and slot 4 (SFC2).
•
Three non-working slots with no backplane connectors. These non-working
slots are not labeled, but there is a blank filler panel installed in the far left
slot to help maintain proper air flow through the chassis.
Do not remove the blank filler panel unless instructed to do so by a Cisco support
representative.
Cisco 12016, Cisco 12416, and Cisco 12816 Router Installation and Configuration Guide
1-18
OL-11495-01
Chapter 1
Product Overview
Switch Fabric Overview
Switch Fabric Overview
The switch fabric provides synchronized gigabit-speed connections between line
cards and the RP. The switch fabric card cage is located behind the air filter door
and consists of 2 clock and scheduler cards (CSCs) and 3 switch fabric cards
(SFCs). One CSC and the 3 SFCs are the active switch fabric; the second CSC
provides redundancy for the other 4 cards.
Note
10-Gbps and 40-Gbps switch fabrics do not operate in 1/4-bandwidth mode as
they did in some earlier models of the Cisco 12000 series routers. You must have
at least one CSC and three SFCs for the system to function. You can add an
additional CSC for redundancy.
The combination of CSCs and SFCs make up the 2.5-Gbps, 10-Gbps, or 40-Gbps
per-slot switch fabric. Routers are identified by the switch fabrics they use:
•
Cisco 12010: 2.5-Gbps switch fabric
•
Cisco 12410: 10-Gbps switch fabric
•
Cisco 12810: 40-Gbps switch fabric
Each SFC or CSC provides a 2.5-Gbps, 10-Gbps, or 40-Gbps full-duplex
connection to each line card in the system. For example, in a Cisco 12416 router
with 16 line cards, each with 2 x 10 Gbps capacity (full duplex), the system
switching bandwidth is 16x 20 Gbps = 320 Gbps.
Note
The Cisco 12000 series router supports online insertion and removal (OIR),
allowing you to remove and replace a card while the router remains powered on.
Switch Fabric Card Functionality
The core of the router is a crossbar switch fabric that provides synchronized
connections between the line cards and the RP. The switch fabric consists of 2
clock scheduler cards (CSCs) and 3 switch fabric cards (SFCs) installed in the
switch fabric card cage. One CSC and the three SFCs are the active switch fabric;
the second CSC provides redundancy for the other 4 cards.
Cisco 12016, Cisco 12416, and Cisco 12816 Router Installation and Configuration Guide
OL-11495-01
1-19
Chapter 1
Product Overview
Switch Fabric Overview
The router also ships with a blank switch fabric card installed in the far left
(non-working) slot of the switch fabric card cage. The blank filler panel balances
the air flow through the switch fabric card cage which helps maintain proper air
flow through the chassis.
Caution
Do not remove the blank filler panel unless instructed to do so by a Cisco support
representative.
Clock Scheduler Cards
Clock scheduler cards provide the following functionality:
•
Scheduler—Handles all scheduling requests from the line cards for access to
the switch fabric.
•
System clock—Supplies the synchronizing signal to all SFCs, line cards, and
the RP. The system clock synchronizes data transfers between line cards or
between line cards and the RP through the switch fabric.
•
Switch fabric—Carries the user traffic between line cards or between the RP
and a line card. The switch fabric on the CSC is identical to the switch fabric
on the SFC.
The second CSC provides redundancy for the data path, scheduler, and reference
clock. Traffic between the line cards and the switch fabric is monitored constantly.
If the system detects a loss of synchronization (LOS), it automatically activates
the data paths on the redundant CSC so data flows across the redundant paths. The
switch to the redundant CSC occurs within The switch to the redundant CSC
occurs within sub-seconds (the actual switch time depends on your configuration
and its scale).
Switch Fabric Cards
The switch fabric cards augment the traffic capacity of the router. SFCs contain
switch fabric circuitry that can only carry user traffic between line cards or
between the RP and the line cards. SFCs receive all scheduling information and
the system clock signal from the CSCs.
Cisco 12016, Cisco 12416, and Cisco 12816 Router Installation and Configuration Guide
1-20
OL-11495-01
Chapter 1
Product Overview
Alarm Card, Line Card, and Rout Processor Overview
Alarm Card, Line Card, and Rout Processor Overview
This section provides general information about alarm cards, line cards and types
of route processors installed in the router.
Note
The Cisco 12000 series router supports online insertion and removal (OIR),
allowing you to remove and replace a card while the router remains powered on.
Alarm Cards
The router is equipped with 2 alarm cards:
•
One alarm card occupies the dedicated far left slot of the upper card cage.
•
The other alarm card occupies the dedicated far right slot of the lower card
cage.
The alarm card slots differ from the rest of the card cage slots in that it is labeled
as an “alarm” card slot, is physically narrower than the other slots, and has a
different backplane connector.
Cisco 12016, Cisco 12416, and Cisco 12816 Router Installation and Configuration Guide
OL-11495-01
1-21
Chapter 1
Product Overview
Alarm Card, Line Card, and Rout Processor Overview
Some of the functions that the alarm cards provide are:
•
Supplies +5 VDC to the MBus modules on router components (see AC and
DC Power Subsystems, page 1-4).
•
Displays alarm severity levels (critical, major, and minor) detected by the
system through the MBus.
•
Provides connections for an external alarm system.
•
Displays the status of the alarm cards, clock scheduler cards, and switch
fabric cards.
The following components and LEDs are on the front panel of the alarm card
(Figure 1-12):
•
Critical, Major, and Minor LEDs that identify system level alarm conditions.
•
A switch to shut off an audio alarm.
•
Cable connection for an external alarm (labeled Alarm)
•
Alarm card LEDs:
– ENABLED (green)—The alarm card is operational and functioning
properly.
– FAIL (yellow)—The alarm card in that slot is faulty.
•
A pair of status LEDs that correspond to each of the 5 card slots in the switch
fabric card cage (2 CSCs and 3 SFCs):
– ENABLED (green)
On—The card installed in that slot is operational and functioning
properly.
Off—Either the slot is empty or the card installed in that slot is faulty.
– FAIL (yellow)—The card in that slot is faulty.
Cisco 12016, Cisco 12416, and Cisco 12816 Router Installation and Configuration Guide
1-22
OL-11495-01
Chapter 1
Product Overview
Alarm Card, Line Card, and Rout Processor Overview
Figure 1-12 Alarm Card Components and LEDs
C
C
CS
IL
FA
D
LE
IL
FA
D
E
L
AB
Critical, major, and
minor alarm LEDs
AL JOR OR
IN
MA M
IC
IT
AL JOR OR
IN
MA M
2
1
Pin 1
C
CS
CR
0
EN
T
O/L
AC
ALARM
Pin 25
Audio alarm
cutoff switch
IL
FA
D
LE
AB
EN
IL
FA
D
LE
AB
EN
0
1
26867
Handle
1
0
AB
EN
SF
C
SF
0
1
2
ALARM
Clock and scheduler card
and switch fabric card LEDs
IC
IT
CR
Line Cards
Up to 15 Cisco 12000 series line cards can be installed in the routers upper and
lower card cages to support a variety of physical network media. Ports and
connectors on the line card front panels provide interfaces for external
connections. Line cards communicate with the RP and exchange packet data with
each other through the switch fabric cards.
Caution
Any unoccupied card slot in the upper and lower card cages must have a blank
filler panel installed to meet electromagnetic compatibility (EMC) requirements
and to ensure proper air flow through the chassis. Also, if the front panel of a line
card does not completely fill the card slot opening, a narrow card filler panel must
be installed to meet the EMC requirements.
A cable management bracket on the front panel of each line card helps to organize
the interface cables connected to that line card.
Cisco 12016, Cisco 12416, and Cisco 12816 Router Installation and Configuration Guide
OL-11495-01
1-23
Chapter 1
Product Overview
Alarm Card, Line Card, and Rout Processor Overview
Route Processor Selection
Two types of RPs are available: a Gigabit Route Processor (GRP) or a
Performance Route Processor (PRP). The GRP is the route processor that shipped
with earlier Cisco 12000 series routers; the PRP is the route processor shipping
with all current Cisco 12000 series routers. You cannot mix GRPs with PRPs. If
you install a redundant RP, it must be the same type as the primary RP.
Note
This publication uses the term route processor (RP) to indicate either a Gigabit
Route Processor (GRP) or a Performance Route Processor (PRP) unless otherwise
specified.
Each system includes at least one RP that performs a variety of functions
including the following:
•
Downloads the Cisco IOS software to all installed line cards at power-on.
•
Processes the network routing protocols and distributes updates to Cisco
Express Forwarding (CEF) tables on the line cards.
•
Communicates with the line cards, either through the switch fabric or the
maintenance bus (MBus):
– The switch fabric connection is the main data path for distributing
routing tables, as well as packets passed between the RP and the line
cards.
– The MBus connection allows the RP to download a system bootstrap
image, collect or load diagnostic information, and perform general,
internal system maintenance operations.
Gigabit Route Processor Overview
The GRP uses an IDT R5000 Reduced Instruction Set Computing (RISC) CPU
that runs at an external bus clock speed of 100 MHz and has an internal clock
speed of 200 MHz.
Figure 1-13 identifies the connectors and LEDs on the GRP front panel.
Cisco 12016, Cisco 12416, and Cisco 12816 Router Installation and Configuration Guide
1-24
OL-11495-01
Chapter 1
Product Overview
Alarm Card, Line Card, and Rout Processor Overview
RJ
-4
5
MI
GIGABIT ROUTE PROCESSOR
5
6
129306
4
I
CO
LL
RX
LIN
K
CO
NS
OL
E
3
TX
ET
RE
S
2
AU
X
EJ
EC
T
1
SL SL
OT OT
-0 -1
Figure 1-13 Gigabit Route Processor Front Panel
7
1
PCMCIA flash card slots, eject buttons, and
slot LEDs
5
RJ-45 Ethernet port and data status LEDs
2
Reset button
6
MII Ethernet connection
3
Auxiliary serial port
7
Alphanumeric message displays
4
Console serial port
GRP PCMCIA Card Slots and Status LEDs
Two PCMCIA card slots (slot 0 and slot 1) provide the GRP with additional flash
memory capacity or other input/output (I/O) device capability.
Caution
The GRP only supports +5.2 VDC Type I and Type II devices. It does not support
+3.3 VDC PCMCIA devices.
Status LEDs (Slot-0/Slot-1) indicate when the flash memory card or I/O device in
that slot is accessed. Each slot has an eject button to remove the card from the slot
(Figure 1-14).
Cisco 12016, Cisco 12416, and Cisco 12816 Router Installation and Configuration Guide
OL-11495-01
1-25
Chapter 1
Product Overview
Alarm Card, Line Card, and Rout Processor Overview
Figure 1-14 Slot Activity LEDs—Front Panel
T
EC
EJ
-1
OT
SL -0
OT
SL
129254
T
SE
RE
X
AU
Cisco 12016, Cisco 12416, and Cisco 12816 Router Installation and Configuration Guide
1-26
OL-11495-01
Chapter 1
Product Overview
Alarm Card, Line Card, and Rout Processor Overview
GRP Reset Switch
Access to the (soft) reset switch is through a small opening in the GRP front panel.
To press the switch, insert a paper clip or similar small pointed object into the
opening (see Figure 1-13 on page 1-25).
Caution
The reset switch is not a mechanism for resetting the GRP and reloading the
Cisco IOS image. It is intended for software development use only. To prevent
system problems or loss of data, use the reset switch only on the advice of Cisco
service personnel.
Pressing the reset switch causes a nonmaskable interrupt (NMI) and places the
GRP in ROM monitor mode. When the GRP enters ROM monitor mode, its
behavior depends on the setting of the GRP software configuration register. For
example, if the boot field of the software configuration register is set to:
•
0x0—The GRP remains at the ROM monitor prompt (rommon>) and waits for
a user command to boot the system manually.
•
0x1—The system automatically boots the first Cisco IOS image found in
flash memory on the GRP.
For more information on the software configuration register, see the “Configuring
the Software Configuration Register” section on page 4-31.
Cisco 12016, Cisco 12416, and Cisco 12816 Router Installation and Configuration Guide
OL-11495-01
1-27
Chapter 1
Product Overview
Alarm Card, Line Card, and Rout Processor Overview
GRP Auxiliary and Console Ports
The auxiliary and console ports on the GRP are EIA/TIA-232 (also known as
RS-232) asynchronous serial ports. These ports connect external devices to
monitor and manage the system.
Caution
•
The auxiliary port—A (male) plug that provides a data terminal equipment
(DTE) interface. The auxiliary port supports flow control and is often used to
connect a modem, a channel service unit (CSU), or other optional equipment
for Telnet management.
•
The console port—A (female) receptacle that provides a data
circuit-terminating equipment (DCE) interface for connecting a console
terminal.
To maintain Class B EMI compliance, use shielded cables when you connect to
the auxiliary and console ports of original GRPs (Part Numbers GRP= and
GRP-B=). An updated version of the GRP-B= board (Rev. F0) does not require
shielded cables for Class B compliance.
GRP Ethernet Ports and Status LEDs
The GRP has two types of Ethernet connections for Telnet use:
•
RJ-45 port—An 8-pin media-dependent interface (MDI) RJ-45 port for either
IEEE 802.3 10BASE-T (10 Mbps) or IEEE 802.3u 100BASE-TX (100 Mbps)
Ethernet connections.
•
MII connector—A 40-pin media-independent interface (MII) that provides
additional flexibility for Ethernet connections. The pinout of this standard
40-pin interface is defined by the IEEE 802.3u standard.
Note
The RJ-45 and MII interfaces on the GRP represent two physical
connection options for one Ethernet interface; therefore, you can use
either the RJ-45 connection or the MII connection, but not both
simultaneously.
Cisco 12016, Cisco 12416, and Cisco 12816 Router Installation and Configuration Guide
1-28
OL-11495-01
Chapter 1
Product Overview
Alarm Card, Line Card, and Rout Processor Overview
The transmission speed of the Ethernet port is not user-configurable. You set the
speed through an autosensing scheme on the GRP which is determined by the
network that the Ethernet port is connected to. However, even at an autosensed
data transmission rate of 100 Mbps, the Ethernet port can only provide a usable
bandwidth of substantially less than 100 Mbps. You can expect a maximum usable
bandwidth of approximately 20 Mbps when using either the MII or RJ-45
connection.
The following LEDs on the front panel indicate traffic status and port selection
(Figure 1-15):
LINK, COLL, TX, RX—Indicate link activity (LINK), collision detection
(COLL), data transmission (TX), and data reception (RX).
•
Note
These LEDs are only used by the RJ-45 Ethernet connector and are
disabled when the MII Ethernet port is in use.
MII/RJ-45—Indicates which Ethernet port is selected.
•
Figure 1-15 Port Activity LEDs—Front Panel
K
LIN
LL
CO
TX
I
5
-4
RJ
H10762
RX
MI
Cisco 12016, Cisco 12416, and Cisco 12816 Router Installation and Configuration Guide
OL-11495-01
1-29
Chapter 1
Product Overview
Alarm Card, Line Card, and Rout Processor Overview
GRP Alphanumeric Message Displays
The alphanumeric message displays are organized in two rows of four LED
characters (Figure 1-16).
Figure 1-16 Alphanumeric Message Displays—Front Panel
PROCESSOR
Upper alphanumeric
LED display (four digits)
H10780
Lower alphanumeric
LED display (four digits)
The alphanumeric message displays show router status messages during the boot
process, and after the boot process is complete.
•
During the boot process, the message displays are controlled directly by the
MBus module.
•
After the boot process, the message displays are controlled by Cisco IOS
software (through the MBus).
The alphanumeric message displays also provide information about different
levels of system operation, including the status of the GRP, router error messages,
and user-defined status and error messages
Note
A complete, descriptive list of all system and error messages appears in the Cisco
IOS System Error Messages publication.
Cisco 12016, Cisco 12416, and Cisco 12816 Router Installation and Configuration Guide
1-30
OL-11495-01
Chapter 1
Product Overview
Alarm Card, Line Card, and Rout Processor Overview
GRP Memory Components
This section describes various types of memory used on the GRP to support router
functions. Table 1-1 provides a quick reference of the different types of memory,
and Figure 1-17 shows the location on the GRP board.
Table 1-1
Type
GRP Memory Components
Size
1
Quantity
Description
Location
1 or 2
Uses 64 MB or 128 MB DIMMs
(based on DRAM configuration) for
main Cisco IOS software functions
U39 (bank 1)
U42 (bank 2)
DRAM
128 or
256 MB
SRAM
512 KB (fixed) —
Secondary CPU cache memory
functions
—
NVRAM
512 KB (fixed) —
System configuration files, register
settings, and logs
—
Flash memory 8 MB SIMM
1
Cisco IOS software images and other U17
user-defined files
Flash memory 20 MB1
card
1 or 2
Cisco IOS software images, system
Slots 0 and 1
configuration files, and other
user-defined files on one or two flash
memory cards
1
Flash EPROM for the ROM monitor
program boot image
PCMCIA2
Flash boot
ROM
512 KB
—
1. Default shipping configuration.
2. Type I or Type II PCMCIA cards can be used in either slot.
Cisco 12016, Cisco 12416, and Cisco 12816 Router Installation and Configuration Guide
OL-11495-01
1-31
Chapter 1
Product Overview
Alarm Card, Line Card, and Rout Processor Overview
Figure 1-17 GRP Memory Locations
U42
Bank 2
DRAM DIMMs
Bank 1
U39
Flash
SIMM
T
EC
EJ
-1
OT
SL -0
OT
SL
LL
CO
T
SE
RE
X
AU
LIN
K
TX
RJ
RX
II
M
-4
129255
U17
5
GIGABIT ROUTE PROCESSOR
PCMCIA slot-0
and slot-1
Cisco 12016, Cisco 12416, and Cisco 12816 Router Installation and Configuration Guide
1-32
OL-11495-01
Chapter 1
Product Overview
Alarm Card, Line Card, and Rout Processor Overview
GRP DRAM
The GRP uses Extended Data-Out (EDO) Dynamic Random Access Memory
(DRAM) to store routing tables, protocols, network accounting applications, and
to run Cisco IOS software.
Table 1-2 lists the DRAM configurations for the GRP.
Table 1-2
GRP DRAM Configurations
Total DRAM
Part Number
DRAM Sockets Number of DIMMs
MEM-GRP/LC-64(=)
U39 (bank 1)
U42 (bank 2)
Two 64 MB
128 MB
MEM-GRP/LC-128(=)
U39 (bank 1)
One 128 MB
256 MB
MEM-GRP/LC-256(=)
U39 (bank 1)
U42 (bank 2)
Two 128 MB
128 MB
1
1. Default shipping configuration.
Caution
DRAM DIMMs must be 3.3-volt, 60-nanosecond devices only. Do not attempt to
install other devices in the DIMM sockets. To prevent memory problems, use the
Cisco approved memory products listed in Table 1-2.
GRP SRAM
Static Random Access Memory (SRAM) provides 512 KB of secondary CPU
cache memory. Its principal function is to act as a staging area for routing table
updates, and for information sent to and received from the line cards. SRAM is
not user-configurable and cannot be upgraded in the field.
GRP NVRAM
Nonvolatile Random Access Memory (NVRAM) provides 512 KB of memory for
system configuration files, software register settings, and environmental
monitoring logs. Built-in lithium batteries retain the contents of NVRAM for a
minimum of 5 years. NVRAM is not user configurable and cannot be upgraded in
the field.
Cisco 12016, Cisco 12416, and Cisco 12816 Router Installation and Configuration Guide
OL-11495-01
1-33
Chapter 1
Product Overview
Alarm Card, Line Card, and Rout Processor Overview
GRP Flash Memory
Use flash memory to store multiple Cisco IOS software and microcode images
that you can use to operate the router. You can download new images to flash
memory over the network (or from a local server) to replace an existing image, or
to add it as an additional image. The router can be booted (manually or
automatically) from any of the stored images in flash memory.
Flash memory also functions as a Trivial File Transfer Protocol (TFTP) server that
allows other servers to boot remotely from the stored images, or to copy them into
their own flash memory.
The system uses two types of flash memory:
•
Onboard flash memory (called bootflash) —Contains the Cisco IOS boot
image.
•
20 MB Type II PCMCIA flash memory cards (MEM-GRP-FL20=)—Contain
the Cisco IOS software images.
Performance Route Processor Overview
The performance route processor (PRP) uses a Motorola PowerPC 7450 CPU that
runs at an external bus clock speed of 133 MHz and has an internal clock speed
of 667 MHz.
Figure 1-18 identifies the slots, ports, and LEDs on the PRP front panel.
Figure 1-18 Performance Route Processor Front Panel
ETH 1
TX
RX
2
3
4
PERFORMANCE ROUTE PROCESSOR 1 (PRP-1)
5
1
PCMCIA flash disk slots (shown with cover in 4
place) and slot LEDs
2
RJ-45 Ethernet ports and data status LEDs
5
Reset button
3
Auxiliary serial port
6
Alphanumeric message displays
6
129307
PRIMARY
LIN
K
EN
TX
LIN
K
EN
CONSOLE
T
SE
RE
PRIMARY
1
AUX
RX
S
OT LOT
-0 -1
SL
EJ
EC
T
ETH 0
Console serial port
Cisco 12016, Cisco 12416, and Cisco 12816 Router Installation and Configuration Guide
1-34
OL-11495-01
Chapter 1
Product Overview
Alarm Card, Line Card, and Rout Processor Overview
PRP PCMCIA Card Slots and Status LEDs
Two PCMCIA card slots (slot 0 and slot 1) provide the PRP with additional flash
memory capacity. All combinations of different flash devices are supported by the
PRP. You can use ATA flash disks, Type 1 or Type 2 linear flash memory cards,
or a combination of the two.
Note
The PRP only supports +5.2 VDC flash memory devices. It does not support
+3.3 VDC PCMCIA devices.
Status LEDs (Slot-0 / Slot-1) indicate when the flash memory card in that slot is
accessed (see Figure 1-18). Each slot has an eject button (located behind the
cover) to remove a flash card from the slot.
PRP Ethernet Ports and Status LEDs
The PRP has two 8-pin media-dependent interface (MDI) RJ-45 ports for either
IEEE 802.3 10BASE-T (10 Mbps) or IEEE 802.3u 100BASE-TX (100 Mbps)
Ethernet connections. These ports are labeled ETH 0 and ETH 1.
The transmission speed of the Ethernet port is not user-configurable. You set the
speed through an autosensing scheme on the PRP which is determined by the
network that the Ethernet port is connected to. However, even at an autosensed
data transmission rate of 100 Mbps, the Ethernet port can only provide a usable
bandwidth of substantially less than 100 Mbps. You can expect a maximum usable
bandwidth of approximately 20 Mbps when using an Ethernet connection.
Cisco 12016, Cisco 12416, and Cisco 12816 Router Installation and Configuration Guide
OL-11495-01
1-35
Chapter 1
Product Overview
Alarm Card, Line Card, and Rout Processor Overview
The following LEDs on the front panel indicate traffic status and port selection
(Figure 1-19):
•
LINK, EN, TX, RX—Indicate link activity (LINK), port enabled (EN), data
transmission (TX), and data reception (RX).
•
PRIMARY—Indicates which Ethernet port is selected (ETH 0 or ETH 1).
Note
Because both ports are supported on the PRP, ETH 0 is always on. ETH 1
lights when it is selected.
Figure 1-19 Port Activity LEDs—Partial Front Panel
ETH 1
70693
TX
RX
K
EN
TX
PRIMARY
LIN
PRIMARY
LIN
K
EN
SL
RX
S
OT LOT
-0 -1
ETH 0
PRP Auxiliary and Console Ports
The auxiliary and console ports on the PRP are EIA/TIA-232 (also known as
RS-232) asynchronous serial ports. These ports connect external devices to
monitor and manage the system.
•
The auxiliary port—A (male) plug that provides a data terminal equipment
(DTE) interface. The auxiliary port supports flow control and is often used to
connect a modem, a channel service unit (CSU), or other optional equipment
for Telnet management.
•
The console port—A (female) receptacle that provides a data
circuit-terminating equipment (DCE) interface for connecting a console
terminal.
Cisco 12016, Cisco 12416, and Cisco 12816 Router Installation and Configuration Guide
1-36
OL-11495-01
Chapter 1
Product Overview
Alarm Card, Line Card, and Rout Processor Overview
PRP Reset Switch
Access to the (soft) reset switch is through a small opening in the PRP front panel
(see Figure 1-18). To press the switch, insert a paper clip or similar small pointed
object into the opening.
Caution
The reset switch is not a mechanism for resetting the PRP and reloading the
Cisco IOS image. It is intended for software development use only. To prevent
system problems or loss of data, use the reset switch only on the advice of Cisco
service personnel.
Pressing the reset switch causes a nonmaskable interrupt (NMI) and places the
PRP in ROM monitor mode. When the PRP enters ROM monitor mode, its
behavior depends on the setting of the PRP software configuration register. For
example, if the boot field of the software configuration register is set to:
•
0x0—The PRP remains at the ROM monitor prompt (rommon>) and waits for
a user command to boot the system manually.
•
0x1—The system automatically boots the first Cisco IOS image found in
flash memory on the PRP.
For more information on the software configuration register, see the “Configuring
the Software Configuration Register” section on page 4-31.
Cisco 12016, Cisco 12416, and Cisco 12816 Router Installation and Configuration Guide
OL-11495-01
1-37
Chapter 1
Product Overview
Alarm Card, Line Card, and Rout Processor Overview
PRP Alphanumeric Message Displays
The alphanumeric message displays are organized in two rows of four LED
characters each (Figure 1-20).
Figure 1-20 Alphanumeric Message Displays—Partial Front Panel
PROCESSOR
Upper alphanumeric
LED display (four digits)
H10780
Lower alphanumeric
LED display (four digits)
The alphanumeric message displays show router status messages during the boot
process, and after the boot process is complete.
•
During the boot process, the message displays are controlled directly by the
MBus module.
•
After the boot process, the message displays are controlled by Cisco IOS
software (through the MBus).
The alphanumeric message displays also provide information about different
levels of system operation, including the status of the GRP, router error messages,
and user-defined status and error messages
Note
A complete, descriptive list of all system and error messages appears in the Cisco
IOS System Error Messages publication.
Cisco 12016, Cisco 12416, and Cisco 12816 Router Installation and Configuration Guide
1-38
OL-11495-01
Chapter 1
Product Overview
Alarm Card, Line Card, and Rout Processor Overview
PRP Memory Components
This section describes various types of memory used on the PRP to support router
functions. Table 1-3 provides a quick reference of the different types of memory,
and Figure 1-21 shows the location on the PRP board.
Table 1-3
Type
PRP Memory Components
Size
Quantity
1
Description
Location
SDRAM
1 or 2
512 MB ,
1 GB, or 2 GB
Uses 512 MB or 1 GB DIMMs (based on
SDRAM configuration) for main Cisco IOS
software functions
U15 (bank 1)
U18 (bank 2)
SRAM
2 MB (fixed)
—
Secondary CPU cache memory functions
—
NVRAM
2 MB (fixed)
—
System configuration files, register settings, —
and logs
Flash
memory
64 MB SIMM 1
Cisco IOS boot image (bootflash), crash
information, and other user-defined files
P3
Flash disk
(PCMCIA)
64 MB1
1 or 2
Cisco IOS software images, system
configuration files, and other user-defined
files on one or two Flash memory cards
Flash memory
card slot 0 and
slot 1
Flash boot
ROM
512 KB
1
Flash EPROM for the ROM monitor program —
boot image
1. Default shipping configuration.
Cisco 12016, Cisco 12416, and Cisco 12816 Router Installation and Configuration Guide
OL-11495-01
1-39
Chapter 1
Product Overview
Alarm Card, Line Card, and Rout Processor Overview
Figure 1-21 PRP Memory Locations
U18
Flash
SIMM
Bank 2
DRAM DIMMs
Bank 1
P3
U15
ETH 0
-1
OT
SL
-0
OT
SL
TX
AUX
K
LIN
TX
T
PRIMARY
CONSOLE
RX
EN
SE
K
LIN
RE
PRIMARY
ETH 1
RX
EN
PERFORMANCE ROUTE PROCESSOR 1 (PRP-1)
PCMCIA slot-1
and slot-2
(behind cover)
129256
T
EC
EJ
Cisco 12016, Cisco 12416, and Cisco 12816 Router Installation and Configuration Guide
1-40
OL-11495-01
Chapter 1
Product Overview
Alarm Card, Line Card, and Rout Processor Overview
PRP SDRAM
The PRP uses Error Checking and Correction (ECC) Synchronized Dynamic
Random Access Memory (SDRAM) to store routing tables, protocols, network
accounting applications, and to run Cisco IOS software.
Table 1-4 lists the DRAM configurations for the PRP. If you are using:
•
One DIMM—Bank 1 (U15) must be populated first.
•
Two DIMMs—You cannot mix memory sizes; both banks must contain the
same size DIMM.
Table 1-4
Total
SDRAM
PRP DRAM Configurations
Part Number
SDRAM Sockets
Number of DIMMs
???(=)
U15 (bank 1)
U18 (bank 2)
One 512 MB DIMM
or
Two 256 MB DIMMs
1 GB
???(=)
U15 (bank 1)
U18 (bank 2)
One 1 GB DIMM
or
Two 512 MB DIMMs
2 GB
???(=)
U15 (bank 1)
U18 (bank 2)
Two 1 GB DIMMs
512 MB
1
1. Default shipping configuration.
Caution
DRAM DIMMs must be 3.3-volt, 60-nanosecond devices only. Do not attempt to
install other devices in the DIMM sockets. To prevent memory problems, use the
Cisco approved memory products listed in Table 1-4.
PRP SRAM
Static Random Access Memory (SRAM) provides 2 MB of secondary CPU cache
memory. Its principal function is to act as a staging area for routing table updates,
and for information sent to and received from the line cards. SRAM is not
user-configurable and cannot be upgraded in the field.
Cisco 12016, Cisco 12416, and Cisco 12816 Router Installation and Configuration Guide
OL-11495-01
1-41
Chapter 1
Product Overview
Alarm Card, Line Card, and Rout Processor Overview
PRP NVRAM
Non-volatile Random Access Memory (NVRAM) provides 2 MB of memory for
system configuration files, software register settings, and environmental
monitoring logs. Built-in lithium batteries retain the contents of NVRAM for a
minimum of 5 years. NVRAM is not user configurable and cannot be upgraded in
the field.
PRP Flash Memory
Use flash memory to store multiple Cisco IOS software and microcode images
that you can use to operate the router. You can download new images to flash
memory over the network (or from a local server) to replace an existing image, or
to add it as an additional image. The router can be booted (manually or
automatically) from any of the stored images in flash memory.
Flash memory also functions as a Trivial File Transfer Protocol (TFTP) server to
allow other servers to boot remotely from the stored images, or to copy them into
their own flash memory.
The system uses two types of flash memory:
•
Onboard flash memory (called bootflash)—Contains the Cisco IOS boot
image
•
Flash memory disks (or cards)—Contain the Cisco IOS software image
Table 1-5 lists supported flash disk sizes and Cisco part numbers.
Table 1-5
Supported Flash Disk Sizes
Flash Disk Size1
Part Number
64 MB2
MEM-12KRP-FD64=
128 MB
MEM-12KRP-FD128=
1 GB
MEM-12KRP-FD1G=
1. Standard Type 1 and Type 2 linear flash memory cards also are supported,
although they may not have the capacity to meet the configuration
requirements of your system.
2. Default shipping configuration.
Cisco 12016, Cisco 12416, and Cisco 12816 Router Installation and Configuration Guide
1-42
OL-11495-01
Chapter 1
Product Overview
Alarm Card, Line Card, and Rout Processor Overview
Upper and Lower Cable Management Brackets
Cisco 12010, Cisco 12410, and Cisco 12810 series routers include upper and
lower cable management brackets that work together with individual line card
cable management brackets to organize interface cables entering and exiting the
router (see Figure 1-1).
Network interface cables to the line cards are fed across the brackets, and then
through the openings to the individual line card cable management bracket. This
system keeps cables out of the way and free of sharp bends.
Caution
Excessive bending of interface cables can damage the cables.
Cisco 12016, Cisco 12416, and Cisco 12816 Router Installation and Configuration Guide
OL-11495-01
1-43
Chapter 1
Product Overview
Blower Module
Blower Module
The router has two blower modules to distribute air within the chassis. One blower
module is located above the upper card cage; the second blower module is located
below the lower card cage (see Figure 1-1).
Each blower module contains three variable speed fans and a controller card. The
two front cover LEDs provide a visual indication of blower module status
(Figure 1-22):
Figure 1-22 Blower Module
129308
LEDs
•
OK (green)—All three fans are operating normally.
•
FAIL (red)—The system has detected a fan failure or other fault in the blower
module. The fault can be caused by any of the following:
– One or more fans are not operating
– One or more fans are running below speed
– A controller card fault
The blower modules maintain acceptable operating temperatures for the internal
components by drawing cool air through a replaceable air filter into the switch
fabric card cage and then through the upper and lower card cages. Figure 1-23
illustrates the air flow path through the chassis.
Cisco 12016, Cisco 12416, and Cisco 12816 Router Installation and Configuration Guide
1-44
OL-11495-01
Chapter 1
Product Overview
Blower Module
Figure 1-23 Cooling Air Flow
Power supply shelf
Air exhaust
Top blower module
(Plenum)
Upper card cage
Air filter
Room air
Middle card cage
Lower card cage
(Plenum)
Bottom blower module
Rear
26204
Front
Air exhaust
To ensure that there is adequate air flow to prevent overheating inside the card
cages keep the front and back of the router unobstructed. We recommend at least
6 inches (15.24 cm) of clearance.
Cisco 12016, Cisco 12416, and Cisco 12816 Router Installation and Configuration Guide
OL-11495-01
1-45
Chapter 1
Product Overview
Blower Module
Caution
You should inspect and clean the air filter one time per month (more often in dusty
environments). Do not operate the router without an air filter installed.
The blower module controller card monitors and controls operation of three
variable-speed fans in the blower modules. The variable-speed feature allows
quieter operation by running the fans at below maximum speed, while still
providing adequate cooling to maintain an acceptable operating temperature
inside the card cages.
Two temperature sensors on each line card monitor the internal air temperature in
the card cages:
•
When the ambient air temperature is within the normal operating range, the
fans operate at their lowest speed, which is 55 percent of the maximum speed.
•
If the air temperature rises inside the card cages the fan speed increases to
provide additional cool air to the cards.
•
If the air temperature continues to rise beyond the specified threshold, the
system environmental monitor shuts down all internal power to prevent
equipment damage due to excessive heat.
•
If the system detects that one of the three fans within a blower module has
failed, it displays a warning message on the console window. In addition, the
two remaining fans go to full speed to compensate for the loss of the one fan.
If another fan fails, the system shuts down to prevent equipment damage.
For additional troubleshooting information, see the “Blower Module Operation”
section on page 5-38.
Cisco 12016, Cisco 12416, and Cisco 12816 Router Installation and Configuration Guide
1-46
OL-11495-01
C H A P T E R
2
Preparing for Installation
Before installing your router, consider power and cabling requirements that must
be in place at your installation site, special equipment for installing the router, and
the environmental conditions your installation site must meet to maintain normal
operation. This chapter guides you through the process of preparing for router
installation.
The shipping package for the router is engineered to reduce the chances of product
damage associated with routine material handling experienced during shipment.
•
The router should always be transported or stored in its shipping package in
the upright position.
•
Keep the router in the shipping container until you have determined the
installation site.
Use the Cisco 12016, Cisco 12416, and Cisco 12816 Router Unpacking
Instructions included with the router to unpack it and inspect all items for
shipping damage. If an item appears damaged, contact a Cisco customer service
representative immediately.
This chapter contains the following installation topics:
•
Safety Guidelines, page 2-2
•
Site Requirement Guidelines, page 2-7
•
GRP Port Connection Guidelines, page 2-25
•
PRP Port Connection Guidelines, page 2-36
•
Alarm Card Connection Guidelines, page 2-45
Cisco 12016, Cisco 12416, and Cisco 12816 Router Installation and Configuration Guide
OL-11495-01
2-1
Chapter 2
Preparing for Installation
Safety Guidelines
Safety Guidelines
Before you perform any procedure in this publication, review the safety
guidelines in this section to avoid injuring yourself or damaging the equipment.
In addition, be sure to review the safety warnings listed in the Regulatory
Compliance and Safety Information for Cisco 12000 Series Internet Routers
publication that accompanied your router before you begin router installation.
Note that the information in this section are guidelines and do not include every
potentially hazardous situation. When you install a router, always use common
sense and caution.
Safety with Equipment
•
Cisco equipment operates safely when used in accordance with its
specifications and product-usage instructions.
•
Never install equipment that appears damaged.
•
Do not perform any action that creates a potential hazard to people or makes
the equipment unsafe.
•
Never attempt to lift an object that might be too heavy for you to lift by
yourself.
•
Do not wear loose clothing, jewelry, or other items that could get caught in
the router.
•
Keep tools and assembly components away from walk areas.
•
Do not work alone if potentially hazardous conditions exist.
•
Keep the work area clear and dust-free during and after installation. Do not
allow dirt or debris to enter into any laser-based components.
Cisco 12016, Cisco 12416, and Cisco 12816 Router Installation and Configuration Guide
2-2
OL-11495-01
Chapter 2
Preparing for Installation
Safety Guidelines
Safety with Electricity
•
The installation shall be in compliance with national and local electrical
codes: in the United States, National Fire Protection Association (NFPA) 70,
United States National Electrical Code; in Canada, Canadian Electrical Code,
part I, CSA C22.1; in other countries, International Electrotechnical
Commission (IEC) 60364, part 1 through part 7.
•
Before you begin any procedures requiring access to the interior of the router,
locate the emergency power-off switch for the room in which you are
working.
•
Disconnect all power source cables before installing or removing a router.
•
Never assume that power has been disconnected from a circuit; always check.
•
Carefully examine your work area for possible hazards such as moist floors,
ungrounded power extension cables, and missing safety grounds.
•
Only a DC power source that complies with the safety extra-low voltage
(SELV) requirements in UL60950, CSA-C22.2 No. 60950, EN60950,
ACATS001, AS/NZS 60950,and IEC60950 can be connected to the line card
chassis DC-input power system.
•
A line card chassis configured with the DC-input power system shall have a
readily accessible two-poled disconnect device incorporated in the fixed
wiring.
•
The line card chassis requires short-circuit (overcurrent) protection to be
provided as part of the building installation.
•
If an electrical accident occurs, proceed as follows:
– Use caution; do not become a victim. Disconnect power to the router.
– If possible, send another person to get medical aid; otherwise, assess the
condition of the victim and then call for help.
Cisco 12016, Cisco 12416, and Cisco 12816 Router Installation and Configuration Guide
OL-11495-01
2-3
Chapter 2
Preparing for Installation
Safety Guidelines
Preventing Electrostatic Discharge Damage
Many router components can be damaged by static electricity. Not exercising the
proper electrostatic discharge (ESD) precautions can result in intermittent or
complete component failures. To minimize the potential for ESD damage, always
use an ESD-preventive antistatic wrist strap (or ankle strap) and ensure that it
makes good skin contact.
Note
Check the resistance value of the ESD-preventive strap periodically. The
measurement should be between 1 and 10 megohms.
Before you perform any of the procedures in this guide, attach an ESD-preventive
strap to your wrist and connect the leash to the chassis or to another grounded,
bare metal surface as shown in Figure 2-1.
Cisco 12016, Cisco 12416, and Cisco 12816 Router Installation and Configuration Guide
2-4
OL-11495-01
26208
CDHNT
LA
CD
TX
TX
0
0
RX
RX
TX
0
TX
1
1
RX
RX
TX
2
2
R
VE IE T
TI RR PK
AC CA RX
TX
RX
RX
1
TX
TX
3
3
RX
TX
4
4
RX
RX
R
VE IE T
TI RR PK
AC CA RX
TX
L
R
R
CA JO NO
ITI MA MI
CR
RX
TX
TX
2
5
5
RX
LT
O/
AC
RX
6
RX
R
VE IE T
TI RR PK
AC CA RX
TX
ALARM
TX
3
7
RX
8
RX
R
VE IE T
TI RR PK
AC CA RX
TX
TX
9
IL
FA
D
LE
AB
EN
RX
TX
10
RX
IL
FA
D
LE
AB
EN
TX
0
11
P/H/F
1
C
CS
0
1
ALARM
2
C
SF
Q OC-3/STM-POS
6DS3–SMB P/H/F
RX12DS3–SMB
ROUTE PROCESSOR
FAST ETERNET
OC-12/STM-4 ATM
RA
P/H/F
OC-48/STM-16-SCPOS
LOOP
-45
RJ
TX
DOWN
I
MI
TX
CD
TX
LL
CO RX
9
6DS3–SMB P/H/F
RX12DS3–SMB
LA
K
LIN
TX
11
CDHNT
8
RX
RA
TX
10
LOOP
E
7
RX
DOWN
OL
TX
RX
OC-12/STM-4 ATM
NS
6
RX
OC-48/STM-16-SCPOS
CO
TX
RX
0
5
RX
RX
R
E IE T
TIV RR PK
CA RX
5
AC
R
IE LL
CE
TX
TX
FAST ETERNET
X
AU
T
SE
RE
4
RX
RX
VE
TI RR
AC CA RX
4
R
VE IE LL
TI RR CE
AC CA RX
0
TX
TX
ROUTE PROCESSOR
-1
OT
SL -0
OT
SL
RX
RX
R
E IE T
TIV RR PK
CA RX
3
AC
3
2
ALARM
C
SF
-45
RJ
T
EC
EJ
TX
TX
1
I
MI
2
RX
RX
0
TX
2
1
C
CS
Q OC-3/STM-POS
LL
CO RX
TX
TX
0
K
LIN
1
RX
RX
IL
FA
D
LE
AB
EN
E
1
IL
FA
D
LE
AB
EN
OL
TX
TX
R
VE IE T
TI RR PK
AC CA RX
NS
0
RX
RX
3
CO
TX
0
ALARM
X
CD
TX
R
VE IE T
TI RR PK
AC CA RX
AU
LA
CD
LT
O/
AC
T
SE
RE
CDHNT
LA
2
-1
OT
SL -0
OT
SL
RA
CDHNT
LOOP
RA
DOWN
LOOP
R
VE IE T
TI RR PK
AC CA RX
L
R
R
CA JO NO
ITI MA MI
CR
OL-11495-01
1
ESD
connection
socket
R
VE IE T
TI RR PK
AC CA RX
T
EC
EJ
Figure 2-1
DOWN
0
OOOOOOOOOOOOOOOOOOOOOOOOOOOOOOOOOO
OOOOOOOOO
OOOOOO
OOOOOOO
OOOOO
OOOOOO
OOOOO
O
O
O
O
O
O
OOOO
O
O
O
O
OOOO
O
O
O
OO
OO
Chapter 2
Preparing for Installation
Safety Guidelines
Connecting an ESD-Preventive Strap to the Router Chassis
Cisco 12016, Cisco 12416, and Cisco 12816 Router Installation and Configuration Guide
2-5
Chapter 2
Preparing for Installation
Safety Guidelines
Lifting Guidelines
A fully configured router can weigh as much as 275 pounds (lb)
(124.74 kilograms (kg)), while an empty chassis weighs 125 lb (56.7 kg). These
systems are not intended to be moved frequently. Before you install the router,
ensure that your site is properly prepared so you can avoid having to move the
router later to accommodate power sources and network connections.
Use the following lifting guidelines to avoid injury to yourself or damage to the
equipment:
Caution
•
Do not lift equipment alone; have another person help you to lift heavy
equipment.
•
Ensure that your footing is solid; balance the weight of the object between
your feet.
•
Lift the equipment slowly; never move suddenly or twist your body as you
lift.
•
Keep your back straight and lift with your legs, not your back. When bending
down to lift equipment, bend at the knees (not at the waist), to reduce the
strain on your lower back muscles.
To prevent equipment damage, never attempt to lift or tilt the router chassis using
the handles on the blower module or on line cards. These handles do not support
the weight of the chassis.
Compliance and Safety Information
The Cisco 12016, Cisco 2416 and Cisco 12816 routers are designed to meet the
regulatory compliance and safety approval requirements. Refer to the Regulatory
Compliance and Safety Information for the Cisco 12000 Series Router
(Document Number 78-4347-xx) if you require additional compliance
information (see “Cisco Technical Support & Documentation Website” section on
page -xx for site information).
Cisco 12016, Cisco 12416, and Cisco 12816 Router Installation and Configuration Guide
2-6
OL-11495-01
Chapter 2
Preparing for Installation
Site Requirement Guidelines
Laser Safety
Some line cards are equipped with ports that can emit hazardous laser radiation
from the aperture when there is no cable connected to the port. This invisible
radiation can cause eye injury if you stare into the port.
Warning
To avoid eye injury, never stare into open line card ports.
Site Requirement Guidelines
This section provides the following site requirement guidelines that you must
consider before installing the router:
•
Rack-Mounting Guidelines, page 2-7
•
Air Flow Guidelines, page 2-15
•
Temperature and Humidity Guidelines, page 2-17
•
Power Connection Guidelines, page 2-17
•
NEBS Supplemental Unit Bonding and Grounding Guidelines, page 2-22
•
Site Wiring Guidelines, page 2-24
Rack-Mounting Guidelines
The router can be mounted in most 2-post, 4-post, or telco-type 19-inch
equipment racks that comply with the Electronics Industries Association (EIA)
standard for equipment racks (EIA-310-D). The rack must have at least two posts
with mounting flanges to mount the router chassis. The distance between the
center lines of the mounting holes on the two mounting posts must be 18.31 inches
± 0.06 inch (46.50 cm ± 0.15 cm). The rack-mounting hardware included with the
router is suitable for most 19-inch equipment racks or telco-style frames.
Figure 2-2 shows examples of typical 2-post, 4-post, and telco-type equipment
racks.
Cisco 12016, Cisco 12416, and Cisco 12816 Router Installation and Configuration Guide
OL-11495-01
2-7
Chapter 2
Preparing for Installation
Site Requirement Guidelines
Equipment Rack Types
27959
Figure 2-2
a
b
c
Enclosed Rack
Figure 2-2a shows a free-standing, enclosed rack with two mounting posts in the
front. The router should not be installed in this type of enclosed rack, because the
router requires an unobstructed flow of cooling air to maintain acceptable
operating temperatures for its internal components. Installing the router in any
type of enclosed rack—even with the front and back doors removed—could
disrupt the air flow, trap heat next to the chassis, and cause an overtemperature
condition inside the router.
Open Rack
Figure 2-2b shows a free-standing, 4-post open rack with two mounting posts in
the front and two mounting posts in the back. The mounting posts in this type of
rack are often adjustable so that you can position the rack-mounted unit within the
depth of the rack rather than flush-mount with the front of the rack.
Cisco 12016, Cisco 12416, and Cisco 12816 Router Installation and Configuration Guide
2-8
OL-11495-01
Chapter 2
Preparing for Installation
Site Requirement Guidelines
Telco Rack
Figure 2-2c shows a telco-type rack. The telco-type rack is an open frame
consisting of two posts tied together by a cross-bar at the top and a floor stand at
the bottom.
This type of rack is usually secured to the floor and sometimes to an overhead
structure or wall for additional stability. The router chassis can be installed in the
telco-type rack either in a front-mounted position or a center-mounted position
(Figure 2-3).
•
In the front-mounted position, you secure the chassis rack-mounting brackets
directly to the rack posts.
•
In the center-mounted position, you secure a set of optional center-mount
brackets to the rack posts. The chassis rack-mounting flanges are then
secured to the center-mount brackets. The center-mounted position moves the
center of gravity of the chassis closer to the vertical axis of the rack posts,
which adds to the stability of the rack installation.
Cisco 12016, Cisco 12416, and Cisco 12816 Router Installation and Configuration Guide
OL-11495-01
2-9
Chapter 2
Preparing for Installation
Site Requirement Guidelines
Figure 2-3
Front-Mounted and Center-Mounted Installation in a Telco Rack
Front-mount rail
Cisco 12016
chassis
27958
Center-mount
bracket
Front-mounted chassis
in telco rack
Center-mounted chassis
in telco rack
Cisco 12016, Cisco 12416, and Cisco 12816 Router Installation and Configuration Guide
2-10
OL-11495-01
Chapter 2
Preparing for Installation
Site Requirement Guidelines
Site Layout and Equipment Dimensions
To help maintain trouble-free operation, adhere to the following precautions when
planning your rack installation:
•
Ensure the site of the rack includes provisions for source AC or DC power,
grounding, and network interface cables.
•
Allow sufficient space to work around the rack during the installation. You
need:
– At least 3 feet adjacent to the rack to move, align, and insert the chassis.
– At least 2 feet in front of the power shelf to insert power entry modules.
•
Maintain at least 24 inches (61 cm) of clearance in front of and behind the
chassis for maintenance after installation.
•
To mount the router between two posts or rails, the usable aperture (the width
between the inner edges of the two mounting flanges) must be at least
17.7 inches (45.0 cm).
•
When fully populated with cards, the router can weigh as much as 440 lb
(200 kg). Mount the router so that the bottom of the router chassis is no higher
than 10 inches (25.4 cm) from the floor to keep the center of gravity of the
rack as low as possible. To maintain equipment rack stability and to ensure
your safety, make sure you install any stabilizing devices provided before you
install the router.
•
If you use a telco-style rack, the weight of the chassis is cantilevered off of
the two rack posts. Make sure that:
– The weight of the router does not make the frame unstable.
– The frame is bolted to the floor and is secured to the building structure
using either wall brackets or overhead brackets.
•
When mounting the router in a telco-type rack or 4-post rack, be sure to use
all of the screws provided to secure the chassis to the rack posts.
•
For the enhanced models of the Cisco 12016 series routers, the mounting rails
on a 4-post rack must be recessed no more than 1.5 inches for the front door
to fully open and close and to provide adequate room for cable routing.
Cisco 12016, Cisco 12416, and Cisco 12816 Router Installation and Configuration Guide
OL-11495-01
2-11
Chapter 2
Preparing for Installation
Site Requirement Guidelines
•
Install the cable-management brackets included with the router to keep cables
organized. Be sure to:
– Use appropriate strain-relief methods to protect cables and equipment
connections.
– Make sure that cables from other equipment installed in the rack do not
restrict access to the card cages.
•
To avoid noise interference in network interface cables, do not route them
directly across or along power cables.
Figure 2-4 shows the footprint and outer dimensions of the original series router
chassis.
Cisco 12016, Cisco 12416, and Cisco 12816 Router Installation and Configuration Guide
2-12
OL-11495-01
Chapter 2
Preparing for Installation
Site Requirement Guidelines
Figure 2-4
Router Chassis Footprint and Dimensions—Top View)
17.3 in.
Back
20 in.
Vertical
rack-mounting
flange
(each side)
2.75 in.
2.01 in.
2 in.
Front
18.75 in.
93774
Plastic front cover
Cisco 12016, Cisco 12416, and Cisco 12816 Router Installation and Configuration Guide
OL-11495-01
2-13
Chapter 2
Preparing for Installation
Site Requirement Guidelines
Figure 2-5 shows the footprint and outer dimensions of the enhanced version of
router chassis.
Figure 2-5
Enhanced Router Chassis Footprint and Dimensions—Top View
17.3 in.
17.963 in.
25.694 in.
18.950 in.
57090
7.731 in.
Cisco 12016, Cisco 12416, and Cisco 12816 Router Installation and Configuration Guide
2-14
OL-11495-01
Chapter 2
Preparing for Installation
Site Requirement Guidelines
Air Flow Guidelines
Cool air is circulated through the router chassis by two blower modules. The
blower modules maintain acceptable operating temperatures for the internal
components by drawing in cool air through the air filter in front of the switch
fabric card cage (middle), and circulating the air through both card cages
(Figure 2-6).
Each power supply is also equipped with a fan that draws cooler air into the front
of the power supply and forces warmer air out of the back of the chassis.
When selecting a site to install the router, observe the following guidelines:
•
Dust free area—The site should be as dust free as possible. Dusty
environments can clog the air filter or power supply intake vents, reducing the
cooling air flow through the router. Clogged filters and vents can cause an
overtemperature condition in the router.
•
Unrestricted air flow—Allow sufficient air flow by maintaining a minimum
of 6 inches (15.24 cm) of clearance at both the inlet and exhaust openings on
the chassis and the power modules. If the air flow is blocked or restricted, or
if the inlet air is too warm, an overtemperature condition can occur within the
router. Under extreme conditions, the environmental monitoring system will
power off the router to protect the components.
Cisco 12016, Cisco 12416, and Cisco 12816 Router Installation and Configuration Guide
OL-11495-01
2-15
Chapter 2
Preparing for Installation
Site Requirement Guidelines
Figure 2-6
Air Flow Path through the Router - Side View
Power supply shelf
Air exhaust
Top blower module
(Plenum)
Upper card cage
Air filter
Room air
Middle card cage
Lower card cage
(Plenum)
Bottom blower module
Rear
26204
Front
Air exhaust
Cisco 12016, Cisco 12416, and Cisco 12816 Router Installation and Configuration Guide
2-16
OL-11495-01
Chapter 2
Preparing for Installation
Site Requirement Guidelines
Temperature and Humidity Guidelines
The operating and nonoperating environmental site requirements are listed in
Table A-4 on page A-4. The router normally operates within the ranges listed in
Table A-4, however, if a temperature measurement is approaching a minimum or
maximum parameter it indicates a potential problem. Maintain normal operation
by anticipating and correcting environmental anomalies before they approach
critical values by properly planning and preparing your site before you install the
router.
Power Connection Guidelines
You can configure the router with either an AC-input or DC-input power
subsystem, so the site power source requirements differ depending on the power
subsystem in your router. Ensure all power connection wiring conforms to the
rules and regulations in the National Electrical Code (NEC), as well as local
codes.
Caution
Proper grounding is necessary to avoid damage from lightning and power surges.
See the “Router Bonding and Grounding Receptacles—Top Rear” section on
page 2-23 for grounding requirements.
Cisco 12016, Cisco 12416, and Cisco 12816 Router Installation and Configuration Guide
OL-11495-01
2-17
Chapter 2
Preparing for Installation
Site Requirement Guidelines
AC-Powered Routers
AC PEMs operate in the nominal range of 200 VAC to 240 VAC and require a
minimum service of:
•
20 A for operation in North America
•
16 A for international operation
•
13 A for operation in the UK
Each of the AC power inputs requires separate dedicated branch circuit. For a list
of the nominal and acceptable value ranges for source AC power, refer to
Table A-2 on page A-3.
Figure 2-7 shows different styles of AC power cords used to connect to the local
AC power source that are available for North America and various locales.
Figure 2-7
AC Power Cord Plugs and Appliance Coupler
Australia, New Zealand
SAA/3 plug
AS/NZZS 3112-1993 (15A)
Europe, Argentine, Brazil
VIIG plug
CEE (7) VII (16A)
26044
North America
Rewirable twist-lock plug
NEMA L6-20P (20A)
Italy
1/3/16 plug
CEI 23-16 (16A)
United Kingdom
BS89/13
BS 1363/A
(13A; replaceable fuse)
Appliance coupler
C19W coupler
Hot EN60320/C19 (20A)
Cisco 12016, Cisco 12416, and Cisco 12816 Router Installation and Configuration Guide
2-18
OL-11495-01
Chapter 2
Preparing for Installation
Site Requirement Guidelines
Table 2-1 lists power cord options. All AC-input power supply power cords
measure 14 feet (4.3 m).
Table 2-1
AC Power Cord International Options
Label
Description
Part Number
North America
20 A, 250 VAC
CAB-GSR16-US=
Australia, New Zealand
15 A, 250 VAC
CAB-GSR16-AU=
Europe, Argentina, Brazil
16 A, 250 VAC
CAB-GSR16-EU=
Italy
16 A, 250 VAC
CAB-GSR16-IT=
United Kingdom
13 A, 250 VAC
(13 A replaceable fuse)
CAB-GSR16-UK=
DC-Powered Routers
Connections to DC PEMs are rated at 60 amps maximum. A dedicated,
commensurately rated DC power source is required for each PEM connection.
For DC power cables, we recommend that you use a commensurately rated,
high-strand-count copper wire cable. Connection to the DC power shelf requires
one earth ground cable and two cable leads; a source DC (–) and source DC return
(+) for each PEM. The length of the cables depends on your router location from
the source power.
Note
DC power cables are not available from Cisco, but are available from any
commercial cable vendor.
Cisco 12016, Cisco 12416, and Cisco 12816 Router Installation and Configuration Guide
OL-11495-01
2-19
Chapter 2
Preparing for Installation
Site Requirement Guidelines
You must terminate DC power cables using cable lugs at the power shelf end.
Ensure the lugs are dual-hole and that they are able to fit over M4 terminal studs
at 0.625-inch (15.88-mm) centers (for example, Panduit Part Number
LCD8-14A-L or equivalent).
Figure 2-8 shows the type of lug required for the DC-input cable connections.
Figure 2-8
DC Power Cable Lug
All measurements in inches
2.24
End View
0.48
Ø 0.267
2 holes
0.63
25527
Crimp area
0.25
0.37
0.08
Figure 2-9 shows a source DC power distribution scheme for a DC-input power
shelf.
It shows two power cables attached to the DC-input power lugs for power shelf
bay B1 (far right bay of the DC-input power shelf when looking at the back panel).
The color coding of the source DC power cable leads depends on the color coding
of the site DC power source. Typically, green or green and yellow indicate that the
cable is a ground cable. Because there is no color code standard for the source DC
wiring, be sure that the power cables are connected to the DC-input power shelf
terminal studs using the proper positive (+) and negative (–) polarity.
•
In some cases, the source DC cable leads might have a positive (+) or a
negative (–) label. This is a relatively safe indication of the polarity, but you
must verify the polarity by measuring the voltage between the DC cable leads.
When making the measurement, the positive (+) lead and the negative (–) lead
must always match the (+) and (–) labels on the power shelf.
•
A green (or green and yellow) cable typically indicate that it is a ground
cable.
Cisco 12016, Cisco 12416, and Cisco 12816 Router Installation and Configuration Guide
2-20
OL-11495-01
Chapter 2
Preparing for Installation
Site Requirement Guidelines
Figure 2-9
Typical Source DC Power Cabling Scheme for Power Shelf Bay B1
CO ground
AC
Central
office
primary &
secondary
DC power
distribution
Rectifiers
Plant
controls
Batteries
Battery plant
Ground
window
Central office
ground
+
–
Ground
+ –
27963
Ground
Cisco 12016, Cisco 12416, and Cisco 12816 Router Installation and Configuration Guide
OL-11495-01
2-21
Chapter 2
Preparing for Installation
Site Requirement Guidelines
Caution
DC PEMs contains circuitry to trip the breaker on the PEM if the PEM detects a
reverse polarity condition. No damage should occur from reverse polarity, but you
should correct a reverse polarity condition immediately.
For a list of the nominal and acceptable value ranges for source DC power, refer
to Table A-3 on page A-3.
NEBS Supplemental Unit Bonding and Grounding Guidelines
Although the router chassis requires a safety earth ground connection as part of
the power cabling to the power shelf, we also recommend that you connect the
central office ground system or interior equipment grounding system to the
supplemental bonding and grounding connections.
Supplemental connections are located at the top of the power interface panel on
the back of the chassis (Figure 2-10), and near the lower corners of the switch
fabric card cage on the front flanges of the chassis (Figure 2-11). The DC return
of this system should remain isolated from the system frame and chassis (DC-I).
This grounding points are also referred to as the network equipment building
system (NEBS) bonding and grounding connections.
Note
These bonding and grounding connections satisfy the Telcordia NEBS
requirements for supplemental bonding and grounding connections. If you are not
installing the router in a NEBS environment, you can choose to bypass these
guidelines and rely on the safety earth ground connections to the AC and DC
power shelves.
Cisco 12016, Cisco 12416, and Cisco 12816 Router Installation and Configuration Guide
2-22
OL-11495-01
Chapter 2
Preparing for Installation
Site Requirement Guidelines
29183
Figure 2-10 Router Bonding and Grounding Receptacles—Top Rear
Supplemental
bonding and
grounding
receptacle
Figure 2-11 Router Bonding and Grounding Receptacles—Front
RX
TX
IL
FA
D
LE
AB
EN
1
ROUTE PROCESSOR
P/H/F
FAST ETERNET
2
ALARM
C
SF
OC-12/STM-4 ATM
1
6DS3–SMB P/H/F
0
RX12DS3–SMB
C
CS
Q OC-3/STM-POS
OC-48/STM-16-SCPOS
11
0
NEBS
supplemental
earth ground
receptacle
28022
Air filter door
Cisco 12016, Cisco 12416, and Cisco 12816 Router Installation and Configuration Guide
OL-11495-01
2-23
Chapter 2
Preparing for Installation
Site Requirement Guidelines
To ensure a satisfactory supplemental ground connection to the router, use the
following parts:
Note
These parts are not available from Cisco, but are available from commercial
vendors.
•
Two grounding lugs, which have two M4 bolt holes with 0.625 to 0.75-inch
(15.86 to 19.05-mm) spacing between them, and a wire receptacle large
enough to accept a 6-AWG or larger, multistrand copper wire. This lug is
similar to those used for the DC-input power supply leads (see Figure 2-8).
•
Two M4 hex-head nuts and locking washers (nickel-plated brass is ideal).
•
Two grounding wires. Although we recommend at least 6-AWG multistrand
copper wire, the wire diameter and length depend on your router location and
site environment.
Site Wiring Guidelines
When planning the location of the router, consider distance limitations for
signaling, electromagnetic interference (EMI), and connector compatibility. If the
wiring is run for any significant distance in an electromagnetic field, interference
can occur between the field and the signals on the wires. Poor wiring can cause:
•
Radio interference emanating from the wires.
•
Strong EMI, especially when caused by lightning or radio transmitters. EMI
can destroy the signal drivers and receivers in the router, and can even create
an electrical hazard by conducting power surges through lines and into
equipment.
Note
To predict and remedy strong EMI, you may need to consult with experts
in radio frequency interference (RFI).
Cisco 12016, Cisco 12416, and Cisco 12816 Router Installation and Configuration Guide
2-24
OL-11495-01
Chapter 2
Preparing for Installation
GRP Port Connection Guidelines
Site wiring is unlikely to emit radio interference if you use twisted-pair cable with
a good distribution of grounding conductors. Use a high-quality twisted-pair cable
with one ground conductor for each data signal, when applicable.
Give special consideration to the effect of a lightning strike in your vicinity,
especially if the wiring exceeds the recommended distances, or if it passes
between buildings. The electromagnetic pulse (EMP) caused by lightning or other
high-energy phenomena can easily induce enough energy into unshielded
conductors to destroy electronic devices. If you have experienced EMP problems
in the past, you may want to consult experts in electrical surge suppression and
shielding.
Most data centers cannot resolve the infrequent but potentially catastrophic
problems without pulse meters and other special equipment. In addition, these
problems can take a great deal of time to identify and resolve. We recommend that
you take the necessary precautions to avoid these problems by providing a
properly grounded and shielded environment, with special attention to issues of
electrical surge suppression.
GRP Port Connection Guidelines
This section contains detailed cabling and signal information for all interface and
port connections to the GRP. It also provides information for Ethernet routing and
equipment.
Caution
Ports labeled Ethernet, 10BASE-T, Token Ring, Console, and AUX are safety
extra-low voltage (SELV) circuits. Only connect SELV circuits to other SELV
circuits.
•
GRP Auxiliary and Console Port Connections, page 2-26
•
GRP Ethernet Port Connections, page 2-29
•
PRP Auxiliary and Console Port Connection Guidelines, page 2-36
•
PRP Ethernet Connections, page 2-40
Cisco 12016, Cisco 12416, and Cisco 12816 Router Installation and Configuration Guide
OL-11495-01
2-25
Chapter 2
Preparing for Installation
GRP Port Connection Guidelines
GRP Auxiliary and Console Port Connections
The GRP has two EIA/TIA-232 ports (Figure 2-12):
•
Auxiliary port— DB-25 plug, DTE-mode port for connecting a modem or
other DCE device (such as a CSU/DSU or another router) to the GRP.
•
Console port—DB-25 receptacle, DCE-mode port for connecting a data
terminal to perform the initial configuration of the router.
Note
The auxiliary and console ports are asynchronous serial ports. Devices
connected to these ports must be capable of asynchronous transmission.
Figure 2-12 GRP Auxiliary and Console Port Connections
EC
EJ
DB-25 female
T
-1
OT
SL -0
OT
SL
T
SE
X
AU
RE
Modem
Auxiliary
port
Console
port
LL
TX
CO
K
LIN
DB-25 male
II
M
5
-4
RJ
GRP
H10735
RX
Console terminal
Because the connectors on some standard cables are large enough to interfere with
the front covers installed on the card cages, a lower-profile cable adapter is
included that permits you to connect a flat cable with modular RJ-45 plugs to the
GRP console port.
Note
EIA/TIA-232 cables are not available from Cisco, but are available from any
commercial cable vendor.
Cisco 12016, Cisco 12416, and Cisco 12816 Router Installation and Configuration Guide
2-26
OL-11495-01
Chapter 2
Preparing for Installation
GRP Port Connection Guidelines
Caution
To maintain Class B EMI compliance, you must use shielded cables when
connecting to the auxiliary and console ports of original GRPs (part numbers
GRP= and GRP-B=). An updated version of the GRP-B= board (Rev. F0) does not
require shielded cables for Class B compliance.
GRP Auxiliary Port Signals
The GRP auxiliary port is a DB-25 DTE port for connecting a modem or other
DCE device to the router. The auxiliary port supports hardware flow control and
modem control.
Table 2-2 lists the signals used on the auxiliary port.
Table 2-2
GRP Auxiliary Port Signals
Pin
Signal
Direction
Description
1
GND
—
Shield ground
2
TxD
Output
Transmit data (to DCE)
3
RxD
Input
Receive data (from DCE)
4
RTS
Output
Request to send
(used for hardware flow control)
5
CTS
Input
Clear to send (used for hardware flow control)
6
DSR
Input
Data set ready
7
GND
—
Signal ground
8
DCD
Input
Carrier detect (used for modem control)
20
DTR
Output
Data terminal ready (used for modem control
only)
22
RING
Input
Ring
Cisco 12016, Cisco 12416, and Cisco 12816 Router Installation and Configuration Guide
OL-11495-01
2-27
Chapter 2
Preparing for Installation
GRP Port Connection Guidelines
GRP Console Port Signals
The GRP console port is a DB-25 DCE interface for connecting a DTE terminal
device to the router. Both Data Set Ready (DSR) and Data Carrier Detect (DCD)
signals are active when the router is powered on. The console port does not
support modem control or hardware flow control and requires a straight-through
EIA/TIA-232 cable.
Before you connect a terminal to the console port, check the terminal setting for
the data transmission rate, in bits per second (bps). The terminal transmission rate
setting must match the default rate of the GRP console port, which is 9600 bps.
Set the terminal to these operational values: 9600 bps, 8 data bits, no parity, 2 stop
bits (9600 8N2).
Table 2-3 lists the signals used on the console port.
Table 2-3
GRP Console Port Signals
Pin
Signal
Direction
Description
1
GND
—
Shield ground
2
TxD
Output
Transmit data (from DTE)
3
RxD
Input
Receive data (to DTE)
6
DSR
Input
Data set ready (always on)
7
GND
—
Signal ground
8
DCD
Input
Data carrier detect (always on)
20
DTR
Output
Data terminal ready
Cisco 12016, Cisco 12416, and Cisco 12816 Router Installation and Configuration Guide
2-28
OL-11495-01
Chapter 2
Preparing for Installation
GRP Port Connection Guidelines
GRP Ethernet Port Connections
The GRP has the following two types of Ethernet connections (Figure 2-13):
•
RJ-45 media-dependent interface (MDI)
•
40-pin, D-shell type media-independent interface (MII)
Figure 2-13 GRP RJ-45 and MII Ethernet Connections
NK
LI
LL
CO RX
TX
II
M
To repeater
or DTE
H10736
MII cable
GIGABIT ROUTE PROCESSOR
To transceiver,
repeater, or DTE
5
-4
RJ
RJ-45 cable
You can use either Ethernet connection, but not both at the same time. Two LEDs
on the GRP front panel indicate which Ethernet port is active. Each connection
supports IEEE 802.3 and IEEE 802.3u interfaces compliant with the 10BASE-T
and 100BASE-TX standards.
Note
The Ethernet port can use either unshielded twisted-pair (UTP) or shielded
twisted-pair (STP) cables. Shielded twisted-pair cables are recommended for sites
at which extremely high immunity to noise is required.
Cisco 12016, Cisco 12416, and Cisco 12816 Router Installation and Configuration Guide
OL-11495-01
2-29
Chapter 2
Preparing for Installation
GRP Port Connection Guidelines
The GRP Ethernet port does not provide external routing functions. Its primary
roles are to act as a Telnet port into the router, and to boot or access Cisco IOS
software images over a network to which the GRP Ethernet port is directly
connected.
Caution
Cisco Express Forwarding (CEF) functions on these ports are switched off by
default for security reasons. Cisco strongly cautions you to consider the security
implications of switching on CEF routing functions on these ports.
Figure 2-14 shows:
•
You cannot access Network 2.0.0.0 from Ethernet port (E0) on the GRP in
Router A. You can only access Host A, Host B, and Router C, which are in
Network 1.0.0.0 (see dotted-line arrows).
•
To access Network 2.0.0.0 from Router A, you must use an interface port on
one of the line cards (a POS line card in this example) in Router A. Data from
Router A is routed through Router B and Router C, to reach Network 2.0.0.0
(see solid-line arrows).
Figure 2-14 Using the Ethernet Port on the GRP
Router A
(Cisco 12000
series router)
Network 1.0.0.0
Host A
EO
POS
Host B
Network 2.0.0.0
Host A
Router C
(Cisco 7500
series router)
26196
EO
Router B
(Cisco 7500
series router)
Cisco 12016, Cisco 12416, and Cisco 12816 Router Installation and Configuration Guide
2-30
OL-11495-01
Chapter 2
Preparing for Installation
GRP Port Connection Guidelines
GRP RJ-45 Ethernet Connections
The RJ-45 Ethernet connection does not require an external transceiver.
Figure 2-15 shows the pin orientation of the RJ-45 Ethernet port and the modular
cable plug it accepts.
H2936
Figure 2-15 GRP RJ-45 Ethernet Receptacle and Modular Plug
87654321
RJ-45 connector
Table 2-4 lists the RJ-45 pin signals used on the connector.
Table 2-4
GRP RJ-45 Ethernet Receptacle Pinout
Ethernet Port
Pin
Signal
Description
1
TxD+
Transmit data +
2
TxD–
Transmit data –
3
RxD+
Receive data +
4
Termination network
No connection
5
Termination network
No connection
6
RxD–
Receive data –
7
Termination network
No connection
8
Termination network
No connection
Cisco 12016, Cisco 12416, and Cisco 12816 Router Installation and Configuration Guide
OL-11495-01
2-31
Chapter 2
Preparing for Installation
GRP Port Connection Guidelines
When connecting the RJ-45 port to a hub or repeater, use the straight-through
cable pinout shown in Figure 2-16.
Figure 2-16 Straight-Through Ethernet Cable Pinout
MDI-X wiring
1 TxD+
1 RxD+
2 TxD–
2 RxD–
3 RxD+
3 TxD+
6 RxD–
6 TxD–
H11007
MDI wiring
When connecting two GRPs back-to-back, use the crossover cable pinout shown
in Figure 2-17.
GRP
GRP
1 TxD+
1 TxD+
2 TxD–
2 TxD–
3 RxD+
3 RxD+
6 RxD–
6 RxD–
H11006
Figure 2-17 Crossover Ethernet Cable Pinout
Cisco 12016, Cisco 12416, and Cisco 12816 Router Installation and Configuration Guide
2-32
OL-11495-01
Chapter 2
Preparing for Installation
GRP Port Connection Guidelines
GRP MII Ethernet Connections
The GRP MII Ethernet connection requires an external physical sublayer (PHY)
and an external transceiver that permits connection to multimode fiber for
100BASE-FX or 100BASE-T4 physical media. Depending on the type of media
between the MII receptacle and the switch or hub, the network side of your
100-Mbps transceiver should be appropriately equipped with fiber-optic SC-type
or ST-type connectors, coaxial cable BNC connectors, or other appropriate
hardware.
Figure 2-18 shows the pin orientation of the female MII connector on the GRP.
The MII connector uses 2-56 screw-type locks, called jackscrews, to secure the
cable or transceiver to the MII port. MII cables and transceivers have knurled
thumbscrews that you fasten to the jackscrews on the MII connector to provide
strain relief for your MII cable.
Figure 2-18 GRP MII Ethernet Connector
H6538
Pin 1
Jackscrew
Pin 21
Cisco 12016, Cisco 12416, and Cisco 12816 Router Installation and Configuration Guide
OL-11495-01
2-33
Chapter 2
Preparing for Installation
GRP Port Connection Guidelines
Table 2-5 lists the signals used on the MII connector.
Table 2-5
GRP MII Ethernet Pinout
Pin1
In
Out
Input/
Output Description
14–17
–
Yes
–
Transmit data (TxD)
12
Yes
–
–
Transmit clock (Tx_CLK)2
11
–
Yes
–
Transmit error (Tx_ER)
13
–
Yes
–
Transmit enable (Tx_EN)
3
–
Yes
–
MII data clock (MDC)
4–7
Yes
–
–
Receive data (RxD)
9
Yes
–
–
Receive clock (Rx_CLK)
10
Yes
–
–
Receive error (Rx_ER)
8
Yes
–
–
Receive data valid (Rx_DV)
18
Yes
–
–
Collision (COL)
19
Yes
–
–
Carrier sense (CRS)
2
–
–
Yes
MII data input/output
(MDIO)
22–39
–
–
–
Common (ground)
1, 20, 21, 40
–
–
–
+5 V
1. Pins not listed in the table are not used.
2. Tx_CLK and Rx_CLK are provided by the external transceiver.
Cisco 12016, Cisco 12416, and Cisco 12816 Router Installation and Configuration Guide
2-34
OL-11495-01
Chapter 2
Preparing for Installation
GRP Port Connection Guidelines
Table 2-6 lists the cabling specifications for 100-Mbps transmission over
unshielded twisted-pair (UTP) cables.
Table 2-6
Specifications and Connection Limits for 100-Mbps Transmission
Parameter
RJ-45
MII
Cable specification
Category 51 UTP, 22 - 24 AWG2 Category 3, 4, or 5, 150-ohm UTP or STP,
or multimode optical fiber
Cable length (max)
—
Segment length (max)
328 ft (100 m) for 100BASE-TX 3.28 ft (1 m)4 or 1,312 ft (400 m)
for 100BASE-FX
Network length (max)
656 ft (200 m)4 with 1 repeater
1.64 ft (0.5 m) (MII-to-MII cable3)
—
1. EIA/TIA-568 or EIA-TIA-568 TSB-36 compliant. Not supplied by Cisco.
2. AWG = American Wire Gauge. This gauge is specified by the EIA/TIA-568 standard.
3. The cable between the MII port on the GRP and the appropriate transceiver.
4. Specifically, the length between any two stations on a repeated segment.
Table 2-7 lists IEEE 802.3u physical characteristics for 100BASE-TX cabling.
Table 2-7
IEEE 802.3u Physical Characteristics
Parameter
100BASE-TX
Data rate (Mbps)
100
Signaling method
Baseband
Segment length (max meters)
100 m between DTE and repeaters
Media
Category 5 UTP (for RJ-45) or MII
Topology
Star/hub
Cisco 12016, Cisco 12416, and Cisco 12816 Router Installation and Configuration Guide
OL-11495-01
2-35
Chapter 2
Preparing for Installation
PRP Port Connection Guidelines
PRP Port Connection Guidelines
This section contains detailed cabling and signal information for all interface and
port connections to the PRP. It also provides information for Ethernet routing and
equipment.
Caution
Ports labeled Ethernet, 10BASE-T, Token Ring, Console, and AUX are safety
extra-low voltage (SELV) circuits. Only connect SELV circuits to other
SELV circuits.
PRP Auxiliary and Console Port Connection Guidelines
The PRP has two RJ-45 connection ports:
•
Auxiliary port— DTE RJ-45 interface for connecting a modem or other
DCE device (such as a CSU/DSU or another router) to the PRP.
•
Console port—DCE RJ-45 interface for connecting a data terminal device to
the router, which you need to perform the initial configuration of the router.
Note
The auxiliary and console ports are asynchronous serial ports. Ensure that
devices connected to these ports are capable of asynchronous
transmission.
Figure 2-19 shows the auxiliary and console port connections from the PRP to the
associated devices.
Cisco 12016, Cisco 12416, and Cisco 12816 Router Installation and Configuration Guide
2-36
OL-11495-01
Chapter 2
Preparing for Installation
PRP Port Connection Guidelines
Figure 2-19 PRP Auxiliary and Console Port Connections
1
PRIMARY
OT
SL 0
OT
SL
ETH 0
K
EN
LIN
1
K
EN
LIN
ETH 1
PRIMARY
RX
TX
3
RX
AUX
CONSOLE
5
70692
TX
4
2
1
Modem
4
Auxiliary port
2
Console terminal
5
Console port
3
RJ-45 cables
Cisco 12016, Cisco 12416, and Cisco 12816 Router Installation and Configuration Guide
OL-11495-01
2-37
Chapter 2
Preparing for Installation
PRP Port Connection Guidelines
PRP Auxiliary Port Signals
The PRP auxiliary port is a DTE, RJ-45 interface for connecting a modem or other
DCE device (such as a CSU/DSU or another router) to the PRP. The auxiliary port
supports hardware flow control and modem control.
Table 2-8 lists the signals used on the auxiliary port.
Table 2-8
PRP Auxiliary Port Signals
Auxiliary Port Pin
Signal
Input/Output Description
1
RTS
Output
Request to send
2
DTR
Output
Data terminal ready
3
TxD
Output
Transmit data
4
GND
—
Signal ground
5
GND
—
Signal ground
6
RxD
Input
Receive data
7
DSR
Input
Data set ready
8
CTS
Input
Clear to send
Cisco 12016, Cisco 12416, and Cisco 12816 Router Installation and Configuration Guide
2-38
OL-11495-01
Chapter 2
Preparing for Installation
PRP Port Connection Guidelines
PRP Console Port Signals
The PRP console port is a DCE RJ-45 interface for connecting a terminal to the
router. The console port does not support modem control or hardware flow control
and requires a roll-over RJ-45 cable.
Before connecting a terminal to the console port, check the terminal setting for
the data transmission rate, in bits per second (bps). The terminal transmission rate
setting must match the default rate of the PRP console port, which is 9600 bps.
Set the terminal to these operational values: 9600 bps, 8 data bits, no parity, 2 stop
bits (9600 8N2).
Table 2-9 lists the signals used on the console port.
Table 2-9
PRP Console Port Signals (with RJ45 roll-over cable)
Console Port Pin
Signal
Input/Output
Description
11
—
—
—
2
DTR
Output
Data terminal ready
3
TxD
Output
Transmit data
4
GND
—
Signal ground
5
GND
—
Signal ground
6
RxD
Input
Receive data
7
DSR
Input
Data set ready
81
—
—
—
1. These pins are not connected.
Cisco 12016, Cisco 12416, and Cisco 12816 Router Installation and Configuration Guide
OL-11495-01
2-39
Chapter 2
Preparing for Installation
PRP Port Connection Guidelines
PRP Ethernet Connections
The PRP has two RJ-45 MDI Ethernet ports; ETH0 and ETH1 (Figure 2-20).
Figure 2-20 PRP Ethernet Connections
ETH 1
RX
70693
TX
EN
TX
PRIMARY
LIN
K
PRIMARY
LIN
K
EN
RX
SL SL
OT OT
-0 -1
ETH 0
These connections support IEEE 802.3 and IEEE 802.3u interfaces compliant
with 10BASE-T and 100BASE-TX standards. The transmission speed of the
Ethernet ports is autosensing by default and is user configurable.
The PRP Ethernet port does not provide external routing functions. Its primary
roles are to act as a Telnet port into the router, and to boot or access Cisco IOS
software images over a network to which the PRP Ethernet port is directly
connected.
Caution
Cisco Express Forwarding (CEF) functions on these ports are switched off by
default for security reasons. We strongly caution you to consider the security
implications of switching on CEF routing functions on these ports.
Cisco 12016, Cisco 12416, and Cisco 12816 Router Installation and Configuration Guide
2-40
OL-11495-01
Chapter 2
Preparing for Installation
PRP Port Connection Guidelines
Figure 2-21 shows:
•
You cannot access Network 2.0.0.0 from Ethernet port (E0) on the GRP in
Router A. You can only access Host A, Host B, and Router C, which are in
Network 1.0.0.0 (see dotted-line arrows).
•
To access Network 2.0.0.0 from Router A, you must use an interface port on
one of the line cards (a POS line card in this example) in Router A. Data from
Router A is routed through Router B and Router C, to reach Network 2.0.0.0
(see solid-line arrows).
Figure 2-21 Using the Ethernet Port on the PRP
Router A
(Cisco 12000
series router)
Network 1.0.0.0
Host A
EO
POS
Host B
Network 2.0.0.0
Host A
Router C
(Cisco 7500
series router)
26196
EO
Router B
(Cisco 7500
series router)
Cisco 12016, Cisco 12416, and Cisco 12816 Router Installation and Configuration Guide
OL-11495-01
2-41
Chapter 2
Preparing for Installation
PRP Port Connection Guidelines
PRP RJ-45 Ethernet Connections
The RJ-45 Ethernet connection does not require an external transceiver.
Figure 2-22 shows the pin orientation of the RJ-45 Ethernet port and the modular
cable plug it accepts.
210222
Figure 2-22 RJ-45 Receptacle and Plug
87654321
RJ-45 connector
Table 2-10 lists the RJ-45 pin signals used on the connector.
Table 2-10 PRP RJ-45 Ethernet Receptacle Pinout
Ethernet Port Pin
Signal
Description
1
TxD+
Transmit data +
2
TxD–
Transmit data –
3
RxD+
Receive data +
4
Termination network
No connection
5
Termination network
No connection
6
RxD–
Receive data –
7
Termination network
No connection
8
Termination network
No connection
Cisco 12016, Cisco 12416, and Cisco 12816 Router Installation and Configuration Guide
2-42
OL-11495-01
Chapter 2
Preparing for Installation
PRP Port Connection Guidelines
When connecting the RJ-45 port to a hub or repeater, use the straight-through
cable pinout shown in Figure 2-23.
Figure 2-23 Straight-Through Cable Pinout to Hub or Repeater
MDI-X wiring
1 TxD+
1 RxD+
2 TxD–
2 RxD–
3 RxD+
3 TxD+
6 RxD–
6 TxD–
H11007
MDI wiring
When connecting two PRPs back-to-back, use the crossover cable pinout shown
in Figure 2-24.
PRP
PRP
1 TxD+
1 TxD+
2 TxD–
2 TxD–
3 RxD+
3 RxD+
6 RxD–
6 RxD–
75431
Figure 2-24 Crossover Cable Pinout Between PRPs
Cisco 12016, Cisco 12416, and Cisco 12816 Router Installation and Configuration Guide
OL-11495-01
2-43
Chapter 2
Preparing for Installation
PRP Port Connection Guidelines
Table 2-11 lists the cabling specifications for 100-Mbps transmission over
unshielded twisted-pair (UTP) cables.
Note
The transmission speed of the Ethernet ports is autosensing by default and is user
configurable.
Table 2-11 Specifications and Connection Limits for 100-Mbps Transmission
Parameter
RJ-45
Cable specification
Category 51 UTP, 22 to 24 AWG2
Cable length (max)
—
Segment length (max)
328 feet (100 m) for 100BASE-TX
Network length (max)
656 feet (200 m)3 with 1 repeater
1. EIA/TIA-568 or EIA-TIA-568 TSB-36 compliant. Not supplied by Cisco.
2. AWG = American Wire Gauge. This gauge is specified by the EIA/TIA-568 standard.
3. Specifically, the length between any two stations on a repeated segment.
Table 2-12 lists IEEE 802.3u physical characteristics for 100BASE-TX.
Table 2-12 IEEE 802.3u Physical Characteristics
Parameter
100BASE-TX
Data rate (Mbps)
100
Signaling method
Baseband
Maximum segment length
100 m between DTE and repeaters
Media
Category 5 UTP
Topology
Star/Hub
Cisco 12016, Cisco 12416, and Cisco 12816 Router Installation and Configuration Guide
2-44
OL-11495-01
Chapter 2
Preparing for Installation
Alarm Card Connection Guidelines
Alarm Card Connection Guidelines
The router is equipped with two alarm cards:
•
One alarm card occupies the dedicated far left slot in the upper card cage
•
The second alarm card occupies the dedicated far right slot in the lower card
cage
Each alarm card has one 25-pin D-subconnector (ALARM) on the front panel that
connects the router to an external site alarm maintenance system (Figure 2-25).
When a critical, major, or minor alarm is generated, it energizes the alarm relays
on the alarm card to activate the external site alarm.
Figure 2-25 Alarm Card Connector Location
C
C
CS
IL
FA
D
LE
FA
D
E
BL
AB
EN
Critical, major, and
minor alarm LEDs
R OR
JO
IC
IT MA MIN
CR
L
R
R
CA AJO INO
M
M
0
2
1
Pin 1
C
CS
AL
1
0
A
EN
T
O/L
AC
ALARM
Pin 25
Audio alarm
cutoff switch
IL
FA
D
LE
AB
N
E
IL
FA
D
LE
AB
N
E
0
1
26867
Handle
SF
IL
C
SF
0
1
2
ALARM
Clock and scheduler card
and switch fabric card LEDs
TI
I
CR
The alarm relay contacts on the alarm card consist of standard common, normally
open, and normally closed relay contacts that are wired to the pins on the
connectors.
Caution
Only safety extra-low voltage (SELV) circuits can be connected to the alarm
connector. Maximum rating for the alarm circuit is 2 A, 50 VA.
Cisco 12016, Cisco 12416, and Cisco 12816 Router Installation and Configuration Guide
OL-11495-01
2-45
Chapter 2
Preparing for Installation
Alarm Card Connection Guidelines
Note
To comply with the intrabuilding lightning surge requirements of
GR-1089-CORE, Issue II, Revision 01, February 1999, you must use a shielded
cable when connecting to the external alarm ports on the alarm card. The shielded
cable is terminated by shielded connectors on both ends, with the cable shield
material tied to both connectors.
Table 2-13 lists the pin-to-signal correspondence between the cable connector
pins and the alarm card relay contacts.
Table 2-13 Alarm Connector Pinout
Pin Group
Common
Normally Open
Normally Closed
Critical audible alarm
2
1
14
Major audible alarm
16
3
15
Minor audible alarm
5
4
17
Critical visual alarm
19
6
18
Major visual alarm
8
7
20
Minor visual alarm
22
9
21
Alarm input
13
25
—
Cisco 12016, Cisco 12416, and Cisco 12816 Router Installation and Configuration Guide
2-46
OL-11495-01
C H A P T E R
3
Installing the Router
This chapter contains the procedures to install the router in a rack. The installation
is presented in the following sections:
•
Pre-Installation Considerations and Requirements, page 3-2
•
Rack-Mounting the Router Chassis, page 3-8
•
Supplemental Bonding and Grounding Connections, page 3-21
•
Attaching the Vertical Cable-Management Trough, page 3-25
•
Connecting Line Card Network Interface Cables, page 3-27
•
Connecting GRP Route Processor Cables, page 3-31
•
Connecting PRP Route Processor Cables, page 3-36
•
Connecting an Alarm Card Cable, page 3-40
•
Connecting Power to the Power Shelf, page 3-41
•
Installing the Front Covers of Cisco 12016 Original Series Routers, page 3-47
Cisco 12016, Cisco 12416, and Cisco 12816 Router Installation and Configuration Guide
OL-11495-01
3-1
Chapter 3
Installing the Router
Pre-Installation Considerations and Requirements
Pre-Installation Considerations and Requirements
Before you perform any procedures in this chapter, review the following sections
in Chapter 2, “Preparing for Installation”:
•
Safety Guidelines, page 2-2
•
Site Requirement Guidelines, page 2-7
In particular, observe the guidelines for preventing electrostatic discharge (ESD)
damage described in the Preventing Electrostatic Discharge Damage, page 2-4
and use Figure 2-1 on page 2-5 as a reference in locating and using the ESD
sockets on the front of the router chassis.
A fully equipped router with an optional two-level AC-input power shelf can
weigh as much as 440 pounds (200 kg). The router ships on a scissor-jack
platform that enables two people to install a fully loaded router into a rack without
removing any of the components from the chassis.
Warning
This router is not designed to be installed as a shelf-mounted or a free-standing
router. The router must be installed in a rack that is secured to the building
structure. You must install the router in either a telco-style frame or a four-post
equipment rack.
For additional safety and compliance information, refer to the Regulatory
Compliance and Safety Information for Cisco 12000 Series Internet Routers
publication that accompanied your router.
Cisco 12016, Cisco 12416, and Cisco 12816 Router Installation and Configuration Guide
3-2
OL-11495-01
Chapter 3
Installing the Router
Pre-Installation Considerations and Requirements
Required Tools and Equipment
Before you begin the rack-mount installation, you must read and understand the
information in the “Rack-Mounting Guidelines” section on page 2-7 and have the
following tools and equipment:
•
ESD-preventive wrist strap
•
Number 1 and number 2 Phillips screwdrivers
•
1/4-inch (6.35-mm) and 3/16-inch (4.5-mm) flat-blade screwdrivers
•
Tape measure
•
Level (optional)
•
3/8-inch (10-mm) nutdriver (for systems equipped with the DC-input power
shelf)
•
9/16-inch (14-mm) wrench (for chassis hold-down bolts and pallet hold-down
bracket bolts)
•
3/4-inch (19-mm) socket and ratchet wrench
Unpacking and Positioning the Router
Follow the unpacking instructions that came with the router and use a safety hand
truck to move the router to the location where it is being installed in a rack.
Save the packaging materials in case the router has to be repackaged to be shipped
again.
Cisco 12016, Cisco 12416, and Cisco 12816 Router Installation and Configuration Guide
OL-11495-01
3-3
Chapter 3
Installing the Router
Pre-Installation Considerations and Requirements
Removing the Front Covers from Cisco 12016 Original Series
Routers
The chassis front covers for the power shelf and upper blower module, upper card
cage, lower card cage, and lower blower module are fastened to the chassis by ball
studs on the front of the chassis (Figure 3-1).
Note
The power shelf and upper blower module front cover is packaged in the
accessory kit to permit the foam shipping cap to fit securely on the top of the
router, and to protect the router without damaging the front cover.
To remove a cover, grasp the outside edges of the cover and pull it straight out to
detach it from the front of the chassis.
Cisco 12016, Cisco 12416, and Cisco 12816 Router Installation and Configuration Guide
3-4
OL-11495-01
93279
CDHNT
RA
DOWN
LOOP
LA
CD
TX
0
RX
0
TX
TX
1
1
RX
RX
2
2
E IER T
TIV RR PK
AC CA RX
TX
TX
RX
RX
TX
1
TX
3
3
4
4
RX
RX
E IER T
TIV RR PK
AC CA RX
TX
TX
AL JOR OR
ITIC MA MIN
CR
RX
RX
TX
TX
2
5
5
T
O/L
AC
RX
RX
6
RX
E IER T
TIV RR PK
AC CA RX
TX
ALARM
TX
3
7
RX
8
RX
E IER T
TIV RR PK
AC CA RX
TX
TX
9
L
FAI
LED
AB
EN
RX
TX
10
RX
L
FAI
LED
AB
EN
TX
0
P/H/F
1
CS
C
0
1
ALARM
2
SFC
Q OC-3/STM-POS
6DS3–SMB P/H/F
RX12DS3–SMB
OC-48/STM-16-SCPOS
11
ROUTE PROCESSOR
FAST ETERNET
OC-12/STM-4 ATM
RX
P/H/F
0
RX12DS3–SMB
OC-48/STM-16-SCPOS
11
TX
TX
LA
RX
RA
45
RJ-
10
LOOP
MII
TX
E IER T
TIV RR PK
CA RX
RX
AC
9
CD
TX
LL
CO RX
TX
CDHNT
K
LIN
RX
DOWN
8
FAST ETERNET
TX
OC-12/STM-4 ATM
RX
E IER LL
TIV RR CE
AC CA RX
7
0
TX
ROUTE PROCESSOR
RX
45
6
RJ-
E
OL
NS
CO
TX
MII
RX
2
6DS3–SMB P/H/F
RX
5
RX
ALARM
SFC
LL
X
T
SE
AU
TX
5
1
TX
I LIM
RE
RX
E IER LL
TIV RR CE
AC CA RX
4
TX
0
CO
0
TX
RX
C
K
RX
E IER T
TIV RR PK
CA RX
3
AC
T-1
SLO
T-0
SLO
TX
4
1
CS
Q OC-3/STM-POS
LIN
FAULT
CT
EJE
RX
TX
0
E
2
RX
L
FAI
LED
AB
EN
OL
TX
3
L
FAI
LED
AB
EN
NS
RX
TX
E IER T
TIV RR PK
AC CA RX
CO
1
RX
3
X
TX
2
ALARM
T
RX
TX
E IER T
TIV RR PK
AC CA RX
SE
0
RX
T
O/L
AC
AU
TX
1
2
RE
CD
CD
LA
LA
TX
E IER T
TIV RR PK
AC CA RX
AL JOR OR
ITIC MA MIN
CR
T-1
SLO
T-0
SLO
CDHNT
CDHNT
RA
RA
LOOP
DOWN
RX
1
OL-11495-01
Ball stud
LOOP
0
E IER T
TIV RR PK
AC CA RX
1
DOWN
TX
0
CT
Figure 3-1
EJE
Chapter 3
Installing the Router
Pre-Installation Considerations and Requirements
Router Chassis Front Covers
PWR OK
TEMP
PWR OK
FAULT
TEMP
I LIM
PWR OK
FAULT
TEMP
I LIM
1
2
2
Ball stud clip
Cisco 12016, Cisco 12416, and Cisco 12816 Router Installation and Configuration Guide
3-5
Chapter 3
Installing the Router
Pre-Installation Considerations and Requirements
Removing the Front Cover from Cisco 12016 Enhanced Series
Routers
The new cover on the Cisco enhanced series of routers has a two-piece front cover.
The covers have release buttons on both sides that give you the flexibility to open
it from either the left side or from the right side.
To remove each front cover, grasp the sides of the cover and press both release
buttons simultaneously to release the door from the chassis (Figure 3-2).
Cisco 12016, Cisco 12416, and Cisco 12816 Router Installation and Configuration Guide
3-6
OL-11495-01
139043
CDHNT
RA
DOWN
LOOP
LA
CD
TX
0
RX
0
TX
1
RX
2
T
E IER
TIV RR PK
AC CA RX
TX
RX
TX
1
TX
3
3
4
4
RX
RX
T
E IER
TIV RR PK
AC CA RX
TX
TX
AL JOR OR
ITIC MA MIN
CR
RX
RX
E IER T
TIV RR PK
CA RX
AC
TX
TX
2
5
5
T
O/L
AC
RX
RX
6
T
RX
E IER
TIV RR PK
AC CA RX
TX
ALARM
TX
3
7
RX
8
RX
T
E IER
TIV RR PK
AC CA RX
TX
TX
9
L
FAI
LED
AB
EN
RX
TX
10
RX
L
FAI
LED
AB
EN
TX
0
P/H/F
1
CS
C
0
1
ALARM
2
SFC
Q OC-3/STM-POS
6DS3–SMB P/H/F
RX12DS3–SMB
OC-48/STM-16-SCPOS
11
ROUTE PROCESSOR
FAST ETERNET
OC-12/STM-4 ATM
RX
P/H/F
6DS3–SMB P/H/F
RX12DS3–SMB
OC-48/STM-16-SCPOS
11
2
TX
TX
RX
RX
45
RJ-
10
1
MII
TX
TX
RX
RX
9
0
TX
LL
CO RX
TX
TX
K
LIN
RX
CD
8
LA
TX
CDHNT
RX
RA
7
LOOP
TX
DOWN
RX
FAST ETERNET
6
OC-12/STM-4 ATM
E
OL
NS
CO
TX
E IER LL
TIV RR CE
AC CA RX
RX
RX
0
5
ROUTE PROCESSOR
5
45
TX
TX
RJ-
X
T
SE
AU
RX
RX
MII
I LIM
RE
4
E IER LL
TIV RR CE
AC CA RX
4
RX
0
TX
TX
LL
RX
RX
E IER T
TIV RR PK
CA RX
3
AC
3
T-1
SLO
T-0
SLO
TX
TX
TX
FAULT
CT
EJE
RX
RX
2
ALARM
SFC
CO
2
1
K
2
0
LIN
TX
TX
C
E
RX
RX
1
CS
Q OC-3/STM-POS
OL
1
0
NS
1
L
FAI
LED
AB
EN
CO
TX
TX
L
FAI
LED
AB
EN
X
RX
RX
E IER T
TIV RR PK
AC CA RX
T
0
3
SE
0
ALARM
AU
TX
TX
E IER T
TIV RR PK
AC CA RX
RE
CD
CD
LA
LA
T
O/L
AC
T-1
SLO
T-0
SLO
CDHNT
CDHNT
RA
RA
LOOP
2
OL-11495-01
E IER T
TIV RR PK
AC CA RX
AL JOR OR
ITIC MA MIN
CR
1
DOWN
1
1
LOOP
E IER T
TIV RR PK
AC CA RX
1
DOWN
0
CT
Figure 3-2
EJE
Chapter 3
Installing the Router
Pre-Installation Considerations and Requirements
Removing the Front Covers
PWR OK
TEMP
PWR OK
FAULT
TEMP
I LIM
PWR OK
FAULT
TEMP
I LIM
Release buttons
Cisco 12016, Cisco 12416, and Cisco 12816 Router Installation and Configuration Guide
3-7
Chapter 3
Installing the Router
Rack-Mounting the Router Chassis
Rack-Mounting the Router Chassis
The router chassis can be installed in either a front-mounted position or a
center-mounted position.
Warning
•
In a front-mounted position, the chassis rack-mounting flanges are secured
directly to the rack posts.
•
In a center-mounted position, an optional set of center-mount brackets are
secured to the rack posts and the chassis rack-mounting flanges are then
secured to the center-mount brackets. The center-mounted position moves the
center of gravity of the chassis closer to the vertical axis of the rack posts,
which adds to the security and stability of the rack installation.
The chassis should be mounted on a rack that is permanently affixed to the
building
Verifying Rack Dimensions
Before you install the chassis, measure the space between the vertical mounting
flanges (rails) on your equipment rack to verify that the rack conforms to the
measurements shown in Figure 3-3.
Step 1
Mark and measure the distance between two holes on the left and right mounting
rails.
•
Note
Step 2
The distance should measure 18.31 inches ± 0.06 inches (46.5 cm ± 0.15 cm).
Measure for pairs of holes near the bottom, middle and top of the
equipment rack to ensure that the rack posts are parallel.
Measure the space between the inner edges of the left front and right front
mounting flanges on the equipment rack.
•
The space must be at least 17.7 inches (45 cm) to accommodate the chassis
which is 17.25 inches (43.8 cm) wide and fits between the mounting posts on
the rack.
Cisco 12016, Cisco 12416, and Cisco 12816 Router Installation and Configuration Guide
3-8
OL-11495-01
Chapter 3
Installing the Router
Rack-Mounting the Router Chassis
Figure 3-3
Verifying Equipment Rack Dimensions
Minimum usable
aperture 17.7 inches
(45.0 cm)
28014
Mounting flanges
Hole centerline
to hole centerline
18.31 inches ± 0.06 inches
(46.5 cm ± 0.15 cm)
Installing Center-Mount Brackets—Optional
If you plan to install the router in the center-mount position, you must install the
center-mount brackets to the rack rails first. If you do not plan to use the optional
center-mount brackets, proceed directly to the “Installing the Chassis
Rack-Mounting Platform” section on page 3-13.
The optional center-mount bracket installation kit ships in the accessories box
included with the router and contains the following:
•
Two center-mount brackets.
•
10 (minimum) Phillips binderhead screws (usually provided with the bracket
kit) to secure the brackets to the mounting flanges (also called rails) in the
rack. Five screws should be installed on each bracket.
Contact a Cisco service representative for assistance if any parts are missing.
Note
Make sure you have performed the measurements described in “Verifying Rack
Dimensions” section on page 3-8 before installing the center-mount brackets.
Use the following procedure to install the center-mount brackets to the rack rails.
Cisco 12016, Cisco 12416, and Cisco 12816 Router Installation and Configuration Guide
OL-11495-01
3-9
Chapter 3
Installing the Router
Rack-Mounting the Router Chassis
Step 1
Determine the location in which you want to position the chassis in the rack, and
mark holes at the same height on both the left and right rack rails.
Step 2
Identify the orientation of the left and right center-mount brackets (Figure 3-4).
Figure 3-4
Center-Mount Brackets
Threaded holes
to chassis
28451
Open holes
to rack
Left bracket
Step 3
Right bracket
Install the right center-mount bracket (Figure 3-5).
a.
Align the bottom screw hole of the bracket with the marked screw hole at the
bottom of the rack and finger tighten a screw in that hole.
Cisco 12016, Cisco 12416, and Cisco 12816 Router Installation and Configuration Guide
3-10
OL-11495-01
Chapter 3
Installing the Router
Rack-Mounting the Router Chassis
b.
Finger-tighten a second screw in the top hole of the bracket.
c.
Finger-tighten three more screws in the middle of in the bracket.
d.
Use a screwdriver to tighten all five screws securely.
Step 4
Repeat Step 3 for the left center-mount bracket.
Step 5
Use a level to verify that the tops of the two brackets are level, or use a measuring
tape to verify that both brackets are the same distance from the top of the rack
rails.
Cisco 12016, Cisco 12416, and Cisco 12816 Router Installation and Configuration Guide
OL-11495-01
3-11
Chapter 3
Installing the Router
Rack-Mounting the Router Chassis
Figure 3-5
Installing a Center-Mount Rack-Mounting Bracket
Chassis
Rack
Bracket
Rack
28450
Chassis
Bracket
rack-mounting
rail
Threaded hole
(chassis secured
by screw)
Open hole
(screw inserted
through)
Cisco 12016, Cisco 12416, and Cisco 12816 Router Installation and Configuration Guide
3-12
OL-11495-01
Chapter 3
Installing the Router
Rack-Mounting the Router Chassis
Installing the Chassis Rack-Mounting Platform
The rack-mounting platform is installed at the bottom of an empty rack and acts
as a permanent support platform for the chassis. It can be installed in either the
front-mounted position or the center-mounted position, to match the installed
position of the chassis.
The platform is adjustable from a minimum height of 5.25 inches (13.34 cm) to a
maximum height of 8.00 inches (20.32 cm). For telco-style racks, the bottom
edge of the platform can be raised to approximately 6.00 inches (15.24 cm) to
clear the cross-members at the bottom of the rack.
Warning
The chassis should be mounted on a rack that is permanently affixed to the
building
Use the following procedure to install the rack-mounting platform.
Step 1
Remove the platform from the accessory box.
Step 2
Adjust the height of the platform to match the required rack-mounting height for
the chassis:
Step 3
a.
Turn each of the adjustable feet to approximately the required platform height
(Figure 3-6).
b.
Place the platform in the rack making sure that it clears any rack
cross-members.
c.
Use a level to be sure the platform is level from side to side and front to back.
d.
Adjust the feet until the platform clears any obstacles and is level at the
required platform height.
Determine whether the platform is to be installed in the front-mounted position or
in the center-mounted position, and adjust the positioning brackets on the
platform:
a.
Locate the hole on the side of the platform that corresponds with the
front-mounted or center-mounted position of the table.
b.
Align the side of the bracket with the round hole over the hole on the side of
the platform, insert a screw, and use your fingers to loosely tighten it (see
blow-out in Figure 3-6).
Cisco 12016, Cisco 12416, and Cisco 12816 Router Installation and Configuration Guide
OL-11495-01
3-13
Chapter 3
Installing the Router
Rack-Mounting the Router Chassis
Repeat these steps to attach a bracket in the same position on the other side of the
platform.
Align the platform between the rack posts and set it in position so that the sides
of the positioning brackets with the oblong holes are flush against the
rack-mounting flanges.
Step 5
Secure the platform to the rack:
a.
Locate an open screw hole through the oblong hole in the bracket, then insert
a screw and use your fingers to loosely tighten it (see blow-out in Figure 3-6).
b.
Repeat step a. for the other side of the platform.
c.
Verify that the platform is level and seated squarely against the rack, then
tighten all four screws.
The Chassis Rack-Mounting Platform
28447
Figure 3-6
Step 4
Cisco 12016, Cisco 12416, and Cisco 12816 Router Installation and Configuration Guide
3-14
OL-11495-01
Chapter 3
Installing the Router
Rack-Mounting the Router Chassis
Unpack and Position the Router
Unpack the router following the instructions in the Cisco 12016, Cisco 12416, and
Cisco 12816 Router Unpacking Instructions that came with the router. Use a
safety hand truck to move the router to the location where it is being installed and
position it in front of the rack so that the back panel of the chassis faces the rack
opening (Figure 3-7).
Figure 3-7
Positioning the Router for Insertion into the Rack
Front panel
of chassis
Rear panel
of chassis
Rack
Scissor-jack
platform (closed)
29161
Rack-mounting
platform
Cisco 12016, Cisco 12416, and Cisco 12816 Router Installation and Configuration Guide
OL-11495-01
3-15
Chapter 3
Installing the Router
Rack-Mounting the Router Chassis
Installing the Chassis into the Rack
Use the following procedure to install the chassis in the rack.
Step 1
Warning
Figure 3-8
Rotate the scissor-jack screw counterclockwise slowly and expand the
scissor-jack platform to raise the chassis to the required installation height
(Figure 3-8).
A second person should be holding the chassis to prevent it from tipping while
the platform is raised.
Raising the Chassis to the Installation Height
LT
O/
AC
R
E IE T
TIV RR PK
AC CA RX
L
R
R
CA JO NO
ITI MA MI
CR
TX
3
RX
RX
E IER T
TIV RR PK
CA RX
R
E IE T
TIV RR PK
AC CA RX
0
TX
CD
LA
29187
CDHNT
RA
LOOP
LOOP
DOWN
CDHNT
RA
DOWN
LA
CD
TX
0
0
RX
RX
TX
TX
1
1
RX
RX
TX
TX
2
2
RX
RX
TX
1
TX
3
AC
T
EC
EJ
-1
OT
SL -0
OT
SL
0
X
AU
T
SE
RE
TX
4
4
RX
RX
R
E IE
TIV RR CE
AC CA RX
LL
TX
TX
Front of chassis
2
5
5
RX
RX
CO
NS
OL
TX
E
6
E IE
TIV RR
AC CA
R
RX
Chassis anchor
clip and bolt
(2 on each side)
Scissor-jack
screw
Scissor-jack
platform
Counter-clockwise
expands platform
Clockwise
closes platform
Cisco 12016, Cisco 12416, and Cisco 12816 Router Installation and Configuration Guide
3-16
OL-11495-01
Chapter 3
Installing the Router
Rack-Mounting the Router Chassis
Step 2
Remove the four bolts and chassis anchor clips that secure the base of the chassis
to the scissor-jack platform (Figure 3-9).
Removing the Chassis Anchor Clips
LT
O/
AC
2
L
R
R
CA JO NO
ITI MA MI
CR
R
E IE T
TIV RR PK
AC CA RX
TX
RX
RX
4
4
R
E IE T
TIV RR PK
AC CA RX
0
TX
CD
LA
LA
29188
CDHNT
RA
CDHNT
RA
LOOP
LOOP
DOWN
DOWN
CD
TX
0
0
RX
RX
TX
TX
1
1
RX
RX
TX
TX
2
2
RX
RX
TX
1
TX
3
3
RX
RX
TX
TX
E
TIV RR
AC CA RX
0
E IER T
TIV RR PK
AC CA RX
X
AU
T
SE
RE
-1
OT
SL -0
OT
SL
T
EC
EJ
Front of
chassis
R
IE LL
CE
TX
5
5
RX
RX
CO
NS
OL
TX
E
6
R
E IE
TIV RR
AC CA
RX
Figure 3-9
Cisco 12016, Cisco 12416, and Cisco 12816 Router Installation and Configuration Guide
OL-11495-01
3-17
Chapter 3
Installing the Router
Rack-Mounting the Router Chassis
Step 3
Grasp the handle on the back panel of the chassis to carefully pull the chassis off
of the scissor-jack platform and onto the rack-mounting platform while a second
person pushes from the front of the chassis. (See Figure 3-10.)
29192
Figure 3-10 Inserting the Router into the Rack
Warning
Do not attempt to lift the chassis with the handles on the back and sides of the
chassis. These handles are not designed to support the weight of the chassis,
and should be used only to steady and guide the chassis while it is being
inserted into or removed from an equipment rack. To reduce the risk of damage
to the chassis and serious bodily injury, do not use these handles to lift or
support the chassis.
Cisco 12016, Cisco 12416, and Cisco 12816 Router Installation and Configuration Guide
3-18
OL-11495-01
Chapter 3
Installing the Router
Rack-Mounting the Router Chassis
Step 4
Insert the chassis into the rack until the chassis rack-mounting flanges are flush
against the mounting flanges on the rack (or the optional center-mount brackets,
if installed).
•
Note
Step 5
The weight of the chassis is now supported by the rack-mounting platform.
Remove the scissor-jack platform and set it safely aside.
Save and reassemble all parts of the shipping package in case it becomes
necessary to transport the router to another location or return it to Cisco.
Do not discard or destroy any of the shipping materials.
Secure the chassis to the rack beginning (Figure 3-11):
a.
Identify one of the holes in group A that aligns with a mounting hole on the
mounting flanges of the rack.
b.
Hold the chassis in position against the mounting flanges on the rack and have
a second person insert and loosely tighten one of the mounting screws
provided.
c.
Repeat step b. for the mounting hole on the other side of the chassis.
Step 6
Repeat Step 5 for each group of chassis mounting holes (groups b through e).
Step 7
Tighten all mounting screws (five on each side of the chassis) securely.
Cisco 12016, Cisco 12416, and Cisco 12816 Router Installation and Configuration Guide
OL-11495-01
3-19
Chapter 3
Installing the Router
Rack-Mounting the Router Chassis
Figure 3-11 Chassis Rack-Mounting Hole Groups
Chassis mounting
holes group E
Chassis mounting
holes group D
Chassis mounting
holes group C
Chassis mounting
holes group B
26864
Chassis mounting
holes group A
Cisco 12016, Cisco 12416, and Cisco 12816 Router Installation and Configuration Guide
3-20
OL-11495-01
Chapter 3
Installing the Router
Supplemental Bonding and Grounding Connections
Supplemental Bonding and Grounding Connections
Before you connect power to the router, or power on the router for the first time,
we recommend that you connect the central office ground system or new
equipment building system (NEBS) to the supplemental bonding and grounding
points on the router. For more information on supplemental bonding and
grounding cable requirements, see the “Router Bonding and Grounding
Receptacles—Top Rear” section on page 2-23.
There are two earth ground receptacles that you can use to connect a supplemental
grounding cable to the chassis; one is on the front of the chassis behind the air
filter door, and the other is located at the top rear of the chassis.
Use one of the following procedures to connect a grounding cable lug to the
chassis:
•
Connecting to the Front Grounding Receptacle, page 3-22
•
Connecting to the Top Rear Receptacle, page 3-24
Cisco 12016, Cisco 12416, and Cisco 12816 Router Installation and Configuration Guide
OL-11495-01
3-21
Chapter 3
Installing the Router
Supplemental Bonding and Grounding Connections
Connecting to the Front Grounding Receptacle
Use the following procedure to connect the supplemental grounding cable to front
grounding receptacle.
Step 1
Loosen the two captive screws on each side of the air filter door and pivot the door
open (Figure 3-12).
Figure 3-12 Opening the Air Filter Door
RX
TX
IL
FA
D
LE
AB
EN
1
ROUTE PROCESSOR
P/H/F
FAST ETERNET
2
ALARM
C
SF
OC-12/STM-4 ATM
1
6DS3–SMB P/H/F
0
RX12DS3–SMB
C
CS
Q OC-3/STM-POS
OC-48/STM-16-SCPOS
11
0
Switch fabric
card cage
(behind filter door)
Air filter door
26195
Air filter
Captive screws
(2 on each side)
Cisco 12016, Cisco 12416, and Cisco 12816 Router Installation and Configuration Guide
3-22
OL-11495-01
Chapter 3
Installing the Router
Supplemental Bonding and Grounding Connections
Step 2
Attach the grounding cable to the chassis (Figure 3-13):
a.
Insert two M6 bolts through the grounding holes in the chassis.
b.
Place the cable lug over the bolts and secure with the locking washers and
nuts.
Figure 3-13 Router Front Bonding and Grounding Receptacles
RX
TX
IL
FA
D
LE
AB
EN
1
ROUTE PROCESSOR
P/H/F
FAST ETERNET
2
ALARM
C
SF
OC-12/STM-4 ATM
1
6DS3–SMB P/H/F
0
RX12DS3–SMB
C
CS
Q OC-3/STM-POS
OC-48/STM-16-SCPOS
11
0
NEBS
supplemental
earth ground
receptacle
28022
Air filter door
Step 3
Prepare the other end of the grounding wire and connect it to the appropriate
grounding point at your site to ensure an adequate earth ground.
Cisco 12016, Cisco 12416, and Cisco 12816 Router Installation and Configuration Guide
OL-11495-01
3-23
Chapter 3
Installing the Router
Supplemental Bonding and Grounding Connections
Connecting to the Top Rear Receptacle
Use the following procedure to connect the supplemental grounding cable to top
rear grounding receptacle.
Step 1
Attach the grounding cable to the chassis (Figure 3-14):
a.
Insert two M6 bolts through the grounding holes in the chassis.
b.
Place the cable lug over the bolts and secure with the locking washers and
nuts.
29183
Figure 3-14 Router Top Bonding and Grounding Receptacles
Supplemental
bonding and
grounding
receptacle
Step 2
Prepare the other end of the grounding wire and connect it to the appropriate
grounding point at your site to ensure an adequate earth ground.
Cisco 12016, Cisco 12416, and Cisco 12816 Router Installation and Configuration Guide
3-24
OL-11495-01
Chapter 3
Installing the Router
Attaching the Vertical Cable-Management Trough
Attaching the Vertical Cable-Management Trough
Refer to Figure 3-15 and use the following procedure to attach the vertical
cable-management trough.
Step 1
Position the trough so that the access gate opens toward the front of the chassis.
Step 2
Align the top screw holes on the inside panel of the trough with the chassis
standoffs.
Step 3
Hand tighten two screws into the holes to hold the trough in place.
Step 4
Repeat Step 2 and Step 3 for the middle two standoffs and the bottom two
standoffs.
Step 5
Tighten all six screws with a Phillips screwdriver to secure the trough to the
chassis.
Cisco 12016, Cisco 12416, and Cisco 12816 Router Installation and Configuration Guide
OL-11495-01
3-25
28746
CDHNT
RA
DOWN
LOOP
LA
CD
TX
0
RX
0
TX
1
RX
2
T
E IER
TIV RR PK
AC CA RX
TX
RX
TX
1
3
4
4
RX
RX
T
E IER
TIV RR PK
AC CA RX
TX
TX
AL JOR OR
ITIC MA MIN
CR
RX
RX
E IER T
TIV RR PK
CA RX
TX
TX
2
5
5
T
O/L
AC
RX
RX
6
T
RX
E IER
TIV RR PK
AC CA RX
TX
ALARM
TX
3
7
RX
8
RX
T
E IER
TIV RR PK
AC CA RX
TX
TX
9
FAI
TX
L
RX
LED
AB
EN
10
L
FAI
TX
LED
AB
EN
RX
0
P/H/F
1
CS
C
0
1
ALARM
2
C
SF
Q OC-3/STM-POS
6DS3–SMB P/H/F
RX12DS3–SMB
OC-48/STM-16-SCPOS
11
ROUTE PROCESSOR
FAST ETERNET
OC-12/STM-4 ATM
3
P/H/F
6DS3–SMB P/H/F
RX12DS3–SMB
OC-48/STM-16-SCPOS
11
AC
TX
TX
45
RX
RX
RJ-
10
2
MII
TX
TX
RX
RX
RX
LL
TX
CO
9
1
K
TX
TX
LIN
RX
RX
8
0
TX
TX
RX
CD
7
LA
TX
CDHNT
RX
RA
E
OL
6
LOOP
NS
CO
TX
DOWN
RX
RX
FAST ETERNET
5
OC-12/STM-4 ATM
5
E IER LL
TIV RR CE
AC CA RX
X
T
TX
TX
0
FAULT
SE
AU
RX
RX
ROUTE PROCESSOR
I LIM
RE
4
E IER LL
TIV RR CE
AC CA RX
4
45
0
TX
TX
C
2
ALARM
SF
RJ-
T-1
SLO
T-0
SLO
RX
RX
E IER T
TIV RR PK
CA RX
3
AC
3
1
MII
CT
TX
TX
0
RX
EJE
RX
RX
C
LL
2
1
CS
Q OC-3/STM-POS
TX
2
0
CO
TX
TX
L
FAI
LED
AB
EN
K
RX
RX
L
FAI
LED
AB
EN
LIN
1
E IER T
TIV RR PK
AC CA RX
E
OL
NS
CO
1
3
X
TX
TX
ALARM
T
RX
RX
E IER T
TIV RR PK
AC CA RX
SE
0
T
O/L
AC
AU
0
2
RE
TX
TX
E IER T
TIV RR PK
AC CA RX
AL JOR OR
ITIC MA MIN
CR
T-1
SLO
T-0
SLO
CD
CD
LA
LA
1
CT
CDHNT
CDHNT
RA
RA
LOOP
DOWN
LOOP
E IER T
TIV RR PK
AC CA RX
3-26
DOWN
0
EJE
Attaching the Vertical Cable-Management Trough
Chapter 3
I LIM
FAULT
Standoffs
Installing the Router
Figure 3-15 Attaching the Vertical Cable-Management Troughs
TEMP
PWR OK
TEMP
PWR OK
TEMP
I LIM
PWR OK
FAULT
Chassis
rack-mounting
rail
Phillips
screwdriver
Screwdriver
access hole
Access
gate
Cisco 12016, Cisco 12416, and Cisco 12816 Router Installation and Configuration Guide
OL-11495-01
Chapter 3
Installing the Router
Connecting Line Card Network Interface Cables
Connecting Line Card Network Interface Cables
This section describes how to route the network interface cables through the
router cable-management system and attach the network interface cables to the
line card ports.
This procedure uses an 8-port fiber-optic Fast Ethernet card as an example to
describe how to attach a network interface cable to a line card port and route the
cable through the cable-management system. Depending on which line cards are
installed in your system, your cable connection procedure might differ slightly
from this example. For cable connection information for your specific line card,
refer to the installation and configuration note for that line card.
Note
You can access the most current Cisco line card documentation on the World Wide
Web at: http://www.cisco.com.
Use the following procedure as an example to route the network interface cables
through the cable-management system and connect them to the line card.
Step 1
Step 2
Route an interface cable across the horizontal cable-management tray, through the
cable tray opening to connect it to the line card:
•
For legacy fiber-optic line cards, go to Step 2.
•
For current fiber-optic line cards, go to Step 6.
Install a plastic bend-radius clip on the strain-relief ferrule on the connector (see
blow-out in Figure 3-16).
Note
The bag of bend-radius clips (Part Number 800-06119-01) in the
accessories box that shipped with your router contains two sizes of
bend-radius clips. The clip size is determined by the diameter of the
strain-relief ferrule on the cable connectors. Use the size that provides the
most secure fit on the strain-relief ferrule on the cable connectors in use
at your site.
Step 3
Insert the cable connector into its assigned port.
Step 4
Route the cable up the cable-management bracket and carefully press the cable
into the channel so it is held in place by the cable clips (Figure 3-16b).
Cisco 12016, Cisco 12416, and Cisco 12816 Router Installation and Configuration Guide
OL-11495-01
3-27
Chapter 3
Installing the Router
Connecting Line Card Network Interface Cables
Step 5
Repeat Steps 3 through 5 for each additional cable connection to that line card.
Figure 3-16 Connecting a Network Interface Cable to a Legacy Line Card
a
b
Line card
cable-management
bracket
Cable clips
Network
interface
cable
28350
FAST ETERNET
FAST ETERNET
Cisco 12016, Cisco 12416, and Cisco 12816 Router Installation and Configuration Guide
3-28
OL-11495-01
Chapter 3
Installing the Router
Connecting Line Card Network Interface Cables
Step 6
Insert all cables into their assigned ports.
Step 7
Place several evenly spaced velcro straps through slots on the cable-management
bracket (Figure 3-17a).
Step 8
Route the cables alongside the cable-management bracket and secure them with
the velcro straps as appropriate (Figure 3-17b).
Caution
Make sure the interface cables do not have any kinks or sharp bends which can
destroy or degrade the ability of the optical fiber to propagate the signal-encoded
beam of light accurately from one end of the cable to the other. Always allow
adequate strain relief in the interface cable.
Cisco 12016, Cisco 12416, and Cisco 12816 Router Installation and Configuration Guide
OL-11495-01
3-29
Chapter 3
Installing the Router
Connecting Line Card Network Interface Cables
Figure 3-17 Current Style Cable Management Bracket
a
b
0
0
AC
T
CA IVE
R
RX RIE
PK R
T
1
AC
T
CA IVE
R
RX RIE
PK R
T
2
AC
T
CA IVE
R
RX RIE
PK R
T
3
Velcro
strap
AC
T
CA IVE
R
RX RIE
PK R
T
Line card
cable-management
bracket
Network
interface
cable
1
AC
T
CA IVE
R
RX RIE
PK R
T
2
AC
T
CA IVE
R
RX RIE
PK R
T
3
AC
T
CA IVE
R
RX RIE
PK R
T
AC
T
CA IVE
R
RX RIE
PK R
T
53228
Q OC-3/STM-POS
Q OC-3/STM-POS
Cisco 12016, Cisco 12416, and Cisco 12816 Router Installation and Configuration Guide
3-30
OL-11495-01
Chapter 3
Installing the Router
Connecting GRP Route Processor Cables
Connecting GRP Route Processor Cables
This section describes how to connect cables to the console, auxiliary, and
Ethernet ports on the GRP. The console and auxiliary ports are both asynchronous
serial ports; any devices connected to these ports must be capable of asynchronous
transmission. For example, most modems are asynchronous devices.
Figure 3-18 shows an example of a data terminal and modem connections.
Figure 3-18 GRP Console and Auxiliary Port Connections
EC
EJ
DB-25 female
T
-1
OT
SL -0
OT
SL
T
SE
X
AU
RE
Modem
Auxiliary
port
Console
port
LL
TX
CO
K
LIN
DB-25 male
II
M
5
-4
RJ
GRP
Caution
Note
H10735
RX
Console terminal
The ports labeled Ethernet, 10BASE-T, Token Ring, Console, and AUX are safety
extra-low voltage (SELV) circuits. SELV circuits should only be connected to
other SELV circuits.
RP cables are not available from Cisco, but are available from any commercial
cable vendor.
Cisco 12016, Cisco 12416, and Cisco 12816 Router Installation and Configuration Guide
OL-11495-01
3-31
Chapter 3
Installing the Router
Connecting GRP Route Processor Cables
Note
To comply with Telcordia GR-1089 NEBS standard for electromagnetic
compatibility and safety, connect all console, auxiliary, and Ethernet interfaces
only to intrabuilding or nonexposed wiring or cabling. The intrabuilding cable
must be shielded and the shield must be grounded at both ends.
Connecting to the GRP Console Port
The system console port on the GRP is an EIA/TIA-232 DCE DB-25 receptacle
for connecting a data terminal to perform the initial configuration of the router.
The console port requires a straight-through RJ-45 cable.
See “GRP Auxiliary and Console Port Connections” section on page 2-26 for
additional information about the GRP console port.
Use the following procedure to connect a data terminal to the GRP console port.
Step 1
Set your terminal to these operational values: 9600 bps, 8 data bits, no parity,
2 stop bits (9600 8N2).
Step 2
Power off the data terminal.
Step 3
Attach the terminal end of the cable to the interface port on the data terminal.
Step 4
Attach the other end of the cable to the GRP console port.
Step 5
Power on the data terminal.
Cisco 12016, Cisco 12416, and Cisco 12816 Router Installation and Configuration Guide
3-32
OL-11495-01
Chapter 3
Installing the Router
Connecting GRP Route Processor Cables
Connecting to the GRP Auxiliary Port
The auxiliary port on the GRP is an EIA/TIA-232 DTE DB-25 plug for connecting
a modem or other DCE device (such as a channel service unit/data service unit
(CSU/DSU) or another router) to this router.
See the “GRP Auxiliary and Console Port Connections” section on page 2-26 for
more information.
Use the following procedure to connect an asynchronous serial device to the
GRP auxiliary port.
Step 1
Power off the asynchronous serial device.
Step 2
Attach the device end of the cable to the interface port on the asynchronous serial
device.
Step 3
Attach the other end of the cable to the GRP auxiliary port.
Step 4
Power on the asynchronous serial device.
Connecting to the GRP Ethernet Port
The Ethernet port on the GRP supports two types of Ethernet ports as shown in
(Figure 3-19):
•
A media-independent interface (MII), 40-pin, D-type receptacle.
•
A media-dependent interface (MDI) RJ-45 receptacle.
The RJ-45 and MII receptacles on the GRP represent two physical connection
options for only one Ethernet interface; therefore, you can use either the
RJ-45 connection or the MII connection, but not both simultaneously.
Caution
The GRP can support only one Ethernet connection at a time. To prevent router
and network problems, do not connect both RJ-45 and MII cables to the Ethernet
receptacles at the same time, and use cables that comply with EIA/TIA-568
standards.
Cisco 12016, Cisco 12416, and Cisco 12816 Router Installation and Configuration Guide
OL-11495-01
3-33
Chapter 3
Installing the Router
Connecting GRP Route Processor Cables
LEDs on the front panel indicate which Ethernet receptacle is active when the
GRP is operating.
See “GRP Ethernet Port Connections” section on page 2-29 for additional
information about GRP Ethernet ports.
Caution
Ethernet ports are primarily used as a Telnet port into the Cisco 12000 series
router, and for booting or accessing Cisco IOS software images over a network to
which an Ethernet port is directly connected. Cisco Express Forwarding (CEF)
functions are switched off by default for security reasons. We strongly caution you
to consider the security implications of switching on CEF routing functions on
these ports.
Figure 3-19 GRP RJ-45 and MII Ethernet Connections
NK
LI
LL
CO RX
TX
II
M
To repeater
or DTE
H10736
MII cable
GIGABIT ROUTE PROCESSOR
To transceiver,
repeater, or DTE
5
-4
RJ
RJ-45 cable
Cisco 12016, Cisco 12416, and Cisco 12816 Router Installation and Configuration Guide
3-34
OL-11495-01
Chapter 3
Installing the Router
Connecting GRP Route Processor Cables
RJ-45 Connection
Use the following procedure to connect an Ethernet cable to the RJ-45 receptacle.
Step 1
Plug the cable directly into the RJ-45 receptacle.
Step 2
Connect the network end of your RJ-45 cable to your transceiver, switch, hub,
repeater, DTE, or other external equipment.
Note
The Ethernet interfaces on the GRP are endstation devices only, not
repeaters.
MII Connection
The MII receptacle requires an external transceiver that permits connection to
multimode fiber for 100BASE-FX or 100BASE-T4 physical media. Depending on
the type of media you use between the MII receptacle and your switch or hub, the
network side of your 100-Mbps transceiver should be appropriately equipped with
ST-type connectors (for fiber-optic cables), BNC connectors, and so forth.
Use the following procedure to connect a cable to the MII Ethernet receptacle on
the GRP.
Step 1
Connect the cable directly to the MII receptacle, or attach a 100BASE-T
transceiver (with the media appropriate to your application) to the MII receptacle.
Step 2
Connect the network end of your MII cable to your transceiver, switch, hub,
repeater, DTE, or other external equipment.
Note
The Ethernet interfaces on the GRP are endstation devices only, not
repeaters.
Cisco 12016, Cisco 12416, and Cisco 12816 Router Installation and Configuration Guide
OL-11495-01
3-35
Chapter 3
Installing the Router
Connecting PRP Route Processor Cables
Connecting PRP Route Processor Cables
This section describes how to connect cables to the console, auxiliary, and
Ethernet ports on the PRP. The console and auxiliary ports are both asynchronous
serial ports; any devices connected to these ports must be capable of asynchronous
transmission. For example, most modems are asynchronous devices.
Figure 3-20 shows an example of a data terminal and modem connections.
Figure 3-20 PRP Console and Auxiliary Port Connections
K
EN
LIN
ETH 0
PRIMARY
-1
OT
SL 0
OT
SL
1
K
EN
LIN
ETH 1
PRIMARY
RX
TX
3
RX
AUX
CONSOLE
5
70692
TX
4
2
1
Modem
4
Auxiliary port
2
Console terminal
5
Console port
3
RJ-45 Ethernet cables
Caution
—
The ports labeled Ethernet, 10BASE-T, Token Ring, Console, and AUX are safety
extra-low voltage (SELV) circuits. SELV circuits should only be connected to
other SELV circuits.
Cisco 12016, Cisco 12416, and Cisco 12816 Router Installation and Configuration Guide
3-36
OL-11495-01
Chapter 3
Installing the Router
Connecting PRP Route Processor Cables
Note
RP cables are not available from Cisco, but are available from any commercial
cable vendor.
Note
To comply with Telcordia GR-1089 NEBS standard for electromagnetic
compatibility and safety, connect all console, auxiliary, Ethernet, and
BITS (PRP2) interfaces only to intrabuilding or nonexposed wiring or cabling.
The intrabuilding cable must be shielded and the shield must be grounded at both
ends.
Connecting to the PRP Console Port
The system console port on the PRP is a DCE RJ-45 receptacle for connecting a
data terminal to perform the initial configuration of the router. The console port
requires an RJ-45 rollover cable.
See the “PRP Auxiliary and Console Port Connection Guidelines” section on
page 2-36 for additional information about the console port.
Refer to Figure 3-20 and use the following procedure to connect a data terminal
to the PRP console port.
Step 1
Set your terminal to these operational values: 9600 bps, 8 data bits, no parity,
2 stop bits (9600 8N2).
Step 2
Power off the data terminal.
Step 3
Attach the terminal end of the cable to the interface port on the data terminal.
Step 4
Attach the other end of the cable to the GRP console port.
Step 5
Power on the data terminal.
Cisco 12016, Cisco 12416, and Cisco 12816 Router Installation and Configuration Guide
OL-11495-01
3-37
Chapter 3
Installing the Router
Connecting PRP Route Processor Cables
Connecting to the PRP Auxiliary Port
The auxiliary port on the PRP is a DTE, RJ-45 receptacle for connecting a modem
or other DCE device (such as a CSU/DSU or another router) to the router. The
asynchronous auxiliary port supports hardware flow control and modem control.
See the “PRP Auxiliary and Console Port Connection Guidelines” section on
page 2-36 for additional information about the auxiliary port.
Refer to Figure 3-20 and use the following procedure to connect an asynchronous
serial device to the PRP auxiliary port.
Step 1
Power off the asynchronous serial device.
Step 2
Attach the device end of the cable to the interface port on the asynchronous serial
device.
Step 3
Attach the other end of the cable to the PRP auxiliary port.
Step 4
Power on the asynchronous serial device.
Connecting to the PRP Ethernet Ports
Two RJ-45 Ethernet interface receptacles on the PRP provide media-dependent
interface (MDI) Ethernet ports. These connections support IEEE 802.3 and
IEEE 802.3u interfaces compliant with 10BASE-T and 100BASE-TX standards.
The transmission speed of the Ethernet ports is autosensing by default and is
user-configurable.
The RJ-45 receptacles on the PRP provide two physical connection options for
Ethernet interfaces. To connect cables to the PRP Ethernet interfaces (ports
labeled ETH0 and ETH1), attach the Category 5 UTP cable directly to a RJ-45
receptacle on the PRP.
See the “PRP Ethernet Connections” section on page 2-40 for additional
information.
Cisco 12016, Cisco 12416, and Cisco 12816 Router Installation and Configuration Guide
3-38
OL-11495-01
Chapter 3
Installing the Router
Connecting PRP Route Processor Cables
Note
Caution
RJ-45 cables are not available from Cisco Systems; they are available from
outside commercial cable vendors. Use cables that comply with EIA/TIA-568
standards.
Ethernet ports are primarily used as a Telnet port into the Cisco 12000 series
router, and for booting or accessing Cisco IOS software images over a network to
which an Ethernet port is directly connected. Cisco Express Forwarding (CEF)
functions are switched off by default for security reasons. We strongly caution you
to consider the security implications of switching on CEF routing functions on
these ports.
Use the following procedure to connect an Ethernet cable to the PRP RJ-45
Ethernet receptacle.
Step 1
Plug the cable directly into the RJ-45 receptacle.
Step 2
Connect the network end of your RJ-45 cable to a switch, hub, repeater, DTE, or
other external equipment.
Note
The Ethernet interfaces on the PRP are endstation devices only, not
repeaters.
Cisco 12016, Cisco 12416, and Cisco 12816 Router Installation and Configuration Guide
OL-11495-01
3-39
Chapter 3
Installing the Router
Connecting an Alarm Card Cable
Connecting an Alarm Card Cable
Each router alarm card has one 25-pin Dsub connector, labeled Alarm
(Figure 3-21).
Figure 3-21 Alarm Card Cable Connection
C
C
CS
IL
FA
D
E
BL
IL
FA
D
E
L
A
EN
Critical, major, and
minor alarm LEDs
AL JOR OR
IN
MA M
IC
IT
AL JOR OR
IN
MA M
2
1
Pin 1
C
CS
CR
0
EN
T
O/L
AC
ALARM
Pin 25
Audio alarm
cutoff switch
IL
FA
D
LE
AB
EN
IL
FA
D
LE
AB
EN
0
1
26867
Handle
1
0
AB
SF
C
SF
0
1
2
ALARM
Clock and scheduler card
and switch fabric card LEDs
IC
IT
CR
Alarm subconnectors can be used to connect the router to an external site alarm
maintenance system. Any critical, major, and minor alarms generated by the
router also energize alarm relays on the alarm card and activate the external site
alarm. The alarm relay contacts on the alarm card consist of standard common,
normally open, and normally closed relay contacts that are wired to the alarm
connector pins.
Table 2-13 lists the pin-to-signal correspondence between the connector pins and
the alarm card relay contacts. Because alarm contact cables are entirely dependent
on installation site circumstances, alarm connector cables are not available from
Cisco. For information about alarm connector wiring requirements and the
pinouts for the alarm connector interface, see the “Alarm Card Connection
Guidelines” section on page 2-45.
Cisco 12016, Cisco 12416, and Cisco 12816 Router Installation and Configuration Guide
3-40
OL-11495-01
Chapter 3
Installing the Router
Connecting Power to the Power Shelf
Caution
Note
Only safety extra-low voltage (SELV) circuits can be connected to the alarm
connector. Maximum rating for the alarm circuit is 2 A, 50 VA.
To comply with Telcordia GR-1089 NEBS standard for electromagnetic
compatibility and safety, you must use a shielded cable when connecting to the
external alarm ports on the alarm card. The shielded cable is terminated by
shielded connectors on both ends, with the cable shield material tied to both
connectors.
Connecting Power to the Power Shelf
Use the one of the following procedures to connect power to your router.
Caution
•
Connecting Power to the AC-Input Power Shelf, page 3-41
•
Connecting Power to the DC-Input Power Shelf, page 3-42
A router must be operated with all its power modules installed at all times for
electromagnetic compatibility (EMC).
Connecting Power to the AC-Input Power Shelf
Use the following procedure to connect the AC power cords to the power shelf.
Note
Connect each AC power supply to a dedicated power source (branch
circuit). Each AC-input power supply operates between 200 and 240 VAC
and requires at least a 20 A service for North American use, or a 13 A
service for international use. For more information on AC power cords,
see the “Power Connection Guidelines” section on page 2-17.
Cisco 12016, Cisco 12416, and Cisco 12816 Router Installation and Configuration Guide
OL-11495-01
3-41
Chapter 3
Installing the Router
Connecting Power to the Power Shelf
Step 1
Connect each AC power cord to the back panel of the power shelf and secure them
in place with their retention clips (Figure 3-22).
Figure 3-22 Connecting AC Power Cords
28019
Power cord
retention clip
Step 2
Plug each power supply cable into its AC outlet.
Connecting Power to the DC-Input Power Shelf
This section contains the procedures to connect the DC source power cables to a
DC-powered router.
The color coding of source DC power cable leads depends on the color coding of
the site DC power source.
Cisco 12016, Cisco 12416, and Cisco 12816 Router Installation and Configuration Guide
3-42
OL-11495-01
Chapter 3
Installing the Router
Connecting Power to the Power Shelf
Because there is no color code standard for source DC wiring, you must be sure
that power source cables are connected to the power shelf with the proper
positive (+) and negative (–) polarity:
•
In some cases, the source DC cable leads might have a positive (+) or a
negative (–) label. This is a relatively safe indication of the polarity, but you
must verify the polarity by measuring the voltage between the DC cable leads.
Be sure that the positive (+) and negative (–) cable leads match the positive
(+) and negative (–) labels on the power shelf when making the measurement.
•
A green (or green and yellow) cable typically indicate that it is a ground
cable.
Caution
DC PEMs contain circuitry to trip the breaker on the PEM if the PEM detects a
reverse polarity condition. No damage should occur from reverse polarity, but you
should correct a reverse polarity condition immediately.
Note
The length of the cables depends on the location of your router in relation to the
source of DC power. These cables and the cable lugs used to attach the cables to
the router chassis are not available from Cisco Systems. They are available from
any commercial cable vendor. For more information on site power and source DC
cable requirements, see the “Power Connection Guidelines” section on page 2-17.
Warning
To ensure that power remains off while you are performing this procedure, tape
the DC circuit breaker switch in the off (0) position.
Use the following procedure to connect DC power cables to the power shelf.
Step 1
Remove the cover over the cable terminal studs on the back panel of the power
shelf (Figure 3-23):
a.
Loosen (but do not remove) the screw that secures the cover.
b.
Slide the cover down then pull the cover over the screw head and away from
the PEM shelf.
Cisco 12016, Cisco 12416, and Cisco 12816 Router Installation and Configuration Guide
OL-11495-01
3-43
Chapter 3
Installing the Router
Connecting Power to the Power Shelf
Figure 3-23 DC-Input Terminal Connections on the DC-Input Power Shelf
B1
B2+ B2- B1+ B1-
Ground
27964
A1- A1+ A2- A2+
Cover with slotted screw hole;
fastens to standoff in middle of
cable connection area
Cisco 12016, Cisco 12416, and Cisco 12816 Router Installation and Configuration Guide
3-44
OL-11495-01
Chapter 3
Installing the Router
Connecting Power to the Power Shelf
Step 2
Connect the ground and each pair of power cables to the DC-input terminal studs
as follows (Figure 3-24):
Warning
When reconnecting source DC power cables, always connect the ground cable
first.
a.
Connect the ground cable to the ground terminal studs.
Beginning with terminal studs B2:
b.
Connect the positive cable to the positive (+) terminal studs. For example:
B2+.
c.
Connect the negative cable to the negative (–) terminal studs. For example:
B2-.
Repeat steps b and c for the remaining pairs of terminal studs.
26866
Figure 3-24 Reconnecting the Source DC Power Cables to the Power Shelf
Positive (+)
cable lug
Ground ( )
cable lug
Negative (–)
cable lug
Cisco 12016, Cisco 12416, and Cisco 12816 Router Installation and Configuration Guide
OL-11495-01
3-45
Chapter 3
Installing the Router
Connecting Power to the Power Shelf
Step 3
Reinstall the power cable cover (Figure 3-25).
Figure 3-25 Reinstalling the Source DC Power Cable Cover
+ –
Ground
27219
Cover standoff
Cover with slotted screw hole;
fastens to standoff in middle
of cable connection area.
Cisco 12016, Cisco 12416, and Cisco 12816 Router Installation and Configuration Guide
3-46
OL-11495-01
Chapter 3
Installing the Router
Installing the Front Covers of Cisco 12016 Original Series Routers
Installing the Front Covers of Cisco 12016 Original
Series Routers
The chassis front covers for the power shelf and upper blower module, upper card
cage, lower card cage, and lower blower module are fastened to the chassis by ball
studs on the front of the chassis (Figure 3-26).
Note
The front cover for power shelf and upper blower module is packaged in the
accessory kit to permit the foam shipping cap to fit securely on the top of the
router and protect the router without damaging the front cover.
Step 1
Hold the front cover by its outside edges and align the ball studs with the ball stud
clips on the front of the chassis.
Step 2
Push the front cover into the ball stud clips and the front cover is flush with the
front of the chassis.
Step 3
Repeat Step 1 and Step 2 for the remaining front covers.
Cisco 12016, Cisco 12416, and Cisco 12816 Router Installation and Configuration Guide
OL-11495-01
3-47
93279
CDHNT
RA
DOWN
LOOP
LA
CD
TX
0
RX
0
TX
TX
1
1
RX
RX
2
2
E IER T
TIV RR PK
AC CA RX
TX
TX
RX
RX
TX
1
TX
3
3
4
4
RX
RX
E IER T
TIV RR PK
AC CA RX
TX
TX
AL JOR OR
ITIC MA MIN
CR
RX
RX
TX
TX
2
5
5
T
O/L
AC
RX
RX
6
RX
E IER T
TIV RR PK
AC CA RX
TX
ALARM
TX
3
7
RX
8
RX
E IER T
TIV RR PK
AC CA RX
TX
TX
9
L
FAI
LED
AB
EN
RX
TX
10
RX
L
FAI
LED
AB
EN
TX
0
P/H/F
1
CS
C
0
1
ALARM
2
SFC
Q OC-3/STM-POS
6DS3–SMB P/H/F
RX12DS3–SMB
OC-48/STM-16-SCPOS
11
ROUTE PROCESSOR
FAST ETERNET
OC-12/STM-4 ATM
RX
P/H/F
0
RX12DS3–SMB
OC-48/STM-16-SCPOS
11
TX
TX
LA
RX
RA
45
RJ-
10
LOOP
MII
TX
E IER T
TIV RR PK
CA RX
RX
AC
9
CD
TX
LL
CO RX
TX
CDHNT
K
LIN
RX
DOWN
8
FAST ETERNET
TX
OC-12/STM-4 ATM
RX
E IER LL
TIV RR CE
AC CA RX
7
0
TX
ROUTE PROCESSOR
RX
45
6
RJ-
E
OL
NS
CO
TX
6DS3–SMB P/H/F
MII
RX
2
ALARM
SFC
RX
5
RX
1
LL
5
0
TX
X
T
SE
AU
TX
TX
C
CO
I LIM
RE
RX
E IER LL
TIV RR CE
AC CA RX
4
RX
1
CS
Q OC-3/STM-POS
K
0
TX
4
0
LIN
RX
TX
E IER T
TIV RR PK
CA RX
3
AC
T-1
SLO
T-0
SLO
TX
RX
L
FAI
LED
AB
EN
E
FAULT
CT
EJE
RX
3
L
FAI
LED
AB
EN
OL
2
TX
E IER T
TIV RR PK
AC CA RX
NS
TX
RX
3
CO
RX
2
ALARM
X
1
TX
E IER T
TIV RR PK
AC CA RX
T
TX
RX
T
O/L
AC
SE
RX
1
2
AU
0
TX
E IER T
TIV RR PK
AC CA RX
AL JOR OR
ITIC MA MIN
CR
RE
TX
RX
1
T-1
SLO
T-0
SLO
CD
CD
LA
LA
0
E IER T
TIV RR PK
AC CA RX
CT
CDHNT
CDHNT
RA
RA
LOOP
DOWN
LOOP
DOWN
TX
0
3-48
EJE
Installing the Front Covers of Cisco 12016 Original Series Routers
Chapter 3
FAULT
I LIM
Installing the Router
Figure 3-26 Router Chassis Front Covers
PWR OK
TEMP
PWR OK
TEMP
PWR OK
FAULT
TEMP
I LIM
1
2
Cisco 12016, Cisco 12416, and Cisco 12816 Router Installation and Configuration Guide
OL-11495-01
Chapter 3
Installing the Router
Installing the Front Cover of Cisco 12010 Enhanced Series Routers
1
Ball stud
2
Ball stud clip
Installing the Front Cover of Cisco 12010 Enhanced
Series Routers
Refer to Figure 3-27 and use the following procedure to install the front cover for
the Cisco 12010 enhanced series routers.
Step 1
Align the hinges on each side of the cover with the hinge connectors on each side
of the chassis (see blowout in Figure 3-27).
Step 2
Push the front cover until the hinges snap into place.
Step 3
Repeat Step 1 and Step 2 for the remaining front cover.
Cisco 12016, Cisco 12416, and Cisco 12816 Router Installation and Configuration Guide
OL-11495-01
3-49
139043
CDHNT
RA
DOWN
LOOP
LA
CD
TX
0
RX
0
TX
1
RX
2
T
E IER
TIV RR PK
AC CA RX
TX
RX
RX
TX
1
TX
3
4
4
RX
RX
T
E IER
TIV RR PK
AC CA RX
TX
TX
AL JOR OR
ITIC MA MIN
CR
RX
RX
E IER T
TIV RR PK
CA RX
3
AC
TX
TX
2
5
5
T
O/L
AC
RX
RX
6
T
RX
E IER
TIV RR PK
AC CA RX
TX
ALARM
TX
3
7
RX
8
RX
T
E IER
TIV RR PK
AC CA RX
TX
TX
9
L
FAI
LED
AB
EN
RX
TX
10
RX
L
FAI
LED
AB
EN
TX
0
P/H/F
1
CS
C
0
1
ALARM
2
SFC
Q OC-3/STM-POS
6DS3–SMB P/H/F
RX12DS3–SMB
OC-48/STM-16-SCPOS
11
ROUTE PROCESSOR
FAST ETERNET
OC-12/STM-4 ATM
2
P/H/F
6DS3–SMB P/H/F
RX12DS3–SMB
OC-48/STM-16-SCPOS
11
TX
TX
RX
RX
1
45
RJ-
10
TX
MII
TX
RX
RX
0
9
TX
TX
LL
CO RX
TX
CD
K
LIN
RX
LA
8
CDHNT
TX
RA
RX
LOOP
7
DOWN
TX
FAST ETERNET
RX
OC-12/STM-4 ATM
6
E IER LL
TIV RR CE
AC CA RX
E
OL
NS
CO
TX
0
RX
RX
ROUTE PROCESSOR
5
45
5
RJ-
TX
TX
MII
X
T
SE
AU
RX
RX
RX
I LIM
RE
4
E IER LL
TIV RR CE
AC CA RX
4
LL
0
TX
TX
TX
RX
RX
E IER T
TIV RR PK
CA RX
3
AC
3
T-1
SLO
T-0
SLO
TX
TX
2
ALARM
SFC
CO
FAULT
CT
EJE
RX
RX
1
K
2
0
LIN
2
C
E
TX
TX
1
CS
Q OC-3/STM-POS
OL
RX
RX
0
NS
1
L
FAI
LED
AB
EN
CO
1
L
FAI
LED
AB
EN
X
TX
TX
E IER T
TIV RR PK
AC CA RX
T
RX
RX
3
SE
0
ALARM
AU
0
E IER T
TIV RR PK
AC CA RX
RE
TX
TX
T
O/L
AC
T-1
SLO
T-0
SLO
CD
CD
LA
LA
2
CT
CDHNT
CDHNT
RA
RA
LOOP
E IER T
TIV RR PK
AC CA RX
AL JOR OR
ITIC MA MIN
CR
3-50
DOWN
1
1
LOOP
E IER T
TIV RR PK
AC CA RX
1
DOWN
0
1
EJE
Installing the Front Cover of Cisco 12010 Enhanced Series Routers
Chapter 3
FAULT
I LIM
Installing the Router
Figure 3-27 Attaching the Front Covers
PWR OK
TEMP
PWR OK
TEMP
PWR OK
FAULT
TEMP
I LIM
Release buttons
Cisco 12016, Cisco 12416, and Cisco 12816 Router Installation and Configuration Guide
OL-11495-01
Chapter 3
Installing the Router
Installing the Front Cover of Cisco 12010 Enhanced Series Routers
This completes the hardware installation procedures for Cisco 12016, Cisco
12416, and Cisco 12816 routers. Proceed to the next chapter to perform the initial
router startup and basic configuration.
Cisco 12016, Cisco 12416, and Cisco 12816 Router Installation and Configuration Guide
OL-11495-01
3-51
Chapter 3
Installing the Router
Installing the Front Cover of Cisco 12010 Enhanced Series Routers
Cisco 12016, Cisco 12416, and Cisco 12816 Router Installation and Configuration Guide
3-52
OL-11495-01
C H A P T E R
4
System Startup and Basic
Configuration
The system startup process and a procedure for performing a basic configuration
of your Cisco 12016, Cisco 12416, or Cisco 12816 router is presented in the
following sections:
•
Sources of Cisco IOS Software, page 4-2
•
Preconfiguration Requirements, page 4-2
•
Boot Process Overview, page 4-3
•
Powering On the Router and Observing the Boot Process, page 4-4
•
Manually Booting the System, page 4-11
•
Configuring the Router, page 4-14
•
Cisco IOS User Interface, page 4-15
•
Configuring the Software Configuration Register, page 4-31
•
Recovering a Lost Password, page 4-41
•
Using RP Flash Memory Cards, page 4-44
•
Post-Installation Procedures, page 4-63
Cisco 12016, Cisco 12416, and Cisco 12816 Router Installation and Configuration Guide
OL-11495-01
4-1
Chapter 4
System Startup and Basic Configuration
Sources of Cisco IOS Software
This chapter provides you with the information to configure your system so that
it can access the network or enable other hosts in the network to access your
system remotely by means of a Telnet connection. Detailed configuration
procedures are beyond the scope of this document, but you can find more
information in the “Post-Installation Procedures” section on page 4-63.
Sources of Cisco IOS Software
A default Cisco IOS software image for your system is available through any of
the following internal or external sources:
•
Onboard flash memory on the Route Processor (RP)—The latest Cisco IOS
software image is preloaded into the flash memory, and it is a single inline
memory module (SIMM). Flash memory is also referred to as nonvolatile
random access memory (NVRAM). NVRAM retains its contents when you
power off the system.
•
Flash memory card—A flash memory card (sometimes referred to as a flash
disk) inserted in a PCMCIA slot on the RP can serve as an external storage
medium for a default Cisco IOS software image.
•
TFTP server—A Trivial File Transfer Protocol (TFTP) server in the network
can also function as an external source of a default Cisco IOS software image.
You can download a valid Cisco IOS software image from such a remote host
using a Telnet connection.
Preconfiguration Requirements
Before you configure your system, confirm the following:
•
All cards are securely installed.
•
All interface cable connections are secure and use cable strain relief where
provided.
•
All source power cables are securely fastened to the PDUs, and are connected
to the appropriate power source.
Cisco 12016, Cisco 12416, and Cisco 12816 Router Installation and Configuration Guide
4-2
OL-11495-01
Chapter 4
System Startup and Basic Configuration
Boot Process Overview
•
Note
•
A terminal device is connected to the console port on the RP, powered on, and
configured for 9600 bps, 8 data bits, no parity, and 2 stop bits (9600, 8N2).
You must connect a terminal to the RP to perform the initial configuration
of the router.
The flash memory card that shipped with your router is installed in slot 0 of
the RP. The software configuration register is set to 0x0102 (default), causing
the system to boot automatically from the Cisco IOS software image stored
on the flash memory card.
After you complete the above, proceed to the following section to start the router.
Boot Process Overview
The following sequence summarizes a typical boot process.
1.
Power on the router.
2.
The RP MBus module receives +5 VDC voltage and starts executing MBus
software.
3.
The RP determines the router configuration by sending a message over the
MBus requesting all installed devices to identify themselves. Their responses
provide the RP with slot numbers, card, and component types.
4.
The RP, line cards, switch fabric cards (CSCs and SFCs), and alarm card are
then powered on.
5.
The power-on-reset logic of the RP is delayed to allow power for both local
and CSC clocks to stabilize.
6.
After the power-on reset logic is released, the RP begins to execute the ROM
monitor software.
– If the ROM monitor is configured to autoboot, the system automatically
loads and boots the Cisco IOS software.
– If the ROM monitor is not configured to autoboot, you must boot the
Cisco IOS software manually.
Cisco 12016, Cisco 12416, and Cisco 12816 Router Installation and Configuration Guide
OL-11495-01
4-3
Chapter 4
System Startup and Basic Configuration
Powering On the Router and Observing the Boot Process
7.
When the Cisco IOS software boots, it polls all other cards in the system,
powers them on, and loads the Cisco IOS software they require.
8.
The RP waits for all other cards to finish their boot processes.
Powering On the Router and Observing the Boot
Process
The first time you start the router, observe the following conditions:
Step 1
Switch on all the circuit breakers that control power to the router.
Step 2
Observe the power entry module LEDs:
Step 3
•
AC PEMs—The green PWR OK LED should be on and the power supply fan
operating.
•
DC PEMs—The green PWR OK LED should be on and the power supply fan
operating.
Check the blower module:
•
Ensure that the green OK LED is on.
•
Listen for the blowers in the blower modules; you should hear them operating
immediately. In a noisy environment, the blowers may be difficult to hear.
You can place your hand in front of the exhaust vents near the top rear of the
chassis to verify that the blower is operating.
Cisco 12016, Cisco 12416, and Cisco 12816 Router Installation and Configuration Guide
4-4
OL-11495-01
Chapter 4
System Startup and Basic Configuration
Powering On the Router and Observing the Boot Process
Step 4
Observe the RP alphanumeric LED displays during the RP boot process
(Figure 4-1).
Figure 4-1
RP Alphanumeric LED Displays
PROCESSOR
Upper alphanumeric
LED display (four digits)
H10780
Lower alphanumeric
LED display (four digits)
Each 4-digit display shows part of a 2-line system message. During the RP boot
process, the LED displays present a sequence of messages similar to that shown
in Table 4-1.
Table 4-1
RP Alphanumeric LED Display Sequence Examples
LED Display1
Meaning
Source
MROM
nnnn
The MBus microcode begins to execute; nnnn is the microcode
version number. For example, microcode Version 1.17 appears as
01172.
MBus
controller
LMEM
TEST
Low memory on the RP is being tested.
RP ROM
monitor
MEM
INIT
The size of main memory on the RP is being discovered.
RP ROM
monitor
RP
RDY
The system is operational and ready to execute basic Cisco IOS
software commands at the ROM monitor prompt (rommon>).
RP ROM
monitor
RP
UP
A valid Cisco IOS image is running.
RP Cisco IOS
software
Cisco 12016, Cisco 12416, and Cisco 12816 Router Installation and Configuration Guide
OL-11495-01
4-5
Chapter 4
System Startup and Basic Configuration
Powering On the Router and Observing the Boot Process
Table 4-1
RP Alphanumeric LED Display Sequence Examples (continued)
LED Display1
Meaning
PRI
RP
The RP is enabled and is recognized as the system primary RP. A valid RP Cisco IOS
Cisco IOS image is running.
software
SEC
RP
The RP is enabled and is recognized as the system secondary RP. A
valid Cisco IOS image is running.
Source
RP Cisco IOS
software
1. Some LED sequences may occur too quickly to view.
2. The version of MBus microcode running on your system might be different.
Step 5
Observe the status of the RP interfaces (see Figure 4-2 for the GRP and Figure 4-3
for the PRP).
The LEDs on the RP show system status, the active flash memory card slot, the
Ethernet connection in use, and the status of the Ethernet interface.
•
PCMCIA flash memory card slot LEDs (labeled Slot-0 and Slot-1) are on
when the slot is accessed.
•
PRP—RJ-45 Ethernet port LEDs show the port activity:
– LINK: Link activity
– EN: port enabled
– TX: data transmission
– RX: data reception
•
GRP—RJ-45 and MII Ethernet LEDs identify which of the two Ethernet
connections is selected (only one port can be operational at a time). RJ-45
LEDs show port activity.
– LINK: Link activity
– COLL: Collision detection
– TX: data transmission
– RX: data reception
Cisco 12016, Cisco 12416, and Cisco 12816 Router Installation and Configuration Guide
4-6
OL-11495-01
Chapter 4
System Startup and Basic Configuration
Powering On the Router and Observing the Boot Process
Figure 4-2
GRP LEDs—Partial Front Panel View
T
EC
EJ
-1
OT
SL -0
OT
SL
T
SE
RE
X
AU
K
LIN
LL
CO
TX
5
-4
RJ
H10762
RX
I
MI
PRP Ethernet Ports and LEDs—Partial Front Panel View
ETH 1
TX
RX
K
EN
TX
PRIMARY
70693
PRIMARY
LIN
K
EN
SL
RX
S
OT LOT
-0 -1
ETH 0
LIN
Figure 4-3
Cisco 12016, Cisco 12416, and Cisco 12816 Router Installation and Configuration Guide
OL-11495-01
4-7
Chapter 4
System Startup and Basic Configuration
Powering On the Router and Observing the Boot Process
Step 6
During the line card boot process, observe the alphanumeric LED displays on
each line card (Figure 4-4).
Note
The line card boot process occurs immediately after the RP boot process.
The system attempts to boot identical line cards in parallel. Further, the system
boots line cards as soon as they are powered on and become available. Each line
card displays a sequence similar to those shown in Table 4-2.
Figure 4-4
Line Card Alphanumeric LED Displays—Partial View Shown
Upper alphanumeric
LED display (four digits)
H11344
Lower alphanumeric
LED display (four digits)
Table 4-2
Line Card Alphanumeric LED Display Sequence Examples
LED Display1
Meaning
Source
MROM
nnnn
The MBus microcode begins to execute; nnnn is the microcode
version number. For example, microcode Version 1.17 appears as
01172.
MBus
controller
LMEM
TEST
Low memory on the line card is being tested.
Line card
ROM monitor
MEM
INIT
The size of main memory on the line card is being discovered.
Line card
ROM monitor
Cisco 12016, Cisco 12416, and Cisco 12816 Router Installation and Configuration Guide
4-8
OL-11495-01
Chapter 4
System Startup and Basic Configuration
Powering On the Router and Observing the Boot Process
Table 4-2
Line Card Alphanumeric LED Display Sequence Examples (continued)
LED Display1
Meaning
Source
ROMI
GET
The ROM image is being loaded into line card memory.
RP Cisco IOS
software
FABL
WAIT
The line card is waiting for the fabric downloader to load. 3
RP Cisco IOS
software
FABL
DNLD
The fabric downloader is being loaded into line card memory.
RP Cisco IOS
software
FABL
STRT
The fabric downloader is being launched.
RP Cisco IOS
software
FABL
RUN
The fabric downloader is launched and running.
RP Cisco IOS
software
IOS
DNLD
Cisco IOS software is being downloaded into line card memory.
RP Cisco IOS
software
IOS
STRT
Cisco IOS software is being launched.
RP Cisco IOS
software
IOS
UP
Cisco IOS software is running.
RP Cisco IOS
software
IOS
RUN
The line card is enabled and ready for use.
RP Cisco IOS
software
1. Some LED sequences may occur too quickly to view. Sequence are shown in this tabular form as a baseline to represent line
card functionality at startup.
2. The version of MBus microcode running on your system might be different.
3. The fabric downloader loads the Cisco IOS software image onto the line card.
Cisco 12016, Cisco 12416, and Cisco 12816 Router Installation and Configuration Guide
OL-11495-01
4-9
Chapter 4
System Startup and Basic Configuration
Powering On the Router and Observing the Boot Process
Step 7
The router automatically boots using the default image (if a flash memory card
containing a valid Cisco IOS software image is inserted in slot 0 and the software
configuration register is set to 0x0102).
As the router boots the Cisco IOS software image, a system banner similar to the
following appears:
Cisco Internetwork Operating System Software
IOS (tm) GS Software (GSR-P-M), Experimental Version
12.0(20010120:204554) [gha]
Copyright (c) 1986-2001 by cisco Systems, Inc.
Compiled Sat 20-Jan-01 18:34 by ghall
Note
The system banner depends on the image version of the Cisco IOS
software that the system is running. Your system banner might be
different than the examples throughout this chapter.
•
If the ROM monitor prompt (rommon>) displays, the router did not find a
valid system image or the boot sequence is interrupted, and the system
entered read-only memory (ROM) monitor mode.
In this case, you must boot a Cisco IOS software image manually by issuing
the boot command.
– For information on locating a valid Cisco IOS software image, refer to
the “Locating a Valid Cisco IOS Software Image” section on page 4-12.
– For information on using one of the various forms of the boot command,
refer to the “Booting from the Cisco IOS Software Image” section on
page 4-12.
•
Step 8
After manually booting the router, continue to Step 8.
When you start an unconfigured system for the first time, the system
automatically starts the system configuration dialog. The interactive script
prompts you through the steps to create a router configuration file defining basic
system operation parameters.
--- System Configuration Dialog --Continue with configuration dialog? [yes/no]:
The router uses the system configuration file to activate network connections to
the RP so the router can be administered from a remote location, or to activate the
line card network interfaces. After the initial configuration, the RP and line cards
can communicate with external networks.
Cisco 12016, Cisco 12416, and Cisco 12816 Router Installation and Configuration Guide
4-10
OL-11495-01
Chapter 4
System Startup and Basic Configuration
Manually Booting the System
You do not need to configure the network interfaces immediately, but you cannot
connect to a network until you configure the interfaces for operation in your
network environment. For configuration information, see the “Configuring the
Router” section on page 4-14.
Note
The interface-specific LEDs on the line cards may not power on until you
configure the line card interfaces. To verify correct operation of each line card
interface, complete the first-time setup procedure and configuration, then check
the status of the interfaces against the descriptions in the documentation for each
line card.
If the system does not complete each of the preceding steps, go to the
“Troubleshooting the Installation” chapter for troubleshooting recommendations
and procedures.
Manually Booting the System
If your router does not find a valid system image, or if you interrupt the boot
sequence, the system enters ROM monitor mode and displays the ROM monitor
prompt (rommon>). From ROM monitor mode, you have access to commands
which locate and boot a valid system image.
Cisco 12016, Cisco 12416, and Cisco 12816 Router Installation and Configuration Guide
OL-11495-01
4-11
Chapter 4
System Startup and Basic Configuration
Manually Booting the System
Locating a Valid Cisco IOS Software Image
Use the following procedure to locate a Cisco IOS software image to manually
boot the router from the ROM monitor prompt (rommon>).
Step 1
Enter the ROM monitor mode dir bootflash command to examine the contents of
the onboard flash memory in NVRAM on the RP.
rommon 1> dir bootflash:
File size
3277967 bytes (0x32048f)
rommon 2>
Step 2
Checksum
0x6b331e30
File name
gsr-p-mz.120-7.4.5
•
If the memory contains the desired Cisco IOS boot image, proceed to the
“Booting from the Cisco IOS Software Image” section on page 4-12.
•
If the onboard flash memory does not contain the desired Cisco IOS boot
image, proceed to the next step.
Enter the dir slotn: command, where n represents either slot 0 (0) or slot 1(1) to
find a valid image by examining the contents of the flash memory card.
The following example shows the contents of the flash memory card in slot 0:
rommon 2> dir slot0:
File size
3277967 bytes (0x32048f)
rommon 3>
Checksum
0x6b331e30
File name
gsr-p-mz.120-7.4.5
After you locate a valid boot image, proceed to the “Booting from the Cisco IOS
Software Image” section on page 4-12.
Booting from the Cisco IOS Software Image
To boot an image manually, issue the appropriate ROM monitor mode boot
command after locating a valid Cisco IOS software image. Boot the image using
one of the boot commands shown in Table 4-3.
Cisco 12016, Cisco 12416, and Cisco 12816 Router Installation and Configuration Guide
4-12
OL-11495-01
Chapter 4
System Startup and Basic Configuration
Manually Booting the System
Caution
Use the boot flash command with care. Make sure that the flash memory card
inserted in slot 0 contains a valid Cisco IOS software image; otherwise, you could
instruct the system to boot an invalid image from the flash memory card. Before
entering a boot command, always enter the dir slotn: command to examine the
contents of a flash memory card.
Table 4-3
Boot Commands
Command
Purpose
boot
(No argument.) Boots the default image in
NVRAM. This image is loaded into memory
at the factory.
boot bootflash: filename
Boots the router using the specified file in
NVRAM.
boot disk0: filename
Boots the file filename from the flash disk in
slot 0.
boot disk1: filename
Boots the file filename from the flash disk in
slot 1.
boot flash
(Does not specify a particular PCMCIA slot.)
Attempts to boot the router using the first file
from the flash memory card in slot 0.
boot slot0: filename
Boots the specified file from the linear flash
memory card in slot 0.
boot slot1: filename
Boots the specified file from the linear flash
memory card in slot 1.
boot tftp: filename [host]
Boots the router using the specified file and
host name from a TFTP server in the network.
or
boot [host] filename
Cisco 12016, Cisco 12416, and Cisco 12816 Router Installation and Configuration Guide
OL-11495-01
4-13
Chapter 4
System Startup and Basic Configuration
Configuring the Router
Note
If you did not change the configuration register setting, the next reload will revert
to the default configuration register setting (0x0102). This setting causes the
system to boot Cisco IOS software from a flash memory card inserted in slot 0 the
next time you boot the router. See the “Configuring the Software Configuration
Register” section on page 4-31 for additional information.
Configuring the Router
You can perform a basic configuration for your router by using one of the
following methods:
•
Method 1—Using the setup facility or the setup command.
During the initial startup of an unconfigured router, the system automatically
runs the setup facility, which enables you to begin configuring your router
manually. The setup facility presents a structured, interactive script that
guides you through the process.
You can also invoke the setup facility at any time to alter previously entered
configuration information by issuing the setup command at the privileged
EXEC mode prompt (Milo#).
This method is described in the “Using Setup for Configuration Changes”
section on page 4-18.
•
Method 2—Using global configuration mode through the Cisco IOS
command line user interface.
If you prefer not to use the interactive script of the setup facility to configure
the router, you can configure it manually in global configuration mode. This
method requires you to enter configuration commands on a line-by-line basis
at the console without being prompted by a configuration script. This method
is described in the “Using Global Configuration Mode” section on page 4-27.
Cisco 12016, Cisco 12416, and Cisco 12816 Router Installation and Configuration Guide
4-14
OL-11495-01
Chapter 4
System Startup and Basic Configuration
Cisco IOS User Interface
You can use the method that suits your operating style and your knowledge of
network configuration requirements.
Whether you use the setup command facility or global configuration mode to
configure the router to operate in your networking environment, be sure you know
the:
•
Interfaces the router has.
•
Protocols the router is routing.
•
Network addresses for the protocols being configured.
•
Password scheme for your environment.
Cisco IOS User Interface
Cisco IOS software provides a command line interface that allows you to
configure and manage your router. If you are not familiar with the Cisco IOS
command line interface, you should read the “Using the Command Line
Interface” chapter in the Configuration Fundamentals Configuration Guide. This
section discusses the different command modes, context-sensitive help, and
editing features of the interface.
Cisco IOS User Interface Command Modes
The Cisco IOS user interface is organized into several different modes. The
available commands depend on which mode you are currently in. Entering a
question mark (?) at the system prompt displays a list of commands available for
the current command mode.
When you start a session on the router, you begin in user EXEC mode. Only a
limited subset of the commands are available in EXEC mode. In order to have
access to all of the commands, you must enter privileged EXEC mode which
normally requires a password. From privileged EXEC mode, you can enter any
EXEC command or enter global configuration mode. Most of the EXEC
commands are 1-time commands, such as show commands, that show the current
configuration status, and clear commands, that clear counters or interfaces. The
EXEC commands are not saved across reboots of the router.
Cisco 12016, Cisco 12416, and Cisco 12816 Router Installation and Configuration Guide
OL-11495-01
4-15
Chapter 4
System Startup and Basic Configuration
Cisco IOS User Interface
The configuration modes allow you to make changes to the running configuration
file. If you save the configuration, the commands are stored and persist across
router reboots. In order to access the various configuration modes, you must start
from global configuration mode. From global configuration mode, you can enter
interface configuration mode, subinterface configuration mode, and a variety of
protocol-specific modes.
ROM monitor mode, described earlier in this chapter, is a separate mode used
when the router cannot boot properly. If your router does not find a valid system
image when it is booting, or if its configuration file is corrupted at startup, the
system typically enters ROM monitor mode.
User EXEC Mode
After the system boots successfully and loads the Cisco IOS software, the user
EXEC mode prompt appears on the system console. The user EXEC mode prompt
consists of the router host name followed by the right angle bracket (>). The
following example shows the user EXEC mode prompt for a router with the
factory default name Router.
Router>
Note
The default host name is Router unless it was changed during initial configuration
using the setup command facility.
Privileged EXEC Mode
To enter privileged EXEC mode, enter the enable command at the user EXEC
mode prompt. If the enable secret password is set and saved in memory, the
system prompts you to enter the enable secret password. The password does not
appear on the window and is case sensitive. When the system accepts the
password, the prompt changes to the privileged EXEC mode prompt, which
consists of the router host name followed by the pound sign (#).
Note
Because many of the privileged commands set operating parameters, privileged
access should be password-protected to prevent unauthorized use.
Cisco 12016, Cisco 12416, and Cisco 12816 Router Installation and Configuration Guide
4-16
OL-11495-01
Chapter 4
System Startup and Basic Configuration
Cisco IOS User Interface
The following example shows the change from user EXEC mode to privileged
EXEC mode.
Router> enable
password: <password>
Router#
For information about using passwords, see the “Configuring Passwords” section
on page 4-23.
Global Configuration Mode
Global configuration commands:
•
Apply to features that affect the system as a whole, rather than just one
protocol or interface.
•
Use the configure terminal command to enter global configuration mode.
From global configuration mode, you can access a number of other command
modes.
•
Enable particular routing or bridging functions.
For information on protocol-specific global configuration commands, refer to the
appropriate configuration guide in the Cisco IOS software documentation.
Interface Configuration Mode
Use interface configuration commands to modify the operation of an interface
such as Ethernet, FDDI, or a serial port. Interface configuration commands always
follow an interface global configuration command, which defines the interface
type.
For details on interface configuration commands that affect general interface
parameters such as bandwidth and clock rate, refer to the “Interface Commands”
chapter in the Configuration Fundamentals Command Reference. For
protocol-specific commands, refer to the appropriate Cisco IOS software
command reference guide.
Cisco 12016, Cisco 12416, and Cisco 12816 Router Installation and Configuration Guide
OL-11495-01
4-17
Chapter 4
System Startup and Basic Configuration
Cisco IOS User Interface
Subinterface Configuration Mode
Use subinterface configuration mode to configure multiple virtual interfaces
(called subinterfaces) on a single physical interface. Subinterfaces appear to be
distinct physical interfaces to the various protocols. For detailed information on
how to configure subinterfaces, refer to the appropriate module for a specific
protocol in the Cisco IOS software documentation.
ROM Monitor Mode
If the router cannot locate a valid system image, or if the boot sequence is
interrupted, the system may enter ROM monitor mode. You can then boot the
system manually or perform diagnostic tests.
You can also enter ROM monitor mode by entering the reload command from the
privileged EXEC mode prompt and then pressing the Break key during the first
60 seconds of startup.
Using Setup for Configuration Changes
Use the setup command facility to perform first-time configuration and other
basic configuration procedures on your router. This facility is based on a script
that prompts you to enter basic configuration information to start a router quickly
and uneventfully.
During the first-time startup of an unconfigured router, the system automatically
starts the setup command facility and displays an interactive dialog called the
system configuration dialog. The system configuration dialog guides you through
the configuration process by prompting you for global (system-wide) parameters
and interface (line card) parameters.
Cisco 12016, Cisco 12416, and Cisco 12816 Router Installation and Configuration Guide
4-18
OL-11495-01
Chapter 4
System Startup and Basic Configuration
Cisco IOS User Interface
To use the setup command to change a configuration:
1.
You must toggle through each system configuration dialog prompt until you
come to the item that you intend to change.
– To accept default settings for items that you do not want to change, press
the Return key.
– To return to the privileged EXEC prompt without making changes and
toggling through each system configuration dialog prompt, press Ctrl-C.
The setup command facility also provides help text for any prompt. To access help
text, press the question mark (?) at a prompt.
2.
When you complete your changes, the setup command facility displays the
configuration command script that was created as a result of the changes you
entered during the setup session. It also prompts you to use this
configuration. There is no default for this prompt; you must answer either Yes
or No.
•
If you answer Yes, the configuration is saved to NVRAM.
•
If you answer No, the configuration is not saved and the process begins again.
The following example shows typical output of a setup session automatically
invoked during the initial startup of the router. The system banner appears, and
then the system configuration dialog begins.
Note
The output shown in this section are examples.Your configuration dialog might be
different depending on which image of the Cisco IOS software you are using and
how your router is equipped.
Cisco Internetwork Operating System Software
.
.
.
--- System Configuration Dialog --Continue with configuration dialog? [yes/no]: Yes
At any point you may enter a question mark '?' for help.
Use ctrl-c to abort configuration dialog at any prompt.
Default settings are in square brackets '[]'.
Basic setup only configures enough connectivity
for management of the system, extended setup will ask you
Cisco 12016, Cisco 12416, and Cisco 12816 Router Installation and Configuration Guide
OL-11495-01
4-19
Chapter 4
System Startup and Basic Configuration
Cisco IOS User Interface
to configure each interface of the system.
Would you like to enter basic management setup? [yes/no]: Yes
Configuring global parameters:
Enter host name [Router]: Milo
The enable secret is a password used to protect access to
privileged EXEC and configuration modes. This password, after
entered, becomes encrypted in the configuration.
Enter enable secret [<Use current secret>]: barney
The enable password is used when you do not specify an
enable secret password, with some older software versions, and
some boot images.
Enter enable password: wilma
The virtual terminal password is used to protect
access to the router over a network interface.
Enter virtual terminal password: bambam
Configure SNMP Network Management? [no]:
Current interface summary
Interface
IP-Address
Ethernet0
unassigned
POS1/0
unassigned
SDCC1/0
unassigned
POS2/0
unassigned
SDCC1/0
unassigned
.
.
.
unassigned
POS15/0
SDCC15/0
unassigned
OK?
YES
YES
YES
YES
YES
Method
unset
unset
unset
unset
unset
YES unset
YES unset
Status
administratively
administratively
administratively
administratively
administratively
down
down
down
down
down
Protocol
down
down
down
down
down
administratively down down
administratively down down
Enter interface name used to connect to the
management network from the above interface summary: Ethernet0
Configuring interface Ethernet0:
Configure IP on this interface? Yes
IP address for this interface: 172.16.72.2
Subnet mask for this interface: 255.0.0.0
Class B network is 172.16.0.0, 8 subnet bits; mask is /24
The following configuration command script was created:
hostname Milo
enable secret 5 $1$krIg$emfYm/1OwHVspDuS8Gy0K1
enable password wilma
Cisco 12016, Cisco 12416, and Cisco 12816 Router Installation and Configuration Guide
4-20
OL-11495-01
Chapter 4
System Startup and Basic Configuration
Cisco IOS User Interface
line vty 0 4
password bambam
no snmp server
!
no ip routing
!
interface Ethernet0
no shutdown
ip address 172.16.72.2 255.255.255.0
!
interface POS1/0
shutdown
no ip address
!
interface SDCC1/0
shutdown
no ip address
.
.
.
interface POS15/0
shutdown
no ip address
!
interface SDCC15/0
shutdown
no ip address
!
end
[0] Go to the IOS command prompt without saving this script.
[1] Return back to the setup without saving this config.
[2] Save this configuration to nvram and exit.
Enter your selection [2]:
Building configuration ...
Use the enabled mode ‘configure’ command to modify this configuration.
Milo#
You can set configuration parameters using the setup command facility, or you can
enter the setup command at any time at the privileged EXEC prompt to activate
the setup facility. When you enter setup using the setup command, the script
displays any existing (previously entered) system configuration settings within
square brackets [ ].
Cisco 12016, Cisco 12416, and Cisco 12816 Router Installation and Configuration Guide
OL-11495-01
4-21
Chapter 4
System Startup and Basic Configuration
Cisco IOS User Interface
For example, during the configuration of a POS interface, (using the setup facility
initial router startup), the script appears as the following example as you respond
to queries:
Configuring interface POS1/0:
Is this interface in use?: yes
Configure IP on this interface?: yes
In this example, the script does not display default or current parameters in square
brackets [ ], because you entered the setup facility automatically at startup and
there is no prior configuration information.
Conversely, when you enter the setup command at the privileged EXEC mode
prompt (assuming that the POS interface has been configured previously), the
script displays those settings in square brackets [ ].
Configuring interface POS1/0:
Is this interface in use?[yes]:
Configure IP on this interface?[yes]:
When a system prompt contains an existing value in square brackets, press
Return to accept the value, or type an alternate value and press Return.
Configuring Global Parameters Using the Setup Facility
When you first enter the setup facility or enter the setup command, the system
prompts you to configure global parameters for your router. Global parameters
control system-wide settings, including the following:
•
Host name for the router.
•
Passwords for the enable, enable secret, and virtual terminal security
parameters.
•
Protocols used by the router.
Cisco 12016, Cisco 12416, and Cisco 12816 Router Installation and Configuration Guide
4-22
OL-11495-01
Chapter 4
System Startup and Basic Configuration
Cisco IOS User Interface
Configuring Host Name
The host name you configure your router with must:
•
Follow the rules for ARPANET host names.
•
Start with a letter, end with a letter or digit, and have as interior characters
only letters, digits, and hyphens.
•
Consist of 63 or fewer characters.
For more information, refer to RFC 1035, “Domain Names—Implementation and
Specifications.”
Uppercase and lowercase characters look the same to many internet software
applications, so do not expect case to be preserved. It may seem appropriate to
capitalize a name the same way you might do when writing, but names must
appear as all lowercase. For more information, see RFC 1178, “Choosing a Name
for Your Computer.”
Configuring Passwords
The commands available at the user EXEC level are a subset of those available at
the privileged EXEC level. Because many privileged EXEC commands are used
to set system parameters, you should password-protect these commands to
prevent their unauthorized use. For information on how to establish password
protection or configure privilege levels, refer to the “Configuring Passwords and
Privileges” chapter in the Security Configuration Guide.
The enable secret password functionality is available for Cisco 12000 series
Gigabit switch routers. To gain access to privileged-level commands, you must
enter the correct password. Depending on your boot ROM level, you can use
enable password while in ROM monitor mode.
For maximum security, enable secret and enable password settings should be
different. If you use the same password during the setup process, the system
accepts it but issues a warning to enter a different password.
•
An enable secret password can contain from 1 to 25 uppercase and lowercase
alphanumeric characters.
•
An enable password can contain any number of uppercase and lowercase
alphanumeric characters.
Cisco 12016, Cisco 12416, and Cisco 12816 Router Installation and Configuration Guide
OL-11495-01
4-23
Chapter 4
System Startup and Basic Configuration
Cisco IOS User Interface
In either case, you cannot use a number as the first character. Spaces, however, are
valid password characters. For example, two words is a valid password. Leading
spaces are ignored, but trailing spaces are recognized.
Note
Make a note of all passwords you set and store that information in a secure
location for future reference.
Configuring Protocols
For complete information on protocol configuration for your router, refer to the
appropriate software configuration publications, which are listed in the “The
Cisco IOS software running your router contains extensive features and
functionality. For information on Cisco IOS software and general installation and
maintenance information for your router, use the following resources:” section on
page 4-63.
Configuring Network Interfaces
This section summarizes network interface configuration for the RP and the
installed line cards using the setup facility or setup command. After the RP and
line cards are configured, they can communicate with external networks.
To configure the interface parameters for the RP and installed line cards, you must
have the following information available:
•
Interface network addresses
•
Subnet mask values
•
Protocols to be configured
You may need to consult your network administrator to obtain this information.
For additional interface configuration information for the RP and line cards
installed in your router, refer to the documentation for each card.
Configuring RP Ethernet Interfaces
The RJ-45 and MII receptacles on the GRP and PRP are IEEE 802.3u-compliant
interfaces that provide connectivity to Ethernet networks. You can use one
interface or the other, but not both at the same time.
Cisco 12016, Cisco 12416, and Cisco 12816 Router Installation and Configuration Guide
4-24
OL-11495-01
Chapter 4
System Startup and Basic Configuration
Cisco IOS User Interface
The following configuration dialog example shows how to configure the system
for an Ethernet interface that uses the IP network layer protocol.
Note
The Ethernet interface does not support external routing functions.
Configuring interface Ethernet0:
Is this interface in use?: yes
Configure IP on this interface?: yes
IP address for this interface: 3.3.1.1
Number of bits in subnet field: 8
Class A network is 3.0.0.0, 8 subnet bits; mask is 255.255.0.0
Configure CLNS on this interface?: yes
Configuring Line Card Interfaces
This section contains several brief examples to show how the setup facility
manages line card interface configurations. Because of the wide variety of line
cards supported by the router, refer to the documentation for your particular line
card for detailed information.
The following example shows a system configuration dialog session for a Quad
OC-3c POS line card.
Configuring interface POS3/0:
Is this interface in use?: yes
Configure IP on this interface?: yes
Configure IP unnumbered on this interface?: no
IP address for this interface: 2.1.1.1
Number of bits in subnet field: 0
Class A network is 2.0.0.0, 0 subnet bits; mask is 255.0.0.0
Configure CLNS on this interface?: yes
The following sample shows how to configure the same Quad OC-3c POS line
card interface for IP unnumbered.
Configuring interface POS3/0:
Is this interface in use?: yes
Configure IP on this interface?: yes
Configure IP unnumbered on this interface?: yes
Assign to which interface: ethernet0
Configure CLNS on this interface?: yes
Cisco 12016, Cisco 12416, and Cisco 12816 Router Installation and Configuration Guide
OL-11495-01
4-25
Chapter 4
System Startup and Basic Configuration
Cisco IOS User Interface
The following example shows how to configure an ATM line card to use IP.
Configuring interface parameters:
Configuring interface ATM1/0:
Is this interface in use?: yes
Configure IP on this interface?: yes
IP address for this interface: 1.1.1.2
Number of bits in subnet field: 0
Class A network is 1.0.0.0, 0 subnet bits; mask is 255.0.0.0
After you have manually configured the network interface parameters, the RP and
line card interfaces are available for limited use.
•
To modify the currently saved configuration information, you can enter the
setup command at the privileged EXEC mode prompt (Milo#) at any time to
start another system configuration dialog session.
•
To perform more complex configuration tasks, you can enter the configure
terminal command at the privileged EXEC mode prompt (Milo#), which
invokes global configuration mode [Milo(config)#]. See the “Using Global
Configuration Mode” section on page 4-27 for more information.
Checking the Software Version Number and Installed Interfaces
The show version command displays the Cisco IOS software version number as
well as other information, including the hardware installed in the system, the
names and sources of system image files, and the contents of the software
configuration register.
The following example shows the type of information generated by this command.
Milo# show version
Cisco Internetwork Operating System Software
IOS (tm) GS Software (GSR-P-M), Experimental Version
12.0(20010120:204554) [gha]
Copyright (c) 1986-2001 by cisco Systems, Inc.
Compiled Sat 20-Jan-01 18:34 by ghall
Image text-base: 0x60010950, data-base: 0x61C14000
ROM: System Bootstrap, Version 11.2(17)GS2, [htseng 180] EARLY
DEPLOYMENT RELEA)
BOOTFLASH: GS Software (GSR-BOOT-M), Version 11.2(18)GS4, EARLY
DEPLOYMENT RELE
Getty uptime is 22 hours, 15 minutes
System returned to ROM by reload
Cisco 12016, Cisco 12416, and Cisco 12816 Router Installation and Configuration Guide
4-26
OL-11495-01
Chapter 4
System Startup and Basic Configuration
Cisco IOS User Interface
System image file is "tftp://xxx.xxx.xxx.xxx/directory/ghall/gsr-p-mz"
cisco 12410/GRP (R5000) processor (revision 0x05) with 262144K bytes
of memory.
R5000 CPU at 200Mhz, Implementation 35, Rev 2.1, 512KB L2 Cache
Last reset from power-on
1 Route Processor Card
2 Clock Scheduler Cards
5 Switch Fabric Cards
2 OC48 POS controllers (2 POS).
1 four-port OC48 POS controller (1 POS).
1 Ethernet/IEEE 802.3 interface(s)
6 Packet over SONET network interface(s)
507K bytes of non-volatile configuration memory.
8192K bytes of Flash internal SIMM (Sector size 256K).
Configuration register is 0x0
...
Using Global Configuration Mode
Global configuration mode enables you to enter configuration commands
line–by–line from the console terminal. If you prefer not to use the interactive
script of the setup facility, you can manually configure your router using global
configuration mode.
To display a list of the configuration commands available to you, enter a question
mark (?) at any prompt or press the designated help key on the terminal keyboard
while in configuration mode.
Use the following procedure to configure your router using global configuration
mode.
Step 1
When you are prompted to enter the system configuration dialog at bootup,
answer no.
Would you like to enter the initial dialog? [yes]: no
Milo>
Step 2
Enter the enable command and password (if prompted).
Milo> enable
Password: <password>
Milo#
Cisco 12016, Cisco 12416, and Cisco 12816 Router Installation and Configuration Guide
OL-11495-01
4-27
Chapter 4
System Startup and Basic Configuration
Cisco IOS User Interface
Step 3
Enter the configure terminal command to enter global configuration mode.
Milo# configure terminal
Enter configuration commands, one per line. End with CNTL/Z.
Milo(config)#
Step 4
Enter the interface type slot/port command to enter interface configuration mode.
Milo(config)# interface type slot/port
Milo(config-if)#
Step 5
Enter the copy running-config startup-config command to save your
configuration settings.
Milo# copy running-config startup-config
Your system is now minimally configured and able to boot using the configuration
you entered.
Verifying Running Configuration File Settings
The show running-config command lets you check the settings in the running
configuration file.
The following example displays the output for a Quad OC-3c/STM-1c POS
interface installed in slot 1.
router# show running-config
Building configuration...
Current configuration:
!
version 12.0
no service pad
no service udp-small-servers
no service tcp-small-servers
!
hostname Milo
!
enable secret 5 $1$W6K5$W/p5Bq6IPLGJ/hS9VVP1g.
enable password twink
interface POS1/0
ip address 10.1.1.1 255.255.255.0
crc 32
Cisco 12016, Cisco 12416, and Cisco 12816 Router Installation and Configuration Guide
4-28
OL-11495-01
Chapter 4
System Startup and Basic Configuration
Cisco IOS User Interface
clock source internal
!
interface POS1/1
no ip address
no ip route-cache cef
no ip route-cache
shutdown
crc 32
!
interface POS1/2
no ip address
no ip route-cache cef
no ip route-cache
shutdown
crc 32
!
interface POS1/3
no ip address
no ip route-cache cef
no ip route-cache
shutdown
crc 32
Saving the Running Configuration Settings to NVRAM
The copy running-config startup-config command saves the configuration
settings that you created while in the global configuration mode to NVRAM. Be
sure to enter this command any time you make changes to configuration settings.
Milo# copy running-config startup-config
Note
If you do not save the running configuration settings to NVRAM, they will be lost
the next time you reload the system.
Cisco 12016, Cisco 12416, and Cisco 12816 Router Installation and Configuration Guide
OL-11495-01
4-29
Chapter 4
System Startup and Basic Configuration
Cisco IOS User Interface
Viewing the Running Configuration Settings
You can use the show startup-config command to view the current configuration
settings stored in NVRAM.
The following example shows the type of information generated by this command.
Milo# show startup-config
Using 5560 out of 520184 bytes
!
version 12.0
no service pad
service timestamps debug uptime
service timestamps log uptime
no service password-encryption
!
hostname Milo
!
enable secret 5 $1$/5HX$OOvyhG2JYhNaCbPa45Wmn/
enable password wilma
ip cef distributed switch
ip host biff 10.3.3.254
!
interface Ethernet0
ip address 10.3.1.1 255.255.0.0
no ip mroute-cache
!
interface POS1/0
ip address 10.1.1.1 255.0.0.0
no keepalive
crc 16
no cdp enable
.
.
.
interface ATM3/0
ip address 10.0.0.15 255.0.0.0 secondary
ip address 10.1.1.2 255.0.0.0
atm pvc 1 0 64 aal5snap
atm pvc 2 0 72 aal5mux ip 155000 155000 1
atm pvc 3 1 90 aal5snap 312000 312000 1
atm pvc 4 0 108 aal5snap
atm pvc 10 0 144 aal5mux ip 155000 155000 1
atm pvc 11 1 91 aal5snap 310000 310000 1
map-group atm1
!
no ip classless
ip route 10.5.4.254 255.255.255.255 Ethernet0
Cisco 12016, Cisco 12416, and Cisco 12816 Router Installation and Configuration Guide
4-30
OL-11495-01
Chapter 4
System Startup and Basic Configuration
Configuring the Software Configuration Register
!
map-list atm1
ip 10.1.1.1 atm-vc
ip 10.1.1.3 atm-vc
ip 10.1.1.4 atm-vc
ip 10.0.0.1 atm-vc
ip 10.0.0.5 atm-vc
ip 10.0.0.6 atm-vc
no logging trap
!
!
line con 0
exec-timeout 0 0
line aux 0
line vty 0 4
password bambam
login
!
end
1
2
4
3
10
11
Configuring the Software Configuration Register
The software configuration register is a 16-bit register in NVRAM that defines
specific system parameters. You can set or change the contents of this register to
accomplish the following tasks:
•
Define the boot sources for the default Cisco IOS software, assigning them in
the following order of precedence:
– Flash memory card inserted in PCMCIA slot 0
– TFTP server on the network
– Flash memory SIMM (NVRAM) on the route processor
– Boot image stored within the operating environment
•
Define a default boot filename.
•
Enable or disable the Break function.
•
Control broadcast addresses.
•
Set the console terminal baud rate.
•
Recover a lost password.
•
Force an automatic boot using a boot image.
Cisco 12016, Cisco 12416, and Cisco 12816 Router Installation and Configuration Guide
OL-11495-01
4-31
Chapter 4
System Startup and Basic Configuration
Configuring the Software Configuration Register
•
Read boot system commands from the configuration file stored in NVRAM.
Table 4-4 defines software configuration register bits.
Caution
To avoid confusion and possibly halting the system, remember that valid software
configuration register values may be combinations of settings, rather than the
individual settings listed in Table 4-4. For example, the default value for the
software configuration register (0x0102) is a combination of several settings
(binary bit 8 = 0x0100 and binary bits 00 through 03 = 0x0002).
Table 4-4
Software Configuration Register Bits
Bit Number
Hexadecimal Value
Meaning/Function
00 to 03
0x0000 to 0x000F
Comprises the boot field for defining
the source of a default Cisco IOS
software image required to run the
router (see Table 4-5)
06
0x0040
Causes the system software to ignore
the contents of NVRAM
07
0x0080
Enables the OEM1 bit
08
0x0100
Disables the break function
09
0x0200
Uses a secondary bootstrap
10
0x0400
Broadcasts Internet protocol (IP) with
all zeros
11 and 12
0x0800 to 0x1000
Defines the console baud rate (default
= 9600 bps)
13
0x2000
Boots the default flash memory
software if the network boot fails
14
0x4000
Excludes network numbers from
IP broadcasts
15
0x8000
Enables diagnostic messages and
ignores the contents of NVRAM
1. OEM = original equipment manufacturer.
Cisco 12016, Cisco 12416, and Cisco 12816 Router Installation and Configuration Guide
4-32
OL-11495-01
Chapter 4
System Startup and Basic Configuration
Configuring the Software Configuration Register
The boot field (Table 4-5) defines a source for booting a default Cisco IOS
software image required to run the router. The content of the boot field is specified
as a binary number.
Table 4-5
Note
Boot Field—Software Configuration Register
Boot Field
Meaning at Power-On
00
System remains at the ROM monitor prompt (rommon>), awaiting
a user command to boot the system manually.
01
System automatically boots the first system image found in the
onboard flash memory SIMM on the RP.
02 to 0F
System boots automatically from a default Cisco IOS software
image stored on a TFTP server in the network. This boot field
setting requires that the Ethernet port on the RP is configured and
operational. This setting also enables boot system commands that
override the default filename.
A Cisco 12010, Cisco 12410, or Cisco 12810 router is shipped with a boot image
in the boot flash, and a Cisco IOS image on a flash memory card.
Setting Software Configuration Settings
The four low-order bits of the software configuration register (bits 3, 2, 1, and 0)
form a boot field that defines the source of a Cisco IOS software image for booting
the router.
You can set or change the contents of the boot field by entering the
config-register command at the global configuration mode prompt
[Milo(config)#].
Note
The factory default configuration register setting for an RP is 0x0102.
Cisco 12016, Cisco 12416, and Cisco 12816 Router Installation and Configuration Guide
OL-11495-01
4-33
Chapter 4
System Startup and Basic Configuration
Configuring the Software Configuration Register
Depending on the boot field setting, the system ignores boot instructions in the
system configuration file and performs one of the following operations:
•
When the boot field is set to 0—You must boot the operating system manually
by entering the boot command at the ROM monitor prompt (rommon>). You
can enter the boot command with or without arguments.
If you enter the boot command:
– Without an argument (that is, without specifying a file or any other boot
instructions), the system automatically boots using the default image in
the flash memory SIMM on the RP.
– With arguments (that is, by instructing the system to boot from a specific
source), you have the following options:
•
You can instruct the system to boot from a:
– Specific flash SIMM image (by entering the boot bootflash:filename
command)
– Specific image stored on a PCMCIA flash memory card (by entering the
boot slot #: imagename command).
– Network TFTP server either by sending broadcast TFTP requests (by
entering a boot filename command), or by sending a direct request to a
specific network TFTP server (by entering a boot filename ip-address
command).
•
When the boot field is set to 1—The system automatically boots using the
first image found in the onboard flash SIMM on the RP.
•
When the boot field is set to a bit pattern other than 0 or 1—The router uses
the software configuration register settings to compute the filename of a
default system image stored on a network TFTP server. It then uses that
system image to boot the router. However, if the configuration file contains
boot instructions, the system uses those instructions to boot the system rather
than using the filename it computed from the software configuration register
settings.
To form this filename, the system starts with cisco and links the octal
equivalent of the boot field value and the processor type in the following
format:
cisco<bootfieldvalue>-<processorname>
Cisco 12016, Cisco 12416, and Cisco 12816 Router Installation and Configuration Guide
4-34
OL-11495-01
Chapter 4
System Startup and Basic Configuration
Configuring the Software Configuration Register
For example, the filename formation process may yield a range of typical
filenames like the following:
cisco2-grp
.
.
.
cisco17-grp
The system uses one of the filenames in this range to boot a default system image
stored on a network TFTP server.
Note
If a bootable Cisco IOS software image exists in a flash memory card inserted in
slot 0 or slot 1, the software configuration register boot field setting is overridden.
The system boots from the image in the flash memory card, rather than from a
network TFTP image (that is, from a computed filename in the range from
cisco2-grp through cisco17-grp on the GRP and cisco2-prp through cisco17-prp
on the PRP).
Changing Software Configuration Register Settings
Use the following procedure to change software configuration register settings
while running system software.
Step 1
Enter the enable command and password (if prompted).
Milo> enable
Password: <password>
Milo#
Step 2
Enter the configure terminal command to enter global configuration mode.
Milo# configure terminal
Enter configuration commands, one per line. End with CNTL/Z.
Milo(config)#
Cisco 12016, Cisco 12416, and Cisco 12816 Router Installation and Configuration Guide
OL-11495-01
4-35
Chapter 4
System Startup and Basic Configuration
Configuring the Software Configuration Register
Step 3
Set the contents of the software configuration register by entering the
config-register value command, where value is a hexadecimal number preceded
by 0x.
Milo(config)# config-register 0xvalue
Note
Step 4
Consult the hexadecimal column in Table 4-4 on page 4-32 for the
possible settings to enter as the 4-bit value parameter.
Press Ctrl-Z to exit global configuration mode.
Milo(config)# config-register 0xvalue
Milo(config)# Ctrl-Z
Milo#
Step 5
Enter the show version command to verify the software configuration register
value that is currently in effect, and the new value you entered (in Step 3) the next
time the router reloads.
Milo# show version
.
.
.
Configuration register is 0x141 (will be 0x102 at next reload)
Step 6
Enter the copy running-config startup-config command to save the software
configuration register settings to NVRAM.
Milo# copy running-config startup-config
Step 7
Reboot the system.
Note
Configuration register changes take effect only after the system reboots
(for example, when you enter a reload command from the console).
Cisco 12016, Cisco 12416, and Cisco 12816 Router Installation and Configuration Guide
4-36
OL-11495-01
Chapter 4
System Startup and Basic Configuration
Configuring the Software Configuration Register
Low-Order Bits in the Software Configuration Register
This section provides detail about of the low-order bits in the software
configuration register and how they interact during the router boot process.
As described in the “Setting Software Configuration Settings” section on
page 4-33, the boot field setting determines the source of the Cisco IOS software
image used to boot the router.
•
If you set the boot field value to 0 (0x0000), you must boot the operating
system manually by entering the boot command at the ROM monitor prompt
(rommon>).
•
If you set the boot field value to 0x2 through 0xF and a valid boot system
command is stored in the configuration file, the router boots the Cisco IOS
software image as directed by that value.
•
If no boot system command is present in the configuration file, the router
forms a default boot filename and attempts to acquire that file from a network
TFTP server.
In the following example, the software configuration register is set to boot the
router from the flash memory SIMM on the RP, and to ignore the Break function
at the next reboot of the system (see Table 4-4):
Milo# configure terminal
Enter configuration commands, one per line. End with CTRL-Z.
Milo(config)# config-register 0x0102
Milo(config)# boot system flash filename
Ctrl-Z
Milo#
With the configuration register set to 0x0102, the system computes a default boot
filename. In forming this filename, the system starts with cisco and appends the
octal equivalent of the boot field number, a hyphen, and the processor type (grp
or prp).
Table 4-6 lists the range of possible computed default filenames for booting the
system over the network. Note, however, that a valid boot system configuration
command stored in the NVRAM configuration file overrides any computed
default filename for booting over the network.
Cisco 12016, Cisco 12416, and Cisco 12816 Router Installation and Configuration Guide
OL-11495-01
4-37
Chapter 4
System Startup and Basic Configuration
Configuring the Software Configuration Register
Note
If a bootable Cisco IOS software image exists in a flash memory card installed in
slot 0 or slot 1, the configuration register setting is overridden, and the bootable
Cisco IOS software image is booted instead of the default TFTP-bootable
Cisco IOS software image (cisco2-grp through cisco17-grp or cisco2-prp through
cisco17-prp).
Table 4-6
Default Boot Filenames
Action/Filename
Bit 3
Bit 2
Bit 1
Bit 0
Bootstrap mode
0
0
0
0
Default software
0
0
0
1
cisco2-grp or cisco2-prp
0
0
1
0
cisco3-grp or cisco3-prp
0
0
1
1
cisco4-grp or cisco4-prp
0
1
0
0
cisco5-grp or cisco5-prp
0
1
0
1
cisco6-grp or cisco6-prp
0
1
1
0
cisco7-grp or cisco7-prp
0
1
1
1
cisco10-grp or cisco10-prp
1
0
0
0
cisco11-grp or cisco11-prp
1
0
0
1
cisco12-grp or cisco12-prp
1
0
1
0
cisco13-grp or cisco13-prp
1
0
1
1
cisco14-grp or cisco14-prp
1
1
0
0
cisco15-grp or cisco15-prp
1
1
0
1
cisco16-grp or cisco16-prp
1
1
1
0
cisco17-grp or cisco17-prp
1
1
1
1
Cisco 12016, Cisco 12416, and Cisco 12816 Router Installation and Configuration Guide
4-38
OL-11495-01
Chapter 4
System Startup and Basic Configuration
Configuring the Software Configuration Register
High-Order Bits in the Software Configuration Register
This section describes the significance of high-order bits in the software
configuration register.
•
Bit 8 of the software configuration register controls the console Break key.
– Setting bit 8 causes the system to ignore the console Break key (factory
default).
– Clearing bit 8 causes the system to interpret a Break keystroke as a
command to halt normal system operation and force the system into
ROM monitor mode.
Pressing the Break key during the first 5 seconds of system bootup causes
a return to the ROM monitor mode regardless of the setting of the Break
enable bit in the software configuration register.
Note
•
Bit 9 is not used.
•
Bit 10 of the software configuration register controls the host portion of the
IP broadcast address.
– Setting bit 10 causes the processor to use all zeros in the host portion of
the IP broadcast address
– Clearing bit 10 causes the processor to use all ones (factory default)
Bit 10 interacts with bit 14, which controls the network and subnet portions
of the IP broadcast address.
Table 4-7 shows the combined effect of bits 10 and 14.
Table 4-7
Configuration Register Settings for Broadcast Address Destination
Bit 14
Bit 10
Address (<net> <host>)
Off
Off
<ones> <ones>
Off
On
<zeros> <zeros>
On
On
<net> <zeros>
On
Off
<net> <ones>
Cisco 12016, Cisco 12416, and Cisco 12816 Router Installation and Configuration Guide
OL-11495-01
4-39
Chapter 4
System Startup and Basic Configuration
Configuring the Software Configuration Register
•
Bits 11 and 12 of the software configuration register determine the data
transmission rate of the console terminal. Table 4-8 shows the bit settings for
four data transmission rates.
Table 4-8
System Console Terminal Data Transmission Rate Settings
Bit 12
Bit 11
Data Transmission Rate (bps)
0
0
96001
0
1
4800
1
0
1200
1
1
2400
1. Default.
•
Bit 13 of the software configuration register determines the system response
to a bootload failure.
– Setting bit 13 causes the system to load Cisco IOS software from flash
memory after five unsuccessful attempts to load a boot file from the
network TFTP server.
– Clearing bit 13 causes the system to continue attempting to load a boot
file from the network TFTP server indefinitely (default).
Cisco 12016, Cisco 12416, and Cisco 12816 Router Installation and Configuration Guide
4-40
OL-11495-01
Chapter 4
System Startup and Basic Configuration
Recovering a Lost Password
Recovering a Lost Password
Use the following procedure to recover a lost password.
Note
This procedure does not work for password recovery if the enable password is
encrypted—you must reconfigure the system before attempting a reboot (see the
“Configuring the Router” section on page 4-14).
Step 1
Enter the show version command at the privileged EXEC mode prompt to display
the existing software configuration register value.
Milo# show version
.
.
.
Configuration register is 0x141
Write this value on paper for use in Step 10.
Step 2
Enter the reload command to boot the system and press the Break key within
5 seconds to display the ROM monitor prompt.
Milo# reload
rommon 1>
If the Break function is disabled, power off the power supplies, wait for at least
5 seconds, and then restore power. Press the Break key within 5 seconds of
powering on the router.
Step 3
Enter the config-register command and answer yes to change the configuration
settings and then to ignore the system configuration information.
rommon 1> config-register
Configuration Summary
enabled are:
console baud: 9600
boot: image specified by the boot system command
or default to: cisco2-prp
do you wish to change the configuration? y/n [n]: y
enable “diagnostic mode”? y/n [n]:
Cisco 12016, Cisco 12416, and Cisco 12816 Router Installation and Configuration Guide
OL-11495-01
4-41
Chapter 4
System Startup and Basic Configuration
Recovering a Lost Password
enable
enable
enable
enable
enable
change
change
“use net in IP bcast address”? y/n [n]:
“load rom after netbootfails”? y/n [n]:
“use all zero broadcast”? y/n [n]:
“break/abort has effect?” y/n [n]:
“ignore system config info?” [n]: y
console baud rate? y/n [n]:
boot characteristics? y/n [n]
Configuration Summary
enabled are:
console baud: 9600
boot: image specified by the boot system command
or default to: cisco2-prp
do you wish to change the configuration? y/n [n]
You must reset or power cycle for the new config to take effect
rommon 1>
Step 4
Enter the initialize command to initialize the router.
rommon 1> initialize
After the router completes its power cycle, the software configuration register is
set to ignore the configuration file. The router boots the system image and
displays the system configuration dialog:
--- System Configuration Dialog --.
.
.
Step 5
Enter no in response to the system configuration dialog prompts until the
following instruction is displayed:
Press RETURN to get started!
Step 6
Press Return.
After some interface configuration information is displayed, the user EXEC mode
prompt appears:
Milo>
Cisco 12016, Cisco 12416, and Cisco 12816 Router Installation and Configuration Guide
4-42
OL-11495-01
Chapter 4
System Startup and Basic Configuration
Recovering a Lost Password
Step 7
Enter the enable command and password (if prompted).
Milo> enable
Password: <password>
Milo#
Step 8
Enter the show startup-config command to display the enabled password in the
configuration file.
Milo#
show startup-config
.
.
.
password bambam
Step 9
Enter the configure terminal command to enter global configuration mode:
Milo# configure terminal
Enter configuration commands, one per line. End with CNTL/Z.
Milo(config)#
Step 10
Enter the config-register 0xvalue command to change the software configuration
register value back to its original value which you noted in Step 1.
Milo(config)# config-register 0xvalue
Milo(config)#
Step 11
Press Ctrl-Z to exit global configuration mode.
Milo(config)# Ctrl-Z
Milo#
Step 12
Reboot the router and use the recovered password with the enable command to
gain access to the router.
Cisco 12016, Cisco 12416, and Cisco 12816 Router Installation and Configuration Guide
OL-11495-01
4-43
Chapter 4
System Startup and Basic Configuration
Using RP Flash Memory Cards
Using RP Flash Memory Cards
This section describes how to use RP flash memory cards and includes
information on the following topics:
•
Installing and Removing a Flash Memory Card, page 4-44
•
Formatting a New Flash Memory Card, page 4-47
•
Specifying a Cisco IOS Software Image to Boot the System, page 4-48
•
Flash Memory Commands, page 4-49
•
Booting from Flash Memory, page 4-52
•
Copying Image Files to or From Flash Memory, page 4-52
Installing and Removing a Flash Memory Card
The PCMCIA flash card slots are designated as slot 0 (left) and slot 1 (right). Both
flash memory card slots can be used at the same time.
If there are dual GRPs, the slots in the primary GRP are designated slot 0 and
slot 1. The slots in the secondary GRP are designated sec-slot 0 and sec-slot 1.
Note
The following procedures can be used for a flash memory card in either slot
position.
Refer to Figure 4-5 and the following procedure to install a flash memory card.
Step 1
Remove the flash memory slot cover by loosening its captive screw (illustration
is shown without the cover for clarity).
Step 2
Hold the flash memory card with the connector end of the card toward the slot and
the label facing right (see Figure 4-5a).
Cisco 12016, Cisco 12416, and Cisco 12816 Router Installation and Configuration Guide
4-44
OL-11495-01
Chapter 4
System Startup and Basic Configuration
Using RP Flash Memory Cards
Step 3
Caution
Step 4
Insert the card into the appropriate slot until the card completely seats in the
connector and the ejector button pops out (see Figure 4-5b).
The flash memory card is keyed for proper insertion. The ejector button does not
pop out unless the card is inserted correctly. Part of the card remains outside of
the slot even when the card is properly seated. Do not attempt to force the card
deeper into the slot after the ejector button pops out.
Replace the flash memory card slot cover.
Use the following procedure to remove a flash memory card.
Step 1
Remove the flash memory slot cover by loosening its captive screw (illustration
is shown without the cover for clarity).
Step 2
Press the appropriate ejector button to eject the card from the connector at the
back of the slot (see Figure 4-5c).
Step 3
Pull the card from the slot and place it in an antistatic bag to protect it from
ESD damage.
Step 4
Replace the flash memory card slot cover.
Cisco 12016, Cisco 12416, and Cisco 12816 Router Installation and Configuration Guide
OL-11495-01
4-45
Chapter 4
System Startup and Basic Configuration
Using RP Flash Memory Cards
Figure 4-5
Installing and Removing a Flash Memory Card
a
T
EC
EJ
-1
OT
SL -0
OT
SL
b
T
SE
X
AU
RE
T
EC
EJ
c
-1
OT
SL -0
OT
SL
T
SE
X
AU
RE
T
EC
EJ
-1
OT
SL -0
OT
SL
H10703
T
SE
X
AU
RE
Cisco 12016, Cisco 12416, and Cisco 12816 Router Installation and Configuration Guide
4-46
OL-11495-01
Chapter 4
System Startup and Basic Configuration
Using RP Flash Memory Cards
Formatting a New Flash Memory Card
The flash memory card that shipped with your router contains the default
Cisco IOS software image you need to boot your router.
If you require a new flash memory card to copy images or backup configuration
files, you must first format the card.
Note
Use only Type I or Type II flash memory cards.
Use the following procedure to format a new flash memory card.
Step 1
Insert the flash memory card into slot 0 or slot 1.
Step 2
Enter the format slot0: (or format slot1:) command at the privileged EXEC
mode prompt:
Milo# format slot0:
All sectors will be erased, proceed? [confirm]
Enter volume id (up to 30 characters): MyNewCard
Formatting sector n
Format device slot0 completed
Milo#
When the console displays the “Formatting sector n” line, the format routine
begins to count backward from the number of sectors on the flash memory card.
For example, on a 20MB there are 160 sectors. When the count reaches 1, the
formatting process is complete. The new flash memory card is now formatted and
ready to use.
For command descriptions and configuration information, refer to the
Configuration Fundamentals Command Reference and the Configuration
Fundamentals Configuration Guide in the Cisco IOS documentation set.
Cisco 12016, Cisco 12416, and Cisco 12816 Router Installation and Configuration Guide
OL-11495-01
4-47
Chapter 4
System Startup and Basic Configuration
Using RP Flash Memory Cards
Specifying a Cisco IOS Software Image to Boot the System
Use the procedure in this section to identify a specific Cisco IOS software image
(new.image in this example) that you want to make bootable from a flash memory
card.
The software configuration register must be set to 0x2102 to boot the image from
the flash memory card. Therefore, the config-register command must be included
in the command sequence, as shown in the following example.
Milo# configure terminal
Milo(config)# no boot system
Milo(config)# boot system flash slot0:new.image
Milo(config)# config-register 0x2102
Ctrl-Z
Milo# copy running-config startup-config
Milo# reload
When you enter the reload command, the system uses the specified file
(new.image) on the flash memory card in slot 0 to boot the system.
If one of the following software configuration register settings is specified in the
preceding example, the system would follow those instructions accordingly:
•
0x2000—If the network boot fails, the system boots a default Cisco IOS
software image from a flash memory card.
•
0x0100—The system ignores the Break function.
•
0x0101—The system boots the default image (the first image found) from the
onboard flash memory SIMM on the RP. This setting also tells the system that
it should not reset the Break disable function, nor should it check for a default
filename for booting over the network.
•
0x0002—The system looks in the flash memory SIMM on the RP for a
default Cisco IOS software image.
•
0x0102—The system disables the Break function and checks for a default
TFTP server filename. If the network boot operation fails, the system boots
from a flash memory card.
Cisco 12016, Cisco 12416, and Cisco 12816 Router Installation and Configuration Guide
4-48
OL-11495-01
Chapter 4
System Startup and Basic Configuration
Using RP Flash Memory Cards
Flash Memory Commands
This section describes console commands that you can use to access the different
types of flash memories. Enter these commands from the privileged EXEC mode
prompt.
pwd Command
To determine whether the present device you are accessing is the onboard flash
SIMM on the RP or a PCMCIA flash memory card, use the pwd command.
This example shows how to access a flash memory card in slot 0 of the RP.
Milo# pwd
slot0:
Milo#
cd Command
To change access from one type of flash memory device to another, enter the
cd device-name command.
Where device-name can be slot0:, slot1:, or bootflash:.
The following example shows the cd command changing access to different
devices.
Milo# cd slot1:
Milo# pwd
slot1:/
Milo# cd slot0:
Milo# pwd
slot0:/
Milo# cd bootflash:
Milo# pwd
bootflash:/
Milo#
Cisco 12016, Cisco 12416, and Cisco 12816 Router Installation and Configuration Guide
OL-11495-01
4-49
Chapter 4
System Startup and Basic Configuration
Using RP Flash Memory Cards
dir Command
To list the directory contents of the flash memory in use, enter the
dir [device-name] command.
Where device-name can be slot0:, slot1:, or bootflash:.
The following example shows the contents of the flash memory card in slot 0.
Milo# dir slot0
Directory of slot0:/
1
2
3
4
-rw-rw-rw-rw-
122015
2054979
6670560
5560
Sep
Sep
Sep
Oct
30
30
30
08
1999
1999
1999
1999
15:03:55
15:17:33
15:22:49
16:54:53
myfile1
gsr-diag-mz.RELEASE28
gsr-p-mz.p7
fun1
20578304 bytes total (9661756 bytes free)
Milo#
delete Command
To delete a file from flash memory, use the cd command to select the flash
memory device and then enter the delete filename command.
Where filename is any file within the selected flash memory media.
•
The following example shows how to delete the file named fun1 from the current
flash memory card directory in slot 0.
Milo# cd slot0:
Milo# delete slot0:fun1
Milo# dir
Directory of slot0:/
1
2
3
-rw-rw-rw-
122015
2054979
6670560
Sep 30 1999 15:03:55 myfile1
Sep 30 1999 15:17:33 gsr-diag-mz.RELEASE28
Sep 30 1999 15:22:49 gsr-p-mz.p7
20578304 bytes total (9661756 bytes free)
Milo#
Files that are deleted from the current flash memory directory are removed from
the directory list but are not erased (they still occupy space in memory). This
allows you to recover a deleted file at a later time using the undelete command.
To permanently remove deleted files use the squeeze command.
Cisco 12016, Cisco 12416, and Cisco 12816 Router Installation and Configuration Guide
4-50
OL-11495-01
Chapter 4
System Startup and Basic Configuration
Using RP Flash Memory Cards
squeeze Command
The squeeze command permanently removes deleted files from flash memory and
makes all other (undeleted) files contiguous to conserve storage space.
To permanently remove deleted files from a flash memory directory, but leave the
other files intact, enter the squeeze device-name command.
•
Where device-name can be slot0:, slot1:, or bootflash:.
Milo# squeeze slot0:
All deleted files will be removed, Continue? [confirm]y
Squeeze operation may take a while, Continue? [confirm]y
Squeeze of slot0 complete
Milo#
ebESZ
In this example the character:
•
e in the last line indicates that the flash memory area is erased. This erase
operation must be accomplished before any write operation to the flash
memory area can begin.
•
b indicates that the data about to be written to the flash memory area has been
temporarily copied.
•
E indicates that the sector temporarily occupied by the data is erased.
•
S indicates that the data is written to its permanent location in flash memory.
•
Z indicates that the log is erased following the successful squeeze operation.
To prevent loss of data from a sudden power loss, the “squeezed” data is
temporarily saved to another flash memory area reserved specifically for system
use.
Note
During a squeeze operation, the system maintains a log of executed squeeze
functions, so that the system can return to the proper place and continue the
operation in the event of a power failure.
Cisco 12016, Cisco 12416, and Cisco 12816 Router Installation and Configuration Guide
OL-11495-01
4-51
Chapter 4
System Startup and Basic Configuration
Using RP Flash Memory Cards
Booting from Flash Memory
To boot from flash memory, the boot field in the software configuration register
(bits 3 through 0) must be set to a value between 2 and 15 (see the “Configuring
the Software Configuration Register” section on page 4-31).
Use the following command to enable booting from flash memory.
boot system flash device:filename
Where:
•
boot system flash device: is slot0:, or slot1:
•
filename is the name of the configuration file
Milo# configure terminal
Enter configuration commands, one per line. End with CNTL/Z.
Milo(config)# boot system flash slot0:myfile1
Copying Image Files to or From Flash Memory
This section describes how to copy image files to the flash memory SIMM on the
route processor, or to a flash memory card in slot 0 or slot 1.
Caution
You cannot copy a new Cisco IOS software image into the onboard flash memory
SIMM (also referred to as bootflash) while the system is running from that
onboard flash memory.
Cisco 12016, Cisco 12416, and Cisco 12816 Router Installation and Configuration Guide
4-52
OL-11495-01
Chapter 4
System Startup and Basic Configuration
Using RP Flash Memory Cards
Use the following command to copy a file to flash memory.
Milo# copy tftp:filename [bootflash:|slot0:|slot1:]
filename
Where:
•
tftp:filename specifies the source and name of the file to be copied.
•
[bootflash: | slot0: | slot1:] filename specifies the destination flash device
and name of the file.
The destination flash device can be one of the following:
– bootflash:—Specifies that the file is to be copied to the flash memory
SIMM on the RP.
– slot0:—Specifies that the file is to be copied to the flash memory card in
slot 0.
– slot 1:—Specifies that the file is to be copied to the flash memory card
in slot 1.
The following is typical output generated using the copy tftp:filename command.
Milo# copy tftp:myfile1 slot0:myfile1
20575008 bytes available on device slot0, proceed? [confirm]
Address or name of remote host [1.1.1.1]?
Loading new.image from 1.1.1.1 (via Ethernet0):
!!!!!!!!!!!!!!!!!!!!!!!!!!!!!!!!!!!!!!!!!!!!!!!!!!!!!!!!!!!!!!!!!!!!!!
!
!!!!!!!!!!!!!!!!!!!!!!!!!!!!!!!!!!!!!!!!!!!!!!!!!!!!!!!!!!!!!!!!!!!!!!
!!
!!!!!!!!!!!!!!!!!!!!!!!!!!!!!!!!!!!!!!!!!!!!!!!!!!!!!!!!!!!!!!!!!!!!!!
!!
!!!!!!!!!!!!!!!!!!!!!!!!!!!!!!!!!!!!!!!!!!!!!!!!!!!!!!!!!!!!!!!!!!!!!!
!!
!!!!!!!!!!!!!!!!!!!!!!!!!!!!!!!!!!!!!!!!!!!!!!!!!!!!!!!!!!!!!!!!!!!!!!
!!
!!!!!!!!!!!!!!!!!!!!!!!!!!!!!!!!!!!!!!!!!!!!!!!!!!!!!!!!!!!!!!!!!!!!!!
!!
!!!!!!!!!!!!!!!!!!!!!!!!!!!!!!!!!!!!!!!!!!!!!!!!!!!!!!!!!!!!!!!!!!!!!!
!!!!!!!!!!!!!!!!!!!!!!!!!!!!!!!!!!!!!!!!!!!!!!!!!!!!!!!!!!!!!!!!!!!!!!
!!!!!!!!!!!!!!!!!!!!!!!!!!!!!!!!!!!!!!!!!!!!!!!!!!!!!!!!!!!!!!!!!!!!!!
!!!!!![OK - 7799951/15599616 bytes]
CCCCCCCCCCCCCCCCCCCCCCCCCCCCCCCCCCCCCCCCCCCCCCCCCCCCCCCCCCCCCCCCCCCCCC
CC
CCCCCCCCCCCCCCCCCCCCCCCCCCCCCCCCCCCCCCCCCCCCCCCCCCCCCCCCCCCCCCCCCCCCCC
C
CCCCCCCCCCCCCCCCCCCCCCCCCCCCCCCCCCCCCCCCCCCCCCCCCCCCCCCCCCCCCCCCCCCCCC
CC
Cisco 12016, Cisco 12416, and Cisco 12816 Router Installation and Configuration Guide
OL-11495-01
4-53
Chapter 4
System Startup and Basic Configuration
Using RP Flash Memory Cards
CCCCCCCCCCCCCCCCCCCCCCCCCCCCCCCCCCCCCCCCCCCCCCCCCCCCCCCCCCCCCCCCCCCCCC
CC
Milo#
In this example:
•
The exclamation points (!!!) appear as the source file is being downloaded to
the destination device.
•
The C characters indicate that a cyclic redundancy check (CRC) is being
calculated during the downloading process. The CRC verifies that the file is
correctly downloaded to the destination device (the flash memory card
inserted in slot 0).
Copying a Cisco IOS Software Image into a Flash Memory Card
You can copy a Cisco IOS software image to a flash memory card at any time for
later use.
Before you copy an image be sure that:
•
You have a formatted flash memory card inserted in RP slot 0 or slot 1. See
the “Formatting a New Flash Memory Card” section on page 4-47 if you need
to format a flash memory card.
•
You know the name of the file you want to copy to the flash memory card.
•
You have a valid, bootable Cisco IOS software image stored in the onboard
flash memory SIMM, enabling you to start the router.
•
The bootable Cisco IOS software image that you want to copy to the flash
memory card exists on a TFTP server somewhere in the network.
•
You have access to the network TFTP server by means of a configured and
fully functional network interface on your system.
Note
To ensure access to the network TFTP server, you must configure a
network interface using the setup command facility. See the “Using Setup
for Configuration Changes” section on page 4-18 for information about
the setup command facility. You can also refer to the Configuration
Fundamentals Configuration Guide.
Cisco 12016, Cisco 12416, and Cisco 12816 Router Installation and Configuration Guide
4-54
OL-11495-01
Chapter 4
System Startup and Basic Configuration
Using RP Flash Memory Cards
Use the following procedure to copy a bootable image into the flash memory card:
Step 1
Boot the router.
Step 2
Enter the enable command and password (if prompted).
Milo> enable
Password: <password>
Milo#
Step 3
Enter the copy command to copy the file (new.image in this example) from the
server to the flash memory card in slot 0.
Milo# copy tftp:new.image slot0:new.image
20575008 bytes available on device slot0, proceed? [confirm]
Address or name of remote host [1.1.1.1]?
Loading new.image from 1.1.1.1 (via Ethernet0):
!!!!!!!!!!!!!!!!!!!!!!!!!!!!!!!!!!!!!!!!!!!!!!!!!!!!!!!!!!!!!!!!!
!!!!!!!!!!!!!!!!!!!!!!!!!!!!!!!!!!!!!!!!!!!!!!!!!!!!!!!!!!!!!!!!!
!!!!!!!!!!!!!!!!!!!!!!!!!!!!!!!!!!!!!!!!!!!!!!!!!!!!!!!!!!!!!!!!!
!!!!!!!!!!!!!!!!!!!!!!!!!!!!!!!!!!!!!!!!!!!!!!!!!!!!!!!!!!!!!!!!!
!!!!!!!!!!!!!!!!!!!!!!!!!!!!!!!!!!!!!!!!!!!!!!!!!!!!!!!!!!!!!!!!!
!!!!!!!!!!!!!!!!!!!!!!!!!!!!!!!!!!!!!!!!!!!!!!!!!!!!!!!!!!!!!!!!!
[OK - 7799951/15599616 bytes]
CCCCCCCCCCCCCCCCCCCCCCCCCCCCCCCCCCCCCCCCCCCCCCCCCCCCCCCCCCCCCCCC
CCCCCCCCCCCCCCCCCCCCCCCCCCCCCCCCCCCCCCCCCCCCCCCCCCCCCCCCCCCCCCCC
CCCCCCCCCCCCCCCCCCCCCCCCCCCCCCCCCCCCCCCCCCCCCCCCCCCCCCCCCCCCCCCCCCCCCC
CCCC
Milo#
In this example:
•
The exclamation points (!!!) appear as the source file is being downloaded
(copied) to the destination device.
•
The C characters indicate that a CRC is being calculated during the
downloading process. The CRC verifies that the file is correctly copied to the
destination device (the flash memory card in slot 0).
Cisco 12016, Cisco 12416, and Cisco 12816 Router Installation and Configuration Guide
OL-11495-01
4-55
Chapter 4
System Startup and Basic Configuration
Using RP Flash Memory Cards
Copying Cisco IOS Software Images Between Flash Memory Cards
This procedure describes how to copy a later Cisco IOS software image from one
flash memory card to another flash memory card containing an earlier Cisco IOS
software image. In this example, the following filenames apply:
•
image.new—The new image on the flash memory card located in slot 1.
•
image.old—The old image on the flash memory card in slot 0.
•
image.boot—The bootable Cisco IOS software image stored in the onboard
flash memory SIMM. (This image is used by default to boot the system if no
other bootable image is available.)
This procedure assumes there is sufficient space on the flash memory card in
slot 0 for both images (the new Cisco IOS software image and the old image).
•
If there is not enough space for both images on the card in slot 0, use the
delete command to delete unnecessary files from the flash memory card, but
do not delete the image.old file.
•
After deleting the files, use the squeeze command to remove the deleted files
from the flash memory card in slot 0 permanently.
For additional information about the delete and squeeze commands, see the
“Flash Memory Commands” section on page 4-49).
Use the following procedure to copy a bootable Cisco IOS software image from
one flash memory card to another.
Step 1
Insert the flash memory card with the new image in slot 1.
Step 2
Enter the following command to copy the image.new file from the memory card
in slot 1 to the memory card in slot 0:
Milo# copy slot1:image.new slot0:image.new
Cisco 12016, Cisco 12416, and Cisco 12816 Router Installation and Configuration Guide
4-56
OL-11495-01
Chapter 4
System Startup and Basic Configuration
Using RP Flash Memory Cards
Step 3
Enter the following commands to designate the file named image.new in the
memory card in slot 0 as the new default system image for boot purposes:
Milo# configure terminal
Milo(config)# no boot system
Milo(config)# boot system flash slot0:image.new
Ctrl-Z
Milo# copy running-config startup-config
Milo# reload
When the system reloads, it boots the image.new file from the memory card in
slot 0.
Copying System Configuration Files Between RP Memory and a Flash Memory
Card
If you do not have access to a TFTP server on which you can temporarily store
your system configuration file, you can copy the file from RP memory to a flash
memory card in slot 0 or slot 1. You can copy your startup configuration file (from
NVRAM) or your running configuration file (from DRAM) to the flash memory
card.
Use the procedures in the following sections to:
•
Copy the configuration file from either NVRAM or DRAM to a flash memory
card.
•
Copy a configuration file from the flash memory card to NVRAM.
Note
You cannot copy files directly into DRAM.
Cisco 12016, Cisco 12416, and Cisco 12816 Router Installation and Configuration Guide
OL-11495-01
4-57
Chapter 4
System Startup and Basic Configuration
Using RP Flash Memory Cards
Copying the Startup Configuration File from NVRAM to a Flash Memory Card
Use the following procedure to copy a configuration file from NVRAM to a flash
memory card.
Step 1
Enter the show bootvar command to display the current setting for the
environmental CONFIG_FILE variable.
The environmental CONFIG_FILE variable must point to NVRAM
(system default).
Note
Milo# show bootvar
.
.
.
CONFIG_FILE variable =
Current CONFIG_FILE variable =
.
.
.
Milo#
The absence of any notation following the CONFIG_FILE variable statement as
shown in this example indicates that the environmental variable is pointing to
NVRAM.
Step 2
Enter the copy command in the following form:
copy startup-config [slot0: | slot1:] filename
Where:
•
startup-config is the source configuration file in NVRAM.
•
[slot0: | slot1:] specifies the destination of the configuration file to be copied.
•
filename is the name of the configuration file.
Cisco 12016, Cisco 12416, and Cisco 12816 Router Installation and Configuration Guide
4-58
OL-11495-01
Chapter 4
System Startup and Basic Configuration
Using RP Flash Memory Cards
Milo# copy startup-config slot0:myfile2
20575008 bytes available on device slot0, proceed? [confirm]
Address or name of remote host [1.1.1.1]?
Loading new.image from 1.1.1.1 (via Ethernet0):
!!!!!!!!!!!!!!!!!!!!!!!!!!!!!!!!!!!!!!!!!!!!!!!!!!!!!!!!!!!!!!!!!
!!!!!!!!!!!!!!!!!!!!!!!!!!!!!!!!!!!!!!!!!!!!!!!!!!!!!!!!!!!!!!!!!
!!!!!!!!!!!!!!!!!!!!!!!!!!!!!!!!!!!!!!!!!!!!!!!!!!!!!!!!!!!!!!!!!
!!!!!!!!!!!!!!!!!!!!!!!!!!!!!!!!!!!!!!!!!!!!!!!!!!!!!!!!!!!!!!!!!
!!!!!!!!!!!!!!!!!!!!!!!!!!!!!!!!!!!!!!!!!!!!!!!!!!!!!!!!!!!!!!!!!
[OK - 7799951/15599616 bytes]
CCCCCCCCCCCCCCCCCCCCCCCCCCCCCCCCCCCCCCCCCCCCCCCCCCCCCCCCCCCCCCCCC
CCCCCCCCCCCCCCCCCCCCCCCCCCCCCCCCCCCCCCCCCCCCCCCCCCCCCCCCCCCCCCCCC
CCCCCCCCCCCCCCCCCCCCCCCCCCCCCCCCCCCCCCCCCCCCCCCCCCCCCCCCCCCCCCCCCCCCCC
CCCC
Milo#
Step 3
•
The exclamation points (!!!) appear as the file is being copied.
•
The C characters signify the calculation of the CRC, which verifies that the
file is copied correctly.
Enter the dir command to verify that the configuration file is copied correctly to
the memory card in slot 0.
Milo# dir slot0:
-#- -length- -----date/time-----1
5200084 May 10 1997 19:24:12
3
1215
May 10 1997 20:30:52
4
6176844 May 10 1997 23:04:10
5
1186
May 10 1997 16:56:50
name
gsr-p-mz.112-8
myfile1
gsr-p-mz.112-8.1
myfile2
9197156 bytes available (11381148 bytes used)
Milo#
Cisco 12016, Cisco 12416, and Cisco 12816 Router Installation and Configuration Guide
OL-11495-01
4-59
Chapter 4
System Startup and Basic Configuration
Using RP Flash Memory Cards
Copying the Running Configuration File from DRAM to a Flash Memory Card
Use the following procedure to copy the running configuration file from DRAM
on the RP to a flash memory card.
Step 1
Enter the copy command in the following form:
copy running-config [slot0:|slot1:]filename
Where:
•
running-config is the source configuration file in DRAM.
•
[slot0: | slot1:] specifies the destination of the configuration file to be copied.
•
filename is the name of the configuration file.
Milo# copy running-config slot0:myfile2
20575008 bytes available on device slot0, proceed? [confirm]
Address or name of remote host [1.1.1.1]?
Loading new.image from 1.1.1.1 (via Ethernet0):
!!!!!!!!!!!!!!!!!!!!!!!!!!!!!!!!!!!!!!!!!!!!!!!!!!!!!!!!!!!!!!!!!
!!!!!!!!!!!!!!!!!!!!!!!!!!!!!!!!!!!!!!!!!!!!!!!!!!!!!!!!!!!!!!!!!
!!!!!!!!!!!!!!!!!!!!!!!!!!!!!!!!!!!!!!!!!!!!!!!!!!!!!!!!!!!!!!!!!
!!!!!!!!!!!!!!!!!!!!!!!!!!!!!!!!!!!!!!!!!!!!!!!!!!!!!!!!!!!!!!!!!
!!!!!!!!!!!!!!!!!!!!!!!!!!!!!!!!!!!!!!!!!!!!!!!!!!!!!!!!!!!!!!!!!
!!!!!!!!!!!!!!!!!!!!!!!!!!!!!!!!!!!![OK - 7799951/15599616 bytes]
CCCCCCCCCCCCCCCCCCCCCCCCCCCCCCCCCCCCCCCCCCCCCCCCCCCCCCCCCCCCCCCCC
CCCCCCCCCCCCCCCCCCCCCCCCCCCCCCCCCCCCCCCCCCCCCCCCCCCCCCCCCCCCCCCCC
CCCCCCCCCCCCCCCCCCCCCCCCCCCCCCCCCCCCCCCCCCCCCCCCCCCCCCCCCCCCCCCCC
Milo#
•
The exclamation points (!!!) appear as the file is being copied.
•
The C characters signify the calculation of the CRC, which verifies that the
file is copied correctly.
Cisco 12016, Cisco 12416, and Cisco 12816 Router Installation and Configuration Guide
4-60
OL-11495-01
Chapter 4
System Startup and Basic Configuration
Using RP Flash Memory Cards
Step 2
Enter the dir command to further verify that the configuration file is copied
correctly to the memory card in slot 0:
Milo# dir slot0:
-#- -length- -----date/time-----1
5200084 May 10 1997 19:24:12
3
1215
May 10 1997 20:30:52
4
6176844 May 10 1997 23:04:10
5
1186
May 10 1997 16:56:50
name
gsr-p-mz.112-8
myfile1
gsr-p-mz.112-8.1
myfile2
9197156 bytes available (11381148 bytes used)
Milo#
Copying a Startup Configuration File from a Flash Memory Card to RP NVRAM
Enter the copy command in the following form to copy a startup configuration file
from a flash memory card to NVRA.M:
copy [slot0:|slot1:]filename startup-config
Where:
•
[slot0: | slot1:] specifies the source of the configuration file to be copied.
•
filename is the name of the configuration file to be copied.
•
startup-config specifies the destination (NVRAM) of the file to be copied.
Milo# copy slot0:myfile startup-config
[ok]
Milo#
Copying a Configuration File from NVRAM to DRAM
Enter the following command to copy the startup configuration file from NVRAM
to DRAM to designate it as the default running configuration file for the system:
Milo# copy startup-config running-config
Milo#
%SYS-5-CONFIG_I: Configured from memory by console
Milo#
Cisco 12016, Cisco 12416, and Cisco 12816 Router Installation and Configuration Guide
OL-11495-01
4-61
Chapter 4
System Startup and Basic Configuration
Using RP Flash Memory Cards
Booting a New Cisco IOS Software Image from a Flash Memory Card
Use the following procedure to boot a new image from a flash memory card in
slot 0 or slot 1 (this example uses slot 0).
Step 1
Insert the flash memory card with the new image in slot 0.
Step 2
Enter the following commands to designate the file named image.new as the new
default system image for boot purposes:
Milo# configure terminal
Milo(config)# no boot system
Milo(config)# boot system flash slot0:image.new
Ctrl-Z
Milo# copy running-config startup-config
Milo# reload
When the system reloads, it boots the image.new file from the memory card in
slot 0.
Recovering from Locked Blocks in Flash Memory Cards
When power is lost or the card is removed from its slot during a write or erase
operation, a locked block in flash memory cards occurs.
When a block of flash memory is locked, you cannot write to it or erase it. The
only way to recover from locked blocks is to reformat the flash memory card using
the format command (see the “Formatting a New Flash Memory Card” section on
page 4-47).
Caution
Formatting a flash memory card erases all existing data on the card.
Cisco 12016, Cisco 12416, and Cisco 12816 Router Installation and Configuration Guide
4-62
OL-11495-01
Chapter 4
System Startup and Basic Configuration
Post-Installation Procedures
Post-Installation Procedures
After you install the router hardware, check all external connections, turn on the
system power, allow the system to boot up, and minimally configure the system,
you may need to perform additional configuration tasks.
The Cisco IOS software running your router contains extensive features and
functionality. For information on Cisco IOS software and general installation and
maintenance information for your router, use the following resources:
•
Note
For Cisco IOS software configuration information and support, refer to the
modular configuration and modular command reference publications. You
can also refer to the Cisco IOS software release notes for the version of
Cisco IOS software you are using on your router.
To access Cisco IOS software documentation and hardware installation
and maintenance documentation, go to http://www.cisco.com.
•
For information on regulatory compliance and safety, refer to the Regulatory
Compliance and Safety Information for Cisco 12000 Series Internet Routers
publication.
•
For additional line card information, refer to the installation and
configuration note for your line card.
•
For additional GRP information, refer to the configuration note Gigabit Route
Processor (GRP) Installation and Configuration Note.
•
For additional PRP information, refer to the Performance Route Processor
(PRP) Installation and Configuration Note.
Cisco 12016, Cisco 12416, and Cisco 12816 Router Installation and Configuration Guide
OL-11495-01
4-63
Chapter 4
System Startup and Basic Configuration
Post-Installation Procedures
Cisco 12016, Cisco 12416, and Cisco 12816 Router Installation and Configuration Guide
4-64
OL-11495-01
C H A P T E R
5
Troubleshooting the Installation
This chapter contains general troubleshooting information to help isolate the
cause of difficulties you might encounter during the installation and initial startup
of the system.
The procedures in this chapter assume that you are troubleshooting the initial
startup of the router, as described in the Powering On the Router and Observing
the Boot Process, page 4-4, and that the system is running the original
configuration. If you altered the original hardware configuration or changed any
default configuration settings, the recommendations in this chapter may not apply.
Although an overtemperature condition is unlikely at initial startup,
environmental monitoring functions are included in this chapter because they also
monitor internal voltages.
Troubleshooting the installation is presented in the following sections:
•
Troubleshooting Overview, page 5-2
•
Troubleshooting the Power Subsystem, page 5-5
•
Troubleshooting the Processor Subsystem, page 5-17
•
Troubleshooting the Switch Fabric, page 5-29
•
Troubleshooting the Cooling Subsystem, page 5-36
Cisco 12016, Cisco 12416, and Cisco 12816 Router Installation and Configuration Guide
OL-11495-01
5-1
Chapter 5
Troubleshooting the Installation
Troubleshooting Overview
Troubleshooting Overview
This section describes the methods used in troubleshooting the router. The
troubleshooting methods are organized according to the major subsystems in the
router.
If you are unable to solve a problem on your own, you can contact a Cisco
customer service representative for assistance. When you call, have the following
information ready:
•
Date you received the router and the chassis serial number (located on a label
on the back of the chassis).
•
Installed line cards.
– Use the show hardware command to determine which line cards are
installed if possible.
•
Cisco IOS software release number.
– Use the show version command to determine this information if
possible.
•
Brief description of the symptoms and steps you have taken to isolate and
solve the issue.
•
Maintenance agreement or warranty information.
Troubleshooting Using a Subsystem Approach
To solve a system problem, try to isolate the problem to a specific subsystem.
Compare current router behavior with expected router behavior. Because a startup
issue is usually attributable to one component, it is most efficient to examine each
subsystem, rather than trying to troubleshoot each router component.
For troubleshooting purposes in this chapter, the router consists of the following
subsystems:
•
Power subsystem—Includes the following components:
– AC-input or DC-input power supplies, also called power entry modules
(PEMs). The router chassis is shipped with fully-redundant PEMs
installed in the chassis.
Cisco 12016, Cisco 12416, and Cisco 12816 Router Installation and Configuration Guide
5-2
OL-11495-01
Chapter 5
Troubleshooting the Installation
Troubleshooting Overview
•
Chassis backplane power distribution. –48 VDC power from the power
supplies is transferred to the chassis backplane. The –48 VDC is distributed
to all of the cards through the backplane connectors. The blower module
receives power from the chassis backplane through a wiring harness and
passes MBus data back to the chassis backplane.
•
Processor subsystem—Includes redundant RPs, line cards, switch fabrics,
and two alarm cards. The RP and line cards are equipped with onboard
processors. The RP downloads a copy of the Cisco IOS image to each line
card processor. The system uses an alphanumeric display (on each line card
and RP) to display status and error messages, which can help in
troubleshooting.
•
Cooling subsystem—Consists of 2 blower modules, which circulate air
through the card cages to cool the cards, and fan in each of the power
modules, which circulates cooling air through the power module.
Normal Router Startup Sequence
You can generally determine when and where the router failed during the startup
sequence by checking the status LEDs on the power modules, and the
alphanumeric displays on the RP and line cards.
In a normal router startup sequence, the following sequence of events and
conditions occur:
1.
The fans in the blower module receive power and begin drawing air through
the chassis.
The blower module OK indicator is on.
2.
The fan in each PEM receives power and begins drawing air through the
power supply.
The power supply Pwr OK indicator is on.
3.
As the power on and boot process progresses for the RP and each installed
line card, the status of each card appears on the alphanumeric display on the
front panel of the card:
– The upper row of the display is powered by the DC-to-DC converter on
the card.
– The lower row of the display is powered by the +5 VDC provided through
the backplane.
Cisco 12016, Cisco 12416, and Cisco 12816 Router Installation and Configuration Guide
OL-11495-01
5-3
Chapter 5
Troubleshooting the Installation
Troubleshooting Overview
Identifying Startup Issues
Table 5-1 shows the contents of the alphanumeric displays on the RP and the line
cards, as well as the normal LED states on the alarm card, the power modules (AC
or DC), and the blower modules after a successful system startup.
Table 5-1
Alphanumeric Displays and LEDs at System Startup
Component
Type of Indicator
Display Contents/LED Status and Meaning
RP
Alphanumeric
display
Upper row: MSTR
Lower row: GRP or PRP
The RP is enabled and recognized by the system; a valid
Cisco IOS software image is running.
Line Cards
Alphanumeric
display
Upper row: IOS
Lower row: RUN
The line card is enabled and ready for use.
Alarm Cards
Detected alarm
severity
Critical: Off
Major: Off
Minor: Off
Alarm card
Enabled: On
Fail: Off
CSC 0 and 1
Enabled: On
Fail: Off
SFC 0, 1, 2, and 3,
Enabled: On
Fail: Off
2000 Watt AC Power status
Power Supplies
PWR OK: On
FAULT: Off
TEMP: Off
ILIM: Off
The correct power module voltages are present and no faults
have been detected.
Cisco 12016, Cisco 12416, and Cisco 12816 Router Installation and Configuration Guide
5-4
OL-11495-01
Chapter 5
Troubleshooting the Installation
Troubleshooting the Power Subsystem
Table 5-1
Component
Alphanumeric Displays and LEDs at System Startup (continued)
Type of Indicator
2500 Watt AC Power status
Power Supplies
Display Contents/LED Status and Meaning
PWR OK: On
FAULT: Off
TEMP: Off
OC: Off
The correct power module voltages are present and no faults
have been detected.
2000 Watt DC Power status
Power Supplies
PWR OK: On
FAULT: Off
TEMP: Off
The correct power module voltages are present and no faults
have been detected.
2400 Watt DC Power status
Power Supplies
PWR OK: On
FAULT: Off
TEMP: Off
OC: Off
The correct power module voltages are present and no faults
have been detected.
Blower
Modules
Blower status
OK: On
FAIL: Off
Troubleshooting the Power Subsystem
This section contains information to troubleshoot the power subsystems:
•
Troubleshooting the AC-Input Power Subsystem, page 5-6
•
Troubleshooting the DC-Input Power Subsystem, page 5-10
•
Troubleshooting the Power Distribution System, page 5-15
Cisco 12016, Cisco 12416, and Cisco 12816 Router Installation and Configuration Guide
OL-11495-01
5-5
Chapter 5
Troubleshooting the Installation
Troubleshooting the Power Subsystem
Troubleshooting the AC-Input Power Subsystem
AC-input power supplies are monitored for internal temperature, voltage, and
current load by the MBus module on the alarm cards, and by the master MBus
module on the RP. If the router detects an extreme condition, it generates an alarm
on the alarm card and logs the appropriate warning messages on the console.
Cisco 12016, Cisco 12416, and Cisco 12816 series routers are available with
either an original (2000 W) or enhanced (2500 W) capacity AC power supply:
Figure 5-1 identifies the components of a 2000 W AC power supply.
Figure 5-1
2000 W AC Power Supply Components
PWR OK
PWR OK
FAULT
FAULT
Handle
TEMP
I LIM
TEMP
Ejector lever
26200
I LIM
Figure 5-2 identifies the components of a 2500 W AC power supply.
Cisco 12016, Cisco 12416, and Cisco 12816 Router Installation and Configuration Guide
5-6
OL-11495-01
Chapter 5
Troubleshooting the Installation
Troubleshooting the Power Subsystem
Figure 5-2
2500 W AC Power Supply Components
1
2
Pwr Ok
1 Ejector handle
Fault
Temp
OC
Temp
Fault
2
129495
Pwr Ok
OC
Captive screw
Use the following procedure to troubleshoot the AC power supply if it is not
operating properly after installation.
Step 1
Make sure the power supply is seated properly:
•
Eject and reseat the PEM. Check that:
– The ejector lever is locked into place by its spring clip (2000 W PEM),
or the captive screw on the ejector lever is tightened securely (2500 W
PEM).
Cisco 12016, Cisco 12416, and Cisco 12816 Router Installation and Configuration Guide
OL-11495-01
5-7
Chapter 5
Troubleshooting the Installation
Troubleshooting the Power Subsystem
Step 2
Step 3
Make sure the router is powered on and that all power cords are connected
properly:
•
Power cords on the back panel of the power shelf are secured in place with
their retention clips.
•
Power cords at the power source end are securely plugged into their own
AC power outlet.
•
The source AC circuit breaker is switched on.
Check the power supply status LED indicators:
•
PWR OK (green)—Indicates the power supply is operating normally, and the
source AC voltage is within the nominal operating range of 200 VAC to
240 VAC. This indicator lights when the power supply is properly seated in
position.
•
FAULT (yellow)—Indicates the system detected a fault within the power
supply or the incoming voltage is too low. This indicator remains off during
normal operation.
If the indicator is on:
– Check that the source voltage is within the correct range: 170 to 262 VAC
– Remove and then apply power to the power supply by disconnecting its
power cord. If the indicator remains on, replace the existing power supply
with a spare.
– If the spare power supply also fails, the problem could be a faulty power
shelf backplane connector. Power off the router and contact a Cisco
service representative for assistance.
•
TEMP (yellow)—Indicates that the power supply is in an overtemperature
condition, causing a shut-down to occur.
Note
If the temp indicator is on, the fault indicator is also on.
– Verify that the power supply fan is operating properly.
– Verify that the blower modules are operating properly.
– If the power supply fan and blower modules are operating properly,
replace the existing power supply with a spare.
Cisco 12016, Cisco 12416, and Cisco 12816 Router Installation and Configuration Guide
5-8
OL-11495-01
Chapter 5
Troubleshooting the Installation
Troubleshooting the Power Subsystem
•
TEMP (flashing yellow—2500 W PEM only)—Indicates that a power supply
fan is locked or malfunctioning.
Note
If the temp indicator is flashing, the fault indicator also goes on.
– Check to see if the fan is operating. Remove any obstructions to the fan.
– If the fan is not operating, replace the power supply.
•
ILIM (yellow—2000 W PEM only)—Indicates the power supply is operating
in a current-limiting condition.
– Make sure that each power cord is connected to a dedicated AC power
source.
– Each AC power supply operating in the nominal range of 200 to 240 VAC
requires a minimum service of 20 A, North America (or 13 A,
international).
•
OC (2500 W PEM only) (steady, or flashing yellow after 10
seconds)—Indicates the output current of the power supply has exceeded its
limit and that an overload or short has occurred.
Note
If the OC indicator is on or flashing, the fault indicator also goes on.
– Remove and then apply power to the power supply by disconnecting its
power cord.
– If the indicator remains on, try reseating the power supply.
– If the indicator remains on, replace the power supply.
Because both the standard and optional AC-input power subsystems use
redundant power supplies, a problem with the DC output voltage to the backplane
from only one power supply should not affect router operation. Because the router
is equipped with multiple AC power supplies, it powers on and operates even if
one power supply fails.
Cisco 12016, Cisco 12416, and Cisco 12816 Router Installation and Configuration Guide
OL-11495-01
5-9
Chapter 5
Troubleshooting the Installation
Troubleshooting the Power Subsystem
Troubleshooting the DC-Input Power Subsystem
DC-input power supplies are monitored for internal temperature, voltage, and
current load by the MBus module on the alarm cards, and by the master MBus
module on the RP. If the router detects an extreme condition, it generates an alarm
on the alarm card and logs the appropriate warning messages on the console.
Cisco 12016, Cisco 12416, and Cisco 12816 series routers are available with
either original or enhanced capacity DC power supplies:
•
Figure 5-3 identifies the components of a 2000 W DC power supply.
•
Figure 5-4 identifies the components of a 2400 W DC power supply.
Figure 5-3
2000 W DC Power Supply Components
LEDs
PWR OK
PWR OK
FAULT
FAULT
TEMP
Handle
Captive screw
Ejector lever
26203
Circuit breaker
TEMP
Cisco 12016, Cisco 12416, and Cisco 12816 Router Installation and Configuration Guide
5-10
OL-11495-01
Chapter 5
Troubleshooting the Installation
Troubleshooting the Power Subsystem
Figure 5-4
2400 W DC Power Supply Components
2
1
3
PWR OK
FAULT
TEMP
OC
4
FAULT
TEMP
OC
129494
PWR OK
1
Handle
3
Ejector lever
2
Fan
4
Power switch
Cisco 12016, Cisco 12416, and Cisco 12816 Router Installation and Configuration Guide
OL-11495-01
5-11
Chapter 5
Troubleshooting the Installation
Troubleshooting the Power Subsystem
Use the following procedure to troubleshoot the DC PEM if it is not operating
properly after installation.
Step 1
Make sure the PEM is seated properly:
•
Eject and reseat the PEM. Make sure:
– The captive screw on the ejector lever are tightened securely.
– The power switch is in the on (1) position (2400 W only).
Step 2
Make sure the router is powered on and that all power cords are connected
properly. Check that:
•
Power cables are securely connected to their terminal studs on the back panel.
•
Power cables are connected to a dedicated 60 A DC service.
•
The source DC circuit breaker is switched on.
•
The PEM circuit breaker is switched on (2000 W only).
– If circuit breaker does not stay switched on, replace the PEM.
Step 3
Check the PEM status indicators:
•
PWR OK (green) — Indicates that the PEM is operating normally, and the
source DC voltage is within the nominal operating range of –48 to –60 VDC.
This indicator should light when the PEM circuit breaker is switched on.
•
FAULT (yellow) — Indicates that the system has detected a fault within the
PEM or the incoming voltage is too low. This indicator remains off during
normal operation.
– Check that the source voltage is within the correct range: –40.5 to
–75 VDC.
– Toggle the PEM circuit breaker off and then on. If the indicator remains
on after several attempts to power it on, replace the existing PEM with a
spare.
– If the spare PEM also fails, the problem could be a faulty power shelf
backplane connector. Power off the router and contact a Cisco service
representative for assistance.
Cisco 12016, Cisco 12416, and Cisco 12816 Router Installation and Configuration Guide
5-12
OL-11495-01
Chapter 5
Troubleshooting the Installation
Troubleshooting the Power Subsystem
•
TEMP (yellow)—Indicates that the PEM is in an overtemperature condition
causing a shut-down to occur.
Note
If the temp indicator is on, the fault indicator also goes on.
– Verify that the power supply fan is operating properly.
– Verify that the blower modules are operating properly.
– If the power supply fan and the blower modules are operating properly,
replace the existing PEM with a spare.
•
TEMP (flashing yellow—2400 W PEM only)—Indicates that a power supply
fan is locked or malfunctioning.
Note
If the temp indicator is flashing, the fault indicator is also on.
– Check to see if the fan is operating. Remove any obstructions to the fan.
– If the fan is not operational, replace the power supply.
•
OC (2400 W PEM only) (steady, or flashing yellow after 10
seconds)—Indicates the output current of the power supply has exceeded its
limit and that an overload or short circuit has occurred.
Note
If the OC indicator is on or flashing, the fault indicator also goes on.
– Remove and then apply power to the power supply by disconnecting its
power cord.
– If the indicator remains on, try reseating the power supply.
– If the indicator remains on, replace the power supply.
Because there are redundant power supplies, a problem with the DC output
voltage to the backplane from only one PEM should not affect router operation.
Because the router is equipped with multiple DC power supplies, it powers on and
operates even if one power supply fails.
Cisco 12016, Cisco 12416, and Cisco 12816 Router Installation and Configuration Guide
OL-11495-01
5-13
Chapter 5
Troubleshooting the Installation
Troubleshooting the Power Subsystem
Additional Power Subsystem Troubleshooting Information
This section contains additional troubleshooting information to help you isolate
the cause of a power problem.
The MBus modules powering the alphanumeric displays on the RP and line cards
are powered by +5 VDC from the backplane. The blower modules use –48 VDC
from the backplane. If both the RP and the blower modules are operating, all
internal correct DC voltages are present.
Enter the show environment command at the user EXEC mode prompt to display
temperature and voltage information for each installed card, blower module, and
PEM as shown in this example:
router#show environment
Slot # Hot Sensor
Inlet Sensor
(deg C)
(deg C)
1
3
5
7
16
17
18
19
20
21
22
24
29
38.0
36.5
37.0
36.0
26.0
27.5
27.0
0.0
27.0
28.0
28.0
47.0
NA
32.5
39.0
37.0
32.0
26.0
27.5
27.5
0.0
27.5
28.0
28.0
NA
22.0
Slot #
PEM Over Temperature Sensors
24
PEM1
OK
PEM2
OK
Hot Sensor
(deg C)
Slot #
29
NA
Inlet Sensor
(deg C)
22.0
Slot #
3V
(mv)
5V
(mv)
MBUS 5V
(mv)
1
3
5
7
3296
3284
3308
3296
5016
4976
5008
5016
5048
5000
5048
5000
Cisco 12016, Cisco 12416, and Cisco 12816 Router Installation and Configuration Guide
5-14
OL-11495-01
Chapter 5
Troubleshooting the Installation
Troubleshooting the Power Subsystem
16
17
18
19
20
21
22
24
29
3300
3308
3292
3300
3288
3296
3292
NA
NA
NA
NA
NA
NA
NA
NA
NA
NA
NA
5064
5064
5056
5072
5056
5072
5064
5096
4920
48V
(Volt)
AMP_48
(Amp)
PEM1
PEM2
Fan 0
(RPM)
56
55
Fan 1
(RPM)
2
2
Fan 2
(RPM)
3021
3090
2997
Slot #
24
Slot #
29
Troubleshooting the Power Distribution System
The power distribution system consists of:
•
AC or DC PEMs which supply –48 VDC to the backplane,
•
The chassis backplane which carries voltage to chassis components.
•
DC-to-DC converters which convert –48 VDC from the backplane to the
correct voltages required by the line cards.
Cisco 12016, Cisco 12416, and Cisco 12816 Router Installation and Configuration Guide
OL-11495-01
5-15
Chapter 5
Troubleshooting the Installation
Troubleshooting the Power Subsystem
Use the following procedure to troubleshoot the power distribution system.
Step 1
Check each power supply to make sure that:
•
The ejector lever is fully closed and properly secured by the its captive screw.
•
The PWR OK indicator is on.
•
The FAULT and TEMP indicators are both off.
•
The ILIM is off (2000W AC only)
•
The OC indicator is off (2500 W AC and 2400 W DC only)
If the power supplies meet the above criteria, then the correct source power
is present and within tolerance. The power supplies are functioning properly.
Step 2
Make sure the blower modules are operating.
•
If the blower modules are functioning, then the –48 VDC from the chassis
backplane and the cables from the backplane to the blower modules are
functioning properly.
•
If a blower module is not functioning, there may be a problem with either the
blower module itself, or the –48 VDC power supplied to the blower module.
Eject and reseat the blower module.
•
If a blower module is still not operating there could be a problem with the
blower module controller card or cable. Replace the blower module.
Contact your Cisco representative if replacing the blower module does
not fix the problem.
Cisco 12016, Cisco 12416, and Cisco 12816 Router Installation and Configuration Guide
5-16
OL-11495-01
Chapter 5
Troubleshooting the Installation
Troubleshooting the Processor Subsystem
Troubleshooting the Processor Subsystem
The router processor subsystem consists of the RPs, line cards, and alarm cards.
The RPs and line cards have two onboard processors; one serves as the main (or
master processor), and the other serves as the MBus module processor. The MBus
module processor monitors the environment and controls the onboard DC-to-DC
converters.
Note
A minimally configured router must have an RP installed in slot 7 of the upper
card cage. If the router is equipped with an optional, redundant RP, that RP must
be installed in the far left slot in the lower card cage (slot 8).
This section contains information to troubleshooting the processor subsystem,
including:
•
Troubleshooting the RP, page 5-18
•
Troubleshooting Line Cards, page 5-20
•
Troubleshooting Using the Alarm Cards, page 5-27
Cisco 12016, Cisco 12416, and Cisco 12816 Router Installation and Configuration Guide
OL-11495-01
5-17
Chapter 5
Troubleshooting the Installation
Troubleshooting the Processor Subsystem
Troubleshooting the RP
When the router is powered on, the alphanumeric display on the RP indicate the
following (Figure 5-5):
•
Upper row—Indicates which RP software component is running. At the end
of a successful boot process, this display reads MSTR.
•
Lower row—Indicates the current phase of the boot process. At the end of a
successful boot process, this display reads GRP or PRP depending on the RP
type.
Figure 5-5
RP Alphanumeric Display
PROCESSOR
Upper alphanumeric
LED display (four digits)
H10780
Lower alphanumeric
LED display (four digits)
Cisco 12016, Cisco 12416, and Cisco 12816 Router Installation and Configuration Guide
5-18
OL-11495-01
Chapter 5
Troubleshooting the Installation
Troubleshooting the Processor Subsystem
Troubleshooting Using the RP Alphanumeric Display
You can use the alphanumeric display to isolate a problem with the RP. The two
rows on the alphanumeric display are powered separately:
•
The upper row receives power from the DC-to-DC converters on the RP.
•
The lower row is powered directly from the MBus on the RP through the
chassis backplane.
– If the lower row is not operating, the MBus module may be
malfunctioning.
– If the MBus module is operating, the lower row could be on even if the
RP failed to powered on.
•
If neither the upper nor the lower row is on, but the power modules and the
blower modules are operational, the RP may not be installed properly, or the
+5 VDC output from the chassis backplane is faulty.
– Make sure that the system is powered on.
– Initialize the RP by ejecting it from the chassis backplane and then
reseating it.
Caution
The soft reset (NMI) switch is not a mechanism for resetting the RP and reloading
the Cisco IOS image. It is intended for software development use. To prevent
system problems or loss of data, use the soft reset switch only when instructed by
a Cisco certified service representative.
•
If both the upper and the lower displays are operating, check the meaning of
the messages (see Table 5-2).
When the DC-to-DC converters are powered-on by the MBus module, the RP
processor begins the boot process and displays various status messages. Some
messages appear briefly; while others appear for several seconds. If the
messages appear to stop at a particular point, the boot process may be halted.
– Make a note of the message.
– Turn off power to the router, then turn on the power again to reset the
router and start the boot process. If the router halts again, replace the RP
(see “Removing and Replacing Cards from the Chassis” section on
page 7-79).
Cisco 12016, Cisco 12416, and Cisco 12816 Router Installation and Configuration Guide
OL-11495-01
5-19
Chapter 5
Troubleshooting the Installation
Troubleshooting the Processor Subsystem
Table 5-2
Troubleshooting Using the RP Alphanumeric Display Messages
Message
Description
LMEM
TEST
Running low memory test
LCAH
TEST
Initializing lower 15K cache
BSS
INIT
Initializing main memory for ROM
NVRAM
INIT
Initializing NVRAM
EXPT
INIT
Initializing interrupt handlers
TLB
INIT
Initializing TLB
CACH
INIT
Initializing CPU data and instruction cache
CACH
PARY
Enabling CPU cache parity
MEM
INIT
Initializing main memory
NVRAM
SIZE
Detecting the NVRAM size
PCMC
INIT
Initializing the PCMCIA
EXIT
INIT
Exiting the initialization sequence
IOS
UP
Running Cisco IOS software
Troubleshooting Line Cards
When the line card is powered on, the display on the line card indicates the
following (Figure 5-6):
Cisco 12016, Cisco 12416, and Cisco 12816 Router Installation and Configuration Guide
5-20
OL-11495-01
Chapter 5
Troubleshooting the Installation
Troubleshooting the Processor Subsystem
•
Upper row—Indicates which software component is running. At the end of a
successful boot process, this display reads IOS.
•
Lower row—Indicates the current phase of the boot process. At the end of a
successful boot process, this display reads RUN.
Figure 5-6
Line Card Alphanumeric Display
Upper alphanumeric
LED display (four digits)
H11344
Lower alphanumeric
LED display (four digits)
Cisco 12016, Cisco 12416, and Cisco 12816 Router Installation and Configuration Guide
OL-11495-01
5-21
Chapter 5
Troubleshooting the Installation
Troubleshooting the Processor Subsystem
Troubleshooting Using the Line Card Alphanumeric Display
You can analyze the alphanumeric displays to isolate a problem with the line card.
The two rows of the alphanumeric display are powered separately:
•
The upper row receives power from the DC-to-DC converters on the line card.
•
The lower row is powered directly from the MBus on the line card through
the chassis backplane.
– If the lower row is not operating the MBus module may be
malfunctioning.
– If the MBus module is operating, the lower row could be on even if the
RP failed to powered on.
•
If neither the upper or lower row is on, but the power modules and the blower
modules are operational, the line card may not be installed properly, or the
+5 VDC output from the chassis backplane is faulty.
– Make sure that the system is powered on.
– Initialize the line card by ejecting it from the chassis backplane and then
reseating it.
•
If both the upper and lower rows are operating, check the status messages (see
Table 5-3).
When the DC-to-DC converters are powered-on by the MBus module, the line
card processor begins the boot process and displays various status messages.
Some messages appear briefly; while others appear for several seconds.
Table 5-3
Troubleshooting Using Alphanumeric Display Messages
Display1
Meaning
Source
MROM
nnnn
MBus microcode executing; where nnnn is the microcode
version number.
MBus controller
LMEM
TEST
Low memory on the line card is being tested.
Line card ROM
monitor
LROM
RUN
Low memory test is complete.
Line card ROM
monitor
BSS
INIT
Main memory is being initialized.
Line card ROM
monitor
Cisco 12016, Cisco 12416, and Cisco 12816 Router Installation and Configuration Guide
5-22
OL-11495-01
Chapter 5
Troubleshooting the Installation
Troubleshooting the Processor Subsystem
Table 5-3
Troubleshooting Using Alphanumeric Display Messages (continued)
Display1
Meaning
Source
RST
SAVE
Contents of the reset reason register are being saved.
Line card ROM
monitor
IO
RST
Reset I/O register is being accessed.
Line card ROM
monitor
EXPT
INIT
Interrupt handlers are being initialized.
Line card ROM
monitor
TLB
INIT
TLB is being initialized.
Line card ROM
monitor
CACH
INIT
CPU data and instruction cache is being initialized.
Line card ROM
monitor
MEM
INIT
Size of the main memory on the line card is being discovered. Line card ROM
monitor
LROM
RDY
ROM is ready for a software download attempt.
Line card ROM
monitor
ROMI
GET
ROM image is being loaded into line card memory.
RP IOS software
ROM
VGET3
ROM image is receiving a response.
RP IOS software
FABI
WAIT
Line card is waiting for the fabric downloader.2
RP IOS software
FABM
WAIT3
Line card is waiting for the Fabric Manager to report that the RP IOS software
fabric is usable.
FABL
DNLD
Fabric downloader is being loaded into line card memory.
RP IOS software
FABL
STRT
Fabric downloader is being launched.
RP IOS software
FABL
RUN
Fabric downloader is launched and running.
RP IOS software
IOS
DNLD
Cisco IOS software is being downloaded into line card
memory.
RP IOS software
Cisco 12016, Cisco 12416, and Cisco 12816 Router Installation and Configuration Guide
OL-11495-01
5-23
Chapter 5
Troubleshooting the Installation
Troubleshooting the Processor Subsystem
Table 5-3
Troubleshooting Using Alphanumeric Display Messages (continued)
Display1
Meaning
Source
IOS
FABW3
Cisco IOS software is waiting for the fabric to be ready.
RP IOS software
IOS
VGET3
Line card is obtaining the Cisco IOS release.
RP IOS software
IOS
RUN
Line card is enabled and ready for use.
RP IOS software
IOS
STRT
Cisco IOS software is being launched.
RP IOS software
IOS
TRAN
Cisco IOS software is transitioning to active.
RP IOS software
IOS
UP
Cisco IOS software is running.
RP IOS software
1. The LED initialization sequence shown in Table 5-3 may occur too quickly for you to read; therefore, the sequence is
provided in this tabular form as a baseline for how a line card should function at startup.
2. The fabric downloader loads the Cisco IOS software image onto the line card.
3. This LED sequence only appears in Cisco IOS Release 12.0(24)S or later.
Table 5-4
Troubleshooting Using Other Alphanumeric Display Messages
Display
Meaning
Source
MAL
FUNC
Line card malfunction reported by field diagnostics.
RP
MISM
ATCH1
Line card type mismatch in paired slots.
RP
PWR
STRT1
Line card is newly powered on.
RP
PWR
ON
Line card is powered on.
RP
IN
RSET
System is resetting.
RP
Cisco 12016, Cisco 12416, and Cisco 12816 Router Installation and Configuration Guide
5-24
OL-11495-01
Chapter 5
Troubleshooting the Installation
Troubleshooting the Processor Subsystem
Table 5-4
Troubleshooting Using Other Alphanumeric Display Messages (continued)
Display
Meaning
Source
RSET
DONE
System reset complete.
RP
MBUS
DNLD
MBus agent is downloading.
RP
MBUS
DONE
MBus agent download complete.
RP
ROMI
DONE
Acquisition of ROM image complete.
RP
MSTR
WAIT
Waiting for mastership determination.
RP
CLOK
WAIT
Waiting for slot clock configuration.
RP
CLOK
DONE
Slot clock configuration complete.
RP
FABL
LOAD
Load of fabric downloader2 complete.
RP
IOS
LOAD
Downloading of Cisco IOS software is complete.
RP
BMA
ERR
Cisco IOS software BMA error.
RP
FIA
ERR
Cisco IOS fabric interface ASIC configuration error.
RP
CARV
ERR
Buffer carving failure.
RP
DUMP
REQ
Line card requesting a core dump.
RP
DUMP
RUN
Line card dumping core.
RP
DUMP
DONE
Line card core dump complete.
RP
Cisco 12016, Cisco 12416, and Cisco 12816 Router Installation and Configuration Guide
OL-11495-01
5-25
Chapter 5
Troubleshooting the Installation
Troubleshooting the Processor Subsystem
Table 5-4
Troubleshooting Using Other Alphanumeric Display Messages (continued)
Display
Meaning
Source
DIAG
MODE
Diagnostic mode.
RP
DIAG
LOAD
Downloading field diagnostics over the MBus.
RP
DIAG
F_LD
Downloading field diagnostics over the fabric.
RP
DIAG
STRT
Launching field diagnostics.
RP
DIAG
HALT
Cancel field diagnostics.
RP
DIAG
TEST
Running field diagnostics tests.
RP
DIAG
PASS1
Field diagnostics completed successfully.
RP
POST
STRT
Launching power-on self-test (POST).
RP
UNKN
STAT
Unknown state.
RP
ADMN
DOWN
Line card is administratively down.
RP
SCFG
PRES1
Incorrect hw-module slot srp command entered.
RP
SCFG1
REDQ
Required hw-module slot srp command not entered.
RP
1. This LED sequence only appears in Cisco IOS Release 12.0(24)S or later.
2. The fabric downloader loads the Cisco IOS software image onto the line card.
Cisco 12016, Cisco 12416, and Cisco 12816 Router Installation and Configuration Guide
5-26
OL-11495-01
Chapter 5
Troubleshooting the Installation
Troubleshooting the Processor Subsystem
Troubleshooting Using the Alarm Cards
The router is equipped with two alarm cards:
•
One card occupies the dedicated far left slot of the upper card cage.
•
A second alarm card occupies the dedicated far right slot of the lower card
cage.
In both card cages, the alarm card slot differs from the rest of the card cage slots
in that it is labeled to identify it as an alarm card slot, it is physically narrower,
and has a different backplane connector.
The following components and indicators are on the front panel of the alarm cards
(Figure 5-7):
•
Critical (red), Major (red), and Minor (yellow) indicators that identify system
level alarm conditions detected by the system through the MBus.
– These indicators are normally off.
•
Audio alarm cutoff switch.
•
25-pin cable connection to an external alarm.
•
Alarm card indicators:
– ENABLED (green)—the alarm card is operational and functioning
properly.
– FAIL (yellow)—the alarm card in that slot is faulty.
•
A pair of status LEDs that correspond to each of the CFC and SFC card slots
in the switch fabric and clock scheduler card cage:
– ENABLED (green)
On—the card installed in that slot is operational and functioning
properly.
Off—either the slot is empty or the card installed in that slot is faulty.
– FAIL (yellow)—the card in that slot is faulty.
Cisco 12016, Cisco 12416, and Cisco 12816 Router Installation and Configuration Guide
OL-11495-01
5-27
Chapter 5
Troubleshooting the Installation
Troubleshooting the Processor Subsystem
Figure 5-7
Status LEDs on the Alarm Card
C
C
CS
IL
FA
D
LE
IL
FA
D
E
L
AB
Critical, major, and
minor alarm LEDs
AL JOR OR
IN
MA M
IC
IT
AL JOR OR
IN
MA M
2
1
Pin 1
C
CS
CR
0
EN
T
O/L
AC
ALARM
Pin 25
Audio alarm
cutoff switch
IL
FA
D
LE
AB
EN
IL
FA
D
LE
AB
EN
0
1
26867
Handle
1
0
AB
EN
SF
C
SF
0
1
2
ALARM
Clock and scheduler card
and switch fabric card LEDs
IC
IT
CR
Monitoring Critical, Major, and Minor Alarm Status
The alarms can warn of an overtemperature condition:
•
On a component in the card cage
•
A fan failure in a blower module
•
An overcurrent condition in a power supply
•
An out-of-tolerance voltage on one of the cards
The alarm LEDs are controlled by MBus software, which sets the threshold levels
for triggering the different stages of alarms.
The RP continuously polls the system for temperature, voltage, current, and fan
speed values. If a threshold value is exceeded, the RP sets the appropriate alarm
severity level on the alarm card which lights the corresponding LED, and
energizes the appropriate alarm display relays to activate any external audible or
visual alarms wired to the alarm display. The RP also logs a message about the
threshold violation on the system console.
Cisco 12016, Cisco 12416, and Cisco 12816 Router Installation and Configuration Guide
5-28
OL-11495-01
Chapter 5
Troubleshooting the Installation
Troubleshooting the Switch Fabric
Note
You can use the audio alarm cutoff switch to visually check that the alarm card
indicators are operating properly. If no audible alarm is active, pressing the audio
alarm cutoff switch temporarily lights all of the indicators on the alarm card front
panel. If an indicator does not light it means that LED is faulty.
Troubleshooting the Switch Fabric
This section describes the procedures needed to troubleshoot problems with the
switch fabric. The RP and the line cards connect through the crossbar switch
fabric, which provides a high-speed physical path for most inter-card
communication. Among the messages passed between the RP and the line cards
over the switch fabric are, actual packets being routed and received, forwarding
information, traffic statistics, and most management and control information.
This information is useful in diagnosing hardware-related failures.
Note
This section is recommended only for advanced Cisco IOS software operators and
system administration personnel. Refer to the appropriate Cisco IOS software
publications for detailed Cisco IOS information.
Use the following procedure to collect the needed data from the RPs and line cards
in order to troubleshoot the switch fabric.
Step 1
Enter the show controllers fia command for the primary and secondary RPs and
save the output.
Step 2
Enter the attach <slot #> command to access a line card.
Note
Use the attach command when you connect to the line card. The
execute-on command is dependent upon the inter-process communication
(IPC) which operates over the switch fabric. If you are having problems
with IPC, the commands that run remotely through the switch fabric can
time out. The attach <slot #> command travels over the MBus and not the
IPC.
Cisco 12016, Cisco 12416, and Cisco 12816 Router Installation and Configuration Guide
OL-11495-01
5-29
Chapter 5
Troubleshooting the Installation
Troubleshooting the Switch Fabric
Step 3
Enter the show controllers fia command for all installed line cards and save the
output from each.
Step 4
Proceed to the next section, Analyzing the Data.
Analyzing the Data
Switch fabric problems can occur due to failures in any of the following
components:
•
RPs
•
Line card hardware
•
The backplane
•
CSCs/SFCs
When troubleshooting switch fabric errors, look for patterns with regard to which
components are reporting errors. For example, if you combine the
show controllers fia output from all RPs and line cards, you can determine if
there is an error pattern. The following subsections discuss the values within the
output that can help you determine any error patterns.
crc16 Output
The crc16 data line from the show controllers fia command is an important
indicator of hardware problems. If one line card or one CSC/SFC has been on line,
inserted and removed, you can expect to see some crc16 error data. However, this
number should not continue to increase. If the number is increasing, you may need
to replace a faulty hardware component. It is very important to correlate the data
from both the primary RP and the secondary RP and all installed line cards. The
example output below shows the status of the primary RP. The crc16 data line is
underlined and is showing errors from sfc1.
Cisco 12016, Cisco 12416, and Cisco 12816 Router Installation and Configuration Guide
5-30
OL-11495-01
Chapter 5
Troubleshooting the Installation
Troubleshooting the Switch Fabric
Router#show controllers fia
Fabric configuration: Full bandwidth, redundant fabric
Master Scheduler: Slot 17 Backup Scheduler: Slot 16
From Fabric FIA Errors
----------------------redund fifo parity 0
redund overflow 0
cell drops 0
crc32 lkup parity 0
cell parity
0
crc32
0
Switch cards present
0x001F
Slots 16 17 18 19 20
Switch cards monitored 0x001F
Slots 16 17 18 19 20
Slot:
16
17
18
19
20
Name:
csc0
csc1
sfc0
sfc1
sfc2
-----------------------------------los
0
0
0
0
0
state Off
Off
Off
Off
Off
crc16 0
0
0
1345
0
To Fabric FIA Errors
----------------------sca not pres 0
req error
0
uni FIFO overflow
grant parity 0
multi req
0
uni FIFO undrflow
cntrl parity 0
uni req
0
crc32 lkup parity
multi FIFO
0
empty dst req 0
handshake error
cell parity 0
0
0
0
0
In the example output below, you can see the status of the line card in slot 2. The
crc16 data line is underlined and is showing errors from sfc1.
Router#attach 2
Entering Console for 4 port ATM Over SONET OC-3c/STM-1 in Slot: 2
Type "exit" to end this session
Press RETURN to get started!
LC-Slot2>
LC-Slot2>enable
LC-Slot2#show controllers fia
From Fabric FIA Errors
----------------------redund FIFO parity 0
redund overflow 0
cell drops 0
crc32 lkup parity 0
cell parity
0
crc32
0
Switch cards present
0x001F
Slots 16 17 18 19 20
Switch cards monitored 0x001F
Slots 16 17 18 19 20
Slot:
16
17
18
19
20
Name:
csc0
csc1
sfc0
sfc1
sfc2
-----------------------------------Los
0
0
0
0
0
state Off
Off
Off
Off
Off
crc16 0
0
0
1345
0
Cisco 12016, Cisco 12416, and Cisco 12816 Router Installation and Configuration Guide
OL-11495-01
5-31
Chapter 5
Troubleshooting the Installation
Troubleshooting the Switch Fabric
To Fabric FIA Errors
----------------------sca not pres 0
req error
0
grant parity 0
multi req
0
cntrl parity 0
uni req
0
multi fifo
0
empty DST req 0
cell parity 0
LC-Slot2#exit
Disconnecting from slot 2.
Connection Duration: 00:00:21
Router#
uni fifo overflow
uni fifo undrflow
crc32 lkup parity
handshake error
0
0
0
0
After you have gathered the show controllers fia command data from the RPs and
line cards, you can create a table similar to Table 5-5.
Table 5-5
Card Slot
0
Error Data Collection Table
CSC 0
CSC 1
SFC 0
SFC 1
SFC 2
SFC 3
SFC 4
ERROR
1
2
ERROR
3
ERROR
4
5
ERROR
6
7
ERROR
8
Table 5-5 indicates that more than one line card is reporting errors coming from
SFC 1. Therefore, the first step to correcting this problem is to check or replace
SFC 1. Whenever a replacement is recommended, first verify that the card is
correctly seated (see the “Properly Seating Switch Fabric Cards” section on
page 5-35).
Note
Always reseat the corresponding card as the first line of troubleshooting to be sure
it is correctly seated. If, after reseating the card, the crc errors are still increasing,
then replace the part.
Cisco 12016, Cisco 12416, and Cisco 12816 Router Installation and Configuration Guide
5-32
OL-11495-01
Chapter 5
Troubleshooting the Installation
Troubleshooting the Switch Fabric
The common failure patterns and recommended actions for crc16 errors are as
follows (one step at a time until the problem goes away):
1.
Errors indicated on more than one line card from the same switch fabric card:
a. Replace the switch fabric card in the slot corresponding to the errors.
b. Replace all switch fabric cards.
c. Replace the backplane.
2.
Errors indicated on one line card from more than one switch fabric card:
a. Replace the line card.
b. If errors are incrementing, replace the current master CSC.
c. If errors are not incrementing and the current master is CSC0, replace
CSC1.
Grant Parity and Request Errors
Another troubleshooting indicator are the console logs or the output of the
show log command, in the form of grant parity and request errors. Look for the
following type of message that indicates a grant parity error:
%FABRIC-3-PARITYERR: To Fabric parity error was detected.
Grant parity error Data = 0x2.
SLOT 1:%FABRIC-3-PARITYERR: To Fabric parity error was detected.
Grant parity error Data = 0x1
You can also use the output from the show controllers fia command. Important
information is underlined:
Router#show controllers fia
Fabric configuration: Full bandwidth, redundant fabric
Master Scheduler: Slot 17
Backup Scheduler: Slot 16
From Fabric FIA Errors
----------------------redund FIFO parity 0
redund overflow 0
cell drops 76
crc32 lkup parity 0
cell parity 0
crc32 0
Switch cards present
0x001F
Slots 16 17 18 19 20
Switch cards monitored 0x001F
Slots 16 17 18 19 20
Slot:
16
17
18
19
20
Name:
csc0
csc1
sfc0
sfc1
sfc2
Cisco 12016, Cisco 12416, and Cisco 12816 Router Installation and Configuration Guide
OL-11495-01
5-33
Chapter 5
Troubleshooting the Installation
Troubleshooting the Switch Fabric
Los
state
crc16
-------0
Off
876
-------0
Off
257
-------0
Off
876
To Fabric FIA Errors
----------------------req error
sca not pres 0
grant parity 1
multi req
cntrl parity 0
multi fifo
0
cell parity 0
-------0
Off
876
-------0
Off
876
1
0
uni fifo overflow 0
uni fifo undrflow 0
uni req
0
empty DST req 0
crc32 lkup parity 0
handshake error
0
The common failure patterns and recommended actions for grant parity and
request errors are as follows (one step at a time until the problem goes away):
1.
Grant errors on more than one line card:
a. Replace the CSC (see the note below to know which one should be
swapped).
b. Replace the backplane.
2.
Grant errors on one line card:
a. Replace the line card.
b. Replace the CSC (see the note below to know which one should be
swapped).
c. Replace the backplane.
Note
If multiple line cards are reporting grant parity or request errors and the router is
still functioning, then a CSC switchover has occurred. The failed CSC is the one
that is currently the backup CSC (not the one listed as Master Scheduler in the
show controllers fia output). If Halted is next to the heading From Fabric FIA
Errors or To Fabric FIA Errors, or if the router is no longer forwarding traffic, then
a CSC switchover has not occurred and the failing CSC is the one listed as Master
Scheduler. By default, the CSC in slot 17 is the primary and the CSC in slot 16 is
the backup.
Cisco 12016, Cisco 12416, and Cisco 12816 Router Installation and Configuration Guide
5-34
OL-11495-01
Chapter 5
Troubleshooting the Installation
Troubleshooting the Switch Fabric
Properly Seating Switch Fabric Cards
The switch fabric cards in the router can be challenging to insert, and may require
a small amount of force to seat correctly. If either of the CSCs are not seated
properly, you may see the following error message:
%MBUS-0-NOCSC: Must have at least 1 CSC card in slot 16 or 17
%MBUS-0-FABINIT: Failed to initialize switch fabric infrastructure
Note
You may also get this error message if there are only enough CSCs and SFCs
seated for quarter bandwidth configurations. Quarter bandwidth configurations
are no longer supported on Cisco 12000 series routers.
When dealing with switch fabric and line card booting problems, it is important
to verify that all CSCs and SFCs are correctly seated and powered on. The output
from the show version and show controllers fia commands tells you which
hardware configuration is currently running on the box. Important data is
underlined.
Router#show version
Cisco Internetwork Operating System Software
IOS (tm) GS Software (GSR-P-M), Experimental Version
12.0(20010505:112551)
Copyright (c) 1986-2001 by cisco Systems, Inc.
Compiled Mon 14-May-01 19:25 by tmcclure
Image text-base: 0x60010950, data-base: 0x61BE6000
ROM: System Bootstrap, Version 11.2(17)GS2, [htseng 180]
EARLY DEPLOYMENT RELEASE SOFTWARE (fc1)
BOOTFLASH: GS Software (GSR-BOOT-M), Version 12.0(15.6)S,
EARLY DEPLOYMENT MAINTENANCE INTERIM SOFTWARE
Router uptime is 17 hours, 53 minutes
System returned to ROM by reload at 23:59:40 MET Mon Jul 2 2001
System restarted at 00:01:30 MET Tue Jul 3 2001
System image file is
"tftp://172.17.247.195/gsr-p-mz.15S2plus-FT-14-May-2001"
cisco 12016/GRP (R5000) processor (revision 0x01) with 262144K bytes
of memory.
R5000 CPU at 200Mhz, Implementation 35, Rev 2.1, 512KB L2 Cache
Last reset from power-on
2 Route Processor Cards
Cisco 12016, Cisco 12416, and Cisco 12816 Router Installation and Configuration Guide
OL-11495-01
5-35
Chapter 5
Troubleshooting the Installation
Troubleshooting the Cooling Subsystem
1 Clock Scheduler Card
3 Switch Fabric Cards
1 8-port OC3 POS controller (8 POs).
1 OC12 POS controller (1 POs).
1 OC48 POS E.D. controller (1 POs).
7 OC48 POS controllers (7 POs).
1 Ethernet/IEEE 802.3 interface(s)
17 Packet over SONET network interface(s)
507K bytes of non-volatile configuration memory.
20480K bytes of Flash PCMCIA card at slot 0 (Sector size 128K).
8192K bytes of Flash internal SIMM (Sector size 256K).
Router#show controller fia
Fabric configuration: Full bandwidth nonredundant
Master Scheduler: Slot 17
Troubleshooting the Cooling Subsystem
The cooling subsystem of the router consists of an upper and lower blower module
in the chassis and a fan in each of the power supplies. The blower modules and
the power supply fans circulate air to maintain acceptable operating temperatures
within the router (Figure 5-8).
This section contains information to troubleshooting the cooling subsystem and
includes:
•
Blower Module Operation, page 5-38
•
Power Supply Operation, page 5-38
•
Overtemperature Conditions, page 5-39
•
Isolating Cooling Subsystem Problems, page 5-39
Cisco 12016, Cisco 12416, and Cisco 12816 Router Installation and Configuration Guide
5-36
OL-11495-01
Chapter 5
Troubleshooting the Installation
Troubleshooting the Cooling Subsystem
Figure 5-8
Cooling Air Flow
Power supply shelf
Air exhaust
Top blower module
(Plenum)
Upper card cage
Air filter
Room air
Middle card cage
Lower card cage
(Plenum)
Bottom blower module
Rear
26204
Front
Air exhaust
Cisco 12016, Cisco 12416, and Cisco 12816 Router Installation and Configuration Guide
OL-11495-01
5-37
Chapter 5
Troubleshooting the Installation
Troubleshooting the Cooling Subsystem
Blower Module Operation
The blower modules maintain acceptable operating temperatures for the internal
components by drawing cooling air through a replaceable air filter into the card
cages. The blowers occupy a bay near the top and at the bottom of the router.
Each blower module contains three fans, a controller card, and two front panel
status LEDs. A snap-on plastic front cover fits over the front panel, but the LEDs
are visible through the front covers.
– Green—The blower module is functioning properly.
– Red—There is a fault detected in the blower module.
•
If the air temperature inside the chassis rises, blower speed increases to
provide additional cooling air to the internal components.
•
If the internal air temperature continues to rise beyond the specified
threshold, the system environmental monitor shuts down all internal power to
prevent equipment damage due to excessive heat.
•
If the system detects that one or more of the fans in a blower module has
failed, it displays a warning message on the system console and displays a
blower failure message on the RP alphanumeric display. In addition, the
remaining fans go to full speed to compensate for the loss of the failed fan.
Power Supply Operation
Each AC or DC power supply is equipped with a fan that draws cooler air in
through the front of the power module and forces warmer out the back of the
power shelf.
•
If the power source is within the required range, the power supply fan remains
on.
•
If the fan fails:
– Power supply detects an internal overtemperature condition
– Fault and Temp indicators light
– Power supply sends an overtemperature warning to the system and then
shuts down the system.
For additional power supply troubleshooting information, see the
“Troubleshooting the Power Subsystem” section on page 5-5.
Cisco 12016, Cisco 12416, and Cisco 12816 Router Installation and Configuration Guide
5-38
OL-11495-01
Chapter 5
Troubleshooting the Installation
Troubleshooting the Cooling Subsystem
Overtemperature Conditions
The following console error message indicates that the system has detected an
overtemperature condition or out-of-tolerance power value inside the system:
Queued messages:
%ENVM-1-SHUTDOWN: Environmental Monitor initiated shutdown
The preceding message could also indicate a faulty component or temperature
sensor. Enter the show environment command or the show environment all
command at the user EXEC prompt to display information about the internal
system environment. The information generated by these commands include:
•
Voltage measurements on each card from the DC-to-DC converter
•
The +5 VDC for the MBus module
•
The operating voltage for the blower module.
•
Temperature measurements received by two sensors on each card (one for
inlet air temperature and one for the card’s hot-spot temperature), as well as
temperature measurements from sensors located in each power supply.
If an environmental shutdown results from an overtemperature or out-of-tolerance
condition, the Fault indicator on the power supply lights before the system shuts
down.
Although an overtemperature condition is unlikely at initial system startup, make
sure that:
•
Heated exhaust air from other equipment in the immediate environment is not
entering the chassis card cage vents.
•
You allow sufficient air flow by maintaining a minimum of 6 inches
(15.24 cm) of clearance at both the inlet and exhaust openings on the chassis
and the power modules to allow cool air to enter freely and hot air to be
expelled from the chassis.
Isolating Cooling Subsystem Problems
Use the following procedure to isolate a problem with the chassis cooling system
if you have an overtemperature condition.
Cisco 12016, Cisco 12416, and Cisco 12816 Router Installation and Configuration Guide
OL-11495-01
5-39
Chapter 5
Troubleshooting the Installation
Troubleshooting the Cooling Subsystem
Step 1
Make sure the blower modules are operating properly when you power on the
system.
•
To determine if a blower module is operating, check the two LED indicators
on the blower module front panel:
– OK (green)—The blower module is functioning properly and receiving
–48 VDC power, indicating that the cables from the chassis backplane to
the blower module are good.
– Fail (red)—A fault is detected in the blower module. Replace the blower
module.
– If neither indicator is on and the blower is not operating, there may be a
problem with either the blower module or the –48 VDC power supplied
to the blower module. Go to Step 2.
Step 2
Eject and reseat the blower module making sure the captive screws are securely
tightened.
If the blower module still does not function, go to Step 3.
Step 3
Check for –48 VDC power by looking at the LED indicators on each power
supply:
•
If the Pwr OK indicator is on and the Fault indicator is off on each power
supply, it indicates that the blower is receiving –48 VDC.
– If the blower module is still not functioning, there could be a problem
with the blower module controller card or an undetected problem in the
blower module cable. Replace the blower module.
– If the new blower module does not function, contact a Cisco customer
service representative for assistance.
•
If the Fault indicator is on, the power supply is faulty. Replace the power
supply.
•
If the Temp and Fault indicators are on, an overtemperature condition exists.
– Verify that the power supply fan is operating properly.
– If the fan is not operating, replace the power supply.
Contact your Cisco representative if replacing the power supply does not
fix the problem.
Cisco 12016, Cisco 12416, and Cisco 12816 Router Installation and Configuration Guide
5-40
OL-11495-01
Chapter 5
Troubleshooting the Installation
Troubleshooting the Cooling Subsystem
Cisco 12016, Cisco 12416, and Cisco 12816 Router Installation and Configuration Guide
OL-11495-01
5-41
Chapter 5
Troubleshooting the Installation
Troubleshooting the Cooling Subsystem
Cisco 12016, Cisco 12416, and Cisco 12816 Router Installation and Configuration Guide
5-42
OL-11495-01
C H A P T E R
6
Router Field Diagnostics
This chapter describes the diagnostic commands you can use to troubleshoot line
cards, Route Processor cards (PRP and GRP), Switch Fabric Cards (SFC), and
Clock Scheduler Cards (CSC) installed in Cisco 12016, Cisco 12416, and
Cisco 12816 routers.
You can run field diagnostics to help isolate a faulty line card without disrupting
the operation of the system. Field diagnostics are not designed to identify specific
components within the router. They simply determine whether a particular card is
operational or defective.
Note
Starting with Cisco IOS Release 12.0(22)S, the line card field diagnostics image
is not bundled with the main Cisco IOS image. Line card field diagnostics are now
stored and maintained as a separate image that must be available on a flash
memory card or TFTP boot server before you enter the diagnostic commands.
Route processor and switch fabric card field diagnostics continue to be bundled
with the main Cisco IOS image and do not need to be launched from a separate
image.
Unbundled field diagnostics provide the following benefits:
•
In-service testing—Field diagnostics can be run on an in-service router
running Cisco IOS and only take the card being tested out of service. The
tested card is returned to normal operation if the diagnostic tests pass. If there
is a hardware fault, the card remains out of service after the testing is
completed.
•
Smaller Cisco IOS image—The smaller IOS image helps accommodate
customers with 20 MB flash memory cards.
Cisco 12016, Cisco 12416, and Cisco 12816 Router Installation and Configuration Guide
OL-11495-01
6-1
Chapter 6
Router Field Diagnostics
Diagnostics Overview
•
Easy access to the most current diagnostics software—Because the field
diagnostic software is now maintained as a separate image, the most recent
version is always available on Cisco.com, without regard to the Cisco IOS
software release currently in use.
This chapter describes the following topics:
•
Diagnostics Overview, page 6-2
•
Field-Programmable Gate Array Overview, page 6-3
•
Using the diag Command, page 6-8
•
diag Command Output Examples, page 6-13
Diagnostics Overview
More than 100 diagnostic operations for each router line card exist, in addition to
diagnostics for the switch fabric and route processor cards. These operations
include the following:
Note
•
Processor tests
•
Memory tests
•
Component tests
•
Major data path tests
•
Field-programmable gate array (FPGA) image updates (on some line cards)
When using Cisco IOS Release 12.0(21)S or 12.0(21)ST or later, the default
download method changes from the MBus to the switch fabric to make the process
faster. It takes about 1 minute to obtain test results from the switch fabric
compared to 15 minutes from the MBus.
While diagnostics are running, the line card being tested is taken offline and is
controlled by the diagnostic software. The diagnostics affect only the line card
being tested; the other line cards remain online and continue to pass traffic
normally. Diagnostics do not affect system performance.
Cisco 12016, Cisco 12416, and Cisco 12816 Router Installation and Configuration Guide
6-2
OL-11495-01
Chapter 6
Router Field Diagnostics
Field-Programmable Gate Array Overview
Diagnostic testing stops when all of the tests are completed, are terminated by the
user, or by default if an error is encountered. If multiple cards are specified for the
test cycle, the diagnostics stop testing a card when it fails a test, but then continues
testing the remaining cards.
When testing is finished, a pass or fail message appears on the console, and on the
alphanumeric LED display on the card being tested.
Downloading the Diagnostic Image
Before you can use the diagnostic commands, you must download a valid
diagnostic image to a flash memory card installed in the router or to an TFTP boot
server.
Field diagnostic images are 10 to 18 MB in size, and Cisco IOS images are
slightly larger. One 64 MB flash memory card can store both images, or the
images can be stored individually on two 20 MB memory cards.
The name of the field diagnostic image is c12k-fdiagsbflc-mz and the latest
version is always available on Cisco.com. The image name is combined with the
Cisco IOS release number, for example: c12k-fdiagsbflc-mz 120-25.S
In this example, 120-25.S is the release number of the image that corresponds to
the Cisco IOS image: Cisco IOS Release 12.0(25)S.
Note
All Cisco field diagnostic images available on Cisco.com are compatible with
Cisco IOS Release 12.0(22)S and later. We recommend that you use the latest
available diagnostic image for testing and verifying line cards.
Field-Programmable Gate Array Overview
Some Cisco 12000 series line cards store hardware information as software code
in the form of a field-programmable gate array, or FPGA. This code is
permanently placed in flash memory on the line card. Occasionally, this flash
memory code must be updated with new FPGA code containing feature
enhancements or code improvements.
Cisco 12016, Cisco 12416, and Cisco 12816 Router Installation and Configuration Guide
OL-11495-01
6-3
Chapter 6
Router Field Diagnostics
Field-Programmable Gate Array Overview
Some FPGA images are bundled within the Cisco IOS image and are updated
along with a new release. These type of FPGA images do not require flash
memory storage and are developed and expanded within Cisco IOS feature sets.
FPGA images stored in flash memory on the line card receive updates
occasionally. When the line card boots, Cisco IOS software may use an FPGA
image bundled within itself, or it may use the FPGA image stored in flash memory
on the line card.
Cisco IOS checks the revision of the FPGA code in flash memory during the boot
process and informs you if an upgrade is necessary.
The following example of Cisco IOS software boot text shows an FPGA upgrade
message (see underlined section):
*Aug 19 14:51:06 UTC: %MBUS-6-FABCONFIG: Switch Cards 0x1F (bitmask)
Primary Clock is CSC_1
Fabric Clock is Redundant
Bandwidth Mode : Full Bandwidth
*Aug 19 14:51:23 UTC: %MBUS-6-NO_FPGA_IMG: FPGA image is not
appropriate or corrupted for slot 0. Please run Field Diagnostics
image on slot 0 to upgrade the FPGA image.
*Aug 19 14:51:31 UTC: %GRPGE-6-SYNC_LOSS: Interface
GigabitEthernet2/0: Loss of Sync
*Aug 19 14:51:31 UTC: %GRPGE-6-RX_LOS: Interface
GigabitEthernet2/0: Detected RX Loss of Signal
SLOT 2:00:00:12: %SYS-5-RESTART: System restarted -Cisco Internetwork Operating System Software
IOS (tm) GS Software (GLC1-LC-M), Experimental Version
12.0(20030605:093502) [mliflian-25-thr-work-nog-lke 115]
Copyright (c) 1986-2003 by cisco Systems, Inc.
Compiled Tue 19-Aug-03 17:33 by mliflian
If an upgrade message appears, you can run the field diagnostics to update the
image in flash memory. No actual tests are initiated when using field diagnostics
to update the FPGA; it only performs the update to the FPGA code. See the
“Upgrading an FPGA Image on a Line Card” section on page 6-5.
When field diagnostics run, the target line card stops passing traffic and goes
offline (the rest of the router continues passing traffic normally). The line card is
loaded with the field diagnostics program, the FPG update is run, and if
successful, the card reboots to Cisco IOS. The entire process takes approximately
2 minutes and must be done one line card at a time.
Cisco 12016, Cisco 12416, and Cisco 12816 Router Installation and Configuration Guide
6-4
OL-11495-01
Chapter 6
Router Field Diagnostics
Field-Programmable Gate Array Overview
Note
Before updating the next line card, wait about 30 seconds after the
Cisco IOS software reloads on the line card to give the router a chance to
synchronize all of its internal functions.
Upgrading an FPGA Image on a Line Card
When the Cisco IOS image boots, it verifies that a compatible FPGA image is
running on the router. The major version number of the FPGA image must be the
same as that expected by the Cisco IOS image; the minor version number on the
FPGA image must be the same as or greater than the minor version number
expected by the Cisco IOS image.
For example, if the Cisco IOS image expects a minimum FPGA image of 03.02,
the software verifies that the actual major version number of the FPGA image in
the line card bootflash is 03, and that the minor version number is 02 or above.
If a line card does not boot and an error message indicates that there is a problem
with the FPGA image, or if the line card alphanumeric LED display remains stuck
in the IOS STRT stage, you must upgrade the FPGA image using the diag
command.
Use the following procedure to upgrade the FPGA image on a line card.
Step 1
Enter the enable command and password (if prompted).
Milo> enable
Password: <password>
Milo#
Cisco 12016, Cisco 12416, and Cisco 12816 Router Installation and Configuration Guide
OL-11495-01
6-5
Chapter 6
Router Field Diagnostics
Field-Programmable Gate Array Overview
Step 2
Enter the diag slot-number update-fpga source {tftp | flash} source-path
command to update the flash memory.
Where:
•
slot-number is the slot number of the line card you are upgrading.
•
source-path is the path to the diagnostic image.
– For flash memory cards, the source path is typically:
slot0:c12k-fdiagsbflc-mz.120-25.S or
slot1:c12k-fdiagsbflc-mz.120-25.S.
– For TFTP boot servers, the source path is typically:
tftp://tftp_server_ip_address/my_directory/c12k-fdiagsbflc-mz.120-25
.S.
Caution
Do not unplug the line card or terminate the field diagnostics session during this
test.
The following example shows the output of a line card with the update-fpga
option specified.
Router# diag 7 verbose source tftp
tftp://223.255.254.254/c12k-fdiagsbflc-mz.120-25.S update-fpga
Running DIAG config check
Fabric Download for Field Diags chosen: If timeout occurs, try 'mbus'
option.
Verbose mode: Test progress and errors will be displayed
UUT will update FPGA's flash
Runnning Diags will halt ALL activity on the requested slot.
[confirm]
Router#
PID of f_diag_run is 121, set test_pid[3]
gdb slot is 0
Launching a Field Diagnostic for slot 7
Loading c12k-fdiagsbflc-mz.new_fpga from 223.255.254.254 (via
Ethernet0):
!!!!!!!!!!!!!!!!!!!!!!!!!!!!!!!!!!!!!!!!!!!!!!!!!!!!!!!!!!!!!!!!!!!!!!
!!!!!!!!!!!!!!!!!!!!!!!!!!!!!!!!!!!!!!!!!!!!!!!!!!!!!!!!!!!!!!!!!!!!!!
Calling enable_slot_and_type_on_fabric(DISABLE) for slot 7
Calling enable_slot_and_type_on_fabric(ENABLE) for slot 7
FD 3> *****************************************************
FD 3> GSR Field Diagnostics V6.9
Cisco 12016, Cisco 12416, and Cisco 12816 Router Installation and Configuration Guide
6-6
OL-11495-01
Chapter 6
Router Field Diagnostics
Field-Programmable Gate Array Overview
FD 3> Compiled by ckhuong on Fri Jan 17 15:51:36 PST 2003
FD 3> view: ckhuong-conn_isp.inti4
FD 3> *****************************************************
Diagnostics have been downloaded to slot 7
Executing all diagnostic tests in slot 7
(total/indiv. timeout set to 2000/600 sec.)
FD 3> BFR_CARD_TYPE_4P_GE_E48 testing...
FD 3> Available test types 2
FD 3>
1
FD 3>
3
FD 3>
11
FD 3> Completed f_diags_board_discovery() (0x32)
FD 3> Verbosity now (0x00000011) TESTSDISP FATL
FD 3> Test list selection received: Test ID 3, Device 0
FD 3> running in slot 7 (1 tests from test list ID 3)
FD 3> Just into idle state
FDIAG_STAT_IN_PROGRESS(3): test #1 Tetra Flash Mem Upgrading
FD 3> Upgraded FPGA image in Flash from version 0xcc53 to 0xcc54
Calling enable_slot_and_type_on_fabric(DISABLE) for slot 7
Calling enable_slot_and_type_on_fabric(ENABLE) for slot 7
FDIAG_STAT_DONE(3)
FD 3> Changed current_status to FDIAG_STAT_IDLE
COMPLETED Field Diags: pid 121, status 6, test_num 1, error_code 0
Field Diagnostic ****PASSED**** for slot 7
Field Diag results from eeprom before updating slot 7, run# 0x10 were
0x0
previous field diag eeprom values: run 16 fail mode 0 (PASS)
last test failed was 0, error code 0
Field Diag eeprom values: run 17 fail mode 0 (PASS) slot 7
last test failed was 0, error code 0
Shutting down diags in slot 7
Board will reload
Router#
Cisco 12016, Cisco 12416, and Cisco 12816 Router Installation and Configuration Guide
OL-11495-01
6-7
Chapter 6
Router Field Diagnostics
Using the diag Command
Using the diag Command
You can use the diag command to run field diagnostics on a line card, Route
Processor card (PRP and GRP), Switch Fabric Card (SFC), or Clock and
Scheduler Card (CSC) in Cisco 12016, Cisco 12416, and Cisco 12816
Routerrouters.
Caution
Performing field diagnostics on a line card stops all activity on the line card.
Before the diag command begins running diagnostics, you are prompted to
confirm the request to perform field diagnostics on the line card.
Caution
Some line cards include components that are unable to isolate internal line card
testing traffic from customer premise connections. You are warned to disconnect
any connections to these line cards before testing to achieve the most reliable
results and minimize traffic disruption.
Refer to Table 6-1 for a description of the command variables.
Diagnostic Commands for Cisco 12016, Cisco 12416, and Cisco
12816 RouterLine Cards
The following diagnostic commands apply to line cards.
diag slot-number source {tftp | flash} source-path [verbose] [wait] [full]
[coe]
[dl-timeout-plus <1-2000>] [device] [messaging]
diag slot-number previous
diag slot-number halt
diag slot-number update-fpga source {tftp | flash} source-path
[dl-timeout-plus <1-2000>]
Cisco 12016, Cisco 12416, and Cisco 12816 Router Installation and Configuration Guide
6-8
OL-11495-01
Chapter 6
Router Field Diagnostics
Using the diag Command
Diagnostic Commands for Cisco 12000 Series Rout Processors
The following diagnostic commands apply to GRP and PRP route processors.
diag slot-number [verbose] [wait] [full] [coe]
diag slot-number previous
diag slot-number halt
Diagnostic Commands for Cisco 12000 Series Switch Fabric
Cards and Clock Scheduler Cards
The following diagnostic command applies to SFC and CSC fabric cards.
diag slot-number [verbose]
Diagnostic Command Reference Table
Table 6-1 lists the diag command keywords, options, variables, and their
descriptions.
Table 6-1
diag Command Reference
Command
Description
slot-number
Specifies the slot number of the card you want to test.
source
Specifies the source path of the line card diagnostic image.
The source keyword must be followed by either the tftp or
flash keyword.
tftp
Specifies that a TFTP server is the source of the diagnostic
image. The tftp keyword must be followed by the
source-path variable. To manipulate the download time for
slow TFTP connections, see the dl-timeout-plus option.
flash
Specifies that a flash memory card is the source of the
diagnostic image. The flash keyword must be followed by
the source-path variable.
Cisco 12016, Cisco 12416, and Cisco 12816 Router Installation and Configuration Guide
OL-11495-01
6-9
Chapter 6
Router Field Diagnostics
Using the diag Command
Table 6-1
diag Command Reference (continued)
source-path
Specifies the path to the diagnostic image file
c12k-fdiagsbflc-mz.IOS Release
Where IOS Release corresponds to the Cisco IOS release
number. For example:
c12k-fdiagsbflc-mz.120-25.S
In this example 120-25.S corresponds to Cisco IOS
Release 12.0(25)S.
The following are examples of the source path for flash
cards:
•
slot0:c12k-fdiagsbflc-mz.120-25.S
•
slot1:c12k-fdiagsbflc-mz.120-25.S.
The following is an example of the source path for a TFTP
server:
•
halt
tftp://tftp_server_ip_address/my_directory/c12k-fdiags
bflc-mz.120-25.S.
(Optional) Stops diagnostic testing on the line card.
If you stop the field diagnostic test using the diag halt
command, the line card remains down (in an unbooted
state). Generally, you stop testing to remove or replace the
line card. If this is not the case, and you need to bring the
line card back up (online), use the microcode reload slot
global configuration command, or power cycle the line
card by removing and replacing it in its slot.
previous
(Optional) Displays previous test results (if any) for the
card.
Cisco 12016, Cisco 12416, and Cisco 12816 Router Installation and Configuration Guide
6-10
OL-11495-01
Chapter 6
Router Field Diagnostics
Using the diag Command
Table 6-1
verbose
diag Command Reference (continued)
(Optional) Enables progress and error messages to be
displayed on the console.
By default, only the minimum status messages appear on
the console, along with the final result. Use the verbose
option to view all of the tests performed.
Due to the comprehensive nature of the diagnostics, testing
without the verbose option can cause a delay of up to
15 minutes before any results are displayed. We
recommend that you specify the verbose option to capture
results when communicating with Cisco TAC.
wait
(Optional) Stops the automatic reloading of the Cisco IOS
software on the line card after the successful completion of
diagnostic testing.
If you use the wait keyword, you must use the microcode
reload slot global configuration command to reload the
Cisco IOS software image to the line card, or you can
manually remove and insert the line card in the slot (to
initialize it) so the RP recognizes the line card.
coe
(Optional) Continue On Error.
Normally the field diagnostics stop immediately upon
failing any one test during a test session. coe forces the
testing to continue to the end of the internal test list, even
if a failure occurs.
Caution
full
If you use this option and a cascade of failures is
found, it may require that you reload the router,
affecting all RPs and line cards.
(Optional) Forces a line card or RP to complete the most
extensive set of tests.
The default set of diagnostics emphasize memory and data
path tests. Use the full option to run the complete set of
tests.
Cisco 12016, Cisco 12416, and Cisco 12816 Router Installation and Configuration Guide
OL-11495-01
6-11
Chapter 6
Router Field Diagnostics
Using the diag Command
Table 6-1
diag Command Reference (continued)
(Optional) Manipulates the download timeout value for
dl-timeout-plus
<1-2000 seconds> users with slow TFTP boot paths.
300 seconds is the baseline value. Any value from 1 to 2000
adds that value to 300. For example, a dl-timeout-plus
value of 12 makes the total value 312 seconds.
update-fpga
(Optional) Updates flash memory with FPGA images from
the current field diagnostics download image.
This option limits the field diagnostics session to one task;
updating the FPGA images in flash memory on the line
card. No other testing is performed during this session.
This process is non-selective in cases where a line card
contains multiple FPGA images.
Caution
messaging
Do not unplug the line card or terminate the field
diagnostics session during an FPGA upgrade.
Provides additional troubleshooting information.
After all diagnostic tests are completed on a line card, a PASSED or TEST
FAILURE message appears on the console.
•
If the line card passes, the Cisco IOS software image on the line card is
automatically reloaded (unless the wait keyword is specified).
•
If the line card fails, the Cisco IOS software image on the line card is not
automatically reloaded.
If the line card fails the test, the line card is defective and must be replaced. Under
certain circumstances, TAC engineers may direct you to replace field-replaceable
memory modules and then retest. For example, if the DRAM test fails, you might
only need to replace the DRAM on the line card. However, this should only be
performed under the guidance of a TAC engineer and only when observing tightly
controlled static-sensitive device handling procedures.
Cisco 12016, Cisco 12416, and Cisco 12816 Router Installation and Configuration Guide
6-12
OL-11495-01
Chapter 6
Router Field Diagnostics
diag Command Output Examples
Caution
Do not replace memory components without properly grounding both the board
and yourself.
diag Command Output Examples
This section contains output examples using diag commands.
Caution
Performing field diagnostics on a line card stops all activity on the line card.
Before the diag command begins running diagnostics, you are prompted to
confirm the request to perform field diagnostics on the line card.
Testing Without the verbose Option
The following example shows the output of diagnostic testing performed on a line
card in slot 7 without the verbose option specified. After the line card passes all
field diagnostic tests, Cisco IOS software automatically reloads on the card.
Note that the total/indiv. timeout set to 2000/600 sec. message indicates that
2000 seconds are allowed to perform all field diagnostics tests, and that no one
test should exceed 600 seconds to complete.
Router# diag 7 source tftp
tftp://192.164.5.4/images/c12k-fdiagsbflc-mz.120-25.S
Running DIAG config check
Fabric Download for Field Diags chosen: If timeout occurs, try 'mbus'
option.
Running Diags will halt ALL activity on the requested slot. [confirm]
award-rp-slot0#
Launching a Field Diagnostic for slot 7
Downloading diagnostic tests to slot 7 via fabric (timeout set to 300
sec.)
5d20h: %GRP-4-RSTSLOT: Resetting the card in the slot: 7,Event:
EV_ADMIN_FDIAG
Loading images/award/c12k-fdiagsbflc-mz from 192.164.1.1 (via
!!!!!
Ethernet0):
5d20h: Downloading diags from tftp file
tftp://192.164.1.1/images/award/c12k-fdiagsbflc-mz
!!!!![OK - 13976524 bytes]
Cisco 12016, Cisco 12416, and Cisco 12816 Router Installation and Configuration Guide
OL-11495-01
6-13
Chapter 6
Router Field Diagnostics
diag Command Output Examples
FD 7> *****************************************************
FD 7> GSR Field Diagnostics V6.05
FD 7> Compiled by award on Tue Jul 30 13:00:41 PDT 2002
FD 7> view: award-conn_isp.FieldDiagRelease
FD 7> *****************************************************
Executing all diagnostic tests in slot 7
(total/indiv. timeout set to 2000/600 sec.)
FD 7> BFR_CARD_TYPE_OC12_4P_POS testing...
FD 7> Available test types 2
FD 7>
1
FD 7> Completed f_diags_board_discovery() (0x1)
FD 7> Test list selection received: Test ID 1, Device 0
FD 7> running in slot 7 (30 tests from test list ID 1)
FD 7> Skipping MBUS_FDIAG command from slot 2
FD 7> Just into idle state
Field Diagnostic ****PASSED**** for slot 7
Shutting down diags in slot 7
Board will reload
5d20h: %GRP-4-RSTSLOT: Resetting the card in the slot: 7,Event:
EV_ADMIN_FDIAG
SLOT 7:00:00:09: %SYS-5-RESTART: System restarted -Cisco Internetwork Operating System Software
IOS (tm) GS Software (GLC1-LC-M), Experimental Version
[award-conn_isp.f_diag_new 337]
12.0(20020509:045149)
Copyright (c) 1986-2002 by cisco Systems, Inc.
Compiled Tue 25-Jun-02 15:51 by award
Testing Using the verbose Option
The following example shows the output of diagnostic testing performed on a line
card in slot 7 with the verbose option specified (recommended).
Router# diag 7 verbose tftp
tftp://192.164.1.1/images/award/c12k-fdiagsbflc-mz.120-25.S
Running DIAG config check
Fabric Download for Field Diags chosen: If timeout occurs, try 'mbus'
option.
Verbose mode: Test progress and errors will be displayed
Runnning Diags will halt ALL activity on the requested slot.
[confirm]
Router#
Launching a Field Diagnostic for slot 7
Downloading diagnostic tests to slot 7 via fabric (timeout set to 300
sec.)
00:07:41: %GRP-4-RSTSLOT: Resetting the card in the slot: 7,Event:
EV_ADMIN_FDIAG
Cisco 12016, Cisco 12416, and Cisco 12816 Router Installation and Configuration Guide
6-14
OL-11495-01
Chapter 6
Router Field Diagnostics
diag Command Output Examples
Loading images/award/c12k-fdiagsbflc-mz from 192.164.1.1 (via
Ethernet0):
!!!!!! (...)
00:08:24: Downloading diags from tftp file
tftp://192.164.1.1/images/award/c12k-fdiagsbflc-mz
!!!!!!!!!!!!!!!!!!!!!!!!!!!!!!!!!!!!!!!!!!!!!!!!!!!!!!!!!!!!!!!!!!!!!!
!!!!!!!!!!!!!!!!
[OK - 13976524 bytes]
FD 7> *****************************************************
FD 7> GSR Field Diagnostics V6.05
FD 7> Compiled by award on Tue Jul 30 13:00:41 PDT 2002
FD 7> view: award-conn_isp.FieldDiagRelease
FD 7> *****************************************************
Executing all diagnostic tests in slot 7
(total/indiv. timeout set to 2000/600 sec.)
FD 7> BFR_CARD_TYPE_OC12_4P_POS testing...
FD 7> Available test types 2
FD 7>
1
FD 7> Completed f_diags_board_discovery() (0x1)
FD 7> Verbosity now (0x00000011) TESTSDISP FATL
FD 7> Test list selection received: Test ID 1, Device 0
FD 7> running in slot 7 (30 tests from test list ID 1)
FD 7> Just into idle state
FDIAG_STAT_IN_PROGRESS(7): test #1 Dram Marching Pattern
FDIAG_STAT_IN_PROGRESS(7): test #2 Dram Datapins
FDIAG_STAT_IN_PROGRESS(7): test #3 Dram Busfloat
FDIAG_STAT_IN_PROGRESS(7): test #4 RBM SDRAM Marching Pattern
FDIAG_STAT_IN_PROGRESS(7): test #5 RBM SDRAM Datapins
FDIAG_STAT_IN_PROGRESS(7): test #6 RBM SSRAM Marching Pattern
FDIAG_STAT_IN_PROGRESS(7): test #7 RBM SSRAM Datapins Memory
FDIAG_STAT_IN_PROGRESS(7): test #8 TBM SDRAM Marching Pattern
FDIAG_STAT_IN_PROGRESS(7): test #9 TBM SDRAM Datapins
FDIAG_STAT_IN_PROGRESS(7): test #10 TBM SSRAM Marching Pattern
FDIAG_STAT_IN_PROGRESS(7): test #11 TBM SSRAM Datapins Memory
FDIAG_STAT_IN_PROGRESS(7): test #12 PSA TLU SDRAM Marching Pattern
FDIAG_STAT_IN_PROGRESS(7): test #13 PSA TLU SDRAM Datapins
FDIAG_STAT_IN_PROGRESS(7): test #14 PSA PLU SDRAM Marching Pattern
FDIAG_STAT_IN_PROGRESS(7): test #15 PSA PLU SDRAM Datapins
FDIAG_STAT_IN_PROGRESS(7): test #16 PSA SRAM Marching Pattern
FDIAG_STAT_IN_PROGRESS(7): test #17 PSA SRAM Datapins
FDIAG_STAT_IN_PROGRESS(7): test #18 To Fabric SOP FIFO SRAM Memory
FDIAG_STAT_IN_PROGRESS(7): test #19 From Fabric SOP FIFO SRAM Memory
FDIAG_STAT_IN_PROGRESS(7): test #20 RBM to SALSA Packet
FDIAG_STAT_IN_PROGRESS(7): test #21 TBM to SALSA Packet
FDIAG_STAT_IN_PROGRESS(7): test #22 RBM to TBM SLI Packet Loopback
FDIAG_STAT_IN_PROGRESS(7): test #23 TBM to PSA Packet - Framer
Loopback
FDIAG_STAT_IN_PROGRESS(7): test #24 TBM to TX SOP Packet
Cisco 12016, Cisco 12416, and Cisco 12816 Router Installation and Configuration Guide
OL-11495-01
6-15
Chapter 6
Router Field Diagnostics
diag Command Output Examples
FDIAG_STAT_IN_PROGRESS(7): test #25 TBM to RX SOP Packet - 4302
Terminal Loopback
FDIAG_STAT_IN_PROGRESS(7): test #26 TBM to RX SOP Packet - Framer
System Bus Loop
FDIAG_STAT_IN_PROGRESS(7): test #27 RBM to TBM Fabric Packet Loopback
FDIAG_STAT_IN_PROGRESS(7): test #28 TBM to RBM Packet, RBM page
crossing
FDIAG_STAT_IN_PROGRESS(7): test #29 TBM to TX SOP Packet Simultaneous
FDIAG_STAT_IN_PROGRESS(7): test #30 TBM to PSA Multicast Packets Framer Loopbac
FDIAG_STAT_DONE(7)
FD 7> Changed current_status to FDIAG_STAT_IDLE
Field Diagnostic ****PASSED**** for slot 7
Field Diag eeprom values: run 62 fail mode 0 (PASS) slot 7
last test failed was 0, error code 0
Shutting down diags in slot 7
Board will reload
Displaying Previous Test Results
The following example shows the previous test results of a line card in slot 7.
Diagnostics had been run 64 times on this line card. Because the board PASSED
the last field diagnostics session, the fail mode was 0, and the last test that failed
was 0.
Router # diag 7 prev
Field Diag eeprom values: run 64 fail mode 0 (PASS) slot 7
last test failed was 0, error code 0
Cisco 12016, Cisco 12416, and Cisco 12816 Router Installation and Configuration Guide
6-16
OL-11495-01
C H A P T E R
7
Maintaining the Router
Your router is equipped as ordered and is ready for installation and startup when
it is shipped. As your networking requirements change, you may need to upgrade
the system by adding or changing components. This chapter describes how to
maintain router components.
Procedures for maintaining the router are described in the following sections:
•
Powering Off the Router, page 7-2
•
Removing and Installing the Front Covers and Bezel Extenders on Original
Cisco 12000 Series Routers, page 7-3
•
Removing and Installing Front Doors on Cisco 12016 Enhanced Series
Routers, page 7-13
•
Cleaning or Replacing the Chassis Air Filter, page 7-17
•
Removing and Replacing Blower Modules, page 7-24
•
Removing and Replacing AC and DC Power Subsystem Components,
page 7-29
•
Removing and Replacing an AC Power Supply, page 7-33
•
Removing and Replacing the Standard AC-Input Power Shelf, page 7-44
•
Removing and Replacing the Optional 2-Level AC-Input Power Shelf,
page 7-51
•
Upgrading the AC-Input Power Shelf, page 7-59
•
Removing and Replacing a DC PEM, page 7-60
•
Removing and Replacing the DC-Input Power Shelf, page 7-68
Cisco 12016, Cisco 12416, and Cisco 12816 Router Installation and Configuration Guide
OL-11495-01
7-1
Chapter 7
Maintaining the Router
Powering Off the Router
•
Removing and Replacing Cards from the Chassis, page 7-79
•
Upgrading the Switch Fabric, page 7-86
•
Removing and Installing a Chassis, page 7-88
•
Removing and Replacing a Power Bus Board Fuse, page 7-97
Prerequisites and Preparation
Before you perform any of the procedures in this chapter, be sure that you:
•
Review the “Safety Guidelines” section on page 2-2.
•
Read the safety and ESD-prevention guidelines described in the “Preventing
Electrostatic Discharge Damage” section on page 2-4.
•
Ensure that you have all of the necessary tools and equipment before
beginning the procedure.
•
Have access to the following documents during the installation:
– Regulatory Compliance and Safety Information for Cisco 12000 Series
Routers publication that shipped with the router (PN 78-4347-xx)
Powering Off the Router
Most Cisco 12016, Cisco 12416, and Cisco 12816 Router field-replaceable units
(FRUs) can be removed and replaced with the power on and the system operating.
This is known as online insertion and removal (OIR). Power supplies, line cards,
the RP, CSCs, SFCs, and alarm cards all support OIR. Unless otherwise noted, the
maintenance tasks described in this chapter can be performed while the router
remains powered on.
In some cases it may be necessary to power off the router, for example, to upgrade
power supplies or to replace a power shelf. Use the following procedure to power
off the router.
Step 1
Set the power switch on each power supply to the off (0) position.
Step 2
Power off all circuit breakers for the source power lines connected to the power
supplies.
Cisco 12016, Cisco 12416, and Cisco 12816 Router Installation and Configuration Guide
7-2
OL-11495-01
Chapter 7
Maintaining the Router
Removing and Installing the Front Covers and Bezel Extenders on Original Cisco 12000 Series Routers
Step 3
Verify that the PWR OK indicator on each power supply is off.
Step 4
Verify that the OK indicator on each blower module is off.
Removing and Installing the Front Covers and Bezel
Extenders on Original Cisco 12000 Series Routers
The chassis front covers for the power shelf and upper blower module, upper card
cage, lower card cage, and lower blower module are fastened to the chassis by ball
studs that insert into ball stud clips on the front of the chassis (Figure 7-1).
The partial front cover on the air filter door is fastened to the air filter door by four
screws inserted from the back side of the air filter door. This partial front cover is
referred to as the air filter door front cover.
Note
Recently released routers have bezel extenders installed on the front covers
(bezels) for the upper and lower card cages to bring the covers out an additional
2 inches (50.8 mm) to allow more room for cables. If your chassis does not have
these extenders and you want to purchase them, contact Cisco sales. (See the
“Attaching Bezel Extenders to the Front Cover” section on page 7-6 if you are
installing the bezel extenders.)
Removing the Front Covers
The front covers are held in place by ball studs that snap into clips on the chassis.
Refer to Figure 7-1 and use the following procedure to remove the snap-on front
covers.
Step 1
Grasp the outside edges of the upper blower module front cover and pull it straight
out to detach the front cover from the chassis.
Step 2
Repeat Step 1 for the remaining front covers.
Cisco 12016, Cisco 12416, and Cisco 12816 Router Installation and Configuration Guide
OL-11495-01
7-3
Chapter 7 Maintaining the Router
Removing and Installing the Front Covers and Bezel Extenders on Original Cisco 12000 Series Routers
Installing the Front Covers
Refer to Figure 7-1 and use the following procedure to install the front covers.
Step 1
Hold the upper blower module front cover by its outside edges and align the ball
studs with the ball stud clips on the front of the chassis.
Step 2
Push the front cover into the ball stud clips and the front cover is flush with the
front of the chassis.
Step 3
Repeat Step 1 and Step 2 for the remaining front covers.
Cisco 12016, Cisco 12416, and Cisco 12816 Router Installation and Configuration Guide
7-4
OL-11495-01
93279
CDHNT
RA
DOWN
LOOP
LA
CD
TX
0
RX
0
TX
TX
1
1
RX
RX
2
2
E IER T
TIV RR PK
AC CA RX
TX
TX
RX
RX
TX
1
TX
3
3
4
4
RX
RX
E IER T
TIV RR PK
AC CA RX
TX
TX
AL JOR OR
ITIC MA MIN
CR
RX
RX
TX
TX
2
5
5
T
O/L
AC
RX
RX
6
RX
E IER T
TIV RR PK
AC CA RX
TX
ALARM
TX
3
7
RX
8
RX
E IER T
TIV RR PK
AC CA RX
TX
TX
9
L
FAI
LED
AB
EN
RX
TX
10
RX
L
FAI
LED
AB
EN
TX
0
P/H/F
1
CS
C
0
1
ALARM
2
SFC
Q OC-3/STM-POS
6DS3–SMB P/H/F
RX12DS3–SMB
OC-48/STM-16-SCPOS
11
ROUTE PROCESSOR
FAST ETERNET
OC-12/STM-4 ATM
RX
P/H/F
0
RX12DS3–SMB
OC-48/STM-16-SCPOS
11
TX
TX
LA
RX
RA
45
RJ-
10
LOOP
MII
TX
E IER T
TIV RR PK
CA RX
RX
AC
9
CD
TX
LL
CO RX
TX
CDHNT
K
LIN
RX
DOWN
8
FAST ETERNET
TX
OC-12/STM-4 ATM
RX
E IER LL
TIV RR CE
AC CA RX
7
0
TX
ROUTE PROCESSOR
RX
45
6
RJ-
E
OL
NS
CO
TX
MII
RX
2
6DS3–SMB P/H/F
RX
5
RX
ALARM
SFC
LL
X
T
SE
AU
TX
5
1
TX
I LIM
RE
RX
E IER LL
TIV RR CE
AC CA RX
4
TX
0
CO
0
TX
RX
C
K
RX
E IER T
TIV RR PK
CA RX
3
AC
T-1
SLO
T-0
SLO
TX
4
1
CS
Q OC-3/STM-POS
LIN
FAULT
CT
EJE
RX
TX
0
E
2
RX
L
FAI
LED
AB
EN
OL
TX
3
L
FAI
LED
AB
EN
NS
RX
TX
E IER T
TIV RR PK
AC CA RX
CO
1
RX
3
X
TX
2
ALARM
T
RX
TX
E IER T
TIV RR PK
AC CA RX
SE
0
RX
T
O/L
AC
AU
TX
1
2
RE
CD
CD
LA
LA
TX
E IER T
TIV RR PK
AC CA RX
AL JOR OR
ITIC MA MIN
CR
T-1
SLO
T-0
SLO
CDHNT
CDHNT
RA
RA
LOOP
DOWN
RX
1
OL-11495-01
Ball stud
LOOP
0
E IER T
TIV RR PK
AC CA RX
1
DOWN
TX
0
CT
Figure 7-1
EJE
Chapter 7
Maintaining the Router
Removing and Installing the Front Covers and Bezel Extenders on Original Cisco 12000 Series Routers
Router Chassis Front Covers
PWR OK
TEMP
PWR OK
FAULT
TEMP
I LIM
PWR OK
FAULT
TEMP
I LIM
1
2
2
Ball stud clip
Cisco 12016, Cisco 12416, and Cisco 12816 Router Installation and Configuration Guide
7-5
Chapter 7 Maintaining the Router
Removing and Installing the Front Covers and Bezel Extenders on Original Cisco 12000 Series Routers
Attaching Bezel Extenders to the Front Cover
Use the following procedure to attach the bezel extenders to the card cage front
cover.
Step 1
Remove the front covers from the chassis as described in the “Removing the Front
Covers” section on page 7-3.
Step 2
Remove the four ball studs from the front cover.
Step 3
Screw the four ball studs into the threaded holes on the bezel extenders (two ball
studs for each bezel extender) using a wrench to secure them (Figure 7-2, item 3).
Caution
Do not overtighten the ball studs. Overtightening the ball studs could damage the
threaded hole on the bezel extender.
Step 4
Attach the bezel extenders to the front cover:
a.
Facing the inside of the front cover, align the screw holes in the left side bezel
extender with the mounting screw holes in the front cover (Figure 7-2,
item 4).
Note
b.
Caution
If you cannot align both screw holes on the front cover inserts, you
have the incorrect bezel extender. Try the other bezel extender on this
side.
Fasten the bezel extender to the front cover with the mounting screws
(Figure 7-2, item 2).
Do not overtighten the screws. Overtightening the screws could damage the
threaded holes in the front cover.
c.
Repeat Steps a and b to fasten the right side bezel extender to the other side
of the front cover (Figure 7-2, item 4).
Cisco 12016, Cisco 12416, and Cisco 12816 Router Installation and Configuration Guide
7-6
OL-11495-01
Chapter 7
Figure 7-2
Maintaining the Router
Removing and Installing the Front Covers and Bezel Extenders on Original Cisco 12000 Series Routers
Attaching the Bezel Extenders to a Card Cage Front Cover
1
2
3
4
3
93278
2
1
Line card and RP card cage front cover (bezel) 3
2
Mounting screws
Step 5
4
Ball studs
Right and left side bezel extender
Hold the card cage front cover by its outside edges and align the ball studs with
the ball stud clips on the front of the chassis (Figure 7-3).
Cisco 12016, Cisco 12416, and Cisco 12816 Router Installation and Configuration Guide
OL-11495-01
7-7
93279
CDHNT
RA
DOWN
LOOP
LA
CD
TX
0
RX
0
TX
TX
1
1
RX
RX
2
2
E IER T
TIV RR PK
AC CA RX
TX
TX
RX
RX
TX
1
TX
3
3
4
4
RX
RX
E IER T
TIV RR PK
AC CA RX
TX
TX
AL JOR OR
ITIC MA MIN
CR
RX
RX
TX
TX
2
5
5
T
O/L
AC
RX
RX
6
RX
E IER T
TIV RR PK
AC CA RX
TX
ALARM
TX
3
7
RX
8
RX
E IER T
TIV RR PK
AC CA RX
TX
TX
9
L
FAI
LED
AB
EN
RX
TX
10
RX
L
FAI
LED
AB
EN
TX
0
P/H/F
1
CS
C
0
1
ALARM
2
SFC
Q OC-3/STM-POS
6DS3–SMB P/H/F
RX12DS3–SMB
OC-48/STM-16-SCPOS
11
ROUTE PROCESSOR
FAST ETERNET
OC-12/STM-4 ATM
RX
P/H/F
0
RX12DS3–SMB
OC-48/STM-16-SCPOS
11
TX
TX
LA
RX
RA
45
RJ-
10
LOOP
MII
TX
E IER T
TIV RR PK
CA RX
RX
AC
9
CD
TX
LL
CO RX
TX
CDHNT
K
LIN
RX
DOWN
8
FAST ETERNET
TX
OC-12/STM-4 ATM
RX
E IER LL
TIV RR CE
AC CA RX
7
0
TX
ROUTE PROCESSOR
RX
45
6
RJ-
E
OL
NS
CO
TX
MII
RX
2
6DS3–SMB P/H/F
RX
5
RX
ALARM
SFC
LL
X
T
SE
AU
TX
5
1
TX
I LIM
RE
RX
E IER LL
TIV RR CE
AC CA RX
4
TX
0
CO
0
TX
RX
C
K
RX
E IER T
TIV RR PK
CA RX
3
AC
T-1
SLO
T-0
SLO
TX
4
1
CS
Q OC-3/STM-POS
LIN
FAULT
CT
EJE
RX
TX
0
E
2
RX
L
FAI
LED
AB
EN
OL
TX
3
L
FAI
LED
AB
EN
NS
RX
TX
E IER T
TIV RR PK
AC CA RX
CO
1
RX
3
X
TX
2
ALARM
T
RX
TX
E IER T
TIV RR PK
AC CA RX
SE
0
RX
T
O/L
AC
AU
TX
1
2
RE
CD
CD
LA
LA
TX
E IER T
TIV RR PK
AC CA RX
AL JOR OR
ITIC MA MIN
CR
T-1
SLO
T-0
SLO
CDHNT
CDHNT
RA
RA
LOOP
DOWN
RX
1
7-8
Ball stud
LOOP
0
E IER T
TIV RR PK
AC CA RX
1
DOWN
TX
0
CT
Figure 7-3
EJE
Chapter 7 Maintaining the Router
Removing and Installing the Front Covers and Bezel Extenders on Original Cisco 12000 Series Routers
Attaching the Front Covers Using Bezel Extenders
PWR OK
TEMP
PWR OK
FAULT
TEMP
I LIM
PWR OK
FAULT
TEMP
I LIM
1
2
2
Ball stud clip
Cisco 12016, Cisco 12416, and Cisco 12816 Router Installation and Configuration Guide
OL-11495-01
Chapter 7
Maintaining the Router
Removing and Installing the Front Covers and Bezel Extenders on Original Cisco 12000 Series Routers
Step 6
Push the front cover into the ball stud clips so that the front cover is flush with the
front of the chassis.
Removing and Replacing the Air Filter Door Front Cover
Use the following procedure to remove and replace the air filter door front cover.
Step 1
Caution
Loosen the captive screws on the air filter door and pivot the door open
(Figure 7-4).
If the router uses an extended front cover bezel, the air filter door does not have
enough space to open completely. Before you open the air filter door, you must
remove the extended front cover.
Cisco 12016, Cisco 12416, and Cisco 12816 Router Installation and Configuration Guide
OL-11495-01
7-9
Chapter 7 Maintaining the Router
Removing and Installing the Front Covers and Bezel Extenders on Original Cisco 12000 Series Routers
Figure 7-4
Opening the Chassis Air Filter Door
RX
AB
EN
TX
IL
FA
D
LE
1
ROUTE PROCESSOR
P/H/F
FAST ETERNET
2
ALARM
C
SF
OC-12/STM-4 ATM
1
6DS3–SMB P/H/F
0
RX12DS3–SMB
C
CS
Q OC-3/STM-POS
OC-48/STM-16-SCPOS
11
0
Switch fabric
card cage
(behind filter door)
Air filter door
26195
Air filter
Captive screws
(2 on each side)
Caution
Be especially careful not to damage the honeycomb screen on the back of the air
filter door and on the inside of the switch fabric card cage. Damaging the
honeycomb screen can restrict the air flow and cause overheating in the router. It
can also diminish EMI protection.
Cisco 12016, Cisco 12416, and Cisco 12816 Router Installation and Configuration Guide
7-10
OL-11495-01
Chapter 7
Maintaining the Router
Removing and Installing the Front Covers and Bezel Extenders on Original Cisco 12000 Series Routers
Remove the (4) screws from each corner that fasten the partial front cover to the
air filter door (Figure 7-5).
Step 2
•
Figure 7-5
Set aside the screws; you will need them to install the replacement front
cover.
Removing the Air Filter Door Front Cover
RX
TX
IL
FA
D
LE
AB
EN
1
ROUTE PROCESSOR
P/H/F
FAST ETERNET
2
ALARM
C
SF
OC-12/STM-4 ATM
1
6DS3–SMB P/H/F
0
RX12DS3–SMB
C
CS
Q OC-3/STM-POS
OC-48/STM-16-SCPOS
11
0
Air filter
door cover
28745
Guide pin
Air filter door
Step 3
Captive screw
Cover screw
(2 on each side
of door)
Hold the replacement front cover by its outside edges and align the screw holes in
the front cover with the holes on the air filter door.
Cisco 12016, Cisco 12416, and Cisco 12816 Router Installation and Configuration Guide
OL-11495-01
7-11
Chapter 7 Maintaining the Router
Removing and Installing the Front Covers and Bezel Extenders on Original Cisco 12000 Series Routers
Step 4
Caution
Step 5
Figure 7-6
Secure the front cover to the air filter door using the (4) screws that you removed
in Step 2.
Do not overtighten the screws. Overtightening the screws can damage the
threaded holes in the air filter door.
Close the air filter door and tighten the captive screws (Figure 7-6).
Closing the Air Filter Door
RX
TX
IL
FA
D
LE
AB
EN
1
ROUTE PROCESSOR
P/H/F
FAST ETERNET
2
ALARM
C
SF
OC-12/STM-4 ATM
1
6DS3–SMB P/H/F
0
RX12DS3–SMB
C
CS
Q OC-3/STM-POS
OC-48/STM-16-SCPOS
11
0
Switch fabric
card cage
(behind filter door)
Guide pin
Captive screw
Air filter
Captive screws
(2 on each side)
27962
Air filter
door
Caution
Align and seat the door carefully to avoid damaging the EMI-preventive gaskets
on the door. The air filter door must be closed and secured at all times to maintain
correct EMI performance.
Cisco 12016, Cisco 12416, and Cisco 12816 Router Installation and Configuration Guide
7-12
OL-11495-01
Chapter 7
Maintaining the Router
Removing and Installing Front Doors on Cisco 12016 Enhanced Series Routers
Removing and Installing Front Doors on Cisco 12016
Enhanced Series Routers
The Cisco 12016 enhanced series routers have new front doors. The router ships
with the door hinges mounted on the left side of the chassis so that they open from
right-to-left. This section describes how to change the front doors to open from
left-to-right by installing the hinges on the opposite side.
Use the following procedure to change the location of the hinges.
Note
The illustrations in this procedure show the top front door, but the procedure is
the same for either the top or bottom door.
Cisco 12016, Cisco 12416, and Cisco 12816 Router Installation and Configuration Guide
OL-11495-01
7-13
Chapter 7
Maintaining the Router
Removing and Installing Front Doors on Cisco 12016 Enhanced Series Routers
Step 1
Open the top front door by pressing the right latch button (Figure 7-7).
Figure 7-7
Opening the Front Door
PWR OK
PWR OK
FAULT
PWR OK
FAULT
TEMP
FAULT
TEMP
I LIM
TEMP
I LIM
I LIM
CDHNT
CDHNT
RA
RA
LOOP
DOWN
LOOP
DOWN
CD
CD
LA
LA
TX
TX
0
0
RX
RX
0
TX
TX
1
1
RX
RX
TX
2
2
E IER T
TIV RR PK
AC CA RX
TX
RX
RX
CT
EJE
TX
TX
3
X
AU
ET
RES
TX
E IER LL
TIV RR CE
AC CA RX
4
4
RX
RX
TX
TX
5
2
5
RX
/LT
ACO
RX
NS
CO
E IER T
TIV RR PK
AC CA RX
OLE
TX
6
RX
ALARM
1
0
IER
IVE RR PKT
ACT CA RX
3
E IER T
TIV RR PK
AC CA RX
AL
TIC MAJORMINOR
CRI
RX
TX
T-1
SLO
T-0
SLO
1
RX
TX
7
3
RX
TX
8
E IER T
TIV RR PK
AC CA RX
K
LIN
RX
TX
LL
CO RX
TX
9
L
FAI
D
BLE
ENA
RX
TX
MII
45
RJ-
10
RX
L
FAI
D
BLE
ENA
TX
2
ALARM
SFC
1
6DS3–SMB P/H/F
0
1
Q OC-3/STM-POS
L
FAI
D
BLE
ENA
0
CSC
12DS3–SMB P/H/F
FAST ETERNET
OC-12/STM-4 ATM
OC-48/STM-16-SCPOS
11
RX
ROUTE PROCESSOR
ROUTE PROCESSOR
FAST ETERNET
OC-12/STM-4 ATM
2
ALARM
SFC
6DS3–SMB P/H/F
1
12DS3–SMB P/H/F
0
OC-48/STM-16-SCPOS
11
1
CSC
Q OC-3/STM-POS
0
RX
TX
MII
10
45
RJ-
RX
L
FAI
D
BLE
ENA
TX
E IER T
TIV RR PK
AC CA RX
LIN
K
TX
TX
LL
CO RX
9
RX
8
RX
TX
1
ALARM
7
3
RX
E IER T
TIV RR PK
AC CA RX
TX
OLE
6
RX
/LT
ACO
CO
NS
TX
RX
E IER T
TIV RR PK
AC CA RX
4
4
IER
IVE RR PKT
ACT CA RX
RX
1
3
3
RX
TX
CT
EJE
TX
RX
2
2
RX
E IER T
TIV RR PK
AC CA RX
0
TX
TX
X
AU
AL
TIC MAJORMINOR
CRI
RX
ET
RES
E IER LL
TIV RR CE
AC CA RX
TX
TX
RX
T-1
SLO
T-0
SLO
2
5
5
RX
TX
TX
RX
0
1
1
RX
TX
TX
RX
0
0
RX
CD
LA
149541
CDHNT
RA
LOOP
LOOP
DOWN
CDHNT
RA
DOWN
LA
CD
TX
TX
1
Front door latches
Cisco 12016, Cisco 12416, and Cisco 12816 Router Installation and Configuration Guide
7-14
OL-11495-01
Chapter 7
Maintaining the Router
Removing and Installing Front Doors on Cisco 12016 Enhanced Series Routers
Figure 7-8
Step 2
Remove the front door by lifting the (top and bottom) hinge pins to free the door
from the chassis (Figure 7-8).
Caution
Make sure you are holding the front door securely so it does not drop when you
release it from the chassis.
Removing or Installing Hinge Pins
PWR OK
PWR OK
FAULT
PWR OK
FAULT
TEMP
FAULT
TEMP
I LIM
TEMP
I LIM
I LIM
CDHNT
CDHNT
RA
RA
LOOP
DOWN
LOOP
DOWN
CD
CD
LA
LA
TX
TX
0
0
RX
RX
TX
TX
0
1
1
RX
RX
E
TIV RR
AC CA RX
E
TIV RR
AC CA RX
E
8
R
IE T
PK
RX
TX
TIV RR
AC CA RX
TX
E
2
2
R
IE T
PK
TIV RR
AC CA RX
T
EC
EJ
RX
RX
3
X
T
SE
AU
RE
RX
TX
TX
R
E IE LL
TIV RR CE
AC CA RX
4
4
RX
RX
R
IE T
PK
R
R
JO NO
MI
MA
L
CA
ITI
RX
CR
0
E IER T
TIV RR PK
AC CA RX
3
-1
OT
SL -0
OT
SL
TX
TX
1
TX
TX
5
2
5
RX
RX
LT
O/
AC
OL
NS
CO
E
TX
6
RX
R
IE T
PK
TX
ALARM
7
3
RX
TX
K
LIN
LL
TX
CO
RX
TX
9
IL
FA
D
LE
AB
RX
EN
I
MI
TX
RJ
-45
10
RX
D
IL
TX
FA
LE
AB
EN
1
149542
ROUTE PROCESSOR
P/H/F
FAST ETERNET
2
C
ALARM
SF
OC-12/STM-4 ATM
1
6DS3–SMB P/H/F
0
RX12DS3–SMB
C
CS
Q OC-3/STM-POS
OC-48/STM-16-SCPOS
11
0
Reinstall the hinge pins into the chassis hinge brackets
Cisco 12016, Cisco 12416, and Cisco 12816 Router Installation and Configuration Guide
OL-11495-01
7-15
Chapter 7
Maintaining the Router
Removing and Installing Front Doors on Cisco 12016 Enhanced Series Routers
Step 3
Remove the bumpers and pivot blocks from the door as shown in Figure 7-9.
Figure 7-9
Removing the Bumpers and Pivot Blocks
2
149540
1
1
Bumpers
2
Pivot blocks
Cisco 12016, Cisco 12416, and Cisco 12816 Router Installation and Configuration Guide
7-16
OL-11495-01
Chapter 7
Maintaining the Router
Cleaning or Replacing the Chassis Air Filter
Step 4
Step 5
Step 6
Reinstall the hardware to the opposite sides of the front door:
a.
Mount pivot blocks to the left side and tighten the screws until snug.
b.
Mount the bumpers to the right side and tighten the screws until snug.
Attach the front door to the chassis:
a.
Remove the hinge pins from the hinges on the right side of the chassis.
b.
Align the pivot blocks on the front door with the hinges on the right side of
the chassis and install the hinge pins to hold the door in place (see
Figure 7-8).
c.
Close the front door by pressing the latch button, allowing the door latch to
engage with the hinge pins on the chassis.
Repeat Step 1 through Step 5 for the bottom door.
Cleaning or Replacing the Chassis Air Filter
The Cisco 12016 series routers are equipped a user-serviceable air filter that
removes dust drawn into the router. One time per month (or more often in dusty
environments), examine the air filter for damage and cleanliness.
Caution
Damage to the air filter can restrict the airflow, cause overheating in the router,
and degrade EMI performance. Be careful when cleaning and replacing the filter.
The following procedures describe how to replace the air filter on original series
routers and enhanced series routers.
•
Cleaning or Replacing the Chassis Air Filter on Cisco 12016 Original Series
Routers, page 7-18
•
Cleaning or Replacing the Chassis Air Filter on Cisco 12016 Enhanced Series
Routers, page 7-22
Cisco 12016, Cisco 12416, and Cisco 12816 Router Installation and Configuration Guide
OL-11495-01
7-17
Chapter 7
Maintaining the Router
Cleaning or Replacing the Chassis Air Filter
Cleaning or Replacing the Chassis Air Filter on Cisco 12016
Original Series Routers
Use the following procedure to clean or replace an original series air filter.
Step 1
Caution
Loosen the captive screws on the air filter door and pivot open the door
(Figure 7-10).
If the router uses an extended front cover bezel, the air filter door does not have
enough space to open completely. Before you open the air filter door, you must
remove the extended front cover.
Figure 7-10 Opening the Chassis Air Filter Door
RX
TX
IL
FA
D
LE
AB
EN
1
ROUTE PROCESSOR
P/H/F
FAST ETERNET
2
ALARM
C
SF
OC-12/STM-4 ATM
1
6DS3–SMB P/H/F
0
RX12DS3–SMB
C
CS
Q OC-3/STM-POS
OC-48/STM-16-SCPOS
11
0
Switch fabric
card cage
(behind filter door)
Air filter door
26195
Air filter
Captive screws
(2 on each side)
Cisco 12016, Cisco 12416, and Cisco 12816 Router Installation and Configuration Guide
7-18
OL-11495-01
Chapter 7
Maintaining the Router
Cleaning or Replacing the Chassis Air Filter
Step 2
Lift up the air filter and carefully slide it out the door (Figure 7-11).
Caution
Be careful not to damage the honeycomb screens on the back of the
air filter door and in the fabric card cage. Damage to the honeycomb
screens can restrict airflow, cause overheating, and affect EMI
performance.
Figure 7-11 Removing the Chassis Air Filter
RX
IL
FA
D
LE
AB
EN
TX
ROUTE PROCESSOR
FAST ETERNET
OC-12/STM-4 ATM
2
ALARM
C
SF
12DS3–SMB P/H/F
1
6DS3–SMB P/H/F
0
OC-48/STM-16-SCPOS
11
1
C
CS
Q OC-3/STM-POS
0
RX
Air filter
27960
Push filter up
with palm
and fingertips
Cisco 12016, Cisco 12416, and Cisco 12816 Router Installation and Configuration Guide
OL-11495-01
7-19
Chapter 7
Maintaining the Router
Cleaning or Replacing the Chassis Air Filter
Step 3
Visually check the condition of the air filter to determine whether to clean it or
install a new replacement.
Dirty—You can vacuum or replace the filter.
•
Caution
Do not vacuum the air filter while it is installed in the chassis. You must remove
the air filter completely before you clean it to prevent contaminants from being
drawn into the bays or cage.
Worn or torn—If the filter appears worn or torn, dispose of it in a responsible
manner and install a replacement air filter (ACS-GSR16-FLTR=).
•
Step 4
Position the metal braces on the back of the air filter to face toward the switch
fabric and alarm card cage. Slide the new or cleaned air filter into the air filter
door (Figure 7-12).
Figure 7-12 Installing the Chassis Air Filter
RX
TX
IL
FA
D
LE
AB
EN
1
ROUTE PROCESSOR
P/H/F
FAST ETERNET
2
ALARM
C
SF
OC-12/STM-4 ATM
1
6DS3–SMB P/H/F
0
RX12DS3–SMB
C
CS
Q OC-3/STM-POS
OC-48/STM-16-SCPOS
11
0
Air filter
27966
Air filter door
Cisco 12016, Cisco 12416, and Cisco 12816 Router Installation and Configuration Guide
7-20
OL-11495-01
Chapter 7
Maintaining the Router
Cleaning or Replacing the Chassis Air Filter
Step 5
Caution
Lift up the air filter door so that the four guide pins are inserted in the
corresponding holes on each side of the switch fabric card cage (Figure 7-13).
Align and seat the door carefully to avoid damaging the
EMI-preventive gasket contacts on the door.
Figure 7-13 Closing the Chassis Air Filter Door
RX
TX
IL
FA
D
LE
AB
EN
1
ROUTE PROCESSOR
P/H/F
FAST ETERNET
2
ALARM
C
SF
OC-12/STM-4 ATM
1
6DS3–SMB P/H/F
0
RX12DS3–SMB
C
CS
Q OC-3/STM-POS
OC-48/STM-16-SCPOS
11
0
Switch fabric
card cage
(behind filter door)
Guide pin
Captive screw
Air filter
Captive screws
(2 on each side)
27962
Air filter
door
Step 6
Caution
Tighten the captive screws to secure the door to the chassis.
The air filter door must be closed and secured at all times to maintain
correct EMI performance.
Cisco 12016, Cisco 12416, and Cisco 12816 Router Installation and Configuration Guide
OL-11495-01
7-21
Chapter 7
Maintaining the Router
Cleaning or Replacing the Chassis Air Filter
Cleaning or Replacing the Chassis Air Filter on Cisco 12016
Enhanced Series Routers
Use the following procedure to clean or replace the enhanced series air filter.
Step 1
Loosen the 4 captive screws on the air filter door and pivot the door open
(Figure 7-10).
Figure 7-14 Opening the Chassis Air Filter Door
RX
TX
IL
FA
D
LE
AB
EN
1
138149
ROUTE PROCESSOR
P/H/F
FAST ETERNET
2
ALARM
C
SF
OC-12/STM-4 ATM
1
6DS3–SMB P/H/F
0
RX12DS3–SMB
C
CS
Q OC-3/STM-POS
OC-48/STM-16-SCPOS
11
0
Cisco 12016, Cisco 12416, and Cisco 12816 Router Installation and Configuration Guide
7-22
OL-11495-01
Chapter 7
Maintaining the Router
Cleaning or Replacing the Chassis Air Filter
Step 2
Caution
Lift up the air filter and carefully slide it out of the door (Figure 7-11).
Be careful not to damage the honeycomb screens on the back of the
air filter door and in the fabric card cage. Damage to the honeycomb
screens can restrict airflow, cause overheating, and affect EMI
performance.
Figure 7-15 Removing the Chassis Air Filter
RX
TX
IL
FA
D
LE
AB
EN
1
138150
ROUTE PROCESSOR
P/H/F
FAST ETERNET
2
ALARM
C
SF
OC-12/STM-4 ATM
1
6DS3–SMB P/H/F
0
RX12DS3–SMB
C
CS
Q OC-3/STM-POS
OC-48/STM-16-SCPOS
11
0
Cisco 12016, Cisco 12416, and Cisco 12816 Router Installation and Configuration Guide
OL-11495-01
7-23
Chapter 7
Maintaining the Router
Removing and Replacing Blower Modules
Step 3
Visually check the condition of the air filter to determine whether to clean it or
install a new replacement.
•
Caution
Dirty—You can vacuum or replace the filter.
Do not vacuum the air filter while it is installed in the chassis. You must remove
the air filter completely before you clean it to prevent contaminants from being
drawn into the bays or cage.
•
Worn or torn—If the filter appears worn or torn, dispose of it in a responsible
manner and install a replacement air filter (12000/16-FILTER=).
Step 4
Slide the new or cleaned air filter into the air filter door.
Step 5
Close the air filter door and tighten the 4 captive screws.
Caution
Align and seat the door carefully to avoid damaging the
EMI-preventive gasket contacts on the door. The air filter door must
be closed and secured at all times to maintain correct
EMI performance.
Removing and Replacing Blower Modules
The illustrations in this procedure represent both the original and newer enhanced
capacity blower modules for Cisco 12016 series routers. Depending on your
system, these components may not look exactly like those in your chassis, but the
removal and replacement procedures are essentially the same.
There are currently two types of blower modules in use for the Cisco 12016
series routers; blowers that shipped with original systems, and enhanced capacity
blowers that ship with current systems.
Cisco 12016, Cisco 12416, and Cisco 12816 Router Installation and Configuration Guide
7-24
OL-11495-01
Chapter 7
Maintaining the Router
Removing and Replacing Blower Modules
If you are replacing an:
•
Original blower module (GSR16-BLOWER=)—Use an original blower
module or enhanced capacity blower modules as replacements.
•
Enhanced capacity blower module (12000/10/16-BLWER=)—Use an
enhanced capacity blower module as a replacement.
Note
Caution
If you upgraded your router with a power supply upgrade kit (2500 W AC
or 2400 W DC PEMs) and your system is required to meet NEBS
extended temperature range requirements, you must install the enhanced
capacity blower module (12000/10/16-BLWER=) to meet those
requirements.
You cannot mix original and enhanced capacity blower modules in the same
chassis. Both the upper and lower blower modules must be identical.
The blower modules support online insertion and removal (OIR), so you can
remove and install a blower module while the system remains powered on without
presenting an electrical hazard or damage to the system. You can replace a blower
module while the system maintains all routing information and ensures session
preservation.
Caution
Although the blower module supports OIR and can be replaced without
interruption to system operation, the system should not operate without a blower
module for more than 3 minutes to prevent overheating.
Upper and Lower Blower Module Orientation
Illustrations in this procedure show the removal and replacement of the upper
blower module. The procedure to replace the lower blower module is the same
except for the orientation of the blower module.
•
Heads-up orientation—Install the blower module in the upper bay in the
“heads-up” orientation with the three fan air intake openings face down.
Cisco 12016, Cisco 12416, and Cisco 12816 Router Installation and Configuration Guide
OL-11495-01
7-25
Chapter 7
Maintaining the Router
Removing and Replacing Blower Modules
Heads-down orientation—Install the blower module in the lower blower
module bay in the “heads-down” orientation with the three fan air intake
openings face up.
•
Use the following procedure to remove and replace the blower modules.
Step 1
Warning
Remove the blower module from the chassis (Figure 7-16):
a.
Loosen the captive screw on each side of the blower module.
b.
Pull out the blower module halfway from the module bay.
c.
Slide out the blower module completely from the module bay while
supporting it with your other hand.
The blower module weighs approximately 20 pounds (9 kg). Use two hands
when handling the blower module.
Figure 7-16 Removing the Upper Blower Module
PWR OK
FAULT
PWR OK
FAULT
PWR OK
TEMP
FAULT
I LIM
TEMP
I LIM
TEMP
26213
I LIM
Cisco 12016, Cisco 12416, and Cisco 12816 Router Installation and Configuration Guide
7-26
OL-11495-01
Chapter 7
Maintaining the Router
Removing and Replacing Blower Modules
Step 2
Caution
Install the new blower module into the chassis (Figure 7-17):
a.
Lift the blower module (with two hands) and slide it halfway into the module
bay.
b.
Slowly push the blower module into the chassis until it mates with the
backplane connector at the back of the module bay.
To prevent damage to the connectors, do not use excessive force when inserting
the blower module into the chassis.
c.
Tighten the captive screws on the blower module to secure it to the chassis.
•
The (green) OK status indicator on the front of the blower module should
light. If the OK indicator does not light, see the “Troubleshooting the Blower
Installation” section on page 7-28.
Figure 7-17 Installing the Upper Blower Module
PWR OK
FAULT
PWR OK
FAULT
PWR OK
TEMP
FAULT
I LIM
TEMP
I LIM
TEMP
27218
I LIM
Cisco 12016, Cisco 12416, and Cisco 12816 Router Installation and Configuration Guide
OL-11495-01
7-27
Chapter 7
Maintaining the Router
Removing and Replacing Blower Modules
Troubleshooting the Blower Installation
Use the following procedure to troubleshoot a blower module if it is not operating
properly after installation.
Step 1
Be sure the router is powered on and that all power cords are connected properly.
Step 2
Loosen the captive screws and reseat the blower module to the chassis.
•
Step 3
Retighten the captive screws to ensure the blower module is properly seated
to the backplane connector.
Check the blower module status indicators:
•
OK (green)—Indicates that the blower module is operating normally. This
indicator should light as soon as the blower module is installed and receives
power from the backplane connector.
– If this indicator remains on, and the blower module fans fail to operate
after several attempts to reseat the blower module, replace it with a spare.
– If the spare blower module also fails, power off the router and contact a
Cisco service representative for assistance.
•
FAIL (red)—During normal operation, this indicator remains off. If this
indicator is on, the system has detected a fan failure or other fault in the
blower module.
– If this indicator remains on, and the blower module fans fail to operate
after several attempts to reseat the blower module, replace it with a spare.
– If the spare blower module also fails, power off the router and contact a
Cisco service representative for assistance.
Cisco 12016, Cisco 12416, and Cisco 12816 Router Installation and Configuration Guide
7-28
OL-11495-01
Chapter 7
Maintaining the Router
Removing and Replacing AC and DC Power Subsystem Components
Removing and Replacing AC and DC Power
Subsystem Components
This section contains removal and replacement procedures for the AC and DC
power systems used with the Cisco 12016, Cisco 12416, and Cisco 12816 series
routers. If you ordered an upgrade kit, you can use these same procedures to
upgrade all of the power system components.
The illustrations in this procedure represent both original and upgraded power
supplies and power shelves shipping with the Cisco 12016 series routers.
Depending on your system, these components may not look exactly like those in
your chassis, but the removal and replacement procedures are essentially the
same. Multiple illustrations are presented to represent original and new models
where appropriate.
The following tools and equipment are required to remove and install power
equipment:
•
Number 1 Phillips screwdriver
•
3/16-inch flat-blade screwdriver
•
An ESD-preventive wrist strap
Installation Guidelines
The Cisco 12016 series routers support online insertion and removal (OIR). If you
are replacing a redundant power supply, you can remove and install the power
supply while the system remains powered on without causing an electrical hazard
or damage to the system. This feature enables you replace a power supply while
the system maintains all routing information and ensures session preservation.
However, to maintain operational redundancy, proper cooling, and meet EMI
compliance standards, you must have all three (standard) or four (optional)
working power supplies installed. When you remove a failed power supply with
the router in operation, perform the replacement as quickly as possible. Make sure
you have the tools and the replacement power supply ready before beginning the
removal and installation procedure.
Cisco 12016, Cisco 12416, and Cisco 12816 Router Installation and Configuration Guide
OL-11495-01
7-29
Chapter 7
Maintaining the Router
Removing and Replacing AC and DC Power Subsystem Components
Power Supply and Power Shelf Compatibility
Cisco 12016 series routers are available with either an AC or a DC power supply
system. Two types of power supplies are available for these systems:
•
Original power supplies (rated at 2000 W)—Shipped with original systems
•
Upgraded replacement power supplies (rated at 2500 W AC or
2400 W DC)—Ships currently
Removal and replacement procedures are the same for either type of power
supply, but because of their capacity and physical differences, you cannot mix
different types of power supplies within the same power shelf.
Caution
Newer power supplies (AC and DC) require upgraded power shelves. You cannot
install a new power supply using the original power shelf. If you are replacing an
older power supply with a new unit, you must replace all of the power supplies
and the power shelf.
Before you attempt to install or replace them, be sure you know the power
supplies and associated power shelf your system has (Table 7-1).
Table 7-1
Original and Replacement Components
Original Component
Replacement Component
AC Power Shelf (PWR-GSR16-AC-SH=)
AC Power Shelf (12000/16-AC-SHELF=)
Compatible only with 2000 W AC power
supplies. Do not use with newer, 2500 W
power supplies.
Compatible only with newer, 2500 W AC power
supplies. Do not use with older, 2000 W power
supplies.
Optional AC Power Shelf (PWR-GSR16-AC4-SH=) Optional AC Power Shelf (12000/16-AC4-SHLF=)
Compatible only with 2000 W AC power
supplies. Do not use with newer, 2500 W
power supplies.
Compatible only with newer, 2500 W AC power
supplies. Do not use with older, 2000 W power
supplies.
Cisco 12016, Cisco 12416, and Cisco 12816 Router Installation and Configuration Guide
7-30
OL-11495-01
Chapter 7
Maintaining the Router
Removing and Replacing AC and DC Power Subsystem Components
Table 7-1
Original and Replacement Components
Original Component
Replacement Component
AC Power Supply (PWR-GSR16-AC=)
AC Power Supply (12000/16-AC-PWR=)
Use to replace original 2000 W AC power
supplies only. All power supplies in the
power shelf must be 2000 W. Do not mix
with newer, 2500 W power supplies.
Used to replace existing AC power supplies. All
power supplies in the power shelf must be 2500 W.
Do not mix with older, 2000 W power supplies.
DC Power Shelf (PWR-GSR16-DC-SH=)
Caution: 2500 W AC power supplies require new
power shelves (GSR16-SHLF-AC= or
GSR16-SHLF-AC4=).
DC Power Shelf (12000/16-DC-SHELF=)
Compatible only with 2000 W DC PEMs. Do Compatible only with newer, 2400 W DC PEMs.
not use with newer, 2400 W PEMs.
Do not use with older, 2000 W PEMs.
DC Power Supply (PWR-GSR16-DC=)
DC Power Supply (12000/16-DC-PWR=)
Use to replace original 2000W DC PEMs
only. All PEMs in the power shelf must be
2000 W. Do not mix with newer, 2400 W
PEMs.
Used to replace existing DC power supplies. All
PEMs must be 2400 W. Do not mix with older,
2000W PEMs.
Caution: 2400 W DC PEMs require new power
shelves (GSR16-SHLF-DC=).
Cisco 12016, Cisco 12416, and Cisco 12816 Router Installation and Configuration Guide
OL-11495-01
7-31
Chapter 7
Maintaining the Router
Removing and Replacing AC and DC Power Subsystem Components
Installing Upgrade Kits
When installing a power system upgrade kit, you replace the following
components:
•
AC power upgrades (12000/16-AC-UP=, 12000/16-AC4-UP=):
– Power supplies (Removing and Replacing an AC Power Supply,
page 7-33).
– Standard power shelf (Removing and Replacing the Standard AC-Input
Power Shelf, page 7-44) or optional power shelf (Removing and
Replacing the Optional 2-Level AC-Input Power Shelf, page 7-51)
•
DC power upgrade (12000/10-DC-UP=):
– Power supplies (Removing and Replacing a DC PEM, page 7-60)
– Power shelf (Removing and Replacing the DC-Input Power Shelf,
page 7-68)
Note
A blower upgrade (not included in the power upgrade kit) is also required
to meet NEBS extended temperature range requirements. To order the
blower upgrade (12000/10/16-BLWER=), contact your Cisco
representative.
Cisco 12016, Cisco 12416, and Cisco 12816 Router Installation and Configuration Guide
7-32
OL-11495-01
Chapter 7
Maintaining the Router
Removing and Replacing an AC Power Supply
Removing and Replacing an AC Power Supply
This section provides the procedure to remove an AC power supply from the
standard single-level AC power shelf. The procedure to remove an AC-input
power supply from the optional double-level AC-input power shelf are identical
to these; only the slot locations for AC-input power supplies are different.
Figure 7-18 shows AC power shelves housing original series 2000 W power
supplies.
Figure 7-18 Standard and Optional AC Power Shelves
PWR OK
PWR OK
FAULT
PWR OK
FAULT
TEMP
FAULT
TEMP
I LIM
TEMP
I LIM
I LIM
a Standard AC-input power shelf
PWR OK
FAULT
TEMP
I LIM
PWR OK
FAULT
TEMP
PWR OK
FAULT
TEMP
I LIM
PWR OK
FAULT
TEMP
I LIM
27836
I LIM
b Optional AC-input power shelf
Cisco 12016, Cisco 12416, and Cisco 12816 Router Installation and Configuration Guide
OL-11495-01
7-33
Chapter 7
Maintaining the Router
Removing and Replacing an AC Power Supply
Figure 7-19 identifies the components of a 2000 W AC power supply.
Figure 7-19 2000 W AC Power Supply Components
PWR OK
PWR OK
FAULT
FAULT
Handle
TEMP
I LIM
TEMP
Ejector lever
26200
I LIM
Cisco 12016, Cisco 12416, and Cisco 12816 Router Installation and Configuration Guide
7-34
OL-11495-01
Chapter 7
Maintaining the Router
Removing and Replacing an AC Power Supply
Figure 7-20 identifies the components of a 2500 W AC power supply.
Figure 7-20 2500 W AC Power Supply Components
1
2
Pwr Ok
1
Fault
Fault
Ejector handle
Temp
OC
Temp
2
129495
Pwr Ok
OC
Captive screw
Cisco 12016, Cisco 12416, and Cisco 12816 Router Installation and Configuration Guide
OL-11495-01
7-35
Chapter 7
Maintaining the Router
Removing and Replacing an AC Power Supply
To remove and replace an AC power supply, use the following procedure.
Caution
You cannot mix power supply types within the chassis. If you plan to replace a
2000 W power supply from an original system with a newer, 2500 W power
supply, you must replace all of the power supplies and the power shelf (see
Table 7-1 on page 7-30). You must shut down the router to perform the upgrade.
Be sure to notify the appropriate personnel that all routing traffic will stop while
the upgrade takes place.
Step 1
Unplug the power supply cord from its AC outlet.
Step 2
Power off the circuit breaker assigned to that AC outlet.
Warning
Step 3
To ensure that power remains off while you are performing this procedure, tape
the circuit breaker switch in the off (0) position.
Remove the power supply from the power shelf.
•
For 2000 W PEM—Go to Step 4.
•
For 2500 W PEM—Go to Step 5.
Cisco 12016, Cisco 12416, and Cisco 12816 Router Installation and Configuration Guide
7-36
OL-11495-01
Chapter 7
Maintaining the Router
Removing and Replacing an AC Power Supply
Step 4
Caution
Remove the 2000 W PEM (Figure 7-21):
a.
Release the ejector lever by lifting the spring clip.
b.
Pivot the lever down to eject the power supply from its backplane connector.
c.
Slide the power supply out of its bay while supporting it with your other hand.
The power supply weighs approximately 12 pounds (5.4 kg). Use two hands when
handling the power supply.
Figure 7-21 Removing a 2000 W AC Power Supply
PWR OK
FAULT
PWR OK
FAULT
TEMP
I LIM
TEMP
I LIM
PWR OK
FAULT
TEMP
26211
I LIM
Cisco 12016, Cisco 12416, and Cisco 12816 Router Installation and Configuration Guide
OL-11495-01
7-37
Chapter 7
Maintaining the Router
Removing and Replacing an AC Power Supply
Step 5
Remove the 2500W PEM (Figure 7-22):
a.
Loosen the captive screw to release the ejector handle.
b.
Pivot the ejector handle down to eject the power supply from its backplane
connector.
c.
Slide the power supply out of its bay while supporting it with your other hand.
Figure 7-22 Removing a 2500 W AC Power Supply
Pwr Ok
Fault
Temp
OC
Pwr Ok
Fault
Temp
OC
Fault
Temp
OC
129497
Pwr Ok
Step 6
Install the power supply:
•
For 2000 W PEM—Go to Step 7.
•
For 2500 W PEM—Go to Step 8.
Cisco 12016, Cisco 12416, and Cisco 12816 Router Installation and Configuration Guide
7-38
OL-11495-01
Chapter 7
Maintaining the Router
Removing and Replacing an AC Power Supply
Step 7
Install the 2000W PEM (Figure 7-23):
a.
Caution
Caution
Slide the power supply into the bay until it mates with its backplane
connector.
To prevent damage to the power shelf backplane connector, do not use excessive
force when inserting the power supply into its power shelf bay.
b.
Lift up the ejector lever to hook it over the bottom edge of the power shelf.
c.
Pivot the ejector lever until it is flush with the power supply and the spring
clip locks the lever in place.
If the spring clip does not lock the lever in place, the power supply is not
completely seated. Eject the power supply and push it in firmly to reseat it.
Cisco 12016, Cisco 12416, and Cisco 12816 Router Installation and Configuration Guide
OL-11495-01
7-39
Chapter 7
Maintaining the Router
Removing and Replacing an AC Power Supply
Figure 7-23 Installing a 2000 W AC Power Supply
PWR OK
FAULT
PWR OK
FAULT
TEMP
I LIM
TEMP
I LIM
PWR OK
FAULT
TEMP
26869
I LIM
Cisco 12016, Cisco 12416, and Cisco 12816 Router Installation and Configuration Guide
7-40
OL-11495-01
Chapter 7
Maintaining the Router
Removing and Replacing an AC Power Supply
Step 8
Install the 2500 W power supply (Figure 7-24):
a.
Caution
Slide the power supply into the bay until it mates with its backplane
connector.
To prevent damage to the power shelf backplane connector, do not use excessive
force when inserting the power supply into its power shelf bay.
b.
Lift up the ejector handle to hook it over the bottom edge of the power shelf.
c.
Tighten the captive screw to secure the power supply in the shelf.
Figure 7-24 Installing a 2500 W AC Power Supply
Pwr Ok
Fault
Temp
OC
Pwr Ok
Fault
Temp
OC
Fault
Temp
OC
129496
Pwr Ok
Step 9
Plug the power supply cable into its AC outlet.
Step 10
Power on the circuit breaker to that AC outlet.
After the power-on sequence completes, the (green) PWR OK indicator on the
front of the power supply should light. If the indicator does not light, see the
“Troubleshooting the AC Power Supply Installation” section on page 7-42.
Cisco 12016, Cisco 12416, and Cisco 12816 Router Installation and Configuration Guide
OL-11495-01
7-41
Chapter 7
Maintaining the Router
Removing and Replacing an AC Power Supply
Troubleshooting the AC Power Supply Installation
Use the following procedure to troubleshoot the AC power supply if it is not
operating properly after installation.
Step 1
Step 2
Step 3
Make sure the power supply is seated properly as follows:
•
Eject and reseat the PEM.
•
The ejector lever is locked into place by its spring clip.
Make sure the router is powered on and that all power cords are connected
properly:
•
Power cords on the back panel of the power shelf are secured in place with
their retention clips.
•
Power cords at the power source end are securely plugged into their own AC
power outlet.
•
The source AC circuit breaker is switched on.
Check the power supply status indicators:
•
PWR OK (green)—Indicates the power supply is operating normally, and the
source AC voltage is within the nominal operating range of 200 VAC to
240 VAC. This indicator lights when the power supply is properly seated in
position.
•
FAULT (yellow)—Indicates the system detected a fault within the power
supply or the incoming voltage is too low. During normal operation, this
indicator remains off.
If the indicator is on:
– Check that the source voltage is within the correct range: 170 to 262 VAC
– Remove and then apply power to the power supply by disconnecting its
power cord. If the indicator remains on, replace the existing power supply
with a spare.
– If the spare power supply also fails, the problem could be a faulty power
shelf backplane connector. Power off the router and contact a Cisco
service representative for assistance.
Cisco 12016, Cisco 12416, and Cisco 12816 Router Installation and Configuration Guide
7-42
OL-11495-01
Chapter 7
Maintaining the Router
Removing and Replacing an AC Power Supply
•
TEMP (yellow)—Indicates that the power supply is in an overtemperature
condition, causing a shut-down to occur.
Note
If the temp indicator is on, the fault indicator also goes on.
– Verify that the power supply fan is operating properly.
– Verify that the blower modules are operating properly.
– If the power supply fan and blower modules are operating properly,
replace the existing power supply with a spare.
•
TEMP (flashing yellow—2500 W PEM only)—Indicates that a power supply
fan is locked or malfunctioning.
Note
If the temp indicator is flashing, the fault indicator also goes on.
– Check to see if the fan is operating. Remove any obstructions to the fan.
– If the fan is not operating, replace the power supply.
•
ILIM (2000 W PEM only) (yellow)—Indicates the power supply is operating
in a current-limiting condition.
– Each power cord should be connected to a dedicated AC power source.
Each AC power supply operating in the nominal range of 200 to 240 VAC
requires a minimum service of 20 A, North America (or 13 A,
international).
Cisco 12016, Cisco 12416, and Cisco 12816 Router Installation and Configuration Guide
OL-11495-01
7-43
Chapter 7
Maintaining the Router
Removing and Replacing the Standard AC-Input Power Shelf
•
OC (2500 W PEM only) (steady, or flashing yellow after 10
seconds)—Indicates the output current of the power supply has exceeded its
limit and that an overload or short circuit has occurred.
Note
If the OC indicator is on or flashing, the fault indicator also goes on.
– Remove and then apply power to the power supply by disconnecting its
power cord.
– If the indicator remains on, try reseating the power supply.
– If the indicator remains on, replace the power supply.
Removing and Replacing the Standard AC-Input
Power Shelf
Use the following procedure to remove and replace the standard AC-input power
shelf.
Caution
To remove and replace the power shelf, the system must be powered off. Be sure
to notify the network administrator and other appropriate personnel that all
routing traffic stops while the upgrade takes place.
Caution
If you are upgrading to a new power shelf, you cannot use old power supplies. You
must upgrade to newer, 2500 W power supplies (see Table 7-1 on page 7-30).
Step 1
Remove all of the power supplies as described in “Removing and Replacing an
AC Power Supply” section on page 7-33.
Cisco 12016, Cisco 12416, and Cisco 12816 Router Installation and Configuration Guide
7-44
OL-11495-01
Chapter 7
Maintaining the Router
Removing and Replacing the Standard AC-Input Power Shelf
Step 2
Disconnect each of the AC power cords from the back panel of the power shelf by
lifting the retention clip and unplugging the cord (Figure 7-25).
Figure 7-25 Disconnecting AC Power Cords
28446
Power cord
retention clip
Cisco 12016, Cisco 12416, and Cisco 12816 Router Installation and Configuration Guide
OL-11495-01
7-45
Chapter 7
Maintaining the Router
Removing and Replacing the Standard AC-Input Power Shelf
Step 3
Unseat the power shelf from the chassis (Figure 7-26):
a.
Loosen the two captive screws on each side of the power shelf.
b.
Loosen the ejector jackscrew to unseat the power shelf from the power
interface panel connectors.
Figure 7-26 Unseating the Power Shelf
Captive screws
(2 on each side)
Ejector
jackscrew
RA
CDHNT
CDHNT
LOOP
RA
DOWN
LOOP
DOWN
CD
CD
LA
LA
TX
TX
0
0
TX
TX
0
1
1
RX
RX
TX
TX
2
2
E IER T
TIV RR PK
AC CA RX
CT
EJE
RX
RX
T-1
SLO
T-0
SLO
1
TX
TX
X
T
SE
AU
RE
28020
RX
RX
Cisco 12016, Cisco 12416, and Cisco 12816 Router Installation and Configuration Guide
7-46
OL-11495-01
Chapter 7
Maintaining the Router
Removing and Replacing the Standard AC-Input Power Shelf
Step 4
Warning
Remove the power shelf by grasping the flanges on each side and slowly pulling
the shelf along the chassis track to remove it (Figure 7-27):
The AC-input power shelf weighs approximately 21 pounds (9.5 kg). Use two
hands to remove the power shelf.
Figure 7-27 Removing the AC-Input Power Shelf
Track on
chassis
RA
CDHNT
CDHNT
LOOP
RA
DOWN
LOOP
DOWN
CD
CD
LA
LA
TX
TX
0
0
TX
TX
0
1
1
RX
RX
TX
TX
2
2
E IER T
TIV RR PK
AC CA RX
CT
EJE
RX
RX
T-1
SLO
T-0
SLO
1
TX
TX
X
T
SE
AU
RE
27967
RX
RX
Cisco 12016, Cisco 12416, and Cisco 12816 Router Installation and Configuration Guide
OL-11495-01
7-47
Chapter 7
Maintaining the Router
Removing and Replacing the Standard AC-Input Power Shelf
Step 5
Insert the new power shelf halfway into the chassis.
Step 6
Connect the power shelf to the chassis power interface panel connectors
(Figure 7-28):
Caution
a.
Be sure the holes on each side of the power shelf are aligned with the guide
pins on each side of the chassis.
b.
Carefully slide the power shelf into place until its two connectors just mate
with the power interface panel connectors.
To prevent damage to the interface connectors, do not use excessive force when
inserting the power shelf into the chassis.
Figure 7-28 Connecting the AC-Input Power Shelf
Hole
28021
Elcon connectors
on power shelf
back panel
Guide pin
(one on each
side of chassis)
Cisco 12016, Cisco 12416, and Cisco 12816 Router Installation and Configuration Guide
7-48
OL-11495-01
Chapter 7
Maintaining the Router
Removing and Replacing the Standard AC-Input Power Shelf
Step 7
Seat the power shelf to the chassis (Figure 7-29):
a.
Tighten the ejector jackscrew.
b.
Tighten the captive screws on each flange.
Figure 7-29 Seating the Power Shelf
Captive screws
(2 on each side)
Ejector
jackscrew
RA
CDHNT
CDHNT
LOOP
RA
DOWN
LOOP
DOWN
CD
CD
LA
LA
TX
TX
0
0
TX
TX
0
1
1
RX
RX
TX
TX
2
2
E IER T
TIV RR PK
AC CA RX
CT
EJE
RX
RX
T-1
SLO
T-0
SLO
1
TX
TX
X
T
SE
AU
RE
28020
RX
RX
Cisco 12016, Cisco 12416, and Cisco 12816 Router Installation and Configuration Guide
OL-11495-01
7-49
Chapter 7
Maintaining the Router
Removing and Replacing the Standard AC-Input Power Shelf
Step 8
Reconnect each of the AC power cords to the back panel of the power shelf and
secure them in place with their retention clips (Figure 7-30).
Figure 7-30 Reconnecting AC Power Cords
28019
Power cord
retention clip
Step 9
Reinstall the power supplies as described in “Removing and Replacing an AC
Power Supply” section on page 7-33.
Cisco 12016, Cisco 12416, and Cisco 12816 Router Installation and Configuration Guide
7-50
OL-11495-01
Chapter 7
Maintaining the Router
Removing and Replacing the Optional 2-Level AC-Input Power Shelf
Removing and Replacing the Optional 2-Level
AC-Input Power Shelf
Use the following procedure to remove and replace the optional 2-level AC-input
power shelf.
Caution
To remove and replace the power shelf, the system must be powered off. Notify
the network administrator and other appropriate personnel that all routing traffic
stops while the upgrade takes place.
Caution
If you are upgrading to a new power shelf, you cannot use original power supplies.
You must upgrade to newer, 2500 W power supplies (see Table 7-1 on page 7-30).
Step 1
Remove all of the power supplies as described in Removing and Replacing an AC
Power Supply, page 7-33.
Cisco 12016, Cisco 12416, and Cisco 12816 Router Installation and Configuration Guide
OL-11495-01
7-51
Chapter 7
Maintaining the Router
Removing and Replacing the Optional 2-Level AC-Input Power Shelf
Step 2
Disconnect each of the AC power cords from the back panel of the power shelf by
lifting the retention clip and unplugging the cord (Figure 7-31).
Figure 7-31 Disconnecting the AC Power Cords
129493
Power cord
retention clip
Cisco 12016, Cisco 12416, and Cisco 12816 Router Installation and Configuration Guide
7-52
OL-11495-01
Chapter 7
Maintaining the Router
Removing and Replacing the Optional 2-Level AC-Input Power Shelf
Step 3
Loosen the two captive screws on each side of the power shelf.
Step 4
Loosen the ejector jackscrew to unseat the power shelf from the connectors on the
chassis power interface panel.
Step 5
Remove the power shelf by grasping the flanges on each side and slowly pulling
the shelf along the chassis track to remove it (Figure 7-32).
Warning
The AC-input power shelf weighs approximately 42 pounds (19.05 kg). Use two
hands to remove the power shelf.
Figure 7-32 Removing the AC-Input Power Shelf
Track on
chassis
RA
CDHNT
CDHNT
LOOP
RA
DOWN
LOOP
DOWN
CD
CD
LA
LA
TX
TX
0
0
TX
TX
0
1
1
RX
RX
TX
TX
2
2
E IER T
TIV RR PK
AC CA RX
CT
EJE
RX
RX
T-1
SLO
T-0
SLO
1
TX
TX
X
T
SE
AU
RE
33450
RX
RX
Cisco 12016, Cisco 12416, and Cisco 12816 Router Installation and Configuration Guide
OL-11495-01
7-53
Chapter 7
Maintaining the Router
Removing and Replacing the Optional 2-Level AC-Input Power Shelf
Step 6
Insert the new power shelf halfway into the chassis.
Step 7
Connect the power shelf to the chassis power interface panel connectors
(Figure 7-33):
Caution
a.
Be sure the holes on each side of the power shelf are aligned with the guide
pins on each side of the chassis.
b.
Carefully slide the power shelf into place until its two connectors just mate
with the power interface panel connectors.
To prevent damage to the interface connectors, do not use excessive force when
inserting the power shelf into the chassis.
Figure 7-33 Connecting the AC-Input Power Shelf
Elcon connectors
on power shelf
back panel
Guide pin
(one on each
side of chassis)
33451
Hole
Cisco 12016, Cisco 12416, and Cisco 12816 Router Installation and Configuration Guide
7-54
OL-11495-01
Chapter 7
Maintaining the Router
Removing and Replacing the Optional 2-Level AC-Input Power Shelf
Step 8
Install the power shelf by grasping the flanges on each side and slowly sliding the
shelf into the chassis along the track (Figure 7-34):
a.
Tighten the ejector jackscrew.
b.
Tighten the two captive screws on each flange.
Figure 7-34 Installing the AC-Input Power Shelf
Track on
chassis
RA
CDHNT
CDHNT
LOOP
RA
DOWN
LOOP
DOWN
CD
CD
LA
LA
TX
TX
0
0
TX
TX
0
1
1
RX
RX
TX
TX
2
2
E IER T
TIV RR PK
AC CA RX
CT
EJE
RX
RX
T-1
SLO
T-0
SLO
1
TX
TX
X
T
SE
AU
RE
33450
RX
RX
Cisco 12016, Cisco 12416, and Cisco 12816 Router Installation and Configuration Guide
OL-11495-01
7-55
Chapter 7
Maintaining the Router
Removing and Replacing the Optional 2-Level AC-Input Power Shelf
Step 9
Reconnect each of the AC power cords to the back panel of the power shelf and
secure them in place with their retention clips (Figure 7-35).
Figure 7-35 Reconnecting AC Power Cords
33452
Power cord
retention clip
Step 10
Reinstall the power supplies as described in “Removing and Replacing an AC
Power Supply” section on page 7-33 beginning with Step 6.
Cisco 12016, Cisco 12416, and Cisco 12816 Router Installation and Configuration Guide
7-56
OL-11495-01
Chapter 7
Maintaining the Router
Removing and Replacing the Optional 2-Level AC-Input Power Shelf
Troubleshooting the AC Power Shelf Installation
Use the following procedure to troubleshoot the AC power shelf if it does not
operate properly after installation.
Step 1
Step 2
Make sure that the power shelf is seated properly:
•
The jackscrew is tightened securely.
•
The captive screws on the flanges are tightened securely.
Make sure each power supply is seated properly:
•
Step 3
Step 4
The ejector lever is locked into place by its spring clip.
Make sure the router is powered on and that all power cords are connected
properly:
•
Power cords on the back panel of the power shelf are secured in place with
their retention clips.
•
Power cords at the power source end are securely plugged into its own AC
power outlet.
•
Make sure the source AC circuit breaker is switched on.
Check the power supply status indicators:
•
PWR OK (green)—Indicates that the power supply is operating normally, and
the source AC voltage is within the nominal operating range of 200 VAC to
240 VAC. When the power supply is properly seated, this indicator is on.
•
FAULT (yellow)—Indicates that the system has detected a fault within the
power supply or the incoming voltage is too low. During normal operation,
this indicator remains off.
If the indicator is on:
– Check that the source voltage is within the correct range: 170 to 262 VAC
– Remove and then apply power to the power supply by disconnecting its
power cord. If the indicator remains on, replace the existing power supply
with a spare.
– If the spare power supply also fails, the problem could be a faulty power
shelf backplane connector. Power off the router and contact a Cisco
service representative for assistance.
Cisco 12016, Cisco 12416, and Cisco 12816 Router Installation and Configuration Guide
OL-11495-01
7-57
Chapter 7
Maintaining the Router
Removing and Replacing the Optional 2-Level AC-Input Power Shelf
•
TEMP (yellow)—Indicates that the power supply is in an overtemperature
condition, causing a shut-down to occur.
Note
If the temp indicator is on, the fault indicator also goes on.
– Verify that the power supply fan is operating properly.
– Verify that the blower modules are operating properly.
– If the blower modules are operating properly, replace the existing power
supply with a spare.
•
TEMP (flashing yellow—2500 W PEM only)—Indicates that a power supply
fan is locked or malfunctioning.
Note
If the temp indicator is flashing, the fault indicator also goes on.
– Check to see if the fan is operating. Remove anything that may be
obstructing the fan.
– If the fan is not operating, replace the power supply.
•
ILIM (2000 W PEM only) (yellow)—Indicates the power supply is operating
in a current-limiting condition.
– Each power cord should be connected to a dedicated AC power source.
Each AC power supply operating in the nominal range of 200 to 240 VAC
requires a minimum service of 20 A, North America (or 13 A,
international).
Cisco 12016, Cisco 12416, and Cisco 12816 Router Installation and Configuration Guide
7-58
OL-11495-01
Chapter 7
Maintaining the Router
Upgrading the AC-Input Power Shelf
•
OC (2500 W PEM only) (steady, or flashing yellow after 10
seconds)—Indicates the output current of the power supply exceeded its limit
and an overload or short circuit has occurred.
Note
If the OC indicator is on or flashing, the fault indicator also goes on.
– Remove and then apply power to the power supply by disconnecting its
power cord.
– If the indicator remains on, try reseating the power supply.
– If the indicator remains on, replace the power supply.
Upgrading the AC-Input Power Shelf
Use the following procedure to upgrade your router from the standard, 1-level AC
power shelf to an optional, 2-level AC power shelf.
Note
A router with an optional, 2-level power shelf is 77.5 inches (196.85 cm) in height
and does not fit into a standard 7-foot rack.
Step 1
Remove the standard one-level power shelf following the procedures in
“Removing and Replacing the Standard AC-Input Power Shelf” section on
page 7-44 through Step 4.
Step 2
Install the optional, 2-level power shelf following the procedures in “Removing
and Replacing the Optional 2-Level AC-Input Power Shelf” section on page 7-51
beginning with Step 6.
Step 3
Replace the old cover with the new cover you received in the upgrade kit.
a.
Hold the front cover by its outside edges and align the four ball studs on the
back of the cover with the sockets on the front of the chassis.
b.
Push in the front cover until all four ball studs snap into their sockets and the
front cover is flush against the front of the chassis.
Cisco 12016, Cisco 12416, and Cisco 12816 Router Installation and Configuration Guide
OL-11495-01
7-59
Chapter 7
Maintaining the Router
Removing and Replacing a DC PEM
Removing and Replacing a DC PEM
This section contains the procedure to remove and replace an DC PEM from the
chassis. Before you begin this procedure, read the “Installation Guidelines”
section on page 7-29.
Figure 7-36 identifies the components of a 2000 W DC power supply.
Figure 7-36 2000 W DC Power Supply Components
LEDs
PWR OK
PWR OK
FAULT
FAULT
TEMP
Handle
Captive screw
Ejector lever
26203
Circuit breaker
TEMP
Cisco 12016, Cisco 12416, and Cisco 12816 Router Installation and Configuration Guide
7-60
OL-11495-01
Chapter 7
Maintaining the Router
Removing and Replacing a DC PEM
Figure 7-37 identifies the components of a 2400 W DC power supply.
Figure 7-37 2400 W DC Power Supply Components
2
1
3
PWR OK
FAULT
TEMP
OC
4
FAULT
TEMP
OC
129494
PWR OK
Caution
1
Handle
3
Ejector lever
2
Fan
4
Power switch
You cannot mix power supply types within the chassis. If you plan to replace a
2000 W PEM from an original system with a new 2400 W PEM, you must replace
all of the older PEMs and the power shelf (see Table 7-1 on page 7-30). To
perform the upgrade, you must shut down the router. Be sure to notify the system
administrator and other appropriate personnel that all routing traffic stops while
the upgrade takes place.
Cisco 12016, Cisco 12416, and Cisco 12816 Router Installation and Configuration Guide
OL-11495-01
7-61
Chapter 7
Maintaining the Router
Removing and Replacing a DC PEM
Use the following procedure to remove and replace a DC PEM.
Step 1
Power off the PEM by switching its circuit breaker off.
Step 2
Power off the DC circuit breaker assigned to that PEM.
Warning
To ensure that power remains off while you are performing this procedure, tape
the circuit breaker switch in the off (0) position.
Step 3
Loosen the captive screw on the ejector handle and pivot the lever down to eject
the PEM from its bay (Figure 7-38).
Step 4
Remove the PEM from the power shelf (Figure 7-38):
Warning
a.
Pull the PEM halfway out of its bay.
b.
Slide the PEM out of its bay while supporting it with your other hand.
The DC PEM weighs approximately 6 pounds (2.7 kg). Use two hands to remove
the power supply.
Cisco 12016, Cisco 12416, and Cisco 12816 Router Installation and Configuration Guide
7-62
OL-11495-01
Chapter 7
Maintaining the Router
Removing and Replacing a DC PEM
Figure 7-38 Removing a DC PEM
a Loosen
captive
screw
b Pivot
ejector
lever
PWR OK
PWR OK
PWR OK
FAULT
FAULT
FAULT
TEMP
TEMP
TEMP
PWR OK
FAULT
26212
TEMP
c Pull module
out of shelf
Cisco 12016, Cisco 12416, and Cisco 12816 Router Installation and Configuration Guide
OL-11495-01
7-63
Chapter 7
Maintaining the Router
Removing and Replacing a DC PEM
Step 5
Caution
Install the new DC PEM into the power shelf (Figure 7-39):
a.
Slide the PEM halfway into the chassis.
b.
Slowly push the power supply into the chassis until it mates with the
backplane connector at the back of the bay.
c.
Position the bottom of the ejector lever in the slot on the bottom of the power
shelf and lift the ejector lever into place to seat the PEM to the backplane
connector.
To prevent damage to the power shelf backplane connector, do not use excessive
force when inserting the PEM into its power shelf bay.
d.
Note
Tighten the captive screw to secure the PEM in the power shelf.
Because the PEM is powered redundantly by other PEMs in its power load zone,
the fault indicator may go on. This can happen even if the circuit breaker for that
PEM is switched off, or if there is no DC source power to the PEM. When power
is supplied to the PEM and the circuit breaker is switched on, the fault indicator
should go off and the PWR OK indicator should light.
Cisco 12016, Cisco 12416, and Cisco 12816 Router Installation and Configuration Guide
7-64
OL-11495-01
Chapter 7
Maintaining the Router
Removing and Replacing a DC PEM
Figure 7-39 Installing a DC PEM
a Loosen captive
screw and pivot
ejector lever
c Close ejector
lever to seat
power module
b Slide power module
into power shelf bay
d Tighten
captive screw
PWR OK
PWR OK
PWR OK
FAULT
FAULT
FAULT
TEMP
TEMP
TEMP
PWR OK
FAULT
27214
TEMP
Step 6
Power on the DC circuit breaker assigned to that PEM.
Step 7
Power on the PEM by switching on its circuit breaker.
After the power-on sequence completes, the (green) PWR OK indicator on the
front of the PEM should light. If the indicator does not light, see the
“Troubleshooting the DC PEM Installation” section on page 7-66.
Cisco 12016, Cisco 12416, and Cisco 12816 Router Installation and Configuration Guide
OL-11495-01
7-65
Chapter 7
Maintaining the Router
Removing and Replacing a DC PEM
Troubleshooting the DC PEM Installation
Use the following procedure to troubleshoot the DC PEM if it is not operating
properly after installation.
Step 1
Step 2
Make sure the PEM is seated properly:
•
Eject and reseat the PEM.
•
The captive screw on the ejector lever are tightened securely.
•
The power switch is in the on (1) position (2400 W only).
Make sure the router is powered on and that all power cords are connected
properly:
•
All power cables are securely connected to their terminal studs on the back
panel.
•
Each pair of PEM power cables are connected to a dedicated 60 A DC service.
•
The source DC circuit breaker is switched on.
•
The PEM circuit breaker is switched on (2000 W only).
– If circuit breaker does not stay switched on, replace the PEM.
Step 3
Check the PEM status indicators:
•
PWR OK (green) — Indicates that the PEM is operating normally, and the
source DC voltage is within the nominal operating range of –48 to –60 VDC.
This indicator should light when the PEM circuit breaker is switched on.
•
FAULT (yellow) — Indicates that the system has detected a fault within the
PEM or the incoming voltage is too low. During normal operation, this
indicator remains off.
– Check that the source voltage is within the correct range: –40 to –72
VDC.
– Toggle the PEM circuit breaker off and then on. If the indicator remains
on after several attempts to power it on, replace the existing PEM with a
spare.
– If the spare PEM also fails, the problem could be a faulty power shelf
backplane connector. Power off the router and contact a Cisco service
representative for assistance.
Cisco 12016, Cisco 12416, and Cisco 12816 Router Installation and Configuration Guide
7-66
OL-11495-01
Chapter 7
Maintaining the Router
Removing and Replacing a DC PEM
•
TEMP (yellow)—Indicates that the PEM is in an overtemperature condition
causing a shut-down to occur.
Note
If the temp indicator is on, the fault indicator also goes on.
– Verify that the power supply fan is operating properly.
– Verify that the blower modules are operating properly.
– If the power supply fan and the blower modules are operating properly,
replace the existing PEM with a spare.
•
TEMP (flashing yellow—2400 W PEM only)—Indicates that a power supply
fan is locked or malfunctioning.
Note
If the temp indicator is flashing, the fault indicator also goes on.
– Check to see if the fan is operating. Remove any obstructions to the fan.
– If the fan is not operational, replace the power supply.
•
OC (2400 W PEM only) (steady, or flashing yellow after 10
seconds)—Indicates the output current of the power supply has exceeded its
limit and that an overload or short circuit has occurred.
Note
If the OC indicator is on or flashing, the fault indicator also goes on.
– Remove and then apply power to the power supply by disconnecting its
power cord.
– If the indicator remains on, try reseating the power supply.
– If the indicator remains on, replace the power supply.
Cisco 12016, Cisco 12416, and Cisco 12816 Router Installation and Configuration Guide
OL-11495-01
7-67
Chapter 7
Maintaining the Router
Removing and Replacing the DC-Input Power Shelf
Removing and Replacing the DC-Input Power Shelf
Use the following procedure to remove and replace the DC-input power shelf.
Caution
To remove and replace the power shelf, the system must be powered off. Notify
the network administrator and other appropriate personnel that all routing traffic
stops while the upgrade takes place.
Caution
If you are upgrading to a new power shelf, you cannot use old power supplies. You
must upgrade to newer, 2400 W PEMs (see Table 7-1 on page 7-30).
Step 1
Remove all of the DC PEMs as described in the “Removing and Replacing a DC
PEM” procedure on page 60 through Step 4.
Step 2
Remove the power cable cover by loosening its retaining screw (Figure 7-40).
Figure 7-40 Removing the Source DC Power Cable Cover
+ –
Ground
27219
Cover standoff
Cover with slotted screw hole;
fastens to standoff in middle
of cable connection area.
Cisco 12016, Cisco 12416, and Cisco 12816 Router Installation and Configuration Guide
7-68
OL-11495-01
Chapter 7
Maintaining the Router
Removing and Replacing the DC-Input Power Shelf
Step 3
Measure the voltage across each pair of positive (+) and negative (–) terminals of
the power shelf to be sure they are not receiving power.
•
Warning
Step 4
Caution
Warning
All readings should be 0 VDC.
Do not proceed if all readings are not 0 (zero) volts. Make sure that the router is
powered off and that all source DC circuit breakers are switched off. Repeat
Step 3 before continuing.
Disconnect each pair of power cables and the ground cable from the DC-input
terminal studs as follows (Figure 7-41):
Before removing cables, be sure to note the color for each type of cable (positive,
negative, and ground). Because there is no color code standard for source DC
wiring, you must be sure which power cables are connected to the proper positive
(+) and negative (–) terminal studs. Typically, green (or green and yellow)
indicate a ground cable, while power cable leads may be labeled positive (+) or
negative (–). Because this is not always the case, the safest way to indicate the
polarity of a cable is to note its color and identify it as described in this procedure.
When disconnecting source DC power cables, always disconnect the ground
cable last.
Beginning with terminal studs A1 (Figure 7-41):
a.
Remove the nut and washer from the negative (–) terminal studs and
disconnect the cable.
•
b.
Label the cable. For example: A1-.
Remove the nut and washer from the positive (+) terminal studs and
disconnect the cable.
•
Label the cable. For example: A1+.
Repeat steps a. and b. for the remaining pairs of terminal studs.
c.
After all power cables are disconnected, remove the nut and washer from the
ground terminal studs and disconnect the ground cable.
•
Label the cable as “ground”.
Cisco 12016, Cisco 12416, and Cisco 12816 Router Installation and Configuration Guide
OL-11495-01
7-69
Chapter 7
Maintaining the Router
Removing and Replacing the DC-Input Power Shelf
Figure 7-41 Disconnecting the Source DC Power Cables
B1
A1- A1+ A2- A2+
B2+ B2- B1+ B1-
Ground
28018
+ –
Ground
Positive (+)
cable lug
Negative (–)
cable lug
Cisco 12016, Cisco 12416, and Cisco 12816 Router Installation and Configuration Guide
7-70
OL-11495-01
Chapter 7
Maintaining the Router
Removing and Replacing the DC-Input Power Shelf
Step 5
Warning
Unseat the power shelf from the chassis (Figure 7-42):
a.
Loosen the two captive screws on each side of the power shelf.
b.
Loosen the ejector jackscrew to unseat the power shelf from the connectors
on the chassis power interface panel.
The DC-input power shelf weighs approximately 10.2 pounds (4.6 kg). Use two
hands to remove the power shelf.
Figure 7-42 Unseating the Power Shelf
Captive screws
(2 on each side)
Ejector
jackscrew
RA
CDHNT
CDHNT
LOOP
RA
DOWN
LOOP
DOWN
CD
CD
LA
LA
TX
TX
0
0
TX
TX
0
1
1
RX
RX
TX
TX
2
2
E IER T
TIV RR PK
AC CA RX
CT
EJE
RX
RX
T-1
SLO
T-0
SLO
1
TX
TX
X
T
SE
AU
RE
28020
RX
RX
Cisco 12016, Cisco 12416, and Cisco 12816 Router Installation and Configuration Guide
OL-11495-01
7-71
Chapter 7
Maintaining the Router
Removing and Replacing the DC-Input Power Shelf
Step 6
Remove the power shelf by grasping the flanges on each side and slowly pulling
the shelf along the chassis track to remove it (Figure 7-43):
Figure 7-43 Removing the DC-Input Power Shelf
Track on
chassis
RA
CDHNT
CDHNT
LOOP
RA
DOWN
LOOP
DOWN
CD
CD
LA
LA
TX
TX
0
0
TX
TX
0
1
1
RX
RX
TX
TX
2
2
E IER T
TIV RR PK
AC CA RX
CT
EJE
RX
RX
T-1
SLO
T-0
SLO
1
TX
TX
X
T
SE
AU
RE
27967
RX
RX
Cisco 12016, Cisco 12416, and Cisco 12816 Router Installation and Configuration Guide
7-72
OL-11495-01
Chapter 7
Maintaining the Router
Removing and Replacing the DC-Input Power Shelf
Step 7
Insert the new power shelf halfway into the chassis.
Step 8
Connect the power shelf to the chassis power interface panel connectors
(Figure 7-44):
Caution
a.
Be sure the holes on each side of the power shelf are aligned with the guide
pins on each side of the chassis.
b.
Carefully slide the power shelf into place until its two connectors just mate
with the power interface panel connectors.
To prevent damage to the interface connectors, do not use excessive force when
inserting the power shelf into the chassis.
Figure 7-44 Connecting the DC-Input Power Shelf
28452
Elcon connectors
on power shelf
back panel
Hole
Guide pin
(one on each
side of chassis)
Cisco 12016, Cisco 12416, and Cisco 12816 Router Installation and Configuration Guide
OL-11495-01
7-73
Chapter 7
Maintaining the Router
Removing and Replacing the DC-Input Power Shelf
Step 9
Warning
Seat the power shelf to the chassis (Figure 7-45):
a.
Tighten the ejector jackscrew.
b.
Tighten the captive screws on each flange.
The DC-input power shelf weighs approximately 10.2 pounds (4.6 kg). Use two
hands to remove the power shelf.
Figure 7-45 Seating the DC-Input Power Shelf
Captive screws
(2 on each side)
Ejector
jackscrew
RA
CDHNT
CDHNT
LOOP
RA
DOWN
LOOP
DOWN
CD
CD
LA
LA
TX
TX
0
0
TX
TX
0
1
1
RX
RX
TX
TX
2
2
E IER T
TIV RR PK
AC CA RX
CT
EJE
RX
RX
T-1
SLO
T-0
SLO
1
TX
TX
X
T
SE
AU
RE
Caution
28020
RX
RX
Step 10
Reconnect the ground and each pair of power cables to the DC-input terminal
studs as follows (Figure 7-46):
Be sure to connect the cables according to the color coding notes and labels you
made in Step 4.
Cisco 12016, Cisco 12416, and Cisco 12816 Router Installation and Configuration Guide
7-74
OL-11495-01
Chapter 7
Maintaining the Router
Removing and Replacing the DC-Input Power Shelf
Warning
When reconnecting source DC power cables, always connect the ground cable
first.
a.
Reconnect the ground cable to the ground terminal studs.
Beginning with terminal studs B2:
b.
Reconnect the positive cable to the positive (+) terminal studs. For example:
B2+.
c.
Reconnect the negative cable to the negative (–) terminal studs. For example:
B2-.
Repeat steps b and c for the remaining pairs of terminal studs.
26866
Figure 7-46 Reconnecting the Source DC Power Cables to the Power Shelf
Positive (+)
cable lug
Ground ( )
cable lug
Negative (–)
cable lug
Cisco 12016, Cisco 12416, and Cisco 12816 Router Installation and Configuration Guide
OL-11495-01
7-75
Chapter 7
Maintaining the Router
Removing and Replacing the DC-Input Power Shelf
Step 11
Power on the source DC circuit breakers for the PEMs.
Step 12
Verify the polarity and voltage readings across the pairs of positive and negative
terminal studs:
•
Caution
Step 13
All voltage readings should be –48 to –60 VDC
If any of the voltage readings are not within the specified range, do not proceed.
Check for correct polarity and DC source voltage.
Reinstall the power cable cover (Figure 7-47).
Figure 7-47 Reinstalling the Source DC Power Cable Cover
+ –
Ground
27219
Cover standoff
Cover with slotted screw hole;
fastens to standoff in middle
of cable connection area.
Step 14
Power off the source DC circuit breakers for the PEMs.
Step 15
Install all of the DC PEMs as described in the “Removing and Replacing a DC
PEM” procedure on page 60 beginning with Step 5.
Cisco 12016, Cisco 12416, and Cisco 12816 Router Installation and Configuration Guide
7-76
OL-11495-01
Chapter 7
Maintaining the Router
Removing and Replacing the DC-Input Power Shelf
Troubleshooting the DC Power Shelf Installation
Use the following procedure to troubleshoot the DC power shelf if it is not
operating properly after installation.
Step 1
Step 2
Step 3
Make sure that the power shelf is seated properly:
•
The jackscrew is tightened securely.
•
The captive screws on the flanges are tightened securely.
Make sure each power supply is seated properly:
•
Eject and reseat the PEM.
•
The captive screw on the ejector lever is tightened securely.
•
The power switch is in the on (1) position (2400 W only).
Make sure the router is powered on and that all power cords are connected
properly:
•
All power cables are securely connected to their terminal studs on the back
panel.
•
Each pair of PEM power cables is connected to a dedicated 60 A DC service.
•
The source DC circuit breaker is switched on.
•
The PEM circuit breaker is switched on (2000 W only).
– If the circuit breaker does not stay switched on, check the polarity of the
power cables to the PEM.
Note
A PEM trips its circuit breaker if it detects a reverse-polarity
condition. This condition does not damage the PEM and it should
operate properly after the polarity is corrected.
Cisco 12016, Cisco 12416, and Cisco 12816 Router Installation and Configuration Guide
OL-11495-01
7-77
Chapter 7
Maintaining the Router
Removing and Replacing the DC-Input Power Shelf
Step 4
Check the power supply status indicators:
•
PWR OK (green)—Indicates that the PEM is operating normally, and the
source DC voltage is within the nominal operating range of –48 to –60 VDC.
When the PEM circuit breaker is switched on, this indicator lights.
•
FAULT (yellow)—Indicates that the system detected a fault within the PEM
or the incoming voltage is too low. During normal operation, this indicator
remains off.
If the indicator is on:
– Check that the source voltage is within the correct range: –40 to –72
VDC.
– Toggle the PEM circuit breaker off and then on. If the indicator remains
on after several attempts to power it on, replace the existing PEM with a
spare.
– If the spare PEM also fails, the problem could be a faulty power shelf
backplane connector. Power off the router and contact a Cisco service
representative for assistance.
•
TEMP (yellow)—Indicates that the PEM is in an overtemperature condition,
causing a shut-down to occur.
Note
If the temp indicator is on, the fault indicator is also on.
– Verify that the power supply fan is operating properly.
– Verify that the blower modules are operating properly.
– If the blower module is operating properly, replace the existing PEM with
a spare.
•
TEMP (flashing yellow—2400 W PEM only)—Indicates that a power supply
fan is locked or malfunctioning.
Note
If the temp indicator is flashing, the fault indicator is also on.
– Check to see if the fan is operating. Remove any obstructions to the fan.
– If the fan does not operate, replace the power supply.
Cisco 12016, Cisco 12416, and Cisco 12816 Router Installation and Configuration Guide
7-78
OL-11495-01
Chapter 7
Maintaining the Router
Removing and Replacing Cards from the Chassis
•
OC (2400 W PEM only) (steady, or flashing yellow after 10
seconds)—Indicates the output current of the power supply exceeded its limit
and an overload or short circuit has occurred.
Note
If the OC indicator is on or flashing, the fault indicator is also on.
– Remove and then apply power to the power supply by disconnecting its
power cord.
– If the indicator remains on, try reseating the power supply.
– If the indicator remains on, replace the power supply.
Removing and Replacing Cards from the Chassis
This section contains the procedures to remove cards from the card cages in the
chassis. For additional information about specific types of cards, see Chapter 1,
“Product Overview.”
Removing and Replacing RP and Line Cards from the Upper and
Lower Card Cages
This section describes the procedures for removing and installing a router
processor (RP) card or a line card from the upper or lower card cage. The upper
and lower card cages have 9 slots, and the lower card cage is a reverse image of
the top card cage. Alarm cards can only be installed in their specific slots which
are labeled as “Alarm Card”. See the “Removing and Replacing an Alarm Card”
section on page 7-81 for information about replacing an alarm card.
Caution
If you are upgrading your router from a GRP to a PRP, you must power off the
router to switch the RP cards. If you are replacing a nonredundant RP you should
back up the running configuration file to a TFTP server or a flash disk so that you
can retrieve it later. If the configuration file is not saved, you will have to reenter
the entire configuration manually for the new RP.
Cisco 12016, Cisco 12416, and Cisco 12816 Router Installation and Configuration Guide
OL-11495-01
7-79
Chapter 7
Maintaining the Router
Removing and Replacing Cards from the Chassis
Caution
Handle all cards by the metal card carrier edges only; avoid touching the board or
any connector pins. After removing a card, carefully place it in an antistatic bag
or similar environment to protect it from ESD and dust in the optic ports
(fiber-optic line cards).
Use the following procedure to remove and replace a line card or RP from the card
cage:
Step 1
Disconnect any cables from the card.
Step 2
Remove the card:
Step 3
a.
Loosen the captive screws at the top and bottom of the front panel
(Figure 7-48a).
b.
Pivot the ejector levers to unseat the card from the backplane connector
(Figure 7-48b.)
c.
Slide the card out of the slot (Figure 7-48c) and place it directly into an
antistatic bag or other ESD-preventive container.
Replace the card by reversing the procedures in Steps 1 and 2.
Cisco 12016, Cisco 12416, and Cisco 12816 Router Installation and Configuration Guide
7-80
OL-11495-01
Chapter 7
Maintaining the Router
Removing and Replacing Cards from the Chassis
Figure 7-48 Removing a Line Card from the Line Card and RP Card Cage
a Loosen
captive
screws
MBUS
CSC
SFC
A
ALARM A
FAIL
B
ALARM B
R
MINO
R
MAJO
A
ICAL
CRIT
B
0
ENABLE
1
0
1
2
3
4
RA
CDHNT
CDHNT
LOOP
RA
DOWN
LOOP
DOWN
CD
CD
LA
LA
TX
TX
0
0
RX
RX
TX
TX
b Pivot ejector
levers away
from card to
unseat card
1
1
RX
RX
TX
TX
2
2
T
EC
EC
EJ
EJ
RX
RX
T
-1
OT
SL -0
OT
SL
TI
3
AC
3
-1
OT
SL -0
OT
SL
TX
TX
0
X
T
SE
X
T
AU
RE
SE
AU
RE
R
VE IE PKT
RR
CA RX
RX
TX
TX
4
R
VE IE LL
TI RR CE
AC CA RX
R
AL JOR
NO
IC
IT MA MI
RX
CR
4
0
RX
RX
TX
TX
5
R
VE IE T
TI RR PK
AC CA RX
5
RX
RX
LT
O/
AC
E
OL
E
OL
NS
CO
NS
CO
TX
6
1
RX
TX
ALARM
7
R
VE IE T
TI RR PK
AC CA RX
RX
TX
8
LL
RX
RX
TX
TX
CO
LL
TX
CO
K
LIN
K
LIN
RX
2
9
IL
FA
D
LE
AB
RX
EN
R
VE IE T
TI RR PK
AC CA RX
RJ
5
-4
5
-4
10
RJ
I
MI
I
MI
TX
RX
D
IL
TX
FA
LE
AB
EN
3
1
ROUTE PROCESSOR
ROUTE PROCESSOR
P/H/F
FAST ETERNET
2
C
ALARM
SF
OC-12/STM-4 ATM
1
6DS3–SMB P/H/F
0
RX12DS3–SMB
C
CS
ALARM B
52644
Q OC-3/STM-POS
ALARM A
OC-48/STM-16-SCPOS
11
0
R
VE IE T
TI RR PK
AC CA RX
c Grasp card carrier to
slide card out of slot
Removing and Replacing an Alarm Card
The router is equipped with two alarm cards. One card occupies the dedicated far
left slot of the upper card cage; the second occupies the dedicated far right slot of
the lower card cage (Figure 7-49). The alarm card slot differs from the rest of the
card cage slots: it is physically narrower, has a different backplane connector, and
is labeled as an “Alarm Card” slot. Alarm cards can only be installed in these two
slots.
Cisco 12016, Cisco 12416, and Cisco 12816 Router Installation and Configuration Guide
OL-11495-01
7-81
27965
TX
0
TX
1
1
RX
RX
TX
2
2
R
VE IE T
TI RR PK
AC CA RX
TX
RX
RX
1
TX
TX
3
3
RX
TX
4
4
RX
RX
R
VE IE T
TI RR PK
AC CA RX
TX
L
R
R
CA JO NO
ITI MA MI
CR
RX
TX
TX
2
5
5
RX
LT
O/
AC
RX
6
RX
R
VE IE T
TI RR PK
AC CA RX
TX
ALARM
TX
3
7
RX
8
RX
R
VE IE T
TI RR PK
AC CA RX
TX
TX
9
EN
AB
RX
IL
FA
D
LE
TX
10
RX
IL
FA
D
LE
AB
EN
TX
0
11
P/H/F
1
C
CS
0
1
ALARM
2
C
SF
Q OC-3/STM-POS
6DS3–SMB P/H/F
RX12DS3–SMB
ROUTE PROCESSOR
FAST ETERNET
OC-12/STM-4 ATM
RX
P/H/F
6DS3–SMB P/H/F
RX12DS3–SMB
OC-48/STM-16-SCPOS
11
RX
TX
0
RX
0
-45
RJ
10
TX
I
MI
TX
TX
RX
CD
9
LA
TX
LL
CO RX
TX
CDHNT
K
LIN
RX
RA
8
LOOP
TX
DOWN
RX
CD
7
LA
E
TX
CDHNT
OL
RX
RA
NS
6
LOOP
CO
TX
DOWN
RX
RX
OC-12/STM-4 ATM
5
OC-48/STM-16-SCPOS
5
0
TX
TX
R
E IE T
TIV RR PK
CA RX
X
AU
R
IE LL
CE
RX
RX
Lower card cage
T
SE
RE
4
VE
TI RR
AC CA RX
4
AC
0
TX
TX
FAST ETERNET
RX
RX
R
VE IE LL
TI RR CE
AC CA RX
3
R
E IE T
TIV RR PK
AC CA RX
3
-1
OT
SL -0
OT
SL
TX
TX
ROUTE PROCESSOR
T
EC
EJ
RX
RX
2
ALARM
C
SF
-45
RJ
2
1
I
MI
2
0
TX
TX
TX
1
C
CS
Q OC-3/STM-POS
LL
CO RX
RX
RX
0
K
LIN
1
IL
FA
D
LE
AB
EN
E
1
IL
FA
D
LE
AB
EN
OL
TX
TX
R
VE IE T
TI RR PK
AC CA RX
NS
RX
RX
3
CO
0
ALARM
X
0
R
VE IE T
TI RR PK
AC CA RX
AU
CD
TX
TX
LT
O/
AC
T
SE
RE
CDHNT
CD
LA
LA
2
-1
OT
SL -0
OT
SL
DOWN
RA
CDHNT
R
VE IE T
TI RR PK
AC CA RX
L
R
R
CA JO NO
ITI MA MI
CR
7-82
RA
1
Alarm card
LOOP
R
VE IE T
TI RR PK
AC CA RX
Alarm card
LOOP
Upper card cage
DOWN
0
T
EC
EJ
Removing and Replacing Cards from the Chassis
Chapter 7
Maintaining the Router
Figure 7-49 Alarm Card Locations in the Upper and Lower Card Cages
Cisco 12016, Cisco 12416, and Cisco 12816 Router Installation and Configuration Guide
OL-11495-01
Chapter 7
Maintaining the Router
Removing and Replacing Cards from the Chassis
Use the following procedure to remove and replace an alarm card from either the
top or bottom card cage.
Caution
To ensure proper alarm card screw alignment, line card slots adjacent to the alarm
cards must always be populated.
Step 1
Disconnect any cables from the alarm card.
Step 2
Remove the alarm card:
a.
Loosen the captive screws at the top and bottom of the front panel
(Figure 7-50a).
b.
Pull the card out of the slot (Figure 7-50b) and place it directly into an
antistatic bag or other ESD-preventive container.
Figure 7-50 Removing an Alarm Card from the Upper Card Cage
RA
CDHNT
CDHNT
LOOP
DOWN
RA
DOWN
LOOP
a Loosen
captive
screws
CD
CD
LA
LA
TX
TX
0
0
RX
RX
TX
TX
0
1
1
RX
RX
TX
TX
2
2
R
VE IE T
TI RR PK
AC CA RX
T
EC
EJ
RX
RX
0
TX
TX
R
VE IE LL
TI RR CE
AC CA RX
4
4
RX
RX
R
VE IE T
TI RR PK
AC CA RX
X
AU
T
SE
RE
RX
RX
R
E IE T
TIV RR PK
CA RX
3
AC
3
-1
OT
SL -0
OT
SL
1
TX
TX
TX
TX
5
2
5
RX
RX
CO
NS
OL
E
TX
R
VE IE T
TI RR PK
AC CA RX
6
RX
TX
L
R
R
CA JO NO
ITI MA MI
CR
7
3
RX
TX
8
R
VE IE T
TI RR PK
AC CA RX
K
LIN
RX
TX
TX
LL
CO RX
LT
O/
AC
9
RX
I
MI
TX
-45
RJ
10
ALARM
RX
TX
ROUTE PROCESSOR
FAST ETERNET
P/H/F
OC-12/STM-4 ATM
RX12DS3–SMB
IL
FA
D
LE
OC-48/STM-16-SCPOS
11
AB
6DS3–SMB P/H/F
Q OC-3/STM-POS
EN
b Use handle to pull
card out of slot
IL
FA
D
LE
AB
EN
0
1
C
CS
0
1
28347
2
ALARM
C
SF
Step 3
Replace the card by reversing the procedures in Steps 1 and 2.
Cisco 12016, Cisco 12416, and Cisco 12816 Router Installation and Configuration Guide
OL-11495-01
7-83
Chapter 7
Maintaining the Router
Removing and Replacing Cards from the Chassis
Removing and Replacing Switch Fabric Cards
The switch fabric card cage is located behind the air filter door on the front of the
chassis. The card cage has five keyed, vertical card slots for the CSCs and SFCs.
CSCs are installed in the left two card slots (labeled CSC 0 and 1); SFCs are
installed in the right three card slots (labeled SFC 0, 1, and 2).
Use the following procedure to remove and replace switch fabric cards.
Step 1
Caution
Loosen the captive screws on the air filter door and pivot the door open
(Figure 7-10).
If the router uses an extended front cover bezel, the air filter door does not have
enough space to open completely. Before you open the air filter door, you must
remove the extended front cover.
Figure 7-51 Opening the Chassis Air Filter Door
RX
TX
IL
FA
D
LE
AB
EN
1
ROUTE PROCESSOR
P/H/F
FAST ETERNET
2
ALARM
C
SF
OC-12/STM-4 ATM
1
6DS3–SMB P/H/F
0
RX12DS3–SMB
C
CS
Q OC-3/STM-POS
OC-48/STM-16-SCPOS
11
0
Switch fabric
card cage
(behind filter door)
Air filter door
26195
Air filter
Captive screws
(2 on each side)
Cisco 12016, Cisco 12416, and Cisco 12816 Router Installation and Configuration Guide
7-84
OL-11495-01
Chapter 7
Maintaining the Router
Removing and Replacing Cards from the Chassis
Step 2
Remove the card:
a.
Pivot the ejector levers to unseat the card from the backplane connector.
b.
Grasp the card by its metal card carrier and slide the card out of the slot
(Figure 7-52).
– Place the card directly into an antistatic bag or other ESD-preventive
container.
Figure 7-52 Removing a Card from the Switch Fabric Card Cage
Switch fabric card
26862
Air filter door
Step 3
To install the card, reverse the procedure in Step 2.
Step 4
Close the air filter door and tighten the captive screws.
Cisco 12016, Cisco 12416, and Cisco 12816 Router Installation and Configuration Guide
OL-11495-01
7-85
Chapter 7
Maintaining the Router
Upgrading the Switch Fabric
Upgrading the Switch Fabric
The switch fabric on the Cisco 12016 and the Cisco 12416 routers can be
upgraded in the field.
•
Cisco 12016 Routers can be upgraded from a 2.5 Gbps switch fabric to a
10 Gbps or 40 Gbps switch fabric.
•
Cisco 12416 Routers can be upgraded from a 10 Gbps switch fabric to a
40 Gbps switch fabric.
Table 7-2 lists the Cisco router model numbers, their corresponding switch fabric
speed, and the available upgrade path for each router model.
Table 7-2
Switch Fabric Upgrade Paths
Router Model
Switch Fabric Speed
Cisco 12016 router
2.5 Gbps
Upgrade Path
•
Cisco 12416 router
or
•
Cisco 12816 router
Cisco 12416 router
10 Gbps
Cisco 12816 router
Cisco 12816 router
40 Gbps
NA
Upgrade Requirements
Review the following the following upgrade requirements before performing the
switch fabric upgrade:
•
You need a complete switch fabric card set. You cannot mix 2.5- Gbps
10 Gbps, and 40 Gbps CSCs and SFCs.
•
When upgrading to a 10 Gbps switch fabric with a GRP installed, the flash
memory card must be loaded with Cisco IOS Release 12.0(16)S or later.
•
When upgrading to a 10 Gbps switch fabric with a PRP installed, the flash
memory card must be loaded with Cisco IOS Release 12.0(22)S or later.
•
When upgrading to a 40 Gbps switch fabric, a PRP must be installed and the
flash memory card must be loaded with Cisco IOS Release 12.0(27)S or later.
Cisco 12016, Cisco 12416, and Cisco 12816 Router Installation and Configuration Guide
7-86
OL-11495-01
Chapter 7
Maintaining the Router
Upgrading the Switch Fabric
Upgrade Procedures
To upgrade the switch fabric, follow these steps:
Step 1
Power off the router.
Step 2
Remove all CSCs and SFCs from the switch fabric card cage. See the “Removing
and Replacing Switch Fabric Cards” section on page 7-84.
Step 3
Install the new CSCs and SFCs.
Note
Although they perform similar functions, you cannot intermix SFCs and
CSCs. The switch fabric is a card set. You must use either the 10- or
40-Gbps switch fabric card set.
Step 4
Insert a flash memory card into the GRP or PRP, making sure that it is loaded with
the appropriate Cisco IOS Release.
Step 5
Power on the router and wait for all installed line cards to boot completely before
proceeding to the next step.
Note
Be sure the router returns to full operation before proceeding to the next
step. This may take a considerable amount of time depending upon the
configuration of the router.
Step 6
Enter the configure terminal command to enter global configuration mode.
Step 7
If you are using a Cisco IOS Release prior to 12.0(27)S, enter the service upgrade
all command.
– Go to Step 10
If you are not using a Cisco IOS Release prior to 12.0(27)S, go to the next step.
Step 8
If you are using Cisco IOS Release 12.0(27)S or later, enter the service upgrade
mbus-agent-rom command.
Step 9
Enter the service upgrade fabric-downloader command.
Step 10
After the commands have finished running, press Ctrl-Z to exit configuration
mode.
Cisco 12016, Cisco 12416, and Cisco 12816 Router Installation and Configuration Guide
OL-11495-01
7-87
Chapter 7
Maintaining the Router
Removing and Installing a Chassis
Step 11
Run the show gsr command to verify that the new switch fabric cards are detected
by the system.
Note
The show gsr command output varies slightly between each switch fabric
card set.
The switch fabric upgrade kit does not include a new label to identify the
upgraded router model, so the label on the side of the chassis still identifies the
chassis as a Cisco 12016 or Cisco 12416 router.
You can identify an upgraded router by:
•
Reading the numbers on the switch fabric card labels.
•
Using the show gsr command to generate the switch fabric card identification
numbers. Table 7-3 lists the router model and the corresponding switch fabric
card number on the identification label.
Table 7-3
Identifying Switch Fabric Cards
Router Model
Switch Fabric Card Identification Label
Cisco 12016 router
SFC-80 and CSC-80
Cisco 12416 router
SFC-320 and CSC-320
Cisco 12816 router
SFC-1280 and CSC-1280
Removing and Installing a Chassis
This section provides the procedures to remove and replace a chassis. You may
need to perform this procedure to replace a defective chassis or move it to another
location. These instructions include the steps directing you to removal and
replacement instructions for individual components such as power supplies and
line cards.
Cisco 12016, Cisco 12416, and Cisco 12816 Router Installation and Configuration Guide
7-88
OL-11495-01
Chapter 7
Maintaining the Router
Removing and Installing a Chassis
Because you are removing all the components (except the air filter) from the
defective chassis and then reinstalling them in the replacement chassis, the
procedures that follow are based on the following prerequisites:
•
The replacement chassis, mounted on its own scissor-jack platform, is
temporarily placed within reach of the rack in which the defective chassis is
installed, and is temporarily connected to the same grounding system as the
defective chassis.
•
A spare scissor-jack platform with the anchor clips and bolts (that came with
the original chassis) is available to remove the defective chassis from the
equipment rack.
•
Components are transferred from the defective chassis directly to the
replacement chassis.
•
The replacement chassis is installed in the equipment rack after all
components are installed.
This approach has the advantage of protecting system components against damage
by eliminating the need to store them, even temporarily, outside their card cages.
It also helps ensure that the physical configuration of the router is maintained
because each transferred component is installed in the same location in the
replacement chassis that it occupied in the defective chassis.
Procedures for removing and installing the chassis are described in the following
sections:
•
Preparing the Replacement Chassis, page 7-90
•
Preparing the Installed Chassis for Removal, page 7-90
•
Removing and Installing System Components, page 7-91
•
Removing and Installing System Components, page 7-91
•
Removing the Chassis from the Equipment Rack, page 7-92
•
Installing the Replacement Chassis, page 7-97
Cisco 12016, Cisco 12416, and Cisco 12816 Router Installation and Configuration Guide
OL-11495-01
7-89
Chapter 7
Maintaining the Router
Removing and Installing a Chassis
Preparing the Replacement Chassis
Before you can begin to install components in the replacement chassis, you need
to temporarily connect the central office grounding system or interior equipment
grounding system. You can make this connection when the replacement chassis
and scissor-jack platform has been placed near the rack site.
See “NEBS Supplemental Unit Bonding and Grounding Guidelines” section on
page 2-22 for information about making these connections.
Preparing the Installed Chassis for Removal
Use the following procedure to prepare the installed chassis for removal.
Step 1
Power off the router (see Powering Off the Router, page 7-2).
Step 2
Power off the circuit breakers to the power supplies.
Step 3
Disconnect the power cords from the power shelf:
•
For a standard AC power shelf, see Step 2 of Removing and Replacing the
Standard AC-Input Power Shelf, page 7-44.
•
For an optional AC power shelf, see Step 2 of Removing and Replacing the
Optional 2-Level AC-Input Power Shelf, page 7-51.
•
For a CD power shelf, see Steps 2, 3, and 4 of Removing and Replacing the
DC-Input Power Shelf, page 7-68.
Step 4
Remove the front covers (see Removing and Installing the Front Covers and Bezel
Extenders on Original Cisco 12000 Series Routers, page 7-3, or Cleaning or
Replacing the Chassis Air Filter, page 7-17).
Step 5
Disconnect RP cables connected to the console port, auxiliary port, or either of
the Ethernet ports, RJ-45 or MII.
Label each of the RP cables before you disconnect the cables.
Cisco 12016, Cisco 12416, and Cisco 12816 Router Installation and Configuration Guide
7-90
OL-11495-01
Chapter 7
Maintaining the Router
Removing and Installing a Chassis
Step 6
Disconnect the cables from each alarm card.
Label each of the alarm card cables before you disconnect them.
Step 7
Step 8
Disconnect the line card interface cables:
a.
Identify the type of line card and its slot number. Write this information on a
piece of paper before you disconnect the cables. You’ll need this information
when you reinstall the line cards.
b.
Identify the line card cable and its port connection. Label the cable with this
information.
c.
Loosen the captive screw at each end of the line card cable-management
bracket and pull the cable-management bracket away from the line card.
d.
Carefully remove the cables from the cable tray and carefully place the cable
bundle out of the way.
e.
Repeat steps a through d for each line card.
Remove the vertical cable-management troughs (see Attaching the Vertical
Cable-Management Trough, page 3-25).
Removing and Installing System Components
Use the following procedure to remove and install system components from one
chassis to another.
Step 1
Remove the blower modules and then install them into the replacement chassis.
(see the “Removing and Replacing Blower Modules” section on page 7-24).
Step 2
Remove the power supplies and the power shelf and then install them into the
replacement chassis (see “Removing and Replacing AC and DC Power Subsystem
Components” section on page 7-29).
Step 3
Remove the cards from all three card cages and then install them into the
replacement chassis (see “Removing and Replacing Cards from the Chassis”
section on page 7-79).
Cisco 12016, Cisco 12416, and Cisco 12816 Router Installation and Configuration Guide
OL-11495-01
7-91
Chapter 7
Maintaining the Router
Removing and Installing a Chassis
Removing the Chassis from the Equipment Rack
Use the following procedure to remove the chassis from the equipment rack.
Warning
Two people are required to remove the chassis from the equipment rack.
Step 1
Remove all grounding connections to the chassis (See “NEBS Supplemental Unit
Bonding and Grounding Guidelines” section on page 2-22).
Step 2
Position the scissor-jack platform from the original router shipping package in
front of the rack-mounting platform in the rack (Figure 7-53).
Step 3
Turn the scissor-jack screw counterclockwise to slowly raise the top of the
scissor-jack platform to the same height as the top of the rack-mounting platform.
(See Figure 7-53.)
29158
Figure 7-53 Positioning the Scissor-Jack Platform to Extract the Chassis
Cisco 12016, Cisco 12416, and Cisco 12816 Router Installation and Configuration Guide
7-92
OL-11495-01
Chapter 7
Maintaining the Router
Removing and Installing a Chassis
Step 4
Working from the top of the chassis down, remove the screws that secure the
chassis to the mounting flanges on the rack (Figure 7-54).
•
Warning
Set the screws aside for use to install the replacement chassis.
The chassis is still supported by the rack-mounting platform installed in the
bottom of the rack, but should be held to prevent the possibility of tipping out of
the front of the rack.
Cisco 12016, Cisco 12416, and Cisco 12816 Router Installation and Configuration Guide
OL-11495-01
7-93
Chapter 7
Maintaining the Router
Removing and Installing a Chassis
Figure 7-54 Removing the Mounting Screws
Chassis mounting
holes group E
Chassis mounting
holes group D
Chassis mounting
holes group C
Chassis mounting
holes group B
26864
Chassis mounting
holes group A
Cisco 12016, Cisco 12416, and Cisco 12816 Router Installation and Configuration Guide
7-94
OL-11495-01
Chapter 7
Maintaining the Router
Removing and Installing a Chassis
Step 5
Position one person in front of the chassis to support and guide it while the second
person slowly pushes the chassis to slide it off the rack-mounting table and onto
the scissor-jack platform.
Step 6
Install the four chassis anchor clips through the slots in the bottom of the chassis:
Warning
One person should be holding the side of the chassis to prevent it from tipping.
a.
Align the holes with the bolt holes in the platform.
b.
Insert and tighten the four bolts to prevent the chassis from shifting on the
scissor-jack platform (Figure 7-55).
Figure 7-55 Securing the Chassis to the Scissor-Jack Platform
29157
Front of
chassis
Cisco 12016, Cisco 12416, and Cisco 12816 Router Installation and Configuration Guide
OL-11495-01
7-95
Chapter 7
Maintaining the Router
Removing and Installing a Chassis
Step 7
Turn the scissor-jack screw clockwise to slowly lower the scissor-jack platform
(Figure 7-56).
Figure 7-56 Closing the Scissor-Jack Platform to Lower the Chassis
LT
O/
AC
L
R
R
CA JO NO
ITI MA MI
CR
R
E IE T
TIV RR PK
AC CA RX
TX
TX
3
RX
RX
E IER T
TIV RR PK
CA RX
R
E IE T
TIV RR PK
AC CA RX
0
TX
CD
LA
29187
CDHNT
RA
LOOP
LOOP
DOWN
CDHNT
RA
DOWN
LA
CD
TX
0
0
RX
RX
TX
TX
1
1
RX
RX
TX
TX
2
2
RX
RX
TX
1
TX
3
AC
T
EC
EJ
-1
OT
SL -0
OT
SL
0
X
AU
T
SE
RE
TX
4
4
RX
RX
R
E IE LL
TIV RR CE
AC CA RX
TX
Front of chassis
2
5
5
RX
RX
CO
NS
OL
TX
E
6
R
E IE
TIV RR
AC CA
RX
Chassis anchor
clip and bolt
(2 on each side)
Scissor-jack
screw
Scissor-jack
platform
Counter-clockwise
expands platform
Step 8
Clockwise
closes platform
Slide the chassis and scissor-jack platform onto a safety hand truck with outrigger
wheels and secure it with the locking safety strap.
– Move the chassis to a level solid floor where the chassis can be
repackaged for shipping.
– Use the packaging and unpacking instructions that came with the
replacement chassis to repack and ship a defective chassis to the factory.
Cisco 12016, Cisco 12416, and Cisco 12816 Router Installation and Configuration Guide
7-96
OL-11495-01
Chapter 7
Maintaining the Router
Removing and Replacing a Power Bus Board Fuse
Installing the Replacement Chassis
Use the following procedure to install the replacement rack in the chassis.
Step 1
Disconnect the temporary ground connections to the replacement chassis.
Step 2
Install the chassis into the rack (see Rack-Mounting the Router Chassis,
page 3-8).
Step 3
Connect all ground connections to the chassis (see Supplemental Bonding and
Grounding Connections, page 3-21).
Step 4
Attach the vertical cable management troughs (see Attaching the Vertical
Cable-Management Trough, page 3-25).
Step 5
Connect all line card interface cables using the notes and labeling you created
when disconnecting them from the defective chassis.
Step 6
Connect power cables to the router (see Connecting Power to the Power Shelf,
page 3-41).
Step 7
Power on the router (see Powering On the Router and Observing the Boot Process,
page 4-4).
Removing and Replacing a Power Bus Board Fuse
There are two user-replaceable fuses on the power bus board inside the power
interface panel:
Note
•
The fuse labeled F1 protects the MBus controller module.
•
The fuse labeled F2 protects the 5.1 VDC bias voltage for the current
monitoring (Imon) signal and the voltage monitoring (Vmon) signals on AC
power subsystems.
Fuse F2 is used only in AC-input power shelves. It is not used in DC-input power
shelves. Spane fuses can be ordered from Cisco as part number:
PWR-2A/125V-FUSE=.
Cisco 12016, Cisco 12416, and Cisco 12816 Router Installation and Configuration Guide
OL-11495-01
7-97
Chapter 7
Maintaining the Router
Removing and Replacing a Power Bus Board Fuse
Use the following procedure to replace a fuse on the power bus board.
Step 1
Warning
Step 2
Power off the router (see Powering Off the Router, page 7-2).
The router must be powered down before a fuse can be removed and replaced.
Remove the power bus board MBus access cover by loosening the four captive
screws (Figure 7-57).
28448
Figure 7-57 MBus Controller Access Cover
Back panel of chassis
MBus access cover
Captive screws
(2 on each side
of access cover)
Step 3
Remove the fuse from the fuse holder using a non-conducting fuse extraction tool
(Figure 7-58).
Step 4
Insert the replacement fuse using the fuse extraction tool to hold the replacement
fuse, align the fuse with the opening in the fuse holder.
Step 5
Reinstall the MBus access cover.
Step 6
Power on the router and return it to service (see Powering On the Router and
Observing the Boot Process, page 4-4).
Cisco 12016, Cisco 12416, and Cisco 12816 Router Installation and Configuration Guide
7-98
OL-11495-01
Chapter 7
Maintaining the Router
Removing and Replacing a Power Bus Board Fuse
Figure 7-58 Removing and Replacing a Power Bus Board Fuse
MBus module
Screw holes (4)
F2
F1
Fuse
pulling
tool
Fuse
holder
28449
F1 - MBus
F2 - 5.1V bias
Fuse is 2A/125V
Fuse
Cisco 12016, Cisco 12416, and Cisco 12816 Router Installation and Configuration Guide
OL-11495-01
7-99
Chapter 7
Maintaining the Router
Removing and Replacing a Power Bus Board Fuse
Cisco 12016, Cisco 12416, and Cisco 12816 Router Installation and Configuration Guide
7-100
OL-11495-01
A P P E N D I X
A
Technical Specifications
This appendix includes the following sections:
•
Router Specifications, page A-1
•
Compliance and Safety Information, page A-5
Router Specifications
The Cisco 12016, Cisco 12416, and Cisco 12816 Router original series and
enhanced series specifications are presented in four tables:
•
Table A-1, “Physical Specifications for Cisco 12000 Series Routers”
•
Table A-2, “AC Electrical Specifications”
•
Table A-3, “DC Electrical Specifications”
•
Table A-4, “Environmental Specifications”
Cisco 12016, Cisco 12416, and Cisco 12816 Router Installation and Configuration Guide
OL-11495-01
A-1
Appendix A
Technical Specifications
Router Specifications
Table A-1
Physical Specifications for Cisco 12000 Series Routers
Description
Value
Chassis height
•
With standard AC-input power
shelf or DC-input power shelf
•
With optional AC-input power
shelf
71.5 in. (181.6 cm); 72.5 in. (184.1 cm) with front covers
installed
77.63 in. (197.2 cm); 79.11 in. (200.9 cm) with front covers
installed
Chassis width
17.25 in. (43.8 cm)
19.0 in. (48.3 cm) including chassis rack-mount flanges and
front door width
Chassis depth
22.0 in. (55.9 cm)
26.25 in. (66.7 cm) including cable management system and
front covers
Weight
•
Chassis only, standard power
shelf
140 lb (64 kg)
•
Chassis only, optional AC-input
power shelf
160 lb (73 kg)
•
Chassis fully configured, using
all card slots, AC-input power
shelf, and 3 AC-input power
supplies
412 lb (187 kg)
•
Chassis fully configured, using
all card slots, AC-input power
shelf, and 4 AC-input power
supplies
440 lb (200 kg)
Cisco 12016, Cisco 12416, and Cisco 12816 Router Installation and Configuration Guide
A-2
OL-11495-01
Appendix A
Technical Specifications
Router Specifications
Table A-2
AC Electrical Specifications
Description
Value
Power
•
Standard subsystem (3 power 4000 W maximum (for 3 AC-input power supplies—N+1
redundancy)
supplies—original series)
•
Optional subsystem (4 power
supplies—original series)
•
Standard subsystem (3 power 4800 W maximum (for 3 AC-input power supplies—N+1
supplies—enhanced series)
redundancy)
•
Optional subsystem (4 power
supplies—enhanced series)
4000 W maximum (for 4 AC-input power supplies—N+2
redundancy)
4800 W maximum (for 4 AC-input power supplies—N+2
redundancy)
Rated input voltage1
200 to 240 VAC nominal (range: 180 to 264 VAC)
Rated input line frequency1
50 to 60 Hz nominal (range: 47 to 63 Hz)
Input current
rating1
Source AC service
13 A maximum @ 200 to 240 VRMS
requirement1
20 A North America; 16 A international
1. For each power supply module (three in the standard shelf; four in the optional shelf).
To ensure that the chassis configuration complies with the required power
budgets, use the on-line power calculator. Failure to properly verify the
configuration may result in an unpredictable state if one of the power units fails.
Contact your local sales representative for assistance.
Caution
Table A-3
DC Electrical Specifications
Description
Value
Power
Rated input voltage
4800 W maximum
1
–48 VDC nominal in North America
–60 VDC nominal in the European Community
(range: –40.5 to –72 VDC (–75 VDC FOR 5mS))
–40 VDC to –72 VDC steady-state input voltage
Cisco 12016, Cisco 12416, and Cisco 12816 Router Installation and Configuration Guide
OL-11495-01
A-3
Appendix A
Technical Specifications
Router Specifications
Table A-3
DC Electrical Specifications
Description
Value
Input current rating
60A maximum @ 40.5 VDC
Source DC service requirement
Sufficient to supply the rated input current. Local codes apply.
1. For each PEM.
Caution
Table A-4
To ensure that the chassis configuration complies with the required power
budgets, use the on-line power calculator. Failure to properly verify the
configuration may result in an unpredictable state if one of the power units fails.
Contact your local sales representative for assistance.
Environmental Specifications
Description
Value
Temperature
Operating: 32° to 104°F (0° to 40°C)
Nonoperating: –4° to 149°F (–20° to 65°C)
Humidity
Operating: 10 to 90% noncondensing
Nonoperating: 5 to 95% noncondensing
Altitude
Operating: 0 to 10,000 ft (0 to 3,000 m)
Nonoperating: 0 to 15,000 ft (0 to 4,570 m)
Heat dissipation
11,602 BTU/hr maximum (original series)
16,378 BTU/hr maximum (enhanced series)
Acoustic noise
70 dBa maximum
Shock
Operating (halfsine): 21 in./sec (0.53 m/sec)
Nonoperating (trapezoidal pulse): 20G1, 52 in./sec (1.32 m/sec)
Vibration
Operating: 0.35 Grms2 from 3 to 500 Hz
Nonoperating: 1.0 Grms from 3 to 500 Hz
1. G is a value of acceleration, where 1G equals 32.17 ft/sec2 (9.81 m/sec2).
2. Grms is the root mean square value of acceleration.
Cisco 12016, Cisco 12416, and Cisco 12816 Router Installation and Configuration Guide
A-4
OL-11495-01
Appendix A
Technical Specifications
Compliance and Safety Information
Compliance and Safety Information
The Cisco 12016, Cisco 2416 and Cisco 12816 routers are designed to meet the
regulatory compliance and safety approval requirements. Refer to the Regulatory
Compliance and Safety Information for the Cisco 12000 Series Router
(Document Number 78-4347-xx) if you require additional compliance
information (see “Cisco Technical Support & Documentation Website” section on
page -xx for site information).
Cisco 12016, Cisco 12416, and Cisco 12816 Router Installation and Configuration Guide
OL-11495-01
A-5
Appendix A
Technical Specifications
Compliance and Safety Information
Cisco 12016, Cisco 12416, and Cisco 12816 Router Installation and Configuration Guide
A-6
OL-11495-01
A P P E N D I X
B
Site Log
The site log provides a historical record of all actions relevant to the operation and
maintenance of the router. Keep your site log in a convenient place near the router
where anyone who performs the maintenance has access to it.
Site log entries might include the following:
•
Installation progress—Make entries in the site log to record installation
progress. Note any difficulties and remedies during the installation process.
•
Upgrades or removal and replacement procedures—Use the site log as a
record of router maintenance and expansion history.
Each time a procedure is performed on the router, update the site log to show
the following:
– Any FRU that is installed, removed, or replaced
– Any router configuration changes
– Software upgrades
– Corrective or preventive maintenance procedures performed
– Intermittent problems
– Related comments
The following page shows a sample site log page. You can make copies of the
sample or design your own site log page to meet the needs of your site and
equipment.
Cisco 12016, Cisco 12416, and Cisco 12816 Router Installation and Configuration Guide
OL-11495-01
B-1
Appendix B
Date
Action Performed or Symptoms Observed
Site Log
Initials
Cisco 12016, Cisco 12416, and Cisco 12816 Router Installation and Configuration Guide
B-2
OL-11495-01
Appendix B
Site Log
Cisco 12016, Cisco 12416, and Cisco 12816 Router Installation and Configuration Guide
OL-11495-01
B-3
Appendix B
Site Log
Cisco 12016, Cisco 12416, and Cisco 12816 Router Installation and Configuration Guide
B-4
OL-11495-01
INDEX
acoustic noise specification A-4
Numerics
air filter 3-22
100BASE-T
air flow
maximum cable lengths 2-35, 2-44
clearance around chassis 5-39
specifications 2-35, 2-44
clearance around chassis (caution) 1-45
transmission specifications 2-35, 2-44
temperature sensors 1-46
100BASE-TX 2-29
alarm card
connections 3-38
cable connection (figure) 3-40
10BASE-T
connector location 2-45
connections 3-38
description 1-22
ports 2-36, 3-31, 3-36
LEDs
16-bit register 4-31
critical, major, and minor alarms 1-22
25-pin D-subconnector 2-45
site alarm connector 1-22
status LEDs 5-28
alarm display
A
Alarm A and Alarm B connector pinout 3-40
connector pinout 2-46, 3-40
AC-input power
alphanumeric LED displays
cord length 2-19
cord plugs and coupler 2-18
at startup 4-5 to 4-9
electrical specifications A-3
description 1-30, 1-38
line frequency A-3
line card 5-21
rated input voltage A-3
RP 5-18, 5-19
service requirements 3-41
using for troubleshooting 5-3
shelf 1-4, 1-5, 1-8
altitude specifications, system A-4
supply A-3
anchor clips, removing 3-17
Cisco 12016, Cisco 12416, and Cisco 12816 Router Installation and Configuration Guide
OL-11495-01
IN-1
Index
asynchronous serial ports See auxiliary port
Asynchronous Transfer Mode, interface
configuration 4-26
attaching cables
auxiliary and console port 3-36
bonding and grounding cable receptacle
locations 2-23
boot
bootflash command 4-13
command 4-13, 4-34, 4-37
autosensing 2-40, 3-38
field (software config register) 4-33
auxiliary port
slot0 (or slot1) command 4-13
connecting devices to 2-38, 3-33, 3-38
sources 4-31
connector pinout 2-27, 2-38
system command 4-32, 4-37
description 1-28, 1-36
system flash command 4-34, 4-52
bootload failure, system response 4-40
bootup
B
initial 4-11
backplane 5-22
manual 4-12
banner, system 4-10
network 4-37
bits, boot field 4-33
Break key (interrupt) 4-39
blank card filler panel (caution) 1-23
broadcast address destination 4-39
blower module
broadcasting Internet protocol 4-32
air circulation clearances 1-45
controller card 1-46
description 1-44, 1-46
fan
failure 1-46, 5-38
speed control 1-46
features 1-44
cable-management system
recommendations 2-12
cable receptacle locations 2-23
cables
100BASE-T, maximum lengths 2-35, 2-44
LEDs 1-44
bonding and grounding
cable receptacle locations (figure) 2-23, 3-23,
3-24
C
AC-input power 2-19
attaching alarm card 2-45, 3-40
attaching alarm display 3-40
attaching bonding and grounding posts 3-21
Cisco 12016, Cisco 12416, and Cisco 12816 Router Installation and Configuration Guide
IN-2
OL-11495-01
Index
attaching GRP Ethernet port 3-33 to 3-35
excessive insertion force 7-54
console port 2-39
flash memory card insertion 4-45
DC-input power 2-19
GRP soft reset (NMI) switch 1-27, 1-37
DC-input power cable lug 2-20
handling cards 7-80
interference 2-24
power shelf operation and EMC 1-13
polarity, DC-input power shelf 2-20
RP soft reset (NMI) switch 5-19
cables, attaching
using boot flash command 4-13
auxiliary and console port 3-31
valid lifting grips 2-6
bonding and grounding cable 3-21
cd command 4-49
console port 2-28
center-mounting 2-10
GRP 3-32
line cards 3-27
center-mount rack-mounting bracket
installation 3-12
polarity, DC-input power shelf 3-43
center-mount rack-mounting brackets
PRP 3-37
installing brackets on rack (optional) 3-9
PRP Ethernet port 3-38
rack-mounting option 2-9
chassis
cache memory 1-33
air flow clearance (caution) 1-45
card handling
ESD protection (caution) 7-80
anchor clips, removing 3-17
footprint and dimensions 2-13
cautions
air filter required for operation 1-46
footprint dimensions 2-12, 2-14
blank card filler panels 1-23
front cover location 3-5, 3-48, 7-8
chassis air flow clearance 1-45
front cover locations 7-5
configuration register value 4-32
installing in a rack 3-8
copying to RP flash memory SIMM 4-52
DC-input power shelf wiring 2-22, 3-43
DRAM DIMM installation 1-33
electromagnetic compatibility 3-41
erasing flash memory card data 4-62
Ethernet port cable connection 3-33, 3-34, 3-39
lifting (caution) 2-6
rack-mounting hole groups 3-20
Cisco 12010 series
major components 1-2
specifications A-1
Cisco 12016 and 12416 router
front view 1-3
Cisco 12016, Cisco 12416, and Cisco 12816 Router Installation and Configuration Guide
OL-11495-01
IN-3
Index
Cisco 12416 and 12816 router
insertion height 3-16
show environment 5-14
show environment all 5-39
Cisco Express Forwarding (CEF) 2-40
show environment table 5-39
clearances, air circulation 1-45
show running-config 4-28
clips, bend radius 3-27
show startup-config 4-30, 4-43
clock, system 1-20
show version 4-41
clock and scheduler card 1-20
squeeze 4-51
commands
config-register command 4-36, 4-37, 4-43, 4-48
boot 4-13, 4-34, 4-37
configuration
boot bootflash 4-13
file, saving 4-29
boot slot0 (or slot1) 4-13
interface 4-24
boot system 4-32, 4-37
interfaces 4-24 to 4-26
boot system flash 4-34
configuration register
cd 4-49
bit meanings 4-37 to 4-40
config-register 4-36, 4-37, 4-43, 4-48
boot field 4-37
configure 4-26
boot filename 4-38
configure terminal 4-28, 4-35, 4-37, 4-43, 7-87
broadcast address destination 4-39
copy 4-54, 4-56
broadcast address settings 4-39
copy running-config startup-config 4-29, 4-36
changing settings 4-35 to 4-36
delete 4-50
configuring 4-31 to 4-40
dir 4-50
console data transmission rate 4-40
enable 4-27, 4-35, 4-43, 6-5
settings 4-39
EXEC command interpreter 4-16
startup settings 4-33
flash memory use 4-49
value (caution) 4-32
format 4-47, 4-62
configure command 4-26
initialize 4-42
configure terminal command 4-28, 4-35, 4-37,
interface 4-28
reload 4-36
setup 4-19
4-43, 7-87
configuring
global parameters 4-22
interfaces 4-24 to 4-26
Cisco 12016, Cisco 12416, and Cisco 12816 Router Installation and Configuration Guide
IN-4
OL-11495-01
Index
configuration files to NVRAM 4-61
system 4-14 to 4-28
using configuration mode 4-27 to 4-28
configuring flash memory 4-44
connecting
alarm card cable 2-45
auxiliary port 3-33
copying flash memory images 4-54
copying to RP flash memory SIMM
(caution) 4-52
copy running-config startup-config
command 4-29, 4-36
CPU cache memory 1-33
console port 3-32
CSC
connection guidelines, GRP 2-26 to 2-35
connection guidelines, PRP 2-37 to 2-44
connections
scheduler 1-20
switch fabric 1-20
system clock 1-20
GRP console and auxiliary port 3-31
connections, checking 4-2
D
connector
auxiliary port 2-27, 2-38
console port 2-39
Data Set Ready (DSR) 2-28
Ethernet MII 3-33
data transmission rate
Ethernet RJ-45 3-33
terminal settings 2-28, 4-40
connectors
alarm display external alarm 3-40
console port
connecting devices to 3-32, 3-37
connector pinout 2-28
data transmission rate settings 2-26, 3-36, 4-40
description 1-28, 1-36
data transmission rates 4-40
DCE RJ-45 interface 2-36
DC-input power
electrical specifications A-3
entry module input voltages 1-15
entry module power rating A-3
entry module rated input voltage A-3
pinouts 2-39
front view (figure) 1-13
controller 4-8
converters, DC-to-DC 5-22
copy command (flash memory card) 4-54, 4-56
copying
Data Carrier Detect (DCD) 2-28
polarity, cable connections 2-20
power specifications A-3
shelf back panel 1-14
shelf polarity on cable connections 3-43
Cisco 12016, Cisco 12416, and Cisco 12816 Router Installation and Configuration Guide
OL-11495-01
IN-5
Index
shelf specifications A-3
DC-input power entry module
removing 7-63
DC-input power shelf
terminal connector locations 3-44
blank card filler panels 1-23
power subsystem operation 1-13
EMI
prevention 2-24
EMP prevention 2-25
DC-to-DC converters 5-22
enable command 4-27, 4-35, 4-43, 6-5
default boot filenames 4-38
endstation devices 3-35
delete command 4-50
environmental
dir command 4-50
DRAM
specifications A-4
environmental monitoring 5-39
GRP attribute summary 1-31
environmental specifications A-4
DRAM DIMM installation (caution) 1-33
erase operation 4-62
DTE RJ-45 interface 2-36
erasing flash memory card data 4-62
Ethernet port
cable connection (caution) 3-33, 3-34, 3-39
E
configuration using setup facility 4-24
EIA/TIA-568 compliancy 2-44
connecting devices to 3-33, 3-38
electrical
description 1-28, 1-35
specifications A-3
DC-input power subsystem A-3
electrical specifications
AC-input power A-3
electromagnetic compatibility (caution) 3-41
electromagnetic interference
electromagnetic pulse
See EMP prevention
cautions
RJ-45 3-34
pinout
MII connector 2-34
RJ-45 connector 2-31, 2-42
examples
delete command 4-50
See EMI
EMC
LEDs
dir command 4-50
squeeze command 4-51
excessive insertion force (caution) 7-54
EXEC command interpreter 4-16
Cisco 12016, Cisco 12416, and Cisco 12816 Router Installation and Configuration Guide
IN-6
OL-11495-01
Index
power bus board Vmon and Imon
signals 7-97
F
Fast Ethernet specifications 2-44
figures
G
alarm card
connector location 3-40
global parameters, configuring 4-22
status LEDs 5-28
GRP
bonding and grounding cable
receptacle locations 2-23, 3-23, 3-24
GRP
RJ-45 and MII Ethernet connections 3-34
filenames, for booting over network 4-37
flash boot ROM, GRP 1-31
flash memory
card insertion (caution) 4-45
card installation and removal 4-44, 4-45
card slot 1-35
card slot description 1-25
commands 4-49
alphanumeric LED displays 4-5, 5-18, 5-19,
5-22
alphanumeric LED display sequences 4-5
asynchronous serial ports
auxiliary port 1-28, 1-36
connection 2-26
auxiliary port signals 2-27
Cisco IOS software images 1-32, 1-33, 1-41
console port connection 2-26
console port function 1-28, 1-36
console port signals 2-28
DRAM
configurations 1-33, 1-41
copy command 4-56
DRAM configurations 1-33, 1-41
copying files 4-54
copying files to RP memory 4-57 to 4-62
formatting 4-62
GRP attribute summary 1-31
GRP description 1-34
SIMM 4-34
format command 4-47, 4-62
fuses
power bus board MBus module 7-97
Ethernet port 1-28, 1-35
LEDs 4-7
front panel view 4-7
MII Ethernet connector 2-29
NVRAM 1-33
onboard flash memory description 1-34
PCMCIA
slots 1-25
power-on self-test 5-17, 5-36
Cisco 12016, Cisco 12416, and Cisco 12816 Router Installation and Configuration Guide
OL-11495-01
IN-7
Index
RJ-45 and MII Ethernet connections
(figure) 3-34
bonding and grounding connection 3-22
center-mount rack-mounting brackets 3-12
RJ-45 Ethernet connection 2-29
center-mount rack-mounting brackets
(optional) 3-9
RJ-45 Ethernet Receptacle and modular
plug 2-31
Ethernet cables 3-35, 3-38
soft reset switch
Flash memory cards 4-45
function 1-27, 1-37
usage (caution) 1-27, 1-37
SRAM 1-33
GRP board
router in rack 3-18
installing and removing RP flash memory
card 4-46
installing rack-mounting platform 3-14
interface
U39 1-31
GSR
attaching cables 3-27 to 3-30
cable connections 2-38
rack-mounting options 2-10
command 4-28
Ethernet (MII and MDI) 2-29, 3-33
H
parameters, configuring 4-24
heat dissipation specification, system A-4
interference, radio frequency 2-24
humidity guidelines, system A-4
Internet protocol, broadcasting 4-32
interrupting system with Break key 4-39
invisible laser radiation (warning) 2-7
I
IEEE 802.3u specifications 2-35, 2-44
L
initial bootup 4-11
initialization sequence 5-20
laser safety 2-7
initialize command 4-42
LEDs
AC-input power supplies 5-6
input
AC-input power supply A-3
alphanumeric displays
inserting router 3-16
at startup 4-5 to 4-9
insertion of router 3-18
line cards 4-8
installing
at startup 5-3
Cisco 12016, Cisco 12416, and Cisco 12816 Router Installation and Configuration Guide
IN-8
OL-11495-01
Index
OK (green) 4-4
See MII
PWR OK 4-4
memory, cache 1-33
route processor 5-19, 5-20, 5-22
microcode version number 4-8
line card
MII Ethernet receptacle
alphanumeric LED displays 4-8, 5-21
cable connector 3-34
attaching interface cables 3-27
cable specifications 2-35, 2-44
LED sequences 4-8
connecting to the Ethernet MII port 3-35
network interface cable connection 3-28
connector pinout 2-34
RP card cage 1-2
description 1-28
line card and RP card cage 1-2
modem connections 3-36
line frequency, AC-input power supply A-3
locked block recovery 4-62
locked blocks, recovering from 4-62
low memory 4-8, 5-22
N
NEBS
low-order bits 4-37
grounding
lugs 2-20
also see NEBS connection 3-21
network bootup 4-37
network interface cable 3-28
M
North American use 3-41
manual configuration 4-26
MBus
NVRAM
GRP attribute summary 1-31
power bus board fuses 7-97
GRP description 1-33
using for troubleshooting 5-5
PRP description 1-42
MDI
size 5-20
Ethernet port 3-33, 3-38
using with Flash memory 4-61
RJ-45 cable connector 3-34, 3-38
media dependent interface
See MDI
media independent interface
O
observing system startup 4-4
Cisco 12016, Cisco 12416, and Cisco 12816 Router Installation and Configuration Guide
OL-11495-01
IN-9
Index
OEM bit 4-32
recommendations and
requirements 2-17 to 2-20
standard AC-input power subsystem 1-4
P
surge suppression 2-25
Packet-over-SONET, interface
configuration 4-25
parameters 4-22
power bus board fuses 7-97
power input A-3
power module
part numbers 1-42
AC-input line frequency A-3
passwords
AC-input rating A-3
noting 4-24
AC-input voltage A-3
recovering 4-43
DC-input power rating A-3
valid 4-24
DC-input rated voltage A-3
DC-input voltages 1-15
PCMCIA
power shelf
slot 1-35
slot description 1-25
standard AC-input (figure) 1-4
physical specifications A-2
privileged mode 4-16
pinouts
procedures
alarm card connector 3-40
interfaces, configuring 4-24 to 4-26
alarm display connector 2-46, 3-40
recovering from a lost password 4-41 to 4-43
auxiliary port connector 2-27, 2-38
system
console port connector 2-28, 2-39
configuration, basic 4-14 to 4-29
MII Ethernet connector 2-34
startup 4-4 to 4-11
RJ-45 Ethernet connector (table) 2-31, 2-42
using configuration mode 4-27 to 4-28
processor
POS
See Packet-over-SONET, interface
configuration
power
CPU on the PRP 1-34
PRP
alphanumeric LED displays 5-18
DC-input power entry module A-3
memory components 1-39
DC-input specifications A-3
NVRAM 1-42
SRAM 1-41
Cisco 12016, Cisco 12416, and Cisco 12816 Router Installation and Configuration Guide
IN-10
OL-11495-01
Index
description 1-28
R
router and rack stability (warning) 3-2
rack insertion 3-18
router insertion 3-18
rack-mounting
RP
guidelines 2-11
soft reset switch
platform installation 3-14
usage (caution) 5-19
verifying rack dimensions 3-8
radio frequency interference
See RFI prevention
raising router 3-16
S
safety
recovering a lost password 4-41
lifting 2-6
reload command 4-36
SELV circuit connections 2-25, 2-36, 3-31, 3-36
removing
saving the configuration file 4-29
blower module 7-79
secondary bootstrap 4-32
flash memory cards 4-45
SELV circuit
removing a line card 7-81
connections 2-25, 2-36, 3-31, 3-36
repeaters 2-44
warning 2-25, 2-36
reset switch on GRP 1-27, 1-37
reverse polarity in DC-input power shelf wiring
(caution) 2-22, 3-43
RFI prevention 2-24
serial ports, asynchronous
See auxiliary port; console port
setup command 4-19
setup facility 4-22
RJ-45
1FE cable specifications 2-44
cable
shipping configuration, default 1-33
shock specifications, system A-4
show environment all command 5-39
specifications 2-44
cable specifications 2-44
RJ-45 Ethernet receptacle
cable specifications 2-35
connections 3-34
connector pinout (table) 2-31, 2-42
show environment command 5-14
show environment table command 5-39
show running-config command 4-28
show startup-config command 4-30, 4-43
show version command 4-41
Cisco 12016, Cisco 12416, and Cisco 12816 Router Installation and Configuration Guide
OL-11495-01
IN-11
Index
site requirements
air flow 2-15
subnet mask values 4-24
switches
power 2-20
rack mounting 2-7, 2-11
GRP soft reset (NMI) switch 1-27, 1-37
switch fabric
site log B-1
card description 1-20
supplemental earth ground connection 2-22
clock and scheduler card 1-20
temperature and humidity 2-17
description 1-19
soft reset (NMI) switch (caution) 1-27, 1-37, 5-19
switch fabric card cage 1-2
software configuration register 4-31
synchronized connections 1-19
functions 4-31 to 4-40
system
specifications
banner 4-10
AC-input power A-3
clock 1-20
acoustic noise A-4
configuration register
altitude A-4
settings at startup 4-33
Cisco 12010 series A-1
global configuration mode 4-27
DC-input power subsystem A-3
interrupt (Break) 4-39
environmental A-4
lifting safely 2-6
Fast Ethernet (100BASE-T) 2-44
power connection guidelines 2-17
heat dissipation A-4
privileged mode, EXEC 4-16
humidity A-4
startup 4-4 to 4-11
IEEE 802.3u 2-35, 2-44
system configuration 4-30
router dimensions A-2
system console
router weight A-2
shock A-4
data transmission rate settings 4-40
system startup preparation 4-2
temperature A-4
squeeze command 4-51
SRAM, GRP (table) 1-31
T
startup, system 4-4 to 4-11
telco-style rack requirements 2-11
straight-through EIA/TIA-232 cable 2-28
temperature
Cisco 12016, Cisco 12416, and Cisco 12816 Router Installation and Configuration Guide
IN-12
OL-11495-01
Index
sensors 1-46
V
system specifications A-4
terminal connector locations
DC-input power shelf 3-44
valid passwords 4-24
verifying the equipment rack dimensions 3-9
voltage
TFTP requests 4-34
TFTP server 4-33, 4-40
AC-input power supply A-3
Token Ring 2-36, 3-31, 3-36
input DC-input power entry module A-3
transceiver 3-35
transmission recommendations
100BASE-T 2-44
Trivial File Transfer Protocol (TFTP)
server 4-2
troubleshooting
W
warnings
invisible laser radiation 2-7
router and rack stability 3-2
AC-input power supply 5-6
environmental shutdown 5-39
startup problems 5-1
SELV circuits 2-25, 2-36
wiring 3-43
auxiliary port 3-33
bonding and grounding cable
connection 3-21
U
console port 3-32
U17 on GRP board 1-31
Ethernet ports 2-29 to 2-35
undelete command 4-50
interference 2-24
unshielded twisted-pair (UTP) cables 2-44
MII Ethernet port connection guidelines 2-33
upgrading NVRAM 1-33
MII Ethernet port connector types 3-35
using boot flash command 4-13
pinout
using handles for lifting (caution) 2-6
console port connector 2-28
UTP cable 3-38
MII Ethernet port connector 2-34
RJ-45 Ethernet port connector 2-31
RJ-45 Ethernet port connections 2-31, 2-42
Cisco 12016, Cisco 12416, and Cisco 12816 Router Installation and Configuration Guide
OL-11495-01
IN-13
Index
Cisco 12016, Cisco 12416, and Cisco 12816 Router Installation and Configuration Guide
IN-14
OL-11495-01