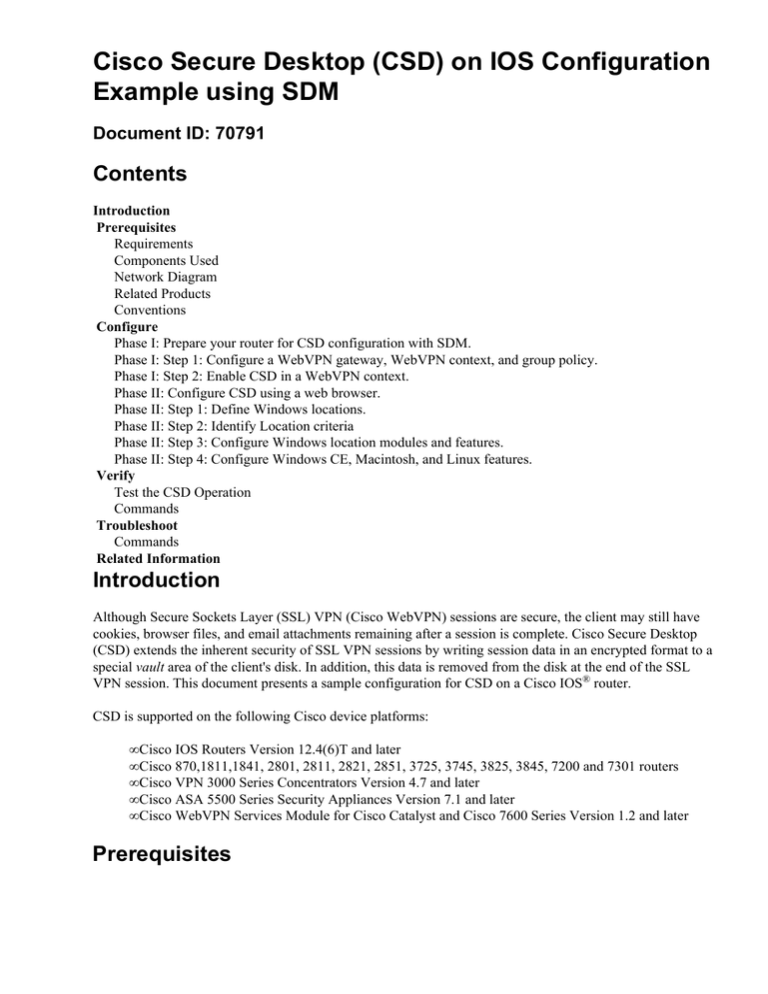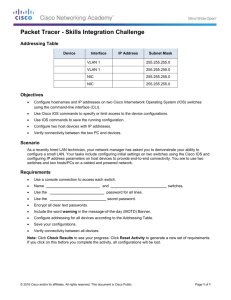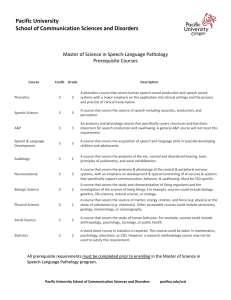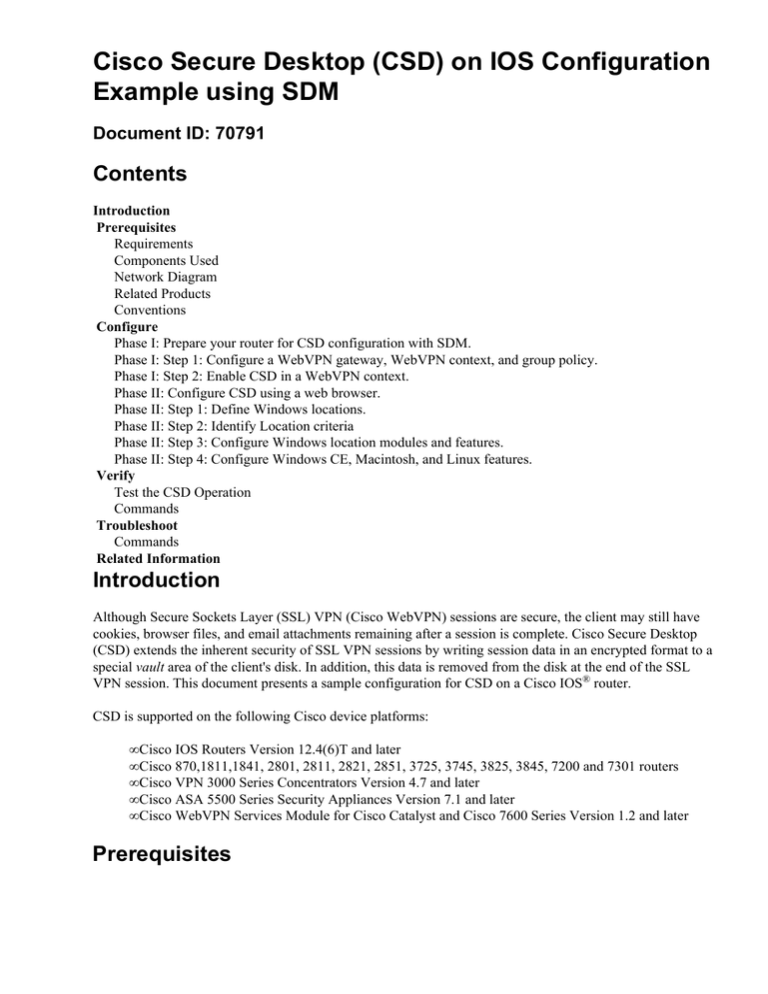
Cisco Secure Desktop (CSD) on IOS Configuration
Example using SDM
Document ID: 70791
Contents
Introduction
Prerequisites
Requirements
Components Used
Network Diagram
Related Products
Conventions
Configure
Phase I: Prepare your router for CSD configuration with SDM.
Phase I: Step 1: Configure a WebVPN gateway, WebVPN context, and group policy.
Phase I: Step 2: Enable CSD in a WebVPN context.
Phase II: Configure CSD using a web browser.
Phase II: Step 1: Define Windows locations.
Phase II: Step 2: Identify Location criteria
Phase II: Step 3: Configure Windows location modules and features.
Phase II: Step 4: Configure Windows CE, Macintosh, and Linux features.
Verify
Test the CSD Operation
Commands
Troubleshoot
Commands
Related Information
Introduction
Although Secure Sockets Layer (SSL) VPN (Cisco WebVPN) sessions are secure, the client may still have
cookies, browser files, and email attachments remaining after a session is complete. Cisco Secure Desktop
(CSD) extends the inherent security of SSL VPN sessions by writing session data in an encrypted format to a
special vault area of the client's disk. In addition, this data is removed from the disk at the end of the SSL
VPN session. This document presents a sample configuration for CSD on a Cisco IOS® router.
CSD is supported on the following Cisco device platforms:
• Cisco IOS Routers Version 12.4(6)T and later
• Cisco 870,1811,1841, 2801, 2811, 2821, 2851, 3725, 3745, 3825, 3845, 7200 and 7301 routers
• Cisco VPN 3000 Series Concentrators Version 4.7 and later
• Cisco ASA 5500 Series Security Appliances Version 7.1 and later
• Cisco WebVPN Services Module for Cisco Catalyst and Cisco 7600 Series Version 1.2 and later
Prerequisites
Requirements
Ensure that you meet these requirements before you attempt this configuration:
Requirements for the Cisco IOS router
• Cisco IOS router with Advanced Image 12.4(6T) or later
• Cisco Router Secure Device Manager (SDM) 2.3 or higher
If your router is not already loaded with SDM, you can obtain a free copy from SDM Download. A
valid CCO account and service contract is required. Refer to Configure Your Router with Security
Device Manager for more details.
• A copy of the CSD for IOS package on your management station
You can obtain a copy of CSD from Software Download: Cisco Secure Desktop The software is free
if you have a CCO account with a service contract.
• A router self−signed digital certificate or authentication with a Certificate Authority (CA)
Note: Anytime you use digital certificates, make sure that you set the router's hostname, domain
name, and date/time/timezone correctly.
• An enable secret password on the router
• DNS enabled on your router. Several WebVPN services require DNS to work properly.
Requirements for Client computers
• Remote clients should have local administrative privileges; it is not required, but it is highly
suggested.
• Remote clients must have Java Runtime Environment (JRE) Version 1.4 or higher.
• Remote client browsers: Internet Explorer 6.0, Netscape 7.1, Mozilla 1.7, Safari 1.2.2, or Firefox 1.0
• Cookies enabled and Popups allowed on remote clients
Components Used
The information in this document is based on these software and hardware versions:
• Cisco IOS router 3825 with Version 12.9(T)
• SDM Version 2.3.1
The information in this document was created from the devices in a specific lab environment. All the devices
used in this document began with a cleared (default) configuration. If your network is live, make sure that you
understand the potential impact of any command.
Network Diagram
This document uses this network setup:
This example uses a Cisco 3825 Series router to allow secure access to the company's intranet. The Cisco
3825 Series router enhances the security of SSL VPN connections with configurable CSD features and
characteristics. Clients can connect to the CSD−enabled router via one of these three SSL VPN methods:
Clientless SSL VPN (WebVPN), Thin−Client SSL VPN ( Port−Forwarding), or SSL VPN Client (Full
Tunneling SVC).
Related Products
This configuration can also be used with these hardware and software versions:
• Cisco router platforms 870,1811,1841,2801,2811,2821 2851,3725,3745.3825,3845, 7200 and 7301
• Cisco IOS Advanced Security Image Version 12.4(6)T and later
Conventions
Refer to the Cisco Technical Tips Conventions for more information about document conventions.
Configure
A WebVPN gateway allows a user to connect to the router via one of the SSL VPN technologies. Only one
WebVPN gateway per IP address is allowed on the device, although more than one WebVPN context can be
attached to a WebVPN gateway. Each context is identified by a unique name. Group Policies identify the
configured resources available to a particular WebVPN context.
Configuration of CSD on an IOS router is accomplished in two phases:
Phase I: Prepare your router for CSD configuration with SDM
1. Configure a WebVPN gateway, WebVPN context, and group policy .
Note: This step is optional and is not covered in great detail in this document. If you have already
configured your router for one of the SSL VPN technologies, omit this step.
2. Enable CSD in a WebVPN context .
Phase II: Configure CSD using a web browser.
1. Define Windows Locations .
2. Identify Location criteria .
3. Configure Windows location modules and features .
4. Configure Windows CE, Macintosh, and Linux features .
Phase I: Prepare your router for CSD configuration with SDM.
CSD can be configured with SDM or from the command−line interface (CLI). This configuration uses SDM
and a web browser.
These steps are used to complete the configuration of CSD on your IOS router.
Phase I: Step 1: Configure a WebVPN gateway, WebVPN context, and
group policy.
You can use the WebVPN Wizard to accomplish this task.
1. Open SDM and go to Configure > VPN > WebVPN. Click the Create WebVPN tab and check the
Create a new WebVPN radio button. Click Launch the selected task.
2. The WebVPN Wizard screen lists the parameters that you can configure. Click Next.
3. Enter the IP address for the WebVPN gateway, a unique name for the service, and Digital Certificate
information. Click Next.
4. User accounts can be created for authentication to this WebVPN gateway. You can use either local
accounts or accounts created on an external Authentication, Authorization, and Accounting (AAA)
server. This example uses local accounts on the router. Check the radio button Locally on this router
and click Add.
5. Enter the account information for the new user on the Add an Account screen and click OK.
6. After you have created your users, click Next on the User Authentication page.
7. The Configure Intranet Websites screen allows you to configure the website available to users of the
WebVPN gateway. Since this document's focus is the configuration of CSD, disregard this page.
Click Next.
8. Although the next WebVPN Wizard screen allows you the choice to enable the Full Tunnel SSL VPN
Client, the focus of this document is how to enable CSD. Uncheck Enable Full Tunnel and click
Next.
9. You can customize the appearance of the WebVPN Portal Page to users. In this case, the default
appearance is accepted. Click Next.
10. The Wizard displays the last screen in this series. It shows a summary of the configuration for the
WebVPN gateway. Click Finish and, when prompted, click OK.
Phase I: Step 2: Enable CSD in a WebVPN context.
Use WebVPN Wizard to enable CSD in a WebVPN context.
1. Use the advanced features of the WebVPN Wizard to enable CSD for the newly created context. The
Wizard gives you the opportunity to install the CSD package if it is not already installed.
a. In SDM, click the Configure tab.
b. In the navigation pane, click VPN > WebVPN.
c. Click the Create WebVPN tab.
d. Check the Configure advance features for an existing WebVPN radio button.
e. Click the Launch the selected task button.
2. The welcome page for the Advanced WebVPN Wizard displays. Click Next.
3. Choose the WebVPN and user group from the fields' drop−down boxes. The Advanced WebVPN
Wizard features will be applied to your choices. Click Next.
4. The Select Advanced Features screen allows you to choose from the listed technologies.
a. Check Cisco Secure Desktop.
b. In this example, the choice is Clientless Mode.
c. If you choose any of the other listed technologies, additional windows open to allow input of
related information.
d. Click the Next button.
5. The Configure Intranet Websites screen allows you to configure the website resources you want
available to the users. You can add the company's internal websites such as Outlook Web Access
(OWA).
6. In the Enable Cisco Secure Desktop (CSD) screen, you have the opportunity to enable the CSD for
this context. Check the box beside Install Cisco Secure Desktop (CSD) and click Browse.
7. From the Select CSD Location area, check My Computer.
a. Click the Browse button.
b. Choose the CSD IOS package file on your management workstation.
c. Click the OK button.
d. Click the Next button.
8. A Summary of the Configuration screen displays. Click the Finish button.
9. Click OK when you see that the CSD package file has been successfully installed.
Phase II: Configure CSD using a web browser.
These steps are used to complete the configuration of CSD on your web browser.
Phase II: Step 1: Define Windows locations.
Define the Windows locations.
1. Open your web browser at https://WebVPNgateway_IP Address/csd_admin.html, for example,
https:/192.168.0.37/csd_admin.html.
2. Enter the username admin.
a. Enter the password, which is the enable secret of the router.
b. Click Login.
3. Accept the certificate offered by the router, choose the context from the drop−down box, and click
Go.
4. The Secure Desktop Manager for WebVPN opens.
5. From the left pane, choose Windows Location Settings.
a. Place the cursor in the box next to Location name, and enter a location name.
b. Click Add.
c. In this example, three location names are shown: Office, Home, and Insecure. Each time a
new location is added, the left pane expands with the configurable parameters for that
location.
6. After you create the Windows locations, click Save at the top of the left pane.
Note: Save your configurations often because your settings will be lost if you become disconnected
from the web browser.
Phase II: Step 2: Identify Location criteria
In order to distinguish Windows locations from each other, assign specific criteria to each location. This
allows CSD to determine which of its features to apply to a particular Windows location.
1. In the left pane, click Office.
a. You can identify a Windows location with certificate criteria, IP criteria, a file, or registry
criteria. You can also choose the Secure Desktop or Cache Cleaner for these clients. Since
these users are internal office workers, identify them with IP criteria.
b. Enter the IP address ranges in the From and To boxes.
c. Click Add. Uncheck Use Module: Secure Desktop.
d. When prompted, click Save, and click OK.
2. In the left pane, click the second Windows Location Setting Home.
a. Make sure Use Module: Secure Desktop is checked.
b. A file will be distributed that identifies these clients. You could choose to distribute
certificates and/or registry criteria for these users.
c. Check Enable identification using File or Registry criteria.
d. Click Add.
3. In the dialog box, choose File, and enter the path to the file.
a. This file must be distributed to all your home clients.
b. Check the radio button Exists.
c. When prompted, click OK , and click Save.
4. To configure the identification of Insecure locations, simply do not apply any identifying criteria.
a. Click Insecure in the left pane.
b. Leave all the criteria unchecked.
c. Check Use Module: Secure Desktop.
d. When prompted, click Save, and click OK.
Phase II: Step 3: Configure Windows location modules and features.
Configure the CSD features for each Windows location.
1. Under Office, click VPN Feature Policy. Since these are trusted internal clients, neither CSD nor
Cache Cleaner was enabled. None of the other parameters is available.
2. Turn on the features as shown.
a. In the left pane, choose VPN Feature Policy under Home.
b. Home users will be allowed access to the corporate LAN if the clients meet certain criteria.
c. Under each method of access, choose ON if criteria are matched.
3. For Web Browsing, click the ellipsis button and choose the criteria that must match. Click OK in the
dialog box.
4. You can configure the other access methods in a similar fashion.
a. Under Home, choose Keystroke Logger.
b. Place a check mark next to Check for keystroke loggers.
c. When prompted, click Save, and click OK.
5. Under the Home windows location, choose Cache Cleaner. Leave the default settings as shown in
the screen shot.
6. Under Home, choose Secure Desktop General. Check Suggest application uninstall upon Secure
Desktop closing. Leave all other parameters at their default settings as shown in the screen shot.
7. For Secure Desktop Settings under Home, choose Allow e−mail applications to work
transparently. When prompted, click Save, and click OK.
8. The configuration of Secure Desktop Browser is dependent upon whether or not you want these
users to access a company website with preconfigured favorites.
a. Under Insecure, choose VPN Feature Policy.
b. Because these are not trusted users, allow only web browsing.
c. Choose ON from the drop−down menu for Web Browsing.
d. All other access is set to OFF.
9. Check the Check for keystroke loggers check box.
10. Configure the Cache Cleaner for Insecure.
a. Check the Clean the whole cache in addition to the current session cache (IE only) check
box.
b. Leave the other settings at their defaults.
11. Under Insecure, choose Secure Desktop General.
a. Reduce the time−out inactivity to 2 minutes.
b. Check the Force application uninstall upon Secure Desktop closing check box.
12. Choose Secure Desktop Settings under Insecure, and configure very restrictive settings as shown.
13. Choose Secure Desktop Browser. In the Home Page field, enter the website to which these clients
will be guided for their home page.
Phase II: Step 4: Configure Windows CE, Macintosh, and Linux features.
Configure the CSD features for Windows CE, Macintosh, and Linux.
1. Choose Windows CE under Secure Desktop Manager. Windows CE has limited VPN features. Turn
Web Browsing to ON.
2. Choose Mac & Linux Cache Cleaner.
a. The Macintosh and Linux Operating Systems have access only to the cache cleaner aspects of
CSD. Configure them as shown in the graphic.
b. When prompted, click Save, and click OK.
Verify
Test the CSD Operation
Test the operation of CSD by connecting to the WebVPN gateway with an SSL enabled browser at
https://WebVPN_Gateway_IP Address.
Note: Remember to use the unique name of the context if you created different WebVPN contexts, for
example, https://192.168.0.37/cisco.
Commands
Several show commands are associated with WebVPN. You can execute these commands at the
command−line interface (CLI) to show statistics and other information. For detailed information about show
commands, refer to Verifying WebVPN Configuration.
Note: The Output Interpreter Tool (registered customers only) (OIT) supports certain show commands. Use
the OIT to view an analysis of show command output.
Troubleshoot
Commands
Several debug commands are associated with WebVPN. For detailed information about these commands,
refer to Using WebVPN Debug Commands.
Note: The use of debug commands can adversely impact your Cisco device. Before you use debug
commands, refer to Important Information on Debug Commands.
For more information about clear commands, refer to Using WebVPN Clear commands.
Related Information
• WebVPN and DMVPN Convergence Deployment Guide
• SSL VPN − WebVPN
• Cisco IOS SSLVPN
• Technical Support & Documentation − Cisco Systems
Contacts & Feedback | Help | Site Map
© 2013 − 2014 Cisco Systems, Inc. All rights reserved. Terms & Conditions | Privacy Statement | Cookie Policy | Trademarks of
Cisco Systems, Inc.
Updated: Jul 23, 2008
Document ID: 70791