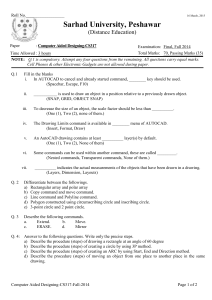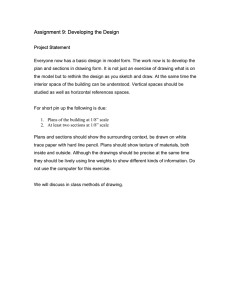LAB 2: Introduction to AutoCAD and MS Project
advertisement

Intro. To AutoCAD and MSPROJECT Lab 2 Introduction to Engineering and Design LAB 2: Introduction to AutoCAD and MS Project 2.1 Objectives In this lab, you will familiarize yourself with basic technical design methods, learn how to use Computer Aided Design (CAD) software & Microsoft Project, and finally, use this new knowledge towards your final project. 2.2 Introduction 2.2.1 Background Information In any design process the engineer must first take the idea in his head and put it on paper. Usually, this initial idea appears on paper in the form of a sketch. The sketch is usually done in pencil without the use of rulers or straight edges. It shows very little detail; for example, blocks represent objects, like radiators and tables. Double, parallel lines are used to represent walls. The type of line used in drawing objects very important in any drawing because the line serves as an indication of what is to be built. The following is a listing of various line-types and their applications: 1. Construction Line The construction line is a general-purpose line. It is used to indicate solid objects, such as walls. It is probably the most used line-type in technical drawings. 2. Hidden Line The hidden line is a specialized line-type. It is used to show hidden objects such as wiring in walls or aspects of an object that may not be visible from a particular view. 3. Dimension Line As its name suggests, this line-type is used in dimensioning only 4. Center Line This line-type is used to show the center of circles and curves on a drawing. Contractors are able to locate where the center of the circle is supposed to be on a drawing using this line-type. These various line-types come together to generate a picture of the design. This picture can be either in isometric or orthographic projection. An isometric projection of a drawing is one in which you get a 3D view of the drawing, See Fig. 2.1. 27 Intro. To AutoCAD and MSPROJECT Lab 2 Introduction to Engineering and Design Fig. 2.1 An orthographic projection of an object is a 2D view of the object from different perspectives. There are usually three views – plan, front and side. An orthographic projection of Fig. 2.1 can be seen in Fig. 2.2 Fig. 2.2 2.2.2 Theory As mentioned above, the first step in any design process is the sketch. With the final idea of the design in hand, the engineer then goes on to create detailed drawings based on the sketch. In industry today there are programs that are widely used in the design and execution of projects. 28 Intro. To AutoCAD and MSPROJECT Lab 2 Introduction to Engineering and Design AutoCAD CAD stands for Computer Aided Drawing. In this program designers are able to create and adjust drawings without actually having to recreate or redraw the drawing itself. This is very helpful to designers in that it is promotes time efficiency. By using CAD, corrections can be made quickly and easily. Also, it saves on paper since designers can be sure that the drawing represents what they want before printing out the drawing. MS PROJECT This program is basically used project planning. Engineers usually set out their project plan at the beginning. This project planner maps out every aspect of the project from beginning to end. The program allows engineers to do this and keeps track of the project by allowing them to set deadlines for different parts of the project. It also is able to notify the engineer if certain aspects of the project are behind schedule. The program is capable of keeping track of resources used on the project as well. 2.2.3 Ideal The ideal results for this experiment would be for the student to learn the basics of each program, recreate the drawing on page 40 and write a proposal for the independent design project. This proposal should include a project plan in MS PROJECT. 2.3 Materials and Equipment 1. PC with AutoCAD and MS PROJECT 2.4 Rules of the Competition Not applicable 2.5 Procedure 2.5.1 AutoCAD Create floor layout of the room sketch found on page 40. Place all dimensions on a layer called “Dimensions”. Place all outlets on a layer called “Electrical”. Place a title block around your drawing and write your name in the title block. Look for these tips to help you complete the tasks. 29 Intro. To AutoCAD and MSPROJECT Lab 2 Introduction to Engineering and Design 1. Create a new AutoCAD drawing area Create a new drawing using the Wizard by clicking on the “Use a Wizard” button using Advanced Setup. Set to units to “Engineering,” and set the “Precision” to 0’0.0”. Set the “Decimal Degrees” to “0” precision. Set the Angle Measure to “East”. Set the Angle Direction to “Counter-Clockwise”. Area – Since you’ll be doing a 25’ by 20’ drawing, the drawing area must be larger than that value (30’ by 25’ recommended). Since the input is in inches, you must convert the area from feet to inches. To create a Line of a Specific Length 1. Press L then press on the keyboard, or click the button. 2. Position and click the mouse where you want to begin the line. 3. Type in the length and position of the line by using one of the following coordinate systems: Using x-axis, y-axis coordinates o @2’,3’ →Will create a line that is 2 feet long in the x direction and 3 feet in the y direction from the initial point. Using polar coordinates o @10’<30 →Will create a line that is 10 feet long and 30° from the initial point. Note: The symbol for feet (‘) must be included otherwise; all coordinates will be in inches. 4. Press or ‘ESC’ to finish the line. 30 Intro. To AutoCAD and MSPROJECT Lab 2 Introduction to Engineering and Design Hint: To draw straight lines (at 0°, 90°, 180°, and 270°) click the key on the bottom of the screen OR press “F8” to activate the orthogonal mode. To draw a line from Endpoint of an existing Line 1. Press L then press 2. Double-click the on the keyboard. key at the bottom of the screen to activate object snap mode. 2. Bring your cursor close to the end of the line. A purple Figure 1 square should pop-up at the endpoint, as shown in figure 1. 3. You may click at this point to draw a perpendicular line. To draw a Line Parallel to another Line 1. Type ‘offset’ in the command prompt 2. Input the distance you want to between the parallel lines. 3. Click on the line to be offset. 4. Move the mouse to the side of the line where the offset line should be. 5. Click the mouse there to complete the line. Note: Outer walls are 6” thick. To Form Cutouts in Walls (for windows and doorways) 1. Make straight line through the wall (using the key) at the position where the cutout begins. 2. To this line, draw a parallel line that indicates the width of the cutout. 3. Create another intersecting line at the end of the guide line 4. Trim and delete the unnecessary lines between the two lines. 5. You should now have a cutout that is the width of the window or door that is to be inserted. To Trim Lines (to cut unwanted lines) 1. Type ‘trim’ at the Command prompt. 31 Intro. To AutoCAD and MSPROJECT Lab 2 Introduction to Engineering and Design 2. Select the line that intersects the line you wish to trim and hit . 3. Select the line you wish to trim; it will disappear when you click it. Note: If you wish to cut an entire line, click the line and press ‘delete’. To Extend Lines 1. Type “extend” in the command prompt, or click the icon to activate extend mode. 2. Select the line to which you want to extend (target line) 3. Select the line that you want to extend (extended line) To Create Symbols 1. Creating a door: icon or type in ‘arc’. o Click on the o Specify three points: the start point, second point and end point of the arc. 2. Creating outlets and lights: 220 Volts : Used for large, high-powered appliances. 110 Volts : Used for common household appliances. Light : Used to illuminate each room. The letter ‘S’ is used to denote the location of the switch used to operate the light. icon or type in ‘circle’. o Click on the o Click to specify the center of the circle and drag out the mouse to the desired radius. o Use the tips given to create the lines that complete the symbol. Note: There is no specified size for lights and outlets. They are relatively small compared to the other symbols. 32 Intro. To AutoCAD and MSPROJECT Lab 2 Introduction to Engineering and Design To Dimension the Drawing 1. Under Dimension, select Linear. 2. Click on the endpoints of the object you wish to dimension. 3. Move the cursor to the position where you want to place the dimension. 4. Click the mouse to complete the command. Note: If the arrows and text are too small, select the dimension then right click. Under the Properties menu, you may change the arrow size and text height. To Draw on a Different Layer (see Fig. 2.4) 1. Type “Layer” in the command prompt or click the icon in the upper- left-hand corner of the screen. 2. Click on the layer that you want to work on and click the “Current” button to activate it. 3. If you want to make a new layer, click on “New” and type its name. 4. Choose OK to close the window. Fig. 2.4: Window used to control Layer and Linetype Properties. 33 Intro. To AutoCAD and MSPROJECT Lab 2 Introduction to Engineering and Design To Move Objects to Different Layers 1. Select the object(s) that you want to move. 2. Press Ctrl-X to cut them, or, on the Menu Bar, choose Edit, then Cut. 3. Go to the Layers’ Dialog Box, and select the Layer that you want to move the cut items to. 4. Press Ctrl-V to paste these items, or on the Menu Bar, choose Edit then Paste. 5. Select where you want to place the pasted items. 6. Select the X-scale Factor (usually, just press <Enter> to let the scale remain the same as before). 7. Select the Y-Scale Factor (again, press <Enter> to set the scale to 1). 8. Enter the rotation angle (Press <Enter> again for no rotation). To Insert a Title Block 1. After completing the drawing, under Insert select Block. 2. Click the Browse button. 3. In the AutoCAD LT 2000 file, select the Template Folder. 4. Select the ANSI A title block.dwg title block and open it. 5. After placing it on your drawing, you may scale it to make it smaller or larger by typing in ‘scale’. 6. Select the title block, press enter and resize the block. 7. Your drawing must fit inside of the title block. To Add your Name(s) into the drawing 1. Click on the icon to enter multi-line text. 2. Specify where you want the text to start. 3. Specify the end corner of the text box. 4. Set your font size to about 1.0. 5. Type your text (eg: name, title of drawing, etc) 34 Intro. To AutoCAD and MSPROJECT Lab 2 Introduction to Engineering and Design 6. Click OK to finish. To Zoom Window Press Z on the keyboard to activate zoom mode. Now you can: Enter A to see everything in your drawing. Enter W to choose a window area where to zoom into. Enter P to go back to your previous view. 2.5.2 Data The AutoCAD drawing 2.5.3 MS PROJECT Create a Microsoft Project schedule for your independent design by performing the bulleted instructions Write down the main tasks you need to perform in order to complete your independent design project. (For this project, if you write more than 15 tasks you are probably being too specific; likewise if you write fewer than 7 tasks you are being too general.) Order the tasks chronologically and write the number of days you estimate it will take to perform the task Open up Microsoft Project Manager program. Create a new project file for your independent design project. 1. Under Project, select project information. 2. Enter the date when you will begin your project. 3. Then in the Schedule From: field click on the down arrow and change to project finish date. 4. Enter project finish date. 5. Make sure that the current date is correct and that the calendar is set to standard. 6. Click OK, then click on the Gantt chart icon to display schedule layout screen. 35 Intro. To AutoCAD and MSPROJECT Lab 2 Introduction to Engineering and Design Add your tasks. Setup the relationships between the tasks Refer to the MS Project Supplement starting on page 37 for guidance. 2.5.4 Data You should have your project schedule for the independent design project. 2.5.5 Analysis Not applicable 2.6 Discussion Topics Full Team Report (A single report for the team). 2.7 Your proposal for your Independent Design Project. A sketch of your design. Closing Make sure and clean up your workstation at the end of the lab. Make sure that all original data is signed by the TA. 36 Intro. To AutoCAD and MSPROJECT Lab 2 Introduction to Engineering and Design MS PROJECT SUPPLEMENT To Add a Task to the Project 1. In the menu, go to Project and select Task Information. 2. Type in the name, duration, priority, starting and finishing date, of the task. 3. Next, click on the resource tab. Write the names of the group members that are assigned to work on that specific task. 4. Click on the advanced tab. There you can constrain the task and set the date to the respective duration of the task. Then click OK. To Format your Gantt Chart 1. Go to Format in the menu and select Gantt Chart Wizard. A window labeled ‘Step 1’ will appear, click next. 2. Set it to standard then click next. 3. Select custom task information so that you can properly label your Gantt chart. Click next. 4. There will be three fields that will appear. In the left field select name. For the right field select resource names. For the inside field select % work complete. Then click next. 5. Milestones can be good reminders in your Gantt chart. They take the place of a task. You can place a milestone where you think you might need it and it helps keep track of things such as: cost, constraint type, or priority of task. 6. Select yes, please. Then click next. 7. Format it. 8. Exit Wizard. Note: Once you become familiar with the program, you can modify and label your schedule to your preference. 37 Intro. To AutoCAD and MSPROJECT Lab 2 Introduction to Engineering and Design To add a Relationship between Tasks 1. Select the tasks that you want to be linked. 2. Click the link tasks icon and the relationships will be linked. (This is represented by an arrow connecting one task to another.) 3. To change the relationship of the linked tasks, double-click on the connecting arrow. A window will appear that is labeled task dependency. Choose the relationship of your tasks: a) Finish-to-Start – The first task must be finished until the second one can start. b) Start-to-Start – The tasks can be performed simultaneously. c) Finish-to-Finish – The tasks must finish together. 4. You can also choose the amount of lag between tasks (i.e. if the tasks were set up to be start-to-start, will they really begin at the same time or will the second task begin a couple days later…Lag=2?) 5. To set a determined amount of lag time, first select the task you want, then select task information. Click on the predecessors tab. In the lag field, type the lead-time or lag you want as a duration or as a predecessor task duration. Type lead-time as a negative number or as a percentage. Type lag-time as a positive number or as a percentage. To Add Work Days 1. Under Format, select timescale. 2. Click on the Nonworking time tab. 3. Under calendar change to standard, night shift, or 24 hours, depending on your workdays. 4. Click OK. Note: Save your project schedule. This completes your schedule. To Include Microsoft Project in Presentations 1. Select the camera icon. 2. A window will appear. Where it says render image, select for screen. 38 Intro. To AutoCAD and MSPROJECT Lab 2 Introduction to Engineering and Design 3. Also select copy selected rows. Then enter the starting and finishing date of your project. Note: This is step very important, as failure to do so will copy much more space than needed, which will lead to a significantly larger picture. 4. Go to Microsoft Power Point and paste (Ctrl+V) the picture into your slide. Note: Be sure to include your project schedule in your presentations whenever presenting the independent design project. To Update your Schedule 1. Under Tools, go to Tracking, and then select Update Tasks. 2. Enter the name of the task complete, actual duration, and remaining duration of the task. Then click OK. Note: Each week you should update and, if necessary, modify your project schedule. To Update the Project 1. Under Tools, go to Tracking, and then select Update Project. 2. Select what you want to change or modify. Then click OK. To Insert New Task 1. If you want to insert a new task in between two existing tasks, first start by clicking where you want to place your task on the task name field. 2. After you have selected where you want to place your new task, go to Insert and select new task. 3. Next, go to task information and type all the required information for the task. 39 Intro. To AutoCAD and MSPROJECT Lab 2 40 Introduction to Engineering and Design