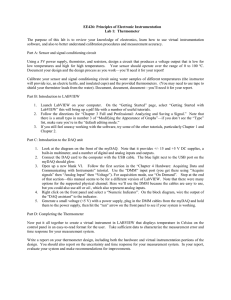Document 14602674
advertisement

Introduction to LabVIEW
Lab 6
Introduction to Engineering and Design
LAB 6: Introduction to LabVIEW
6.1 Objective
The purpose of Lab 6 – LabVIEW – is to introduce a graphical programming
language. Once the desired knowledge has been acquired, it will be utilized to obtain data
from inside and outside the computer by creating four LabVIEW programs. LabVIEW will
also be used in later laboratories such as the design project.
6.2 Introduction
6.2.1
Background
LabVIEW is short for Laboratory Virtual Instrument Engineering Workbench. It is s
a program development application that uses a graphical programming language G, to
create programs in block diagram forms, which are unlike C++ or any other text-based
programming language. LabVIEW can be used for data acquisition, instrument controls,
filters, linear algebra, array arithmetic, and signal processing.
LabVIEW programs are called Virtual Instruments – VIs – because their appearance
and functions simulate actual instruments. A VI has both an interactive user interface and a
source code interface equivalent. Data can be passed between the two interfaces. Other
LabVIEW applications in this course are:
Lab Number and Name
VIs Used
1. Lab 7: Thermal Insulation
Therm. & Therm1
2. Lab 8: Microphone
TimeFreq
3. Lab 9: Electrical Filters
Oscilloscope
A VI has three main components
1. The front panel – the user interface. The front panel is the window where the
controls, indicators, and buttons are placed; it also displays graphs and other data
charts.
2. The back panel – the VI source code. The window where the actual code is written
and the icons represent lower-level VIs and built in functions.
67
Introduction to LabVIEW
Lab 6
Introduction to Engineering and Design
3. The icon and connector of a VI allow other VIs to pass data to the VI. The icon
represents a VI in the block diagram of another VI. The connector defines the input
and outputs of the VI.
Terms and icons
Front Panel
Set Color
Run
Operate Value
Continuous Run
Position/Size/Select
Stop
Edit Text
Pause
Connect Wire
Block Diagram
Get Color
Execution Highlighting
Scroll Window
Start Single Stepping
Set/Clear
Start Single Stepping
Probe Data
Object pop up
Control and Indicators
The controls and the indicators are differentiated by the thicknesses of their borders.
The control is the data input; it allows the user to have interactions between the code panel
and the displayed data. It resembles a real switch knot, whose appearance in the back panel
is a box with a thick border.
The Indicator is the displayed data – output. It is distinguished from the control by its thin
border. It does not allow the user to change any data.
Color Representation
1. Numeric Type (Orange)
Extended Precision Floating Point
Single/Double Precision Floating Point
68
Introduction to LabVIEW
Lab 6
Introduction to Engineering and Design
Complex Extended Precision Floating Point
Complex Single/Double Precision Floating Point
2. Word/Bytes (Blue)
Unsigned 32-bit, 16-bit, 8-bit Integer
32-bit Integer (Long Word), 16-bit Integer (Word)
8-bit Integer
3. Booleans (Green)
4. String (Pink)
5. Clusters (Brown)
6. I/O Functions (Aqua)
Path
Refnum
Structures
Structures are important in any programming language because they not only allow the user
to produce multiple outputs and create conditions, but they also control the time of the
programs. The structures that will be discussed in this section are: while and for loops,
conditional case, and sequence structure.
While Loop
Repeats the same piece of code until the specified condition becomes FALSE. i.e.:
While this is TRUE do {// program code; }. While loops can be found in the Functions
menu.
Counter
Boolean Controller
While loop illustration
69
Introduction to LabVIEW
Lab 6
Introduction to Engineering and Design
For loop
Runs the same code for count times. The count can be setup by wiring a value from
the outside of the loop to the count terminal. i.e. for i = 0 to N <= 200{ //Execute
program;} For loops can be found in the Functions menu.
For loop illustration:
Control
ler
Counter
Case Structure
Is also known as the conditional case statement. It executes according to the matched
case indicated by a controller, switch, or constants. If there are no matches it executes the
default case. Case Structures can be found in the Functions menu.
Selector Terminal Connection
Input Output Tunnel
Sequence Structure
The sequence structure is a sequence of executions. It follows a control flow executing
from frame 0 to frame n. It can be found in the Structs & Constants palette of the
Functions menu.
Sequence figure.
70
Introduction to LabVIEW
Lab 6
Introduction to Engineering and Design
6.3 Materials/Equipment
6.3.1. The materials needed to perform this experiment are
1. The LabVIEW Software
2. A Data Acquisition Board (DAQ board)
3. The manual and a PC
6.3.2
Equipment Setup –
To begin the experiment, open the LabVIEW program (if not opened) and select “New
VI” from the LabVIEW first selection window. Set the panel windows so that the front and
back panels are visible at the same time (for reading purposes) by clicking on “windows >Show Left & Right” or simply by pressing “Ctrl+T ”. Once both windows are opened
and visible, begin creating one by one, the four programs specified by the procedures
section.
6.4 Procedures
6.4.1.1 Simple Calculator – Design
Create a program that simulates a basic-calculator, which will allow the user to
perform three of the four basic operations: Addition, Subtraction, and Multiplication (+, -,
*). The inputs to the program may be introduced from the keyboard or the Input/Output I/O – board located inside the computer (the DAQ board will be used to access the I/O
board). The minimum required icons to use are:
Front Panel
One switch to control which arithmetic operation to perform (+, -, *).
A second switch to control where the incoming data is being entered from:
externally – keyboard or internally – I/O board.
Three LED’s (BOOLEAN) indicators to specify the operation selected (+, -, *).
Two numeric controls to allow the user to input the data from the keyboard.
A numeric indicator – to display the output of the data entered.
Diagram Panel
71
Introduction to LabVIEW
Lab 6
Introduction to Engineering and Design
Use at least one case statement to control the arithmetic operations.
6.4.1.2 Simple Calculator - Test
Enter different input numbers through the control icon in the front panel.
Observe the indicator and make sure the correct transaction is being processed.
6.4.1.3 Data
Print each of the programs created, and then make sure to obtain the instructor’s
signature after s/he tested it.
6.4.1.4 Analysis
Calculate the transactions by hand or using a calculator and compare them to the
displayed results through the indicator in LabVIEW.
6.4.2.1 Thermal Control – Design
Generate a program that simulates a house temperature control, which may be
controlled manually or automatically.
The air conditioner MUST turn on when the
temperature is above 80o F. The heater MUST turn on when the temperature is less than
60o F. The heater and the air conditioner MUST be off while the temperature range is
between 60o F and 80o F. Use the following requirements as a minimum.
Front Panel
Two LED’s: one to represent if the AC is on/off and the second to represent if
the heater is on/off.
A switch to select between manual and automatic operation of the AC and
heater. The manual operation will allow the user to turn the AC and heater
on/off.
A temperature control represented by either a vertical slide or a thermometer.
Diagram Panel
A Boolean case statement to control the manual and automatic operation of the
AC and the heater.
6.4.2.2 Test
Manually enter different temperature ranges and make sure the A/C or heater
light turns ON/OFF appropriately.
72
Introduction to LabVIEW
Lab 6
Introduction to Engineering and Design
Run the program automatically and assure the front panel displays the correct
reading
6.4.2.3
Data
Print out the results of one or two tests performed (one manually controlled and
the other automatically).
6.4.2.4
Make sure the instructor’s initials are on your data after s/he has tested it.
Analysis
N/A
6.4.3.1 Lighting System – Design
Design a Program that simulates a typical household lighting system by using “real”
(LEDs) and simulated (LabVIEW) lights, so that the user can get a feeling of turning the
house lights on and off, as in a real house.
Note: An LED’s lighting depends on its input and its pin number from the DAQ board;
therefore, each light should have its own pattern
Front Panel
Each room MUST be represented with a light
Optional: A main switch may be used to turn ALL the lights off
Diagram Panel
A “Port Config” and “Port Write” should be used to control the LED’s through
the DAQ board
o Each light should have its own switch and illuminate either separately or
simultaneously with the other lights.
A Boolean case for each LED
Note: Refer to the introduction of this lab experiment for more information about Port
Config, Port Write and DAQ board connections.
6.4.3.2 Test
Turn the master switch ON and turn all lights (manually) on
Turn the master switch OFF – Make sure all the lights turn off
73
Introduction to LabVIEW
Lab 6
Introduction to Engineering and Design
Make sure each light turns on with the right pattern
6.4.3.4 Data
Print out the front and back panel (with TA’s approval) and make sure he/she
initials after testing it.
6.4.3.4 Analysis
Analyze the lighting system and understand the pattern each light switch
follows.
6.4.4.1 Voltmeter – Design
Create a program that will allow the user to input a voltage into the I/O block and
then display the voltage reading using a seven-segment display – ref. to fig.4.1. The
voltage reading may vary from –5 to +5 volts; any number above or below this range
should be displayed as a –5 or +5 depending whether it’s a high or low number. Finally the
displayed number should be rounded to the nearest integer e.g. 2.65V should be rounded up
to 3V.
Front Panel
A Seven-segment indicator consisting of seven LED indicators
A negative sign LED indicator, which turns on if the voltage reading is negative
and off if the voltage reading is positive.
Diagram Panel
A case statement to control the different possible LED indicator combinations
that result from the different inputs
o If the input is 3, then LEDs 1, 2, 3, 4, an 7 should light up on the sevensegment display to indicate the input 3
Seven Segment Display
(Before Activation)
Seven Segment Display
(4 LED’s are lit to show “3”)
74
Introduction to LabVIEW
Lab 6
Introduction to Engineering and Design
Fig. 6.1
6.4.4.2 Test
Enter different values into the controller and make sure it displays the correct
rounded number to the closest whole number.
Make sure the highest number displayed is the 5 and the lowest number
displayed is – 5.
6.4.4.3 Data
Print the front and back panels and make sure the instructor initials it after s/he
tested it.
6.4.4.4 Analysis
N/A
*** Remember not to save the programs while running them. ***
6.5
Discussion
Independent Report (One report per student)
The report and the presentation should be written according to the experiments
performed in this lab. Remember to include a title page for the report and the original data
attached at the end of the report (signed by the TA). The following should be discussed in
both the presentation and the report:
75
Introduction to LabVIEW
Lab 6
Introduction to Engineering and Design
Explain what a VI is.
Briefly explain how you implemented each program
What are some advantages and disadvantages of LabVIEW
Brainstorm possible designs to complete the following objective
o
Use an actual thermocouple wire as a sensor for the thermal control (using
the DAQ board)
6.7 Closing
Upon the completion of each program, have your instructor inspect it and sign it.
Also, if you are confused about how to operate any icon use the HELP window from
LabVIEW. It will help you with the operation of the icon and connection of the same.
Make sure each person from the team gets a turn using the LabVIEW software. And
finally take advantages of the references available from LabVIEW to help you in future
programs.
76
Introduction to LabVIEW
Lab 6
Introduction to Engineering and Design
SUPPLEMENTAL NOTES
DAQ – Data AcQuisition Board
The Data AcQuisition Board is the interface, which allows the user to send and
receive data outside the computer structure. The data sent/received can be of Analog or
Digital form.
DAQ Icons – The icons most frequently used by EG101R are:
One Input Analog Channel
Port Config
Port Write
Analog Tools
Pin numbers 1-9 represent the analog data pins, where pin 9 is the analog ground.
Easy I/O, Analog One Point Input
Channel: The value is a
Device Line: The value is an integer. The DAQ
string. For EG101R
is recognized by the computer as 1. (blue)
purposes the string will
be set to 0. (pink)
Output
Upper Limit: The value is a real
Lower Limit: The value is a real number. For
number. For EG101R purposes, it
EG101R purposes, it indicates the lowest voltage
indicates the highest voltage the DAQ
the DAQ can take in (– 5). (brown)
can take in (+ 5). (brown)
Digital Tools
Pin numbers above 13 represent the digital pin numbers, where pin 13 is the digital
ground.
77
Introduction to LabVIEW
Lab 6
Introduction to Engineering and Design
Port Configuration (config) is a tool which informs the DAQ that it will be
sending or receiving data. Typically the variables are set as follows:
Device Line: The value is an
Task ID out: connects
integer. The DAQ is recognized by
to the task Id in, of port
the computer as 1
write or port read DAQ
Channel: The value is a String,
tools.
which is either 0,1 or 2, depending
on the channel selected by the user.
Line Direction Map: The value
Port Width: The value is an integer. It
is an integer. It configures the
determines the number of pins (in the DAQ), used
DAQ tool to either read (0) or
for each channel (set in multiples of 8, we will
write (-1). (We will use write)
use 8)
Port Write is a tool, which allows the information to be written and sent to the
DAQ.
Pattern: The value is an integer.
Task ID in
It determines which pin(s) will be
activated. Each pin is set by
factor of 2. (i.e. 20=pin 14, 21=pin
15)
Ref. To pin chart
Pattern Table
The following table can be used as a reference when the tools such as Port Config and
Port Write are being used. Each pin number is represented with a LabVIEW equivalent.
This equivalent would depend on the pattern and the channel being used.
78
Introduction to LabVIEW
Lab 6
Introduction to Engineering and Design
Pattern
27
26
25
24
23
22
21
20
Chart 1
Channel
Port Width of 8 with corresponding Pin #
0
21
20
19
18
17
16
15
14
1
29
28
27
26
25
24
23
22
2
37
36
35
34
33
32
31
30
Chart 2
Note: You can only use one “Port Config” and one “Port Write” for a program. This is
because the power supplied will fluctuate between each VI.
Compound Arithmetic
The compound arithmetic icon can be used to control multiple pins at the same time.
It performs arithmetic additions, subtractions, multiplications, and divisions on two or more
numeric inputs or Boolean inputs. By using the arrow tool and extending it down, new
inputs can be added up.
The total pattern number is
added and outputted. This
The pattern numbers of each
value lights the corresponding
pin may be placed on this
pin numbers when connected to
side.
the Port Write Pattern Field.
Light Emitting Diodes (LED’s)
Cathode
Anode
Negative
Positive
Ground
Voltage
79
Introduction to LabVIEW
Lab 6
Introduction to Engineering and Design
80