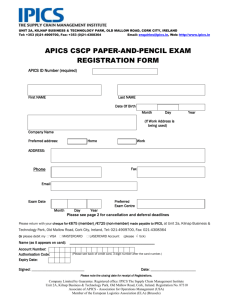Cisco IPICS Backup and Restore Guide, Release 1.0(1)
advertisement

Cisco IPICS Backup and Restore Guide, Release 1.0(1) This Cisco IPICS Backup and Restore Guide, Release 1.0(1) describes the procedures that you perform to back up your Cisco IPICS database files and activity logs and to restore your files from the backup location. From the System Administrator > Database window in the Cisco IPICS Administration Console, you can access the Manage Database window to specify your backup parameters. In this window, you can choose a backup location on the Cisco IPICS server or to specify a remote backup location on the network. You can perform a single backup at any time or modify the schedule of the Cisco IPICS automated backups. When you need to restore the backup files to the database, you use the Manage Database window to identify the backup location and perform the restore procedure. This guide includes the following sections: • Using the Manage Database Window, page 2 • Backing up Database Files, page 2 • Restoring Data from Backup Files, page 12 • Downloading Backup and Restore Logs, page 21 • Using the Export-Import Feature, page 22 Corporate Headquarters: Cisco Systems, Inc., 170 West Tasman Drive, San Jose, CA 95134-1706 USA © 2005 Cisco Systems, Inc. All rights reserved. Using the Manage Database Window Using the Manage Database Window From the Manage Database window, you can back up database files and store them on the Cisco IPICS server or on a remote server. You can also restore your data from its backup location and view the latest backup log information. You can access the Manage Database window by navigating to System Administrator > Database. The Database Backup pane displays the current schedule for the automated backup. The window also displays the current backup retention period, which indicates the number of days that backup files are maintained in the default location on the server. The default location for Cisco IPICS backup data is the /devices directory. The Database Logs pane displays recent backup and restore activity, including status messages and information about any errors that might have occurred during a backup or restore procedure. You can refresh the pane to display the latest activity and download the log file to your PC for debugging purposes. Backing up Database Files Cisco IPICS backs up the following types of database files: • Data files—These files include information that you save to Cisco IPICS, such as details about users, channels, VTGs, and policies. • Logical logs—These logs record database transactions, such as the addition or deletion of a user. By default, Cisco IPICS performs a complete daily backup of all database files (data files and logical log files) to a default location on the server. Additionally, Cisco IPICS continually backs up the logical logs on a rolling basis; that is, when one of the logical log files becomes full, Cisco IPICS backs up the file and creates a new one. Cisco IPICS Backup and Restore Guide, Release 1.0(1) 2 OL-8627-01 Backing up Database Files Note By default, Cisco IPICS stores all backup files in a default location for a period of four days. After four days, the system automatically discards these files. You can adjust the retention period in the Manage Database window. For more information, see the “Modifying the Settings for the Automated Backup” section on page 6. The default location for Cisco IPICS backup data is the /devices directory. If you use a tape backup system, you can configure your tape system to retrieve your backups from a directory that you specify. For configuration information, refer to the documentation for your tape backup system. After you install Cisco IPICS, the system begins a schedule of daily backups. In the Database Backup pane, you can modify the schedule for the automated backup or you can perform a manual backup to capture the current state. This section includes the following topics: • Choosing a Destination for Your Backup Files, page 3 • Using the Export-Import Feature, page 22 • Modifying the Settings for the Automated Backup, page 6 • Performing a Manual Backup, page 10 Choosing a Destination for Your Backup Files When you perform a system backup, you can choose to copy your data and log files to several destinations, including locations on the server or on other network hosts or media. This section describes the destinations that you can use; it includes the following topics: • Using the Default Directory for Backups, page 4 • Using the Local Directory for Backups, page 4 • Using a Remote Host for Backups, page 5 Cisco IPICS Backup and Restore Guide, Release 1.0(1) OL-8627-01 3 Backing up Database Files Using the Default Directory for Backups Cisco IPICS specifies the /devices directory on the server as the default location for backups. Caution Be aware that when you use the default directory as your backup destination, Cisco IPICS overwrites the backup files when you upgrade the server software and it deletes the backup files when you uninstall the software. Using the Local Directory for Backups This Local Directory option allows you to specify a backup directory on the Cisco IPICS server. To ensure that your files are not removed when you upgrade or uninstall the software, the directory that you choose must be outside of the Cisco IPICS directory structure. If the directory that you specify does not exist, Cisco IPICS creates it for you. Note When you use the Local Directory option, you must specify the destination with a forward slash (/) or Cisco IPICS displays an error message. When you specify a local directory, Cisco IPICS creates subdirectories in the local directory and timestamps the subdirectories with the current date and time, for example, 2005-11-02_14:04:52. When you restore data, you must specify the entire path, including the subdirectory name, such as in the following example: /mybackup/2005-11-02_14:04:52 You can also specify a directory that has been mounted on your system from another host on the network. For more information, see the “Using a Remote Host for Backups” section on page 5. Note When you choose the Local destination for your file backups, Cisco IPICS first backs up the files to the /devices directory and then copies the files to the Local destination that you specified. Be aware that Cisco IPICS uses the /devices directory to store your backup files when you choose the Default destination. If you use a combination of Local and Default backup destinations and then Cisco IPICS Backup and Restore Guide, Release 1.0(1) 4 OL-8627-01 Backing up Database Files choose the Default location to restore your files, Cisco IPICS uses the last known good backup for the restore process. To avoid confusion and undesirable results, make sure that you use consistent destinations for your backup and restore operations. Using a Remote Host for Backups When you use the Remote Host option in the Database Backup window, the remote host that you specify must be capable of running the Linux Secure Copy (scp) command. You must also have a valid user ID and password for the remote host. Caution Ensure that you enter the correct user ID, password and remote directory when performing a backup to a remote host. If the information is incorrect, the scp process fails and does not provide notification of the failure. Unlike the Local Directory option, if you specify a directory that does not currently exist on the remote host, Cisco IPICS does not create the directory for you. Note To ensure that you are using a valid directory, make sure that you verify the destination directory before you begin a backup to a remote system. You can also mount a remote directory on the server. If you mount a directory from a remote server, choose the Local Directory option and specify the mounted directory from the remote server in the Local Directory field. If you use a mounted directory, Cisco IPICS creates subdirectories on the mounted directory that correspond to the current date and time. For more information, see the “Using the Local Directory for Backups” section on page 4. Tip Because the Remote Host and the mounted directory options enable your backup files to be moved off of the Cisco IPICS server, these options help to ensure full data recovery in case of system failure. Cisco IPICS Backup and Restore Guide, Release 1.0(1) OL-8627-01 5 Backing up Database Files Another method to ensure recovery is to use a tape backup system and archive your backed up files to a removable media. If you use a tape backup system, choose the Local Directory or the Remote Host destination as the target directory. Note When you use the Manage Database window to back up your files to a remote host, you can only restore the backed up files to the current Cisco IPICS server. If the data on your current server becomes irretrievable, the Cisco IPICS software that you install on a different server would not be able to use the data that you backed up from the current server. To back up your files so that you can retrieve them from any Cisco IPICS server installation, see the “Using the Export-Import Feature” section on page 22 Modifying the Settings for the Automated Backup When you change the automated backup configuration, you modify the system settings for the Cisco IPICS database. These settings become the default settings and they remain in effect until you reconfigure them. You can modify the following parameters for the Cisco IPICS automated backup: • The backup destination • The frequency of the backup • The time of day of the backup The backup frequency can be daily or several times per week. If you choose to perform the backup several times per week, you can specify the days of the week on which the backup should occur. Table 1 shows the default settings for the automated full backup after you install the server software. Table 1 Cisco IPICS Default Settings for Automated Backup Setting Value Frequency Daily Time of day 23:59 Cisco IPICS Backup and Restore Guide, Release 1.0(1) 6 OL-8627-01 Backing up Database Files Table 1 Note Cisco IPICS Default Settings for Automated Backup (continued) Setting Value Destination directory /devices Backup retention 4 days When you select a remote host destination for your automated backup, Cisco IPICS logs in to a remote server to make a copy of the server database backup files. Be aware that this process stores the user name and password in clear text on the Cisco IPICS server. Therefore, Cisco recommends that you create a special user name that has restricted access to the remote server and which can only write to the destination directory on that server. To modify the automated backup settings, perform the following procedure: Procedure Step 1 In the Database Backup pane of the Manage Database window, choose one of the following destinations for the backup: • Default—This option places backup files in the /devices directory. • Local Directory—Enter the full path for a directory on the Cisco IPICS server. Note Cisco IPICS does not support the use of a directory that is not preceded by a forward slash (/). Because Cisco IPICS specifies the /devices directory as the default backup location, you cannot use it for the local directory. • Remote Host—When you choose the Remote Host option, you must specify the following information: – Remote Host IP Address—Enter the IP address of the remote host into the four fields. – User Name—Enter a valid user ID for access to the remote host. Cisco IPICS Backup and Restore Guide, Release 1.0(1) OL-8627-01 7 Backing up Database Files – User Password—Enter the password for this user. – Remote Directory—Enter the directory on the remote host where you want the files to be stored. Use the full path. Step 2 If you are using a Default destination, continue to Step 3. If you are using a Local or Remote Host destination you must verify that the specified directory is owned by the informix user. If the informix user does not have ownership of the directory, the automated backup will fail. Note This step is only necessary for automated backups. You do not have to perform this verification if you back up to a Local or Remote Host destination in a manual backup. To verify informix user ownership, follow these steps: a. To connect to the Cisco IPICS server (for a Local destination) or remote host from your PC, open the SSH Tectia Client by choosing Start > All Programs > SSH Tectia Client > SSH Tectia Client. b. To open a window for entering the server IP address, click Quick Connect. The Connect to Remote Host window displays. c. In the Host field, enter the DNS name or the IP address for your Cisco IPICS server. Then, press Tab. d. To log in with root user privileges, enter root in the User Name field. Then, click Connect. The Enter Password window displays. e. Enter the root password and then click OK. An SSH Tectia Client window displays. f. Navigate to the directory you want to use for your backup by entering the following command: [root] #cd <your_directory_path> where your_directory_path represents the absolute path of the directory you want to use for your backup. g. To move to the parent directory so that you can view the ownership of your directory, enter the following command: Cisco IPICS Backup and Restore Guide, Release 1.0(1) 8 OL-8627-01 Backing up Database Files [root] #cd .. h. Check the ownership of the directory by entering the following command: [root] #ls -l This files and directories display. If your directory is owned by informix and is called mybackups, for example, the display would include an entry similar to the following example: drwxrwx--- i. 2 informix informix 4096 Nov 23 11:57 mybackups/ If your directory does not display with the informix ownership, then change the owner of your directory to informix by entering the following command: [root] #chown informix:informix mybackups j. Step 3 To log out of the remote host, enter exit and press Enter. Then, close the SSH Tectia Client window by clicking X. To modify the schedule for the automated backup, perform the following procedure: a. Click Edit. The Schedule Backup window displays, showing the current frequency of the complete backup. b. To modify the time of day for the backup to begin, use the drop-down lists beside the Start Time field. c. Choose from one of the following frequency options: – Day—Performs a daily backup – Specific Days—Activates the check boxes for the individual days of the week so that you can choose the days on which you want to perform the backup d. Click OK. The Schedule Backup window closes and your choices display in the Current Schedule field as unsaved. Cisco IPICS saves your choices when you click Apply. Step 4 To modify the backup retention settings, use the Backup Retention drop-down list to choose the number of days that you want the backup files to be stored. As part of a daily process, Cisco IPICS deletes any backup files that are older than the Backup Retention setting. Cisco IPICS Backup and Restore Guide, Release 1.0(1) OL-8627-01 9 Backing up Database Files Step 5 To save your changes as the new default backup schedule for Cisco IPICS, click Apply. If you want to discard your changes and return to the current default settings, click Cancel. Note Click the Cancel button that displays below the Database Backup pane. The Cancel that displays below the Restore from Backup pane does not cancel your choices for the backup. Performing a Manual Backup You may need to occasionally perform a manual backup. For example, Cisco recommends that you back up the database before you perform an upgrade of the Cisco IPICS server software. To ensure that you have a copy of the most recent data, you should perform a manual backup. Caution Be aware that when you perform a manual backup before upgrading Cisco IPICS software, be sure to select a local or remote destination, rather than the default. The contents of the default directory are overwritten during an upgrade. The backup destination that you choose for a manual backup can be another destination than the one that you use for the automated backup. To perform an individual backup, perform the following procedure: Procedure Step 1 In the Database Backup pane of the Manage Database window, choose one of the following destinations for the backup: • Default—This option places backup files in the /devices directory. • Local Directory—Enter the full path for a directory on the Cisco IPICS server. Cisco IPICS Backup and Restore Guide, Release 1.0(1) 10 OL-8627-01 Backing up Database Files Note Cisco IPICS does not support the use of a directory that is not preceded by a forward slash (/). Because Cisco IPICS specifies the /devices directory as the default backup location, you cannot use it for the local directory. • Remote Host—When you choose the Remote Host option, you must specify the following information: – Remote Host IP Address—Enter the IP address of the remote host. – User Name—Enter a valid user ID for access to the remote host. – User Password—Enter the password for this user. – Remote Directory—Enter the directory on the remote host where you want the files to be stored. Use the full path. Note Step 2 To begin the backup procedure, click Backup Now. Note Step 3 To ensure that you are using a valid directory, make sure that you verify the destination directory before you begin a backup to a remote system. When you click Backup Now, Cisco IPICS performs a manual backup; this activity does not affect the automated backup settings. To view details about the backup activity, wait a few moments and then click Refresh at the bottom of the window. The Database Logs panel shows the log entries for the beginning of the backup process. Step 4 To see the final status of the backup, wait approximately three minutes and click Refresh again. If the backup was successful, you should see log entries similar to the following example in the Database Logs pane. The log entries that describe a successful completion of the backup display in green: Cisco IPICS Backup and Restore Guide, Release 1.0(1) OL-8627-01 11 Restoring Data from Backup Files 2005-11-05 23:59:16 23905 23903 /opt/cisco/ipics/database/current/bin/onbar_d -b -w 2005-11-05 23:59:16 23905 23903 Archive started on root_dbs, logical_logs_dbs, ipics_dbs, sblob_dbspace (Requested Level 0). 2005-11-05 23:59:17 23905 23903 Begin level 0 backup root_dbs. 2005-11-05 23:59:18 23905 23903 Successfully connected to Storage Manager. 2005-11-05 23:59:18 23905 23903 Completed level 0 backup root_dbs (Storage Manager copy ID: 1585522282 0). 2005-11-05 23:59:18 23905 23903 Begin level 0 backup logical_logs_dbs. 2005-11-05 23:59:19 23905 23903 Completed level 0 backup logical_logs_dbs (Storage Manager copy ID: 1585522283 0). 2005-11-05 23:59:19 23905 23903 Begin level 0 backup ipics_dbs. 2005-11-05 23:59:20 23905 23903 Completed level 0 backup ipics_dbs (Storage Manager copy ID: 1585522284 0). 2005-11-05 23:59:21 23905 23903 Begin level 0 backup sblob_dbspace. 2005-11-05 23:59:21 23905 23903 Completed level 0 backup sblob_dbspace (Storage Manager copy ID: 1585522285 0). 2005-11-05 23:59:21 23905 23903 Archive on root_dbs, logical_logs_dbs, ipics_dbs, sblob_dbspace Completed (Requested Level 0). 2005-11-05 23:59:21 23905 23903 Begin backup logical log 107. 2005-11-05 23:59:21 23905 23903 Successfully connected to Storage Manager. 2005-11-05 23:59:22 23905 23903 Completed backup logical log 107 (Storage Manager copy ID: 1585522286 0). 2005-11-05 23:59:23 23905 23903 /opt/cisco/ipics/database/current/bin/onbar_d complete, returning 0 (0x00) If the backup was not successful, Cisco IPICS displays the Database Log entry in red. The log entry would include an Informix database error code and an explanation of the problem. For a complete list of possible Informix error codes, refer to the Cisco IPICS Troubleshooting Guide. Restoring Data from Backup Files When you perform a restore procedure, you retrieve data that you previously backed up and add it back into the Cisco IPICS database. This section includes the following topics: • Performing a Restore Procedure, page 13 Cisco IPICS Backup and Restore Guide, Release 1.0(1) 12 OL-8627-01 Restoring Data from Backup Files • Checking the Restore Status in the Database Log, page 16 • Recovering from an Unsuccessful Restore Procedure, page 19 You may need to restore your database if you encounter one of the following situations: • The Cisco IPICS server software became corrupted, so you had to uninstall the server software • Your current data became corrupted and you need to replace it with uncorrupted data • Some of your data, such as VTG templates, for example, were deleted from the database and you need to retrieve them • You need to install a new Cisco IPICS server and want to populate it with your existing data Performing a Restore Procedure Tip To minimize the disruption that the restore procedure causes to users, perform this procedure at off-peak times. You perform a restore procedure from the Last Good Backup, which retrieves the most recent backup files that contained no errors. If the last backup was not successful, then Cisco IPICS continues to examine the recent files until it finds a backup file set that completed successfully. If you want to restore database files that originated on a remote Cisco IPICS server, you must use the db.import.sh script. For information about using db.import and db.export, see the “Using the Export-Import Feature” section on page 22. Cisco IPICS uses the last known good backup for the restore process. To avoid confusion and undesirable results, make sure that you use consistent destinations for your backup and restore operations. To perform a restore, perform the following procedure: Cisco IPICS Backup and Restore Guide, Release 1.0(1) OL-8627-01 13 Restoring Data from Backup Files Procedure Step 1 To select the source for the restore, choose the appropriate location from the following options: • Default—This option places backup files in the /devices directory. • Local Directory—Enter the full path for a directory on the Cisco IPICS server. Note • If you specified a local directory for your backup, Cisco IPICS placed your backup files in subdirectories that are labeled with a date and time, for example, 2005-11-02_14:04:52. When you restore data, you must specify the entire path, including the subdirectory name. Remote Host—When you choose the Remote Host option, you must specify the following information: – Remote Host IP Address—Enter the IP address of the remote host. – User Name—Enter a valid user ID for the remote host. – User Password—Enter the password for this user. – Remote Directory—Enter the directory on the remote host from which you want to retrieve your files. Use the full path. Caution Step 2 Ensure that you enter the correct user ID, password and remote directory when performing a restore from a remote host. If the information is incorrect, the scp process fails and does not provide notification of the failure. Click Restore Now. Cisco IPICS begins the restore process and logs you out of the Administration Console. Cisco IPICS Backup and Restore Guide, Release 1.0(1) 14 OL-8627-01 Restoring Data from Backup Files Note Unlike the backup procedure, you cannot view the log details of the restore procedure while it is in progress. The Tomcat service restarts during the restore operation and automatically logs all users out of Cisco IPICS. You must wait for the restore process to complete before you can log in again. You can check the status of the restore process in the bar_act.log, which is located in the /opt/cisco/ipics/database/logs directory. For more information, see the “Checking the Restore Status in the Database Log” section on page 16. Step 3 To see the final status of the backup, take one of the following actions: • To view the results in the Manage Database window, wait approximately 20 minutes and then log in to the Administration Console. Check the Database Logs panel to view a status message about the restore. Note • Step 4 If you attempt to log in before the restore process is complete, Cisco IPICS displays a message that states that the database is unavailable. To check the database log, see the “Checking the Restore Status in the Database Log” section on page 16. After the restore process is complete, you must restart the Tomcat service to synchronize the information in the database and the RMS. To restart the Tomcat service, follow these steps: a. Log in to the Cisco IPICS server with root user privileges. The Cisco Linux desktop displays. b. Open a Cisco Linux terminal window by clicking the Red Hat menu; then, choose System Tools > Terminal. A terminal window displays. c. From root, enter the following command: [root] #/etc/init.d/ipics_tomcat restart When the Tomcat service successfully restarts, Cisco IPICS displays the OK message. Cisco IPICS Backup and Restore Guide, Release 1.0(1) OL-8627-01 15 Restoring Data from Backup Files If the Tomcat service does not successfully start, refer to the Cisco IPICS Troubleshooting Guide. Note There may be a delay of a few minutes before users can access the Administration Console after the Tomcat service restarts. Checking the Restore Status in the Database Log Cisco IPICS logs out all users when a restore process begins and does not allow users to log back in unti.l the process is complete. To check whether the restore has completed, you can log in to the Cisco IPICS server to locate the database log and view the results of the restore procedure. To check the restore status in the bar_act.log, perform the following procedure: Step 1 Log in to the Cisco IPICS server with root user privileges. The Cisco Linux desktop displays. Step 2 To enter a CLI command, open a Cisco Linux terminal window by clicking the Red Hat menu and choosing System Tools > Terminal. A terminal window displays. Step 3 To navigate to the /opt/cisco/ipics/database/logs directory, enter the following command: [root] #cd /opt/cisco/ipics/database/logs Step 4 To view the contents of the bar_act.log file, enter the following command: [root] #cat act_bar.log View the end of the log, which contains the most recent entries. If the log contains the entry “Restore script ends,” then the restore process is complete. If the Restore script ends message does not appear, wait several minutes and repeat Step 4. If you determine that the restore was not successful, see the “Recovering from an Unsuccessful Restore Procedure” section on page 19. Cisco IPICS Backup and Restore Guide, Release 1.0(1) 16 OL-8627-01 Restoring Data from Backup Files Step 5 After you confirm that the restore process completed successfully, restart the Tomcat service. For information about restarting the Tomcat service, see Step 4 of the “Performing a Restore Procedure” section on page 13. While Cisco IPICS completes the restore process, some background Cisco IPICS processes may try to interact with the database, which goes offline during the restore process. As a result, any of the following minor errors in the ipics.log: Note You can view the ipics.log file in System Status window of the Administration Console. When the database is offline during a restore process, you can locate the ipics.log file in the /opt/cisco/ipics/tomcat/versions/5.5.9/logs directory. Cisco IPICS Backup and Restore Guide, Release 1.0(1) OL-8627-01 17 Restoring Data from Backup Files Table 2 Possible Background Errors in ipics.log File Sample Error Meaning 2005-11-23 09:58:33,715 [ContainerBackgroundProcessor [StandardEngine[Catalina]]] ERROR IPICSUser:212 valueUnbound(HttpSessionBinding Event) Cisco IPICS terminated your session after the database stopped and could not keep track of the number of active logins. This error occurs frequently during a database restore process. All bookkeeping data is overwritten during the restore process, so there is no cause for concern. Note If this error occurs when you are not performing a database restore, then restart the Tomcat service to resynchronize the bookkeeping data. For information about restarting the Tomcat service, refer to the Cisco IPICS Troubleshooting Guide. 2005-11-23 09:58:33,714 [ContainerBackgroundProcessor [StandardEngine[Catalina]]] ERROR DBManager:212 - getConnection() The database is in maintenance mode and redirects any attempts to access Cisco IPICS to the Login window until the database is back online. java.sql.SQLException: No connections are allowed in quiescent mode. The Cisco IPICS PolicyChecker background process failed to connect to the database. This occurs when the database is in maintenance mode, which is a result of starting a database com.cisco.ipics.server.common.exc restore process. 2005-11-23 09:58:02,115 [pool-1-thread-4] ERROR PolicyChecker:212 - --POLICY-- An Error Occured while processing policy jobs eption.HandlerException Unable to get the Database connection. errorcode:-1 Cisco IPICS Backup and Restore Guide, Release 1.0(1) 18 OL-8627-01 Restoring Data from Backup Files Table 2 Possible Background Errors in ipics.log File (continued) Sample Error Meaning 2005-11-23 09:58:02,115 [pool-1-thread-4] ERROR PolicyDao:212 getStartingPolicyIds(): The Cisco IPICS PolicyChecker background process failed to connect to the database. This occurs when the database is in maintenance mode, which is a result of starting a database restore process. com.cisco.ipics.server.common. exception.DaoException Unable to get the Database connection. errorcode:-1 The database may be in maintenance mode. Any attempts to access Cisco IPICS are redirected to the Login window are until the database is back java.sql.SQLException: com.informix.asf.IfxASFException: online. 2005-11-23 09:58:02,117 [pool-1-thread-4] ERROR DBManager:212 - getConnection() Attempt to connect to database server (IPICSDBServer) failed. If this error is present and you continue to not be able to log in, the problem could be that the informix password has been manually changed. To investigate this possibility, refer to the Cisco IPICS Troubleshooting Guide. Recovering from an Unsuccessful Restore Procedure If you find that the restore was unsuccessful, you must terminate the restore process before you can attempt to perform the restore again. To terminate the restore process, perform the following procedure: Tip This section describes how to perform this procedure directly on the Cisco IPICS server, using a terminal window from the Cisco Linux desktop. You can also perform this procedure by connecting to the Cisco IPICS server remotely and using the SSH Tectia Client. Cisco IPICS Backup and Restore Guide, Release 1.0(1) OL-8627-01 19 Restoring Data from Backup Files Procedure Step 1 Log in to the Cisco IPICS server with root user privileges. The Cisco Linux desktop displays. Step 2 Open a Cisco Linux terminal window by clicking the Red Hat menu; then, choose System Tools > Terminal. A terminal window displays. Step 3 From root, navigate to the ism_arc directory by entering the following command at the prompt: [root] #cd /devices/ism_arc Step 4 To reset the storage manager, enter the following command: [root] #cisco_onbar.sh Step 5 Before you can reinitialize the database, you must navigate to the database/setup_scripts/1.0 directory by entering the following command: [root] #cd /opt/cisco/ipics/database/setup_scripts/1.0 Step 6 You must be logged in as the informix user to run the ipicsdb.sql command. To change to the informix user, enter the following command: [root] #su informix Step 7 To reinitialize the Cisco IPICS database, enter the following command: [bash-2.05b] $dbaccess ipics ipicsdb.sql Step 8 To exit as the informix user, enter exit and press Enter. Step 9 Log out of the Cisco IPICS server. Step 10 Log in to the Administration Console and try the restore process again. For information about the restore procedure, see the “Performing a Restore Procedure” section on page 13. Cisco IPICS Backup and Restore Guide, Release 1.0(1) 20 OL-8627-01 Downloading Backup and Restore Logs Downloading Backup and Restore Logs The Database Logs pane, at the bottom of the Manage Database window, displays the output of the latest backup and restore log. The log shows details of the all of the backup activity for the current day and the details of the restore process when you perform a restore. The Database Logs pane shows the output of the bar_act.log file, the log file that stores all activity information for the backup and restore processes. The bar_act.log file is updated regularly on the Cisco IPICS server. You can open the file to view it or download the file to your PC. The log entries in the Database Logs pane display in the following text colors: • Blue—Log entries that indicate that a script has completed • Green—Messages that indicate the success of a process • Red—Messages that indicate that an error has occurred To open or download the bar_act.log file, perform the following procedure: Procedure Step 1 Below the Database Logs pane of the Manage Database window, click Download to open the Download dialog box. The Download dialog box displays. Step 2 Take one of the following actions: • To open the file, click Open. The log file displays in Wordpad or in another text file viewer on your PC. Note • To view the log file, you must use a text file viewer that can interpret UNIX newline characters, such as WordPad. If you use Notepad, the file will not display properly. To download the file, click Save. A Save As dialog displays. Navigate to the location on your PC where you wish to save the file. Step 3 To save the file, click Save. Cisco IPICS Backup and Restore Guide, Release 1.0(1) OL-8627-01 21 Using the Export-Import Feature Cisco IPICS saves the log file to the specified location and closes the Save As window. Using the Export-Import Feature The data that you back up to a remote server can only be restored to your current Cisco IPICS server. If the data on your current Cisco IPICS server becomes irretrievable and you install Cisco IPICS software on another server, the new installation would not be able to use the backup that was taken from the current server. To ensure that you can recover from a situation in which your current Cisco IPICS server becomes disabled, you can use the export function. Cisco IPICS provides the db.export.sh shell script, which allows you to place database content into a form that can be restored to any other Cisco IPICS server installation. The db.export.sh script backs up your database and creates the ipics.exp directory. You can use scp to copy the ipics.exp directory to a remote server or save the directory in a zip file and place it on a removable storage device. If you install Cisco IPICS on another server, you can place the ipics.exp directory on the new server and run the db.import.sh script. This script would import the backed up content and rebuild the database on your new server. This section includes the following topics: Note • Using the Export Script, page 23 • Using the Import Script, page 25 You can only use exported data if the database schema in the new Cisco IPICS installation has not changed from the Cisco IPICS installation from which it was exported. Cisco IPICS Backup and Restore Guide, Release 1.0(1) 22 OL-8627-01 Using the Export-Import Feature Using the Export Script You can run the export script as often as needed. The procedure includes the creation of directories that identify a particular backup set. Cisco recommends that you name the subdirectories to include a date so that you can easily identify them. Tip This section describes how to perform this procedure directly on the Cisco IPICS server by using a terminal window from the Cisco Linux desktop. You can also perform this procedure by connecting to the Cisco IPICS server remotely by using the SSH Tectia client. To use the export feature, perform the following procedure: Procedure Step 1 Log in to the Cisco IPICS server with root user privileges. The Cisco Linux desktop displays. Step 2 To enter a CLI command, open a Cisco Linux terminal window by clicking the Red Hat menu and choosing System Tools > Terminal. A terminal window displays. Step 3 If it does not already exist, create the directory that will contain your export subdirectories by entering the following command: [root] #mkdir -p /IPICS_BACKUPS Step 4 To change ownership of this directory to the informix user, enter the following command: [root] #chown -R informix:informix /IPICS_BACKUPS Step 5 Navigate to this new directory by entering the following command: [root] #cd /IPICS_BACKUPS You must be logged in as the informix user to run the export command. Step 6 To change to the informix user, enter the following command: [root] #su informix Cisco IPICS Backup and Restore Guide, Release 1.0(1) OL-8627-01 23 Using the Export-Import Feature Step 7 Create a subdirectory that identifies your backup (for example, IPICS_Backup-Nov18) by entering the following command: [bash-2.05b] $mkdir <subdirectory_name> where <subdirectory_name> is the name that you use to identify this backup set. Step 8 Navigate to the new subdirectory to run the export script by entering the following command: [bash-2.05b] $cd <subdirectory_name> Step 9 To run the export script, enter the following command: [bash-2.05b] $/opt/cisco/ipics/database/db-maintenance/db-export.sh Cisco IPICS backs up your database and places the content in the ipics.exp subdirectory. To use scp to copy the ipics.exp directory to a remote destination server, continue with Step 10. Step 10 From root, navigate to the parent directory by entering the following command: [root] #cd .. The /IPICS_BACKUPS directory should be your working directory. Step 11 To copy the subdirectory that identifies your backup set to the remote destination system, enter the following command: [root] #scp -r <subdirectory_name> root@<destination_system>:/IPICS_BACKUPS where <subdirectory_name> is the name that you use to identify this backup set and where <destination_system> is the name of the remote destination server. When you are prompted, enter the root password for the destination system. Note Make sure that you have already created the IPICS_BACKUPS directory on the remote destination system before you execute scp. For information about the steps to follow to create the IPICS_BACKUPS directory, see Step 3 to Step 7. Cisco IPICS Backup and Restore Guide, Release 1.0(1) 24 OL-8627-01 Using the Export-Import Feature Using the Import Script You can run the db.import.sh script from any Cisco IPICS installation. If you have several backup sets from which to restore, run the import script from the subdirectory that contains the specific backup set that you want. Tip This section describes how to perform this procedure directly on the Cisco IPICS server, using a terminal window from the Cisco Linux desktop. You can also perform this procedure by connecting to the Cisco IPICS server remotely and using the SSH Tectia client. To run the import script, perform the following procedure: Procedure Step 1 Log in to the Cisco IPICS server with root user privileges. The Cisco Linux desktop displays. Step 2 To enter a CLI command, open a Cisco Linux terminal window by clicking the Red Hat menu and choosing System Tools > Terminal. A terminal window displays. Step 3 To change ownership of all directories in /IPICS_BACKUPS to the informix user, enter the following command: [root] #chown -R informix:informix /IPICS_BACKUPS Step 4 Navigate to the /IPICS_BACKUPS directory by entering the following command: [root] #cd /IPICS_BACKUPS Step 5 If you have several backup sets in this directory, list their subdirectories by entering the following command: [root] #ls -al Step 6 Select a subdirectory that identifies a backup set that you want to restore. Navigate to the subdirectory by entering the following command: [root] #cd <subdirectory_name> Cisco IPICS Backup and Restore Guide, Release 1.0(1) OL-8627-01 25 Using the Export-Import Feature where <subdirectory_name> is the name of the subdirectory that contains the desired backup set. Step 7 Verify that the ipics.exp directory exists in this subdirectory by entering the following command: [root] #ls -l Step 8 You must be logged in as the informix user to run the import command. To change to the informix user, enter the following command: [root] #su informix Step 9 To run the import script, enter the following command: [bash-2.05b] $/opt/cisco/ipics/database/db-maintenance/db-import.sh Cisco IPICS restores your content to Cisco IPICS database. Step 10 After the import process is complete, you must restart the Tomcat service to synchronize the information in the database and the RMS. To restart the Tomcat service, follow these steps: a. Log in to the Cisco IPICS server with root user privileges. The Cisco Linux desktop displays. b. Open a Cisco Linux terminal window by clicking the Red Hat menu; then, choose System Tools > Terminal. A terminal window displays. c. From root, enter the following command: [root] #/etc/init.d/ipics_tomcat restart When the Tomcat service successfully restarts, Cisco IPICS displays the OK message. If the Tomcat service does not successfully start, refer to the Cisco IPICS Troubleshooting Guide. Note There may be a delay of a few minutes before users can access the Administration Console after the Tomcat service restarts. Cisco IPICS Backup and Restore Guide, Release 1.0(1) 26 OL-8627-01