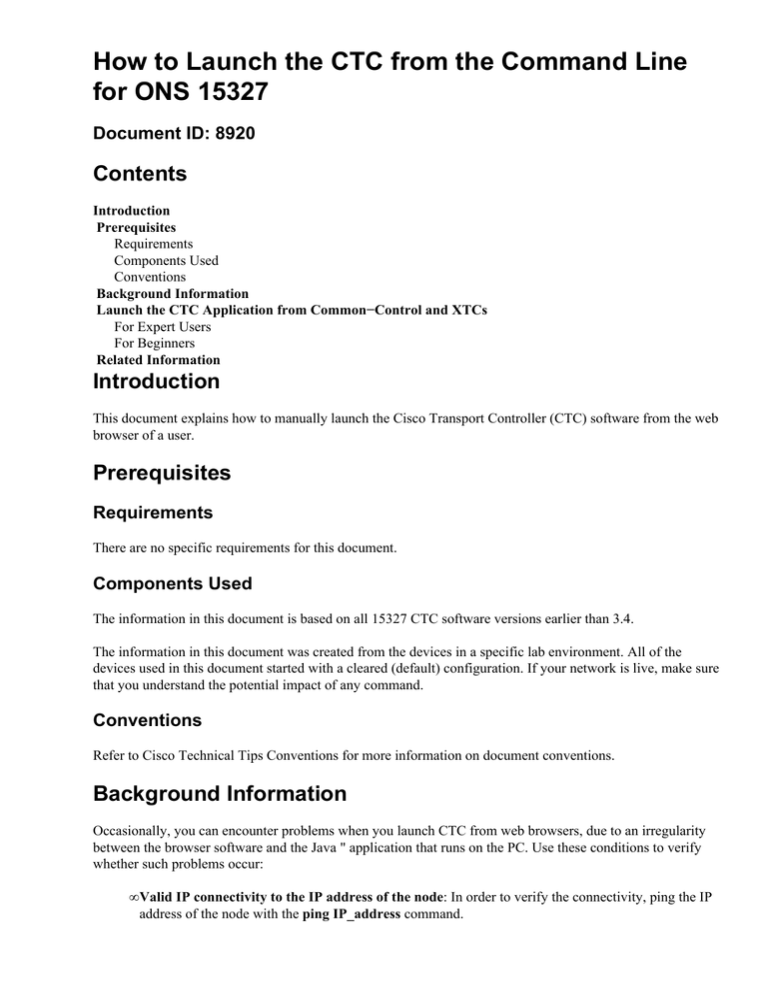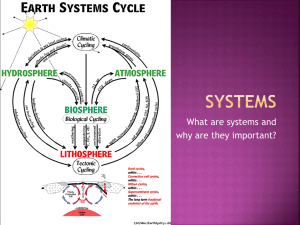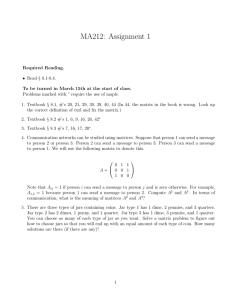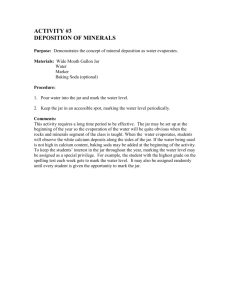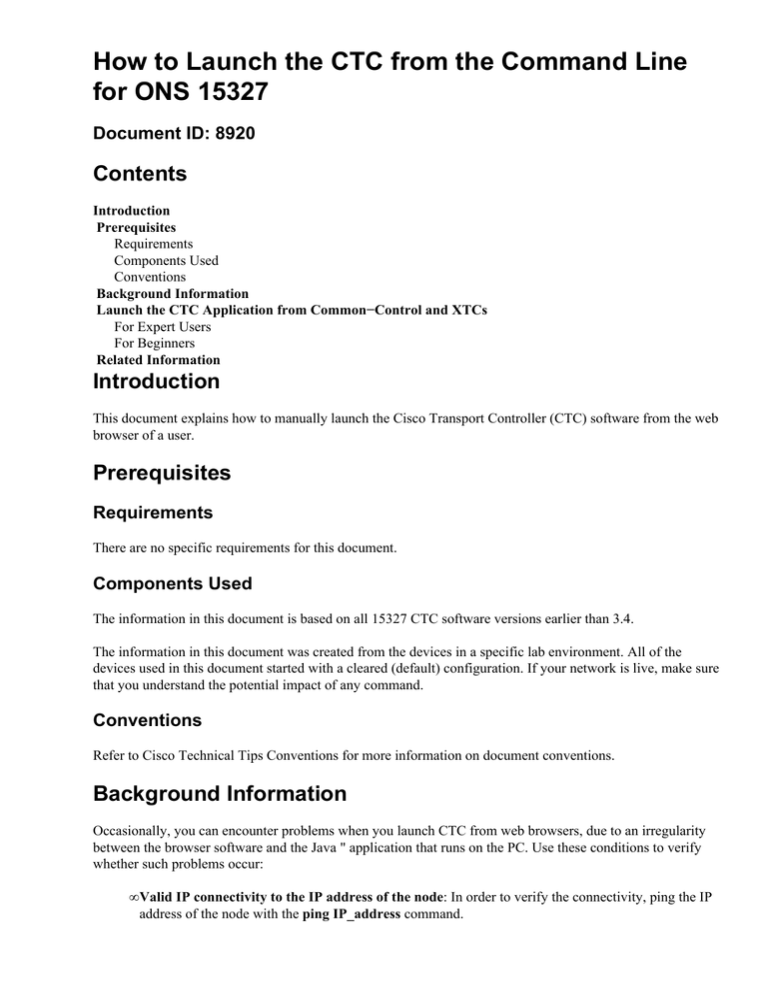
How to Launch the CTC from the Command Line
for ONS 15327
Document ID: 8920
Contents
Introduction
Prerequisites
Requirements
Components Used
Conventions
Background Information
Launch the CTC Application from Common−Control and XTCs
For Expert Users
For Beginners
Related Information
Introduction
This document explains how to manually launch the Cisco Transport Controller (CTC) software from the web
browser of a user.
Prerequisites
Requirements
There are no specific requirements for this document.
Components Used
The information in this document is based on all 15327 CTC software versions earlier than 3.4.
The information in this document was created from the devices in a specific lab environment. All of the
devices used in this document started with a cleared (default) configuration. If your network is live, make sure
that you understand the potential impact of any command.
Conventions
Refer to Cisco Technical Tips Conventions for more information on document conventions.
Background Information
Occasionally, you can encounter problems when you launch CTC from web browsers, due to an irregularity
between the browser software and the Java " application that runs on the PC. Use these conditions to verify
whether such problems occur:
• Valid IP connectivity to the IP address of the node: In order to verify the connectivity, ping the IP
address of the node with the ping IP_address command.
• Ability of the browser to launch the CTC application: Verify whether your web browser (Internet
Explorer or Netscape) is able to launch the CTC application.
If these conditions are met, you must be able to manually launch the CTC application from the command line.
The procedure in the next section explains how to launch CTC directly from the Common−Control and Cross
Connect Cards (XTCs) of the ONS 15327, through FTP to download files from the 15327. The next section
also explains how to run a script or batch file to launch CTC.
Launch the CTC Application from Common−Control and
XTCs
The For Expert Users section provides instructions for experienced readers. Novice readers must follow the
expanded explanation in the For Beginners section.
For Expert Users
Complete these steps to launch the CTC application directly from the Common−Control and Cross Connect
Cards (XTCs) of the ONS 15327 through FTP:
1. Create a new directory in the C:\ drive, and name the directory TEMP\FS.
2. Go to the directory named C:\TEMP\FS.
3. Use FTP to navigate to the IP address assigned to the 15327.
4. Log in, and set the binary mode with the bin command.
5. Use the get command to retrieve these six files through FTP:
♦ vbjorb.jar
♦ launcher.jar
♦ compat.jar
♦ net.jar
♦ ele15327.jar
♦ if.jar
For example, ftp>get vbjorb.jar
6. Exit the FTP application with the quit or bye command.
7. From the C:\TEMP prompt, create a new file called CTC.BAT. Cisco recommends that you do not
use the Windows Notepad application for this action.
8. Copy this script directly to the CTC.BAT file:
rem
rem
rem
rem
rem
rem
rem
rem
rem
−−−−−−−−−−−−−−−−−−−−−−−−−−−−−−−−−−−−−−−−−−−−−−−−−−−−−−−−−−
This script assumes that the JRE is installed in C:\Program
Files\JavaSoft\JRE\1.2. This script resides in C:\TEMP and
there is a directory C:\TEMP\FS which contains the following
JAR files: vbjorb.jar, launcher.jar, net.jar ele15327.jar and
if.jar. You can FTP these files from the XTC if necessary.
You must run this script from the C:\TEMP directory, or
modify all of the references to C:\TEMP below.
−−−−−−−−−−−−−−−−−−−−−−−−−−−−−−−−−−−−−−−−−−−−−−−−−−−−−−−−−−−−−−−−−−
@echo off
"C:\Program Files\JavaSoft\JRE\1.2\bin\java.exe"
−Xmx128m −Dctc.orb.jarfile=vbjorb.jar −Dctc.cachejars=false
−Xbootclasspath:c:\temp\fs\vbjorb.jar;
"C:\Program Files\JavaSoft\JRE\1.2\lib\rt.jar"
−jar C:\TEMP\fs\LAUNCHER.jar file:///C:\TEMP %1%
Note: In the command line above, sometimes, you need to edit the path C:\Program
Files\JavaSoft\JRE\1.2\bin\java.exe, on the basis of your PC setup, and the JRE
version installed. To do so, search the hard drive for java.exe, and replace the path in the command
line with the path on your PC.
Caution: In the script, you must enter the command line that begins with C:\Program
Files\JavaSoft\JRE on a single line, with no carriage returns.
Caution: Ensure that the script is saved to the CTC.BAT file in the C:\TEMP directory.
9. At the DOS prompt, type the C:\TEMP>ctc IP address of the ONS15327 command.
The CTC application launches from here.
For Beginners
This section explains how to copy the necessary files to manually launch the CTC application to your PC, and
how to edit and run the copied files. This section is meant for readers with no previous experience.
Copy the JAR Files to the PC
Complete these steps to copy JAR files to the PC:
1. From Windows view, click Start >Run.
2. If you use Windows 9x, type command in the edit box and press ENTER:
If you use Windows 2000, type cmd in the edit box, and press ENTER:
A DOS session starts.
3. From the DOS command prompt, complete these steps:
a. Change the directory path to C:\TEMP. To do so, type C:>cd \TEMP.
b. Create a new directory called FS in C:\TEMP. To so do, type the mkdir command.
c. Change the directory path to C:\TEMP\FS. Type c:\cd temp\fs:
4. Open an FTP session to the 15327 from the new directory C:\TEMP\FS. To do so, type the ftp IP
address of ONS15327 command. In this example, the IP address of the 15327 is 10.200.100.20.
5. At the prompt, specify your user name and password. When you are logged in successfully, the string,
User logged in appears:
6. Switch to binary mode. To do so, type the bin command at the FTP prompt, and press ENTER:
7. Use the get command to retrieve these six files through FTP:
♦ vbjorb.jar
♦ launcher.jar
♦ compat.jar
♦ net.jar
♦ ele15327.jar
♦ if.jar
8. In the command line, type the get vbjorb.jar command, and press ENTER to copy the first file to the
PC:
Continue to type the get command with the other five file names until all six files are successfully
copied to the PC.
9. Exit the FTP application with the quit or bye command:
10. Change the directory path to C:\TEMP. To do so, type c:\cd. Type explorer to open the Windows
Explorer application:
Create, Edit, and Save the CTC.BAT File
Complete these steps to create, edit and save the CTC.BAT batch file on the PC:
1. Go to the C:\TEMP directory. Create a new text file. To do so, right−click anywhere in the directory,
and select New > Text Document:
2. Change the file name to CTC.BAT, as shown here:
3. Click Yes when the message box appears:
4. Right click CTC.BAT, and select Edit from the shortcut menu.
5. Open the CTC.BAT file, and copy−paste this text directly into the file:
rem −−−−−−−−−−−−−−−−−−−−−−−−−−−−−−−−−−−−−−−−−−−−−−−−−−−−−−−−−−−
rem This script assumes that the JRE is installed in C:\Program
rem Files\JavaSoft\JRE\1.2. This script resides in C:\TEMP and
rem there is a directory C:\TEMP\FS which contains the following
rem JAR files: vbjorb.jar, launcher.jar, net.jar ele15327.jar and
rem if.jar. You can FTP these files from the XTC if necessary.
rem You must run this script from the C:\TEMP directory, or
rem modify all of the references to C:\TEMP below.
rem −−−−−−−−−−−−−−−−−−−−−−−−−−−−−−−−−−−−−−−−−−−−−−−−−−−−−−−−−−−−−−−−−−
@echo off
"C:\Program Files\JavaSoft\JRE\1.2\bin\java.exe"
−Xmx128m −Dctc.orb.jarfile=vbjorb.jar
−Dctc.cachejars=false −Xbootclasspath:c:\temp\fs\vbjorb.jar;"C:\Program
Files\JavaSoft\JRE\1.2\lib\rt.jar" −jar C:\TEMP\fs\LAUNCHER.jar
file:///C:\TEMP %1%
The copied text must appear like this:
Note: In the command line, sometimes you need to edit the path C:\Program
Files\JavaSoft\JRE\1.2\bin\java.exe, on the basis of your PC setup, and the JRE
version installed. To do so, search the hard drive for java.exe, and replace the path in the command
line with the path on your PC.
Caution: In the script, you must enter the command line that begins with C:\Program
Files\JavaSoft\JRE on a single line, with no carriage returns:
Caution: Ensure that the script is saved to the CTC.BAT file in the C:\TEMP directory.
Manually Launch the CTC Application
Complete these steps to manually launch the CTC application:
1. From the DOS prompt, type the ctc IP address of the ONS15327 command. In this example, the IP
address is 10.200.100.20.
2. The CTC application must now successfully launch:
Related Information
• Cisco ONS 15327
• Optical Product Support Pages
• Technical Support & Documentation − Cisco Systems
Contacts & Feedback | Help | Site Map
© 2014 − 2015 Cisco Systems, Inc. All rights reserved. Terms & Conditions | Privacy Statement | Cookie Policy | Trademarks of
Cisco Systems, Inc.
Updated: Oct 12, 2004
Document ID: 8920