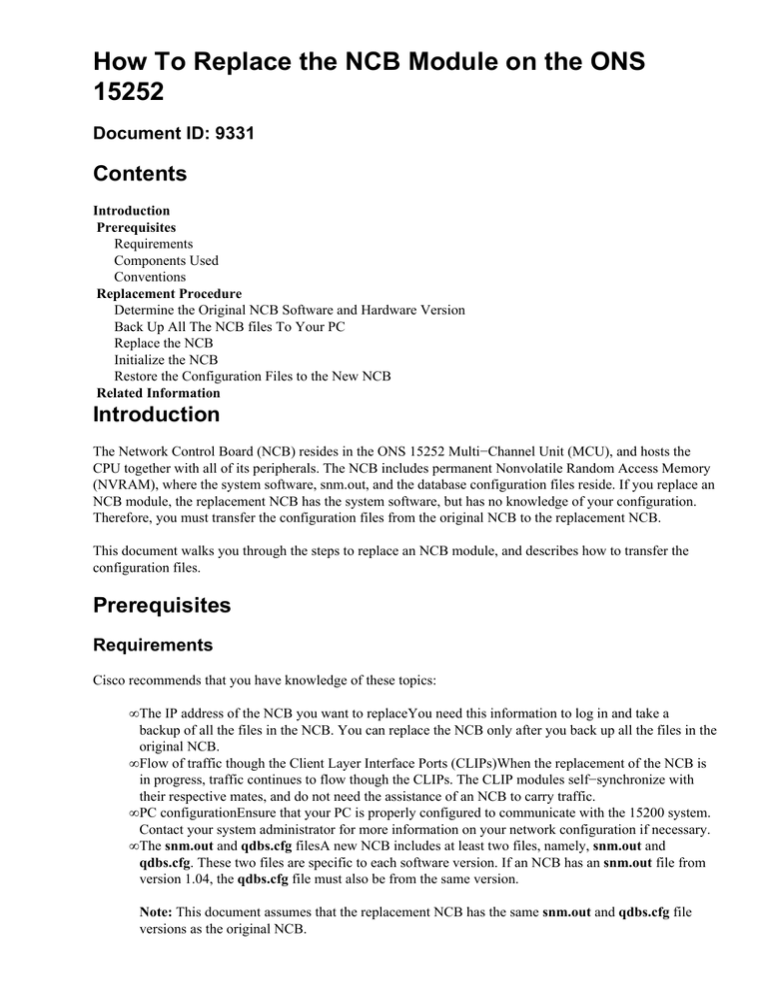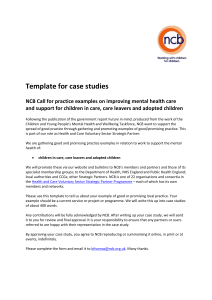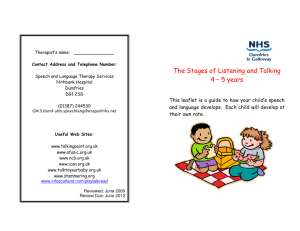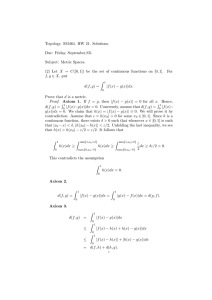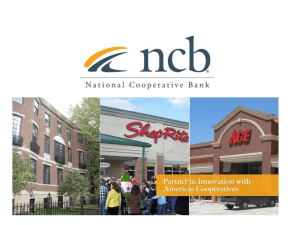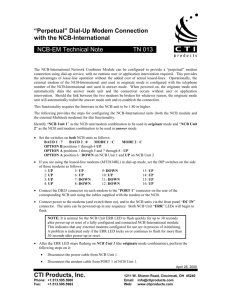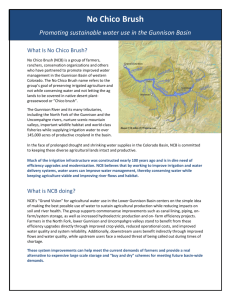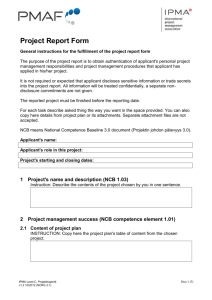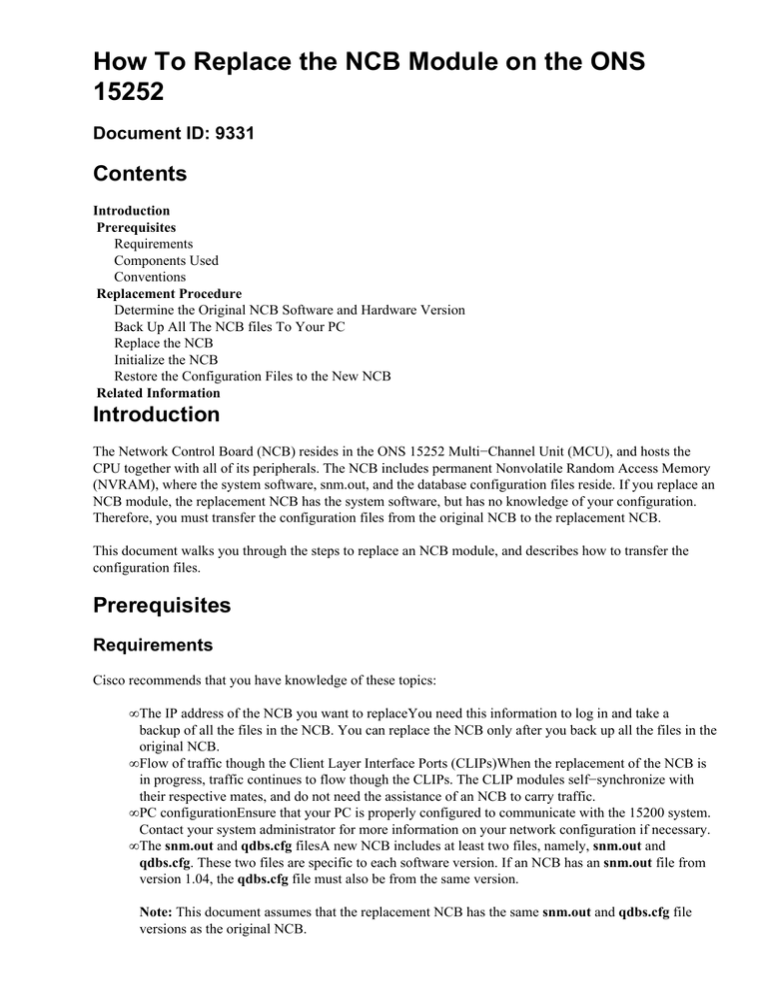
How To Replace the NCB Module on the ONS
15252
Document ID: 9331
Contents
Introduction
Prerequisites
Requirements
Components Used
Conventions
Replacement Procedure
Determine the Original NCB Software and Hardware Version
Back Up All The NCB files To Your PC
Replace the NCB
Initialize the NCB
Restore the Configuration Files to the New NCB
Related Information
Introduction
The Network Control Board (NCB) resides in the ONS 15252 Multi−Channel Unit (MCU), and hosts the
CPU together with all of its peripherals. The NCB includes permanent Nonvolatile Random Access Memory
(NVRAM), where the system software, snm.out, and the database configuration files reside. If you replace an
NCB module, the replacement NCB has the system software, but has no knowledge of your configuration.
Therefore, you must transfer the configuration files from the original NCB to the replacement NCB.
This document walks you through the steps to replace an NCB module, and describes how to transfer the
configuration files.
Prerequisites
Requirements
Cisco recommends that you have knowledge of these topics:
• The IP address of the NCB you want to replaceYou need this information to log in and take a
backup of all the files in the NCB. You can replace the NCB only after you back up all the files in the
original NCB.
• Flow of traffic though the Client Layer Interface Ports (CLIPs)When the replacement of the NCB is
in progress, traffic continues to flow though the CLIPs. The CLIP modules self−synchronize with
their respective mates, and do not need the assistance of an NCB to carry traffic.
• PC configurationEnsure that your PC is properly configured to communicate with the 15200 system.
Contact your system administrator for more information on your network configuration if necessary.
• The snm.out and qdbs.cfg filesA new NCB includes at least two files, namely, snm.out and
qdbs.cfg. These two files are specific to each software version. If an NCB has an snm.out file from
version 1.04, the qdbs.cfg file must also be from the same version.
Note: This document assumes that the replacement NCB has the same snm.out and qdbs.cfg file
versions as the original NCB.
Components Used
The information in this document is based on these software and hardware versions:
• Software: snm.out version 1.04
• Hardware: −01, −02
The information in this document was created from the devices in a specific lab environment. All of the
devices used in this document started with a cleared (default) configuration. If your network is live, make sure
that you understand the potential impact of any command.
Conventions
Refer to Cisco Technical Tips Conventions for more information on document conventions.
Replacement Procedure
This section describes the procedure to replace the NCB.
Determine the Original NCB Software and Hardware Version
Complete these steps:
1. Select Start > Run on your PC or laptop.
The Run dialog box appears.
2. Type cmd, and click OK.
The command prompt appears:
3. At the C:\> prompt, type telnet IP address , where IP address is the IP address of the NCB.
4. Press ENTER.
A login prompt from the NCB appears:
5. At the NCB login prompt, type a user name with administrator privileges, and press ENTER.
6. At the password prompt, type the password for the administrator user, and press ENTER.
Note: Each user on the 15200 can only be logged in once. If a user is already logged in, you cannot
log in with the same user name.
7. At the NCB:> prompt, type configure system, and press ENTER. The NCB:= prompt appears.
8. Type version and press ENTER. Record the NCB revision number and the SNM version number that
appears on the screen. Here is an example:
9. Type list 0, and press ENTER.
A list of files that currently reside in the NCB appears.
Record the names of the files, and note down how many files are in the list.
Note: On the basis of your specific configuration, you can have more or less files than the ones that
appear in this example:
10. Determine whether you need to defragment the NCB. To do so, check whether any of the files in the
list have the word [deleted] next to them. If you see the word [deleted] next to any of the files, you
must defragment the NCB.
11. In order to defragment the NCB, complete these steps:
Note: If no files have the word [deleted] next to them, you can skip these steps, and go to step 12.
a. At the NCB:= prompt, type defrag 0 and press ENTER.
The Defragmentation in progress message appears. This command takes about
two minutes to execute. You must wait for this command to complete. When the command is
complete, the NCB:= prompt appears again.
b. Type list 0, and press ENTER. Ensure that no filename contains the word [deleted].
12. At the NCB:= prompt, type ipconf and press ENTER.
Information on the current NCB IP address, subnet mask, and the gateway appears:
Record this information for later use.
13. At the NCB:= prompt, type exit and press ENTER.
14. At the NCB:> prompt, type exit and press ENTER.
The connection to the host is terminated:
Back Up All The NCB files To Your PC
Complete these steps:
1. Open the command prompt (see Steps 1 and 2 of the Determine the Original NCB Software and
Hardware Version section).
2. At the C:\> prompt, type mkdir foldername , and press ENTER. Here, foldername refers to the
name of the directory you want to create. Here is an example:
In this example, the foldername is 252backup.
3. At the C:\> prompt, type cd foldername , and press ENTER. Here, foldername is the destination
folder. In this example, the folder name is 252backup:
4. At the c:\foldername> prompt, type ftp IP address , and press ENTER. Here, IP address refers
to the IP address of the 15200 system NCB.
5. At the user prompt, type a valid 15200 user name with administrator privileges, and then type the
password. If the user name and password are correct, you log in, as shown here:
6. At the ftp> prompt, type dir, and press ENTER. A list of all the files in the NCB appears:
7. Now, copy all the files in the NCB to the backup directory in your PC. Start with the snm.out file.
Complete these steps:
a. At the ftp> prompt, type bin, and press ENTER:
b. Type get snm.out, and press ENTER:
8. Back up the remainder of the files that reside in the NCB to your PC. Complete these steps:
a. At the ftp> prompt, type ascii, and press ENTER:
b. Type get filename , and press ENTER. Replace filename with the name of the file each time
you issue this command, as shown here:
9. On your PC or laptop, open Windows Explorer to verify whether all the files listed in the NCB are
now in the backup directory. This example confirms that all six files that were in the original NCB are
in the backup directory also:
10. When you have verified that all the files are copied, you can close the FTP window. For this, type
bye, and press ENTER.
The c:\foldername> prompt appears again:
The backup of the files is now complete.
Caution: Do NOT back up the qdbs.cfg file instead of the snm.out file. These two files need
to synchronize with each other.
Replace the NCB
After the backup of all the NCB files is complete, remove and replace the NCB from the 15252 Multipoint
Control Unit (MCU). Complete these steps:
1. Disconnect the Ethernet cable from the NCB module.
2. Loosen the thumbscrews.
Note: The NCB module screws are equipped with retainers.
3. Carefully remove the NCB module from the 15252 MCU.
4. Align the replacement NCB module with the NCB module slot.
5. Carefully insert the module into the slot.
Note: Ensure that the backplane connector and the NCB module connector are correctly mated and
that no optical fibers are pinched.
6. Tighten the thumbscrews.
7. Connect the Ethernet cable to the NCB module.
Initialize the NCB
This section provides the procedure to create an administrator user and assign an IP address, mask, and
gateway to the new NCB. Complete these steps:
1. Use the CIM RS−232 cable (P/N 72−2746−01) provided with the system to connect your PC or
laptop serial COM port to the 15252 Management Access (MA) port on the CIM board, as shown
here:
2. On the PC or laptop, open a terminal emulation program (for example, HyperTerminal), and
configure the COM port based on these values:
♦ Speed: 19200 bit/s
♦ Data bits: 8
♦ Parity: None
♦ Stop bits: 1
♦ Flow control: None
♦ Emulation: VT100
♦ Settings > Ascii setup > Ascii sending: Send line ends with line feeds
Here is an example of the steps to complete when you use HyperTerminal to configure the RS−232
parameters:
a. Click Start > Programs > Accessories > Communications > HyperTerminal.
The Hyperterminal window appears.
b. Type a session name in the Connection Description dialog box, and click OK.
The Connect To Dialog box appears.
c. Select COM1 from the Connect Using list, and click OK.
The COM1 Properties dialog box appears.
d. Click File > Properties.
The Properties dialog box appears.
e. Click the Settings tab, and then click the ASCII Setup button.
The ASCII Setup dialog box appears.
f. Check the Send line ends with line feeds check box.
g. Click OK until all dialog boxes close. Leave the HyperTerminal window open.
3. After you connect the CIM RS−232 cable, and set the HyperTerminal parameters, press ENTER. The
system responds with a login prompt. Press ENTER again. No password is necessary, so press
ENTER again. The NCB:> prompt appears.
Note: If you do not receive a response from the 15252, use a different COM port.
4. Now, create a user with administrator privileges. Complete these steps:
a. At the NCB:> prompt, type create user 9user1: , and press ENTER.
The system responds with the message, "Created 9user1:.". The user1:# prompt
appears on the screen.
b. At the user1:# prompt, type password password1 , and press ENTER to create a password
for the new user.
c. Type privileges administrator, and press ENTER.
d. Type exit, and press ENTER.
e. Type commit user 9user1: .
5. Set the initial IP address of the NCB module. Complete these steps:
a. At the NCB:> prompt, type configure system, and press ENTER.
b. At the NCB:= prompt, type ipconf <IP Address> <Subnet> <Gateway> , and press ENTER.
Here, IP Address represents the IP address, Subnet is the subnet mask, and Gateway stands
for the default gateway for the replacement NCB.
Note: The values you type for these parameters must be the same values that you obtained
from the original NCB (see Step 12 of the Determine the Original NCB Software and
Hardware Version section).
c. At the NCB:= prompt, type reboot, and press ENTER.
6. Disconnect the CIM RS−232 adapter cable. The subnetwork manager on the NCB module now has an
IP address, which you can access directly at the Ethernet port on the NCB module.
Restore the Configuration Files to the New NCB
This procedure lists the steps to copy all the files, except snm.out and qdbs.cfg, from the PC backup directory
to the new NCB. Do not copy these two files to the new NCB because the new NCB already contains these
two files. These two files are installed at the factory.
Complete these steps:
1. Ensure that your PC or laptop is connected to the Ethernet port on the NCB module.
2. Open the command prompt (see Steps 1 and 2 of the Determine the Original NCB Software and
Hardware Version section).
3. At the C:\> prompt, type cd foldername , where foldername is the name of the folder where the
backed up files reside.
4. Press ENTER.
5. Start an FTP session to the NCB. To do so, at the C:\foldername> prompt, type ftp IP address ,
where IP address represents the IP address of the new NCB. Press ENTER.
6. Type the user name of the administrator that you created in Step 4 of the Initialize the NCB section.
7. Press ENTER.
8. At the password prompt, type the password, and press ENTER. A message that you are
successfully logged in appears, and an ftp> prompt appears.
9. Determine which files are already on the NCB. For this, type dir and press ENTER.
A list of all the files that currently reside in the replacement NCB appears. In addition, the two files
snm.out and qdbs.cfg, which are installed at the factory must also be present. On the basis of the
NCB version, you can see two additional files, sys_inet.sys and network.cfg. Ensure that snm.out
and qdbs.cfg are present.
10. At the ftp> prompt, type ascii, and press ENTER.
11. One by one, transfer all the files (except snm.out and qdbs.cfg) from the backup directory to the new
NCB.
At the ftp> prompt, type put filename , and press ENTER. Here, filename represents the name of
the file that you want to move from the PC backup directory to the new NCB.
A message is displayed to indicate that each file is successfully transferred, as shown here:
Note: Notice that snm.out and qdbs.cfg are the only two files that are not transferred to the new
NCB.
12. Verify whether the new NCB shows the same files that the original NCB had. For this, type dir and
press ENTER.
Note: One extra file named network.cfg can be present in the new NCB. This file can be present
when the original NCB does not have this file and the new NCB contains this file. You need not
perform any action in this case. Proceed to the next step.
13. Type bye, and press ENTER to close the FTP window.
14. Reboot the NCB for the downloaded configuration files to take effect. Complete these steps:
a. Establish a Telnet session to the NCB with the administrator user name and password that
you created.
b. At the NCB:> prompt, type configure system, and press ENTER.
c. At the NCB:= prompt, type ldboot 0 snm.out 10, and press ENTER.
Note: The number after ldboot is a zero and there is a space before and after the zero.
d. Type reboot, and press ENTER.
Note: When you reboot the NCB, the original NCB configuration files that you transfer to the
new NCB take effect, and the admin user that you created on the new NCB and used in Step
12a is removed. The only users authorized to login are the ones that were in the original NCB.
These user names are listed in the file users.cfg.
15. Telnet to the new NCB with an administrator user name that existed previously in the original NCB.
16. Check the new NCB software version. For this, type configure system at the NCB:> prompt, and
press ENTER.
17. At the NCB:= prompt, type version and press ENTER. Ensure that the software version is the same
as in the original NCB.
The NCB replacement procedure is now complete.
Related Information
• Cisco ONS 15200 Module Handbook, Release 1.0.1
• NCB Removal and Replacement
• NCB Functional Description
• Technical Support & Documentation − Cisco Systems
Contacts & Feedback | Help | Site Map
© 2014 − 2015 Cisco Systems, Inc. All rights reserved. Terms & Conditions | Privacy Statement | Cookie Policy | Trademarks of
Cisco Systems, Inc.
Updated: Apr 13, 2005
Document ID: 9331