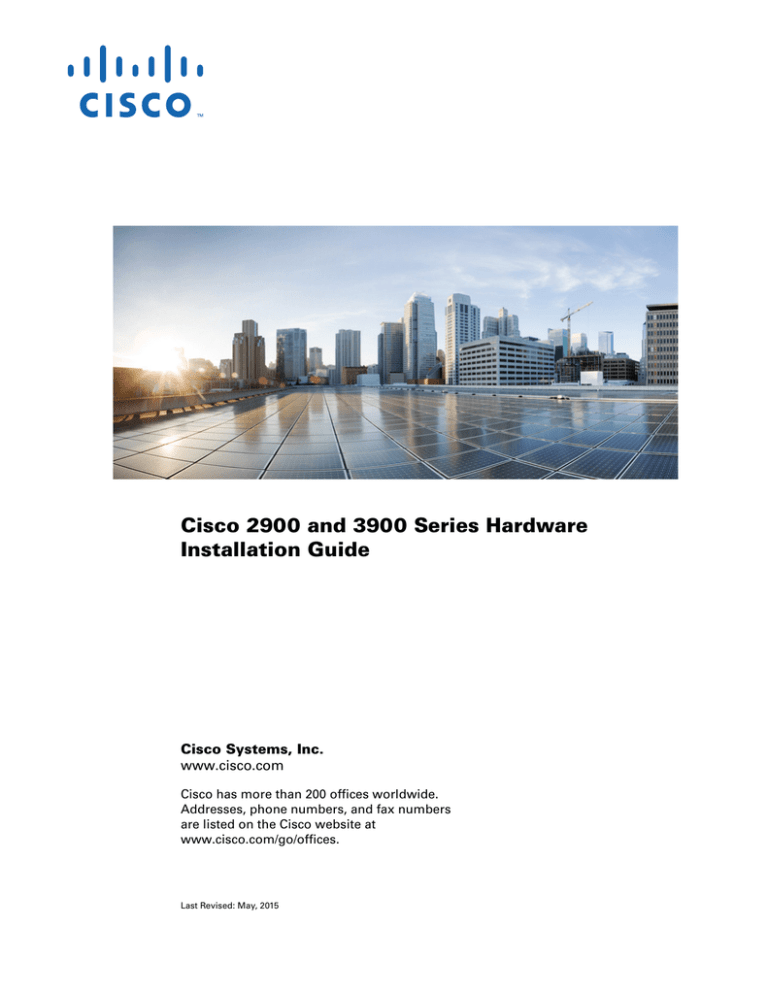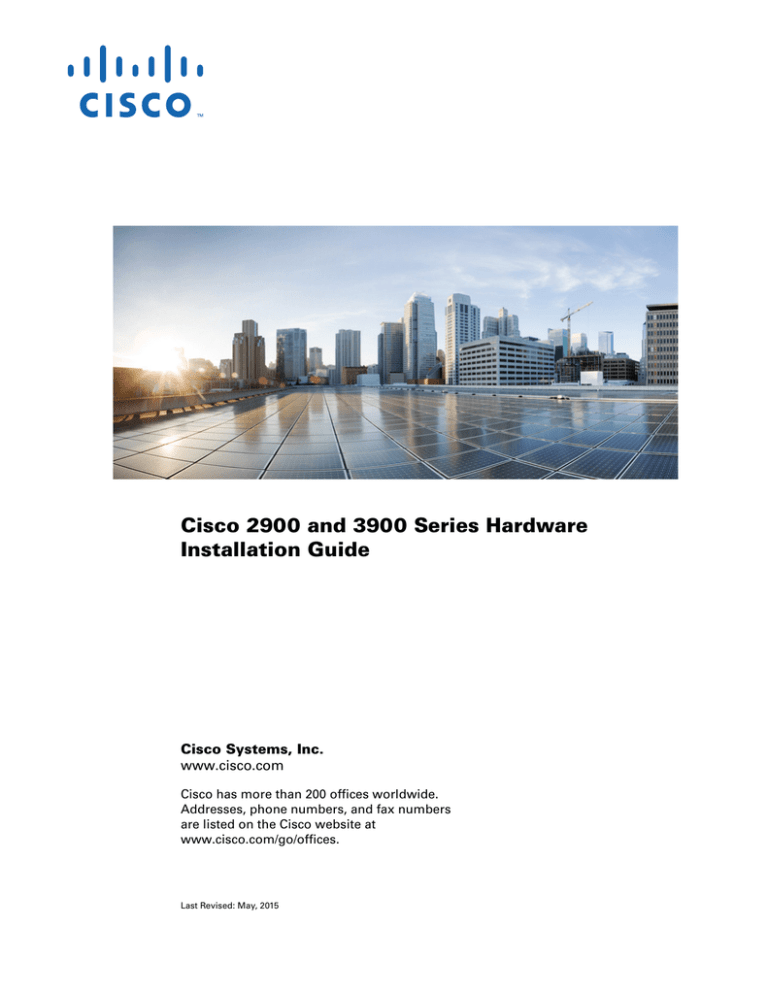
Cisco 2900 and 3900 Series Hardware
Installation Guide
Cisco Systems, Inc.
www.cisco.com
Cisco has more than 200 offices worldwide.
Addresses, phone numbers, and fax numbers
are listed on the Cisco website at
www.cisco.com/go/offices.
Last Revised: May, 2015
THE SPECIFICATIONS AND INFORMATION REGARDING THE PRODUCTS IN THIS MANUAL ARE SUBJECT TO CHANGE WITHOUT NOTICE. ALL
STATEMENTS, INFORMATION, AND RECOMMENDATIONS IN THIS MANUAL ARE BELIEVED TO BE ACCURATE BUT ARE PRESENTED WITHOUT
WARRANTY OF ANY KIND, EXPRESS OR IMPLIED. USERS MUST TAKE FULL RESPONSIBILITY FOR THEIR APPLICATION OF ANY PRODUCTS.
THE SOFTWARE LICENSE AND LIMITED WARRANTY FOR THE ACCOMPANYING PRODUCT ARE SET FORTH IN THE INFORMATION PACKET THAT
SHIPPED WITH THE PRODUCT AND ARE INCORPORATED HEREIN BY THIS REFERENCE. IF YOU ARE UNABLE TO LOCATE THE SOFTWARE LICENSE
OR LIMITED WARRANTY, CONTACT YOUR CISCO REPRESENTATIVE FOR A COPY.
The following information is for FCC compliance of Class A devices: This equipment has been tested and found to comply with the limits for a Class A digital device, pursuant
to part 15 of the FCC rules. These limits are designed to provide reasonable protection against harmful interference when the equipment is operated in a commercial
environment. This equipment generates, uses, and can radiate radio-frequency energy and, if not installed and used in accordance with the instruction manual, may cause
harmful interference to radio communications. Operation of this equipment in a residential area is likely to cause harmful interference, in which case users will be required
to correct the interference at their own expense.
The following information is for FCC compliance of Class B devices: This equipment has been tested and found to comply with the limits for a Class B digital device, pursuant
to part 15 of the FCC rules. These limits are designed to provide reasonable protection against harmful interference in a residential installation. This equipment generates,
uses and can radiate radio frequency energy and, if not installed and used in accordance with the instructions, may cause harmful interference to radio communications.
However, there is no guarantee that interference will not occur in a particular installation. If the equipment causes interference to radio or television reception, which can be
determined by turning the equipment off and on, users are encouraged to try to correct the interference by using one or more of the following measures:
•
•
•
•
Reorient or relocate the receiving antenna.
Increase the separation between the equipment and receiver.
Connect the equipment into an outlet on a circuit different from that to which the receiver is connected.
Consult the dealer or an experienced radio/TV technician for help.
Modifications to this product not authorized by Cisco could void the FCC approval and negate your authority to operate the product.
The Cisco implementation of TCP header compression is an adaptation of a program developed by the University of California, Berkeley (UCB) as part of UCB’s public
domain version of the UNIX operating system. All rights reserved. Copyright © 1981, Regents of the University of California.
NOTWITHSTANDING ANY OTHER WARRANTY HEREIN, ALL DOCUMENT FILES AND SOFTWARE OF THESE SUPPLIERS ARE PROVIDED “AS IS” WITH
ALL FAULTS. CISCO AND THE ABOVE-NAMED SUPPLIERS DISCLAIM ALL WARRANTIES, EXPRESSED OR IMPLIED, INCLUDING, WITHOUT
LIMITATION, THOSE OF MERCHANTABILITY, FITNESS FOR A PARTICULAR PURPOSE AND NONINFRINGEMENT OR ARISING FROM A COURSE OF
DEALING, USAGE, OR TRADE PRACTICE.
IN NO EVENT SHALL CISCO OR ITS SUPPLIERS BE LIABLE FOR ANY INDIRECT, SPECIAL, CONSEQUENTIAL, OR INCIDENTAL DAMAGES, INCLUDING,
WITHOUT LIMITATION, LOST PROFITS OR LOSS OR DAMAGE TO DATA ARISING OUT OF THE USE OR INABILITY TO USE THIS MANUAL, EVEN IF CISCO
OR ITS SUPPLIERS HAVE BEEN ADVISED OF THE POSSIBILITY OF SUCH DAMAGES.
Cisco and the Cisco logo are trademarks or registered trademarks of Cisco and/or its affiliates in the U.S. and other countries. To view a list of Cisco trademarks, go to this
URL: www.cisco.com/go/trademarks. Third-party trademarks mentioned are the property of their respective owners. The use of the word partner does not imply a partnership
relationship between Cisco and any other company. (1110R)
Any Internet Protocol (IP) addresses and phone numbers used in this document are not intended to be actual addresses and phone numbers. Any examples, command display
output, network topology diagrams, and other figures included in the document are shown for illustrative purposes only. Any use of actual IP addresses or phone numbers in
illustrative content is unintentional and coincidental.
Cisco 2900 and 3900 Series Hardware Installation Guide
© 2015 Cisco Systems, Inc. All rights reserved.
CONTENTS
CHAPTER
1
Overview of the Routers
1-1
Chassis Views 1-2
Cisco 2901 Chassis 1-2
Cisco 2911 Chassis 1-4
Cisco 2921 and Cisco 2951 Chassis
Cisco 3900 Series Chassis 1-8
1-6
Locating the Serial Number, PID, VID and CLEI 1-12
Labels on Cisco 2901 1-13
Labels on Cisco 2911 1-14
Labels on Cisco 2921 and Cisco 2951 1-15
Labels on Cisco 3925 and Cisco 3945 1-15
For Additional Help Locating Labels on the Router
Hardware Features 1-17
Built-in Interface Ports 1-17
Removable and Interchangeable Modules and Cards
Module and Router Power Consumption 1-25
Fans, Ventilation, and Airflow 1-26
Real-Time Clock 1-28
Secure Key 1-28
Cryptographic Accelerator 1-28
Slot, Port, and Interface Information
LED Indicators
1-31
Specifications
1-33
Periodic Inspection and Cleaning
CHAPTER
2
Preparing for Router Installation
1-48
2-1
2-3
Safety Recommendations 2-3
Safety with Electricity 2-3
Preventing Electrostatic Discharge Damage
Rack Requirements
1-18
1-28
Warnings 2-1
Warning Statements 2-1
Protection from Airborne Pollutants
General Site Requirements
1-16
2-4
2-5
2-5
Cisco 2900 Series and 3900 Series Hardware Installation Guide
iii
Contents
Router Environmental Requirements
2-5
Power Guidelines and Requirements
2-7
Network Cabling Specifications 2-7
Console and Auxiliary Port Considerations
Preparing for Network Connections 2-10
2-7
Required Tools and Equipment for Installation and Maintenance
Installation Checklist
Creating a Site Log
CHAPTER
3
2-15
2-16
Installing and Connecting the Router
3-1
Installation Requirements and Warnings
What you Need to Know
Before you Begin
3-1
3-3
3-4
Unpacking the Router
3-4
Installing the Router 3-5
Rack-Mounting the Chassis 3-5
Setting the Chassis on a Desktop 3-12
Mounting a Cisco 2901 or 2911 Router on a Wall
Chassis Grounding
2-13
3-13
3-15
Connecting Power 3-18
Connecting to AC Power 3-18
Connecting to DC Power 3-19
Connecting to Backup Power 3-30
Connecting to a Console Terminal or Modem 3-30
Connecting to the Serial Port with Microsoft Windows
Connecting to the Console Port with Mac OS X 3-34
Connecting to the Console Port with Linux 3-35
3-30
Installing the Cisco Microsoft Windows USB Device Driver 3-35
Installing the Cisco Microsoft Windows XP USB Driver 3-35
Installing the Cisco Microsoft Windows 2000 USB Driver 3-36
Installing the Cisco Microsoft Windows Vista USB Driver 3-36
Uninstalling the Cisco Microsoft Windows USB Driver 3-37
Uninstalling the Cisco Microsoft Windows XP and 2000 USB Driver
Uninstalling the Cisco Microsoft Windows Vista USB Driver 3-37
Connecting to the Auxiliary Port
3-38
Connecting WAN, LAN, and Voice Interfaces 3-41
Ports and Cabling 3-43
Connection Procedures and Precautions 3-44
Cisco 2900 Series and 3900 Series Hardware Installation Guide
iv
3-37
Contents
CHAPTER
4
Configuring the Router
4-1
Powering up the Router 4-1
Checklist for Power Up 4-1
Power Up Procedure 4-2
Verifying the Front Panel LED Indications
4-4
Performing the Initial Configuration on the Router 4-4
Using Cisco Setup Command Facility 4-4
Using Cisco Configuration Professional Express 4-8
Using Cisco IOS CLI—Manual Configuration 4-8
Verifying Network Connectivity 4-21
Saving Your Router Configuration 4-22
Saving Backup Copies of Configuration and System Image
Verifying the Initial Configuration
CHAPTER
5
4-24
Installing and Upgrading Internal Modules and FRUs
Safety Warnings
4-22
5-1
5-2
Accessing Internal Modules 5-4
Removing and Replacing the Chassis Cover 5-4
Removing and Replacing the Services Performance Engine
Locating Internal Modules
5-6
5-7
Installing and Removing DRAM DIMMs 5-13
Locating and Orienting DRAM DIMM 5-13
Removing a DRAM DIMM 5-14
Installing a DRAM DIMM 5-15
Installing and Removing ISMs 5-16
Software Requirement for ISMs 5-17
Locating an ISM 5-17
Removing an ISM 5-17
Installing an ISM 5-18
Verifying ISM Installation 5-20
Installing and Removing PVDM3 5-20
PVDM3 Location and Orientation 5-21
Removing a PVDM3 5-21
Installing a PVDM3 5-22
Installing and Removing PVDM2s
5-23
Replacing Power Supplies and Redundant Power Supplies 5-28
Replacing the Cisco 2901 Router Power Supply 5-29
Replacing the Cisco 2911 Router Power Supply 5-31
Cisco 2900 Series and 3900 Series Hardware Installation Guide
v
Contents
Installing and Removing the Cisco 2911 Router Optional DC Power Supply 5-32
Installing the Cisco 2911 Router Power Supply Blank 5-33
Replacing the Cisco 2911 Router Redundant Power Supply 5-35
Replacing the Cisco 2921, Cisco 2951, or Cisco 3900 Series Power Supply 5-35
Installing and Removing the Cisco 2921, Cisco 2951, or Cisco 3900 Series Optional DC Power
Supply 5-39
Installing and Removing a Redundant Power Supply Adapter 5-41
Replacing a Fan Tray or Air Filter 5-44
Replacing the Cisco 2911 Fan Tray 5-44
Replacing the Cisco 2911 Air Filter 5-45
Replacing the Cisco 2921 or 2951 Fan Tray 5-46
Replacing the Cisco 3900 Series Fan Tray 5-47
Replacing the Cisco 3900 Series Air Filter 5-48
Installing a FIPS Louver
5-50
2911 Front to Back Air Flow Converter
5-51
Removing and Installing CompactFlash Memory Cards 5-58
Preventing Electrostatic Discharge Damage 5-58
Removing a CompactFlash Memory Card 5-58
Installing a CompactFlash Memory Card 5-60
Installing SFP Modules 5-61
Laser Safety Guidelines 5-63
Removing SFP Modules 5-64
CHAPTER
6
Getting Software Licenses for the Router
6-1
Activating a New Software Package or Feature
RMA License Transfer
6-3
Additional Information
6-3
Online Insertion Removal and Hot-Swapping
OIR Procedures
A-2
Hot-Swapping Procedures
A-3
Cisco 2900 Series and 3900 Series Hardware Installation Guide
vi
6-1
A-1
Preface
This preface describes the objectives, audience, organization and conventions of this guide, and the
references that accompany this document set. The following sections are provided:
•
Objectives, page vii
•
Audience, page vii
•
Organization, page viii
•
Conventions, page ix
•
Related Documentation, page xv
•
Searching for Cisco Documents, page xvii
Objectives
This guide explains how to install, connect, and perform initial configuration for the Cisco 2900 series
and Cisco 3900 series Integrated Services Routers (ISRs). Some information may not apply to your
specific router model.
Note
For warranty, service, and support information, see the “Cisco Warranty Terms” section in the
Readme First for the Cisco 1900 Series, 2900 Series, and 3900 Series Integrated Services
Routers document that was shipped with your router.
Audience
This guide is intended for Cisco equipment providers and service persons who are technically
knowledgeable and familiar with Cisco routers and Cisco IOS software and features. They would
understand how to install, configure, and maintain the router, and they should be familiar with electronic
circuitry and wiring practices, and have experience as an electronic or electromechanical technician.
This guide identifies certain procedures that should be performed only by trained and qualified
personnel.
Cisco 2900 Series and 3900 Series Hardware Installation Guide
vii
Organization
This guide includes the following chapters:
Chapter
Title
Description
1
Overview of the Routers
Describes the router chassis views, information
for locating the serial number, PID1, and UDI2.
Also includes general hardware features, slot,
port, and interface information; and LED
indicators.
2
Preparing for Router Installation
3
Installing and Connecting the Router Describes how to install and connect the router to
LAN, WAN, and Voice networks.
4
Configuring the Router
Describes how to power up the router and
perform the initial configuration.
5
Installing and Upgrading Internal
Modules and FRUs
Describes how to install and upgrade internal
modules and field replaceable units3 on the
router.
6
Getting Software Licenses for the
Router
Describes how to purchase a PAK and activate
software licenses on the router.
7
Online Insertion Removal and
Hot-Swapping
Describes how to remove and replace data and
voice modules using the online insertion and
removal4 procedure.
1. PID = Product ID
2. UID = Universal Device Identifier
3. FRU = Field Replaceable Unit
4. OIR = Online Insertion and Removal
Cisco 2900 Series and 3900 Series Hardware Installation Guide
viii
Describes site requirements and the equipment
needed to install the router.
Conventions
This document uses the following conventions:
Convention
Indication
bold font
Commands and keywords and user-entered text appear in bold font.
italic font
Document titles, new or emphasized terms, and arguments for which you supply
values are in italic font.
[ ]
Elements in square brackets are optional.
{x | y | z }
Required alternative keywords are grouped in braces and separated by
vertical bars.
[x|y|z]
Optional alternative keywords are grouped in brackets and separated by
vertical bars.
string
A nonquoted set of characters. Do not use quotation marks around the string or
the string will include the quotation marks.
courier
font
Terminal sessions and information the system displays appear in courier font.
< >
Nonprinting characters such as passwords are in angle brackets.
[ ]
Default responses to system prompts are in square brackets.
!, #
An exclamation point (!) or a pound sign (#) at the beginning of a line of code
indicates a comment line.
Note
Means reader take note.
Tip
Means the following information will help you solve a problem.
Caution
Timesaver
Means reader be careful. In this situation, you might perform an action that could result in equipment
damage or loss of data.
Means the described action saves time. You can save time by performing the action described in
the paragraph.
Cisco 2900 Series and 3900 Series Hardware Installation Guide
ix
Warning
IMPORTANT SAFETY INSTRUCTIONS
This warning symbol means danger. You are in a situation that could cause bodily injury. Before you
work on any equipment, be aware of the hazards involved with electrical circuitry and be familiar
with standard practices for preventing accidents. Use the statement number provided at the end of
each warning to locate its translation in the translated safety warnings that accompanied this
device. Statement 1071
SAVE THESE INSTRUCTIONS
Waarschuwing
BELANGRIJKE VEILIGHEIDSINSTRUCTIES
Dit waarschuwingssymbool betekent gevaar. U verkeert in een situatie die lichamelijk letsel kan
veroorzaken. Voordat u aan enige apparatuur gaat werken, dient u zich bewust te zijn van de bij
elektrische schakelingen betrokken risico's en dient u op de hoogte te zijn van de standaard
praktijken om ongelukken te voorkomen. Gebruik het nummer van de verklaring onderaan de
waarschuwing als u een vertaling van de waarschuwing die bij het apparaat wordt geleverd, wilt
raadplegen.
BEWAAR DEZE INSTRUCTIES
Varoitus
TÄRKEITÄ TURVALLISUUSOHJEITA
Tämä varoitusmerkki merkitsee vaaraa. Tilanne voi aiheuttaa ruumiillisia vammoja. Ennen kuin
käsittelet laitteistoa, huomioi sähköpiirien käsittelemiseen liittyvät riskit ja tutustu
onnettomuuksien yleisiin ehkäisytapoihin. Turvallisuusvaroitusten käännökset löytyvät laitteen
mukana toimitettujen käännettyjen turvallisuusvaroitusten joukosta varoitusten lopussa näkyvien
lausuntonumeroiden avulla.
SÄILYTÄ NÄMÄ OHJEET
Attention
IMPORTANTES INFORMATIONS DE SÉCURITÉ
Ce symbole d'avertissement indique un danger. Vous vous trouvez dans une situation pouvant
entraîner des blessures ou des dommages corporels. Avant de travailler sur un équipement, soyez
conscient des dangers liés aux circuits électriques et familiarisez-vous avec les procédures
couramment utilisées pour éviter les accidents. Pour prendre connaissance des traductions des
avertissements figurant dans les consignes de sécurité traduites qui accompagnent cet appareil,
référez-vous au numéro de l'instruction situé à la fin de chaque avertissement.
CONSERVEZ CES INFORMATIONS
Warnung
WICHTIGE SICHERHEITSHINWEISE
Dieses Warnsymbol bedeutet Gefahr. Sie befinden sich in einer Situation, die zu Verletzungen führen
kann. Machen Sie sich vor der Arbeit mit Geräten mit den Gefahren elektrischer Schaltungen und
den üblichen Verfahren zur Vorbeugung vor Unfällen vertraut. Suchen Sie mit der am Ende jeder
Warnung angegebenen Anweisungsnummer nach der jeweiligen Übersetzung in den übersetzten
Sicherheitshinweisen, die zusammen mit diesem Gerät ausgeliefert wurden.
BEWAHREN SIE DIESE HINWEISE GUT AUF.
Cisco 2900 Series and 3900 Series Hardware Installation Guide
x
Avvertenza
IMPORTANTI ISTRUZIONI SULLA SICUREZZA
Questo simbolo di avvertenza indica un pericolo. La situazione potrebbe causare infortuni alle
persone. Prima di intervenire su qualsiasi apparecchiatura, occorre essere al corrente dei pericoli
relativi ai circuiti elettrici e conoscere le procedure standard per la prevenzione di incidenti.
Utilizzare il numero di istruzione presente alla fine di ciascuna avvertenza per individuare le
traduzioni delle avvertenze riportate in questo documento.
CONSERVARE QUESTE ISTRUZIONI
Advarsel
VIKTIGE SIKKERHETSINSTRUKSJONER
Dette advarselssymbolet betyr fare. Du er i en situasjon som kan føre til skade på person. Før du
begynner å arbeide med noe av utstyret, må du være oppmerksom på farene forbundet med
elektriske kretser, og kjenne til standardprosedyrer for å forhindre ulykker. Bruk nummeret i slutten
av hver advarsel for å finne oversettelsen i de oversatte sikkerhetsadvarslene som fulgte med denne
enheten.
TA VARE PÅ DISSE INSTRUKSJONENE
Aviso
INSTRUÇÕES IMPORTANTES DE SEGURANÇA
Este símbolo de aviso significa perigo. Você está em uma situação que poderá ser causadora de
lesões corporais. Antes de iniciar a utilização de qualquer equipamento, tenha conhecimento dos
perigos envolvidos no manuseio de circuitos elétricos e familiarize-se com as práticas habituais de
prevenção de acidentes. Utilize o número da instrução fornecido ao final de cada aviso para
localizar sua tradução nos avisos de segurança traduzidos que acompanham este dispositivo.
GUARDE ESTAS INSTRUÇÕES
¡Advertencia!
INSTRUCCIONES IMPORTANTES DE SEGURIDAD
Este símbolo de aviso indica peligro. Existe riesgo para su integridad física. Antes de manipular
cualquier equipo, considere los riesgos de la corriente eléctrica y familiarícese con los
procedimientos estándar de prevención de accidentes. Al final de cada advertencia encontrará el
número que le ayudará a encontrar el texto traducido en el apartado de traducciones que acompaña
a este dispositivo.
GUARDE ESTAS INSTRUCCIONES
Varning!
VIKTIGA SÄKERHETSANVISNINGAR
Denna varningssignal signalerar fara. Du befinner dig i en situation som kan leda till personskada.
Innan du utför arbete på någon utrustning måste du vara medveten om farorna med elkretsar och
känna till vanliga förfaranden för att förebygga olyckor. Använd det nummer som finns i slutet av
varje varning för att hitta dess översättning i de översatta säkerhetsvarningar som medföljer denna
anordning.
SPARA DESSA ANVISNINGAR
Cisco 2900 Series and 3900 Series Hardware Installation Guide
xi
Cisco 2900 Series and 3900 Series Hardware Installation Guide
xii
Aviso
INSTRUÇÕES IMPORTANTES DE SEGURANÇA
Este símbolo de aviso significa perigo. Você se encontra em uma situação em que há risco de lesões
corporais. Antes de trabalhar com qualquer equipamento, esteja ciente dos riscos que envolvem os
circuitos elétricos e familiarize-se com as práticas padrão de prevenção de acidentes. Use o
número da declaração fornecido ao final de cada aviso para localizar sua tradução nos avisos de
segurança traduzidos que acompanham o dispositivo.
GUARDE ESTAS INSTRUÇÕES
Advarsel
VIGTIGE SIKKERHEDSANVISNINGER
Dette advarselssymbol betyder fare. Du befinder dig i en situation med risiko for
legemesbeskadigelse. Før du begynder arbejde på udstyr, skal du være opmærksom på de
involverede risici, der er ved elektriske kredsløb, og du skal sætte dig ind i standardprocedurer til
undgåelse af ulykker. Brug erklæringsnummeret efter hver advarsel for at finde oversættelsen i de
oversatte advarsler, der fulgte med denne enhed.
GEM DISSE ANVISNINGER
Cisco 2900 Series and 3900 Series Hardware Installation Guide
xiii
Cisco 2900 Series and 3900 Series Hardware Installation Guide
xiv
Warning
When installing the product, please use the provided or designated connection cables/power
cables/AC adaptors. Using any other cables/adaptors could cause a malfunction or a fire. Electrical
Appliance and Material Safety Law prohibits the use of UL-certified cables (that have the “UL” shown
on the code) for any other electrical devices than products designated by CISCO. The use of cables
that are certified by Electrical Appliance and Material Safety Law (that have “PSE” shown on the
code) is not limited to CISCO-designated products. Statement 371.
Warning
There is the danger of explosion if the battery is replaced incorrectly. Replace the battery only with
the same or equivalent type recommended by the manufacturer. Dispose of used batteries according
to the manufacturer’s instructions. Statement 1015
Warning
Do not use this product near water; for example, near a bath tub, wash bowl, kitchen sink or laundry
tub, in a wet basement, or near a swimming pool. Statement 1035
Warning
Never install telephone jacks in wet locations unless the jack is specifically designed for
wet locations. Statement 1036
Warning
Never touch uninsulated telephone wires or terminals unless the telephone line has been
disconnected at the network interface. Statement 1037
Avoid using a telephone (other than a cordless type) during an electrical storm. There may be a remote
risk of electric shock from lightning. Statement 1038
Related Documentation
In addition to Cisco 2900 series and 3900 series Hardware Installation Guide (this document), the
following references are included in this documentation set.
Cisco 2900 Series and 3900 Series Hardware Installation Guide
xv
Table 1
Additional References
Type of Document
Hardware
Links
•
Cisco Modular Access Router Cable Specifications
•
Installing, Replacing, and Upgrading Components in Cisco Modular
Access Routers and Integrated Services Routers
•
Overview of Cisco Network Modules for Cisco Access Routers
•
Cisco Interface Cards for Cisco Access Routers
•
Installing Cisco Network Modules in Cisco Access Routers
•
Installing Cisco Interface Cards in Cisco Access Routers
•
Declarations of Conformity and Regulatory Information for Cisco
Access Products with 802.11a/b/g and 802.11b/g Radios
•
Regulatory Compliance and Safety Information for Cisco 2900 Series
Integrated Services Routers
•
Regulatory Compliance and Safety Information for Cisco 3900 Series
Integrated Services Routers
•
Software Activation for Cisco Integrated Services Routers
•
Cisco IOS Software Activation Configuration Guide
Configuration
•
Cisco CP Express User’s Guide
Cisco Internet Operating
System Software
•
New Features in Cisco 15.0(1)M
Regulatory Compliance
Software Activation
Wireless
Voice
Note
Cisco IOS software release 15.0(1)M is the next IOS release
following the Cisco IOS 12.4(24)T release.
•
Cisco IOS Command Reference for Cisco Aironet Access Points and
Bridges, versions 12.4(10b) JA and 12.3(8) JEC
•
Wireless LAN Controllers
•
Unified Wireless LAN Access Points
•
Cisco IOS Voice Port Configuration Guide
•
SCCP Controlled Analog (FXS) Ports with Supplementary Features in
Cisco IOS Gateways
Cisco 2900 Series and 3900 Series Hardware Installation Guide
xvi
Searching for Cisco Documents
To search an HTML document using a web browser, press Ctrl-F (Windows) or Cmd-F (Apple). In most
browsers, the option to search whole words only, invoke case sensitivity, or search forward and backward
is also available.
To search a PDF document in Adobe Reader, use the basic Find toolbar (Ctrl-F) or the Full Reader
Search window (Shift-Ctrl-F). Use the Find toolbar to find words or phrases within a specific document.
Use the Full Reader Search window to search multiple PDF files simultaneously and to change case
sensitivity and other options. The Adobe Reader online help has more information about how to search
PDF documents.
Obtaining Documentation and Submitting a Service Request
For information on obtaining documentation, submitting a service request, and gathering additional
information, see the monthly What’s New in Cisco Product Documentation, which also lists all new and
revised Cisco technical documentation, at:
http://www.cisco.com/en/US/docs/general/whatsnew/whatsnew.html
Subscribe to the What’s New in Cisco Product Documentation as a Really Simple Syndication (RSS) feed
and set content to be delivered directly to your desktop using a reader application. The RSS feeds are a free
service and Cisco currently supports RSS Version 2.0
Cisco 2900 Series and 3900 Series Hardware Installation Guide
xvii
Cisco 2900 Series and 3900 Series Hardware Installation Guide
xviii
CH A P T E R
1
Overview of the Routers
Cisco Integrated Services Routers Generation 2 (ISR G2) offer data functionality through Gigabit
Ethernet ports and security functionality with a virtual private network (VPN) accelerator on the
motherboard. Additional security features are available with add-on hardware and software.
Cisco 2900 series and Cisco 3900 series routers also provide voice IP telephony with digital signal
processor (DSP) capability; and voice gateway, DSP farm, IP-to-IP gateway, Cisco Unified
Communications Manager Express (CUCME) via Cisco IOS. Cisco Unity Express (CUE) is provided
through the use of add-on hardware.
This series of ISRs have new slots that support next generation Enhanced High-Speed WAN Interface
Cards (EHWICs), Internal Services Modules (ISMs), Packet Voice Data Modules (PVDM3s), Service
Modules (SMs), and Services Performance Engines (SPEs).
Access to the Cisco Multi-Gigabit Fabric (MGF) facilitates connection between switch ports on the ISR
without utilizing all of the external ports. A logical GE interface on the ISR connects external and
internal modules through the MGF for improved LAN and WAN switching.
Table 1-1
Series
Cisco 2900
Cisco 3900
ISR G2 Models
Routers
•
2901
•
2911
•
2911-T
•
2921
•
2951
•
3925
•
3925E
•
3945
•
3945E
The following sections are provided in this chapter:
•
Chassis Views, page 1-2
•
Locating the Serial Number, PID, VID and CLEI, page 1-12
•
Hardware Features, page 1-17
Cisco 2900 Series and 3900 Series Hardware Installation Guide
1-1
Chapter 1
Overview of the Routers
Chassis Views
•
Slot, Port, and Interface Information, page 1-28
•
LED Indicators, page 1-31
•
Specifications, page 1-33
Chassis Views
This section contains views of the front and back panels of the Cisco 2900 series and Cisco 3900 series
routers, showing locations of the power and signal interfaces, module slots, status indicators, and chassis
identification labels.
Note
Routers support the following slot types: Service Modules (SMs), Enhanced High-Speed Interface Card
(EHWICs), high-speed WAN interface cards (HWICs), voice WAN interface cards (VWICs), WAN
interface cards (WICs), Internal Services Modules (ISMs), and packet voice DSP modules (PVDM3s).
However, some router models do not support all of these media types. See the router model descriptions
for more information.
Cisco 2900 Series ISRs
•
Cisco 2901 Chassis, page 1-2
•
Cisco 2911 Chassis, page 1-4
•
Cisco 2921 and Cisco 2951 Chassis, page 1-6
Cisco 3900 Series ISRs
•
Cisco 3900 Series Chassis, page 1-8
Cisco 2901 Chassis
Figure 1-1— Front panel
Figure 1-2 on page 1-3— Back panel
Figure 1-3 on page 1-4— Back panel LEDs
Figure 1-1
Front Panel of the Cisco 2901 Router
SYS
ACT
POE
1 2
3
250957
Cisco 2900 Series
4
6
1
SYS1
2
ACT2
3
POE3
4
AC OK4 (only on AC PS, not AC-POE PS)
5
On/off switch
6
AC power connector
1. System
Cisco 2900 Series and 3900 Series Hardware Installation Guide
1-2
5
Chapter 1
Overview of the Routers
Chassis Views
2. Activity
3. POE = power over Ethernet.
4. LED goes off if the AC power fails or is disconnected. It does not go on and off with the power switch.
Figure 1-2
Back Panel Slots and Connectors of the Cisco 2901 Router
1
EHWIC 3
3 4
2
EHWIC 2
EHWIC 1
EHWIC 0
5
6
S
AUX
L
G
E
0
/
0
2901
GE 0/1
250958
1
USB
DO NOT REMOVE DURING
NETWORKING OPERATION
CF 1
DO NOT REMOVE DURING
NETWORKING OPERATION
9
CF 0
ISM
PVDM1
EN
PVDM0
EN
0
CONSOLE
S
L
8
9
1
EHWIC slots 1 0, 1, 2, and 3 (0, Far right)
2
USB2 serial port
3
Aux port
4
RJ-45 serial console port
5
10/100/1000 Ethernet ports (GE0/1)
6
10/100/1000 Ethernet port (GE0/0)
7
Ground
8
USB0 and USB1 (1, Top)
9
7
3
CompactFlash 0 and 1
1. DW-EHWICs can fit into slot 0 and 1, and into slot 2 and 3. EHWIC slots support HWIC, VIC, and WIC.
2. USB = Universal serial bus
3. Only Advanced Capability CompactFlash (CF) purchased from Cisco operates in Cisco 2900 series and Cisco 3900 series
ISRs. Legacy CF can impact and severely degrade performance in these routers. See the “Memory” section on page 1-22.
When legacy CF is inserted, the following error message appears:
WARNING: Unsupported compact flash detected. Use of this card during normal operation
can impact and severely degrade performance of the system. Please use supported
compact flash cards only.
Cisco 2900 Series and 3900 Series Hardware Installation Guide
1-3
Chapter 1
Overview of the Routers
Chassis Views
Figure 1-3
Back Panel LEDs of Cisco 2901 Router
6
EHWIC 3
EHWIC 2
EHWIC 1
EHWIC 0
S
AUX
7
L
G
E
0
/
0
2901
GE 0/1
DO NOT REMOVE DURING
NETWORKING OPERATION
DO NOT REMOVE DURING
NETWORKING OPERATION
CF 1
CF 0
ISM
PVDM0
EN
EN
0
CONSOLE
2
1
4
3
1 CompactFlash 0 and 1 (0, Right)
2 ISM1
3 PVDM3 0 and 1 (0, Right)
4 EN (Enable USB console)
5 EN (Enable RJ-45 console)
6 S (Speed)
S
L
250962
1
USB
PVDM1
5
7 L (Link)
1. ISM = Internal Services Module
Cisco 2911 Chassis
Figure 1-4— Front panel
Figure 1-5 on page 1-5— Back panel
Figure 1-6 on page 1-6 — Back panel LEDs
Figure 1-4
Front Panel of the Cisco 2911 Router
4 5 6 7 8
ACT
POE
RPS
Cisco 2900 Series
PS
250971
SYS
1
2
3
9
1
AC OK1
2
On/off switch
3
AC power connector
4
SYS
5
ACT
6
POE
7
RPS2
8
PS3
9
Optional RPS adapter (blank panel shown)
Cisco 2900 Series and 3900 Series Hardware Installation Guide
1-4
Chapter 1
Overview of the Routers
Chassis Views
1. LED goes off if the AC power fails or is disconnected. It does not go on and off with the power switch
2. RPS = Redundant Power Supply
3. PS = power supply
Figure 1-5
Back Panel of the Cisco 2911 Router
1
3 4
2
6
5
9
8
7
EHWIC 3
EHWIC 2
EHWIC 1
EHWIC 0
GE 0/2
AUX
S
S
L
G
L E
0
/
0
2911
1
USB
DO NOT REMOVE DURING
NETWORKING OPERATION
CF 1
DO NOT REMOVE DURING
NETWORKING OPERATION
CF 0
ISM
PVDM1
EN
PVDM0
EN
0
GE 0/1
250972
CONSOLE
12
13
12
11
1
EHWIC slots1 0, 1, 2, and 3 (0, Far right)
2
USB serial port
3
AUX
4
RJ-45 serial console port
5
10/100/1000 Ethernet port (GE0/0)
6
10/100/1000 Ethernet port (GE0/1)
7
10/100/1000 Ethernet port (GE0/2)
8
USB 0
9
USB 1
10 Ground
11 AC, DC, AC-POE, or DC-POE Power Module
10
12 CompactFlash2 0 and 1 (0, Right)
13 Service module3 slot 1
1. Double-wide EHWICs can fit into slot 0 and 1, and into slot 2 and 3. EHWIC slots support HWIC, VIC, and WIC.
2. Only Advanced Capability CompactFlash (CF) purchased from Cisco operates in Cisco 2900 series and Cisco 3900 series ISRs. Legacy CF can impact
and several degrade performance in these routers. See the “Memory” section on page 1-22. When legacy CF is inserted, the following error message
appears:
WARNING: Unsupported compact flash detected. Use of this card during normal operation can impact and
severely degrade performance of the system. Please use supported compact flash cards only.
3. Service module slots support legacy network modules when inserted with an adapter. See the router product page at Cisco.com for a list of supported
modules.
Cisco 2900 Series and 3900 Series Hardware Installation Guide
1-5
Chapter 1
Overview of the Routers
Chassis Views
Figure 1-6
Back Panel LEDs of the Cisco 2911 Router
6
EHWIC 3
EHWIC 2
EHWIC 1
EHWIC 0
S
GE 0/2
AUX
S
7
L
G
E
0
/
0
L
2911
DO NOT REMOVE DURING
NETWORKING OPERATION
DO NOT REMOVE DURING
NETWORKING OPERATION
CF 0
CF 1
ISM
PVDM1
PVDM0
EN
EN
0
GE 0/1
CONSOLE
2
1
4
3
1
CompactFlash 0 and 1 (0, Far right)
2
ISM1
3
PVDM3
4
EN (Enable USB console)
6
S (Speed)
250990
1
USB
5
PVDM 0, 1, (0, Far right LED)
5
EN (Enable RJ-45 console)
7
L (Link)
1. Integrated Service Module (ISM)
Cisco 2921 and Cisco 2951 Chassis
Figure 1-7 on page 1-6— Front panel
Figure 1-8 on page 1-7— Back panel
Figure 1-9 on page 1-8— Back panel LEDs
Figure 1-7
Front Panel of the Cisco 2921 and 2951 Routers
5
6
7
8
9
Cisco 2900 Series
ACT
POE
RPS
PS
250899
SYS
1
2
3
4
1
AC OK1
2
Power On/off switch
3
AC power connector
4
Optional RPS adapter (Blank panel shown)
Cisco 2900 Series and 3900 Series Hardware Installation Guide
1-6
Chapter 1
Overview of the Routers
Chassis Views
5
SYS
6
ACT
7
POE
8
RPS
9
PS
2
1. LED goes off if the AC power fails or is disconnected. It does not go on and off with the power switch.
2. Power supply (PS)
Back Panel Slots and Connectors on the Cisco 2921 and 2951 Routers
1
EHWIC 3
3
2
EHWIC 2
EHWIC 1
EHWIC 0
4
5
DO NOT REMOVE DURING
NETWORKING OPERATION
CF 0
ISM
PVDM2
PVDM1
PVDM0
EN
EN
L
G
E
0
/
0
2921
USB
0
S
CONSOLE
L
1
SFP
E
N
CF 1
S
GE 0/2
AUX
S
DO NOT REMOVE DURING
NETWORKING OPERATION
7
6
SM SLOT
1
GE 0/1
250900
Figure 1-8
1
2
11
10
11
10
9
8
1
EHWIC slots1 0,1,2, and 3 (0, Far right)
2
USB serial console port
3
AUX port
4
RJ-45 serial console port
5
SFP
6
10/100/1000 Ethernet ports (GE 0/1 and GE 0/2
(GE 0/2, Top)
7
10/100/1000 Ethernet port GE 0/0
8
Ground
9
USB0 and USB1 (1, Top)
10 Service module slots2 SM1 and SM2 (1, Right on 2951),
(1, left on 2921)
11 CompactFlash3 0 and 1 (0, Right)
1. Double-wide EHWICs can fit into slot 0 and 1, and into slot 2 and 3. EHWIC slots support HWIC, VIC, and WIC.
2. Service module slots support legacy network modules when inserted with an adapter. See the router product page at Cisco.com for a list of supported
modules. Cisco 2921 supports only one service module in the left slot.
3. Only Advanced Capability CF purchased from Cisco operates in Cisco 2900 series and Cisco 3900 series ISRs. Legacy CF will not operate in these
routers. When legacy CF is inserted, the following error message appears:
WARNING: Unsupported compact flash detected. Use of this card during normal operation can impact and
severely degrade performance of the system. Please use supported compact flash cards only.
Cisco 2900 Series and 3900 Series Hardware Installation Guide
1-7
Chapter 1
Overview of the Routers
Chassis Views
Back Panel LEDS of the Cisco 2921 and 2951 Routers
8
EHWIC 3
EHWIC 2
EHWIC 1
EHWIC 0
S
DO NOT REMOVE DURING
DO NOT REMOVE DURING NETWORKING OPERATION
NETWORKING OPERATION
CF 1
CF 0
ISM
PVDM2
PVDM1
EN
PVDM0
EN
2
3
4
5
1
CompactFlash 0 and 1 (0, Right)
2
ISM1
3
PVDM3 0,1, and 2 (0, Right)
4
EN (Enable USB console)
5
EN (Enable RJ-45 console)
6
SFP2 EN
7
SFP S
8
S (Speed)
9
L (Link)
L
2921
0
S
6
G
E
0
/
0
USB
GE 0/1
CONSOLE
1
L
1
SFP
E
N
DO NOT REMOVE DURING
NETWORKING OPERATION
S
GE 0/2
AUX
9
7
SM SLOT
1
250901
Figure 1-9
1. ISM = Internal Services Module
2. SFP = small-form-factor pluggable
Cisco 3900 Series Chassis
Cisco 3900 series ISRs are shipped with Services Performance Engines (SPEs) pre-installed in the
router. See the “Services Performance Engine” section on page 1-21 for models and support information.
Table 1-2
Services Performance Engines
Router
Services Performance Engine
Cisco 3925
Services Performance Engine 100
Cisco 3945
Services Performance Engine 150
Cisco 3925E
Services Performance Engine 200
Cisco 3945E
Services Performance Engine 250
Figure 1-10 shows the Cisco 3925 and Cisco 3945 front panels.
Cisco 3925 and Cisco 3945 (SPE 100 and SPE 150)
•
Back panel slots and connectors— Figure 1-11
•
Back panel LEDs— Figure 1-12
Cisco 3925E and Cisco 3945E (SPE 200 or SPE 250)
•
Back panel slots and connectors— Figure 1-13
•
Back panel LEDs— Figure 1-14
Cisco 2900 Series and 3900 Series Hardware Installation Guide
1-8
Chapter 1
Overview of the Routers
Chassis Views
Front Panel of the Cisco 3900 Series ISRs
4 5
SYS
6
ACT
8
7
POE BOOST PS2
Cisco 3900 Series
PS1
PS2
247132
Figure 1-10
PS1
1
2
3
1
1
AC OK1
2
On/off switch
3
Power connector
4
SYS status LED
5
ACT status LED
6
POE
7
Boost
8
PS1 (Right), PS2 (Left)
2
3
1. LED goes off if the AC power fails or is disconnected. It does not go on and off with the power switch.
Cisco 2900 Series and 3900 Series Hardware Installation Guide
1-9
Chapter 1
Overview of the Routers
Chassis Views
Figure 1-11
Back Panel Slots and Connectors for Cisco 3925 and 3945 (SPE 100 and SPE 150)
1
EHWIC 3
2
EHWIC 2
EHWIC 1
3
EHWIC 0
4
SFP
E
N
GE 0/2
S
CF0
ISM
PVDM3
PVDM2
PVDM1
EN
PVDM0
C3900-SPE100/K9
CONSOLE
L
G
E
0
/
0
USB
E
N
EN
L
1
SFP
S
DO NOT REMOVE DURING
NETWORKING OPERATION
CF1
8
S
AUX
S
DO NOT REMOVE DURING
NETWORKING OPERATION
7
6
5
0
GE 0/1
3945/3925
SM SLOTS
4
3
2
1
11
10
10
11
1
EHWIC slots1 0, 1, 2 and 3 (0, Far right)
2
USB serial console port
3
AUX port
4
RJ-45 serial console port
5
SFP1 and SFP2 (2, Top)
6
10/100/1000 Ethernet ports GE 0/1 and GE 0/2
(GE 0/2,Top)
7
10/100/1000 Ethernet port GE0/0
8
USB0 and USB1 (1, Top)
9
Ground
10 Cisco 3945 Service module slots2, 1 (Lower right), 2
(Lower left), 3 (Top right), and 4 (Top left)
250917
SPE
9
Cisco 3925 Service module slots3, 1 (Lower left)4, 2 (Top
left)
11 CompactFlash5 0 and 1 (0, Far right)
1. Double-wide EHWICs can fit into slot 0 and 1, and into slot 2 and 3. EHWIC slots support HWIC, VIC, and WIC.
2. Service module slots support legacy network modules when inserted with an adapter. See the router product page at Cisco.com for a list of supported
modules. See Table 1-5 for more router slot and module configurations.
3. Service module slots support legacy network modules when inserted with an adapter. See the router product page at Cisco.com for a list of supported
modules. Double wide service modules install in the top slots. See Table 1-5 for more router slot and module configurations.
4. One single-wide in slot 1 (lower left). Lower right panel cannot be removed. See Table 1-5 for more router slot and module configurations.
5. Only Advanced Capability CompactFlash (CF) purchased from Cisco operates in Cisco 2900 series and Cisco 3900 series ISRs. Legacy CF can impact
and severely degrade performance in these routers. See the “Memory” section on page 1-22. When legacy CF is inserted, the following error message
appears:
WARNING: Unsupported compact flash detected. Use of this card during normal operation can impact and
severely degrade performance of the system. Please use supported compact flash cards only.
Cisco 2900 Series and 3900 Series Hardware Installation Guide
1-10
Chapter 1
Overview of the Routers
Chassis Views
Figure 1-12
Back Panel LEDS on Services Performance Engine 100 and SPE 150
8
6
EHWIC 2
EHWIC 1
EHWIC 0
7
S
AUX
SFP
E
N
GE 0/2
S
1
SFP
S
DO NOT REMOVE DURING
NETWORKING OPERATION
DO NOT REMOVE DURING
NETWORKING OPERATION
CF1
ISM
CF0
PVDM3
PVDM2
PVDM1
EN
PVDM0
USB
E
N
EN
C3900-SPE100/K9
0
GE 0/1
CONSOLE
2
1
4
3
7
5
1
CompactFlash 0 and 1 (0, Far right)
2
ISM1
3
PVDM3 0,1, 2, and 3 (0, Far right LED)
4
EN (Enable USB console)
5
EN (Enable RJ-45 console)
6
SFP S
7
SFP EN
8
S (Speed)
9
L (Link)
L
G
E
0
/
0
L
S
250918
EHWIC 3
9
6
1. ISM = Internal Services Module
Figure 1-13
Back Panel Slots/Connectors for Cisco 3925E and 3945E (SPE 200 or SPE 250)
2
1
EHWIC 2
EHWIC 1
3
4
5
6
7
8
EHWIC 0
C3900-SPE200/K9
DO NOT REMOVE DURING
NETWORKING OPERATION
DO NOT REMOVE DURING
NETWORKING OPERATION
CF 1
CF 0
PVDM2
PVDM1
PVDM0
3945/3925
SM SLOTS
4
3
2
1
11
10
10
11
1
EHWIC slots1 0,1, and 2 (0, Far right)
2
USB serial console port
3
AUX port
4
RJ-45 serial console port
5
10/100/1000 Ethernet ports (GE 0/3, Top; GE 0/2,
Bottom)
6
10/100/1000 Ethernet ports (GE 0/1, Top; GE 0/0,
Bottom)
247133
SPE
9
Cisco 2900 Series and 3900 Series Hardware Installation Guide
1-11
Chapter 1
Overview of the Routers
Locating the Serial Number, PID, VID and CLEI
7
SFP 1 and SFP 2 (1, Top)
8
9
Ground
10 Cisco 3945 Service module slots2, 1 (Lower right), 2
(Lower left), 3 (Top right), and 4 (Top left)
USB 0 and USB 1 (1, Left)
Cisco 3925 Service module slots3, 1 (Lower left)4, 2 (Top
left)
11 CompactFlash5 1 and 0 (0, Far right)
1. Slot 0 supports WIC/VIC, HWIC, and EHWIC.
Slot 1 supports WIC/VIC, HWIC, EHWIC, DWHIC, and EDHWIC.
Slot 2 supports WIC/VIC, HWIC, and EHWIC.
2. Service module slots support legacy network modules when inserted with an adapter. See the router product page at Cisco.com for a list of supported
modules. See Table 1-5 for router slot and module configurations.
3. Service module slots support legacy network modules when inserted with an adapter. See the router product page at Cisco.com for a list of supported
modules. See Table 1-5 for router slot and module configurations.
4. One single-wide in slot 1 (lower left). Lower right panel cannot be removed. See Table 1-5 for more router slot and module configurations.
5. Only Advanced Capability CF purchased from Cisco operates in Cisco 2900 series and Cisco 3900 series ISRs. Legacy CF will not operate in these
routers. When legacy CF is inserted, the following error message appears:
WARNING: Unsupported compact flash detected. Use of this card during normal operation can impact and
severely degrade performance of the system. Please use supported compact flash cards only.
Figure 1-14
Back Panel LEDS on Services Performance Engine 200 and 250
7
EHWIC 2
EHWIC 1
8
6
5
5
6
EHWIC 0
DO NOT REMOVE DURING
NETWORKING OPERATION
CF 1
DO NOT REMOVE DURING
NETWORKING OPERATION
1
CF 0
PVDM2
PVDM1
247134
C3900-SPE200/K9
PVDM0
2
3
4
1
CompactFlash 0 and 1 (0, Far right)
2
PVDM3 0,1, and 2 (0, Far right LED)
3
EN (Enable USB console)
4
EN (Enable RJ-45 console)
5
SFP S
6
SFP EN
7
S (Speed)
8
L (Link)
Locating the Serial Number, PID, VID and CLEI
Software License
To obtain a software license, you need a product authorization key (PAK) and the unique device
identifier (UDI) of the device where the license will be installed.
The serial number (SN), product ID (PID), version ID (VID), and Common Language Equipment
Identifier (CLEI) are printed on a label on the back of the router or on a label tray located on the router
chassis or motherboard. The UDI can be viewed using the show license udi command in privileged Exec
Cisco 2900 Series and 3900 Series Hardware Installation Guide
1-12
Chapter 1
Overview of the Routers
Locating the Serial Number, PID, VID and CLEI
mode in Cisco Internet Operating System (IOS) software. For additional information on the UDI or how
to obtain a PAK, see the Cisco Software Activation on Integrated Services Routers document at
Cisco.com.
The UDI has two main components:
•
Product ID (PID)
•
Serial number (SN)
Refer to these sections to locate labels on Cisco 2900 series and 3900 series ISRG2 routers:
Cisco 2900 Series
•
Labels on Cisco 2901, page 1-13
•
Labels on Cisco 2911, page 1-14
•
Labels on Cisco 2921 and Cisco 2951, page 1-15
Cisco 3900 Series
•
Labels on Cisco 3925 and Cisco 3945, page 1-15
Labels on Cisco 2901
Figure 1-15 shows the location of the labels on the Cisco 2901 router.
Figure 1-15
Labels Location on the Cisco 2901 Router
2
1
3
4
DO NOT
REM
NETWORK OVE DURING
OPERATI
ON
250959
DO NOT
REM
NETWORK OVE DURING
OPERATI
ON
Label
Description
1
Product ID
2
Serial Number
3
Product ID/Version ID
4
Common Language Equipment Identifier
Cisco 2900 Series and 3900 Series Hardware Installation Guide
1-13
Chapter 1
Overview of the Routers
Locating the Serial Number, PID, VID and CLEI
Labels on Cisco 2911
Figure 1-16 shows the location of the labels on the Cisco 2911 router.
Figure 1-16
Labels Location on the Cisco 2911 Router
2
1
3
4
DO NOT
REMO
NETWORK VE DURING
OPERATION
250976
DO NOT
REMO
NETWORK VE DURING
OPERATION
Label
Description
1
Product ID
2
Serial Number
3
PID/VID
4
CLEI
Cisco 2900 Series and 3900 Series Hardware Installation Guide
1-14
Chapter 1
Overview of the Routers
Locating the Serial Number, PID, VID and CLEI
Labels on Cisco 2921 and Cisco 2951
Figure 1-17 shows the location of the labels on the Cisco 2921 and Cisco 2951 routers.
Figure 1-17
Label Location on the Cisco 2921 and Cisco 2951 Routers
2
1
3
4
DO NOT
REMO
NETWORK VE DURING
OPERATION
250951
DO NOT
REMO
NETWORK VE DURING
OPERATION
Label
Description
1
Product ID
2
Serial Number
3
PID/VID
4
CLEI
Labels on Cisco 3925 and Cisco 3945
Figure 1-18 shows the two locations where labels are located on Cisco 3900 ISRs. There are labels on
the router chassis and on the Services Performance Engine (SPE).
Note
Use the serial number on the SPE label to obtain a PAK.
Cisco 2900 Series and 3900 Series Hardware Installation Guide
1-15
Chapter 1
Overview of the Routers
Locating the Serial Number, PID, VID and CLEI
Figure 1-18
Labels Location(s) on Cisco 3900 ISRs
DO NOT
REMO
NETWORK VE DURING
OPERATION
DO NOT
REMO
NETWORK VE DURING
OPERATION
2
250952
1
6
5
3
7
4
Table 1-3
Labels on Cisco 3900 Routers and SPE
Label
Description
1
SPE PID
2
SPE Serial Number
3
SPE PID/VID
4
SPE CLEI
5
Chassis CLEI
6
Chassis Serial Number
7
Chassis PID/VID
For Additional Help Locating Labels on the Router
Use the Cisco Product Identification (CPI) tool to find labels on the router. It provides detailed
illustrations and descriptions of where the labels are located on Cisco products. It includes the following
features:
•
A search option that allows browsing for models by using a tree-structured product hierarchy
•
A search field on the final results page that makes it easier to look up multiple products
•
End-of-sale products clearly identified in results lists
The tool streamlines the process of locating serial number labels and identifying products. Serial number
information expedites the entitlement process and is important for access to support services.
The Cisco Product Identification tool can be accessed at the following URL:
http://tools.cisco.com/Support/CPI/index.do
Cisco 2900 Series and 3900 Series Hardware Installation Guide
1-16
Chapter 1
Overview of the Routers
Hardware Features
Hardware Features
This section describes the hardware features in Cisco 2900 series and Cisco 3900 series routers.
•
Built-in Interface Ports, page 1-17
•
Removable and Interchangeable Modules and Cards, page 1-18
•
Packet Voice Data Modules, page 1-22
•
Power Supplies, page 1-24
•
Module and Router Power Consumption, page 1-25
•
Fans, Ventilation, and Airflow, page 1-26
•
Real-Time Clock, page 1-28
•
Secure Key, page 1-28
•
Cryptographic Accelerator, page 1-28
Built-in Interface Ports
Table 1-4 summarizes the interface ports built into the router chassis.
Table 1-4
Summary of Cisco 2900 series and Cisco 3900 series Built-In Interfaces
Data Ports
Management Ports
USB Type A
Console Serial,
RJ-45
Console Serial,
Mini-USB
Auxiliary,
(Type B)
RJ-45
—
2
1
1
1
3
—
2
1
1
1
Cisco 2921
3
1
2
1
1
1
Cisco 2951
3
Router
Model
10/100/1000
GE RJ-45
10/100/1000
SFP
Cisco 2901
2
Cisco 2911
1
2
1
1
1
3
1
2
2
1
1
1
3
2
2
2
1
1
1
Cisco 3925E with SPE 200 4
3
2
2
1
1
1
Cisco 3945E with SPE 250 4
4
2
2
1
1
1
Cisco 3925 with SPE 100
Cisco 3945 with SPE 150
1. One RJ-45 with 2 GE SFPs, or 3 RJ-45 GEs
2. One RJ-45 with 2 GE SFPs, or 3 RJ-45 GEs
3. Four RJ-45 or three RJ-45 with one GE-SFP, or two RJ-45 with two GE SFP
4. Four RJ-45 or three RJ-45 with one GE-SFP, or two RJ-45 with two GE SFP
Gigabit Ethernet Ports
There are two different types of Gigabit Ethernet (GE) ports available on Cisco 2900 series and Cisco
3900 series ISRs.
Cisco 2900 Series and 3900 Series Hardware Installation Guide
1-17
Chapter 1
Overview of the Routers
Hardware Features
GE Ports
The GE RJ-45 copper interface ports support 10BASE-T, 100BASE-TX, and 1000BASE-T.
SFP Ports
The small-form-factor pluggable (SFP) ports support 1000BASE-LX/LH, 1000BASE-SX,
1000BASE-ZX, and Coarse Wavelength-Division Multiplexing (CWDM-8) modules, as well as 100Mbs
SFP modules.
The SFP port shares the same physical port as an RJ-45 GE port. Table 1-4 on page 1-17 shows the
models that support SFP installation. The SFP port supports auto-media-detection, auto-failover and
remote fault indication (RFI), as described in the IEEE 802.3ah specification.
Use the media-type {rj45{auto-failover}} | {sfp{auto-failover}} command to enable the
auto-media-detection and auto-failover features. Use the Command Lookup Tool for details about this
command.
The SFP port can be configured for the following behaviors:
•
Always use the RJ-45 port.
•
Always use the SFP port.
•
Always use the RJ-45 port but fail over to the SFP port if the RJ-45 port fails. This is the default
configuration.
•
Always use the SFP port but fail over to the RJ-45 port if the SFP port fails.
USB Serial Console Port
The Mini-USB type B serial port has been enabled to perform management tasks on the router. To use
this port, you must install a Windows USB device driver before establishing physical connectivity
between a personal computer and the router. See the “Installing the Cisco Microsoft Windows USB
Device Driver” section on page 3-35 for driver installation instructions.
Removable and Interchangeable Modules and Cards
Table 1-5 on page 1-20 summarizes the type of removable modules and cards that can be installed in the
router to provide specific capabilities. Services Performance Engines (SPEs), Service Modules (SMs),
and Enhanced High-Speed WAN Interface Cards (EHWICs) fit into external slots and can be removed
or replaced without opening the chassis.
Internal Services Modules (ISMs), expansion DRAM memory modules and next-generation Packet
Voice Data Modules (PVDM3s) plug into internal connectors inside the chassis. These modules can be
removed and installed only by opening the chassis on the Cisco 3900 series, or sliding the motherboard
out of the Cisco 3900 series.
External Slots
•
Services Performance Engine, page 1-21
•
Service Modules, page 1-21
•
Enhanced High-Speed WAN Interface Cards, page 1-21
Cisco 2900 Series and 3900 Series Hardware Installation Guide
1-18
Chapter 1
Overview of the Routers
Hardware Features
Internal Slots
•
Integrated Service Modules, page 1-22
•
Packet Voice Data Modules, page 1-22
•
Memory, page 1-22
Because of physical differences with the new slots, legacy network modules and legacy Service Modules
require an adapter for installation.
Warning
Only trained and qualified personnel should be allowed to install, replace, or service this equipment.
Statement 1030
Warning
This equipment must be installed and maintained by service personnel as defined by AS/NZS 3260.
Incorrectly connecting this equipment to a general-purpose outlet could be hazardous. The
telecommunications lines must be disconnected 1) before unplugging the main power connector or 2)
while the housing is open, or both. Statement 1043
See the Overview of Cisco Network Modules and Service Modules for Cisco Access Routers
document for general information and single- and double-wide slot numbering.
See the Installing Cisco Network Modules in Cisco Access Routers document for instructions that
describe how to install SMs, legacy network modules, and legacy Service Modules in the router.
See the Overview of Cisco Interface Cards for Cisco Access Routers for general interface card
information.
See the Installing Cisco Interface Cards in Cisco Access Routers document, for instructions that
describe how to install EHWICs and legacy interface cards in the router.
Note
See the router product page at Cisco.com for a list of supported network modules and interface cards for
Cisco 2900 series and Cisco 3900 series ISRs.
Cisco 2900 Series and 3900 Series Hardware Installation Guide
1-19
Chapter 1
Overview of the Routers
Hardware Features
Table 1-5 shows the number of internal and external slots on Cisco 2900 series and Cisco 3900 series
ISRs. It also shows the number of EHWICs and SMs that are supported in the router slots at any time.
Table 1-8 on page 1-23 shows memory specifications by router.
Table 1-5
Cisco 2900 series and Cisco 3900 series Slots and Module Configurations
Internal
Modules
Modules and Cards
Router
SPE
SM1
EHWIC2
ISM3
PVDM34
—
—
4 single-wide (EHWIC)
or
2 double-wide (DW-EHWIC)
1
2
—
1 single-wide
4 single-wide (EHWIC)
or
2 double-wide (DW-EHWIC)
1
2
—
1 single-wide
4 single-wide (EHWIC)
or
2 double-wide (DW-EHWIC)
1
3
4 single-wide (EHWIC)
or
2 double-wide (DW-EHWIC)
1
3
4 single-wide (EHWIC)
or
2 double-wide (DW-EHWIC)
1
4
4 single-wide (EHWIC)
or
2 double-wide (DW-EHWIC)
1
4
2 single-wide
or
1 single-wide +
1 double-wide
3 single-wide (EHWIC)
or
1 double-wide + 1 single-wide
0
3
4 single-wide
or
1 double-wide +
2 single-wide
3 single-wide (EHWIC)
or
1 double-wide + 1 single-wide
0
3
2901
2911
or
1 double-wide
2921
—
2 single-wide
or
2951
1 double-wide
2 single-wide
or
1 single-wide + 1
double-wide
3925
Services Performance Engine 100
4 single-wide
or
1 double-wide +
2 single-wide
3945
3925E
3945E
Services Performance Engine 150
Services Performance Engine 200
Services Performance Engine 250
1. Service Module slots support the installation of legacy network modules and extended voice modules (EVMs) with an appropriate adapter. See the
Hardware Installation Guide for the router.
2. EHWIC slots support HWICs, WICs and VICs.
3. AIMs are not supported.
Cisco 2900 Series and 3900 Series Hardware Installation Guide
1-20
Chapter 1
Overview of the Routers
Hardware Features
4. PVDM3 slots support the installation of PVDM2 modules with an appropriate adapter. PVDM2s can not be intermixed with PVDM3s. See the
Hardware Installation Guide for router.
Services Performance Engine
Services Performance Engines (SPEs) are modular motherboards for Cisco 3900 series ISRs. The SPE
includes PVDM3 slots and system memory slots, and the ISM slot. The Services Performance Engine
provides a modular approach to system upgrades. Slide out the SPE from the router to replace internal
modules, or to upgrade the SPE for improved router performance.
See the “Removing and Replacing the Services Performance Engine” procedure on page 5-6 for
installation information.
Table 1-6 lists four SPE models that are supported on Cisco 3900 series routers. SPEs illustrations are
shown in the “Chassis Views” section on page 1-2. SPEs come pre-installed in 3900 series routers, or
they are purchased separately and installed in a 3900 series router. See the support table for more
information.
Table 1-6
Services Performance Engine Support
Services Performance Engines
Cisco 3925
Cisco 3945
SPE 100
supported
—
SPE 150
—
supported
SPE 200
supported
—
SPE 250
—
supported
Note
The SPE 200 and the SPE 250 include a cryptographic accelerator for improved security
performance. See the “Cryptographic Accelerator” section on page 1-28 for more information.
Service Modules
Service Modules (SM) are the largest modules on Cisco 2900 series and Cisco 3900 series ISRs. With
the largest form-factor and power capacity, these modules deliver high-performance service
applications. SMs are physically larger than legacy network modules, as a result, network modules
require an adapter for installation. See the Installing Cisco Network Modules in Cisco Access Routers
guide for installation instructions,
http://www.cisco.com/en/US/docs/routers/access/interfaces/nm/hardware/installation/guide/InstNetM.
html.
Enhanced High-Speed WAN Interface Cards
Enhanced High-Speed WAN Interface Card (EHWICs) are the latest generation of interface cards.
EHWICs are installed in the EHWIC slot on the router. Legacy interface cards, such as WAN interface
cards (WICs), voice interface cards (VICs), high-speed WAN interface cards (HWICs), double-width
high-speed WAN interface cards (DHWICs), and (EHWICs) are supported in the EHWIC slot on the
router.
Services Performance Engine 200 and Services Performance Engine 250 support the following legacy
interface cards in the EHWIC slots. (See Table 1-7.)
Cisco 2900 Series and 3900 Series Hardware Installation Guide
1-21
Chapter 1
Overview of the Routers
Hardware Features
Table 1-7
EHWIC Support for SPE 200 and SPE 250
Slot 0
Slot 1
Slot 2
WIC/VIC and HWIC
WIC/VIC, HWIC,
EHWIC, DHWIC, and
EDHWIC
WIC/VIC and HWIC
Integrated Service Modules
Internal Services Modules (ISM) supersede advanced integration modules (AIM) on Cisco 2900 series
and Cisco 3900 series ISRs. The ISM is larger in size than the AIM. Due to these physical differences,
the AIM does not fit into the ISM slot and is no longer supported on Cisco 2900 series and
Cisco 3900 series ISRs.
Packet Voice Data Modules
The Packet Voice Data Modules (PVDM3s) are the latest generation of PVDMs. First-generation
PVDM-I cards are not supported in the PVDM3 slots. Due to physical differences, PVDM2s require an
adapter for installation in the PVDM3 slot. See the “Installing and Removing PVDM2s” section on
page 5-23 for installation instructions.
Note
PVDM2 cards cannot be mixed with PVDM3s.
Memory
Cisco 2900 series and Cisco 3900 series routers contain the following types of memory:
•
DRAM—Stores the running configuration and routing tables and is used for packet buffering by the
network interfaces. Cisco IOS software executes from DRAM memory. Supported module types are
Unregistered Dual In-Line Memory Module (UDIMM) and very low profile registered DIMM (VLP
RDIMM).
Note
UDIMMs and VLP RDIMMs are not interchangeable.
•
Boot/NVRAM—256K of internal non-volatile memory. Stores the bootstrap program (ROM
monitor), the configuration register, and the startup configuration.
•
Flash memory—External flash memory. Stores the operating system software image. Each model
supports 2 external CompactFlash 4-GB memory cards provide a maximum 8-GB of CompactFlash.
Note
You must use Cisco-qualified CompactFlash cards supporting True IDE PIO Mode 6 and
True IDE Multiword DMA Mode 4 as defined in CompactFlash Specification Revision 4.1
of the CompactFlash Association. Use of any other cards during normal network operation
can affect system performance.
Table 1-8 summarizes the memory options for Cisco 2900 series and Cisco 3900 series routers. Default
memory represents the minimum usable RAM. You can install additional RAM up to the maximum
amount.
Cisco 2900 Series and 3900 Series Hardware Installation Guide
1-22
Chapter 1
Overview of the Routers
Hardware Features
Expansion memory modules are UDIMMs or VLP RDIMMs with error correction code (ECC). All
onboard RAM uses ECC.
Note
The current IOS supports only 2 GB of DRAM, although; the hardware supports more. Future IOS
versions may support more than 2 GB of DRAM.
Table 1-8
Router Memory Specifications
Router Platform
DRAM
Cisco 2901
Expansion Type—UDIMM with ECC.
UDIMM sizes—512 MB, 1 GB, 2 GB.
UDIMM expansion slots—1.
Fixed onboard ECC memory—512 MB.
Maximum memory—2 GB.
Cisco 2911
Expansion Type—UDIMM with ECC.
UDIMM sizes—512 MB, 1 GB, 2GB.
UDIMM expansion slots—1.
Fixed onboard ECC memory—512 MB.
Maximum memory—2 GB.
Cisco 2921
Expansion Type—UDIMM with ECC.
UDIMM sizes—512 MB, 1 GB, 2 GB.
UDIMM expansion slots—1.
Fixed onboard ECC memory—512 MB.
Maximum memory—2 GB.
Cisco 2951
Expansion Type—VLP RDIMM with ECC.
VLP RDIMM sizes—512 MB, 1 GB, 2 GB.
VLP RDIMM slots—2.
Default VLP RDIMM memory module — One 512 MB module (slot 0)
Maximum memory—2 GB.
Cisco 3925
Type—VLP RDIMM with ECC
VLP RDIMM sizes—512 MB and 1 GB.
VLP RDIMM expansion slots—2; both must be the same density.
Default VLP RDIMM memory modules—Two 512-MB modules for a
maximum of 1 GB.
Maximum memory—2.0 GB; 1.0 GB in each slot.
Cisco 2900 Series and 3900 Series Hardware Installation Guide
1-23
Chapter 1
Overview of the Routers
Hardware Features
Table 1-8
Router Memory Specifications (continued)
Router Platform
DRAM
Cisco 3945
Type—VLP RDIMM with ECC
VLP RDIMM sizes—512 MB and 1 GB.
VLP RDIMM expansion slots—2; both must be the same density.
Default VLP RDIMM memory modules—Two 512-MB modules for a
maximum of 1 GB.
Maximum memory—2.0 GB; 1.0 GB in each slot.
Cisco 3925E
Type—VLP RDIMMwith ECC.
VLP RDIMM sizes—512 MB, 1GB.
VLP RDIMM expansion slots—2, both must be the same density.
Default ECC memory modules—Two 512-MB modules for 1 GB.
Maximum memory—2.0 GB; 1.0 GB in each slot.
Cisco 3945E
Type—VLP RDIMMwith ECC.
VLP RDIMM sizes—512 MB, 1GB.
VLP RDIMM expansion slots—2, both must be the same density.
Default ECC memory modules—Two 512-MB modules for 1 GB.
Maximum memory—2.0 GB; 1.0 GB in each slot.
Power Supplies
Cisco 2900 series and Cisco 3900 series ISRs support a variety of power supply configurations. All
power supplies are field replaceable and externally accessible with the exception of the Cisco 2901 ISR.
The Cisco 2901 ISR has an internal power supply, which requires removing the cover for replacement.
If configured with dual power supplies or an Redundant power supplies (RPS), the power supplies are
hot swappable. RPSs require an RPS adapter. There are two versions of the RPS adapter, one for the
Cisco 2911 and one for the Cisco 2921 and 2951. Both use the Cisco Redundant Power System 2300.
Configurations include AC and DC (with and without IP), Dual DC, internal POE, and POE boost.
•
Table 1-9 summarizes the power options.
•
Table 1-10 shows POE power rates.
Cisco 2900 Series and 3900 Series Hardware Installation Guide
1-24
Chapter 1
Overview of the Routers
Hardware Features
Table 1-9
Cisco 2900 Series and Cisco 3900 Series Field Replaceable Unit Power Options
Internal
POE
Internal
POE
Boost
External
POE
Boost5
Internal
DC +
POE
—
X
—
—
—
X
—
X
—
X
X
—
X
—
X
—
X
—
X
—
X
—
X
—
X
—
X
X
X
—
—
X
X
—
—
X
X
X
X
—
—
X
X
—
—
X
X
X
X
X
—
—
X
X
—
—
X
X
X
X
X
—
—
X
X
—
—
Router
AC +
Model AC POE
Hot
DC Swap1
Internal
RPS2
2901
X
X
—
—
—
2911
X
X
X
X
—
2921
X
X
X
X
2951
X
X
X
3925
X
X
3925E
X
3945
3945E
External
RPS3
Dual
DC4
1. Must have RPS or POE boost installed.
2. Internal RPS means that and additional power supply can be added to the PS2 slot.
3. Uses external Cisco Redundant Power System 2300 with an adapter inserted in the chassis.
4. Dual DC means two separate DC inputs to the same power supply.
5. Uses Cisco Redundant Power System 2300 as 100% power boost. Internal power supply does not supply any boost. In this configuration
there is no POE redundancy.
Table 1-10
Cisco 2900 series and Cisco 3900 series POE Power Ratings
Router Model
Power Supply
2901
2911
2921
2951
3925
3925E
3945
3945E
Internal POE
130 W
200 W
280 W
370 W
520 W
520 W
520 W
520 W
Internal POE
Boost
—
—
—
—
1040 W
1040 W
1040 W
1040 W
Internal
DC+POE
—
160 W
—
—
—
—
—
—
External POE
Boost
—
750 W
750 W
750 W
—
—
—
—
Module and Router Power Consumption
Cisco 2900 series and Cisco 3900 series ISRs have energy efficiency features that reduce power
consumption. Some of the energy efficiency features are controlled by the hardware, whereas other
energy efficiency features are controlled by the software.
Hardware Features
•
High-efficiency AC power supplies.
Cisco 2900 Series and 3900 Series Hardware Installation Guide
1-25
Chapter 1
Overview of the Routers
Hardware Features
Software Features
•
See the Configuring Power Efficiency Management module in the Cisco 3900 Series, 2900 Series,
and 1900 Series Integrated Services Routers Software Configuration Guide at Cisco.com. Learn
how to configure and manage power going to modules and peripherals.
Fans, Ventilation, and Airflow
The Cisco 2911 and Cisco 3900 series ISRs have optional fan filters that are easy to replace. The filters
may be used to meet Network Equipment Building Systems (NEBS) requirements, or to operate in dusty
environments. When a filter becomes dirty, discard it and replace it with a new one. See the “Replacing
a Fan Tray or Air Filter” section on page 5-44.
Fan speeds are controlled by the fan speed controller circuitry. To minimize noise, the fans operate at
one of several predetermined speeds and are dependent on the input ambient air temperature.
•
Figure 1-19 shows Cisco 2901 airflow.
•
Figure 1-20 shows Cisco 2911 airflow.
•
Figure 1-21 shows Cisco 2921 and 2951 airflow.
•
Figure 1-22 shows the Cisco 3900 series standard (non NEBS) airflow configuration. For NEBS, the
airflow is reversed.
•
Figure 1-23 shows the Cisco 3900 series standard NEBS airflow configuration.
Figure 1-19
ACT
POE
Cisco 290
Figure 1-20
250960
SYS
Cisco 2901 Router Airflow
0 Series
Cisco 2911 Router Airflow
0 Series
250975
Cisco 290
Cisco 2900 Series and 3900 Series Hardware Installation Guide
1-26
Overview of the Routers
Hardware Features
Figure 1-21
Cisco 2921 and Cisco 2951 Router Airflow
Cisco 290
0 Series
Figure 1-22
ACT
SYS
AUX
SYS
PWR1
AUX
PWR1
PWR2
PWR2
250936
SYS
Cisco 3900 Series (Non NEBS) Router Airflow
SYS
ACT
SYS
AUX
SYS
PWR1
AUX
PWR1
PWR2
PWR2
Series
250930
Cisco 390
0
Figure 1-23
Cisco 3900 Series NEBS Router Airflow
SYS
ACT
SYS
AUX
SYS
PWR1
AUX
PWR1
PWR2
PWR2
Cisco 390
0
Series
250991
Chapter 1
Cisco 2900 Series and 3900 Series Hardware Installation Guide
1-27
Chapter 1
Overview of the Routers
Slot, Port, and Interface Information
Real-Time Clock
Upon system power up, the internal real-time clock with battery backup provides the system software
with the time of day. This allows the system to verify the validity of the certification authority (CA)
certificate. The Cisco 2900 and Cisco 3900 series routers have a lithium battery. This battery lasts for
the life time of the router under the operating environmental conditions specified for the router and is
not field-replaceable.
Note
If the lithium battery in a Cisco 2900 or Cisco 3900 series ISR should fail, the router must be returned
to Cisco for repair.
Although the battery is not intended to be field-replaceable, the following warning must be heeded:
Warning
There is the danger of explosion if the battery is replaced incorrectly. Replace the battery only with
the same or equivalent type recommended by the manufacturer. Dispose of used batteries according
to the manufacturer's instructions. Statement 1015
Secure Key
A hardware secure key storage unit is provided on the Cisco 3925 and Cisco 3945 routers to safely store
passwords and credentials. The secure key storage unit is a self-contained tamper-resistant computer
key-store that acts as a black box for credential storage by accepting credentials and never returning
them.
Cryptographic Accelerator
Cisco 3925E and Cisco 3945E ISRs ship with a Services Performance Engine that includes an onboard
cryptographic accelerator. It shares security processing for SSLVPN and IPSec. By default, acceleration
of SSL is disabled so IPSec performance is maximized.
If you want to set up the router as an SSLVPN gateway, enable the SSLVPN feature with the
crypto engine accelerator bandwidth-allocation ssl fair command. To learn more about the
cryptographic accelerator, see the Configuring the Security Features module in the Cisco 3900 series,
2900 series, and 1900 series Integrated Services Routers Software Configuration Guide at Cisco.com.
Slot, Port, and Interface Information
Table 1-11 and Table 1-12 show slot, port, and interface numbering ranges.
On the Cisco 2901 router, the numbering format for slots and ports is defined as follows: interface type
0/slot/port. “0” indicates slots that are built into the chassis of a router. On the Cisco 2901 router, all
slots begin with “0,” because all slots are built into the chassis. On the Cisco 2911, 2921, 2951, and Cisco
3900 series routers, some slots are built into the chassis and some are external.
Slots that are part of a network module or an extension voice module have numbers that begin with “1”
or “2,” respectively. See the module documentation for more information.
Cisco 2900 Series and 3900 Series Hardware Installation Guide
1-28
Chapter 1
Overview of the Routers
Slot, Port, and Interface Information
Table 1-11
Slot, Port, and Interfaces
Slots, Ports, Interface
29011
2911 & 2921
2951 & 3925 & 3945
3925E & 3945E
GE
Gi0/0,Gi0/1
Gi0/0,Gi0/1,GI0/2
Gi0/0,Gi0/1,GI0/2
Gi0/0,Gi0/1,GI0/2,
GI0/3
USB
usbflash0, usbflash1
usbflash0, usbflash1
usbflash0, usbflash1
usbflash0, usbflash1
usbtoken0, usbtoken1
usbtoken0, usbtoken1
usbtoken0, usbtoken1 usbtoken0, usbtoken1
Logical ISM-GE interface interface ISM 0/0
via PCIe
service-modulename-Gi 0/0
service-modulename-Gi 0/0
—
Logical ISM-GE interface interface ISM 0/1
via MGF
service-modulename-Gi 0/1
service-modulename-Gi 0/1
—
HWIC and VWIC
interface
interface0/0/port
interface0/1/port
interface0/2/port
interface0/3/port
interface0/0/port
interface0/1/port
interface0/2/port
interface0/3/port
interface0/0/port
interface0/1/port
interface0/2/port
interface0/3/port
interface0/0/port
interface0/1/port
interface0/2/port
Double-Wide
HWIC interface
interface0/1/port
interface0/1/port
interface0/1/port
interface0/3/port
interface0/3/port
interface0/1/port
interface0/3/port
SM interface
not supported
interface1/port
interface1-2/port2
interface1-4/port3
interface1-2/port
interface1-4/port
Double-Wide
SM interface
not supported
interface1/port4
interface2/port5
interface4/port6
interface2/port
interface4/port
HWIC on SM interfaces
not supported
interface1wic-slot/port interface1-2/wicslot/port7
VWIC on SM interfaces
interface1-4/wicslot/port8
interface1-2/wicslot/port
interface1-4/wicslot/port
1. On the Cisco 2901 router, the numbering format for configuring an asynchronous interface is 0/slot/port. To configure the line associated with an
asynchronous interface, use the interface number to specify the async line. For example, line 0/1/0 specifies the line associated with interface serial 0/1/0
on a WIC-2A/S in slot 1. Similarly, line 0/2/1 specifies the line associated with interface async 0/2/1 on a WIC-2AM in slot 2.
2. Applies only to Cisco 2951, Cisco 3925, and Cisco 3925E routers.
3. Applies only to Cisco 3945 and Cisco 3945E routers.
4. Applies only to Cisco 2921 router.
5. Applies only to Cisco 2951, Cisco 3925, and Cisco 3925E routers.
6. Applies only to Cisco 3945 and Cisco 3945E routers.
7. Applies only to Cisco 2951, Cisco 3925, and Cisco 3925E routers.
8. Applies only to Cisco 3945 and 3945E routers.
Cisco 2900 Series and 3900 Series Hardware Installation Guide
1-29
Chapter 1
Overview of the Routers
Slot, Port, and Interface Information
Table 1-12
Interface Numbering on Cisco 2911, 2921, 2951 ISRs and Cisco 3900 ISRs
Port Location
IOS Command Line Interface
Examples1, 2
Interface card (DW-EHWIC,
EHWIC,HWIC, HWIC-D, WIC,
VWIC, VIC) plugged directly
into an EHWIC slot
Interface-type 0 / interface-card-slot3 / port
interface serial 0/x/y
interface async 0/x/y
line 0/x/y4
interface fa 0/x/y
voice-port 0/x/y
Interface card (WIC, VWIC,
VIC) plugged into a service or
network module
Interface-type 15 / interface-card-slot / port
controller t1 1/x/y
voice-port 1/x/y
interface serial 1/x/y
interface async 1/x/y
line 1/x/y4
Built into a service or network
module (NME, NME-X, NMD,
NME-XD)
Interface-type 15 / port
interface gi 1/x
interface serial 1/x
interface async 1/x
line 1/x4
FXS or FXO port in an extension Interface-type 2 / 0 / port
voice module (EVM)
FXS/DID port numbers 0 to 7 are built into the EVM.
voice-port 2/0/x
FXS/FXO port numbers 8 to 15 are in expansion module 0.
FXS/FXO port numbers 16 to 23 are in expansion module 1.
Voice port in a BRI expansion
module (internal slot) in an
extension voice module (EVM)
Interface-type 2 / 0 / port
voice-port 2/0/x
Port numbers are 8 to 11 in expansion module 0.
Port numbers are 16 to 19 in expansion module 1.
BRI interface in a BRI expansion Interface-type 2 / port
module (internal slot) in an
Port numbers are 0 to 3 if one expansion module is installed.
extension voice module
Port numbers are 0 to 7 if two expansion modules are installed.
interface bri 2/x
1.
2.
3.
4.
Interface abbreviations: fa = Fast Ethernet; gi = Gigabit Ethernet; USB = universal serial bus; BRI = ISDN basic rate interface.
The interfaces listed are examples only; other possible interface types are not listed.
Only interface card slot numbers 1 and 3 are used for double-width (HWIC-D).
Specify the line number in the Cisco IOS command-line interface (CLI) by using the interface number for the associated asynchronous serial
interface.
5. The network module slot number is 1 for all Cisco 2900 series routers.
Note
On the Cisco 2911, 2921, 2951 routers and Cisco 3900 series routers the interface numbering scheme is
the same for asynchronous interfaces as for other types of interfaces. To configure the line associated
with an async interface, use the interface number to specify the async line. For example, line 0/3/0
specifies the line associated with interface serial 0/3/0 on an WIC-2A/S in slot 3. Similarly, line 1/22
specifies the line associated with interface async 1/22 on an NM-32A in network module slot 1.
Cisco 2900 Series and 3900 Series Hardware Installation Guide
1-30
Chapter 1
Overview of the Routers
LED Indicators
LED Indicators
Table 1-13 summarizes the LED indicators that are located on the router bezel or chassis, but not on the
removable modules or interface cards.
For descriptions of LEDs in removable modules and interface cards, see the applicable documentation
for those products.
For LED troubleshooting information, including possible trouble causes and corrective actions, see
Table 1-13.
Table 1-13
Cisco 2900 and 3900 Series Routers LED Indicators
LED
Color
POE
Green
IP phone power is on.
Amber
IP phone power is not on.
Green
IP Phone power is supplied by
POE Boost power supply.
—
—
Off
External POE Boost power
supply is not on.
—
—
Green
System is running.
Amber
System is not running.
Green
System is running.
Amber
System is not running.
Green
AC power connected.
Off
No AC power connected
RPS
Green
System is running on external
RPS power supply.
Front bezel,
not available
on 2901
SYS
Solid green
Solid green indicates normal
operation.
Front bezel
Front bezel
Blinking green
System is booting or is in ROM
monitor mode.
Amber
System error.
Off
Power is off or system board is
faulty.
Solid or blinking Solid or blinking indicates packet Front bezel
green
activity between the forwarding
and routing engine and any I/O
port.
Front bezel
POE Boost
PS/PS1
PS2
AC OK
1
ACT
Description
Cisco 2900
Routers
Cisco 3900
Routers
Front bezel
Front bezel
Front bezel
Front bezel
Front bezel
Front bezel
Front bezel,
not available
on 2901
Front bezel
—
Off
No packet transfers are
occurring.
RJ-45 CON
Green
Serial console is active.
Back panel
Back panel
USB CON
Green
USB console is active.
Back panel
Back panel
Cisco 2900 Series and 3900 Series Hardware Installation Guide
1-31
Chapter 1
Overview of the Routers
LED Indicators
Table 1-13
Cisco 2900 and 3900 Series Routers LED Indicators (continued)
LED
Color
GE: Link
Cisco 2900
Routers
Cisco 3900
Routers
Green
Solid green indicates the Ethernet Back panel
port has a link partner.
Back panel
SFP S
Blinking green
Blinking frequency indicates port Back panel
speed. See the definition for the S
LED.
Back panel
SFP EN
Off
Not present.
Back panel
Back panel
Green
Present and enabled.
Amber
Present with failure.
Green
Flash memory is being accessed; Back panel
do not eject the CompactFlash
memory card.
Back panel
Amber
CompactFlash error.
Back panel
Back panel
Off
Flash memory is not being
accessed; okay to eject the
CompactFlash memory card.
Back panel
Back panel
1 blink + pause
FE or GE port operating at
10 Mb/s.
Back panel
Back panel
2 blink + pause
FE or GE port operating at
100 Mb/s.
3 blink + pause
GE port operating at 1000 Mb/s.
Green
FE or GE link is established.
Back panel
Back panel
Off
No FE or GE link is established.
Green
PVDM is initialized.
Back panel
Back panel
Amber
PVDM is detected but not
initialized.
Back panel
Back panel
Off
No PVDM installed.
Back panel
Back panel
Green
Initialized.
Amber
Initialized with error.
Off
Not installed.
CF0/CF1
S (Speed)
L (Link)
PVDM 0,1,2,
and 3
ISM
Description
1. LED goes off if the AC power fails or is disconnected. It does not go on and off with the switch.
Cisco 2900 Series and 3900 Series Hardware Installation Guide
1-32
Chapter 1
Overview of the Routers
Specifications
Specifications
The following tables provide ISR specifications.
•
Cisco 2901—Table 1-14
•
Cisco 2911—Table 1-15
•
Cisco 2921—Table 1-16
•
Cisco 2951—Table 1-17
•
Cisco 3900 series—Table 1-18
Table 1-14
Cisco 2901 Router Specifications
Description
Specification
Physical
Dimensions (H x W x D)
1.75 x 17.25 x 17.3 in. (44.5 x 438.2 x 439.4 mm), 1 RU height
Weight - with AC PS (without
modules)
13.4 lbs (6.08 kg)
Weight - with AC-POE PS
(without modules)
14.3 lbs (6.49 kg)
Weight - fully configured
16.0 lb (7.26 kg)
Power
AC input
•
Voltage
100 to 240 VAC, autoranging
•
Frequency
47 to 63 Hz
•
Current
1.5 A to 0.3 A (configuration dependent)
•
Current with AC-POE
3.4 A to 0.3 A (configuration dependent)
•
Surge current
30 A maximum at 115 VAC 60Hz, 60 A maximum at 230 VAC 50
Hz
Power consumption
•
AC power supply
55 W to 145 W, 188 to 495 BTU/hr (configuration dependent)
•
AC-POE power supply
60 W to 330 W, 205 to 1126 BTU/hr (configuration dependent)
Ports
Console
One RJ-45 connector and one mini USB Type B, USB 2.0 compliant
Auxiliary ports
RJ-45 connector
USB ports
Two USB Type A, USB 2.0 compliant, 2.5 W (500 mA) max.1
10/100/1000 Gigabit Ethernet
Two RJ-45 connectors (GE0/0, GE0/1), auto-MDIX2
Environmental
Operating humidity
10 to 85% RH
Operating humidity (short-term
per NEBS)
NA
Operating temperature - up to
5906 ft (1800 m) elevation
32 to 104F (0 to 40C)
Cisco 2900 Series and 3900 Series Hardware Installation Guide
1-33
Chapter 1
Overview of the Routers
Specifications
Table 1-14
Cisco 2901 Router Specifications (continued)
Description
Specification
Operating temperature - up to
9843 ft (3000 m) elevation
32 to 77F (0 to 25C)
Operating altitude maximum
10,000 ft (3000 m)
Transportation and Storage Environment
Nonoperating temperature
–40 to 158F (–40 to 70C)
Nonoperating humidity
5 to 95% RH
Nonoperating altitude
15,000 ft (4570 m)
Acoustic
Sound Pressure (Typ/Max)
41/53
Sound Power (Typ/Max)
49/61 dBA
Regulatory
Safety compliance
IEC 60950-1, Safety of information technology equipment
EN 60950-1, Safety of information technology equipment
UL 60950-1, Standard for safety for information technology
equipment [US]
CAN/CSA C22.2 No. 60950-1, Safety of information technology
equipment including electrical business equipment [Canada]
AS/NZS 60950.1 2003
IEC60950, 3rd edition [PRC]
IEC60950, 2nd Edition [Mexico]
For detailed compliance information, see the Regulatory
Compliance and Safety Information for Cisco 2900 Series
Integrated Services Router document.
Cisco 2900 Series and 3900 Series Hardware Installation Guide
1-34
Chapter 1
Overview of the Routers
Specifications
Table 1-14
Cisco 2901 Router Specifications (continued)
Description
Specification
Immunity compliance
CISPR24 ITE-Immunity characteristics, Limits and methods of
measurement
EN 55024 ITE-Immunity characteristics, Limits and methods of
measurement
EN50082-1 Electromagnetic compatibility - Generic immunity
standard - Part 1
EN300-386 Electromagnetic compatibility for TNE
SD/EMI
EN61000-6-1
For detailed compliance information, see the Regulatory
Compliance and Safety Information for Cisco 2900 Series
Integrated Services Routers document.
EMC compliance
EN 55022, class A
CISPR22, class A
CFR47, Part 15, Subpart B, class A
EN300386, Class A
AS/NZS CISPR22, Class A
VCCI, Class A
SD/EMI, Class A
Harmonic Current Emission
EN61000-3-2 for EUT Power requirements <16A
EN61000-3-12 for EUT Power requirements >16A
Voltage Fluctuation and Flicker
EN61000-3-3 for EUT Power requirements <16
EN61000-3-11 for EUT Power requirements >16A
For detailed compliance information, see the Regulatory
Compliance and Safety Information for Cisco 2900 Series
Integrated Services Router document.
1. 480 Mb/s individually, bandwidth is shared when both are used.
2. Auto-MDIX = auto media-dependent interface cross over.
Table 1-15
Cisco 2911 (including 2911-T) Router Specifications
Description
Specification
Dimensions (H x W x D)
3.5 x 17.25 x 12.0 in. (88.9 x 438.2 x 304.8mm), 2 RU height
Weight - with AC power supply
(without modules)
18.0 lbs (8.2 kg)
Weight - with AC-POE power
supply
(without modules)
19.0 lbs (8.6 kg)
Cisco 2900 Series and 3900 Series Hardware Installation Guide
1-35
Chapter 1
Overview of the Routers
Specifications
Table 1-15
Cisco 2911 (including 2911-T) Router Specifications (continued)
Description
Specification
Weight - with DC-POE power
supply
(without modules)
18.8 lbs (8.5 kg)
With DC power supply
(without modules)
Not Available
Weight - fully configured
21 lb (9.5 kg)
Power
AC input
•
Voltage
100 to 240 VAC, autoranging
•
Frequency
47 to 63 Hz
•
Current
2.3 A to 0.35 A (configuration dependent)
•
Current with AC-POE
3.5 A to 0.4 A (configuration dependent)
•
Surge current
30 A maximum at 115 VAC 60 Hz, 60 A maximum at 230 VAC
50 Hz
DC input (for DC-POE power supply)
•
Voltage
-40 to -60 VDC
•
Current
9 A to 1 A (configuration dependent)
Power Consumption
•
AC power supply
65 W to 220 W, 221 to 751 BTU/hr (configuration dependent)
•
AC-POE power supply
70 W to 330 W, 239 to 1126 BTU/hr (configuration dependent)
•
DC-POE power supply
60 W to 320 W (configuration dependent)
Ports
Console port
One RJ-45 connector and one mini USB Type B, USB 2.0
compliant
Auxiliary port
RJ-45 connector
USB ports
Two USB Type A, USB 2.0 compliant, 2.5 W (500 mA) max.1
10/100/1000 Gigabit Ethernet
Three RJ-45 connectors (GE0/0, GE0/1, GE0/2), auto-MDIX2
Environmental
Operating humidity
5 to 85% RH
Operating humidity (short-term
per NEBS)
5% to 90%, but not to exceed 0.024 kg water/kg of dry air
Operating temperature up to
5906 ft (1800 m) elevation
Cisco 2911 model: 32 to 104F (0 to 40C)
Operating temperature up to
5906 ft (1800 m) elevation, with
filter
Cisco 2911 model: 32 to 104F (0 to 40C)
Operating temperature up to
9843 ft (3000 m) elevation, with
or without filter
32 to 104F (0 to 40C)
Cisco 2911-T model: 32 to 140F (0 to 60C)
Cisco 2911-T model: 32 to 122F (0 to 50C)
Cisco 2900 Series and 3900 Series Hardware Installation Guide
1-36
Chapter 1
Overview of the Routers
Specifications
Table 1-15
Cisco 2911 (including 2911-T) Router Specifications (continued)
Description
Specification
Operating temperature up to
13,123 ft (4000 m) elevation
32 to 86F (0 to 30C)
Temperature - (Short-term per
NEBS/1800m max altitude)
23°F to 122°F (-5°C to 50°C)
Operating altitude maximum
13,123 ft (4000 m)
Transportation and Storage
Non-operating temperature
-40 to 176F (-40 to 80C)
Non-operating humidity
5 to 95% RH
Non-operating altitude
15,000 ft (4570 m)
Acoustic
Acoustic: Sound Pressure
(Typical/Maximum)
51.8/62.9 dBA
Acoustic: Sound Power
(Typical/Maximum)
58.5/70.3 dBA
Regulatory
Safety compliance
IEC 60950-1, Safety of information technology equipment
EN 60950-1, Safety of information technology equipment
UL 60950-1, Standard for safety for information technology
equipment [US]
CAN/CSA C22.2 No. 60950-1, Safety of information technology
equipment including electrical business equipment [Canada]
AS/NZS 60950.1 2003
IEC60950, 3rd edition [PRC]
IEC60950, 2nd Edition [Mexico]
For detailed compliance information, see the Regulatory
Compliance and Safety Information for Cisco 2900 Series
Integrated Services Router document.
Cisco 2900 Series and 3900 Series Hardware Installation Guide
1-37
Chapter 1
Overview of the Routers
Specifications
Table 1-15
Cisco 2911 (including 2911-T) Router Specifications (continued)
Description
Specification
Immunity compliance
CISPR24 ITE-Immunity characteristics, Limits and methods of
measurement
EN 55024 ITE-Immunity characteristics, Limits and methods of
measurement
EN 50082-1 Electromagnetic compatibility - Generic immunity
standard - Part 1
EN 300-386 Electromagnetic compatibility for TNE
SD/EMI
EN 61000-6-1
For detailed compliance information, see the Regulatory
Compliance and Safety Information for Cisco 2900 Series
Integrated Services Router document.
EMC compliance
EN 55022, class A
CISPR22, class A
CFR47, Part 15, Subpart B, class A
EN300386, Class A
AS/NZS CISPR22, Class A
VCCI, Class A
SD/EMI, Class A
Harmonic Current Emission
EN61000-3-2 for EUT Power requirements <16A
EN61000-3-12 for EUT Power requirements >16A
Voltage Fluctuation and Flicker
EN61000-3-3 for EUT Power requirements <16
EN61000-3-11 for EUT Power requirements >16A
For detailed compliance information, see the Regulatory
Compliance and Safety Information for Cisco 2900 Series
Integrated Services Router document.
1. 480 Mb/s individually, bandwidth is shared when both are used.
2. Auto-MDIX = auto media-dependent interface crossover
Table 1-16
Cisco 2921 Router Specifications
Description
Specification
Physical
Dimensions (H x W x D)
3.5 x 17.25 x 18.5 in. (88.9 x 438.2 x 469.9 mm), 2 RU height
Weight with AC PS (w/o
modules)
29.0 lbs (13.15 kg)
Weight with AC-POE PS (w/o
modules)
30.0 lbs (13.6 kg)
Cisco 2900 Series and 3900 Series Hardware Installation Guide
1-38
Chapter 1
Overview of the Routers
Specifications
Table 1-16
Cisco 2921 Router Specifications (continued)
Description
Specification
With DC PS (w/o modules)
NA
Weight (fully configured)
34 lb, 14.42 kg
Power
AC input power
•
Input voltage
100 to 240 VAC, autoranging
•
Frequency
47 to 63 Hz
•
Input current
0.4 A to 3.3 A (configuration dependent)
•
Input current with AC-POE
0.4 A to 7.6 A (configuration dependent)
•
Surge current
60 A peak and less than 12 Arms per half cycle
Power consumption
•
With AC-POE
75 W to 320 W, 256 to 1092 BTU/hr (configuration dependent)
80W to 750 W, 273 to 753 BTU/hr (configuration dependent)
Ports
Console ports
One RJ-45 connector and one mini USB Type B, USB 2.0
compliant
Auxiliary port
RJ-45 connector
USB ports
Two USB Type A, USB 2.0 compliant, 2.5 W (500 mA) max.1
10/100/1000 Gigabit Ethernet
Three RJ-45 connectors (GE0/0, GE0/1, GE0/2), auto-MDIX
SFP
One RJ-45 connector supports an SFP module. When an SFP
module is installed, the adjacent RJ-45 GE connector is disabled.
Environmental
Operating humidity
10 to 85% RH
Operating temperature up to 5906 32 to 104F (0 to 40C)
ft (1800 m) elevation
Operating temperature up to 9843 32 to 104F (0 to 40C)
ft (3000 m) elevation
Operating altitude
9842 ft (3000 m) maximum
Transportation and Storage
Nonoperating temperature
-40 to 158F (-40 to 70C)
Nonoperating humidity
5 to 95% RH
Nonoperating altitude
15,000 ft (4570 m)
Acoustic
Acoustic: Sound Pressure
(Typical/Maximum)
54.4 to 67.4 dBA
Acoustic: Sound Power
(Typical/Maximum)
62.6 to 74.5 dBA
Cisco 2900 Series and 3900 Series Hardware Installation Guide
1-39
Chapter 1
Overview of the Routers
Specifications
Table 1-16
Cisco 2921 Router Specifications (continued)
Description
Specification
Regulatory
Safety compliance
IEC 60950-1, Safety of information technology equipment
EN 60950-1, Safety of information technology equipment
UL 60950-1, Standard for safety for information technology
equipment [US]
CAN/CSA C22.2 No. 60950-1, Safety of information technology
equipment including electrical business equipment [Canada]
AS/NZS 60950.1 2003
IEC60950, 3rd edition [PRC]
IEC60950, 2nd Edition [Mexico]
For detailed compliance information, see the Regulatory
Compliance and Safety Information for Cisco 2900 Series
Integrated Services Router document.
Cisco 2900 Series and 3900 Series Hardware Installation Guide
1-40
Chapter 1
Overview of the Routers
Specifications
Table 1-16
Cisco 2921 Router Specifications (continued)
Description
Specification
Immunity compliance
CISPR24 ITE-Immunity characteristics, Limits and methods of
measurement
EN 55024 ITE-Immunity characteristics, Limits and methods of
measurement
EN 50082-1 Electromagnetic compatibility - Generic immunity
standard - Part 1
EN 300-386 Electromagnetic compatibility for TNE
SD/EMI
EN 61000-6-1
For detailed compliance information, see the Regulatory
Compliance and Safety Information for Cisco 2900 Series
Integrated Services Routers document.
EMC compliance
EN 55022, class A
CISPR22, class A
CFR47, Part 15, Subpart B, class A
EN 300386, Class A
AS/NZS CISPR22, Class A
VCCI, Class A
SD/EMI, Class A
Harmonic Current Emission
EN 61000-3-2 for EUT Power requirements <16A
EN 61000-3-12 for EUT Power requirements >16A
Voltage Fluctuation and Flicker
EN 61000-3-3 for EUT Power requirements <16
EN 61000-3-11 for EUT Power requirements >16A
For detailed compliance information, see the Regulatory
Compliance and Safety Information for Cisco 2900 Series
Integrated Services Router document.
1. 480 Mb/s individually, bandwidth is shared when both are used.
Table 1-17
Cisco 2951 Router Specifications
Description
Specification
Physical
Dimensions (H x W x D)
3.5 x 17.25 x 18.5 in. (88.9 x 438.2 x 469.9 mm), 2 RU height
Weight with AC power supply
(without modules)
29.0 lbs (13.15 kg)
Weight with AC-POE power
supply
(without modules)
30.0 lbs (13.6 kg)
Cisco 2900 Series and 3900 Series Hardware Installation Guide
1-41
Chapter 1
Overview of the Routers
Specifications
Table 1-17
Cisco 2951 Router Specifications (continued)
Description
Specification
With DC power supply
(without modules)
NA
Weight (fully configured)
34 lb (14.42 kg)
Power
AC input power
•
Input voltage
100 to 240 VAC, autoranging
•
Frequency
47 to 63 Hz
•
Input current
0.4 to 3.3 A (configuration dependent)
•
Input current with AC-POE
0.4 to 7.6 A (configuration dependent)
•
Surge current
60 A peak and less than 12 Arms per half cycle
Power consumption
•
With AC-POE
75 to 320 W, 256 to 1092 BTU/hr (configuration dependent)
80 to 750 W, 273 to 753 BTU/hr (configuration dependent)
Ports
Console port
One RJ-45 connector and one mini USB Type B, USB 2.0
compliant
Auxiliary port
RJ-45 connector
USB ports
Two USB Type A, USB 2.0 compliant, 2.5 W (500 mA) max.1
10/100/1000 Gigabit Ethernet
Three RJ-45 connectors (GE0/0, GE0/1, GE0/2), auto-MDIX
SFP
One RJ-45 connectors supports an SFP module. When an SFP
module is installed the adjacent RJ-45 GE connector is disabled.
See Table 1-4 for a list of supported modules.
Environmental
Operating humidity
5 to 85% RH
Operating humidity (short-term
per NEBS)
5 to 90%, but not to exceed 0.024 kg water/kg of dry air
Operating temperature - up to
5906 ft (1800 m) elevation
32 to 104F (0 to 40C)
Operating temperature - up to
9843 ft (3000 m) elevation
32 to 104F (0 to 40C)
Operating temperature - up to
13,123 ft (4000 m) elevation
32 to 86 F (0 - 30 C)
Temperature - Short-term per
NEBS/1800m max altitude
23 to 122°F (-5°C to 50°C)
Operating altitude maximum
13,123 ft (4000 m)
Transportation and Storage
Nonoperating temperature
-40 to 158F (-40 to 70C)
Nonoperating humidity
5 to 95% RH
Nonoperating altitude
15,000 ft (4570 m)
Cisco 2900 Series and 3900 Series Hardware Installation Guide
1-42
Chapter 1
Overview of the Routers
Specifications
Table 1-17
Cisco 2951 Router Specifications (continued)
Description
Specification
Acoustic
Acoustic: Sound Pressure
(Typical/Maximum)
54.4 to 67.4 dBA
Acoustic: Sound Power
(Typical/Maximum)
62.6 to 74.5 dBA
Regulatory
Safety compliance
IEC 60950-1, Safety of information technology equipment
EN 60950-1, Safety of information technology equipment
UL 60950-1, Standard for safety for information technology
equipment [US]
CAN/CSA C22.2 No. 60950-1, Safety of information technology
equipment including electrical business equipment [Canada]
AS/NZS 60950.1 2003
IEC60950, 3rd edition [PRC]
IEC60950, 2nd Edition [Mexico]
For detailed compliance information, see the Regulatory
Compliance and Safety Information for Cisco 2900 Series
Integrated Services Router document
Cisco 2900 Series and 3900 Series Hardware Installation Guide
1-43
Chapter 1
Overview of the Routers
Specifications
Table 1-17
Cisco 2951 Router Specifications (continued)
Description
Specification
Immunity compliance
CISPR24 ITE-Immunity characteristics, Limits and methods of
measurement
EN 55024 ITE-Immunity characteristics, Limits and methods of
measurement
EN 50082-1 Electromagnetic compatibility - Generic immunity
standard - Part 1
EN 300-386 Electromagnetic compatibility for TNE
SD/EMI
EN 61000-6-1
For detailed compliance information, see the Regulatory
Compliance and Safety Information for Cisco 2900 Series
Integrated Services Router document
EMC compliance
EN 55022, class A
CISPR22, class A
CFR47, Part 15, Subpart B, class A
EN 300386, Class A
AS/NZS CISPR22, Class A
VCCI, Class A
SD/EMI, Class A
Harmonic Current Emission
EN 61000-3-2 for EUT Power requirements <16A
EN 61000-3-12 for EUT Power requirements >16A
Voltage Fluctuation and Flicker
EN 61000-3-3 for EUT Power requirements <16
EN 61000-3-11 for EUT Power requirements >16A
For detailed compliance information, see the Regulatory
Compliance and Safety Information for Cisco 2900 Series
Integrated Services Router document.
1. 480 Mb/s individually, bandwidth is shared when both are used.
Table 1-18
Cisco 3900 Series Router Specifications
Description
Specification
Physical
Dimensions (H x W x D)
5.25 x 17.25 x 18.75 in. (133.4 x 438.2 x 476.2 mm), 3 RU height
Weight with AC PS (w/o
modules)
39.0 lbs (17.69 kg)
Weight with AC-POE PS (w/o
modules)
40.0 lbs (18.14 kg)
With DC PS (w/o modules)
Not available (NA)
Cisco 2900 Series and 3900 Series Hardware Installation Guide
1-44
Chapter 1
Overview of the Routers
Specifications
Table 1-18
Cisco 3900 Series Router Specifications (continued)
Description
Specification
Weight (fully configured)
60 lb (27.21 kg)
Power
AC input power (Cisco 3945)
•
Input voltage
100 to 240 VAC, autoranging
•
Frequency
47 to 63 Hz
•
Input current
0.4 to 3.5 A (configuration dependent)
•
Input current with AC-POE
0.4 to 7.0 A (configuration dependent)
•
Surge current
30 A maximum at 115 VAC 60 Hz, 60 A maximum at 230 VAC 50
Hz
Power consumption (Cisco 3945) 85 to 400 W, 600 to 1370 BTU/hr (configuration dependent)
•
With AC-POE
85 to 800 W, 600 to 2740 BTU/hr (configuration dependent)
Ports
Console port
One RJ-45 connector and one mini USB Type B, USB 2.0
compliant
Auxiliary port
RJ-45 connector
USB ports
Two USB Type A, USB 2.0 compliant, 2.5 W (500 mA) max.1
10/100/1000 Gigabit Ethernet
Three or Four RJ-45 connectors (GE0/0, GE0/1, GE0/2, GE0/3),
auto-MDIX2.
Note
SFP
Cisco 3925E and Cisco 3945E routers have four RJ-45
connectors that support Gigabit Ethernet networks.
Two RJ-45 connectors support SFP modules. When an SFP module
is installed the adjacent RJ-45 GE connector is disabled. See
Table 5-3 for a list of supported modules.
Environmental
Operating humidity
5 to 85% RH
Operating humidity (short-term
per NEBS)
5% to 90%, but not to exceed 0.024 kg water/kg of dry air
Operating temperature up to 5906 32 to 104F (0 to 40C)
ft (1800 m) elevation
Operating temperature up to 9843 32 to 104F (0 to 40C)
ft (3000 m) elevation
Operating temperature up to
13,123 ft (4000 m) elevation
32 to 86 F (0 - 30 C)
Temperature - Short-term per
NEBS/1800m max altitude
23 to 122°F (-5°C to 50°C)
Operating altitude maximum
13,123 ft (4000 m)
Transportation and Storage
Nonoperating temperature
-40 to 158F (-40 to 70C)
Nonoperating humidity
5 to 95% RH
Cisco 2900 Series and 3900 Series Hardware Installation Guide
1-45
Chapter 1
Overview of the Routers
Specifications
Table 1-18
Cisco 3900 Series Router Specifications (continued)
Description
Specification
Nonoperating altitude
15,000 ft (4570 m)
Acoustic
Acoustic: Sound Pressure
(Typical/Maximum)
57.6 to 77.6 dBA
Acoustic: Sound Power
(Typical/Maximum)
67.8 to 84.7 dBA
Environmental
Operating humidity
5 to 85% RH
Operating humidity (short-term
per NEBS)
5 to 90%, but not to exceed 0.024 kg water/kg of dry air
Operating temperature up to 5906 32 to 104F (0 to 40C)
ft (1800 m) elevation
Safety compliance
IEC 60950-1, Safety of information technology equipment
EN 60950-1, Safety of information technology equipment
UL 60950-1, Standard for safety for information technology
equipment [US]
CAN/CSA C22.2 No. 60950-1, Safety of information technology
equipment including electrical business equipment [Canada]
AS/NZS 60950.1 2003
IEC60950, 3rd edition [PRC]
IEC60950, 2nd Edition [Mexico]
For detailed compliance information, see the Regulatory
Compliance and Safety Information for Cisco 3900 Series
Integrated Services Routers document.
Cisco 2900 Series and 3900 Series Hardware Installation Guide
1-46
Chapter 1
Overview of the Routers
Specifications
Table 1-18
Cisco 3900 Series Router Specifications (continued)
Description
Specification
Immunity compliance
CISPR24 ITE-Immunity characteristics, Limits and methods of
measurement
EN 55024 ITE-Immunity characteristics, Limits and methods of
measurement
EN 50082-1 Electromagnetic compatibility - Generic immunity
standard - Part 1
EN 300-386 Electromagnetic compatibility for TNE
SD/EMI
EN 61000-6-1
For detailed compliance information, see the Regulatory
Compliance and Safety Information for Cisco 3900 Series
Integrated Services Routers document.
EMC compliance
EN 55022, class A
CISPR22, class A
CFR47, Part 15, Subpart B, class A
EN300386, Class A
AS/NZS CISPR22, Class A
VCCI, Class A
SD/EMI, Class A
Harmonic Current Emission
EN 61000-3-2 for EUT Power requirements <16A
EN 61000-3-12 for EUT Power requirements >16A
Voltage Fluctuation and Flicker
EN 61000-3-3 for EUT Power requirements <16
EN 61000-3-11 for EUT Power requirements >16A
For detailed compliance information, see the Regulatory
Compliance and Safety Information for Cisco 3900 Series
Integrated Services Routers document.
1. 480 Mb/s individually, bandwidth is shared when both are used.
2. Auto-MDIX = auto media-dependent interface crossover
Cisco 2900 Series and 3900 Series Hardware Installation Guide
1-47
Chapter 1
Overview of the Routers
Periodic Inspection and Cleaning
Periodic Inspection and Cleaning
Periodic inspection and cleaning of the external surface of the router is recommended to minimize the
negative impact of environmental dust or debris. The frequency of inspection and cleaning is dependent
upon the severity of the environmental conditions, but a minimum of every six months is recommended.
Cleaning involves vacuuming of router air intake and exhaust vents and replacement of air filters. See
the “Fans, Ventilation, and Airflow” section on page 1-26 and the “Replacing a Fan Tray or Air Filter”
section on page 5-44.
Caution
Sites with ambient temperatures consistently above 25°C or 77°F and with potentially high levels of dust
or debris may require periodic preventative maintenance cleaning.
Cisco 2900 Series and 3900 Series Hardware Installation Guide
1-48
CH A P T E R
2
Preparing for Router Installation
This document provides preinstallation information, such as recommendations and requirements that
should be before installing your router. See the following sections to prepare for installation:
•
Warnings, page 2-1
•
Safety Recommendations, page 2-3
•
General Site Requirements, page 2-5
•
Rack Requirements, page 2-5
•
Router Environmental Requirements, page 2-5
•
Network Cabling Specifications, page 2-7
•
Installation Checklist, page 2-15
•
Creating a Site Log, page 2-16
To see translated warnings that appear in this publication, see the Cisco 2900 and 3900 Series Integrated
Services Routers Regulatory Compliance and Safety Information document.
Warnings
Warning Statements
Warning
Only trained and qualified personnel should be allowed to install, replace, or service this equipment.
Statement 1030
Warning
This equipment must be installed and maintained by service personnel as defined by AS/NZS 3260.
Incorrectly connecting this equipment to a general-purpose outlet could be hazardous. The
telecommunications lines must be disconnected 1) before unplugging the main power connector or 2)
while the housing is open, or both. Statement 1043
Warning
This unit might have more than one power supply connection. All connections must be removed to
de-energize the unit. Statement 1028
Cisco 2900 Series and 3900 Series Hardware Installation Guide
2-1
Chapter 2
Preparing for Router Installation
Warnings
Warning
Blank faceplates and cover panels serve three important functions: they prevent exposure to
hazardous voltages and currents inside the chassis; they contain electromagnetic interference (EMI)
that might disrupt other equipment; and they direct the flow of cooling air through the chassis. Do not
operate the system unless all cards, faceplates, front covers, and rear covers are in place. Statement
1029
Warning
Hazardous network voltages are present in WAN ports regardless of whether power to the unit is OFF
or ON. To avoid electric shock, use caution when working near WAN ports. When detaching cables,
detach the end away from the unit first. Statement 1026
Warning
This equipment must be grounded. Never defeat the ground conductor or operate the equipment in the
absence of a suitably installed ground conductor. Contact the appropriate electrical inspection
authority or an electrician if you are uncertain that suitable grounding is available. Statement 1024
Warning
Before opening the unit, disconnect the telephone-network cables to avoid contact with
telephone-network voltages. Statement 1041
Warning
Do not use this product near water; for example, near a bath tub, wash bowl, kitchen sink or laundry
tub, in a wet basement, or near a swimming pool. Statement 1035
Warning
Never install telephone jacks in wet locations unless the jack is specifically designed for
wet locations. Statement 1036
Warning
Never touch uninsulated telephone wires or terminals unless the telephone line has been
disconnected at the network interface. Statement 1037
Warning
Avoid using a telephone (other than a cordless type) during an electrical storm. There may be a remote
risk of electric shock from lightning. Statement 1038
Warning
To report a gas leak, do not use a telephone in the vicinity of the leak. Statement 1039
Warning
his unit is intended for installation in restricted access areas. A restricted access area can be
accessed only through the use of a special tool, lock and key, or other means of security.
Statement 1017
Cisco 2900 Series and 3900 Series Hardware Installation Guide
2-2
Chapter 2
Preparing for Router Installation
Safety Recommendations
Protection from Airborne Pollutants
Cisco ISR platforms are designed for and intended to be deployed/installed in environmentally
controlled spaces that maintain ambient conditions meeting the environmental parameters defined in the
documentation for the equipment. Sites that subject the equipment to direct exposure to airborne
pollutants from sources such as automotive and other vehicular traffic, industrial sites, or other sources
that generate pollutants, are not supported. Such exposure may include corrosive materials that can lead
to early failure of the equipment.
Safety Recommendations
Follow these guidelines to ensure general safety:
•
Keep the chassis area clear and dust-free during and after installation.
•
If you remove the chassis cover, put it in a safe place.
•
Keep tools and chassis components away from walk areas.
•
Do not wear loose clothing that could get caught in the chassis. Fasten your tie or scarf and roll up
your sleeves.
•
Wear safety glasses when working under conditions that might be hazardous to your eyes.
•
Do not perform any action that creates a hazard to people or makes the equipment unsafe.
Safety with Electricity
Warning
This unit might have more than one power supply connection. All connections must be removed to
de-energize the unit. Statement 1028
Warning
Do not work on the system or connect or disconnect cables during periods of lightning activity.
Statement 1001
Warning
Read the installation instructions before connecting the system to the power source. Statement 1004
Warning
Blank faceplates and cover panels serve three important functions: they prevent exposure to
hazardous voltages and currents inside the chassis; they contain electromagnetic interference (EMI)
that might disrupt other equipment; and they direct the flow of cooling air through the chassis. Do not
operate the system unless all cards, faceplates, front covers, and rear covers are in place.
Statement 1029
Warning
The covers are an integral part of the safety design of the product. Do not operate the unit without the
covers installed. Statement 1077
Follow these guidelines when working on equipment powered by electricity:
Cisco 2900 Series and 3900 Series Hardware Installation Guide
2-3
Chapter 2
Preparing for Router Installation
Safety Recommendations
•
Locate the emergency power-off switch in the room in which you are working. If an electrical
accident occurs, you can quickly turn off the power.
•
Disconnect all power before doing the following:
– Installing or removing a chassis
– Working near power supplies
•
Look carefully for possible hazards in your work area, such as moist floors, ungrounded power
extension cables, frayed power cords, and missing safety grounds.
•
Do not work alone if hazardous conditions exist.
•
Never assume that power is disconnected from a circuit. Always check.
•
Never open the enclosure of the internal power supply.
•
If an electrical accident occurs, proceed as follows:
– Use caution; do not become a victim yourself.
– Turn off power to the device.
– If possible, send another person to get medical aid. Otherwise, assess the condition of the victim
and then call for help.
– Determine if the person needs rescue breathing or external cardiac compressions; then take
appropriate action.
In addition, use the following guidelines when working with any equipment that is disconnected from a
power source but still connected to telephone wiring or other network cabling:
•
Never install telephone wiring during a lightning storm.
•
Never install telephone jacks in wet locations unless the jack is specifically designed for it.
•
Never touch uninsulated telephone wires or terminals unless the telephone line is disconnected at
the network interface.
•
Use caution when installing or modifying telephone lines.
Preventing Electrostatic Discharge Damage
Electrostatic discharge (ESD) can damage equipment and impair electrical circuitry. It can occur if
electronic printed circuit cards are improperly handled and can cause complete or intermittent failures.
Always follow ESD prevention procedures when removing and replacing modules:
Caution
•
Ensure that the router chassis is electrically connected to ground.
•
Wear an ESD-preventive wrist strap, ensuring that it makes good skin contact. Connect the clip to
an unpainted surface of the chassis frame to channel unwanted ESD voltages safely to ground. To
guard against ESD damage and shocks, the wrist strap and cord must operate effectively.
•
If no wrist strap is available, ground yourself by touching a metal part of the chassis.
For the safety of your equipment, periodically check the resistance value of the antistatic strap. It should
be between 1 and 10 megohms (Mohm).
Cisco 2900 Series and 3900 Series Hardware Installation Guide
2-4
Chapter 2
Preparing for Router Installation
General Site Requirements
General Site Requirements
This section describes the requirements your site must meet for safe installation and operation of your
router. Ensure that the site is properly prepared before beginning installation. If you are experiencing
shutdowns or unusually high errors with your existing equipment, this section can also help you isolate
the cause of failures and prevent future problems.
Rack Requirements
Some Cisco routers include brackets for use with a 19-inch rack or, if specified in your order, optional
larger brackets for use with a 23-inch rack.
The following information can help you plan your equipment rack configuration:
•
Allow clearance around the rack for maintenance.
•
Allow at least one rack unit of vertical space between routers.
•
Enclosed racks must have adequate ventilation. Ensure that the rack is not congested, because each
router generates heat. An enclosed rack should have louvered sides and a fan to provide cooling air.
Heat generated by equipment near the bottom of the rack can be drawn upward into the intake ports
of the equipment above it.
•
When mounting a chassis in an open rack, ensure that the rack frame does not block the intake or
exhaust ports. If the chassis is installed on slides, check the position of the chassis when it is seated
in the rack.
Router Environmental Requirements
Cisco 2900 series routers can be placed on a desktop or installed in a rack. The Cisco 2901 router can
also be wall mounted. The location of your router and the layout of your equipment rack or wiring room
are extremely important considerations for proper operation. Equipment placed too close together,
inadequate ventilation, and inaccessible panels can cause malfunctions and shutdowns, and can make
maintenance difficult. Plan for access to both front and rear panels of the router.
When planning your site layout and equipment locations, refer to the “General Site Requirements”
section on page 2-5, section. If you are currently experiencing shutdowns or an unusually high number
of errors with your existing equipment, these precautions and recommendations may help you isolate the
cause of failure and prevent future problems.
•
Ensure that the room where your router operates has adequate air circulation. Electrical equipment
generates heat. Without adequate air circulation, ambient air temperature may not cool equipment
to acceptable operating temperatures.
•
Always follow ESD-prevention procedures described in the “Preventing Electrostatic Discharge
Damage” section on page 2-4 to avoid damage to equipment. Damage from static discharge can
cause immediate or intermittent equipment failure.
•
Ensure that the chassis cover and module rear panels are secure. All empty network module slots,
interface card slots, and power supply bays must have filler panels installed. The chassis is designed
to allow cooling air to flow within it, through specially designed cooling slots. A chassis with
uncovered openings permits air leaks, which may interrupt and reduce the flow of air across internal
components.
Cisco 2900 Series and 3900 Series Hardware Installation Guide
2-5
Chapter 2
Preparing for Router Installation
Router Environmental Requirements
•
Baffles can help to isolate exhaust air from intake air, which also helps to draw cooling air through
the chassis. The best placement of the baffles depends on the airflow patterns in the rack, which can
be found by experimenting with different configurations.
•
When equipment installed in a rack (particularly in an enclosed rack) fails, try operating the
equipment by itself, if possible. Power off other equipment in the rack (and in adjacent racks) to
allow the router under test a maximum of cooling air and clean power.
Cisco 2900 Series and 3900 Series Hardware Installation Guide
2-6
Chapter 2
Preparing for Router Installation
Power Guidelines and Requirements
Power Guidelines and Requirements
Check the power at your site to ensure that you are receiving “clean” power (free of spikes and noise).
Install a power conditioner if necessary.
The AC power supply includes the following features:
•
Autoselects either 110 V or 220 V operation.
•
All units include a 6-foot (1.8-meter) electrical power cord. (A label near the power inlet indicates
the correct voltage, frequency [AC-powered systems only], current draw, and power dissipation for
the unit.)
For the power requirements for the Cisco 2900 and 3900 series routers, see the specifications table for
each router model, which can be found at the following link:
http://www.cisco.com/en/US/docs/routers/access/2900/hardware/installation/guide/Overview.html#wp
1207121
Network Cabling Specifications
The following sections describe the cables needed to install your Cisco 2900 and 3900 series ISR in the
following sections:
•
Console and Auxiliary Port Considerations, page 2-7
•
Preparing for Network Connections, page 2-10
Console and Auxiliary Port Considerations
The router includes an asynchronous serial console port and an auxiliary port. The console and auxiliary
ports provide access to the router either locally using a console terminal connected to the console port,
or remotely using a modem connected to the auxiliary port. This section discusses important cabling
information to consider before connecting the router to a console terminal or modem.
The main difference between the console and auxiliary ports is that the auxiliary port supports hardware
flow control and the console port does not. Flow control paces the transmission of data between a
sending device and a receiving device. Flow control ensures that the receiving device can absorb the data
sent to it before the sending device sends more. When the buffers on the receiving device are full, a
message is sent to the sending device to suspend transmission until the data in the buffers has been
processed. Because the auxiliary port supports flow control, it is ideally suited for use with the
high-speed transmissions of a modem. Console terminals send data at speeds slower than modems do;
therefore, the console port is ideally suited for use with console terminals.
Console Port Connections
The router has both EIA/TIA-232 asynchronous (RJ-45) and USB 5-pin mini Type B, 2.0 compliant
serial console ports. The console ports do not have any hardware flow control. Shielded USB cables with
properly terminated shields are recommended.
EIA/TIA-232
Depending on the cable and the adapter used, this port appears as a DTE or DCE device at the end of the
cable. Only one port can be used at the same time.
Cisco 2900 Series and 3900 Series Hardware Installation Guide
2-7
Chapter 2
Preparing for Router Installation
Network Cabling Specifications
The default parameters for the console port are 9600 baud, 8 data bits, 1 stop bit, and no parity. The
console port does not support hardware flow control. For detailed information about installing a console
terminal, see the “Connecting to a Console Terminal or Modem” section on page 3-30.
For cable and port pinouts, see the Cisco Modular Access Router Cable Specifications document located
at Cisco.com.
USB Serial Console
The USB serial console port connects directly to the USB connector of a PC using a USB Type A to 5-pin
mini USB Type-B cable. The USB Console supports full speed (12Mb/s) operation. The console port
does not support hardware flow control.
Note
Always use shielded USB cables with a properly terminated shield.
The default parameters for the console port are 9600 baud, 8 data bits, no parity, and 1 stop bit. The
console port does not support mode control. For detailed information about installing a console terminal,
see the “Connecting to a Console Terminal or Modem” section on page 3-30.
For operation with Microsoft Windows, the Cisco Windows USB Console Driver must be installed on
any PC connected to the console port. If the driver is not installed, prompts guide you through a simple
installation process. For detailed information about installing the Cisco Windows USB Console Driver
see “Installing the Cisco Microsoft Windows USB Device Driver” section on page 3-35.
The Cisco Windows USB Console Driver allows plugging and unplugging the USB cable from the
console port without affecting Windows HyperTerminal operations. No special drivers are needed for
Mac OS X or Linux.
Only one console port can be active at a time. When a cable is plugged into the USB console port, the
RJ-45 port becomes inactive. Conversely, when the USB cable is removed from the USB port, the RJ-45
port becomes active.
Baud rates for the USB console port are 1200, 2400, 4800, 9600, 19200, 38400, 57600, and 115200 bps.
Note
4-pin mini USB Type-B connectors are easily confused with 5-pin mini USB Type-B connectors.
Only the 5-pin mini USB Type-B is supported.
USB Console OS Compatibility
•
Windows 2000, Window XP 32 bit, Windows Vista 32 bit
•
Mac OS X version 10.5.4
•
Redhat / Fedora Core 10 with kernel 2.6.27.5-117
•
Ubuntu 8.10 with kernel 2.6.27-11
•
Debian 5.0 with kernel 2.6
•
Suse 11.1 with kernel 2.6.27.7-9
Auxiliary Port Connections
The router has an EIA/TIA-232 asynchronous serial auxiliary port (RJ-45) that supports flow control.
Depending on the cable and the adapter used, this port appears as a DTE or DCE device at the end of the
cable.
Cisco 2900 Series and 3900 Series Hardware Installation Guide
2-8
Chapter 2
Preparing for Router Installation
Network Cabling Specifications
For connection to a modem, your router is provided with an RJ-45-to-DB-25 adapter cable. (A
DB-9-to-DB-25 adapter is also included with the Cisco 2901 router.)
For detailed information about connecting devices to the auxiliary port, see the “Connecting to a Console
Terminal or Modem” section on page 3-30.
For cable and port pinouts, see the Cisco Modular Access Router Cable Specifications document at
Cisco.com.
Cisco 2900 Series and 3900 Series Hardware Installation Guide
2-9
Chapter 2
Preparing for Router Installation
Network Cabling Specifications
Preparing for Network Connections
When setting up your router, consider distance limitations and potential electromagnetic interference
(EMI) as defined by the applicable local and international regulations.
Network connection considerations are provided for several types of network interfaces and are
described in the following sections:
•
Ethernet Connections, page 2-10
•
Serial Connections, page 2-10
•
ISDN BRI Connections, page 2-12
•
CSU/DSU Connections, page 2-13
See the following online document for more information about network connections and interfaces:
•
Warning
Cisco Modular Access Router Cable Specifications
To avoid electric shock, do not connect safety extra-low voltage (SELV) circuits to telephone-network
voltage (TNV) circuits. LAN ports contain SELV circuits, and WAN ports contain TNV circuits. Some
LAN and WAN ports both use RJ-45 connectors. Statement 1021
Ethernet Connections
The IEEE has established Ethernet as standard IEEE 802.3. Cisco 2900 series routers support the
following Ethernet implementations:
•
1000BASE-T—1000 Mb/s full-duplex transmission over a Category 5 or better unshielded
twisted-pair (UTP) cable. Supports the Ethernet maximum length of 328 feet (100 meters).
•
100BASE-T—100 Mb/s full-duplex transmission over a Category 5 or better unshielded
twisted-pair (UTP) cable. Supports the Ethernet maximum length of 328 feet (100 meters).
•
10BASE-T—10 Mb/s full-duplex transmission over a Category 5 or better unshielded twisted-pair
(UTP) cable. Supports the Ethernet maximum length of 328 feet (100 meters).
See the Cisco Modular Access Router Cable Specifications document at Cisco.com for information
about Ethernet cables, connectors, and pinouts.
Serial Connections
Serial connections are provided by WAN interface cards and network modules. Before you connect a
device to a serial port, you need to know the following:
•
Type of device, data terminal equipment (DTE), or data communications equipment (DCE), you are
connecting to the synchronous serial interface
•
Type of connector, male or female, required to connect to the device
•
Signaling standard required by the device
Configuring Serial Connections
The serial ports on the asynchronous/synchronous serial network modules and the serial WAN interface
card use DB-60 connectors. Serial ports can be configured as DTE or DCE, depending on the serial cable
used.
Cisco 2900 Series and 3900 Series Hardware Installation Guide
2-10
Chapter 2
Preparing for Router Installation
Network Cabling Specifications
Serial DTE or DCE Devices
A device that communicates over a synchronous serial interface is either a DTE or DCE device. A DCE
device provides a clock signal that paces the communications between the device and the router. A DTE
device does not provide a clock signal. DTE devices usually connect to DCE devices. The documentation
that accompanied the device should indicate whether it is a DTE or DCE device. (Some devices have a
jumper to select either DTE or DCE mode.) Table 2-1 lists typical DTE and DCE devices.
Table 2-1
Device Type
DTE
Typical DTE and DCE Devices
Gender
Male
Typical Devices
1
Terminal
PC
DCE
Female
2
Modem
CSU/DSU
Multiplexer
1. If pins protrude from the base of the connector, the connector is male.
2. If the connector has holes to accept pins, the connector is female.
Signaling Standards Supported
The synchronous serial ports available for the router support the following signaling standards: they are
EIA/TIA-232, EIA/TIA-449, V.35, X.21, and EIA-530. You can order a Cisco DB-60 shielded serial
transition cable that has the appropriate connector for the standard you specify. The documentation for
the device you want to connect should indicate the standard used for that device. The router end of the
shielded serial transition cable has a DB-60 connector, which connects to the DB-60 port on a serial
WAN interface card. The other end of the serial transition cable is available with a connector appropriate
for the standard you specify.
The synchronous serial port can be configured as DTE or DCE, depending on the attached cable (except
EIA-530, which is DTE only).
All serial ports configured as DTE require external clocking from a CSU/DSU or other DCE device.
Although manufacturing your own serial cables is not recommended (because of the small size of the
pins on the DB-60 serial connector), cable pinouts are provided in the Cisco Modular Access Router
Cable Specifications document.
Distance Limitations
Serial signals can travel a limited distance at any given bit rate; generally, the slower the data rate, the
greater the distance. All serial signals are subject to distance limits, beyond which a signal significantly
degrades or is completely lost.
Note
Only the serial WAN interface card supports bit rates above 128 Kbps.
Table 2-2 lists the recommended maximum speeds and distances for each serial interface type; however,
you might get good results at speeds and distances greater than those listed, if you understand the
electrical problems that might arise and can compensate for them. For instance, the recommended
maximum rate for V.35 is 2 Mb/s, but 4 Mb/s is commonly used.
Cisco 2900 Series and 3900 Series Hardware Installation Guide
2-11
Chapter 2
Preparing for Router Installation
Network Cabling Specifications
Table 2-2
Serial Signal Transmission Speeds and Distances
Distance for
EIA/TIA-232
Distance for
EIA/TIA-449, X.21, V.35,
and EIA-530
Distance for USB
Rate (bps)
Feet
Meters
Feet
Meters
Feet
Meters
2400
200
60
4100
1250
16.4
5
4800
100
30
2050
625
16.4
5
9600
50
15
1025
312
16.4
5
19200
25
7.6
513
156
16.4
5
38400
12
3.7
256
78
16.4
5
56000
8.6
2.6
102
31
16.4
5
1544000 (T1)
—
—
50
15
16.4
5
Balanced drivers allow EIA/TIA-449 signals to travel greater distances than EIA/TIA-232 signals. The
recommended distance limits for EIA/TIA-449 shown in Table 2-2 are also valid for V.35, X.21, and
EIA-530. Typically, EIA/TIA-449 and EIA-530 can support 2-Mb/s rates, and V.35 can support 4-Mb/s
rates.
Asynchronous/Synchronous Serial Module Baud Rates
The following baud-rate limitations apply to the slow-speed serial interfaces found in the
asynchronous/synchronous serial modules:
•
Asynchronous interface—Maximum baud rate is 115.2 kbps.
•
Synchronous interface—Maximum baud rate is 128-kbps full duplex.
ISDN BRI Connections
BRI WAN interface cards provide ISDN BRI connections. The BRI modules and BRI WAN interface
cards are available with either an S/T interface that requires an external Network Terminator 1 (NT1),
or a U interface that has a built-in NT1.
You can install the BRI modules in any available slot in the chassis.
Warning
Hazardous network voltages are present in WAN ports regardless of whether power to the unit is OFF
or ON. To avoid electric shock, use caution when working near WAN ports. When detaching cables,
detach the end away from the unit first. Statement 1026
Use a BRI cable (not included) to connect the BRI WAN interface card directly to an ISDN. Table 2-3
lists the specifications for ISDN BRI cables. Also, see the Cisco Modular Access Router Cable
Specifications document at Cisco.com for pinouts.
Cisco 2900 Series and 3900 Series Hardware Installation Guide
2-12
Chapter 2
Preparing for Router Installation
Required Tools and Equipment for Installation and Maintenance
Table 2-3
ISDN BRI Cable Specifications
Specification
High-Capacitance Cable
Low-Capacitance Cable
Resistance (at 96 kHz)
160 ohms/km
160 ohms/km
1
Capacitance (at 1 kHz)
120 nF /km
30 nF/km
Impedance (at 96 kHz)
75 ohms
150 ohms
Wire diameter
0.024 in. (0.6 mm)
0.024 in. (0.6 mm)
Distance limitation
32.8 ft (10 m)
32.8 ft (10 m)
1. nF = nano Farad
CSU/DSU Connections
CSU/DSU WAN interface cards (WICs) are available to provide switched-56-kbps connections or full
or fractionalized T1 connections.
For more information on CSU/DSU WICs, see the online documents at Cisco.com.
Required Tools and Equipment for Installation and Maintenance
Warning
Only trained and qualified personnel should be allowed to install, replace, or service this equipment.
Statement 1030
Warning
This equipment must be installed and maintained by service personnel as defined by AS/NZS 3260.
Incorrectly connecting this equipment to a general-purpose outlet could be hazardous. The
telecommunications lines must be disconnected 1) before unplugging the main power connector or 2)
while the housing is open, or both. Statement 1043
You need the following tools and equipment to install and upgrade the router and its components:
•
ESD-preventive cord and wrist strap
•
Number 2 Phillips screwdriver
•
Torx T-15 screwdriver
•
Phillips screwdrivers: small, 3/16-in. (4 to 5 mm) and medium, 1/4-in. (6 to 7 mm)
– To install or remove modules
– To remove the cover, if you are upgrading memory or other components
•
Screws that fit your rack
•
Wire crimper
•
Wire for connecting the chassis to an earth ground:
– AWG 6 (13 mm2) wire for NEBS-compliant chassis grounding
– AWG 14 (2 mm2) or larger wire for NEC-compliant chassis grounding
– AWG 18 (1 mm2) or larger wire for EN/IEC 60950-compliant chassis grounding
Cisco 2900 Series and 3900 Series Hardware Installation Guide
2-13
Chapter 2
Preparing for Router Installation
Required Tools and Equipment for Installation and Maintenance
•
For NEC-compliant grounding, an appropriate user-supplied ring terminal, with an inner diameter
of 1/4 in. (5 to 7 mm)
In addition, depending on the type of modules you plan to use, you might need the following equipment
to connect a port to an external network:
•
Cables for connection to the WAN and LAN ports (dependent on configuration)
Note
For more information on cable specifications, see the Cisco Modular Access Router Cable
Specifications document at Cisco.com.
•
Ethernet hub or PC with a network interface card for connection to an Ethernet (LAN) port.
•
Console terminal (an ASCII terminal or a PC running HyperTerminal or similar terminal emulation
software) configured for 9600 baud, 8 data bits, 1 stop bit, no flow control, and no parity.
•
Modem for connection to the auxiliary port for remote administrative access (optional).
•
Data service unit (DSU) or channel service unit/data service unit (CSU/DSU) as appropriate for
serial interfaces.
•
External CSU for any CT1/PRI modules without a built-in CSU.
•
NT1 device for ISDN BRI S/T interfaces (if not supplied by your service provider).
Cisco 2900 Series and 3900 Series Hardware Installation Guide
2-14
Chapter 2
Preparing for Router Installation
Installation Checklist
Installation Checklist
The sample installation checklist lists items and procedures for installing a new router. Make a copy of
this checklist and mark the entries when completed. Include a copy of the checklist for each router in
your site log (described in the next section, “Creating a Site Log”).
Installation checklist for site_____________________________________________
Router name_______________________________________________________
Task
Verified by
Date
Installation checklist copied
Background information placed in Site Log
Site power voltages verified
Installation site power check completed
Required tools available
Additional equipment available
Router received
Router quick start guide received
Regulatory Compliance and Safety Information for Cisco
2900 Series Integrated Services Routers or Regulatory
Compliance and Safety Information for Cisco 3900 Series
Integrated Services Routers document received
Product registration card received
Cisco.com contact information label received
Chassis components verified
Initial electrical connections established
ASCII terminal (for local configuration) or
modem (for remote configuration) available
Signal distance limits verified
Startup sequence steps completed
Initial operation verified
Software image verified
Cisco 2900 Series and 3900 Series Hardware Installation Guide
2-15
Chapter 2
Preparing for Router Installation
Creating a Site Log
Creating a Site Log
The Site Log provides a record of all actions related to the router. Keep it in an accessible place near the
chassis where anyone who performs tasks has access to it. Use the installation checklist to verify steps
in the installation and maintenance of the router. Site Log entries might include the following
information:
•
Installation progress—Make a copy of the installation checklist and insert it into the site log. Make
entries as each procedure is completed.
•
Upgrade and maintenance procedures—Use the site log as a record of ongoing router maintenance
and expansion history. A site log might include the following events:
– Installation of network modules
– Removal or replacement of network modules and other upgrades
– Configuration changes
– Maintenance schedules and requirements
– Maintenance procedures performed
– Intermittent problems
– Comments and notes
Inspect all items for shipping damage. If anything appears to be damaged or if you encounter problems
installing or configuring your router, contact customer service. Warranty, service, and support
information is in the quick start guide that shipped with your router, or in the Preface of this guide. See
the “Obtaining Documentation and Submitting a Service Request” section on page -xvii.
Cisco 2900 Series and 3900 Series Hardware Installation Guide
2-16
CH A P T E R
3
Installing and Connecting the Router
This document describes how to install and connect Cisco 2900 series and Cisco 3900 series integrated
services routers (ISRs) to LAN, WAN, and Voice networks. The following sections provide technical
details.
•
Installation Requirements and Warnings, page 3-1
•
What you Need to Know, page 3-3
•
Before you Begin, page 3-4
•
Unpacking the Router, page 3-4
•
Installing the Router, page 3-5
•
Chassis Grounding, page 3-15
•
Connecting Power, page 3-18
•
Connecting to a Console Terminal or Modem, page 3-30
•
Installing the Cisco Microsoft Windows USB Device Driver, page 3-35
•
Uninstalling the Cisco Microsoft Windows USB Driver, page 3-37
•
Connecting to the Auxiliary Port, page 3-38
•
Connecting WAN, LAN, and Voice Interfaces, page 3-41
Installation Requirements and Warnings
Warning
To see translations of the warnings that appear in this publication, see the Regulatory Compliance and
Safety Information for Cisco 2900 Series Integrated Services Routers or the Regulatory Compliance and
Safety Information for Cisco 3900 Series Integrated Services Routers document. Only trained and
qualified personnel should be allowed to install, replace, or service this equipment. Statement 1030
Warning
This unit might have more than one power supply connection. All connections must be removed to
de-energize the unit. Statement 1028
Cisco 2900 and 3900 Series Hardware Installation
3-1
Chapter 3
Installing and Connecting the Router
Installation Requirements and Warnings
Warning
Blank faceplates and cover panels serve three important functions: they prevent exposure to
hazardous voltages and currents inside the chassis; they contain electromagnetic interference (EMI)
that might disrupt other equipment; and they direct the flow of cooling air through the chassis. Do not
operate the system unless all cards, faceplates, front covers, and rear covers are in place. Statement
1029
Warning
Hazardous network voltages are present in WAN ports regardless of whether power to the unit is OFF
or ON. To avoid electric shock, use caution when working near WAN ports. When detaching cables,
detach the end away from the unit first. Statement 1026
Warning
This equipment must be grounded. Never defeat the ground conductor or operate the equipment in the
absence of a suitably installed ground conductor. Contact the appropriate electrical inspection
authority or an electrician if you are uncertain that suitable grounding is available. Statement 1024
Warning
Before opening the unit, disconnect the telephone-network cables to avoid contact with
telephone-network voltages. Statement 1041
Warning
Do not use this product near water; for example, near a bath tub, wash bowl, kitchen sink or laundry
tub, in a wet basement, or near a swimming pool. Statement 1035
Warning
Never install telephone jacks in wet locations unless the jack is specifically designed for
wet locations. Statement 1036
Warning
Never touch uninsulated telephone wires or terminals unless the telephone line has been
disconnected at the network interface. Statement 1037
Warning
Avoid using a telephone (other than a cordless type) during an electrical storm. There may be a remote
risk of electric shock from lightning. Statement 1038
Warning
To report a gas leak, do not use a telephone in the vicinity of the leak. Statement 1039
Warning
This unit is intended for installation in restricted access areas. A restricted access area can be
accessed only through the use of a special tool, lock and key, or other means of security.
Statement 1017
Cisco 2900 and 3900 Series Hardware Installation
3-2
Chapter 3
Installing and Connecting the Router
What you Need to Know
Warning
Blank faceplates and cover panels serve three important functions: they prevent exposure to
hazardous voltages and currents inside the chassis; they contain electromagnetic interference (EMI)
that might disrupt other equipment; and they direct the flow of cooling air through the chassis. Do not
operate the system unless all cards, faceplates, front covers, and rear covers are in place.
Statement 1029
Warning
The covers are an integral part of the safety design of the product. Do not operate the unit without the
covers installed. Statement 1077
What you Need to Know
CLI Console Access
Use the new USB console port on the router to access the Cisco Internet Operating System (IOS) CLI
on the router and perform configuration tasks. A terminal emulation program, such as Microsoft
Windows HyperTerminal, is required to establish communication between the router and a PC. See the
“Connecting to a Console Terminal or Modem” section on page 3-30 for instructions.
Note
A Microsoft Windows USB driver must be installed before you establish physical connectivity
between the router and the PC.
Slot and Port Numbers
Cisco 2900 series and 3900 series ISRs have built in ports and new slots. The new slots accommodate
new modules and interface cards; Enhanced High-Speed WAN Interface Cards (EHWICs), Internal
Services Modules (ISMs), Packet Voice Data Modules (PVDM3), and Service Modules (SMs). See the
“Slot, Port, and Interface Information” section on page 1-28 for slot and port numbering.
Software Licenses
To use the following features on Cisco Integrated Services Routers, you must purchase a software
package.
•
Gatekeeper
•
IPS (subscription)
•
SSL_VPN (counted)
•
SNA Switching
See the “Getting Software Licenses for the Router” section on page 6-1 for more information.
Cisco 2900 and 3900 Series Hardware Installation
3-3
Chapter 3
Installing and Connecting the Router
Before you Begin
Before you Begin
Before installing and connecting a Cisco Integrated Services Router, read the safety warnings and gather
the following tools and equipment.
•
ESD-preventive cord and wrist strap
•
Number 2 Phillips screwdriver
•
Flat-blade screwdrivers: small, 3/16-in. (4 to 5 mm) and medium, 1/4-in. (6 to 7 mm)
– To install or remove modules
– To remove the cover, if you are upgrading memory or other components
•
Screws that fit your rack
•
Wire crimper
•
Wire for connecting the chassis to an earth ground:
– AWG 6 (13 mm2) wire for NEBS-compliant chassis grounding
– AWG 14 (2 mm2) or larger wire for NEC-compliant chassis grounding
– AWG 18 (1 mm2) or larger wire for EN/IEC 60950-compliant chassis grounding
•
For NEC-compliant grounding, an appropriate user-supplied ring terminal, with an inner diameter
of 1/4 in. (5 to 7 mm)
In addition, depending on the type of modules you plan to use, you might need the following equipment
to connect a port to an external network:
•
Cables for connection to the WAN and LAN ports (dependent on configuration)
Note
For more information on cable specifications, see the Cisco Modular Access Router Cable
Specifications document on Cisco.com.
•
Ethernet hub or PC with a network interface card for connection to an Ethernet (LAN) port.
•
Console terminal (an ASCII terminal or a PC running HyperTerminal or similar terminal emulation
software) configured for 9600 baud, 8 data bits, 1 stop bit, no flow control, and no parity.
•
Modem for connection to the auxiliary port for remote administrative access (optional).
•
Data service unit (DSU) or channel service unit/data service unit (CSU/DSU) as appropriate for
serial interfaces.
•
External CSU for any CT1/PRI modules without a built-in CSU.
•
NT1 device for ISDN BRI S/T interfaces (if not supplied by your service provider).
Unpacking the Router
Do not unpack the router until you are ready to install it. If the final installation site will not be ready
for some time, keep the chassis in its shipping container to prevent accidental damage. When you are
ready to install the router, proceed with unpacking it.
The router, accessory kit, publications, and any optional equipment you ordered may be shipped in more
than one container. When you unpack the containers, check the packing list to ensure that you received
all of the items on the list.
Cisco 2900 and 3900 Series Hardware Installation
3-4
Chapter 3
Installing and Connecting the Router
Installing the Router
Installing the Router
If you need to install service modules, interface cards, and FRUs, you can install them either before or
after you install the router. Ideally, you install modules and interface cards when you have the best access
to the back panel of the router. Internal modules and FRUs, such as internal services modules (ISMs) or
packet voice data modules (PVDMs), and fan trays should be installed before rack-mounting. See the
“Installing and Upgrading Internal Modules and FRUs” section on page 5-1.
There are three methods of installing the router:
•
Rack-Mounting the Chassis, page 3-5
•
Setting the Chassis on a Desktop, page 3-12
•
Mounting a Cisco 2901 or 2911 Router on a Wall, page 3-13
Warning
Before working on a system that has an on/off switch, turn OFF the power and unplug the power cord.
Statement 1
Caution
To prevent damage to the chassis, never attempt to lift or tilt the chassis by holding it by the plastic panel
on the front. Always hold the chassis by the sides of the metal body.
Rack-Mounting the Chassis
Cisco 2900 series and 3900 series routers can be installed in 19-inch (48.26-cm) EIA and 23-inch
(58.42-cm) Southwestern Bell Corporation (SBC) racks. The Cisco 3900 series routers can also be
mounted in a 600-mm ETSI rack. Use the standard brackets shipped with the router for mounting the
chassis in a 19-inch EIA rack; you can order optional larger brackets for mounting the chassis in a
19-inch SBC rack.
You can mount the router in the following ways:
•
Center-front mounting—Brackets attached in the center front of the chassis with only the front panel
facing forward.
•
Center-back mounting—Brackets attached in the center back of the chassis with only the back panel
facing forward.
•
Front mounting—Brackets attached at the front of the chassis with the front panel facing forward.
•
Back mounting—Brackets attached at the back of the chassis with the back panel facing forward.
Attaching Rack-Mount Brackets to Cisco 2901 Routers
For the Cisco 2900 series routers use four of the supplied number-8 Phillips flat-head screws to attach
the long side of each bracket to the router. For the Cisco 3900 series routers use four of the supplied
number-6 Phillips flat-head screws to attach the long side of each bracket to the router.
Figure shows how to attach the brackets to the sides of the router with the front panel forward.
Cisco 2900 and 3900 Series Hardware Installation
3-5
Chapter 3
Installing and Connecting the Router
Installing the Router
Bracket Installation for Front Mounting
SYS
ACT
POE
Cisco 290
0
250963
Figure 3-1
Series
Figure 3-2 shows how to attach the brackets to the sides of the router with the back panel forward.
Figure 3-2
Bracket Installation for Back Mounting
DO NOT
REMO
NETWORK VE DURING
OPERATION
250967
DO NOT
REMO
NETWORK VE DURING
OPERATION
1
Figure 3-3 shows how to attach the brackets to the sides of the router with center mounting.
Figure 3-3
ACT
POE
Cisco 290
0
Series
250964
SYS
Bracket Installation for Center Mounting
Attaching Rack-Mount Brackets to Cisco 2911, Cisco 2921, and Cisco 2951 Routers
Attach the mounting brackets to the router chassis as shown in Figure 3-4 through Figure 3-7, using the
screws provided.
Caution
Do not over torque the screws. The recommended torque is 15 to 18 inch-lb (1.7 to 2.0 N-m).
Attach the second bracket to the opposite side of the chassis. Use a number-2 Phillips screwdriver to
install the number-8 bracket screws.
Cisco 2900 and 3900 Series Hardware Installation
3-6
Installing and Connecting the Router
Installing the Router
Your chassis installation must allow unrestricted airflow for chassis cooling.
Figure 3-4
Bracket Installation for Front Mounting
250909
Caution
Cisco 290
0 Series
SYS
1
ACT
POE
RPS
PS
2
2
1
1
23-inch SBC1 brackets
2
19-inch EIA brackets
1. Southwestern Bell Corporation (SBC)
Figure 3-5
1
Bracket Installation for Center-Front Mounting
2
250910
Chapter 3
Cisco 290
0 Series
SYS
ACT
POE
RPS
PS
2
1
1
23-inch SBC brackets
2
19-inch EIA brackets
Cisco 2900 and 3900 Series Hardware Installation
3-7
Chapter 3
Installing and Connecting the Router
Installing the Router
Figure 3-6
Bracket Installation for Back Mounting
DO NOT
REMO
VE
NETW
ORK OPERDURING
ATION
1
250912
DO NOT
REMO
VE
NETW
ORK OPERDURING
ATION
2
2
1
1
23-inch SBC brackets
Figure 3-7
2
19-inch EIA brackets
Bracket Installation for Center-Back Mounting
1
2
250913
DO NOT
REMOV
E DURIN
NETWO
G
RK OPERA
TION
DO NOT
REMOV
E DURIN
NETWO
G
RK OPERA
TION
2
1
1
23-inch SBC brackets
2
19-inch EIA brackets
Attaching Rack-Mount Brackets to Cisco 3900 Series Routers
Attach the mounting brackets to the router chassis as shown in Figure 3-8 through Figure 3-11, using the
screws provided.
Caution
Do not over torque the screws. The recommended torque is 8 to 10 inch-lb (0.9 to 1.12 N-m).
Attach the second bracket to the opposite side of the chassis. Use a number-2 Phillips screwdriver to
install the number-6 bracket screws.
Caution
Your chassis installation must allow unrestricted airflow for chassis cooling.
Cisco 2900 and 3900 Series Hardware Installation
3-8
Installing and Connecting the Router
Installing the Router
Figure 3-8
Bracket Installation for Front Mounting
SYS
ACT
SYS
AUX
SYS
PWR1
AUX
PWR1
PWR2
PWR2
Cisco 390
0
Series
250923
1
2
2
1
1
2
23-inch EIA brackets
Figure 3-9
1
19-inch EIA brackets
Bracket Installation for Center-Front Mounting
2
250924
Chapter 3
SYS
ACT
SYS
AUX
SYS
PWR1
AUX
PWR1
PWR2
PWR2
Cisco 390
0
Series
2
1
1
23-inch EIA brackets
2
19-inch EIA brackets
Cisco 2900 and 3900 Series Hardware Installation
3-9
Chapter 3
Installing and Connecting the Router
Installing the Router
Figure 3-10
Bracket Installation for Rear Mounting
DO NOT
REMO
NETWORK VE DURING
OPERATION
DO NOT
REMO
NETWORK VE DURING
OPERATION
2
2
23-inch EIA brackets
Figure 3-11
2
19-inch EIA brackets
Bracket Installation for Center-Rear Mounting
1
2
250927
1
DO NOT
REMO
NETWORK VE DURING
OPERATION
DO NOT
REMO
NETWORK VE DURING
OPERATION
2
1
1
23-inch EIA brackets
2
19-inch EIA brackets
Mounting the Router in a Rack
After you attach the rack-mount brackets to the router chassis, use the screws provided with the rack to
install the chassis in the rack. (See Figure 3-12.)
Tip
For 23-inch SBC brackets start the lower pair of screws first, and rest the brackets on the lower screws
while you insert the upper pair of screws.
Tip
The screw slots in the brackets are spaced to line up with every second pair of screw holes in the rack.
When the correct screw holes are used, the small threaded holes in the brackets line up with unused screw
holes in the rack. If the small holes do not line up with the rack holes, you must raise or lower the
brackets to the next rack hole.
Cisco 2900 and 3900 Series Hardware Installation
3-10
Installing and Connecting the Router
Installing the Router
Warning
Warning
Caution
To prevent bodily injury when mounting or servicing this unit in a rack, you must take special
precautions to ensure that the system remains stable. The following guidelines are provided to
ensure your safety:
•
This unit should be mounted at the bottom of the rack if it is the only unit in the rack.
•
When mounting this unit in a partially filled rack, load the rack from the bottom to the top with the heaviest
component at the bottom of the rack.
•
If the rack is provided with stabilizing devices, install the stabilizers before mounting or servicing the unit in
the rack. Statement 1006
To prevent personal injury or damage to the chassis, never attempt to lift or tilt the chassis using the
handles on modules (such as power supplies, fans, or cards); these types of handles are not designed
to support the weight of the unit. Statement 1032
Be sure to leave space above and below each router in a rack to allow for cooling air circulation.
Figure 3-12 shows a typical installation in a rack.
Figure 3-12
Mounting the Chassis in a Rack (Typical)
Cisco 290
SYS
ACT
POE
RPS
0 Series
PS
250911
Chapter 3
1
1
Mounting screws (4)
Figure 3-13 shows an installation with a chassis rear-forward.
Cisco 2900 and 3900 Series Hardware Installation
3-11
Chapter 3
Installing and Connecting the Router
Installing the Router
Figure 3-13
Mounting the Chassis in a Rack, Rear Forward
DO NOT
REMO
NETWORK VE DURING
OPERATION
250914
DO NOT
REMO
NETWORK VE DURING
OPERATION
1
1
Mounting screws (4)
Grounding the Chassis
After the router is installed, you must connect the chassis to a reliable earth ground. For the chassis
ground connection procedures, see the “Chassis Grounding” section on page 3-15.
Setting the Chassis on a Desktop
You can place Cisco 2901, Cisco 2911, and Cisco 3900 series routers on a desktop or shelf.
Note
Models 2921 and above are not recommended for desktop mounting.
To install a Cisco 2901 or 2911 router on a desktop, first install the four rubber feet that are supplied in
the accessory kit. They provide anti-skid protection and space for air circulation. Peel the rubber feet
from the adhesive strip, and stick them onto the “+” marked on the bottom of the chassis.
Warning
To prevent personal injury or damage to the chassis, never attempt to lift or tilt the chassis using the
handles on modules (such as power supplies, fans, or cards); these types of handles are not designed
to support the weight of the unit. Statement 1032
Caution
Do not place anything on top of the router that weighs more than 10 pounds (4.5 kg), and do not stack
routers on a desktop. Excessive distributed weight of more than 10 pounds, or pound point load of
10 pounds on top could damage the chassis.
Caution
Your chassis installation must allow unrestricted airflow for chassis cooling. For placing the router on a
desktop, keep at least 1 inch (2.54 cm) of clear space beside the cooling inlet and exhaust vents.
After the router is installed, you must connect the chassis to a reliable earth ground. For the chassis
ground connection procedures, see the “Chassis Grounding” section on page 3-15.
Cisco 2900 and 3900 Series Hardware Installation
3-12
Chapter 3
Installing and Connecting the Router
Installing the Router
Mounting a Cisco 2901 or 2911 Router on a Wall
This section explains how to mount Cisco 2901 and Cisco 2911 routers on a wall or other vertical
surface. We do not recommend mounting a Cisco 2921, 2951, or Cisco 3900 series router on a wall.
The following warning applies to Cisco 2901 and 2911 routers:
Warning
This unit is intended to be mounted on a wall. Please read the wall mounting instructions carefully
before beginning installation. Failure to use the correct hardware or to follow the correct procedures
could result in a hazardous situation to people and damage to the system. Statement 248
Tip
When choosing a wall-mounting location, consider cable limitations and wall structure.
Note
The Cisco 2901 and Cisco 2911 routers use brackets designed for the 19-inch EIA rack-mounting, the
part number 700-16559-01 is stamped on the bracket (shown in Figure 3-15).
Attaching Brackets to the Router for Wall Mounting
Attach the standard brackets to the chassis using the four screws provided for each bracket.
Attaching the Router to a Wall
Attach the router to the wall using the brackets previously attached. Use attachment hardware that you
provide as follows:
•
For attaching to a wall stud, each bracket requires two number-10 wood screws (round- or pan-head)
with number-10 washers, or two number-10 washer-head screws. The screws must be long enough
to penetrate at least 1.5 inches (38.1 mm) into the supporting wood or metal wall stud.
•
For hollow-wall mounting, each bracket requires two wall anchors with washers. Wall anchors and
washers must be size number 10.
•
Route the cables so that they do not put a strain on the connectors or mounting hardware.
•
The NEBS air baffle (Cisco 2911) should not be used when wall-mounting the router.
Caution
This unit is intended to be mounted on a wall. Please read the wall mounting instructions carefully before
beginning installation. Failure to use the correct hardware or to follow the correct procedures could
result in a hazardous situation to people and damage to the system.
Caution
The router must be mounted with the power connections oriented downward. Failure to do so could
present a fire hazard.
Cisco 2900 and 3900 Series Hardware Installation
3-13
Chapter 3
Installing and Connecting the Router
Installing the Router
Figure 3-14 and Figure 3-15 show typical wall-mounted installations.
Mounting the 2901 Chassis on the Wall
Figure 3-15
Mounting the 2911 Chassis on the Wall
252730
250968
Figure 3-14
Cisco 2900 and 3900 Series Hardware Installation
3-14
Chapter 3
Installing and Connecting the Router
Chassis Grounding
After the router is installed, you must connect the chassis to a reliable earth ground. For the chassis
ground connection procedures, see the “Chassis Grounding” section on page 3-15.
Chassis Grounding
Warning
This equipment must be grounded. Never defeat the ground conductor or operate the equipment in the
absence of a suitably installed ground conductor. Contact the appropriate electrical inspection
authority or an electrician if you are uncertain that suitable grounding is available. Statement 1024
Warning
During this procedure, wear grounding wrist straps to avoid ESD damage to the card. Do not directly
touch the backplane with your hand or any metal tool, you could shock yourself. Statement 94
You must connect the chassis to a reliable earth ground; the ground wire must be installed in accordance
with local electrical safety standards.
•
For NEBS-compliant grounding, use size 6 AWG (13 mm2) copper wire and the ground lug provided
in the accessory kit.
Note
NEBS-compliant grounding is not supported on the Cisco 2901 router.
Note
This equipment is suitable for installation in Network Telecommunications Facilities and
locations where the NEC applies. The equipment is suitable for installation as part of the
Common Bonding Network (CBN).
•
For NEC-compliant grounding, use size 14 AWG (2 mm2) or larger copper wire and an appropriate
user-supplied ring terminal with an inner diameter of 1/4 in. (5–7 mm).
•
For EN/IEC 60950-compliant grounding, use size 18 AWG (1 mm2) or larger copper wire and an
appropriate user-supplied ring terminal.
To install the ground connection for a Cisco 2900 or Cisco 3900 series router, perform the following
steps:
Step 1
Strip one end of the ground wire to the length required for the ground lug or terminal.
•
For the NEBS ground lug—approximately 0.75 inch (20 mm)
•
For user-provided ring terminal—as required
Step 2
Crimp the ground wire to the ground lug or ring terminal, using a crimp tool of the appropriate size.
Step 3
Attach the ground lug or ring terminal to the chassis as shown in Figure 3-16, Figure 3-17, Figure 3-18,
Figure 3-18, or Figure 3-19. For a ground lug, use the two screws with captive locking washers provided.
For a ring terminal, use one of the screws provided. Tighten the screws to a torque of 8 to 10 in-lb
(0.9 to 1.1 N-m).
Cisco 2900 and 3900 Series Hardware Installation
3-15
Chapter 3
Installing and Connecting the Router
Chassis Grounding
Chassis Ground Connection Using Ring Terminal on Cisco 2901 Chassis
Figure 3-17
NEBS-Compliant Chassis Ground Connection on Cisco 2911 Chassis
250983
250984
Figure 3-16
Cisco 2900 and 3900 Series Hardware Installation
3-16
Installing and Connecting the Router
Chassis Grounding
NEBS-Compliant Chassis Ground Connection on Cisco 2921 or Cisco 2951 Chassis
Figure 3-19
Chassis Ground Connection on Cisco 3900 Series Chassis
250915
Figure 3-18
L
250929
Chapter 3
Step 4
Connect the other end of the ground wire to a known reliable earth ground point at your site.
Cisco 2900 and 3900 Series Hardware Installation
3-17
Chapter 3
Installing and Connecting the Router
Connecting Power
Connecting Power
This section explains how to connect AC or DC power to Cisco 2900 series routers. It covers the
following topics:
•
Connecting to AC Power, page 3-18
•
Connecting to DC Power, page 3-19
•
Connecting to Backup Power, page 3-30
Warning
Read the installation instructions before connecting the system to the power source. Statement 1004
Warning
This unit might have more than one power supply connection. All connections must be removed to
de-energize the unit. Statement 1028
Warning
Only trained and qualified personnel should be allowed to install, replace, or service this equipment.
Statement 1030
Note
The installation must comply with all required electrical codes applicable at the installation site.
Connecting to AC Power
If your router uses AC power, connect it to a 15 A, 120 VAC (10 A, 240 VAC) circuit with overcurrent
protection. If backup power is required, see the “Connecting to Backup Power” section on page 3-30.
Note
The input voltage tolerance limits for AC power are 90 and 264 VAC.
Note
This product requires surge protection to be provided as part of the building installation. To comply with
the Telcordia GR-1089 NEBS standard for electromagnetic compatibility and safety, an external surge
protective device (SPD) is required at the AC power service equipment.
Warning
AC connected units must have a permanent ground connection in addition to the power cable ground
wire. NEBS-compliant grounding satisfies this requirement. Statement 284
Warning
This product requires short-circuit (overcurrent) protection, to be provided as part of the building
installation. Install only in accordance with national and local wiring regulations. Statement 1045
Cisco 2900 and 3900 Series Hardware Installation
3-18
Chapter 3
Installing and Connecting the Router
Connecting Power
Warning
This product relies on the building’s installation for short-circuit (overcurrent) protection. Ensure that
the protective device is rated not greater than:
15A, 120VAC (16A, 240VAC). Statement 1005
Connecting to DC Power
If your router has a DC-input power supply, follow the directions in this section for proper wiring. A
router with a DC-input power supply has a terminal block for the DC power connections. If backup
power is required, see the “Connecting to Backup Power” section.
Caution
•
DC Wiring Requirements for Cisco 2911, 2921, and 2951 Routers, page 3-19
•
Wiring Procedure for DC Input on Cisco 2911, 2921, and 2951 Routers, page 3-20
•
Approved Scenarios and Scenarios Not Approved for Dual DC Power Supply Configuration on
Cisco 2911, 2921, and 2951 Routers, page 3-23
•
DC Wiring Requirements for Cisco 3900 Series Routers, page 3-24
DC return is isolated from the frame. (NEBS DC-I)
Warning
This product requires short-circuit (overcurrent) protection, to be provided as part of the building
installation. Install only in accordance with national and local wiring regulations. Statement 1045
Warning
This product relies on the building's installation for short-circuit (overcurrent) protection. Ensure that
the protective device is rated not greater than:
60 VDC, 20 A.
Statement 1005
Warning
Only trained and qualified personnel should be allowed to install, replace, or service this equipment.
Statement 1030
Warning
Use copper conductors only. Statement 1025
DC Wiring Requirements for Cisco 2911, 2921, and 2951 Routers
A Cisco 2911, Cisco 2921, or Cisco 2951 router with a DC-input power supply requires copper wire and
crimp-type terminals for the power connections. Table 3-1 and Table 3-2 summarize the wiring
requirements.
You can connect a single DC power source to either the A input or the B input. If there are dual power
sources, connect one source to the A input and one source to the B input; both sources must be the same
polarity and voltage.
Cisco 2900 and 3900 Series Hardware Installation
3-19
Chapter 3
Installing and Connecting the Router
Connecting Power
Table 3-1
DC Wiring Requirements for Cisco 2911 Routers
DC Power Input
24-36 VDC, 11 A,
positive or negative,
single source or dual
sources
DC Input
Wire Size
Safety Ground Wire Terminal Overcurrent
Wire Size
(Lug)
Protection
AWG 14
(2.0 mm2)
AWG 14 (2.0
mm2),
minimum
Amp/Tyco
No. 32957
20 A maximum
36-60 VDC, 4 A,
positive or negative,
single source or dual
sources
Table 3-2
DC Wiring Requirements for Cisco 2921 and 2951 Routers
DC Power Input
24-36 VDC, 17 A,
positive or negative,
single source or dual
sources
DC Input
Wire Size
Safety Ground Wire Terminal Overcurrent
Wire Size
(Lug)
Protection
AWG 14
(2.0 mm2)
AWG 14 (2.0
mm2),
minimum
Amp/Tyco
No. 32957
20 A maximum
36-60 VDC, 7 A,
positive or negative,
single source or dual
sources
Wiring Procedure for DC Input on Cisco 2911, 2921, and 2951 Routers
To connect a router to a DC power source, perform the following steps:
Step 1
Remove power from the DC circuit. To ensure that power is removed from the DC circuit, locate the
circuit breaker for the DC circuit, switch the circuit breaker to the OFF position.
Warning
Follow proper Lockout /Tagout Procedures as defined by your company in accordance with local and
national laws (e.g. Title 29 CFR Part 1910.147).
Warning
Before performing any of the following procedures, ensure that power is removed from the DC circuit.
Statement 1003
Warning
Use copper conductors only. Statement 1025
Warning
Only trained and qualified personnel should be allowed to install, replace, or service this equipment.
Statement 1030
Cisco 2900 and 3900 Series Hardware Installation
3-20
Chapter 3
Installing and Connecting the Router
Connecting Power
Tip
Warning
Tip Secure all power cabling when installing this unit to avoid disturbing field-wiring connections.
When stranded wiring is required, use approved wiring terminations, such as closed-loop or
spade-type with upturned lugs. These terminations should be the appropriate size for the wires and
should clamp both the insulation and conductor. Statement 1002
Step 2
Strip the wires to the appropriate length for the terminals. The strip length is 5/64 to 1/8 inch (2 to 4
mm) for Amp/Tyco No. 32957 terminals.
Step 3
Crimp the terminals to the power input and safety ground wires.
Step 4
Remove the plastic covers from the terminal block. Save the covers for reinstallation after you finish
wiring.
Step 5
Connect the wires to the terminal block, starting with the safety ground wire. Connect each wire to the
appropriate terminal as shown in Figure 1. Tighten the terminal screws to 8.0 ± 0.5 in-lb (0.9 ± 0.05
N-m).
Warning
This unit might have more than one power supply connection. All connections must be removed to
de-energize the unit. Statement 1028
Warning
The illustration shows the DC power supply terminal block. Wire the DC power supply as illustrated.
The proper wiring sequence is ground to ground, positive to positive, and negative to negative. The
ground wire should always be connected first and disconnected last. Statement 239
Warning
An exposed wire lead from a DC-input power source can conduct harmful levels of electricity. Be sure
that no exposed portion of the DC-input power source wire extends from the terminal block plug.
Statement 122
Caution
Dual sources with opposite-polarity grounding damage equipment.
Caution
Caution Do not overtorque the terminal block contact screws. Recommended torque is 5.0 ± 0.5 in-lb
(0.56 ± 0.06 N-m) for 2911 series routers, and 9 ± 1.0 in-lb (1.02 ± 0.11 N-m)
Cisco 2900 and 3900 Series Hardware Installation
3-21
Chapter 3
Installing and Connecting the Router
Connecting Power
DC Power Connections for Cisco 2911, 2921, and 2951 Routers
-DC, input A
Return, input A
Safety ground
Return, input B
- DC, input B
A
+
+
Safety Ground
-DC, input A
Return, input A
Return, input B
-DC, input B
B
A
+
+
B
2911
Terminal
block
Step 6
2921/2951
Terminal
block
Install the plastic covers over the terminals. (See Figure 3-21 or Figure 3-22.)
Warning
The safety cover is an integral part of the product. Do not operate the unit without the safety cover
installed. Operating the unit without the cover in place will invalidate the safety approvals and pose
a risk of fire and electrical hazards. Statement 117
Step 7
Organize and secure the wires using cable ties as shown in Figure 2 or Figure 3. Make sure that the wires
do not project above or below the front panel of the router.
Step 8
Turn on power to the DC circuit. Be sure to remove tape used to secure the circuit-breaker switch in the
OFF position.
Figure 3-21
Wire Routing and Attachment for Cisco 2911 Routers
Cable tie
-
+
+
-
279992
From DC
power
source
Plastic covers
Cisco 2900 and 3900 Series Hardware Installation
3-22
279991
Figure 3-20
Chapter 3
Installing and Connecting the Router
Connecting Power
Figure 3-22
Wire Routing and Attachment for Cisco 2921 and Cisco 2951 Routers
Cable tie
-
+
+
From DC
power
source
-
279993
GND
Plastic covers
Approved Scenarios and Scenarios Not Approved for Dual DC Power Supply Configuration on Cisco
2911, 2921, and 2951 Routers
You can connect a single DC power source to either the A input or the B input. If there are dual power
sources, connect one source to the A input and one source to the B input. Both sources must be the same
polarity (with respect to ground) and voltage (within 0.25 volts). Do not connect –DC grounded and +DC
grounded dual sources to Cisco 2911, Cisco 2921, and Cisco 2951 routers.
Dual sources with opposite-polarity grounding damage equipment.
In Figure 3-23, either the positive source terminal or the negative source terminal is tied to ground.
Figure 3-23
Connecting to One Source Only—Source A or Source B
Battery
Source
Battery
Source
A-
+
A+
A-
+
A+
B+
B+
B-
B-
361470
Caution
Cisco 2900 and 3900 Series Hardware Installation
3-23
Chapter 3
Installing and Connecting the Router
Connecting Power
In Figure 3-24, source A and source B share common negative terminal connections.
Figure 3-24
Connecting Source A and Source B with Common Negative Terminals
Battery
Source
A-
+
Va
A+
+
B+
B-
361471
Vb
DC Wiring Requirements for Cisco 3900 Series Routers
If your router has a DC-input power supply, follow the directions in this section for proper wiring. If
backup power is required, see the “Connecting to Backup Power” section.
Warning
Use copper conductors only. Statement 1025
Warning
This product requires short-circuit (overcurrent) protection, to be provided as part of the building
installation. Install only in accordance with national and local wiring regulations. Statement 1045
The following warning applies to the Cisco 3925 and Cisco 3925-NOVPN routers only:
Warning
This product relies on the building's installation for short-circuit (overcurrent) protection. Ensure that
the protective device is rated not greater than:
60 VDC, 20 A.
Statement 1005
The following warning applies to the Cisco 3945 and Cisco 3945-NOVPN routers only:
Warning
This product relies on the building's installation for short-circuit (overcurrent) protection. Ensure that
the protective device is rated not greater than:
60 VDC, 30 A.
Statement 1005
Cisco 2900 and 3900 Series Hardware Installation
3-24
Chapter 3
Installing and Connecting the Router
Connecting Power
Warning
This unit might have more than one power supply connection. All connections must be removed to
de-energize the unit. Statement 1028
Table 3-3 summarizes DC wiring requirements for all Cisco 3925 and Cisco 3945 routers.
Note
For Cisco 3945 and Cisco 3945-NOVPN routers, the safety ground wire connection must be at the same
potential as the 0 V (return) connection.
Table 3-3
DC Wiring Requirements for Cisco 3900
DC Power Input
24-36 VDC, 12 A,
positive or negative,
single source or dual
sources
DC Input
Wire Size
Safety Ground Wire Terminal Overcurrent
Wire Size
(Lug)
Protection
AWG 10
AWG 10
minimum
Panduit No.
30 A maximum
LCAS8-10F-L
36-60 VDC, 8 A,
positive or negative,
single or dual source
Cisco 2900 and 3900 Series Hardware Installation
3-25
Chapter 3
Installing and Connecting the Router
Connecting Power
Cisco 3900 Series Router Wiring Procedure for DC Input
To connect the router to a DC power source, follow these steps:
Step 1
Remove power from the DC circuit. To ensure that power is removed from the DC circuit, locate the
circuit breaker for the DC circuit, switch the circuit breaker to the OFF position.
Warning
Follow proper Lockout /Tagout Procedures as defined by your company in accordance with local and
national laws (e.g. Title 29 CFR Part 1910.147).
Warning
Before performing any of the following procedures, ensure that power is removed from the DC circuit.
Statement 1003
Tip
Secure all power cabling when installing this unit to avoid disturbing field-wiring connections.
Warning
When stranded wiring is required, use approved wiring terminations, such as closed-loop or
spade-type with upturned lugs. These terminations should be the appropriate size for the wires and
should clamp both the insulation and conductor. Statement 1002
Step 2
Strip the wires to the appropriate length for the terminals. The length is 3/16 to 1/4 inch (5 to 6 mm) for
Panduit No. LCAS8-10F-L terminals.
Step 3
Crimp the terminals onto the DC power input and safety ground wires.
Step 4
Remove the plastic covers from the terminal block. Save the covers for reinstallation after you finish
wiring.
Step 5
Connect the wires to the terminal block, starting with the safety ground wire. Connect each wire to the
appropriate terminal as shown in Figure 3-25.
Warning
The illustration shows the DC power supply terminal block. Wire the DC power supply as illustrated.
The proper wiring sequence is ground to ground, positive to positive, and negative to negative. The
ground wire should always be connected first and disconnected last. Statement 239
Warning
An exposed wire lead from a DC-input power source can conduct harmful levels of electricity. Be sure
that no exposed portion of the DC-input power source wire extends from the terminal block plug.
Statement 122
Caution
Do not overtorque the terminal block screws. The recommended torque is 18.0 – 20.0 in-lb (2.03 – 2.26
N-m).
Cisco 2900 and 3900 Series Hardware Installation
3-26
Installing and Connecting the Router
Connecting Power
DC Power Connections for Cisco 3925 and 3925-NOVPN Routers
Negative DC input
+
Figure 3-26
Positive DC input
+
PE
Safety ground
Safety ground
Negative polarity input
0V (return)
0V (return)
Positive polarity input
DC Power Connections for the Cisco 3945 and 3945-NOVPN Routers
Negative DC input
+
Step 6
Warning
PE
279995
Figure 3-25
Positive DC input
+
PE
PE
Safety ground
Safety ground
Negative polarity input
0V (return)
0V (return)
Positive polarity input
279995
Chapter 3
Install the plastic cover over the terminals. (See Figure 3-27.)
The safety cover is an integral part of the product. Do not operate the unit without the safety cover
installed. Operating the unit without the cover in place will invalidate the safety approvals and pose
a risk of fire and electrical hazards. Statement 117
Step 7
Organize and bundle the wires using cable ties as shown in Figure 3-27 or Figure 3-28.
Step 8
If you are installing a second DC power supply, repeat Step 1 through Step 7 for the second supply (input
B).
Step 9
Turn on power to the DC circuit. Be sure to remove tape used to secure the circuit-breaker switch in the
OFF position.
Cisco 2900 and 3900 Series Hardware Installation
3-27
Chapter 3
Installing and Connecting the Router
Connecting Power
DC Wire Routing andAttachment for Cisco 3925 and 3925-NOVPN Router
Figure 3-28
DC Wire Routing and Attachment for Cisco 3945 and 3945-NOVPN Router
279996
Figure 3-27
Dual DC Power Supply Configuration in Cisco 3925 and Cisco 3925-NOVPN Routers
You can connect a single DC power source to either the A input or the B input. If there are dual power
sources, connect one source to the A input and one source to the B input. Both sources must have the
same polarity (with respect to ground) and voltage (within 0.25 V). Do not connect -DC-grounded and
+DC-grounded dual sources to Cisco 3925 and Cisco 3925-NOVPN routers.
Caution
Dual sources with opposite-polarity grounding damage equipment.
Cisco 2900 and 3900 Series Hardware Installation
3-28
Installing and Connecting the Router
Connecting Power
In Figure 3-29, either the positive source terminal or the negative source terminal is tied to ground.
Figure 3-29
Connecting to One Source Only—Source A or Source B
Battery
Source
Battery
Source
+
A-
+
A+
A+
B+
B+
B-
B-
361470
A-
In Figure 3-30, source A and source B share common negative terminal connections.
Figure 3-30
Connecting Source A and Source B with Common Negative Terminals
Battery
Source
A-
+
Va
A+
+
B+
Vb
B-
361471
Chapter 3
Cisco 2900 and 3900 Series Hardware Installation
3-29
Chapter 3
Installing and Connecting the Router
Connecting to a Console Terminal or Modem
Connecting to Backup Power
The redundant power supply (RPS) for the Cisco 2911, Cisco 2921, and Cisco 2951 router is an external
Cisco RPS 2300. To connect the RPS, the router must be fitted with an RPS adapter. See the “Installing
and Removing a Redundant Power Supply Adapter” section on page 5-41 before connecting to a backup
power source.
If your router uses the Cisco Redundant Power System (RPS), see the Cisco Redundant Power System
2300 Hardware Installation Guide for instructions about the power connections. You can access this
document at:
http://www.cisco.com/en/US/docs/switches/power_supplies/rps2300/hardware/installation/guide/2300
hig.html
Caution
Note
Before connecting the RPS to the router, make sure that either the RPS is in standby mode or the RPS
AC power is disconnected. Connecting the RPS to AC power automatically places the RPS in active
mode.
The Cisco 2901 router does not support an RPS.
Connecting to a Console Terminal or Modem
The router has asynchronous serial ports and auxiliary ports. These ports provide administrative access
to the router either locally (with a console terminal or a PC) or remotely (with a modem).To configure
the router through the Cisco IOS CLI, you must establish a connection between the router console port
and either a terminal or a PC.
Use the following cables and adapters to establish a local or remote connection.
Table 3-4
Local and Remote Connections
Port Type
Cable
Serial (RJ-45)
EIA RJ-45
Section
Serial (USB)
Connecting to the Serial Port with
USB 5-pin mini USB Type-B-to-USB Microsoft Windows
Type-A
Auxiliary (Modem)
DB-9-to-DB-25
Connecting to the Auxiliary Port
Connecting to the Serial Port with Microsoft Windows
Note
Install the USB device driver before establishing a physical connection between the router and the PC
using the USB Console cable plugged into the USB serial port, otherwise the connection will fail. See
the “Installing the Cisco Microsoft Windows USB Device Driver” section on page 3-35.
Cisco 2900 and 3900 Series Hardware Installation
3-30
Chapter 3
Installing and Connecting the Router
Connecting to a Console Terminal or Modem
Step 1
Connect the end of the console cable with the RJ-45 connector to the light blue console port on the router.
or
Connect a USB 5-pin mini USB Type-B to the USB console port as shown in Figure 3-31, Figure 3-32
or Figure 3-33. If you are using the USB serial port for the first time on a Windows-based PC, install the
USB driver now according to the instructions in the following sections.
•
“Installing the Cisco Microsoft Windows XP USB Driver” section on page 3-35
•
“Installing the Cisco Microsoft Windows 2000 USB Driver” section on page 3-36
•
“Installing the Cisco Microsoft Windows Vista USB Driver” section on page 3-36
Note
You cannot use the USB port and the EIA port concurrently. See “Connecting to the Auxiliary
Port” section on page 3-38. When the USB port is used it takes priority over the RJ-45 EIA port.
Step 2
Connect the end of the cable with the DB-9 connector (or USB Type-A) to the terminal or PC. If your
terminal or PC has a console port that does not accommodate a DB-9 connector, you must provide an
appropriate adapter for that port.
Step 3
To communicate with the router, start a terminal emulator application, such as Microsoft Windows
HyperTerminal. This software should be configured with the following parameters:
•
9600 baud
•
8 data bits
•
no parity
•
1 stop bit
•
no flow control
Cisco 2900 and 3900 Series Hardware Installation
3-31
Chapter 3
Installing and Connecting the Router
Connecting to a Console Terminal or Modem
Figure 3-31
Connecting the USB Console Cable to the Cisco 2901 Router
1
EN
DO NOT
REMOV
E DURING
NETWO
RK OPERA
TION
DO NOT
REMOV
E DURING
NETWO
RK OPERA
TION
AUX
CONSOLE
2
1
251603
2
3
1
USB 5-pin mini USB Type-B console port
3
USB Type-A
Cisco 2900 and 3900 Series Hardware Installation
3-32
2
USB 5-pin mini USB Type-B to USB Type-A
console cable
Installing and Connecting the Router
Connecting to a Console Terminal or Modem
Figure 3-32
Connecting the USB Console Cable to the Cisco 2911 Router
1
EN
DO NOT
REMOV
E DURING
NETWO
RK OPERA
TION
DO NOT
REMOV
E DURING
NETWO
RK OPERA
TION
AUX
CONSOLE
2
1
2
251601
Chapter 3
3
1
USB 5-pin mini USB Type-B console port
3
USB Type-A
2
USB 5-pin mini USB Type-B to USB Type-A
console cable
Cisco 2900 and 3900 Series Hardware Installation
3-33
Chapter 3
Installing and Connecting the Router
Connecting to a Console Terminal or Modem
Figure 3-33
Connecting the USB Console Cable to the Cisco 2921, 2951, 3925 and 3945 Routers
1
EN
DO NOT
REM
NETWORK OVE DURING
OPERATI
ON
DO NOT
REM
NETWORK OVE DURING
OPERATI
ON
AUX
CONSOLE
2
1
3
1
USB 5-pin mini USB Type-B console port
3
USB Type-A
2
251605
2
USB 5-pin mini USB Type-B to USB Type-A
console cable
Connecting to the Console Port with Mac OS X
This procedure describes how to connect a Mac OS X system USB port to the console using the built in
OS X Terminal utility.
Step 1
Use the Finder to go to Applications > Utilities > Terminal.
Step 2
Connect the OS X USB port to the router.
Step 3
Enter the following commands to find the OS X USB port number
macbook:user$ cd /dev
macbook:user$ ls -ltr /dev/*usb*
crw-rw-rw- 1 root
wheel
DT-macbook:dev user$
Step 4
66 Apr
1 16:46 tty.usbmodem1a21
Connect to the USB port with the following command followed by the router USB port speed
Cisco 2900 and 3900 Series Hardware Installation
3-34
9,
Chapter 3
Installing and Connecting the Router
Installing the Cisco Microsoft Windows USB Device Driver
macbook:user$ screen /dev/tty.usbmodem1a21 9600
To disconnect the OS X USB console from the Terminal window
Enter Ctrl-a followed by Ctrl-\
Connecting to the Console Port with Linux
This procedure shows how to connect a Linux system USB port to the console using the built in Linux
Terminal utility.
Step 1
Open the Linux Terminal window.
Step 2
Connect the Linux USB port to the router.
Step 3
Enter the following commands to find the Linux USB port number
root@usb-suse# cd /dev
root@usb-suse /dev# ls -ltr *ACM*
crw-r--r-1 root
root
188,
root@usb-suse /dev#
Step 4
0 Jan 14 18:02 ttyACM0
Connect to the USB port with the following command followed by the router USB port speed
root@usb-suse /dev# screen /dev/ttyACM0 9600
To disconnect the Linux USB console from the Terminal window
Enter Ctrl-a followed by : then quit
Installing the Cisco Microsoft Windows USB Device Driver
A USB device driver must be installed the first time a Microsoft Windows-based PC is connected to the
USB serial port on the router.
This section contains the following topics:
•
“Installing the Cisco Microsoft Windows XP USB Driver”
•
“Installing the Cisco Microsoft Windows 2000 USB Driver”
•
“Installing the Cisco Microsoft Windows Vista USB Driver”
Installing the Cisco Microsoft Windows XP USB Driver
This procedure shows how to install the Microsoft Windows XP USB driver. Download the driver for
your router model from the Tools and Resources Download Software site, USB Console Software
category:
www.cisco.com/cisco/pub/software/portal/select.html?mdfid=268437899&?i=rp
Step 1
Unzip the file Cisco_usbconsole_driver_X_X.zip (where X is a revision number).
Cisco 2900 and 3900 Series Hardware Installation
3-35
Chapter 3
Installing and Connecting the Router
Installing the Cisco Microsoft Windows USB Device Driver
Step 2
If using 32-bit Windows XP double-click the file setup.exe from the Windows_32 folder, or if using
64-bit Windows XP double-click the file setup(x64).exe from the Windows_64 folder.
Step 3
The Cisco Virtual Com InstallShield Wizard begins. Click Next.
Step 4
The Ready to Install the Program window appears, Click Install.
Step 5
The InstallShield Wizard Completed window appears. Click Finish.
Step 6
Connect the USB cable to the PC and router USB console ports. See Table 3-1. The EN LED for the USB
console port turns green, and within a few moments the Found New Hardware Wizard appears.
Following the instructions to complete the installation of the driver.
Step 7
The USB console is ready for use.
Installing the Cisco Microsoft Windows 2000 USB Driver
This procedure shows how to install the Microsoft Windows 2000 USB driver.
Step 1
Obtain the file Cisco_usbconsole_driver.zip from the Cisco.com web site and unzip it.
Step 2
Double-click the file setup.exe.
Step 3
The Cisco Virtual Com InstallShield Wizard begins. Click Next.
Step 4
The Ready to Install the Program window appears, Click Install.
Step 5
The InstallShield Wizard Completed window appears. Click Finish.
Step 6
Connect the USB cable to the PC and router USB console ports. See Table 3-1. The EN LED for the USB
console port turns green, and within a few moments a series of Found New Hardware Wizard windows
appear. Following the instructions to complete the installation of the driver.
Step 7
The USB console is ready for use.
Installing the Cisco Microsoft Windows Vista USB Driver
This procedure shows how to install the Microsoft Windows Vista USB driver.
Step 1
Obtain the file Cisco_usbconsole_driver.zip from the Cisco.com web site and unzip it.
Step 2
If using 32-bit Windows Vista double-click the file setup.exe from the Windows_32 folder, or if using
64-bit Windows Vista double-click the file setup(x64).exe from the Windows_64 folder.
Step 3
The Cisco Virtual Com InstallShield Wizard begins. Click Next.
Step 4
The Ready to Install the Program window appears, Click Install.
Note
Step 5
If a User Account Control warning appears, click “Allow - I trust this program...” to proceed.
The InstallShield Wizard Completed window appears. Click Finish.
Cisco 2900 and 3900 Series Hardware Installation
3-36
Chapter 3
Installing and Connecting the Router
Uninstalling the Cisco Microsoft Windows USB Driver
Step 6
Connect the USB cable to the PC and router USB console ports. See Table 3-1. The EN LED for the USB
console port turns green, and within a few moments a pop up window stating “Installing device driver
software” appears. Following the instructions to complete the installation of the driver.
Step 7
The USB console is ready for use.
Uninstalling the Cisco Microsoft Windows USB Driver
This section provides instructions for how to uninstall the Cisco Microsoft Windows USB device driver.
•
“Uninstalling the Cisco Microsoft Windows XP and 2000 USB Driver”
•
“Uninstalling the Cisco Microsoft Windows Vista USB Driver”
Uninstalling the Cisco Microsoft Windows XP and 2000 USB Driver
This procedure shows you how to uninstall both the Microsoft Windows XP and 2000 USB driver. The
driver can be removed using the Windows Add Remove Programs utility or the setup.exe program.
Using the Add Remove Programs utility
Note
Disconnect the router console terminal before uninstalling the driver.
Step 1
Click Start > Control Panel > Add or Remove Programs.
Step 2
Scroll to Cisco Virtual Com and click Remove.
Step 3
When the Program Maintenance window appears, select the Remove radio button. Click Next.
Using the Setup.exe program
Note
Disconnect the router console terminal before uninstalling the driver.
Step 1
Run the setup.exe for Windows 32-bit or setup(x64).exe for Windows-64bit. Click Next.
Step 2
The InstallShield Wizard for Cisco Virtual Com appears. Click Next.
Step 3
When the Program Maintenance window appears, select the Remove radio button. Click Next.
Step 4
When the Remove the Program window appears, click Remove.
Step 5
When the InstallShield Wizard Completed window appears click Finish.
Uninstalling the Cisco Microsoft Windows Vista USB Driver
This procedure shows you how to uninstall the Microsoft Windows Vista USB driver.
Cisco 2900 and 3900 Series Hardware Installation
3-37
Chapter 3
Installing and Connecting the Router
Connecting to the Auxiliary Port
Note
Disconnect the router console terminal before uninstalling the driver.
Step 1
Run the setup.exe for Windows 32-bit or setup(x64).exe for Windows-64bit. Click Next.
Step 2
The InstallShield Wizard for Cisco Virtual Com appears. Click Next.
Step 3
When the Program Maintenance window appears, select the Remove radio button. Click Next.
Step 4
When the Remove the Program window appears, click Remove.
Note
Step 5
If a User Account Control warning appears, click “Allow - I trust this program...” to proceed.
When the InstallShield Wizard Completed window appears click Finish.
Connecting to the Auxiliary Port
When a modem is connected to the auxiliary port, a remote user can dial in to the router and configure
it. Use the light blue console cable and the DB-9-to-DB-25 connector adapter that came in the router
accessory kit.
To connect a modem to the router, follow these steps:
Step 1
Connect the RJ-45 end of the adapter cable to the black AUX port on the router. (See Figure 3-34,
Figure 3-35, or Figure 3-36.)
Cisco 2900 and 3900 Series Hardware Installation
3-38
Installing and Connecting the Router
Connecting to the Auxiliary Port
Figure 3-34
Connecting a Modem to the Cisco 2901 Router
AUX
1
EN
CONSOLE
DO NOT
REMOV
E DURING
NETWO
RK OPERA
TION
DO NOT
REMOV
E DURING
NETWO
RK OPERA
TION
AUX
CONSOLE
2
1
251604
Chapter 3
3
4
1
RJ-45 AUX port
3
RJ-45 to DB-9
2
DB-9 to DB-25 adapter
4
Modem
Cisco 2900 and 3900 Series Hardware Installation
3-39
Chapter 3
Installing and Connecting the Router
Connecting to the Auxiliary Port
Figure 3-35
Connecting a Modem to the Cisco 2921 Router
AUX
1
EN
CONSOLE
DO NOT
REMOV
E DURING
NETWO
RK OPERA
TION
DO NOT
REMOV
E DURING
NETWO
RK OPERA
TION
AUX
CONSOLE
2
251602
1
3
4
1
RJ-45 AUX port
3
RJ-45 to DB-9
2
DB-9 to DB-25 adapter
4
Modem
Figure 3-36
Connecting a Modem to the Cisco 2921, 2925, 3925, and 3945 Routers
AUX
1
EN
CONSOLE
DO NOT
REMOV
E DURIN
NETWO
G
RK OPERA
TION
DO NOT
REMOV
E DURIN
NETWO
G
RK OPERA
TION
AUX
CONSOLE
1
251604
2
3
4
1
RJ-45 AUX port
3
RJ-45 to DB-9
2
DB-9 to DB-25 adapter
4
Modem
Cisco 2900 and 3900 Series Hardware Installation
3-40
Chapter 3
Installing and Connecting the Router
Connecting WAN, LAN, and Voice Interfaces
Step 2
Connect the DB-9 end of the console cable to the DB-9 end of the modem adapter.
Step 3
Connect the DB-25 end of the modem adapter to the modem.
Step 4
Make sure that your modem and the router auxiliary port are configured for the same transmission speed
(up to 115200 bps is supported) and for mode control with data carrier detect (DCD) and data terminal
ready (DTR) operations.
Connecting WAN, LAN, and Voice Interfaces
This section describes how to connect WAN, LAN, and voice interface cables. It covers the following
topics:
Note
•
Ports and Cabling, page 3-43
•
Connection Procedures and Precautions, page 3-44
One or two Ethernet cables are typically provided with the router. Additional cables and transceivers can
be ordered from Cisco. For ordering information, contact customer service. For cable pinouts, see the
Cisco Modular Access Router Cable Specifications document.
Warning
Do not work on the system or connect or disconnect cables during periods of lightning activity.
Statement 1001
Warning
To avoid electric shock, do not connect safety extra-low voltage (SELV) circuits to telephone-network
voltage (TNV) circuits. LAN ports contain SELV circuits, and WAN ports contain TNV circuits. Some
LAN and WAN ports both use RJ-45 connectors. Use caution when connecting cables. Statement 1021
Warning
Hazardous network voltages are present in WAN ports regardless of whether power to the unit is OFF
or ON. To avoid electric shock, use caution when working near WAN ports. When detaching cables,
detach the end away from the unit first. Statement 1026
Caution
To comply with the Telcordia GR-1089 NEBS standard for electromagnetic compatibility and safety,
connect Gigabit Ethernet ports using RJ-45 connectors for shielded twisted pair cable only to
intra-building or unexposed wiring or cable. The intrabuilding cable must be shielded and the shield
must be grounded at both ends. The intra-building port(s) of the equipment or subassembly must not be
metallically connected to interfaces that connect to the OSP or its wiring. These interfaces are designed
for use as intra-building interfaces only (Type 2 or Type 4 ports as described in GR-1089-CORE, Issue
4) and require isolation from the exposed OSP cabling. The addition of Primary Protectors is not
sufficient protection in order to connect these interfaces metallically to OSP wiring.
Warning
Never install telephone jacks in wet locations unless the jack is specifically designed for wet
locations. Statement 1036
Cisco 2900 and 3900 Series Hardware Installation
3-41
Chapter 3
Installing and Connecting the Router
Connecting WAN, LAN, and Voice Interfaces
Warning
Never touch uninsulated telephone wires or terminals unless the telephone line has been
disconnected at the network interface. Statement 1037
Warning
Class 1 laser product. Statement 1008
Cisco 2900 and 3900 Series Hardware Installation
3-42
Chapter 3
Installing and Connecting the Router
Connecting WAN, LAN, and Voice Interfaces
Ports and Cabling
Table 3-5 summarizes typical WAN, LAN, and voice connections for Cisco 2900 and Cisco 3900 series
routers. The connections summarized here are also described in detail in the document on Cisco.com
Cisco Modular Access Router Cable Specifications
Table 3-5
WAN, LAN, and Voice Connections
Port or Connection
Port Type, Color1
Connection:
Cable
Ethernet
RJ-45, yellow
Ethernet hub or Ethernet switch
Category 5 or higher Ethernet
T1/E1 WAN
xCE1T1-PRI
RJ-48C/CA81A
RJ-48S, tan
T1 or E1 network
External T1 CSU or other
T1 equipment
RJ-48 T1/E1
RJ-48S to RJ-48S TE
RJ-48S to RJ-48S NT
RJ-48S to RJ-48S T1
RJ-48S to bare
RJ-48S to BNC
RJ-48S to twinaxial cable
RJ-48S to DB-15
RJ-48S to DB-15 null
T3/DS3/E3 WAN
BNC connector
T3 network, CSU/DSU, or other
T3/DS3 equipment
75-ohm coaxial cable
Cisco serial
60-pin D-sub, blue
CSU/DSU and serial network or
equipment
Cisco Smart serial
Cisco Smart compact CSU/DSU and serial network or
connector, blue
equipment
Cisco serial transition cable that
matches the signaling protocol
(EIA/TIA-232, EIA/TIA-449, V.35,
X.21, or EIA-530)
and the serial port operating mode
(DTE or DCE).2
ADSL
RJ-11C/CA11A,
lavender
Network demarcation device for
service provider DSL interface
RJ-11 straight-through
SHDSL
RJ-11C/CA11A,
lavender, RJ-14
Network demarcation device for
service provider DSL interface
RJ-11 straight-through for 2-wire
RJ-14 straight-through for 4-wire
T1/E1 digital voice
RJ-48C/CA81A, tan
Digital PBX, ISDN network,
CSU/DSU
RJ-48 T1/E1
Analog voice FXS
RJ-11, gray
Telephone, fax
Analog voice FXO
RJ-11, pink
Central office, analog PBX
RJ-11; RJ21 if using NM-HDA,
straight-through
Analog voice E&M
RJ-45, brown
Analog PBX
RJ-45
BRI S/T WAN
(external NT1)
RJ-45/CB-1D, orange NT1 device or private integrated
network exchange (PINX)
RJ-45 straight-through
BRI U WAN
(built-in NT1)
RJ-49C/CA-A11, red
ISDN network
RJ-48 straight-through
56/64-kbps
DSU/CSU
8-pin modular, blue
RJ-48S interface in subrate device
or network
RJ-48 straight-through
T1/FT1 DSU/CSU
8-pin modular, blue
RJ-48C interface
RJ-48 straight-through
Gigabit Ethernet SFP, LC, color according
1000BASE-SX, -LX, -LH, -ZX,
optical
to optical wavelength -CWDM
Optical fiber as specified on applicable
data sheet
Gigabit Ethernet SFP, RJ-45
copper
Category 5, 5e, 6 UTP
1000BASE-T
Cisco 2900 and 3900 Series Hardware Installation
3-43
Chapter 3
Installing and Connecting the Router
Connecting WAN, LAN, and Voice Interfaces
1. Cable color codes are specific to Cisco cables.
2. See the Cisco Modular Access Router Cable Specifications document for information about choosing these cables.
Connection Procedures and Precautions
•
Connect each WAN, LAN, and voice cable to the appropriate connector on the chassis or on a
network module or interface card.
•
Position the cables carefully, so that they do not put strain on the connectors.
•
Organize cables in bundles so that cables do not intertwine.
•
Inspect the cables to make sure that the routing and bend radius is satisfactory. Reposition cables, if
necessary.
•
Install cable ties in accordance with site requirements.
For cable pinouts, see Cisco Modular Access Router Cable Specifications.
Cisco 2900 and 3900 Series Hardware Installation
3-44
CH A P T E R
4
Configuring the Router
This document describes how to power up the router and perform the initial configuration in the
following sections:
•
Powering up the Router, page 4-1
•
Performing the Initial Configuration on the Router, page 4-4
– Using Cisco Setup Command Facility, page 4-4
– Using Cisco Configuration Professional Express, page 4-8
– Using Cisco IOS CLI—Manual Configuration, page 4-8
•
Verifying the Initial Configuration, page 4-24
Powering up the Router
Warning
Blank faceplates and cover panels serve three important functions: they prevent exposure to
hazardous voltages and currents inside the chassis; they contain electromagnetic interference (EMI)
that might disrupt other equipment; and they direct the flow of cooling air through the chassis. Do not
operate the system unless all cards, faceplates, front covers, and rear covers are in place. Statement
1029
This section covers the following topics:
•
Powering up the Router, page 4-1
•
Performing the Initial Configuration on the Router, page 4-4
•
Verifying Network Connectivity, page 4-21
•
Verifying the Initial Configuration, page 4-24
Checklist for Power Up
Check the following items before powering up the router:
•
Chassis is securely mounted and grounded.
•
Power and interface cables are connected.
•
The external CompactFlash memory card is properly seated into its slot. For installation
instructions, see “Removing and Installing CompactFlash Memory Cards” procedure on page 5-58.
Cisco 2900 and 3900 Series Hardware Installation
4-1
Chapter 4
Configuring the Router
Powering up the Router
•
PC with terminal emulation program (HyperTerminal or equivalent) is connected to the console port
and configured for 9600 baud, 8 data bits, 1 stop bit, no parity, and flow control is set to “none.”
•
Suitable PC COM port is selected in the terminal emulation program.
•
Passwords for access control are selected.
•
IP addresses for the Ethernet and serial interfaces have been determined.
Power Up Procedure
To power up your Cisco router, follow this procedure to verify the router has performed the initialization
and self-test. When the procedure is finished, the router is ready to configure.
If you encounter problems while powering on the router, see the router’s Troubleshooting page on
Cisco.com.
For information about the ROM monitor and the bootstrap program, see Using the ROM Monitor in the
router’s software configuration guide. For information about the configuration register, see Changing the
Configuration Register Settings in the router’s software configuration guide.
Note
To view the boot sequence, you must establish console connection to the Cisco router before it powers
up.
Step 1
Make sure that your PC is powered up and connected as described in the “Checklist for Power Up”
section on page 4-1.
Step 2
Move the power switch to the ON position.
Caution
Note
•
The SYS LED on the front of the chassis begins blinking green.
•
The fans begin operating.
•
Startup messages appear in your Console window. When the startup messages finish, the SYS LED
appears solid green.
Do not press any keys on the keyboard until the messages stop and the SYS LED is solid green. Any keys
pressed during this time are interpreted as the first command typed when the messages stop, which might
cause the router to power off and start over. It takes a few minutes for the messages to stop.
Depending on your installation, some LEDs at the rear of the chassis and on installed modules might
also illuminate.
If you encounter a problem during the power up process, see the Troubleshooting documentation on the
Cisco.com product page.
Step 3
Use any of the following tools to perform the initial configuration.
•
Cisco Configuration Professional Express, page 4-3
Cisco 2900 and 3900 Series Hardware Installation
4-2
Chapter 4
Configuring the Router
Powering up the Router
Note
Cisco recommends using Cisco Configuration Professional Express to perform the initial
configuration on the router because it provides a web-based graphical-user interface. See Cisco
Configuration Professional Express, page 4-3.
•
Cisco Setup Command Facility, page 4-3
•
Cisco Command Line Interface, page 4-3
Cisco Setup Command Facility
Cisco Setup Command Facility lets you configure the initial router settings through a configuration
dialog. If you see the following messages, the router has booted and is ready for initial configuration
using the setup command facility.
--- System Configuration Dialog --At any point you may enter a question mark '?' for help.
Use ctrl-c to abort configuration dialog at any prompt.
Default settings are in square brackets '[]'.
Would you like to enter the initial configuration dialog? [yes/no]:
See the “Performing the Initial Configuration on the Router” section on page 4-4 for additional
information.
Note
If the system configuration dialog message does not appear, a default configuration file was
installed on the router prior to shipping. See the “Using Cisco Configuration Professional
Express” section on page 4-8 to configure the router.
Cisco Configuration Professional Express
Use the Cisco Configuration Professional Express web-based application to configure the initial router
settings. See the Cisco Configuration Professional Express User Guide document on Cisco.com for
detailed instructions,
http://www.cisco.com/en/US/docs/net_mgmt/cisco_configuration_professional_express/version1_1/on
line_help/CCPE11.pdf
Cisco Command Line Interface
Cisco Command Line Interface (CLI) lets you configure the initial router settings manually. If you see
the following messages, the router has booted and is ready for initial configuration using the CLI. For
how to use the CLI to configure the router, see the “Using Cisco IOS CLI—Manual Configuration”
section on page 4-8.
Note
If the rommon 1> prompt appears, your system has booted in ROM monitor mode. For information on the
ROM monitor, see Using the ROM Monitor in the router’s software configuration guide.
Cisco 2900 and 3900 Series Hardware Installation
4-3
Chapter 4
Configuring the Router
Performing the Initial Configuration on the Router
Verifying the Front Panel LED Indications
The front-panel indicator LEDs described in Table 1-13 provide power, activity, and status information
useful during power up.
Performing the Initial Configuration on the Router
Use the following tools to perform the initial configuration on the router:
•
Using Cisco Setup Command Facility
•
Using Cisco Configuration Professional Express
•
Using Cisco IOS CLI—Manual Configuration
Using Cisco Setup Command Facility
The setup command facility prompts you to enter the information that is needed to configure a router
quickly. The facility steps you through a initial configuration, including LAN and WAN interfaces. For
more general information about the setup command facility, see the following document:
Cisco IOS Configuration Fundamentals Configuration Guide, Release 12.4, Part 2: Cisco IOS User
Interfaces:Using AutoInstall and Setup:
http://www.cisco.com/en/US/docs/ios/fundamentals/configuration/guide/12_4/cf_12_4_book.html
This section explains how to configure a hostname for the router, set passwords, and configure an
interface for communication with the management network.
Note
The messages that are displayed will vary based on your router model, the installed interface modules,
and the software image. The following example and the user entries (in bold) are shown as examples
only.
Note
If you make a mistake while using the setup command facility, you can exit and run the setup command
facility again. Press Ctrl-C, and enter the setup command in privileged EXEC mode (Router#).
Step 1
Enter the setup command facility by using one of the following methods:
•
From the Cisco IOS CLI, enter the setup command in privileged EXEC mode:
Router> enable
Password: <password>
Router# setup
--- System Configuration Dialog --Continue with configuration dialog? [yes/no]:
You are now in the Setup Configuration Utility.
The prompts in the setup command facility vary; depending on your router model, on the installed
interface modules, and on the software image. The following steps and the user entries (in bold) are
shown as examples only.
Cisco 2900 and 3900 Series Hardware Installation
4-4
Chapter 4
Configuring the Router
Performing the Initial Configuration on the Router
Note
Step 2
If you make a mistake while using the setup command facility, you can exit and run the setup
command facility again. Press Ctrl-C, and enter the setup command at the privileged EXEC
mode prompt (Router#). For more information on using the setup command facility, see The
Setup Command chapter in Cisco IOS Configuration Fundamentals Command Reference,
Release 12.2T,
http://www.cisco.com/en/US/docs/ios/12_2t/fun/command/reference/122tfr.html
To proceed using the setup command facility, enter yes.
Continue with configuration dialog? [yes/no]:
At any point you may enter a question mark '?' for help.
Use ctrl-c to abort configuration dialog at any prompt.
Default settings are in square brackets '[]'.
Step 3
Basic management setup configures only enough connectivity
Would you like to enter basic management setup? [yes/no]: yes
Step 4
Enter a hostname for the router (this example uses myrouter):
Configuring global parameters:
Enter host name [Router]: myrouter
Step 5
Enter an enable secret password. This password is encrypted (for more security) and cannot be seen
when viewing the configuration.
The enable secret is a password used to protect access to
privileged EXEC and configuration modes. This password, after
entered, becomes encrypted in the configuration.
Enter enable secret: cisco
Step 6
Enter an enable password that is different from the enable secret password. This password is not
encrypted (and is less secure) and can be seen when viewing the configuration.
The enable password is used when you do not specify an
enable secret password, with some older software versions, and
some boot images.
Enter enable password: cisco123
Step 7
Enter the virtual terminal password, which prevents unauthenticated access to the router through ports
other than the console port:
The virtual terminal password is used to protect
access to the router over a network interface.
Enter virtual terminal password: cisco
Step 8
Respond to the following prompts as appropriate for your network:
Configure SNMP Network Management? [no]: yes
Community string [public]:
A summary of the available interfaces is displayed.
Note
The interface summary includes interface numbering, which is dependent on the router model
and the installed modules and interface cards.
Cisco 2900 and 3900 Series Hardware Installation
4-5
Chapter 4
Configuring the Router
Performing the Initial Configuration on the Router
Current interface summary
Interface
GigabitEthernet0/0
GigabitEthernet0/1
GigabitEthernet0/2
SSLVPN-VIF0
IP-Address
unassigned
10.10.10.12
unassigned
unassigned
OK?
YES
YES
YES
NO
Method
NVRAM
DHCP
NVRAM
unset
Status
Protocol
administratively down down
up
up
administratively down down
up
Any interface listed with OK? value "NO" does not have a valid configuration
Step 9
Select one of the available interfaces for connecting the router to the management network:
Enter interface name used to connect to the
management network from the above interface summary: gigabitethernet0/1
Step 10
Respond to the following prompts as appropriate for your network:
Configuring interface GigabitEthernet0/1:
Configure IP on this interface? [yes]: yes
IP address for this interface [10.10.10.12]:
Subnet mask for this interface [255.0.0.0] : 255.255.255.0
Class A network is 10.0.0.0, 24 subnet bits; mask is /24
The following configuration command script was created:
hostname myrouter
enable secret 5 $1$t/Dj$yAeGKviLLZNOBX0b9eifO0 enable password cisco123 line vty 0 4
password cisco snmp-server community public !
no ip routing
!
interface GigabitEthernet0/0
shutdown
no ip address
!
interface GigabitEthernet0/1
no shutdown
ip address 10.10.10.12 255.255.255.0
!
interface GigabitEthernet0/2
shutdown
no ip address
!
end
Step 11
Respond to the following prompts. Select [2] to save the initial configuration:
[0] Go to the IOS command prompt without saving this config.
[1] Return back to the setup without saving this config.
[2] Save this configuration to nvram and exit.
Enter your selection [2]: 2
Building configuration...
Use the enabled mode 'configure' command to modify this configuration.
Press RETURN to get started! RETURN
The user prompt is displayed:
myrouter>
Cisco 2900 and 3900 Series Hardware Installation
4-6
Chapter 4
Configuring the Router
Performing the Initial Configuration on the Router
Completing the Configuration
When using the Cisco Setup, and after you have provided all the information requested by the facility,
the final configuration appears. To complete your router configuration, follow these steps:
Step 1
The facility prompts you to save the configuration.
•
If you answer no, the configuration information you entered is not saved, and you return to the router
enable prompt (Router#). Enter setup to return to the System Configuration Dialog.
•
If you answer yes, the configuration is saved, and you are returned to the user EXEC prompt
(Router>).
Use this configuration? {yes/no} : yes
Building configuration...
Use the enabled mode 'configure' command to modify this configuration.
Press RETURN to get started!
%LINK-3-UPDOWN:
%LINK-3-UPDOWN:
%LINK-3-UPDOWN:
%LINK-3-UPDOWN:
%LINK-3-UPDOWN:
%LINK-3-UPDOWN:
%LINK-3-UPDOWN:
%LINK-3-UPDOWN:
Interface
Interface
Interface
Interface
Interface
Interface
Interface
Interface
Ethernet0/0, changed state to up
Ethernet0/1, changed state to up
Serial0/0/0, changed state to up
Serial0/0/1, changed state to down
Serial0/2, changed state to down
Serial1/0, changed state to up
Serial1/1, changed state to down
Serial1/2, changed state to down
<Additional messages omitted.>
Step 2
When the messages stop appearing on your screen, press Return to get the Router> prompt.
Note
If you see the next message, it means that no other routers were found on the network attached
to the port.
%AT-6-ONLYROUTER: Ethernet0/0: AppleTalk port enabled; no neighbors found
Step 3
The Router> prompt indicates that you are now at the command-line interface (CLI) and you have just
completed a initial router configuration. Nevertheless, this is not a complete configuration. At this point,
you have two choices:
•
Run the setup command facility again, and create another configuration.
Router> enable
Password: password
Router# setup
•
Modify the existing configuration or configure additional features by using the CLI:
Router> enable
Password: password
Router# configure terminal
Router(config)#
Cisco 2900 and 3900 Series Hardware Installation
4-7
Chapter 4
Configuring the Router
Performing the Initial Configuration on the Router
Using Cisco Configuration Professional Express
Use Cisco Configuration Professional Express web-based application to configure the initial router
settings. See the Cisco Configuration Professional Express User Guide document on Cisco.com for
detailed instructions,
http://www.cisco.com/en/US/docs/net_mgmt/cisco_configuration_professional_express/version1_1/on
line_help/CCPE11.pdf
For help with interface and port numbering, see the “Slot, Port, and Interface Information” section on
page 1-28.
Using Cisco IOS CLI—Manual Configuration
This section shows you how to access the command-line interface (CLI) to perform the initial
configuration on the router.
If the system configuration dialog message does not appear, a default configuration file was installed on
the router prior to shipping. See the “Using Cisco Configuration Professional Express” section on
page 4-8 to configure the router.
For help with interface and port numbering, see the “Slot, Port, and Interface Information” section on
page 1-28.
Step 1
Enter the following answer when the system message appears on the router.
--- System Configuration Dialog --At any point you may enter a question mark '?' for help.
Use ctrl-c to abort configuration dialog at any prompt.
Default settings are in square brackets '[]'.
Would you like to enter the initial configuration dialog? [yes/no]: no
Step 2
Press Return to terminate autoinstall and continue with manual configuration:
Would you like to terminate autoinstall? [yes] Return
Several messages are displayed, ending with a line similar to the following:
...
Copyright (c) 1986-2004 by cisco Systems, Inc.
Compiled <date> <time> by <person>
Step 3
Press Return to bring up the Router> prompt.
...
flashfs[4]: Initialization complete.
Router>
Step 4
Type enable to enter privileged EXEC mode:
Router> enable
Router#
•
Configuring the Router Hostname, page 4-9 (Optional)
•
Configuring the Enable and Enable Secret Passwords, page 4-10 (Required)
•
Configuring the Console Idle Privileged EXEC Timeout, page 4-11 (Optional)
•
Configuring Gigabit Ethernet Interfaces, page 4-13 (Required)
Cisco 2900 and 3900 Series Hardware Installation
4-8
Chapter 4
Configuring the Router
Performing the Initial Configuration on the Router
•
Specifying a Default Route or Gateway of Last Resort, page 4-15 (Required)
•
Configuring IP Routing and IP Protocols, page 4-15 (Required)
•
Configuring Virtual Terminal Lines for Remote Console Access, page 4-18 (Required)
•
Configuring the Auxiliary Line, page 4-19 (Optional)
•
Verifying Network Connectivity, page 4-21 (Required)
•
Saving Your Router Configuration, page 4-22 (Required)
•
Saving Backup Copies of Configuration and System Image, page 4-22 (Optional)
Configuring the Router Hostname
The hostname is used in CLI prompts and default configuration filenames. If you do not configure the
router hostname, the router uses the factory-assigned default hostname “Router.”
Do not expect capitalization and lower casing to be preserved in the hostname. Uppercase and lowercase
characters are treated as identical by many Internet software applications. It may seem appropriate to
capitalize a name as you would ordinarily do, but conventions dictate that computer names appear in all
lowercase characters. For more information, see the RFC 1178, Choosing a Name for Your Computer.
The name must also follow the rules for Advanced Research Projects Agency Network (ARPANET)
hostnames. They must start with a letter, end with a letter or digit, and have as interior characters only
letters, digits, and hyphens. Names must be 63 characters or fewer. For more information, see the RFC
1035, Domain Names—Implementation and Specification.
SUMMARY STEPS
1.
enable
2.
configure terminal
3.
hostname name
4.
Verify that the router prompt displays your new hostname.
5.
end
DETAILED STEPS
Step 1
Command or Action
Purpose
enable
Enables privileged EXEC mode.
•
Enter your password if prompted.
Example:
Router> enable
Step 2
configure terminal
Enters global configuration mode.
Example:
Router# configure terminal
Step 3
hostname name
Specifies or modifies the hostname for the network server.
Example:
Router(config)# hostname myrouter
Cisco 2900 and 3900 Series Hardware Installation
4-9
Chapter 4
Configuring the Router
Performing the Initial Configuration on the Router
Step 4
Command or Action
Purpose
Verify that the router prompt displays your new
hostname.
—
Example:
myrouter(config)#
Step 5
(Optional) Returns to privileged EXEC mode.
end
Example:
myrouter# end
Configuring the Enable and Enable Secret Passwords
To provide an additional layer of security, particularly for passwords that cross the network or are stored
on a TFTP server, you can use either the enable password command or enable secret command. Both
commands accomplish the same thing—they allow you to establish an encrypted password that users
must enter to access privileged EXEC (enable) mode.
We recommend that you use the enable secret command because it uses an improved encryption
algorithm. Use the enable password command only if you boot an older image of the Cisco IOS
software or if you boot older boot ROMs that do not recognize the enable secret command.
For more information, see the “Configuring Passwords and Privileges” chapter in the Cisco IOS Security
Configuration Guide. Also see the Cisco IOS Password Encryption Facts tech note and the Improving
Security on Cisco Routers tech note.
Restrictions
If you configure the enable secret command, it takes precedence over the enable password command;
the two commands cannot be in effect simultaneously.
SUMMARY STEPS
1.
enable
2.
configure terminal
3.
enable password password
4.
enable secret password
5.
end
6.
enable
7.
end
Cisco 2900 and 3900 Series Hardware Installation
4-10
Chapter 4
Configuring the Router
Performing the Initial Configuration on the Router
DETAILED STEPS
Step 1
Command or Action
Purpose
enable
Enables privileged EXEC mode.
•
Enter your password if prompted.
Example:
Router> enable
Step 2
configure terminal
Enters global configuration mode.
Example:
Router# configure terminal
Step 3
enable password password
(Optional) Sets a local password to control access to various
privilege levels.
•
Example:
Router(config)# enable password pswd2
Step 4
enable secret password
Specifies an additional layer of security over the enable
password command.
•
Example:
Router(config)# enable secret greentree
Step 5
We recommend that you perform this step only if you
boot an older image of the Cisco IOS software or if you
boot older boot ROMs that do not recognize the enable
secret command.
Do not use the same password that you entered in
Step 3.
Returns to privileged EXEC mode.
end
Example:
Router(config)# end
Step 6
Enables privileged EXEC mode.
enable
•
Example:
Verify that your new enable or enable secret password
works.
Router> enable
Step 7
(Optional) Returns to privileged EXEC mode.
end
Example:
Router(config)# end
Configuring the Console Idle Privileged EXEC Timeout
This section describes how to configure the console line’s idle privileged EXEC timeout. By default, the
privileged EXEC command interpreter waits 10 minutes to detect user input before timing out.
When you configure the console line, you can also set communication parameters, specify autobaud
connections, and configure terminal operating parameters for the terminal that you are using. For more
information on configuring the console line, see the Cisco IOS Configuration Fundamentals and
Network Management Configuration Guide. In particular, see the “Configuring Operating
Characteristics for Terminals” and “Troubleshooting and Fault Management” chapters.
Cisco 2900 and 3900 Series Hardware Installation
4-11
Chapter 4
Configuring the Router
Performing the Initial Configuration on the Router
SUMMARY STEPS
1.
enable
2.
configure terminal
3.
line console 0
4.
exec-timeout minutes [seconds]
5.
end
6.
show running-config
DETAILED STEPS
Step 1
Command or Action
Purpose
enable
Enables privileged EXEC mode.
•
Enter your password if prompted.
Example:
Router> enable
Step 2
configure terminal
Enters global configuration mode.
Example:
Router# configure terminal
Step 3
line console 0
Configures the console line and starts the line configuration
command collection mode.
Example:
Router(config)# line console 0
Step 4
exec-timeout minutes [seconds]
Example:
Router(config-line)# exec-timeout 0 0
Step 5
Sets the idle privileged EXEC timeout, which is the interval
that the privileged EXEC command interpreter waits until
user input is detected.
•
The example shows how to specify no timeout. Setting
the exec-timeout value to 0 will cause the router to
never log out once logged in. This could have security
implications if you leave the console without manually
logging out using the disable command.
Returns to privileged EXEC mode.
end
Example:
Router(config)# end
Step 6
show running-config
Displays the running configuration file.
•
Example:
Verify that you properly configured the idle privileged
EXEC timeout.
Router(config)# show running-config
Examples
The following example shows how to set the console idle privileged EXEC timeout to 2 minutes 30
seconds:
Cisco 2900 and 3900 Series Hardware Installation
4-12
Chapter 4
Configuring the Router
Performing the Initial Configuration on the Router
line console
exec-timeout 2 30
The following example shows how to set the console idle privileged EXEC timeout to 10 seconds:
line console
exec-timeout 0 10
Configuring Gigabit Ethernet Interfaces
This sections shows how to assign an IP address and interface description to an Ethernet interface on
your router.
For comprehensive configuration information on Gigabit Ethernet interfaces, see the “Configuring LAN
Interfaces” chapter of the Cisco IOS Interface and Hardware Component Configuration Guide,
http://www.cisco.com/en/US/docs/ios/12_2/interface/configuration/guide/icflanin.html
For information on interface numbering, see the software configuration guide for your router.
SUMMARY STEPS
1.
enable
2.
show ip interface brief
3.
configure terminal
4.
interface {fastethernet | gigabitethernet} 0/port
5.
description string
6.
ip address ip-address mask
7.
no shutdown
8.
end
9.
show ip interface brief
DETAILED STEPS
Step 1
Command or Action
Purpose
enable
Enables privileged EXEC mode.
•
Enter your password if prompted.
Example:
Router> enable
Step 2
show ip interface brief
Example:
Router# show ip interface brief
Step 3
configure terminal
Displays a brief status of the interfaces that are configured
for IP.
•
Learn which type of Ethernet interface is on your
router.
Enters global configuration mode.
Example:
Router# configure terminal
Cisco 2900 and 3900 Series Hardware Installation
4-13
Chapter 4
Configuring the Router
Performing the Initial Configuration on the Router
Step 4
Command or Action
Purpose
interface {fastethernet | gigabitethernet}
0/port
Specifies the Ethernet interface and enters interface
configuration mode.
Note
Example:
For information on interface numbering, see the
software configuration guide.
Router(config)# interface gigabitethernet 0/0
Step 5
(Optional) Adds a description to an interface configuration.
description string
•
Example:
Router(config-if)# description GE int to 2nd
floor south wing
Step 6
The description helps you remember what is attached to
this interface. The description can be useful for
troubleshooting.
Sets a primary IP address for an interface.
ip address ip-address mask
Example:
Router(config-if)# ip address 172.16.74.3
255.255.255.0
Step 7
Enables an interface.
no shutdown
Example:
Router(config-if)# no shutdown
Step 8
Returns to privileged EXEC mode.
end
Example:
Router(config)# end
Step 9
Displays a brief status of the interfaces that are configured
for IP.
show ip interface brief
•
Example:
Router# show ip interface brief
Verify that the Ethernet interfaces are up and
configured correctly.
Examples
Configuring the GigabitEthernet Interface: Example
!
interface GigabitEthernet0/0
description GE int to HR group
ip address 172.16.3.3 255.255.255.0
duplex auto
speed auto
no shutdown
!
Sample Output for the show ip interface brief Command
Router# show ip interface brief
Interface
GigabitEthernet0/0
GigabitEthernet0/1
Router#
Cisco 2900 and 3900 Series Hardware Installation
4-14
IP-Address
172.16.3.3
unassigned
OK? Method Status
Protocol
YES NVRAM up
up
YES NVRAM administratively down down
Chapter 4
Configuring the Router
Performing the Initial Configuration on the Router
Specifying a Default Route or Gateway of Last Resort
This section describes how to specify a default route with IP routing enabled. For alternative methods of
specifying a default route, see the Configuring a Gateway of Last Resort Using IP Commands tech note.
The Cisco IOS software uses the gateway (router) of last resort if it does not have a better route for a
packet and if the destination is not a connected network. This section describes how to select a network
as a default route (a candidate route for computing the gateway of last resort). The way in which routing
protocols propagate the default route information varies for each protocol.
Configuring IP Routing and IP Protocols
For comprehensive configuration information about IP routing and IP routing protocols, see the Cisco
IOS IP Routing Protocols Configuration Guide, Release 12.4T on Cisco.com at the following URL,
http://www.cisco.com/en/US/docs/ios/iproute/configuration/guide/12_4t/irp_12_4t_book.html.
IP Routing
You can configure integrated routing and bridging (IRB) so the router can route and bridge
simultaneously. The router will act as an IP host on the network whether routing is enabled or not. To
read more about IRB see the following URL on Cisco.com,
http://www.cisco.com/en/US/tech/tk389/tk815/tk855/tsd_technology_support_sub-protocol_home.html
IP routing is automatically enabled in the Cisco IOS software. When IP routing is configured, the system
will use a configured or learned route to forward packets, including a configured default route.
Note
This task section does not apply when IP routing is disabled. To specify a default route when IP routing
is disabled, refer to the Configuring a Gateway of Last Resort Using IP Commands tech note on
Cisco.com.
Default Routes
A router might not be able to determine the routes to all other networks. To provide complete routing
capability, the common practice is to use some routers as smart routers and give the remaining routers
default routes to the smart router. (Smart routers have routing table information for the entire
internetwork.) These default routes can be passed along dynamically, or can be configured into the
individual routers.
Most dynamic interior routing protocols include a mechanism for causing a smart router to generate
dynamic default information that is then passed along to other routers.
Default Network
If a router has an interface that is directly connected to the specified default network, the dynamic
routing protocols running on the router will generate or source a default route. In the case of RIP, the
router will advertise the pseudonetwork 0.0.0.0. In the case of IGRP, the network itself is advertised and
flagged as an exterior route.
A router that is generating the default for a network also may need a default of its own. One way a router
can generate its own default is to specify a static route to the network 0.0.0.0 through the appropriate
device.
Cisco 2900 and 3900 Series Hardware Installation
4-15
Chapter 4
Configuring the Router
Performing the Initial Configuration on the Router
Gateway of Last Resort
When default information is being passed along through a dynamic routing protocol, no further
configuration is required. The system periodically scans its routing table to choose the optimal default
network as its default route. In the case of RIP, there is only one choice, network 0.0.0.0. In the case of
IGRP, there might be several networks that can be candidates for the system default. The Cisco IOS
software uses both administrative distance and metric information to determine the default route
(gateway of last resort). The selected default route appears in the gateway of last resort display of the
show ip route EXEC command.
If dynamic default information is not being passed to the software, candidates for the default route are
specified with the ip default-network global configuration command. In this usage, the ip
default-network command takes an unconnected network as an argument. If this network appears in the
routing table from any source (dynamic or static), it is flagged as a candidate default route and is a
possible choice as the default route.
If the router has no interface on the default network, but does have a route to it, it considers this network
as a candidate default path. The route candidates are examined and the best one is chosen, based on
administrative distance and metric. The gateway to the best default path becomes the gateway of last
resort.
SUMMARY STEPS
1.
enable
2.
configure terminal
3.
ip routing
4.
ip route dest-prefix mask next-hop-ip-address [admin-distance] [permanent]
5.
ip default-network network-number
or
ip route dest-prefix mask next-hop-ip-address
6.
end
7.
show ip route
DETAILED STEPS
Step 1
Command or Action
Purpose
enable
Enables privileged EXEC mode.
•
Enter your password if prompted.
Example:
Router> enable
Step 2
configure terminal
Enters global configuration mode.
Example:
Router# configure terminal
Step 3
ip routing
Example:
Router(config)# ip routing
Cisco 2900 and 3900 Series Hardware Installation
4-16
Enables IP routing.
Chapter 4
Configuring the Router
Performing the Initial Configuration on the Router
Step 4
Command or Action
Purpose
ip route dest-prefix mask next-hop-ip-address
[admin-distance] [permanent]
Establishes a static route.
Example:
Router(config)# ip route 192.168.24.0
255.255.255.0 172.28.99.2
Step 5
ip default-network network-number
or
ip route dest-prefix mask next-hop-ip-address
Selects a network as a candidate route for computing the
gateway of last resort.
Creates a static route to network 0.0.0.0 0.0.0.0 for
computing the gateway of last resort.
Example:
Router(config)# ip default-network 192.168.24.0
Example:
Router(config)# ip route 0.0.0.0 0.0.0.0
172.28.99.1
Step 6
Returns to privileged EXEC mode.
end
Example:
Router(config)# end
Step 7
show ip route
Displays the current routing table information.
•
Verify that the gateway of last resort is set.
Example:
Router# show ip route
Examples
Specifying a Default Route: Example
!
ip routing
!
ip route 192.168.24.0 255.255.255.0 172.28.99.2
!
ip default-network 192.168.24.0
!
Sample Output for the show ip route Command
Router# show ip route
Codes: C - connected, S - static, I - IGRP, R - RIP, M - mobile, B - BGP
D - EIGRP, EX - EIGRP external, O - OSPF, IA - OSPF inter area
E1 - OSPF external type 1, E2 - OSPF external type 2, E - EGP
i - IS-IS, L1 - IS-IS level-1, L2 - IS-IS level-2, * - candidate default
Gateway of last resort is 172.28.99.2 to network 192.168.24.0
172.24.0.0 255.255.255.0 is subnetted, 1 subnets
172.24.192.0 is directly connected, FastEthernet0
172.24.0.0 255.255.0.0 [1/0] via 172.28.99.0
192.168.24.0 [1/0] via 172.28.99.2
172.16.0.0 255.255.255.0 is subnetted, 1 subnets
C
172.16.99.0 is directly connected, FastEthernet1
Router#
C
S
S*
Cisco 2900 and 3900 Series Hardware Installation
4-17
Chapter 4
Configuring the Router
Performing the Initial Configuration on the Router
Configuring Virtual Terminal Lines for Remote Console Access
Virtual terminal (vty) lines are used to allow remote access to the router. This section shows you how to
configure the virtual terminal lines with a password, so that only authorized users can remotely access
the router.
The router has five virtual terminal lines by default. However, you can create additional virtual terminal
lines as described in the Cisco IOS Terminal Services Configuration Guide, Release 12.4. See the
Configuring Terminal Operating Characteristics for Dial-In Sessions section.
Line passwords and password encryption is described in the Cisco IOS Security Configuration Guide,
Release 12.4. See the Security with Passwords, Privilege Levels, and Login Usernames for CLI Sessions
on Networking Devices section. If you want to secure the vty lines with an access list, see the Access
Control Lists: Overview and Guidelines. Also see the Cisco IOS Password Encryption Facts tech note.
SUMMARY STEPS
1.
enable
2.
configure terminal
3.
line vty line-number [ending-line-number]
4.
password password
5.
login
6.
end
7.
show running-config
8.
From another network device, attempt to open a Telnet session to the router.
DETAILED STEPS
Step 1
Command or Action
Purpose
enable
Enables privileged EXEC mode.
•
Enter your password if prompted.
Example:
Router> enable
Step 2
configure terminal
Enters global configuration mode.
Example:
Router# configure terminal
Step 3
line vty line-number [ending-line-number]
Example:
Starts the line configuration command collection mode for
the virtual terminal lines (vty) for remote console access.
•
Router(config)# line vty 0 4
Note
Cisco 2900 and 3900 Series Hardware Installation
4-18
Make sure that you configure all vty lines on your
router.
To verify the number of vty lines on your router, use
the line vty ? command.
Chapter 4
Configuring the Router
Performing the Initial Configuration on the Router
Step 4
Command or Action
Purpose
password password
Specifies a password on a line.
Example:
Router(config-line)# password guessagain
Step 5
Enables password checking at login.
login
Example:
Router(config-line)# login
Step 6
Returns to privileged EXEC mode.
end
Example:
Router(config-line)# end
Step 7
show running-config
Displays the running configuration file.
•
Example:
Verify that you properly configured the virtual terminal
lines for remote access.
Router# show running-config
Step 8
From another network device, attempt to open a Telnet Verifies that you can remotely access the router and that the
session to the router.
virtual terminal line password is correctly configured.
Example:
Router# 172.16.74.3
Password:
Examples
The following example shows how to configure virtual terminal lines with a password:
!
line vty 0 4
password guessagain
login
!
What to Do Next
After you configure the vty lines, follow these steps:
•
(Optional) To encrypt the virtual terminal line password, see the “Configuring Passwords and
Privileges” chapter in the Cisco IOS Security Configuration Guide. Also see the Cisco IOS Password
Encryption Facts tech note.
•
(Optional) To secure the VTY lines with an access list, see the “Part 3: Traffic Filtering and
Firewalls” in the Cisco IOS Security Configuration Guide.
Configuring the Auxiliary Line
This section describes how to enter line configuration mode for the auxiliary line. How you configure
the auxiliary line depends on your particular implementation of the auxiliary (AUX) port. See the
following documents for information on configuring the auxiliary line:
Cisco 2900 and 3900 Series Hardware Installation
4-19
Chapter 4
Configuring the Router
Performing the Initial Configuration on the Router
Configuring a Modem on the AUX Port for EXEC Dialin Connectivity, tech note
http://www.cisco.com/en/US/tech/tk801/tk36/technologies_tech_note09186a0080094bbc.shtml
Configuring Dialout Using a Modem on the AUX Port, sample configuration
http://www.cisco.com/en/US/tech/tk801/tk36/technologies_configuration_example09186a0080094579
.shtml
Configuring AUX-to-AUX Port Async Backup with Dialer Watch, sample configuration
http://www.cisco.com/en/US/tech/tk801/tk36/technologies_configuration_example09186a0080093d2b.
shtml
Modem-Router Connection Guide, tech note
http://www.cisco.com/en/US/tech/tk801/tk36/technologies_tech_note09186a008009428b.shtml
SUMMARY STEPS
1.
enable
2.
configure terminal
3.
line aux 0
4.
See the tech notes and sample configurations to configure the line for your particular
implementation of the AUX port.
DETAILED STEPS
Step 1
Command or Action
Purpose
enable
Enables privileged EXEC mode.
•
Enter your password if prompted.
Example:
Router> enable
Step 2
configure terminal
Enters global configuration mode.
Example:
Router# configure terminal
Step 3
line aux 0
Starts the line configuration command collection mode for
the auxiliary line.
Example:
Router(config)# line aux 0
Step 4
See the tech notes and sample configurations to
configure the line for your particular implementation
of the AUX port.
Cisco 2900 and 3900 Series Hardware Installation
4-20
—
Chapter 4
Configuring the Router
Verifying Network Connectivity
Verifying Network Connectivity
This section describes how to verify network connectivity for your router.
Prerequisites
•
Complete all previous configuration tasks in this document.
•
The router must be connected to a properly configured network host.
1.
enable
2.
ping [ip-address | hostname]
3.
telnet {ip-address | hostname}
SUMMARY STEPS
DETAILED STEPS
Step 1
Command or Action
Purpose
enable
Enables privileged EXEC mode.
•
Enter your password if prompted.
Example:
Router> enable
Step 2
ping [ip-address | hostname]
Diagnoses initial network connectivity.
•
Example:
To verify connectivity, ping the next hop router or
connected host for each configured interface to.
Router# ping 172.16.74.5
Step 3
telnet {ip-address | hostname}
Logs in to a host that supports Telnet.
•
Example:
Router# telnet 10.20.30.40
If you want to test the vty line password, perform this
step from a different network device, and use your
router’s IP address.
Examples
The following display shows sample output for the ping command when you ping the IP address
192.168.7.27:
Router# ping
Protocol [ip]:
Target IP address: 192.168.7.27
Repeat count [5]:
Datagram size [100]:
Timeout in seconds [2]:
Extended commands [n]:
Sweep range of sizes [n]:
Type escape sequence to abort.
Sending 5, 100-byte ICMP Echos to 192.168.7.27, timeout is 2 seconds:
!!!!!
Success rate is 100 percent, round-trip min/avg/max = 1/2/4 ms
Cisco 2900 and 3900 Series Hardware Installation
4-21
Chapter 4
Configuring the Router
Verifying Network Connectivity
The following display shows sample output for the ping command when you ping the IP hostname
donald:
Router# ping donald
Type escape sequence to abort.
Sending 5, 100-byte ICMP Echos to 192.168.7.27, timeout is 2 seconds:
!!!!!
Success rate is 100 percent, round-trip min/avg/max = 1/3/4 ms
Saving Your Router Configuration
This section describes how to avoid losing your configuration at the next system reload or power cycle
by saving the running configuration to the startup configuration in NVRAM. The NVRAM provides
256KB of storage on the router.
SUMMARY STEPS
1.
enable
2.
copy running-config startup-config
DETAILED STEPS
Step 1
Command or Action
Purpose
enable
Enables privileged EXEC mode.
•
Enter your password if prompted.
Example:
Router> enable
Step 2
copy running-config startup-config
Saves the running configuration to the startup
configuration.
Example:
Router# copy running-config startup-config
Saving Backup Copies of Configuration and System Image
To aid file recovery and minimize downtime in case of file corruption, we recommend that you save
backup copies of the startup configuration file and the Cisco IOS software system image file on a server.
Cisco 2900 and 3900 Series Hardware Installation
4-22
Chapter 4
Configuring the Router
Verifying Network Connectivity
SUMMARY STEPS
1.
enable
2.
copy nvram:startup-config {ftp: | rcp: | tftp:}
3.
show {flash0|flash1}:
4.
copy {flash0|flash1}: {ftp: | rcp: | tftp:}
DETAILED STEPS
Step 1
Command or Action
Purpose
enable
Enables privileged EXEC mode.
•
Enter your password if prompted.
Example:
Router> enable
Step 2
copy nvram:startup-config {ftp: | rcp: | tftp:}
Example:
Router# copy nvram:startup-config ftp:
Step 3
show {flash0|flash1}:
Copies the startup configuration file to a server.
•
The configuration file copy can serve as a backup copy.
•
Enter the destination URL when prompted.
Displays the layout and contents of a flash memory file
system.
•
Example:
Learn the name of the system image file.
Router# show {flash0|flash1}:
Step 4
copy {flash0|flash1}: {ftp: | rcp: | tftp:}
Copies a file from flash memory to a server.
•
Copy the system image file to a server to serve as a
backup copy.
•
Enter the filename and destination URL when
prompted.
Example:
Router# copy {flash0|flash1}: ftp:
Examples
Copying the Startup Configuration to a TFTP Server: Example
The following example shows the startup configuration being copied to a TFTP server:
Router# copy nvram:startup-config tftp:
Remote host[]? 172.16.101.101
Name of configuration file to write [rtr2-confg]? <cr>
Write file rtr2-confg on host 172.16.101.101?[confirm] <cr>
![OK]
Copying from Flash Memory to a TFTP Server: Example
The following example shows the use of the show {flash0|flash1}: command in privileged EXEC to
learn the name of the system image file and the use of the copy {flash0|flash1}: tftp: privileged EXEC
command to copy the system image (c3900-2is-mz) to a TFTP server. The router uses the default
username and password.
Cisco 2900 and 3900 Series Hardware Installation
4-23
Chapter 4
Configuring the Router
Verifying the Initial Configuration
Router# show {flash0|flash1}:
System flash directory:
File Length Name/status
1 4137888 c3900-c2is-mz
[4137952 bytes used, 12639264 available, 16777216 total]
16384K bytes of processor board System flash (Read/Write)\
Router# copy {flash0|flash1}: tftp:
IP address of remote host [255.255.255.255]? 172.16.13.110
filename to write on tftp host? c3900-c2is-mz
writing c3900-c2is-mz !!!!...
successful ftp write.
Note
To avoid losing work you have completed, be sure to save your configuration occasionally as you
proceed. Use the copy running-config startup-config command to save the configuration to
NVRAM.
Verifying the Initial Configuration
Enter the following commands in the Cisco IOS to verify the initial configuration on the router:
•
show version—Displays the system hardware version; the installed software version; the names and
sources of configuration files; the boot images; and the amount of installed DRAM, NVRAM, and
flash memory.
•
show diag—Lists and displays diagnostic information about the installed controllers, interface
processors, and port adapters.
•
show interfaces— Shows interfaces are operating correctly and that the interfaces and line protocol
are in the correct state—up or down
•
show ip interface brief— Displays a summary status of the interfaces configured for IP protocol.
•
show configuration— Verify that you have configured the correct hostname and password.
When you have completed and verified the initial configuration, the specific features and functions are
ready to be configured. See the Cisco 1900 Series, 2900 Series, and 3900 Series Software Configuration
Guide.
Note
If you need help with the interface and port numbering, see the “Slot, Port, and Interface Information”
section on page 1-28.
Cisco 2900 and 3900 Series Hardware Installation
4-24
CH A P T E R
5
Installing and Upgrading Internal Modules and
FRUs
This document describes how to install and upgrade internal modules and field replaceable units (FRUs)
in Cisco 2900 and Cisco 3900 series integrated services routers (ISRs). The install and upgrade
information is contained the following sections:
Internal Modules
•
Accessing Internal Modules, page 5-4
•
Locating Internal Modules, page 5-7
•
Installing and Removing DRAM DIMMs, page 5-13
•
Installing and Removing ISMs, page 5-16
•
Installing and Removing PVDM3, page 5-20
•
Installing and Removing PVDM2s, page 5-23
•
Replacing Power Supplies and Redundant Power Supplies, page 5-28
•
Installing a FIPS Louver, page 5-50
FRUs
Caution
•
Replacing a Fan Tray or Air Filter, page 5-44
•
2911 Front to Back Air Flow Converter, page 5-51
•
Removing and Installing CompactFlash Memory Cards, page 5-58
•
Installing SFP Modules, page 5-61
Read the Safety Warnings section and disconnect the power supply before you perform any module
replacement.
See the “Accessing Internal Modules” section on page 5-4 for instructions on how to install and replace
internal components.
Cisco 2900 Series and 3900 Series Hardware Installation Guide
5-1
Chapter 5
Installing and Upgrading Internal Modules and FRUs
Safety Warnings
Safety Warnings
Warning
Read the installation instructions before connecting the system to the power source. Statement 1004
Warning
Only trained and qualified personnel should be allowed to install, replace, or service this equipment.
Statement 1030
Warning
This equipment must be installed and maintained by service personnel as defined by AS/NZS 3260.
Incorrectly connecting this equipment to a general-purpose outlet could be hazardous. The
telecommunications lines must be disconnected 1) before unplugging the main power connector or 2)
while the housing is open, or both. Statement 1043
Warning
Before working on a system that has an on/off switch, turn OFF the power and unplug the power cord.
Statement 1
Warning
This unit might have more than one power supply connection. All connections must be removed to
de-energize the unit. Statement 1028
Warning
This equipment must be grounded. Never defeat the ground conductor or operate the equipment in the
absence of a suitably installed ground conductor. Contact the appropriate electrical inspection
authority or an electrician if you are uncertain that suitable grounding is available. Statement 1024
Warning
Hazardous network voltages are present in WAN ports regardless of whether power to the unit is OFF
or ON. To avoid electric shock, use caution when working near WAN ports. When detaching cables,
detach the end away from the unit first. Statement 1026
Warning
Before opening the unit, disconnect the telephone-network cables to avoid contact with
telephone-network voltages. Statement 1041
Warning
Before working on equipment that is connected to power lines, remove jewelry (including rings,
necklaces, and watches). Metal objects will heat up when connected to power and ground and can
cause serious burns or weld the metal object to the terminals. Statement 43
Warning
Do not use this product near water; for example, near a bath tub, wash bowl, kitchen sink or laundry
tub, in a wet basement, or near a swimming pool. Statement 1035
Cisco 2900 Series and 3900 Series Hardware Installation Guide
5-2
Chapter 5
Installing and Upgrading Internal Modules and FRUs
Safety Warnings
Warning
Never install telephone jacks in wet locations unless the jack is specifically designed for wet
locations. Statement 1036
Warning
Never touch uninsulated telephone wires or terminals unless the telephone line has been
disconnected at the network interface. Statement 1037
Warning
Avoid using a telephone (other than a cordless type) during an electrical storm. There may be a remote
risk of electric shock from lightning. Statement 1038
Warning
To report a gas leak, do not use a telephone in the vicinity of the leak. Statement 1039
Warning
There is the danger of explosion if the battery is replaced incorrectly. Replace the battery only with
the same or equivalent type recommended by the manufacturer. Dispose of used batteries according
to the manufacturer's instructions. Statement 1015
Warning
Blank faceplates and cover panels serve three important functions: they prevent exposure to
hazardous voltages and currents inside the chassis; they contain electromagnetic interference (EMI)
that might disrupt other equipment; and they direct the flow of cooling air through the chassis. Do not
operate the system unless all cards, faceplates, front covers, and rear covers are in place. Statement
1029
Warning
No user-serviceable parts inside. Do not open. Statement 1073
Warning
For connections outside the building where the equipment is installed, the following ports must be
connected through an approved network termination unit with integral circuit protection.
T1 SFP Statement 1044
Cisco 2900 Series and 3900 Series Hardware Installation Guide
5-3
Chapter 5
Installing and Upgrading Internal Modules and FRUs
Accessing Internal Modules
Accessing Internal Modules
See the following sections for instructions about accessing the internal modules on the router.
•
Cisco 2900 series routers— Removing and Replacing the Chassis Cover, page 5-4
•
Cisco 3900 series routers— Removing and Replacing the Services Performance Engine, page 5-6
Removing and Replacing the Chassis Cover
Cisco 2900 series routers have a removable cover. Cisco 3900 routers do not have a removable cover. All
serviceable components and assemblies are easily removed on the Cisco 3900 series ISR by simply
sliding them out of the chassis.
Warning
Note
Before opening the unit, disconnect the telephone-network cables to avoid contact with
telephone-network voltages. Statement 1041
Use a number-2 Phillips screwdriver to perform the following tasks.
Removing the Cover
To remove the cover, perform the following steps.
Step 1
Read the “Safety Warnings” section on page 5-2 and disconnect the power supply before you perform
any module replacement.
Step 2
Confirm the router is turned off and disconnected from the power supply or power supplies. If a
redundant power is used, disconnect from the redundant power supply.
Step 3
Place the chassis on a flat surface.
Step 4
Remove the three cover screws at the back of the router cover. See Figure 5-1.
Step 5
Lift the cover from the back edge to a 45-degree angle.
Step 6
Pull the cover toward you to disengage the slots along the front (bezel) edge of the chassis. See
Figure 5-1.
Replacing the Cover
To replace the cover, perform the following steps.
Step 1
Read the Safety Warnings, page 5-2 and disconnect the power supply before you perform any module
replacement.
Step 2
Confirm the router is turned off and disconnected from the power supply or power supplies. If a
redundant power is used disconnect from the redundant power supply.
Step 3
Place the chassis on a flat surface.
Step 4
Hold the cover at a 45-degree angle and insert the cover tabs into the slots along the front (bezel) edge
of the chassis. See Figure 5-1.
Cisco 2900 Series and 3900 Series Hardware Installation Guide
5-4
Installing and Upgrading Internal Modules and FRUs
Accessing Internal Modules
Step 5
Center the cover over the chassis and lower it onto the chassis.
Step 6
Install the three cover screws.
Figure 5-1
Installing Cover on Cisco 2900 Series Routers
2
1
250906
Chapter 5
Cisco 290
0 Series
SYS
1
Cover tabs
ACT
POE
RPS
PS
2
Cover screws (3)
Cisco 2900 Series and 3900 Series Hardware Installation Guide
5-5
Chapter 5
Installing and Upgrading Internal Modules and FRUs
Accessing Internal Modules
Removing and Replacing the Services Performance Engine
Modular motherboards, also known as Services Performance Engines (SPEs), are field replaceable units
(FRUs) for Cisco 3900 series ISRs. Install and replace SPEs in the Cisco 3900 series routers without
removing the chassis from the rack. After the SPE is removed, you can access internal modules for
replacement or upgrade.
Note
Use a number-2 Phillips screwdriver for this task.
Step 1
Read the “Safety Warnings” section on page 5-2 and disconnect the power supply before you perform
any module replacement.
Step 2
Loosen the two captive thumbscrews on each side of the SPE. See Figure 5-2.
Step 3
Rotate the ejector levers outward on each side of the SPE and carefully slide it straight out of the router.
Place it on an antistatic surface.
Caution
The SPE is an ESD-sensitive component. To avoid damage, read and observe all ESD precautions noted
in the “Safety Warnings” section on page 5-2.
Removing the Services Performance Engine from a Cisco 3925 and 3945 Router
247319
Figure 5-2
1
2
2
1
1
Captive thumbscrews
Cisco 2900 Series and 3900 Series Hardware Installation Guide
5-6
2
Ejector levers
Chapter 5
Installing and Upgrading Internal Modules and FRUs
Locating Internal Modules
Step 4
Install or replace DRAM DIMMs, ISMs, or PVDMs. See the “Locating Internal Modules” section on
page 5-7 to locate the slots on the router.
or
Install or replace the Services Performance Engine. Check that the ejector levers on the replacement SPE
are fully open outward. Carefully slide the SPE into the router tray until the connector is engaged, and
then close the ejector levers to fully seat the SPE.
Step 5
Tighten the two captive retention screws on each side of the motherboard.
Locating Internal Modules
The following illustrations show the locations of internal modules on the router motherboard. Internal
modules include DIMMs, Internal Services Modules (ISMs), next-generation Packet Voice Data
Modules (PVDM3s), and power supply on Cisco 2900 series ISR.
•
Cisco 2901—Figure 5-3
•
Cisco 2911—Figure 5-4
•
Cisco 2921 and Cisco 2951—Figure 5-5
•
Cisco 3925 and Cisco 3945—Figure 5-6
•
Cisco 3925E and Cisco 3945E—Figure 5-7
Cisco 2900 Series and 3900 Series Hardware Installation Guide
5-7
Chapter 5
Installing and Upgrading Internal Modules and FRUs
Locating Internal Modules
Figure 5-3
Module Locations in Cisco 2901 Router
1
2
3
5
250954
4
1
Power supply (Cisco 2901 router shown)
2
PVDM3 1
3
PVDM3 0
4
DIMM socket
5
ISM
Cisco 2900 Series and 3900 Series Hardware Installation Guide
5-8
Installing and Upgrading Internal Modules and FRUs
Locating Internal Modules
Figure 5-4
Module Locations in Cisco 2911 Router
1
2
3
4
5
250979
Chapter 5
1
Removable fan tray
2
PVDM3 1
3
PVDM3 0
4
DIMM socket
5
ISM
Cisco 2900 Series and 3900 Series Hardware Installation Guide
5-9
Chapter 5
Installing and Upgrading Internal Modules and FRUs
Locating Internal Modules
Figure 5-5
1
2
Module Locations in Cisco 2921 and Cisco 2951 Router
3
4
5
250953
6
1
PVDM3 0
2
PVDM3 1
3
PVDM3 2
4
DIMM 0 socket
(Cisco 2921 has only 1 (one) DIMM0 socket)
5
DIMM 1 (2951 only)
6
ISM
Cisco 2900 Series and 3900 Series Hardware Installation Guide
5-10
Installing and Upgrading Internal Modules and FRUs
Locating Internal Modules
Figure 5-6
Module Locations in Cisco 3925 and Cisco 3945 Router
1
2
3
4
5
6
7
250955
Chapter 5
1
PVDM3 0
2
PVDM3 1
3
PVDM3 2
4
PVDM3 3
5
DIMM 0 socket
6
DIMM 1 socket
7
ISM
Cisco 2900 Series and 3900 Series Hardware Installation Guide
5-11
Chapter 5
Installing and Upgrading Internal Modules and FRUs
Locating Internal Modules
Figure 5-7
Module Locations on Cisco 3925E and 3945E
4
1 2 3
247131
5
1
PVDM-3 0
2
PVDM-3 1
3
PVDM-3 2
4
DIMM 0 socket
5
DIMM 1 socket
Cisco 2900 Series and 3900 Series Hardware Installation Guide
5-12
Chapter 5
Installing and Upgrading Internal Modules and FRUs
Installing and Removing DRAM DIMMs
Installing and Removing DRAM DIMMs
Remove the chassis cover or remove the SPE as described in the “Accessing Internal Modules” section
on page 5-4.
Caution
Always wear an ESD-preventive wrist strap and ensure that it makes good contact with your skin when
you remove or install DIMMs. Connect the equipment end of the wrist strap to the metal part of the
chassis.
Caution
Handle DRAM DIMMs by the edges only. DIMMs are ESD-sensitive components and can be damaged
by mishandling.
Locating and Orienting DRAM DIMM
Cisco 2901, 2911, and 2921 routers have a single DRAM DIMM socket on the system board. Cisco 2951
and Cisco 3900 series have two DRAM DIMM sockets on the system board that are identified as
DIMM 0 and DIMM 1. See the “Locating Internal Modules” section on page 5-7 to find DIMM
connectors on the router.
DRAM DIMMs have a polarization notch on the mating edge to prevent incorrect insertion. Figure 5-8
shows the polarization notch on a DRAM DIMM.
DIMMs and PVDM3s plug into similarly sized sockets. Only the polarization notch differs. Look for the
polarization notch shown in Figure 5-8 before inserting a DRAM DIMM in the socket.
Figure 5-8
DRAM DIMM Showing Polarization Notch
250944
Caution
1
1
Polarization notch
Cisco 2900 Series and 3900 Series Hardware Installation Guide
5-13
Chapter 5
Installing and Upgrading Internal Modules and FRUs
Installing and Removing DRAM DIMMs
Removing a DRAM DIMM
Follow these steps to remove a DRAM DIMM:
Step 1
Read the “Safety Warnings” section on page 5-2 section and disconnect the power supply before you
perform any module replacement.
Step 2
Remove the chassis cover. For Cisco 2900 series ISRs, see the “Removing and Replacing the Chassis
Cover” section on page 5-4. For Cisco 3900 series ISRs, see the “Removing and Replacing the Services
Performance Engine” section on page 5-6.
Step 3
Locate the DRAM DIMM module. See the “Locating Internal Modules” section on page 5-7 to find the
DRAM DIMM sockets on the router.
Step 4
Pull the latches away from the DRAM DIMM at both ends to lift the DIMM slightly. Pull the DIMM out
of the socket as shown in Figure 5-9.
Removing a DRAM DIMM
250945
Figure 5-9
Step 5
Place the DIMM in an antistatic bag to protect it from ESD damage.
Step 6
Replace the chassis cover. For Cisco 2900 series ISRs, see the “Removing and Replacing the Chassis
Cover” section on page 5-4. For Cisco 3900 series ISRs, see the “Removing and Replacing the Services
Performance Engine” section on page 5-6.
Cisco 2900 Series and 3900 Series Hardware Installation Guide
5-14
Chapter 5
Installing and Upgrading Internal Modules and FRUs
Installing and Removing DRAM DIMMs
Installing a DRAM DIMM
Note
Unregistered DIMMS (UDIMMs) and very low profile (VLP) RDIMMs are not interchangeable.
Follow these steps to install a DRAM DIMM:
Step 1
Read the “Safety Warnings” section on page 5-2 section and disconnect the power supply before you
perform any module replacement.
Step 2
Remove the chassis cover. For Cisco 2900 series ISRs, see the “Removing and Replacing the Chassis
Cover” section on page 5-4. For Cisco 3900 series ISRs, see the “Removing and Replacing the Services
Performance Engine” section on page 5-6.
Step 3
Locate the DRAM DIMM module. See the “Locating Internal Modules” section on page 5-7 to find the
DRAM DIMM sockets on the router.
Step 4
Make sure that both latches on the DIMM connector are in the open position.
Step 5
Orient the DIMM so that the polarization notch lines up with the polarization key on the connector. See
Figure 5-10.
Caution
DIMMs and PVDM3s plug into similarly sized sockets. Only the polarization notch differs. Look for the
polarization notch shown in Figure 5-10 before inserting a DRAM DIMM in the socket.
DRAM DIMM Showing Polarization Notch
250944
Figure 5-10
1
Step 6
Insert the DIMM into the connector.
Step 7
Carefully and firmly press the DRAM DIMM into the connector until the latches close onto the DIMM.
Make sure that both latches rotate to the closed position against the DIMM. See Figure 5-11.
Cisco 2900 Series and 3900 Series Hardware Installation Guide
5-15
Chapter 5
Installing and Upgrading Internal Modules and FRUs
Installing and Removing ISMs
Installing a DRAM DIMM
250946
Figure 5-11
Step 8
Replace the chassis cover. For Cisco 2900 series ISRs, see the “Removing and Replacing the Chassis
Cover” section on page 5-4. For Cisco 3900 series ISRs, see the “Removing and Replacing the Services
Performance Engine” section on page 5-6.
Installing and Removing ISMs
A Integrated Service Modules (ISMs) plug into the ISM slot on the motherboard. ISMs are sold as a
spare part, and they have a label that identifies the ISM type. See the following sections for ISM
installation tasks:
•
Software Requirement for ISMs, page 5-17
•
Locating an ISM, page 5-17
•
Removing an ISM, page 5-17
•
Installing an ISM, page 5-18
•
Verifying ISM Installation, page 5-20
Caution
Always wear an ESD-preventive wrist strap and ensure that it makes good contact with your skin when
you remove or install an ISM. Connect the equipment end of the wrist strap to the metal part of the
chassis.
Caution
Handle ISMs by the edges only. ISMs are ESD-sensitive components and can be damaged by
mishandling.
Cisco 2900 Series and 3900 Series Hardware Installation Guide
5-16
Chapter 5
Installing and Upgrading Internal Modules and FRUs
Installing and Removing ISMs
Software Requirement for ISMs
Cisco IOS software of a specified release or later release is required for using an ISM.
To determine the version of Cisco IOS software that is running on your router, log in to the router and
enter the show version command:
Router> show version
Cisco Internetwork Operating System Software
2900 Software (C2900-ADVENTERPRISEK9-M), Version 12.3(8.2)T, INTERIM SOFTWARE
Locating an ISM
See the “Locating Internal Modules” section on page 5-7 to locate the ISM slot on the Services
Performance Engine (SPE).
Removing an ISM
Use the following procedure to remove an ISM:
Step 1
Read the “Safety Warnings” section on page 5-2 and disconnect the power supply before you perform
any module replacement.
Step 2
Access the ISM slot. For Cisco 2900 series, see the “Removing and Replacing the Chassis Cover”
section on page 5-4. For Cisco 3900 series, see the “Removing and Replacing the Services Performance
Engine” section on page 5-6.
Step 3
Locate the ISM to be removed. See the “Locating Internal Modules” section on page 5-7.
Step 4
Remove the four screws from the ISM. See Figure 5-12.
Figure 5-12
Removing Screws from the ISM
1
250947
1
1
ISM screws (4)
Step 5
Lift the ISM off of the connector and the plastic standoff. Keep the ISM parallel with the motherboard
to prevent damage to the slot and standoff.
Step 6
Place the ISM in an antistatic bag to protect it from ESD damage.
Cisco 2900 Series and 3900 Series Hardware Installation Guide
5-17
Chapter 5
Installing and Upgrading Internal Modules and FRUs
Installing and Removing ISMs
Step 7
Replace the chassis cover. For Cisco 2900 series, see the “Removing and Replacing the Chassis Cover”
section on page 5-4. For Cisco 3900 series, see the “Removing and Replacing the Services Performance
Engine” section on page 5-6.
Installing an ISM
To install an ISM, use a number 2 Phillips screwdriver or flat-blade screw drive, and a 1/4-inch nut driver
or wrench. Cisco 2900 and Cisco 3900 series routers have one ISM connector on the system board.
Step 1
Read the “Safety Warnings” section on page 5-2 and disconnect the power supply before you perform
any module replacement.
Step 2
Access the ISM slot. For Cisco 2900 series, see the “Removing and Replacing the Chassis Cover”
section on page 5-4. For Cisco 3900 series, see the “Removing and Replacing the Services Performance
Engine” section on page 5-6.
Step 3
Locate the four standoffs from the accessory kit. See Figure 5-13.
Standoffs
121202
Figure 5-13
Step 4
Install the four standoffs into the system board in the attachment locations, as shown in Figure 5-14. Use
a 1/4-inch nut driver to tighten the standoffs. The locations for ISM standoffs have white plastic
grommets surrounding the mounting hole location.
Cisco 2900 Series and 3900 Series Hardware Installation Guide
5-18
Installing and Upgrading Internal Modules and FRUs
Installing and Removing ISMs
Figure 5-14
Connecting the ISM to the Cisco 2900 and 3900 Series System Board
1
2
1
Caution
Step 5
2
ISM
250948
2
Standoffs (4)
Make sure that the standoffs are straight when installed. Tighten them gently but firmly. The shoulder
must be seated tightly against the system board.
Insert the connector on the ISM and attach it to the system board. See Figure 5-15.
Note
Be sure to press firmly on the ISM until the board seats onto the connector.
Step 6
Insert the screws from the accessory kit through the ISM into the standoffs. See Figure 5-13. Carefully
tighten the screws with a Phillips screwdriver (torque 6 to 8 in-lb or 0.7 to 1.1 Nm.).
Step 7
Check that the ISM is installed correctly on the system board. See Figure 5-15.
Figure 5-15
Correctly Installed ISM
250949
Chapter 5
Step 8
Cisco 2900, See the “Accessing Internal Modules” section on page 5-4.
or
Cisco 3900, See the “Removing and Replacing the Services Performance Engine” section on page 5-6.
Cisco 2900 Series and 3900 Series Hardware Installation Guide
5-19
Chapter 5
Installing and Upgrading Internal Modules and FRUs
Installing and Removing PVDM3
Verifying ISM Installation
Use the show diag command to verify that the ISM has been installed correctly. In the following
example, one ISM is recognized by the system.
Router# show diag
ISM Slot 0:
Internal-Service-Module
Internal-Service-Module is analyzed
Internal-Service-Module insertion time 13:25:34 ago
EEPROM contents at hardware discovery:
Hardware Revision
: 1.0
Part Number
: 73-11709-01
Board Revision
: 01
Deviation Number
: 0-0
Fab Version
: 01
PCB Serial Number
: FHH1228P02T
RMA Number
: 0-0-0-0
RMA History
: 00
RMA Test History
: 00
Top Assy. Part Number
: 800-30779-01
Product (FRU) Number
: ISM-SRE-200-K9
Version Identifier
: V01
CLEI Code
: CLEITBDXXX
EEPROM format version 4
EEPROM contents (hex):
0x00: 04 FF 40 06 31 41 01 00 82 49 2D BD 01 42 30
0x10: 80 00 00 00 00 02 01 C1 8B 46 48 48 31 32 32
0x20: 50 30 32 54 81 00 00 00 00 04 00 03 00 D9 03
0x30: C1 CB C0 46 03 20 00 78 3B 01 CB 8E 49 53 4D
0x40: 53 52 45 2D 32 30 30 2D 4B 39 89 56 30 31 00
0x50: 8A 43 4C 45 49 54 42 44 58 58 58 FF FF FF FF
0x60: FF FF FF FF FF FF FF FF FF FF FF FF FF FF FF
0x70: FF FF FF FF FF FF FF FF FF FF FF FF FF FF FF
31
38
40
2D
C6
FF
FF
FF
Slot 1:
N2G SM Test Card 1GE Port adapter, 1 port
Port adapter is analyzed
Port adapter insertion time 13:26:22 ago
EEPROM contents at hardware discovery:
Installing and Removing PVDM3
The Cisco 2900 and 3900 series ISRs support next generation Packet Voice Data Modules (PVDM3) for
enhanced digital signal processors (DSPs). Each router holds a different number of PVDM3s on the
motherboard. See Table 5-1 for details.
Table 5-1
PVDM3 Support
Router
Motherboard
Number of Supported PVDM3
Cisco 2921, 2951
Default
2
Cisco 2921, 2951
Default
3
Cisco 3925
Services Performance Engine 100
4
Cisco 3945
Services Performance Engine 150
4
Cisco 2900 Series and 3900 Series Hardware Installation Guide
5-20
Chapter 5
Installing and Upgrading Internal Modules and FRUs
Installing and Removing PVDM3
Table 5-1
PVDM3 Support (continued)
Router
Motherboard
Number of Supported PVDM3
Cisco 3925E
Services Performance Engine 200
3
Cisco 3945E
Services Performance Engine 250
3
PVDMs must be used in an homogeneous fashion. In other words, do not mix PVDM2s with PVDM3s
in the same router.
PVDM slot numbering is defined in the “Locating Internal Modules” section on page 5-7. When using
only one PVDM, ensure the module is installed in slot0.
PVDM2s must be installed in a PVDM II adapter for use in the PVDM3 slot on Cisco 2900 series and
Cisco 3900 series ISRs. See the “Installing and Removing PVDM2s” section on page 5-23.
Caution
When you remove or install PVDMs, always wear an ESD-preventive wrist strap, and ensure that it
makes good contact with your skin. Connect the equipment end of the wrist strap to the metal part of the
chassis.
Caution
Handle PVDMs by the edges only. PVDMs are ESD-sensitive components and can be damaged by
mishandling.
PVDM3 Location and Orientation
The PVDM3 connectors are located on the motherboard and are identified as PVDM3 0 through 3. See
the “Locating Internal Modules” section on page 5-7 for locations.
PVDM3s have a polarization notch on the mating edge to prevent incorrect insertion.
Caution
PVDM3s and DIMMs plug into similarly sized connectors. Only the polarization notch differs. Be sure
that you are inserting the PVDM3 into the PVDM3 connector. See Figure 5-10 for an example of the
DIMM polarization notch.
Removing a PVDM3
To remove a PVDM3 from the motherboard, follow these steps:
Step 1
Read the “Safety Warnings” section on page 5-2 section and disconnect the power supply before you
perform any module replacement.
Step 2
Locate the PVDM3 on the motherboard. See the “Locating Internal Modules” section on page 5-7.
Step 3
Pull the PVDM3 retaining clips away from the PVDM3 at both ends, and then lift the PVDM3 straight
up from the connector. See Figure 5-16.
Cisco 2900 Series and 3900 Series Hardware Installation Guide
5-21
Chapter 5
Installing and Upgrading Internal Modules and FRUs
Installing and Removing PVDM3
Figure 5-16
Removing a PVDM3
2
1
103466
1
1
Step 4
Pull away the retaining clips
2
Pull out the PVDM3
Place the PVDM3 in an antistatic bag to protect it from ESD damage.
Installing a PVDM3
To install a PVDM3, follow these steps.
Note
Fill PVDM3s slots sequentially, starting with connector 0.
Step 1
Read the “Safety Warnings” section on page 5-2 section and disconnect the power supply before you
perform any module replacement.
Step 2
Locate the PVDM3 connector on the system board. See the “Locating Internal Modules” section on
page 5-7 for the PVDM3 locations.
Step 3
Orient the PVDM3 so that the polarization notch lines up with the polarization key on the connector. See
Figure 5-17.
Cisco 2900 Series and 3900 Series Hardware Installation Guide
5-22
Chapter 5
Installing and Upgrading Internal Modules and FRUs
Installing and Removing PVDM2s
Figure 5-17
Installing a PVDM3
1
2
103467
2
1
Insert PVDM3 into connector
2
Snap retaining clips into place
Step 4
Insert the PVDM3 firmly into the connector until seated.
Step 5
Replace the chassis cover. For Cisco 2900 series ISRs replace the cover. See the “Removing and
Replacing the Chassis Cover” section on page 5-4. For Cisco 3900 series ISRs replace the SPE. See the
“Removing and Replacing the Services Performance Engine” section on page 5-6.
Installing and Removing PVDM2s
A PVDM adapter must be used to insert a PVDM2 into the PVDM3 slot. The PVDM adapter is a small
circuit board with connectors and clips that securely mount the PVDM2 into the PVDM3 slot. The clips
are on the side of the adapter and require physical manipulation to secure the module in place. The
following video clip shows how to install and remove a PVDM2 from the adapter.
http://cisco.com/en/US/docs/routers/access/2900/videos/PVDM/PVDM_Adapter.swf
•
PVDM Adapter—Figure 5-18 on page 5-24
•
Clips and Guide Post—Figure 5-19 on page 5-25
•
Clips Open—Figure 5-20 on page 5-26
•
Clips Closed—Figure 5-21 on page 5-26
Cisco 2900 Series and 3900 Series Hardware Installation Guide
5-23
Chapter 5
Installing and Upgrading Internal Modules and FRUs
Installing and Removing PVDM2s
Figure 5-18
PVDM Adapter Components
1
5
5
3
4
4
252842
2
1
PVDM adapter
2
PVDM2
3
Orientation notch
4
Guide post holes
5
Guide posts
To install a PVDM2 into the PVDM3 slot, perform the following steps:
Step 1
Read the “Safety Warnings” section on page 5-2 section and disconnect the power supply before you
perform any module replacement.
Step 2
Ensure that both retainer clips are open (the UP position). (See Figure 5-19, Figure 5-20, and
Figure 5-21.)
Figure 5-19 shows the retainer clip, connector clip, and guide post locations on the adapter.
Cisco 2900 Series and 3900 Series Hardware Installation Guide
5-24
Installing and Upgrading Internal Modules and FRUs
Installing and Removing PVDM2s
Figure 5-19
Adapter Retainer Clip, Connector Clips, and Guide Posts
1
2
3
252843
Chapter 5
1
Retainer clip
3
Guide post
2
Connector clip
Cisco 2900 Series and 3900 Series Hardware Installation Guide
5-25
Chapter 5
Installing and Upgrading Internal Modules and FRUs
Installing and Removing PVDM2s
Figure 5-20 shows a retainer clip open.
Retainer Clip Open (Up Position)
252845
Figure 5-20
Figure 5-21 show a retainer clip closed (DOWN).
Retainer Clip Closed (Down Position)
252844
Figure 5-21
Step 3
Insert the PVDM2 at a 45-degree angle to the adapter while aligning the key notch. Ensure that the entire
connector seats into the adapter across its entire length, and push the PVDM2 firmly into the adapter.
Cisco 2900 Series and 3900 Series Hardware Installation Guide
5-26
Installing and Upgrading Internal Modules and FRUs
Installing and Removing PVDM2s
Figure 5-22
Installing the PVDM2 into the PVDM Adapter
252847
Chapter 5
45o
Step 4
Push the PVDM onto the guide posts. The guide posts should protrude through the guide holes. The
connector clips seat themselves on top of the PVDM2, holding the PVDM2 in the adapter.
Step 5
Push both retainer clips over their respective catches. The retainer clips prevent the connector clips from
releasing the PVDM2. Figure 5-23 shows the PVDM2 properly installed in the adapter.
Cisco 2900 Series and 3900 Series Hardware Installation Guide
5-27
Chapter 5
Installing and Upgrading Internal Modules and FRUs
Replacing Power Supplies and Redundant Power Supplies
Proper Installation of PVDM2 in the Adapter
252841
Figure 5-23
Replacing Power Supplies and Redundant Power Supplies
Except for the Cisco 2901 router, all Cisco 2900 series routers have replaceable power supply modules
and external redundant power supplies (RPS). The Cisco 3900 series routers cannot use an external RPS,
and instead use one or two (optional) internal power supplies. All of the internal power supplies for the
2900 series and the 3900 series are modular and do not have internal cabling. These modular power
supplies can be removed or installed using only a screwdriver.
•
Replacing the Cisco 2901 Router Power Supply, page 5-29
•
Replacing the Cisco 2911 Router Power Supply, page 5-31
•
Installing and Removing the Cisco 2911 Router Optional DC Power Supply, page 5-32
•
Installing the Cisco 2911 Router Power Supply Blank, page 5-33
•
Replacing the Cisco 2911 Router Redundant Power Supply, page 5-35
•
Replacing the Cisco 2921, Cisco 2951, or Cisco 3900 Series Power Supply, page 5-35
– Inserting POE supply in an Ethernet Switch Network Module, page 5-38
Note
•
Installing and Removing the Cisco 2921, Cisco 2951, or Cisco 3900 Series Optional DC Power
Supply, page 5-39
•
Installing and Removing a Redundant Power Supply Adapter, page 5-41
Replace power supplies with the types shown in Table 1-9.
Cisco 2900 Series and 3900 Series Hardware Installation Guide
5-28
Chapter 5
Installing and Upgrading Internal Modules and FRUs
Replacing Power Supplies and Redundant Power Supplies
Replacing the Cisco 2901 Router Power Supply
Warning
Blank faceplates and cover panels serve three important functions: they prevent exposure to
hazardous voltages and currents inside the chassis; they contain electromagnetic interference (EMI)
that might disrupt other equipment; and they direct the flow of cooling air through the chassis. Do not
operate the system unless all cards, faceplates, front covers, and rear covers are in place. Statement
1029
To replace the power supply in a Cisco 2901 router, perform the following steps. See Figure 5-3 for the
locations of connectors and other components within the Cisco 2901 router.
Step 1
Read the “Safety Warnings” section on page 5-2 section and disconnect the power supply before you
perform any module replacement.
Step 2
Disconnect the router from the external AC power supply.
Step 3
Remove the cover from the chassis. See the “Removing and Replacing the Chassis Cover” section on
page 5-4.
Step 4
Disconnect the power supply cable from the main power supply connector. See Figure 5-24.
Cisco 2900 Series and 3900 Series Hardware Installation Guide
5-29
Chapter 5
Installing and Upgrading Internal Modules and FRUs
Replacing Power Supplies and Redundant Power Supplies
Figure 5-24
Cisco 2901 Power Supply Components
1
2
250956
3
1
Power supply
3
Power cable connector
Power supply fastening screw
Step 5
Remove the screw that fastens the main power supply to the chassis.
Step 6
Lift the main power supply out of the chassis. See Figure 5-25.
Cisco 2900 Series and 3900 Series Hardware Installation Guide
5-30
2
Chapter 5
Installing and Upgrading Internal Modules and FRUs
Replacing Power Supplies and Redundant Power Supplies
Lifting the 2901 Power Supply In or Out
DO NOT
REMOV
E DURING
250970
Figure 5-25
NETWO
RK OPERA
TION
DO NOT
REMOV
E DURING
NETWO
RK OPERA
TION
Step 7
Insert the replacement power supply into the chassis. See Figure 5-25. Insert the screws that fasten the
power supply to the chassis. See Figure 5-24.
Step 8
Connect the power supply cable to the power supply connector. Replace the chassis cover and connect
power to the router.
Replacing the Cisco 2911 Router Power Supply
Several power supply options are available for the Cisco 2911 router. See Table 1-9. All of the power
supply options have the same modular form factor for easy removal and replacement.
Perform the following steps to replace the 2911 power supply:
Step 1
Read the “Safety Warnings” section on page 5-2 section and disconnect the power supply before you
perform any module replacement.
Figure 5-26
Cisco 2911 Power Supply Components
.
DO NOT
REMOV
E DURING
NETWO
RK OPERAT
ION
250977
DO NOT
REMOV
E DURING
NETWO
RK OPERAT
ION
2
1
1
2
Power supply
2
Power supply fastening screws (2)
Cisco 2900 Series and 3900 Series Hardware Installation Guide
5-31
Chapter 5
Installing and Upgrading Internal Modules and FRUs
Replacing Power Supplies and Redundant Power Supplies
Step 2
Loosen the two captive screws on the power supply module. See Figure 5-26.
Step 3
Slide the power supply module out of the chassis.
Step 4
Insert the replacement power supply module and tighten the captive screws.
Step 5
If you are not immediately replacing the power supply, install the blank cover over the empty supply slot.
See the “Installing the Cisco 2911 Router Power Supply Blank” section on page 5-33.
Warning
Blank faceplates and cover panels serve three important functions: they prevent exposure to
hazardous voltages and currents inside the chassis; they contain electromagnetic interference (EMI)
that might disrupt other equipment; and they direct the flow of cooling air through the chassis. Do not
operate the system unless all cards, faceplates, front covers, and rear covers are in place. Statement
1029
Installing and Removing the Cisco 2911 Router Optional DC Power Supply
Several power supply options are available for the Cisco 2911 router. See Table 1-9. All of the power
supply options have the same modular form factor for easy removal and replacement.
Warning
This unit might have more than one power supply connection. All connections must be removed to
de-energize the unit. Statement 1028
Warning
Only trained and qualified personnel should be allowed to install, replace, or service this equipment.
Statement 1030
Installing the 2911 DC Power Supply
Perform the following steps to install the 2911 DC or DC+POE power supply:
Step 1
Read the “Safety Warnings” section on page 5-2 section and disconnect the power supply before you
perform any module removal or installation.
Step 2
Remove the AC power supply module from the system by loosening the two captive screws using a
number 1 Phillips head screwdriver (See Figure 5-26) and pulling the power supply out slowly from the
I/O side (See Figure 5-27) of the chassis.
Step 3
Slide the power supply module out of the chassis.
Step 4
Insert the replacement DC power supply module and tighten the captive screws. Torque to 8 to10 in-lbf
(0.9 to 1.1 N-m).
Cisco 2900 Series and 3900 Series Hardware Installation Guide
5-32
Chapter 5
Installing and Upgrading Internal Modules and FRUs
Replacing Power Supplies and Redundant Power Supplies
Removing the 2911 DC Power Supply
Perform the following steps to remove the 2911 DC power supply:
Step 1
Read the “Safety Warnings” section on page 5-2 section and disconnect the power supply before you
perform any module removal or installation.
Step 2
Remove the power supply module from the system by loosening the two captive screws using a number
1 Phillips head screwdriver (See Figure 5-26) and pulling the power supply out slowly from the I/O side
(See Figure 5-27) of the chassis.
Step 3
Slide the power supply module out of the chassis.
Step 4
If you are not immediately replacing the power supply, install the blank cover over the empty supply slot.
See the “Installing the Cisco 2911 Router Power Supply Blank” section on page 5-33.
Installing the Cisco 2911 Router Power Supply Blank
For safety reasons, the power supply blank cap and panel must be installed immediately if the power
supply is removed from the system and the system stays or will be energized before the power supply is
replaced.
Note
This procedure applies to customers who will maintain or supply power to the system with the RPS
module.
Step 1
Read the “Safety Warnings” section on page 5-2 section and disconnect the power supply before you
perform any module replacement.
Step 2
If the power supply is present, make sure it is turned off and the power cord is detached.
Step 3
Remove it from the system by loosening the two captive screws using a number 1 Phillips head
screwdriver and pulling the power supply out slowly from the I/O side of the chassis. See Figure 5-27.
Cisco 2900 Series and 3900 Series Hardware Installation Guide
5-33
Chapter 5
Installing and Upgrading Internal Modules and FRUs
Replacing Power Supplies and Redundant Power Supplies
Figure 5-27
2911 Power Supply Blank I/O Side Installation
PS blank panel
I/O side
Step 4
Remove the bezel assembly from the bezel side of the router by pulling the bezel away from the face of
the router. See Figure 5-28
Figure 5-28
2911 Power Supply Blank Bezel Side Installation
PS blank cap
249534
I/O side
Bezel side
Cisco 2900 Series and 3900 Series Hardware Installation Guide
5-34
249534
Bezel side
Chapter 5
Installing and Upgrading Internal Modules and FRUs
Replacing Power Supplies and Redundant Power Supplies
Step 5
Install the power switch blank cap by slowly pushing it into the power supply opening on the bezel side
of the chassis. Make sure that the “THIS SIDE UP” label is on top when installing the blank cap. You
will feel it snap into place when it is fully seated. See Figure 5-28
Step 6
Replace the bezel assembly by lining up the holes in chassis with the connectors on the bezel. Slowly
push the bezel assembly into place until it is fully seated.
Step 7
Install the power supply blank panel into the power supply opening on the I/O side of the chassis by
pushing it into place, as shown in Figure 5-27. Make sure that the flange with the marking “THIS SIDE
UP” is facing up.
Step 8
Tighten the two captive screws with a number 1 Phillips head screw driver after the power supply blank
panel is fully seated.
Replacing the Cisco 2911 Router Redundant Power Supply
The redundant power supply (RPS) for the Cisco 2911 router is an external RPS. The external RPS
attaches to a connector on the front of the router. For an RPS to be attached, the Cisco 2911 must be
fitted with an RPS adapter. See Figure 5-29. See the “Installing and Removing a Redundant Power
Supply Adapter” section on page 5-41.
Figure 5-29
Cisco 2911 Redundant Power Supply Adapter
250980
.
2
2
1
RPS Adapter
2
1
RPS fastening screws (2)
Replacing the Cisco 2921, Cisco 2951, or Cisco 3900 Series Power Supply
Warning
Blank faceplates and cover panels serve three important functions: they prevent exposure to
hazardous voltages and currents inside the chassis; they contain electromagnetic interference (EMI)
that might disrupt other equipment; and they direct the flow of cooling air through the chassis. Do not
operate the system unless all cards, faceplates, front covers, and rear covers are in place. Statement
1029
Warning
This unit might have more than one power supply connection. All connections must be removed to
de-energize the unit. Statement 1028
Cisco 2900 Series and 3900 Series Hardware Installation Guide
5-35
Chapter 5
Installing and Upgrading Internal Modules and FRUs
Replacing Power Supplies and Redundant Power Supplies
Several power supply options are available for the Cisco 2921, 2951, and 3900 series routers. See
Table 1-9. All of the power supply and RPS options have a similar modular form factor, with no cabling,
for easy removal and replacement. If an RPS is attached, the power supply may be hot-swapped.
Note
The 3900 series routers do not use an external RPS, and instead use an optional secondary
internal power supply.
Note
Read this entire procedure and have all of your tools and the replacement power supply ready
before performing a hot-swap. The hot-swap procedure requires removal of the cooling fans.
You have only a few minutes to replace the fans before the router powers off, because the router
has reached the upper temperature limits.
Replacing the Power Supply on the Cisco 2921 and Cisco 2951 Routers
Step 1
Read the “Safety Warnings” section on page 5-2 section and disconnect the power supply before you
perform any module replacement.
Step 2
Remove the fan tray and bezel assembly by pulling the fan tray and bezel assembly straight out. See
Figure 5-30.
Step 3
Loosen the two captive screws on the power supply module. See Figure 5-30.
Step 4
Pull on the two captive power supply fastening screws to leverage the power supply from its connector,
and then slide the power supply module out of the chassis.
Step 5
Insert the replacement power supply module, and tighten the captive screws.
Step 6
Reinstall the fan tray and bezel assemblies.
Cisco 2900 Series and 3900 Series Hardware Installation Guide
5-36
Chapter 5
Installing and Upgrading Internal Modules and FRUs
Replacing Power Supplies and Redundant Power Supplies
Figure 5-30
Cisco 2921 and 2951 Power Supply Components
.
2
3
4
250908
1
Cisco 290
0
SYS
ACT
Series
5
SYS
AUX
SYS
PWR1
AUX
PWR1
PWR2
PWR2
5
1
Fan tray and bezel assembly
2
Power supply
3
Power supply fastening screws (2)
4
(Optional) RPS adapter
5
RPS or secondary power supply fastening
screws (2)
Replacing the Power Supply on the Cisco 3900 Series Routers
Step 1
Read the “Safety Warnings” section on page 5-2 section and disconnect the power supply before you
perform any module replacement.
Cisco 2900 Series and 3900 Series Hardware Installation Guide
5-37
Chapter 5
Installing and Upgrading Internal Modules and FRUs
Replacing Power Supplies and Redundant Power Supplies
Figure 5-31
Step 2
Remove the bezel.
Step 3
Loosen the four captive screws on each corner of the fan tray and pull out the fan tray. See Figure 5-31.
Step 4
Loosen the two captive screws on the power supply module. See Figure 5-31.
Step 5
Pull on the two captive power supply fastening screws to leverage the power supply from its connector,
and then slide the power supply module out of the chassis.
Step 6
Insert the replacement power supply module, and tighten the captive screws.
Step 7
Reinstall the fan tray and bezel.
Cisco 3900 Series Power Supply Components
2
3
1
4
Cisco 290
0 Series
ACT
SYS
AUX
SYS
PWR1
AUX
PWR1
PWR2
PWR2
343266
SYS
1
Bezel
2
Power supply
3
Power supply fastening screws (2)
4
Fan tray
Inserting POE supply in an Ethernet Switch Network Module
The POE power supply for Ethernet Switch Network Modules supports online insertion feature. The
POE power supply does not support online removal.
Cisco 2900 Series and 3900 Series Hardware Installation Guide
5-38
Chapter 5
Installing and Upgrading Internal Modules and FRUs
Replacing Power Supplies and Redundant Power Supplies
The following messages are expected behavior when you try to reload or insert a POE supply in a router
with Ethernet Switch Network Module:
Aug 10 18:29:40.331: %ILPM_FAULT-5-ILPM_NOTICE: Notice: Inline power supply is being
started.
*Aug 10 18:29:40.331: %ILPM_FAULT-5-ILPM_WARNING: Warning: Ethernet Switch Network Modules
with PoE Support need to be reloaded to function properly.
*Aug 10 18:29:40.691: %SYS-5-RESTART: System restarted -- Cisco IOS Software, C2900
Software (C2900-UNIVERSALK9-M), Version 15.0(1)M2, RELEASE SOFTWARE (fc2)
This Warning message is not an indication of any ERROR in the system but a WARNING upon system
reload or POE power supply restoration.
Upon POE power supply insetion, inline power supply restores automatically in the router. After the
insertion, reset is needed for the switch modules in the router for the POE supply to work properly.
If there are two POE supplies, the power supplies can operate in a boost mode or redundant mode. In a
boost mode, the total power supplied is a sum of the two power supplies capacity. In a redundant mode,
if one of the POE supply fails, the other POE will supply power.
Installing and Removing the Cisco 2921, Cisco 2951, or Cisco 3900 Series
Optional DC Power Supply
Warning
This unit might have more than one power supply connection. All connections must be removed to
de-energize the unit. Statement 1028
Warning
Blank faceplates and cover panels serve three important functions: they prevent exposure to
hazardous voltages and currents inside the chassis; they contain electromagnetic interference (EMI)
that might disrupt other equipment; and they direct the flow of cooling air through the chassis. Do not
operate the system unless all cards, faceplates, front covers, and rear covers are in place. Statement
1029
Warning
This equipment must be grounded. Never defeat the ground conductor or operate the equipment in the
absence of a suitably installed ground conductor. Contact the appropriate electrical inspection
authority or an electrician if you are uncertain that suitable grounding is available. Statement 1024
Warning
Only trained and qualified personnel should be allowed to install, replace, or service this equipment.
Statement 1030
Several power supply options are available for the Cisco 2921, 2951, and 3900 series routers. See
Table 1-9. All of the power supply and RPS options have a similar modular form factor, with no cabling,
for easy removal and replacement. If an RPS is attached, the power supply may be hot-swapped.
Note
The 3900 series routers do not use an external RPS, and instead use an optional secondary
internal power supply.
Cisco 2900 Series and 3900 Series Hardware Installation Guide
5-39
Chapter 5
Installing and Upgrading Internal Modules and FRUs
Replacing Power Supplies and Redundant Power Supplies
Note
Read this entire procedure and have all of your tools and the replacement power supply ready
before performing a hot-swap. The hot-swap procedure requires removal of the cooling fans.
You have only a few minutes to replace the fans before the router powers off, because the router
has reached the upper temperature limits.
Installing the Cisco 2921, Cisco 2951, or Cisco 3900 Series Optional DC Power Supply
Perform the following steps to install the Cisco 2921, Cisco 2951, or Cisco 3900 Series Optional DC
Power Supply:
Step 1
Read the “Safety Warnings” section on page 5-2 section and disconnect the power supply before you
perform any module replacement.
Step 2
Remove the fan tray and bezel assembly:
•
For the Cisco 3900 series routers, pull straight out on the bezel to remove the bezel along with the
optional air filter from the fan tray assembly.
•
For the 2900 series routers, remove the bezel assembly, then loosen the four captive screws on each
corner of the fan tray assembly and pull out the fan tray assembly. See Figure 5-30.
Step 3
Loosen the two captive screws on the AC power supply module. See Figure 5-30.
Step 4
Pull on the two captive AC power supply fastening screws to leverage the AC power supply from its
connector, and then slide the power supply module out of the chassis.
Step 5
Insert the DC power supply module, and tighten the captive screws.
Step 6
Reinstall the fan tray and bezel assemblies.
Removing the Cisco 2921, Cisco 2951, or Cisco 3900 Series Optional DC Power Supply
Perform the following steps to remove the Cisco 2921, Cisco 2951, or Cisco 3900 Series Optional DC
Power Supply:
Step 1
Read the “Safety Warnings” section on page 5-2 section and disconnect the power supply before you
perform any module replacement.
Step 2
Remove the fan tray and bezel assembly:
•
For the Cisco 3900 series routers, pull straight out on the bezel to remove the bezel along with the
optional air filter from the fan tray assembly.
•
For the 2900 series routers, remove the bezel assembly, then loosen the four captive screws on each
corner of the fan tray assembly and pull out the fan tray assembly. See Figure 5-30.
Step 3
Loosen the two captive screws on the DC power supply module. See Figure 5-30.
Step 4
Pull on the two captive DC power supply fastening screws to leverage the AC power supply from its
connector, and then slide the power supply module out of the chassis.
Step 5
Reinstall the fan tray and bezel assemblies.
Cisco 2900 Series and 3900 Series Hardware Installation Guide
5-40
Chapter 5
Installing and Upgrading Internal Modules and FRUs
Replacing Power Supplies and Redundant Power Supplies
Installing and Removing a Redundant Power Supply Adapter
The redundant power supply (RPS) for the Cisco 2911, 2921, or 2951 router is an external
Cisco RPS 2300. To connect the RPS, the router must be fitted with an RPS adapter. A blank panel must
be removed before installing the RPS adapter. The external RPS attaches to a connector on the front of
the adapter. See Figure 5-32.
Note
After connecting to the RPS2300, Cisco 2900 series routers require a reboot.
Tip
For information specific to the RPS 2300, see the Cisco Redundant Power Supply System Hardware
Installation Guide at:
http://www.cisco.com/en/US/docs/switches/power_supplies/rps2300/hardware/installation/guide/2300
hig.html
Depending upon RPS configuration, more than one router can be backed up.
Caution
Failure to follow the RPS Installation or Removal procedures can cause damage to the router, RPS
adapter, RPS cable, or RPS.
Figure 5-32
Cisco 2911 Redundant Power Supply Adapter
250980
.
2
2
1
2
RPS Adapter
1
RPS fastening screws (2)
Table 5-2 shows RPS 2300 backup capabilities when coupled with Cisco 2900 series ISRs.
Table 5-2
RPS 2300 Backup Capabilities
Quantity and Type of RPS 2300 FRU
Power Mode
Quantity 1
Quantity 2
Quantity 1
C3K-PWR-750WAC C3K-PWR-750WAC C3K-PWR-1150WAC
Quantity 2
C3K-PWR-1150WAC
2911 in RPS
1
2
1
2
2921, 2951 in
RPS
0
1
0
1
Cisco 2900 Series and 3900 Series Hardware Installation Guide
5-41
Chapter 5
Installing and Upgrading Internal Modules and FRUs
Replacing Power Supplies and Redundant Power Supplies
Table 5-2
RPS 2300 Backup Capabilities (continued)
Quantity and Type of RPS 2300 FRU
Power Mode
Quantity 1
Quantity 2
Quantity 1
C3K-PWR-750WAC C3K-PWR-750WAC C3K-PWR-1150WAC
Quantity 2
C3K-PWR-1150WAC
2911 in POE
Boost
0
1
1
2
2921, 2951 in
POE Boost
0
1
0
1
Installing an RPS Adapter
To install an RPS adapter, perform the following steps:
Caution
The RPS adapter must be in the router chassis before connecting to the RPS.
Step 1
Read the “Safety Warnings” section on page 5-2 section and disconnect the power supply before you
perform any module replacement.
Step 2
Ensure AC or DC power is disconnected from the router power supply.
Step 3
If connected, place the RPS 2300 into standby mode. Consult the Cisco Redundant Power System 2300
Hardware Installation Guide for operating the RPS 2300.
Step 4
If an RPS Adapter had never been installed, a blank panel is in its place. Remove the RPS Adapter blank
panel.
Step 5
Insert the RPS adapter into the router (Figure 5-29 or Figure 5-30) and tighten the screws.
Step 6
Connect the RPS 2300 cable into the RPS adapter connector.
Step 7
Connect the other end of the RPS 2300 cable to the RPS 2300.
Step 8
Power up the router.
Step 9
Place the RPS into Active mode.
Removing an RPS Adapter
To remove an RPS adapter, perform the following steps:
Step 1
Read the Safety Warnings section and disconnect the power supply before you perform any module
replacement.
Step 2
If connected, place the RPS 2300 into standby mode. Consult the Cisco Redundant Power System 2300
Hardware Installation Guide for operating the RPS 2300.
Step 3
Power off and disconnect the AC or DC power from the router power supply.
Step 4
Remove the RPS cable from the RPS 2300.
Step 5
Remove the other end of the RPS 2300 cable from the RPS adapter.
Step 6
Remove the RPS adapter.
Cisco 2900 Series and 3900 Series Hardware Installation Guide
5-42
Chapter 5
Installing and Upgrading Internal Modules and FRUs
Replacing Power Supplies and Redundant Power Supplies
Step 7
Install the RPS blank panel.
Cisco 2911, 2921, and 2951 Power and RPS Error Messages
There are many RPS error messages unique to the Cisco 2911, 2921, and 2951 routers. The messages
appear on the router console terminal. Table 5-3 lists the messages and their meanings.
Table 5-3
Cisco 2911, 2921, and 2951 Power and RPS Error Messages
Message
Condition
An unsupported RPS is connected or cable is not
inserted properly
During reload, IOS cannot read the RPS2300 PID,
or the RPS2300 PID does not match. The
RPS2300 PID is read over the I2C link between
the Router and the RPS2300. The error could also
indicate there is a cable connectivity problem.
Power supplies inserted in RPS are incompatible
RPS 2300 FRUs are different. FRUs can be either
1150W or 750W. The RPS does not support
differing FRUs. See Table 1-9.
RPS has a critical fault
During reload, the RPS2300 has an over-current,
over-temperature, or under-voltage condition.
RPS is not ready for configuration
RPS2300 is busy handling control or
configuration commands from the connected
LUs1, and the router is trying to send command to
the RPS2300.
RPS is not available for backup
RPS2300 is backing up other LUs and it cannot
backup the current router.
One critical RPS fault has occurred or RPS power During runtime, the RPS2300 encountered an
supply is not good
over-current, over-temperature, or under-voltage
condition, or the power supplies is faulty.
RPS is disconnected or powered off
RPS2300 is disconnected or powered off.
An unsupported RPS is connected.
During reload or runtime, an unsupported
RPS2300 is connected to the router.
RPS OIR insertion is not supported. Reload the
router for power redundancy.
During runtime, the supported RPS2300 is
connected to the router.
Chassis power is not good in PSU 1
During runtime, the power input source was
removed from the internal power supply.
Input source is removed from PSU 1
During runtime, the power input source was
removed from the internal power supply.
PSU's PoE power is not good in slot 1
During runtime, the PoE power from the internal
power supply failed.
PSU is removed in slot 1
Internal power supply is removed.
1. LU=Load Unit.
Cisco 2900 Series and 3900 Series Hardware Installation Guide
5-43
Chapter 5
Installing and Upgrading Internal Modules and FRUs
Replacing a Fan Tray or Air Filter
Replacing a Fan Tray or Air Filter
The Cisco 2900 series and 3900 series routers have hot-swappable fan trays and air filters that are field
replaceable units (FRUs). The fan tray includes all of the router fans in one assembly. If a fan fails,
replace the tray using a flat-blade or Phillips screwdriver.
Note
We recommended replacing fan filters every six months, or when dirty, whichever comes first.
Before Hot-Swapping a Fan Tray
Before hot-swapping a fan tray, read the safety precautions below.
•
Read the entire procedure and have the required tools available.
•
Do not attempt the hot-swap in ambient air temperature above 90°F (32°C).
•
Do not attempt the hot-swap at an altitude above 6000 feet (1829 meters).
•
When the router is being operated, it is recommended to change the fans within the following times
to ensure the router does not overheat:
– Cisco 2911 within 2 minutes
– Cisco 2921 or 2951 within 2 minutes
– Cisco 3900 series within 1.5 minutes
Cisco 2911
•
Replacing the Cisco 2911 Fan Tray, page 5-44
•
Replacing the Cisco 2911 Air Filter, page 5-45
Cisco 2921 and Cisco 2951
•
Replacing the Cisco 2921 or 2951 Fan Tray, page 5-46
Cisco 2900 and Cisco 3900 Series
•
Replacing the Cisco 3900 Series Fan Tray, page 5-47
•
Replacing the Cisco 3900 Series Air Filter, page 5-48
Replacing the Cisco 2911 Fan Tray
To hot-swap a fan tray, complete the following steps:
Note
If hot-swapping the fan tray, it is recommended to complete the operation within 2 minutes to ensure the
router remains within operating temperature.
Step 1
Read the “Safety Warnings” section on page 5-2 section and disconnect the power supply before you
perform any module replacement.
Step 2
Unsnap the bezel by pulling it straight out from the chassis. See Figure 5-33.
Cisco 2900 Series and 3900 Series Hardware Installation Guide
5-44
Chapter 5
Installing and Upgrading Internal Modules and FRUs
Replacing a Fan Tray or Air Filter
Figure 5-33
Cisco 2911 Fan Tray Replacement
Series
250974
0
Cisco 290
2
1
1
2
Fan tray captive screws (2)
Bezel
Step 3
Loosen the two captive screws on the fan tray.
Step 4
Pull the fan tray out.
Step 5
Insert the replacement fan tray and tighten the two captive screws.
Step 6
Snap the bezel back in place.
Replacing the Cisco 2911 Air Filter
To replace the air filter, complete the following steps:
Step 1
Read the “Safety Warnings” section on page 5-2 section and disconnect the power supply before you
perform any module replacement.
Step 2
Unsnap the bezel by pulling it straight out from the chassis. See Figure 5-34.
Cisco 2900 Series and 3900 Series Hardware Installation Guide
5-45
Chapter 5
Installing and Upgrading Internal Modules and FRUs
Replacing a Fan Tray or Air Filter
Figure 5-34
Cisco 2911 Filter Replacement
0
Cisco 290
1
1
Filter
3
Bezel
Series
3
2
2
Filter cover
Step 3
Remove the screw from the air filter cover and remove the filter.
Step 4
Install the replacement air filter, the air filter cover, and the bezel
.
Replacing the Cisco 2921 or 2951 Fan Tray
To replace the fan tray, complete the following steps:
Note
If hot-swapping the fan tray, it is recommended to complete the operation within two minutes to ensure
the router remains within operating temperature. See Figure 5-35.
Step 1
Read the “Safety Warnings” section on page 5-2 section and disconnect the power supply before you
perform any module replacement.
Step 2
Pry open the fan tray screw covers on the four captive fan tray screws.
Step 3
Completely loosen the four captive fan tray screws.
Step 4
Pull the fan tray out.
Step 5
Insert the replacement fan tray and tighten the four captive screws.
Step 6
Snap the screw covers in place.
Cisco 2900 Series and 3900 Series Hardware Installation Guide
5-46
Chapter 5
Installing and Upgrading Internal Modules and FRUs
Replacing a Fan Tray or Air Filter
Figure 5-35
Cisco 2921 and 2951 Fan Tray Replacement
Cisco 290
0 Series
SYS
1
ACT
SYS
AUX
SYS
PWR1
AUX
PWR1
PWR2
PWR2
250907
1
Fan tray and bezel assembly
Replacing the Cisco 3900 Series Fan Tray
To hot-swap the Cisco 3900 series router fan tray, perform the following steps:
Note
If hot-swapping the fan tray, it is recommended to complete the operation within 1.5-minutes to ensure
the router remains within operating temperature.
Step 1
Read the “Safety Warnings” section on page 5-2 section and disconnect the power supply before you
perform any module replacement.
Step 2
Unsnap the bezel by pulling it straight out from the chassis. Initially, the bezel fits very tightly. See
Figure 5-36.
Cisco 2900 Series and 3900 Series Hardware Installation Guide
5-47
Chapter 5
Installing and Upgrading Internal Modules and FRUs
Replacing a Fan Tray or Air Filter
Figure 5-36
Removing the Cisco 3900 Series Router Bezel
1
SYS
ACT
SYS
AUX
SYS
PWR1
AUX
PWR1
PWR2
PWR2
Series
250920
Cisco 39
00
1
Step 3
Loosen the four captive screws on the fan tray.
Step 4
Pull out the fan tray.
Step 5
Insert the replacement fan tray, and tighten the four captive screws as shown in Figure 5-37.
Cisco 3900 Series Fan Tray Replacement
250921
Figure 5-37
Bezel
Step 6
Snap the bezel in place.
Replacing the Cisco 3900 Series Air Filter
Perform the following steps to replace the air filter:
Step 1
Read the “Safety Warnings” section on page 5-2 section and disconnect the power supply before you
perform any module replacement.
Step 2
Unsnap the bezel by pulling it straight out from the chassis. See Figure 5-38.
Cisco 2900 Series and 3900 Series Hardware Installation Guide
5-48
Chapter 5
Installing and Upgrading Internal Modules and FRUs
Replacing a Fan Tray or Air Filter
Figure 5-38
Removing the Cisco 3900 Series Router Bezel
1
SYS
ACT
SYS
AUX
SYS
PWR1
AUX
PWR1
PWR2
PWR2
Series
250920
Cisco 39
00
1
Bezel
Step 3
Locate the filter, recessed inside the bezel.
Step 4
Remove the filter and insert the replacement filter inside the bezel.
Step 5
Snap the bezel back in place. See Figure 5-39.
Figure 5-39
Replacing the Cisco 3900 Series Air Filters
)
3
1
2
SYS
ACT
SYS
AUX
SYS
PWR1
AUX
PWR1
PWR2
PWR2
00 Serie
s
250919
Cisco 39
1
Bezel
3
Air filter
2
Snaps (stationary)
Cisco 2900 Series and 3900 Series Hardware Installation Guide
5-49
Chapter 5
Installing and Upgrading Internal Modules and FRUs
Installing a FIPS Louver
Installing a FIPS Louver
A Federal Information Processing Standards (FIPS) louver can be installed to make a Cisco 2911 system
compliant with FIPS 140-2. Complete the following steps to install the louver.
Step 1
Read the “Safety Warnings” section on page 5-2 section and disconnect the power supply before you
perform any module replacement.
Step 2
Remove the screws to gain access to the side of the router as shown in Figure 5-40.
Step 3
Insert the four 8-32 screws through the FIPS louver plate, then position the FIPS spacers over the screws.
See Figure 5-40.
Figure 5-40
FIPS Louver Components and Installation)
3
Cisco 290
1
1
2
3
Screws
2
3
FIPS louver spacer
Tighten the screws to secure the louver and spacers onto the router.
Figure 5-41
Properly Installed FIPS Louver
Cisco 290
Cisco 2900 Series and 3900 Series Hardware Installation Guide
5-50
FIPS louver
0 Series
252938
Step 4
1
252937
0 Series
Chapter 5
Installing and Upgrading Internal Modules and FRUs
2911 Front to Back Air Flow Converter
2911 Front to Back Air Flow Converter
The 2911 Air Converter forces the routers to take in (intake) air from the front (bezel) (Figure 5-42) and
allow it to go out through (exhaust) the back (business) (Figure 5-43). Installation of the 2911 Front to
Back Air Converter still allows the router to run over its full temperature operating range. The pieces of
the 2911 Air Converter are symmetric, and hence, if required, instead of the default 2911 side to opposite
side venting direction, they can be reversed to facilitate back-to-front air flow. The 2911 with 2911 Front
to Back Air Converter installed adds width to the router and requires it to be installed only in a EIA
23-inch rack. Based on the requirement, the rack mount brackets can be positioned on the front, centre,
Inside, or outside.
Note
The installation of the 2911 Air Converter requires only two rack-mount brackets.
Figure 5-42
Front View of the Cisco 2911 Router with the 2911 Air Converter
2900
Series
360438
Cisco
1
1
Note
Rack mount brackets
The 2911 router view shows the rack mount brackets installed at all possible locations. You can
choose one of these four positions to install rack mount brackets.
Cisco 2900 Series and 3900 Series Hardware Installation Guide
5-51
Chapter 5
Installing and Upgrading Internal Modules and FRUs
2911 Front to Back Air Flow Converter
Back View of the Cisco 2911 Router with the 2911 Air Converter
Figure 5-44
Front View of the Cisco 2911 Router Showing Forced Front-to-Back Air Flow Scheme
360439
Figure 5-43
ries
360795
Se
2900
Cisco
Follow these steps to install the 2911 Air Converter:
Step 1
Remove the screws (three on top and three at the bottom) of the 2911 Air Converter. See Figure 5-45.
Note
Set aside these six screws for joining the inner and outer piece in Step 4.
Cisco 2900 Series and 3900 Series Hardware Installation Guide
5-52
Installing and Upgrading Internal Modules and FRUs
2911 Front to Back Air Flow Converter
Figure 5-45
The 2911 Air Converter
1
360440
Chapter 5
1
1
8-32 x 0.25 inch (0.63 cm) long countersunk
Screws (48-0965-01)
Cisco 2900 Series and 3900 Series Hardware Installation Guide
5-53
Chapter 5
Installing and Upgrading Internal Modules and FRUs
2911 Front to Back Air Flow Converter
Step 2
Slide apart the inner and outer pieces. See Figure 5-46.
Figure 5-46
Inner and Outer Pieces of the 2911 Air Converter
360441
1
2
1
Step 3
Inner piece
Outer piece
Assemble the inner piece of the 2911 Air Converter on the chassis using the twelve pan head screws. See
Figure 5-47.
Note
Tigthen all the pan head screws to a minimum torque of 15 in-lb.
Cisco 2900 Series and 3900 Series Hardware Installation Guide
5-54
2
Installing and Upgrading Internal Modules and FRUs
2911 Front to Back Air Flow Converter
Figure 5-47
Assesmbling the Inner Piece of the 2911 Air Converter to the Chassis
360442
Chapter 5
1
1
Step 4
8-32 x 0.31 inch (0.79 cm) long pan head
screws (48-1970-01)
Slide the outer piece along with the rack-mount brackets attached, into the inner piece. See “Attaching
Rack-Mount Brackets to Cisco 2911, Cisco 2921, and Cisco 2951 Routers” section on page 3-6 for
details on attaching rack-mount brackets. Insert and tighten the flat head screws (three on top and three
at the bottom). See Figure 5-48.
Cisco 2900 Series and 3900 Series Hardware Installation Guide
5-55
Chapter 5
Installing and Upgrading Internal Modules and FRUs
2911 Front to Back Air Flow Converter
Figure 5-48
Inserting the Outer Piece to the Chassis
360443
1
1
Step 5
Flat head screws (48-0965-01)
Repeat the same steps and assemble the 2911 Air Converter on the other side of the router. The rack
mount brackets can stay in the position, as shown, or can be moved to any of the positions shown. See
Figure 5-49.
Note
The hexagonal vent patterns on each Air Converter assembly should be oriented in different
directions when installed on opposite sides of the router, to facilitate front-to-back or
back-to-front air movement.
Note
Once both 2911 air converters are attached to the opposite sides of the router and all screws used
to attach the converter pieces are tightened to at least 15 in-lb, user can then install the 2911 with
air converter into an EIA 23" rack. See the “Mounting the Router in a Rack” section on
page 3-10" for details on how to install router in a rack.
Cisco 2900 Series and 3900 Series Hardware Installation Guide
5-56
Installing and Upgrading Internal Modules and FRUs
2911 Front to Back Air Flow Converter
Figure 5-49
The Cisco 2911 Router After the installation of the 2911 Air Converter
2
1
1
Rack mount bracket
2
360765
Chapter 5
Other possible positions for rack mount
bracket
Cisco 2900 Series and 3900 Series Hardware Installation Guide
5-57
Chapter 5
Installing and Upgrading Internal Modules and FRUs
Removing and Installing CompactFlash Memory Cards
Removing and Installing CompactFlash Memory Cards
This section describes installing and replacing CompactFlash (CF) memory cards in Cisco 2900 and
3900 series integrated services routers. It contains the following sections:
•
Preventing Electrostatic Discharge Damage, page 5-58
•
Removing a CompactFlash Memory Card, page 5-58
•
Installing a CompactFlash Memory Card, page 5-60
Preventing Electrostatic Discharge Damage
CF memory cards are sensitive to electrostatic discharge (ESD) damage, which can occur when
electronic cards or components are handled improperly. ESD results in complete or intermittent failures.
To prevent ESD damage, follow these guidelines:
Caution
•
Always use an ESD wrist or ankle strap and ensure that it makes good skin contact.
•
Connect the equipment end of the strap to an unfinished chassis surface.
•
Place CF memory cards on an antistatic surface or in a static shielding bag. If the card will be
returned to the factory, immediately place it in a static shielding bag.
•
Avoid contact between the card and clothing. The wrist strap protects the card from ESD voltages
on the body only; ESD voltages on clothing can still cause damage.
•
Do not remove the wrist strap until the installation is complete.
For safety, periodically check the resistance value of the antistatic strap. The measurement should be
between 1 and 10 megohms (Mohms).
Removing a CompactFlash Memory Card
To remove a CF memory card from the chassis, perform the following steps: See Figure 5-52.
Caution
Do not remove a CF memory card from the chassis while it is being accessed. The CF LED blinks to
indicate when flash memory is being accessed. Removing the CF memory card from the router while
flash memory is being accessed can cause data corruption and erratic operation.
Step 1
Read the “Safety Warnings” section on page 5-2 section and disconnect the power supply before you
perform any module replacement.
Step 2
Remove the CF cover by placing a flat-blade screwdriver in the slot and pushing sideways against the
tensioner to release the cover door. (See Figure 5-50 and Figure 5-51.)
Cisco 2900 Series and 3900 Series Hardware Installation Guide
5-58
Installing and Upgrading Internal Modules and FRUs
Removing and Installing CompactFlash Memory Cards
Figure 5-50
Inserting Screwdriver Into the CompactFlash Cover
CF 0
CF 1
NG
E DURI
REMOV TION
RA
DO NOT
RK OPE
NETWO
252934
NG
E DURI
REMOV TION
RA
DO NOT
RK OPE
NETWO
Figure 5-51
Removing the CompactFlash Cover
CF 0
CF 1
NG
E DURI
REMOV TION
RA
DO NOT
RK OPE
NETWO
NG
E DURI
REMOV TION
RA
DO NOT
RK OPE
NETWO
252935
Chapter 5
Step 3
Press the ejector button next to the CompactFlash memory card. The ejector button moves outward so
that it projects from the panel.
Cisco 2900 Series and 3900 Series Hardware Installation Guide
5-59
Chapter 5
Installing and Upgrading Internal Modules and FRUs
Removing and Installing CompactFlash Memory Cards
CompactFlash Memory Card Slot in Cisco 2900 Series Routers
DO NOT
DO NOT
RE
NETWOR MOVE DURING
K OPER
ATION
1
REMOVE
DURING
CF 1
NETWO
RK OPERA
TION
DO NOT
RE
NETWOR MOVE DURING
K OPER
ATION
2
CF 0
252299
Figure 5-52
Step 4
Press the ejector button again. See Figure 5-52. This ejects the CompactFlash memory card partially out
of its slot.
Step 5
Pull the CF memory card out of its slot.
Step 6
Push the ejector button in until the button is flush with the bezel.
Caution
To prevent damage to the ejector mechanism, the ejector button must remain pressed all the way in (flush
against the bezel) when not being used to eject a CompactFlash memory card.
Installing a CompactFlash Memory Card
To install a CompactFlash memory card, perform the following steps (see Figure 5-52):
Step 1
Read the “Safety Warnings” section on page 5-2 and disconnect the power supply before you perform
any module replacement.
Step 2
Make sure that the ejector button is fully seated until it is flush with the bezel.
Note
Step 3
Insert the CompactFlash memory card into the slot until it is fully seated. The ejector button remains
flush with the panel.
Note
Caution
If the ejector button is projecting out from the panel, push it in until it is flush with the bezel.
If the ejector button is projecting from the panel after you insert the CompactFlash memory card,
remove the CompactFlash memory card, press the ejector button until it clicks, and reinsert the
CompactFlash memory card.
To prevent damage to the ejector mechanism, the ejector button must remain fully seated when not being
used to eject a CompactFlash memory card.
Cisco 2900 Series and 3900 Series Hardware Installation Guide
5-60
Chapter 5
Installing and Upgrading Internal Modules and FRUs
Installing SFP Modules
Step 4
Replace the CompactFlash cover by inserting the cover lip into the chassis and pushing the cover to snap
it back into place.
Installing SFP Modules
This section describes how to install optional small-form-factor pluggable (SFP) modules in Cisco 2900
and Cisco 3900 series integrated services routers to provide optical Gigabit Ethernet connectivity.
The SFP module installs into a slot on the router rear panel. When selected in Cisco IOS software, it is
assigned port gigabitethernet 0/0. The default is the built-in RJ-45 1000Base-T connector, which is
enabled on this port.
Only SFP modules certified by Cisco are supported on Cisco 2900 series and Cisco 3900 series routers.
Table 5-4 lists supported SFPs on Cisco 2900 and 3900 ISRs.
See Cisco Transceiver Modules Compatibility Information for compatibility issues.
Table 5-4
SFPs Supported on Cisco 2900 and 3900 Series Routers
Cisco Model Number
SFP Transceiver
Fiber Diameter
(micrometer)
Wavelength
(nm)
Mode
Maximum
Distance
GLC-SX-MM=
1000Base-SX
50
850
Multi
550 m
GLC-LH-SM=
1000Base-LX/LH
9/125
1310
Single
10 km
GLC-ZX-SM=
1000Base-ZX
9/125
1550
Single
100 km
50
1470
Single
100 km
CWDM-SFP-1470=
1000Base-CWDM
CWDM-SFP-1490=
1490
CWDM-SFP-1510=
1510
CWDM-SFP-1530=
1530
CWDM-SFP-1550=
1550
CWDM-SFP-1570=
1570
CWDM-SFP-1590=
1590
CWDM-SFP-1610=
1610
DWDM-SFP-3033
1000BASE-DWDM
—
1530.33
—
—
DWDM-SFP-3112
1000BASE-DWDM
—
1531.12
—
—
DWDM-SFP-3190
1000BASE-DWDM
—
1531.90
—
—
DWDM-SFP-3268
1000BASE-DWDM
—
1532.68
—
—
DWDM-SFP-3425
1000BASE-DWDM
—
1534.25
—
—
DWDM-SFP-3504
1000BASE-DWDM
—
1535.04
—
—
DWDM-SFP-3582
1000BASE-DWDM
—
1535.82
—
—
DWDM-SFP-3661
1000BASE-DWDM
—
1536.61
—
—
DWDM-SFP-3819
1000BASE-DWDM
—
1538.19
—
—
DWDM-SFP-3898
1000BASE-DWDM
—
1539.77
—
—
DWDM-SFP-3977
1000BASE-DWDM
—
1539.98
—
—
DWDM-SFP-4056
1000BASE-DWDM
—
1540.56
—
—
Cisco 2900 Series and 3900 Series Hardware Installation Guide
5-61
Chapter 5
Installing and Upgrading Internal Modules and FRUs
Installing SFP Modules
Table 5-4
SFPs Supported on Cisco 2900 and 3900 Series Routers (continued)
Fiber Diameter
(micrometer)
Wavelength
(nm)
SFP Transceiver
DWDM-SFP-4214
1000BASE-DWDM
—
1542.14
—
—
DWDM-SFP-4294
1000BASE-DWDM
—
1542.94
—
—
DWDM-SFP-4373
1000BASE-DWDM
—
1543.73
—
—
DWDM-SFP-4453
1000BASE-DWDM
—
1544.53
—
—
DWDM-SFP-4612
1000BASE-DWDM
—
1546.12
—
—
DWDM-SFP-4692
1000BASE-DWDM
—
1546.92
—
—
DWDM-SFP-4772
1000BASE-DWDM
—
1547.72
—
—
DWDM-SFP-4851
1000BASE-DWDM
—
1548.51
—
—
DWDM-SFP-5012
1000BASE-DWDM
—
1550.12
—
—
DWDM-SFP-5092
1000BASE-DWDM
—
1550.92
—
—
DWDM-SFP-5172
1000BASE-DWDM
—
1551.72
—
—
DWDM-SFP-5252
1000BASE-DWDM
—
1552.52
—
—
DWDM-SFP-5413
1000BASE-DWDM
—
1554.13
—
—
DWDM-SFP-5494
1000BASE-DWDM
—
1554.94
—
—
DWDM-SFP-5575
1000BASE-DWDM
—
1555.75
—
—
DWDM-SFP-5655
1000BASE-DWDM
—
1556.55
—
—
DWDM-SFP-5817
1000BASE-DWDM
—
1558.17
—
—
DWDM-SFP-5898
1000BASE-DWDM
—
1558.98
—
—
DWDM-SFP-5979
1000BASE-DWDM
—
1559.79
—
—
DWDM-SFP-6061
1000BASE-DWDM
—
1560.61
—
—
1490 TX
—
—
1310 RX
—
—
1310 TX
—
—
1490 RX
—
—
GLC-BX-D
GLC-BX-U
Mode
Maximum
Distance
Cisco Model Number
GLC-FE-100FX
—
—
1310
Multi
2 km
GLC-FE-100LX
—
—
1310
Single
10 km
GLC-FE-100EX
100BASE-FX
—
1310
Single
40 km
GLC-FE-100ZX
100BASE-ZX
—
1550
Single
80 km
1310 TX
Single
10 km
Single
10 km
Multi
2 km
GLC-FE-100BX-U
1550 RX
GLC-FE-100BX-D
1550 TX
1310 RX
GLC-GE-100FX
—
Cisco 2900 Series and 3900 Series Hardware Installation Guide
5-62
—
1310
Chapter 5
Installing and Upgrading Internal Modules and FRUs
Installing SFP Modules
Tip
Use the show controller command at the Cisco IOS prompt to determine whether you are using an SFP
certified by Cisco.
Laser Safety Guidelines
Optical SFPs use a small laser to generate the fiber-optic signal. Keep the optical transmit and receive
ports covered whenever a cable is not connected to the port.
Warning
Invisible laser radiation may be emitted from disconnected fibers or connectors. Do not stare into
beams or view directly with optical instruments. Statement 1051
Warning
Ultimate disposal of this product should be handled according to all national laws and regulations.
Statement 1040
Follow these steps to install an SFP module in a Cisco 2900 or 3900 series router:
Step 1
Read the “Safety Warnings” section on page 5-2 section and disconnect the power supply before you
perform any module replacement.
Step 2
Slide the SFP into the router connector until it locks into position (see Figure 5-53).
Tip
If the SFP uses a bale-clasp latch (see Figure 5-53), the handle should be on top of the SFP module.
Installing an SFP Module
94126
Figure 5-53
Caution
Step 3
Do not remove the optical port plugs from the SFP until you are ready to connect cabling.
Connect the network cable to the SFP module.
Cisco 2900 Series and 3900 Series Hardware Installation Guide
5-63
Chapter 5
Installing and Upgrading Internal Modules and FRUs
Installing SFP Modules
Removing SFP Modules
Follow these steps to remove an SFP from a Cisco 2900 series or Cisco 3900 series router:
Step 1
Read the “Safety Warnings” section on page 5-2 section and disconnect the power supply before you
perform any module replacement.
Step 2
Disconnect all cables from the SFP.
Warning
Caution
Step 3
Note
Invisible laser radiation may be emitted from disconnected fibers or connectors. Do not stare into
beams or view directly with optical instruments. Statement 1051
The latching mechanism used on many SFPs locks the SFP into place when cables are connected. Do not
pull on the cabling in an attempt to remove the SFP.
Disconnect the SFP latch. See Figure 5-54.
SFP modules use various latch designs to secure the module in the SFP port. Latch designs are not linked
to SFP model or technology type. For information on the SFP technology type and model, see the label
on the side of the SFP.
Figure 5-54
Disconnecting SFP Latch Mechanisms
1
2
3
4
A
117722
B
Tip
Step 4
1
Sliding latch
3
Bale-clasp latch
2
Swing and slide latch
4
Plastic collar latch
Use a pen, screwdriver, or other small straight tool to gently release a bale-clasp handle if you cannot
reach it with your fingers.
Grasp the SFP on both sides and remove it from the router.
Cisco 2900 Series and 3900 Series Hardware Installation Guide
5-64
CH A P T E R
6
Getting Software Licenses for the Router
The Integrated Services Router Generation 2 (ISR G2) platforms offer a new Universal
Cisco Internet Operating System (IOS) software image. The Universal image and its licensing
provisions provide greater flexibility to deploy new features while also improving visibility and
management of existing licenses on routers in the network.
When you order a new ISR G2, it is shipped with the software image and the corresponding permanent
licenses for the packages and features that you specified, preinstalled. The software does not need to be
activated or registered prior to use.
Use the Cisco management application such as Cisco License Manager (CLM), or use the Cisco IOS
show license command to determine the licenses activated on your system. CLM is a free software
application available at http://www.cisco.com/go/clm.
The router comes with an evaluation license, also known as a temporary license, for most packages and
features supported on the router. To try a new software package or feature, activate the evaluation license
for that package or feature.
Activating a New Software Package or Feature
Complete the following steps to permanently activate a software package or feature on the router:
Step 1
Purchase the software package or feature you want to install. You receive a product activation key (PAK)
with your purchase.
Step 2
If you do not have a Cisco.com username and password, register for an account at the following URL:
https://tools.cisco.com/RPF/register/register.do.
Step 3
Note
Get the license file using one of the following options:
You must have the serial number (SN) and product ID (PID) of the router where the license should be
installed. See Figure 1-13 for the location of the SN and PID.
•
Cisco License Manager (CLM)— CLM is a free software application available at:
http://www.cisco.com/go/clm.
Cisco 2900 Series and 3900 Series Hardware Installation Guide
6-1
Chapter 6
Getting Software Licenses for the Router
Activating a New Software Package or Feature
•
Cisco License Registration Portal— Cisco license registration portal is a web-based portal for
getting and registering individual software licenses, available at:
http://www.cisco.com/go/license
•
Step 4
Cisco License Call Home— Use the Cisco License Call Home interface on the router to directly
interact with the Cisco Product License Registration portal.
Install the license file using one of the following options:
•
Cisco License Manager (CLM)— CLM is a free software application available at
http://www.cisco.com/go/clm.
•
Cisco License Call Home— Use the Cisco License Call Home interface on the router to directly
interact with the Cisco Product License Registration portal.
•
Cisco IOS CLI - Use the Cisco IOS command line interface to install and manage licenses.
•
Simple Network Management Protocol (SNMP)— Use SNMP to install and manage software
licenses.
Figure 1
Steps for Software Activation
1
Purchase a Package or Feature
Receive a PAK
Option 1
2
Obtain a License.
A PAK and UDI is required
Option 2
Receive
License File
Option 3
Cisco License Manager
Cisco License Portal
Http://www.cisco.com
Cisco Call Home
Cisco 2900 Series and 3900 Series Hardware Installation Guide
6-2
275364
3
Install License
Chapter 6
Getting Software Licenses for the Router
RMA License Transfer
RMA License Transfer
To transfer a software license from a failed device to a new device, go to the Cisco licensing portal at:
http://www.cisco.com/go/license.
Note
You need the SN and PID of the defective device and the RMA router, to initiate an RMA replacement
license.
Additional Information
See the Software Activation on Cisco Integrated Services Routers and Cisco Integrated Service Routers
Generation 2 document at Cisco.com for detailed information about software activation on Cisco ISR
G2 platforms.
Cisco 2900 Series and 3900 Series Hardware Installation Guide
6-3
Chapter 6
Additional Information
Cisco 2900 Series and 3900 Series Hardware Installation Guide
6-4
Getting Software Licenses for the Router
A P P E N D I X
A
Online Insertion Removal and Hot-Swapping
Online insertion and removal (OIR) enables you to replace faulty modules without affecting system
operation, which is similar to hot-swapping. OIR commands are issued before removing a module and
after installing a module. When performing OIR, an identical module must be used to replace the original
one. If performing OIR on multiple modules within a router, perform the operation on one module at a
time.
Requirement
The module must be in energywise full-power mode for OIR commands to be issued. If the module is in
energywise power-saving or shutdown mode, OIR commands can not be issued, and the module should
not be removed.
Note
OIR is only supported on the Cisco 3925, 3925E, 3945, and 3945E ISRs.
The difference between hot-swapping and OIR is that OIR requires performing IOS commands before
and after the OIR. Hot-swapping is strictly a hardware function and requires no commands. Not all router
components or modules use OIR, or can be hot swapped.
The following items use OIR in the Cisco 3925, 3925E, 3945, and 3945E ISRs:
•
Service Modules
•
Network modules
Note
Network modules must be inserted into a network module adapter. The network module adapter
and network module must always remain together. They function as one unit.
•
External CompactFlash memory
•
SFPs
•
USB devices
The following items can be hot swapped:
•
Fan tray
•
Power supply only when the router is backed up with an RPS
Cisco 2900 Series and 3900 Series Hardware Installation Guide
A-1
Appendix A
Online Insertion Removal and Hot-Swapping
OIR Procedures
OIR Procedures
The following procedures describe using the OIR process to remove and replace data and voice modules.
Removing a Module
From a console terminal issue the hw-module sm {slot} oir-stop command. The service module adapter
LED blinks then turns off, and the console displays a prompt signaling the module can be removed. See
the following output:
Router# hw-module sm 4 oir-stop
*Nov 11 22:40:53.299: %ATMOC3POM-6-SFP_OUT: Interface ATM4/0 SFP has been removed.
*Nov 11 22:40:54.299: %LINEPROTO-5-UPDOWN: Line protocol on Interface ATM4/0, changed
state to down
SM Hardware slot 4 can be removed
Removing a Voice Module
Note
All voice ports, controllers, transcoding, conferencing, and MTP dspfarm profiles should be shut down
before removing a voice module.
From a console terminal issue the hw-module sm {slot} oir-stop command. The service module adapter
LED blinks then turns off, and the console displays a prompt signaling the module can be removed. See
the following output:
Router# hw-module sm 4 oir-stop
*Nov 11 22:40:53.299: %ATMOC3POM-6-SFP_OUT: Interface ATM4/0 SFP has been removed.
*Nov 11 22:40:54.299: %LINEPROTO-5-UPDOWN: Line protocol on Interface ATM4/0, changed
state to down
SM Hardware slot 4 can be removed
Inserting a Data or Voice Module
This step is only required if the oir-stop command was issued and the module was not physically
removed from the slot. If the module was physically removed, this command is not needed.
From a console terminal issue the hw-module sm {slot} oir-start command. The console displays a
output showing the module changing states. See the following output:
Router# hw-module sm 2 oir-start
Router#
*Nov 11 21:06:17.546: %ATMOC3POM-6-SFP_IN: Interface ATM2/0 OC3 MM SFP has been inserted.
Router#
*Nov 11 21:06:19.442: %LINK-3-UPDOWN: Interface ATM2/0, changed state to up
*Nov 11 21:06:20.442: %LINEPROTO-5-UPDOWN: Line protocol on Interface ATM2/0, changed
state to up
Cisco 2900 Series and 3900 Series Hardware Installation Guide
A-2
Appendix A
Online Insertion Removal and Hot-Swapping
Hot-Swapping Procedures
Hot-Swapping Procedures
The following items can be hot-swapped:
•
Fan trays
•
Power supplies only when the router is backed up with an RPS
See the “Replacing a Fan Tray or Air Filter” section on page 5-44 and the “Replacing Power Supplies
and Redundant Power Supplies” section on page 5-28.
Cisco 2900 Series and 3900 Series Hardware Installation Guide
A-3
Appendix A
Hot-Swapping Procedures
Cisco 2900 Series and 3900 Series Hardware Installation Guide
A-4
Online Insertion Removal and Hot-Swapping