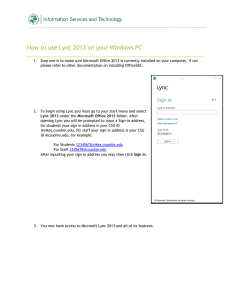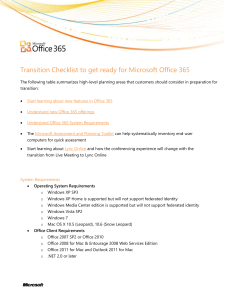Using Lync 2013 Windows for
advertisement

Using Lync 2013 for Windows 092614 Contents Sign‐in to Lync ............................................................................................................................................................ 3 The Lync Window ...................................................................................................................................................... 3 Add a Contact ............................................................................................................................................................ 4 Create a Contact Group ............................................................................................................................................. 4 One‐click Calling ........................................................................................................................................................ 5 Answer a Call ............................................................................................................................................................. 5 Send an Instant Message (IM) ................................................................................................................................... 5 Set‐up Voice Mail ....................................................................................................................................................... 5 Listen to Voice Mail in Outlook .................................................................................................................................. 6 Listen to Voice Mail in Lync ....................................................................................................................................... 6 View Missed Calls in Outlook ..................................................................................................................................... 6 View Missed Calls in Lync .......................................................................................................................................... 7 Information for Lync Meetings and Conference Calls ............................................................................................... 7 Schedule a Phone Conference or Lync Meeting in Outlook ...................................................................................... 8 Call Forwarding .......................................................................................................................................................... 8 Transfer a Call ............................................................................................................................................................ 9 Saved Conversations .................................................................................................................................................. 9 Set a Picture ............................................................................................................................................................... 9 Audio/Video Device Settings ................................................................................................................................... 10 Set Your Presence .................................................................................................................................................... 10 Change Your Personal Options ................................................................................................................................ 11 Self Help ................................................................................................................................................................... 11 Advanced Lync Features .............................................................................................................................................. 12 Start a Conference Call ............................................................................................................................................ 12 Dial a Long Distance Number .................................................................................................................................. 13 Add a Long Distance Number to a Conference Call ................................................................................................. 13 Start a Video Call ..................................................................................................................................................... 13 Share Your Desktop or a Program ........................................................................................................................... 14 Transfer a File .......................................................................................................................................................... 14 Make a Video Recording of a Meeting .................................................................................................................... 14 Federated Contact List ............................................................................................................................................. 15 Administrative Work Group ......................................................................................................................................... 16 Assign a Delegate ..................................................................................................................................................... 16 Response Group ...................................................................................................................................................... 17 Dialing 911 with Lync ................................................................................................................................................... 17 2 Using Lync 2013 for Windows Sign‐in to Lync To open Lync: 1. Click Start. 2. Select All Programs. 3. Select Microsoft Office 2013. 4. Select Lync 2013. To Sign‐in to Lync: 1. Type your full Exchange email address (not an alias) in the Sign‐in Address field. An Exchange email address ends with central.uh.edu. 2. Click Sign In. If someone other than you is logged into the computer you are using, Lync requests your CougarNet password for verification. The Lync Window The Lync window is your gateway to all of the communication tools that are available. One week of conversation history Status/presence Dial pad Location Options Search field Sort by group Contacts Select audio device Call forwarding options 3 Using Lync 2013 for Windows Add a Contact Create a Contact entry for people that you communicate with often; it makes communicating easy. For example, a call can be placed to a Contact with one click of a mouse. To add a Contact: 1. Type a name in the Search field. The person’s contact information appears in the area below the Search field. 2. Right‐click the name of the person you want to add as a Contact. 3. From the menu that appears, select Add to Contacts List. 4. Select the desired Contact group. Create a Contact Group Create groups to help you organize your Contacts. Create as many groups as you need for college, department, project team, students, family or friends. To create a Contact Group: 1. 2. Click the Add a Contact icon. From the menu that appears, select Create a New Group. A New Group heading appears at the bottom of the window. 3. Click on New Group then type the desired name for the new group. To move or copy a Contact to a group: 1. From the menu that appears, right‐click a Contact and select Move or Copy. 4 Using Lync 2013 for Windows One‐click Calling To call a Contact with one click: Hover your mouse over a Contact’s picture. Click the Handset button that appears. Answer a Call When you receive a phone call, a Call Invitation alert appears in the lower right corner of your screen. Choose an answering option: 1. Click anywhere on the alert. 2. Click Ignore to send the call to voice mail. 3. Click Options to send the call to voice mail, to your mobile phone, reply with instant message (IM) or set status to Do Not Disturb. Send an Instant Message (IM) To send an Instant Message (IM): 1. Hover your mouse over a Contact’s picture. 2. Click the IM button that appears. 3. Enter the desired message in the message input area of the IM window that appears. 4. Press <ENTER> to send the message. Click the ‘A’ in the message input area to change the font style, size or color. Click the emoticon (smiley face) to choose from an array of emoticons that accurately conveys your emotional state. Set‐up Voice Mail To set‐up voice mail: Click the Keypad icon. Click the Voice Mail options icon. Select Set‐Up Voice Mail from the menu that appears. Note: The first time you call the Voice Mail system you are asked to create a Voice Mail PIN. 5 Using Lync 2013 for Windows Listen to Voice Mail in Outlook When you receive a voice mail message, the message appears in your Outlook Inbox. To listen to your voice mail in Outlook: 1. Go to your Outlook Inbox. 2. Open any email with Voice Mail in the subject. 3. Click the blue play button to listen to a message. Listen to Voice Mail in Lync To listen to voice mail in Lync, choose one of two options: 1. Click . Your voice mail appears at the bottom of the window. Hover your mouse over the picture of the person who recorded the message. Click the Play button. 2. Type 713‐743‐6111 in the Search field, press <ENTER>. Lync dials the Voice Mail system. Follow the prompts. 1 View Missed Calls in Outlook When you have a missed call, a missed call notification appears in your Outlook Inbox. To view missed calls in Outlook: 1. Go to your Outlook Inbox. 2. Open any email with Missed Call in the subject. 6 Using Lync 2013 for Windows View Missed Calls in Lync Two view missed calls in Lync: Click the Conversations icon. Information for Lync Meetings and Conference Calls There are four classifications for meeting participants: Organizer – the person who schedules a meeting or conference call. Leader – the first person to dial‐in to a conference call from a Lync phone. Presenter – can invite others to an active meeting or conference call. During a meeting, a Presenter can change the classification of other Presenters to an Attendee. Only a Presenter can record a meeting, distribute files and share items, such as the desktop, a program, whiteboard and conduct a poll. By default, all faculty and staff members are a Presenter. If desired, the meeting Organizer can change the permissions level of any participant from Presenter to Attendee before the Meeting Invitation is sent. This is done using Meeting Options. For information on accessing Meeting Options, see UIT document Conferencing Quick Reference for Windows. Attendee – can initiate instant message (IM) conversations and view items that are shared. By default, meeting participants who dial‐in from a non‐Lync phone (i.e., Rolm, Cisco, mobile or an off‐campus phone) must wait in the lobby until a Leader dials‐in. The first person to dial‐in from a Lync phone becomes the Leader and anyone waiting in the lobby can be given access to the meeting. If you want to be a Leader or need to be (for instance, if all other participants are not affiliated with UH) and you dial‐in from a non‐Lync phone, you must enter your Dial‐in PIN to become the Leader. The Dial‐in PIN is identical to the Sign‐in PIN for CX600 phones. If you can’t remember your Dial‐in PIN or if you never received a Dial‐in PIN, go to dialin.central.uh.edu to reset your PIN or obtain your first PIN. Before sending a Meeting Invitation, the Organizer can change the Meeting Options. It is very important to change Meeting Options before sending the Meeting Invitation because changing the options can potentially change the meeting link and Conference ID. The Conference ID is assigned by Lync and appears in a Meeting Invitation. Meeting options include: Everyone waits in the lobby except the Organizer No one waits in the lobby Only the Organizer is a Presenter 7 Using Lync 2013 for Windows Schedule a Phone Conference or Lync Meeting in Outlook A Lync add‐on is installed in Outlook that allows you to invite others to a phone conference or Lync meeting. You can even invite people who are not affiliated with UH and are not a Lync user. To schedule a phone conference or Lync meeting in Outlook: 1. Open your Outlook Calendar. 2. Click New Lync Meeting on the toolbar. 3. 4. Set the meeting date and time. Click Send. All attendees will receive a phone number to dial‐in and a web address. Non‐Lync users may choose one of two options to join a meeting: Lync Web App or Lync Attendee. For more information, see UIT document Using Lync Web App or Using Lync Attendee. Call Forwarding There are three call forwarding options. To access all three options, click the Options button then click Call Forwarding in the Options dialog box. 1. Turn off call forwarding – calls will ring in Lync and your desk phone. 2. Forward my calls to – sends calls directly to voice mail, another number, a Contact, or a Delegate. 3. Simultaneously ring – calls will ring in Lync and your desk phone, while also ringing at another location that you set. Simultaneous ring must be selected to use the Lync Mobile App. Note: All Call Forwarding options can be accessed by clicking the Call Forward button at the bottom of the Lync window. Select the desired option from the menu. 8 Using Lync 2013 for Windows Transfer a Call To transfer a call: 1. In the Conversation Window, hover over the Call Options button. 2. Click Transfer Call. 3. Select Another Person or Number or Parking Lot. Saved Conversations If you have a UIT Exchange account, all of your IM conversations and phone logs are stored in Outlook, in a folder named Conversation History. To manage how your IM conversations and phone logs are stored in Outlook: 1. In the main Lync window, click the Options button. 2. In the Lync options dialog box, click Personal then select the desired settings. 3. Click Ok. Set a Picture Lync 2010 for Windows must be used to add a picture to your Lync contact card. See UIT document Using Lync 2010 for Windows for the steps required to add a picture. Lync 2013 can be used to hide a picture. To hide your picture: In the main Lync window, click the Options button. In the Options dialog box, click My Picture. Select Hide my picture. Click Ok. 9 Using Lync 2013 for Windows Audio/Video Device Settings The Options dialog box is used to adjust audio/video settings and check audio quality. To access audio/video device options: 1. In the lower‐left corner of the Lync window, click the Select Primary Device button, and select Audio Device Settings from the menu. 2. In the Options dialog box, click Audio Device or Video Device. Select the desired settings. Click Ok. Set Your Presence To change your status: 1. Click the Status field. 2. Select a Status from the menu. To indicate your location: 1. 2. 3. Click the Location field. Type your location. Press Enter. 10 Using Lync 2013 for Windows Change Your Personal Options To change your Personal options: Click the Options button. In the Options dialog box, select the options you want to change. Click Ok. Self Help To access Lync Help: Click the arrow next to the Options button. Select Help ‐> Lync Help from the menu. 11 Using Lync 2013 for Windows Advanced Lync Features This section covers advanced Lync features. In this section you will learn how to: Start a Conference Call Start a Video Call Share Your Desktop or a Program Transfer a File Record Video Use a Federated Contact List Assign a Delegate Response Group Dialing 911 Start a Conference Call If you are on a call and you decide that you need to have a conference call that includes the person to whom you are speaking and additional participants, this can be done in the Conversation window of the current call. To escalate a call to a conference call: During a call, in the Conversation window, click the People button. In the box that appears, select Invite More People. In the Invite by Name or Phone Number dialog box that appears, select a Contact or enter a phone number. Click Ok. Note: Drag and drop a Contact from the Lync window to the Conversation window is another way to create a conference call. 12 Using Lync 2013 for Windows Dial a Long Distance Number Your long distance authorization code must be entered using the Lync keypad. To dial a long distance number: 1. In the Search field, using your keyboard, enter a domestic long distance number or 011 followed by an international long distance number. 2. Press <ENTER>. 3. In the Conversation window of the long distance call, click the Call Options button. 4. After the long distance number is dialed, one or two beeps can be heard. After hearing the beep(s), enter your long distance authorization code using the keypad. If you enter your long distance code too soon, the call will fail. Add a Long Distance Number to a Conference Call Adding a person with a long distance number to a conference call must be done by making a separate call, and merging the two conversations together. To add a long distance number to a conference call: 1. Follow the steps in the previous section to dial a long distance number. The conference call is automatically put on hold. 2. In the Conversation window of the long distance call, click More Options (ellipsis). 3. From the menu that appears, select Merge This Call Into ‐> the desired call. Start a Video Call To start a video call: 1. Hover over the picture of a Contact. 2. From the icons that appear, click on Video. 13 Using Lync 2013 for Windows Share Your Desktop or a Program To share your desktop or a specific program: 1. During a call, in the Conversation window, hover over the Share button. 2. From the box that appears, select Desktop or Program. 3. When you are done sharing, click Stop Presenting. Transfer a File To transfer a file, choose one of two options: 1. Using your mouse, drag and drop a file onto the Conversation window. The file is sent to everyone in the conversation. 2. In the Conversation window, hover over the Share button and in the box that appears click Attachments. Click the Paper Clip and select a file from your hard drive. Click Open. The file is sent to everyone in the conversation. Make a Video Recording of a Meeting Recording a Lync Meeting captures audio, video, and everything that is shared. Any Presenter can record a meeting. The recording is saved to their computer. Note: You must be a Presenter to a record meeting. To start recording an active meeting: 1. Click More Options and select Start Recording from the menu. 14 Using Lync 2013 for Windows 2. 3. While recording, controls appear at the bottom of the window to pause, resume or stop recording. Click the Stop button at the bottom of the window to end recording. Lync Recording Manager appears after recording ends. Lync Recording Manager is used to play your Lync recordings or to publish recordings in MP4 format to share with others. To access the Lync Recording Manager at any time: 1. Click the arrow next to the Options button. 2. From the menu, select Tools ‐> Recording Manager. Federated Contact List The Lync federation lets you communicate faster and more effectively with those outside of the university, such as partners, suppliers, vendors or other universities. Being federated allows you to: 1. Add a user from another organization as a Lync Contact. 2. Send instant messages to federated contacts. 3. Exchange presence information. 4. Escalate person‐to‐person instant messages to multi‐person conferences. UH is openly federated. You can use all of Lync’s unified communication tools to communicate with someone who is at an openly federated organization. Lync supports federation with Microsoft Messenger public instant messaging (IM). The federation makes audio calling and instant messaging possible between Lync and Skype users. Note: At the address below, you can see which organizations are federated. There are almost 5,000 organizations around the world that have joined. http://windowspbx.blogspot.com/2011/09/usa‐microsoft‐lync‐federation‐directory_02.html 15 Using Lync 2013 for Windows Administrative Work Group Assign a Delegate A Delegate is a person with permission to receive calls, messages and schedule meetings on behalf of another. Deans, directors and department heads commonly use a Delegate, as well as department phones where a back‐up person is needed to answer the phone. If a phone must be answered at all times, delegation provides a solution by routing incoming calls to multiple phones. Using Outlook, Delegates can also have access to voice mail and missed call messages. For more information on delegation including how to delegate an Outlook mailbox, see UIT document Delegate Access in Lync. To set‐up a Delegate: 1. In the Lync window, click the Options button. 2. In the Options dialog box, click Call Forwarding. 3. Near the bottom of the dialog box, click Edit my delegate members. 4. In the Delegates dialog box, click Add. 5. Select the person(s) you want to assign to be a Delegate. 6. Click Ok. To rescind Delegate permission: 1. Use the steps listed above to access the Delegates dialog box. 2. Check the box next to the Delegate you no longer want to be a Delegate. 3. Click Remove. 4. Click Ok. 16 Using Lync 2013 for Windows Response Group Response Group is a unified communications application that is used to create and configure workflows. Workflows can route and queue incoming calls to designated groups. An agent group is a collection of agents who handle incoming calls from the Response Group. When an administrator creates an agent group, he or she can select the agents that are assigned to the group, and specify whether the group requires agents to sign in and out. A person will be considered either an informal agent or a formal agent, depending on whether you are required to formally sign in to your agent group to begin receiving calls. Informal agents are agents that have been assigned to an agent group that does not require them to sign in and out. Informal agents are automatically signed in to the group when they sign‐in to Microsoft Office Communications Server 2007 R2. If you are an informal agent, you can receive calls routed to your group by using Microsoft Office Communicator 2007 R2 Attendant or Office Communicator 2007 R2. Formal agents are agents that have been assigned to an agent group that requires them to sign in and out. Formal agents must be signed in to the group before they can receive calls routed to the group. To view which Response Group you are in: 1. In the Lync window, click the arrow next to the Options button. 2. Select Tools ‐> Response Group Settings. 3. Sign‐in with your CougarNet username and password. Dialing 911 with Lync Your Lync hard phone and the soft phone on your computer offer an amazing amount of flexibility. One of the most powerful features of Lync is the ability to make calls from any location through the internet via your laptop computer. Unfortunately, the technology of the Emergency 911 system has not kept pace with Lync technology, so even though you can place work calls from home, hotels, or even a cybercafé, the 911 system will recognize the call as being placed from your office. This problem is not unique to Lync. It affects Skype, Vonage, and other IP phone service providers. Please remember, if you place a 911 call using your Lync soft phone (the Lync client), the 911 system will connect to the Houston emergency services and dispatch responders to your office location that is associated with your phone number. If you must place a 911 call from an off‐campus location using Lync, you must specifically notify the first responder of your actual location. When possible, it would be preferable in those situations to use a local phone or a cellular phone for 911 calls. 17 Using Lync 2013 for Windows