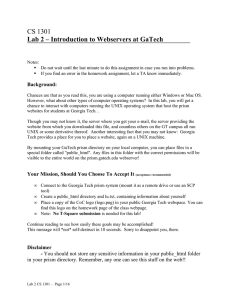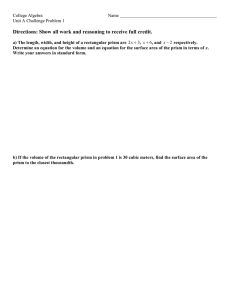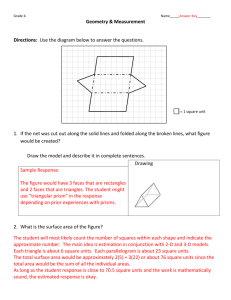CS 1301 Lab 2 – Introduction to Webservers at GaTech
advertisement

CS 1301 Lab 2 – Introduction to Webservers at GaTech Notes: Do not wait until the last minute to do this assignment in case you run into problems. If you find an error in the homework assignment, let a TA know immediately. Background: Chances are that as you read this, you are using a computer running either Windows or Mac OS. However, what about other types of computer operating systems? In this lab, you will get a chance to interact with computers running the UNIX operating system that host the prism websites for students at Georgia Tech. . Though you may not know it, the server where you get your e-mail, the server providing the website from which you downloaded this file, and countless others on the GT campus all run UNIX or some derivative thereof. Another interesting fact that you may not know: Georgia Tech provides a place for you to place a website, again on a UNIX machine. By mounting your GaTech prism directory on your local computer, you can place files in a special folder called "public_html". Any files in this folder with the correct permissions will be visible to the entire world on the prism.gatech.edu webserver! Your Mission, Should You Choose To Accept It (acceptance recommended) • • • • Connect to the Georgia Tech prism system (mount it as a remote drive) Create a public_html directory and lu.txt, containing information about yourself Place a copy of the CoC logo (logo.png) in your public Georgia Tech webspace. You can find this logo on the homework page of the class webpage. Note: No T-Square submission is needed for this lab! Continue reading to see how easily these goals may be accomplished! This message will *not* self-destruct in 10 seconds. Sorry to disappoint you, there. Disclaimer - You should not store any sensitive information in your public_html folder in your prism directory. Remember, any one can see this stuff on the web!! Lab 2 CS 1301 – Page 1/6 Windows Users: In order to actually connect your computer to the Georgia Tech system it is pretty simple. 1. Click the start button 2. Right click computer 3. Select map a network drive 4. A window should open that looks like this 5. Type in the folder section: \\prism.nas.gatech.edu\gtaccount (but with your username instead of gtaccount!) 6. Select reconnect at logon (if your computer is usually connected to gt wifi) also select connect using different credentials 7. Click finish and a window should pop up that looks like this Lab 2 CS 1301 – Page 2/6 8. THIS IS IMPORTANT! Make sure you type "AD\" before your gtaccount username, then type your normal gtaccount password that you would use to login to buzzport or tsquare. 9. Finally a window should pop up that looks like your normal file browser that has your prism directory as its name. Now you're done connecting and you should be able to add or remove files and folders just like you would normally do on your computer! Lab 2 CS 1301 – Page 3/6 note: since my public_html folder has already been created it is already there. However yours will not have this folder, which is what you need to create. 10. Now all you need to do is make a public_html folder and put the logo image and the text file into it and YOUR DONE! You must name it exactly public_html! Also if you have any problems with this guide and just think it isn't the best thing you've ever seen, then you can see how I learned it here: https://faq.oit.gatech.edu/content/how-do-i-mount-my-prism-home-directory-using-windows Mac Users: 1. Switch to the Mac OS X finder 2. Choose "Connect to Server..." from the "Go" menu, or press command+k 3. Enter smb://prism.nas.gatech.edu/gtaccount (enter you gtaccount in place of "gtaccount") Lab 2 CS 1301 – Page 4/6 4. Click the + button if you want to add this address to the "favorite servers" list. Then click "Connect" 5. Enter you GT account username and password that you would normally use to login in to buzzport or t-square under the username and password sections. Leave the Workgroup/Domain blank. Click "ok" 6. A new finder window should open showing the contents of your prism home directory! Now your done connecting and you should be able to add or remove files and folders just like you would normally do on your computer! :) SUWAG 7. You should also see a new volume with your gtaccount username. To disconnect you can "eject" this volume like you would a cd. Lab 2 CS 1301 – Page 5/6 8. Now all you need to do is make a public_html folder and put the logo image and the text file into it and YOU'RE DONE! Also if you have any problems with this guide and just think it isn't the best thing you've ever seen, then you can see how I learned it here: https://faq.oit.gatech.edu/node/83 lu.txt Open a text editor (such as notepad) and use it to save a file named "lu.txt" inside of your public_html directory. Inside this lu.txt file, you must have the following information in this order: 1. Your full name 2. Your GT account name (t-square login name, NOT PASSWORD!) 3. Your GT Email address Good luck! If you need help, all of the normal sources of assistance (your TAs, office hours, etc) are available. Again, there is nothing to turn in on T-Square; you have done it correctly if you can access both lu.txt and logo.png in your public_html directory from the web. Make sure that you get this done before the deadline! Note: Once this assignment is due, do not alter anything relating to your public_html folder or those files. Doing so will change the date on those files. If the date is past the due date, you will receive a zero. Seriously, no exceptions. So yes, this means, do not go back and edit something or move things around in that folder! Super Simple Grading Critiera: You get 50 points for each of the following files being visible to your grading TA on their web browser! Note, because these files are on your webserver account, you do NOT need to turn anything into t-square! However, be very careful to not erase these files when you are working on your next lab! You should visit the following URL's to confirm that the files are visible! 50 points: http://www.prism.gatech.edu/~yourusername/lu.txt 50 points: http://www.prism.gatech.edu/~yourusername/logo.png Written by Hyden Erickson Fall 2012. Lab 2 CS 1301 – Page 6/6