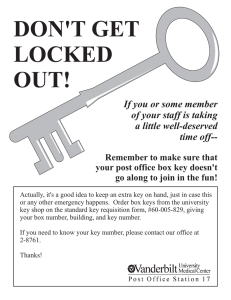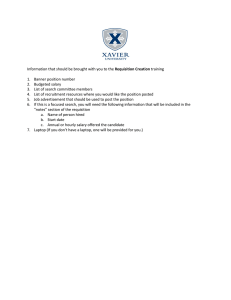BANNER 7 1
advertisement

BANNER 7 1 Click on Internet Explorer and go to banner.wku.edu Login and this screen should display. New Features Product Menu 1. 2. 3. 4. Click the Products Menu Folder. A submenu will display below the folder. Choose Financial Folder for all of Finance Sub Folders. On the Right Panel of this form, Menu, Site Map, and Help Center is displayed. My Links are listed with Change Banner Password, Check Banner Message, Topnet, ASA Reports and Banner Finance Reports.( Just one click away) a. Change Banner Password – This will take you directly to GUAPSWD. b. Check Banner Message – There will be a check mark beside this if you have a message waiting to view. This will go to GUAMESG – where you will receive a disapprove message. c. Topnet – Takes you straight to the Topnet. d. ASA Reports – will take you to these reports, by security permission only. Only Crystal XI users. e. Banner Finance Reports – Online Banner Reports with Fund and Orgn security. Only Finance Users. 5. You can type the 7 letter Acronyms title for the Form. Such as FGIBAVL in the Go Field and then Press Enter. 6. This will display FGIBAVL form as seen on next page. Note: Please click on all folders under Finance to get familiar with all forms. 2 LOOKING UP BUDGET AVAILABILITY FGIBAVL – Enter Index and tab to Account field and enter 61111. All other fields will populate. Next Block or Control Page Down Check Account 71050 – General & Administrative for Budget Dollars. If you have a positive balance, you can type a requisition up to the Budget Dollars that is showing under Available Balance. Exit and return to Menu. Helpful Hint Note: When you’re on one form and need to go to another form, just F5 and the GO Box will appear on that form. Type your new form name in GO field and press enter. When exiting from the new form, it will take you back to the original form you were working. While on a form, if you will right click in a blank area, not in a field, you will also get the Options Menu. 3 Typing a Requisition On the Main Menu Form – Type in GO Field FPAREQN and then press enter. This form will display. On this form all you need to do is Next Block or Control Page Down, We let the system generate the number. 4 FPAREQN Order Date and Transaction Date will default. On Delivery Date, click on calendar and if your Vendor is in town, choose 1 week delivery date, if out of town, 2 weeks delivery date and out of state, one month delivery date. Click on the date, click okay and the date will forward into form. Comments field is left Blank, this field does not print, so therefore we do not use it. 5 Requestor/Delivery Information Requestor information will default in from your security screen access. This should never change unless you transfer to another department. Attention To: field can be override if you have a delivery for someone else in your department. Next Block to Vendor Information or Click on Vendor Information Tab Helpful Hint: By clicking on Tabs will navigate thru the forms. 6 Click on the Down Arrow beside Vendor and Option List appears. Choose Entity Name/ID Search (FTIIDEN) and search for your Vendor. F7 to clear form. Type under Last Name field with %(wildcard in Banner) before and after name. F8 to query choose correct vendor and click on twice to bring into Requisition form. 7 If address is not the correct one, click on Address Type All addresses will appear, choose the correct one, click twice and once back into the Requisition form tab once and the correct one will display. If you do not find your Vendor in the list on FTIIDEN, it is consider a New Vendor. Type the Name in the second field of the Vendor Information Page and click on Document Text under Options in Menu Bar and type address under text, exit and save. Next Block or Click on Commodity/Accounting Tab 8 Commodity/Accounting Query for the commodity by clicking the drop down arrow under Description FPIACOM form will display. Under Search Value enter commodity and then next block or control page down. Choose your commodity by clicking twice to bring it into Form FPAREQN. This is a brief commodity description. Please fill out complete description under ITEM TEXT. See next page. 9 Once the description is fill out - exit and save. Continue with form (see next page). 10 Fill in Quantity, Unit Price and tab until the amount default to Commodity Line Total. Next block or control page down to FOAPAL. Tab once to the Index field and enter your index number (Note: this is the only field you enter data in the FOAPAL section. Once you have entered an Index, tab until the amount defaults into FOAPAL line total. If you split an account, stop under USD and enter manually the amount for that index and tab to the COA – W – under FOAPAL on first line and arrow down once and your cursor should be on the second line. Tab once, enter index and tab to USD and manually enter the amount for that index. Repeat these steps for more than one line item (Control Page Up or Previous Block and Arrow Down One to second line item.) Commodity and FOAPAL line total should equal. Next Block for Completion Helpful Hints: In Banner Finance only enter in the index field to populate the FOAPAL. 11 If Status is all balanced. Click on the Complete Icon. You should get a message at the bottom of screen indicated your requisition is complete and routing to approval process. KEEPING STATUS ON YOUR REQUISITIONS AFTER COMPLETING. FOAAINP IS THE FORM YOU SHOULD GO TO, TO VIEW WHO NEEDS TO SIGN YOUR REQUISITION. GO TO OPTIONS AND CLICK ON USER APPROVAL HISTORY TO SEE WHO HAS SIGNED. KEEP TRACK OF YOUR OWN REQUISITIONS WITH THESE FORMS. FOIDOCH IS THE FORM YOU SHOULD VIEW TO CHECK STATUS OF YOUR REQUISITION. BY VIEWING THESE TWO FORMS, YOU SHOULD NOT HAVE TO CONTACT ANYONE TO FIND YOUR REQUISITION. FPIRQST IS THE FORM YOU SHOULD QUERY TO FIND YOUR COMPLETED AND INCOMPLETE REQUISITIONS. 12 PRINTING A REQUISITION To print a requisition – click on the Banner Finance Reports under My Links 13 Login with your Banner user ID and Password 14 Item No. 1 - Requisition Print Report Enter Requisition Number and click on Run Report When the requisition displays, click on the printer icon at the top of page. This is the same application that you print your Budget Reports. #2 for departmental organizations and #10 for grant budgets. 15 DELETING A REQUISITION FPARDEL Enter the Requisition number in the Request Code and then next block or control page down. All the information about that requisition will display. Then Go to Options in the Menu Bar and click on Access Cancel Date Follow thru with instructions, the system will prompt you and then click OK. NOTE: A requisition has to be Completed and Approved before this form can be used. 1. If you need to remove a requisition from the system that has not been completed, go to the requestor delivery page of requisition and click on Record in the Menu Bar and then Remove in the drop down menu. You will have to do this procedure twice in order to remove the requisition. 2. If you have completed and want to remove it after the fact, have the approver to disapprove it and it will be in the incomplete status and then complete item 1 again. 3. If you have completed and need to remove a requisition before anyone has approve it. You can go to FOADOCU and deny it yourself and then the approver will not have to disapprove it. 16 BUDGET LOOKUP Type FGIBDST in the Go Field on Main Menu, Press Enter On FGIBDST enter Index and Tab thru until Org, Fund and Program defaults into the form. If this is not a revenue account uncheck “Include Revenue Accounts” Next Block or Control Page Down and data should display. For Grant Accounts – Go to FRIGITD to look up Budget – Enter the index and then control page down or next block for line item budget. In either of the above forms you can drill down on each line item by placing cursor on Account number and clicking on Options in the Menu Bar and seeing the different forms to drill down. Detail, Budget Summary, etc. To print your Budget Report form Banner Finance Reports. Go to the Link on Menu Page and Click on Banner Finance Reports – Login with your Banner ID and Password When list comes up, Item #1 for Printing Requisitions and Item #2 and 3 are to print Budget Report. 17 RECEIVING A PURCHASE ORDER Type FPARCVD – Press Enter 18 Type in the Receiver Document Code the word NEXT then control page down or next block into the Receiving Header Receiving Header Date Received and Received By defaults into the form. Click on Receiving Method List appears. Choose the one that matches how you received your merchandise. Click Ok and then next block into the Packing Slip area. Note: Carrier is left blank and not filled in on this area. 19 Packing Slip Area Packing Slip number should be entered from Packing Slip number on the merchandise that you have received. If this is not provided, put in the packing slip field, your initials, date and time as shown in the example (the time will make it different if you have already done one for the same day) NEXT BLOCK or CONTROL PAGE DOWN into the Purchase Order Field Enter Purchase Order Number into the Purchase Order Field and then press tab Buyer and Vendor should default into the form. Verify that this is the correct Purchase Order. Then click on Options in the Menu Bar for Select Purchase Order Items. NOTE: You can also adjust items, if you have received a PO in error. When adjusting you will minus the amount on Commodity Page under Current. This will take it back to zero, so that you can create a new receiving document with the correction. 20 Select Purchase Order Items under Options Menu Once on FPCRCVP click to add each line item you are receiving per this receiving document. Make sure the check mark is in the field. (You might have to click on it twice to get the check mark to stay in field). With Banner 7 you can only add the ones you are receiving. Save and Exit Once you exit this form you should be back at the first form. Control Page Down or Next Block and now you should be on form for Commodity Detail Information as shown on Page 22. 21 Instructions for this form is if your are receiving all per each line click on Final Received and then under the word Current, enter the amount you received. Do this for each line item. Use the Scroll Bar to get each line item. If you are not receiving all per each line item DO NOT click on Final Received and just put in the total you have received under Current. Next Block and click on Complete. Note: If you did not received all of the items on PO. When the rest of items come in, create a new receiving document for remaining items. You can have several receiving documents per one PO. Note: “Current” on Receiving can also be dollar amount. If PO item is consist of dollars instead of item quantity. Such as Maintenance Fees. 22 DOCUMENT IMAGING YOU WILL NEED TO BE GIVEN ACCESS TO THIS APPLICATION BY SEROBA HARDCASTLE GO TO FOIDOCH Place your cursor on check as indicated above. Go to OPTIONS under MENU and click on Check Information FAICHKH will appear as shown in next page 23 On this page just click on 1ST XTENDER ICON in the MENU WEBXTENDER will open and check number will appear under Query Results. Click on the icon before the Document and it will display copy of check and invoices as shown on next page. 24 To see all pages scroll thru the green arrows at the top of form. To print, Go to Page in the Menu Bar and use The Printer Friendly View. To Exit use the red X. To exit from WEBXTENDER use the Lockout Key under File or the First Icon at the top of the WEBXTENDER form to logout. NOTE: Your forms will not be black out as shown above, we are securing identity on form. 25 APPROVALS Type FOAUAPP in the Go Box and Press Enter FOIAINP will appear if you have any requisitions that need to be approved. Number, Type and Message as shown below: Click on Options in the Menu Bar and Go to User Approval FOAUAPP 26 Your User ID should be in the Header, Control Page Down or Next Block and your requisitions should be listed. Your Options are to Approve, Disapprove, Detail and Queue. Approve – click on check box Disapprove – click on check box Detail – Takes to the requisition for viewing Queue – Takes to the form to see who is in the approval queue. Helpful Hints: If your requisition is not displayed, you have two options – remove the Next Approver check box in the Header, next block again. It might appear. This means you were not the next one in line to approve. Next option, look at FPIREQN and make sure the requisition has been completed. 27 Finance Forms Definition FPAREQN -- Requisition Form enables you to initiate the procurement process and to define the requestor, vendor, commodity and accounting information. FPIREQN -- Requisition Query Form displays purchase requisitions which are completed, approved, closed canceled or in process. FPIREQS -- Requisition Suspense List Form displays all requisitions that are in suspense at either the header level or the commodity level. FPARDEL -- Requisition Cancel Form enables you to cancel a requisitions document. FPIORQF -- Open Requisitions by FOAPAL Form provides an online list of open requisitions by accounting distributions. This includes any combination of fund, organization, account, program, activity and location (FOAPAL). FPIRQST -- Requisition Validation Form provides a list of all requisitions. FPICOMS -- Requisitions Commodity Summary Form displays commodity detail and accounting information for all open requisitions for a specific buyer. FGIBAVL -- Budget Availability Status Form enables you to view an online query of the budget availability for a selected fund, organization, account, and program combination. FGIBDSR -- Executive Summary Form provides an online query of operating ledger budget and activity data organized by account. FGIBDST -- Organization Budget Status Form enables you to view an online query of the budget availability by organization code. FGIENCD -- Detail Encumbrance Activity Form provides an online query of detailed transaction activity for an original encumbrance entry as well as all transaction activity against the encumbrance. FGITRND -- Detail Transaction Activity Form enables you to display an online view of detailed transaction activity for operating ledger accounts. FGIDOCR -- Document Retrieval Inquiry Form provides online query capability for all transactions processed by the system. 28 FGQDOCP -- Document Postings Form is a query form that you get to from FGIDOCR form by using left navigation panel clicking the Access Document Postings link. This will display accounting transactions. FOADOCU – Form you can deny your own requisition, once doing so it will be as an incomplete status, so you can make changes. FOIDOCH -- Document History Form provides an online display of the processing history for a document by a selected document type and code. FOICOMP -- Non-Person Search Form enables you to query companies, entities and Ids other than those for individuals. FOIIDEN -- Person Search Form enables you to make an online alphanumeric phonetic query of the name or ID for an individual person in your system FOAIDEN -- Identification Form enables you to establish and maintain an ID number for a person or entity. FTIIDEN -- Entity Name/ID Search Form enables you to search the Finance database for specific persons, entities and ID numbers. FOMPROF -- User Profile Maintenance Form enables you to establish a user’s global security access and overage allowances. FOADOCU – This form will let you deny your own requisition before any one else approved and then you can go back and make changes. FOAUAPP -- User Approval Form provides an online list of unapproved documents by document type. FOAAINP -- Document Approval Form provides a display of all the queues/level responsible for the approval of a specified document. FOIAINP -- Approvals Notification Form provides a list of documents that you need to approve if the system shows your used ID to be the next approver. FOIAPPH -- Document Approval History Form provides an online display of the approval history for a specified document. FOIAPHT -- Approval History Form provides an online display of documents sorted by document code. 29 FTVACCT -- Account Code Validation Form is use to view account codes defined to the system. Five-character, four-level hierarchical element that identifies assets, liabilities, fund balances, revenues, expenditures and transfers (the balance sheet & income statement). Object code in FRS. FTVACTV -- Activity Code Validation Form is use to view activity codes defined to the system. FTVCOAS -- Chart of Accounts Validation Form is use to view the chart of accounts defined to the system. FTVFUND -- Fund Code Validation Form is use to view the fund types defined to the system. Identifies a self-balancing set of accounts (a specific source of funds). FTVLOCN -- Location Code Validation Form is use to view the location codes defined to the system. Identifies the accounting distribution to physical locations and fixed asset tracking. FTVORGN -- Organization Code Validation Form is use to view the organization codes defined to the system. Your Account Number. FTVSHIP -- Ship to Validation Form is use to view contacts, phone numbers and ship to locations defined in the system. FTVDISC -- Discount Terms Validation Form is use to view available codes to enter for discounts as defined in the system. FTMUOMS --Unit of Measure Maintenance Form is use to view available codes when ordering items as defined in the system. FTVPROG -- Program Code Validation Form is use to view Program Classification Structure as defined in the system. Identifies the source of funds or category of expenditure, such as research or instruction. FTVCOMM --Commodity Code Validation Form is use to view the commodity codes as defined in the system. Goods or services, which you are ordering and receiving from Vendor. FTVACCI -- Account Index Code Validation Form is use as a short keying sequence of user-defined, Fund, Organization, Account, Program, Activity and Location (FOAPAL) combinations. 30 Useful Information: If a responsible person change is made on an index (fund or organization) The form under Controller-Accounting website – Change of responsible person needs to be fill out with proper signatures and sent to Accounting for approval. If someone needs Banner Finance Access, they need to have the Department Head or Dean from their area to email Seroba Hardcastle requesting the Fund and Orgn security to the area and what this individual should have access to, such as; Online Requisitions, Budget Query, Receiving, Approvals, and Document Imaging. Once this information is received and the individual have been input into the system by Human Resources as a full-time staff. The person that needs training should contact Seroba Hardcastle to schedule training. To find a requisition without a number, go to FPIRQST and F7 to clear form and then query with %(wildcards) before and after your Last Name in the Requestor Name Field. Example: %Hardcastle%, then F8 to query, this will display all of your requisitions. If you want to find the ones that you have not complete, then repeat the above and place an N under Completed Box and this will display all of your requisitions that have not been completed in the system. If you type a lot of requisitions, this should be done on a weekly basis. To check who should approve your requisition, go to FOAAINP and enter Document Code, which is the requisition number and control page down or next block. This will display approval queues waiting to be approve, under Options to User Approval, will show approvers that have already approved. FOIDOCH shows all levels of a Requisition, Purchase Order, Receiving, Invoice and Check Payment. To delete a requisition that has not been completed. Go to FPAREQN and type in the number on first screen. R plus zeros and the number. Example: R0022222 Once it displays, and verify the data that this is the one you want to delete. On the Requestor/Delivery Page, Go to Record in Menu and in the drop down click on Remove, repeat this twice and it will remove your requisition from the system. FOADOCU is a form you can deny your own completed requisitions before anyone electronically approves them. By denying them on this form will change your requisition from completed to incomplete and then you can go back into FPAREQN and enter the number on first screen with R and Zeros before number and next block for editing requisition. This form keeps you from contacting the approvers to disapprove for changes. NOTE: this form is only used before anyone approves. 31