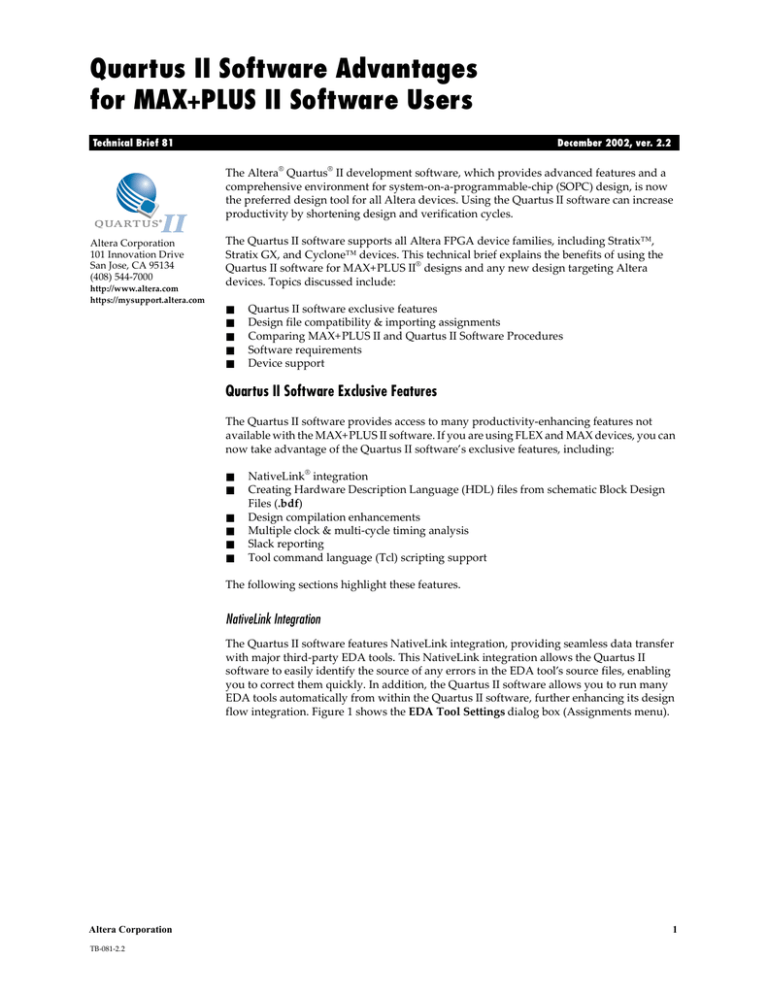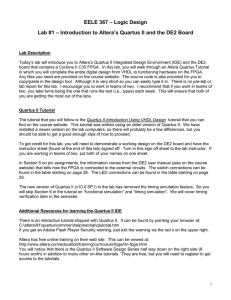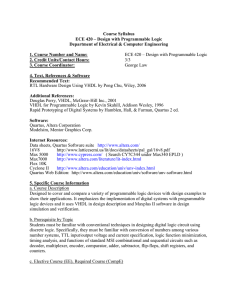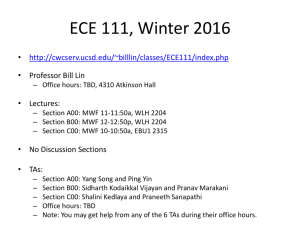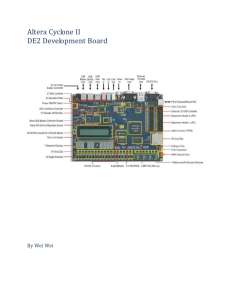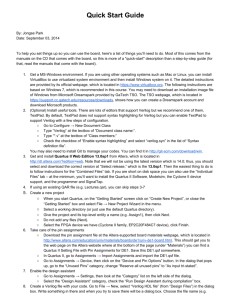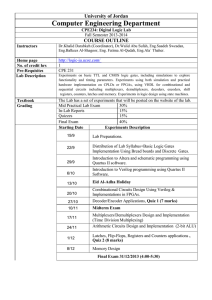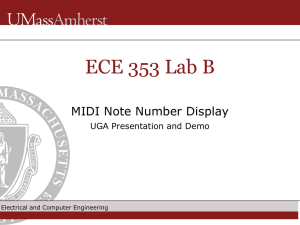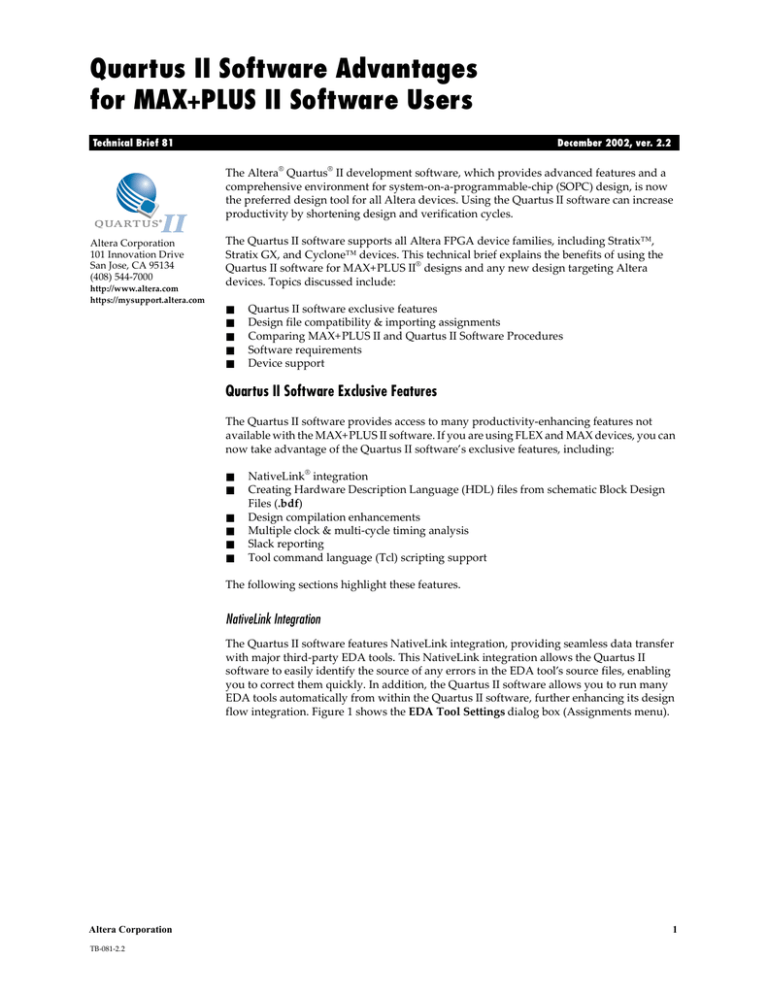
Quartus II Software Advantages
for MAX+PLUS II Software Users
Technical Brief 81
December 2002, ver. 2.2
The Altera® Quartus® II development software, which provides advanced features and a
comprehensive environment for system-on-a-programmable-chip (SOPC) design, is now
the preferred design tool for all Altera devices. Using the Quartus II software can increase
productivity by shortening design and verification cycles.
Altera Corporation
101 Innovation Drive
San Jose, CA 95134
(408) 544-7000
http://www.altera.com
https://mysupport.altera.com
The Quartus II software supports all Altera FPGA device families, including Stratix™,
Stratix GX, and Cyclone™ devices. This technical brief explains the benefits of using the
Quartus II software for MAX+PLUS II® designs and any new design targeting Altera
devices. Topics discussed include:
■
■
■
■
■
Quartus II software exclusive features
Design file compatibility & importing assignments
Comparing MAX+PLUS II and Quartus II Software Procedures
Software requirements
Device support
Quartus II Software Exclusive Features
The Quartus II software provides access to many productivity-enhancing features not
available with the MAX+PLUS II software. If you are using FLEX and MAX devices, you can
now take advantage of the Quartus II software’s exclusive features, including:
■
■
■
■
■
■
NativeLink® integration
Creating Hardware Description Language (HDL) files from schematic Block Design
Files (.bdf)
Design compilation enhancements
Multiple clock & multi-cycle timing analysis
Slack reporting
Tool command language (Tcl) scripting support
The following sections highlight these features.
NativeLink Integration
The Quartus II software features NativeLink integration, providing seamless data transfer
with major third-party EDA tools. This NativeLink integration allows the Quartus II
software to easily identify the source of any errors in the EDA tool’s source files, enabling
you to correct them quickly. In addition, the Quartus II software allows you to run many
EDA tools automatically from within the Quartus II software, further enhancing its design
flow integration. Figure 1 shows the EDA Tool Settings dialog box (Assignments menu).
Altera Corporation
TB-081-2.2
1
TB 81: Using the Quartus II Software for Existing MAX+PLUS II Designs
Figure 1. EDA Tool Settings Dialog Box
f
For detailed information on using NativeLink integration, go to “EDA Interfaces” in the
Quartus II Help. The Quartus II Help provides comprehensive documentation for the
Quartus II software, as well as a general tutorial. To launch the Quartus II Help, press the
F1 key when you are working in the Quartus II software graphical user interface.
Creating HDL Files from Block Design Files
The Quartus II software allows you to convert BDFs into VHDL or Verilog HDL files for
synthesis and simulation in other EDA tools. This feature is available exclusively in the
Quartus II software.
f
For detailed information on using this conversion feature, go to “Create HDL Design File
for Current File command” in the Quartus II Help.
Design Compilation Enhancements
The fast fit feature of the Quartus II software shortens compilation times by up to 50%, with
a minimal (5%) impact on design performance. This feature is ideal for running multiple
iterations early in the design cycle, and can be turned off to meet final performance goals if
necessary. This feature is available for designs targeting look-up table- (LUT-) based
devices. To enable this feature, go to the Fitting tab in the Settings dialog box (Assignments
menu).
f
For details on the fast fit compilation option, go to “Increasing Compilation Speed with Fast
Fit” in the Quartus II Help. For more information on adjusting the compilation level and
compilation speed/disk usage trade-off for your design, see “Compiler Settings Command”
in the Quartus II Help.
Multiple Clock & Multi-Cycle Timing Analysis
The Quartus II software performs timing analysis for multiple clock settings and multi-cycle
timing assignments. For example, the Quartus II software can perform multiple clock
timing analysis across multiple clock domains to provide an accurate result of your design
performance. Conversely, MAX+PLUS II timing analysis is restricted to single clock
domains.
2
Altera Corporation
TB 81: Using the Quartus II Software for Existing MAX+PLUS II Designs
f
For more information on timing analysis, go to “Overview: Using the Timing
Analyzer” in the Quartus II Help, or refer to Application Note 123 (Using Timing Analysis
in the Quartus II Software).
Slack Reporting
Slack is the time margin by which a timing requirement was met or not met, which
commonly occurs in designs with strict timing requirements or complex timing
assignments. The Quartus II software determines slack with the following equation:
Slack = (Required clock period) - (Actual clock period)
A positive slack value, which the Quartus II software displays in black, indicates the
margin by which a requirement was met. A negative slack value, which the Quartus II
software displays in red, indicates the margin by which a requirement was not met.
The Quartus II Timing Analyzer reports timing analysis results as slack values in the
Clock Requirement, Clock Setup Time (tSU) Requirements, Clock Hold Time (tH)
Requirements, Clock-to-Output Delay (tCO) Requirements, Pin-to-Pin Delay (tPD)
Requirements, tPD Minimum Requirements, and/or Minimum Setup & Hold
Requirement sections of the Compilation Report.
f
For more information on slack, refer to AN 123: Using Timing Analysis in the Quartus II
Software.
Tcl Scripting Support
In the Quartus II software, you can execute Tcl commands or create and run Tcl scripts
to perform many operations in a Quartus II project, such as making assignments,
running compilations and simulations, and performing timing analysis. The Quartus II
software can generate a Tcl script to compile an existing project and provides Tcl
templates to enable creating custom scripts to automate design flows.
f
For details on Tcl scripting support, go to “Tcl: Overview Topics” in the Quartus II
Help.
Design File Compatibility & Importing Assignments
You can easily compile existing MAX+PLUS II-based FLEX and MAX design files in the
Quartus II software. If you have project assignments, an automated process translates
them from the MAX+PLUS II Assignment and Configuration File (.acf) format into the
Quartus II settings and configuration file format (.esf and .csf). The New Project
Wizard (File menu) can assist you in setting up your Quartus II project.
Comparing MAX+PLUS II and Quartus II Software Procedures
Compiling a design using the Quartus II software is as simple as with the MAX+PLUS
II software. The tables in this section show design procedures using the MAX+PLUS II
version 10.1 and higher software alongside the equivalent procedures using the
Quartus II version 2.2 and higher software.
Altera Corporation
3
TB 81: Using the Quartus II Software for Existing MAX+PLUS II Designs
Table 1 compares the respective procedures in the MAX+PLUS II software and Quartus
II software used to initially set-up a project.
Table 1. Project Set-Up Comparison
MAX+PLUS II
Quartus II
1.
Choose Project-Name (File menu).
1.
2.
Specify the project name and
project directory containing design
files. Click OK. (The project name
must be the same as the top-level
design file name.)
Choose New Project Wizard (File
menu). After reading the
introduction, click Next.
2.
Specify the working directory,
project name, and top-level entity.
Click Next.
3.
Specify design files and libraries, if
necessary. Click Next.
4.
If necessary, select EDA tools and
confirm or specify required library
mapping files for synthesis tools.
Click Next.
5.
Specify device family and choose
Yes. Choose to specify a specific
device or to allow the Compiler to
do so, and click Next.
6.
Under Filter, make selections in
from the Package, Pin Count, and
Speed Grade lists to refine the list
of specific devices that can be
selected for the project.
7.
Click Next to view a summary of
your settings then click Finish to
exit the Wizard then select Start
Compilation (Processing menu) to
begin a compilation.
3.
If necessary, choose EDA Netlist
Reader Settings (Interfaces menu)
and click Vendor to specify
required library mapping file.
4.
Choose Device (Assign menu) to
specify target Altera device.
5.
Choose Compiler (MAX+PLUS II
menu) and click Start to launch a
compilation.
Altera recommends having different directories for different projects using the
Quartus II software.
1
To import MAX+PLUS II assignments to the Quartus II setting and
configuration file format (.esf and.csf), select Import MAX+PLUS II
Assignments (Assignments menu).The Quartus II and MAX+PLUS II
software formats for node names and bus pin names are schematically
different. Make sure that the naming schemes map properly and do not
interfere with design logic (see Table 2).
Table 2. Quartus II & MAX+PLUS II Node & Pin Naming Schemes
Feature
Node name
Pin name
Altera Corporation
Quartus II Format
MAX+PLUS II Format
|auto_max:auto|q0
Auto_max:auto|q0
d[0], d[1], d[2]
d0, d1, d2
4
TB 81: Using the Quartus II Software for Existing MAX+PLUS II Designs
The Import MAX+PLUS II Assignments feature in the Quartus II software inserts
square brackets around the ending number of all pin names representing a bus of pin
signals. However, if your design has pin names ending in numbers that are not part of
a bus, you may need to manually remove the square brackets from the Quartus II
settings and configuration for the assignments to be valid during the Quartus II design
compilation.
The MAX+PLUS II software implements “Cut Timing Paths” assignments for all paths
feeding and being fed by the selected node names. When importing these assignments
into the Quartus II software, this assignment only applies to all paths being fed by the
selected node names. Use the Quartus II Assignment Organizer (Assignments menu)
to implement the Cut Timing Paths assignment to paths feeding the selected node
name.
Timing Analysis Comparison
The Quartus II software performs timing analysis automatically during compilation of
the design. Table 2 compares the respective procedures in the MAX+PLUS II software
and Quartus II software used for timing analysis.
Table 3. Comparing Timing Analysis Procedures Used in the MAX+PLUS II and Quartus II Software
MAX+PLUS II
1.
To view results of setup and hold
time analysis, choose Setup/Hold
Matrix (Analysis menu), and click
Start.
2.
To view the worst-case registered
performance as given by the
minimum required clock period
and the maximum clock frequency
for every clock signal in the circuit,
choose Delay Matrix (Analysis
menu), and click Start.
3.
Altera Corporation
To view results of propagation
delays, from the Analysis menu,
choose Delay Matrix (Analysis
menu), and click Start.
Quartus II
1.
Expand the Timing Analyses folder
of the Compilation Report to view
the results. The tsu and th sections
display the clock setup and hold
times of every input register. The
tco section displays the clock-tooutput delay of every output
register.
The fmax section displays the
frequency requirements and
reports the worst-case speed
performance of the specified clock
signal.
The tpd section displays the longest
and shortest point-to-point delay
between the source and destination
nodes.
5
TB 81: Using the Quartus II Software for Existing MAX+PLUS II Designs
Simulation Comparison
Table 4 compares the respective procedures in the MAX+PLUS II software and Quartus
II software used to initially set-up a project.
Table 4. Comparing Simulation Procedures Used In MAX+PLUS II and Quartus II
MAX+PLUS II
Quartus II
1.
Choose Waveform Editor
(MAX+plus II menu) to create a
new Simulator Channel File (SCF)
for the Waveform Editor.
1.
Choose New (File menu). Click the
Other Files tab. Select Vector
Waveform File (.vwf), and click
OK.
2.
Choose Insert Node (Node menu)
to specify nodes for simulation.
2.
Choose Utility Windows >
Node Finder (View menu). Select
nodes for simulation and drag the
node names to your WVF.
3.
Choose Save (File menu) to save
the VWF file.
4.
Choose Run Simulation
(Processing menu). Simulus is
retained in the VWF and simulation
results are displayed in the
Simulation Report window.
You can also choose Enter Nodes
from SNF (Node menu) to specify
nodes from the Simulator Netlist
File (SNF) which is generated
during compilation.
3.
Choose Save (File menu) to save
the SCF file.
4.
Choose Simulator (MAX+PLUS II
menu) and click Start Simulation.
The results are reported in the SCF
file.
Viewing MAX+PLUS II SCF Files in the Quartus II Software
To view MAX+PLUS II SCF files in the Quartus II software, save the SCFs as Table
Files (.tbl) in the MAX+PLUS II software. Then open the Table File using the Quartus
software and save it as a VWF.
To create a Table File in the MAX+PLUS II Waveform Editor, perform the following
steps:
Altera Corporation
1.
Choose Create Table File (File Menu). The Create Table File dialog box is
displayed.
2.
Select an existing filename in the Files box, or type a filename in the File Name
box. The filename may contain up to 32 name characters. If you do not specify an
extension, the extension .tbl is automatically appended to the filename. Choose
OK.
3.
In the Quartus II software, choose Open (file menu) and select the table file saved
in step 3.
4.
Save the file in Quartus II as a VWF.
6
TB 81: Using the Quartus II Software for Existing MAX+PLUS II Designs
When reading Table Files that contain groups and buses into the Quartus II software,
the bracket notation, or bus names, may not be recognized by the Quartus II software
during simulation. To avoid this problem, re-extract the group name or individual bits
from the Quartus II Node Finder and paste the new waveform to correspond to the
newly created node names.
Programming Comparison
Table 5 compares the respective procedures in the MAX+PLUS II software and Quartus
II software used to begin programming.
Table 5. Comparing Programming Procedures Used in the MAX+PLUS II and Quartus II Software
MAX+PLUS II
1.
From the MAX+PLUS II menu,
choose Programmer.
2.
From the Options menu, choose
Hardware Setup to specify
Programming Hardware.
3.
From the File menu, choose Select
Programming File to select a
programming file. Click OK. Click
Program to start programming.
Quartus II
1.
Choose Programmer (Tools menu.)
2.
Click setup in the Programming
Hardware section to specify
programming hardware.
3.
Click Add File to add
programming files. Click OK.
Select Program/Configure for the
desired programming files. Click
Start.
Software Requirements
Operating system requirements are the same for both the Quartus II software and
MAX+PLUS II software. Customers on active subscription receive license files and CDROMs that enable both the Quartus II and the MAX+PLUS II software.
Devices Supported
The Quartus II software supports the FLEX and MAX device families in addition to the
APEXTM II, APEX 20K, MercuryTM, ExcaliburTM, Stratix, and Cyclone device families.
Table 6 shows device support for both the Quartus II and the MAX+PLUS II design
software.
Table 6. Devices Supported by the Quartus II & MAX+PLUS II Software
Development Tool
Devices Supported
Quartus II
Cyclone, Stratix, Stratix GX, Excalibur, Mercury, APEX II, APEX 20KE,
APEX 20KC, ACEX 1K, FLEX 6000, FLEX 10KE, MAX 7000B, MAX
7000AE, and MAX 3000A
MAX+PLUS II
ACEX 1K, FLEX 6000, FLEX 10KE, MAX7000S, MAX 7000B, MAX
7000AE, and MAX 3000A
Further Information
For a good overview of the Quartus II software, Choose Contents (Help menu). The
procedures described in this technical brief are more fully explained in the following
sections of the help system:
■
■
Altera Corporation
Starting Projects
Compiling a Design
7
TB 81: Using the Quartus II Software for Existing MAX+PLUS II Designs
■
■
■
■
Viewing and Using Timing Analysis
Simulating a Design
Programming or Configuring a Device
Device Support
The Quartus II software’s help system also includes a comprehensive tutorial to walk
you through creating a project and performing common design, synthesis, place-androute, and verification tasks. The tutorial also includes advanced sections which cover
using LogicLock™ block-based design flow and designing for Stratix™ and
Excalibur™ devices to help you quickly master designing with the latest devices and
methodologies.
Conclusion
The Quartus II software provides new and advanced features for designs targeting all
Altera device families. MAX+PLUS II software users can use the Quartus II software to
continue current designs for these devices with no need to modify or convert the
current design files. While providing support for MAX and FLEX devices, Quartus II
also allows design for Altera's newest device families including Stratix, Stratix GX, and
Cyclone.
®
101 Innovation
Drive
San Jose, CA
95134
Altera Corporation
Copyright © 2002 Altera Corporation. All rights reserved. Altera, The Programmable Solutions Company, the stylized Altera logo, specific
device designations, and all other words and logos that are identified as trademarks and/or service marks are, unless noted otherwise, the
trademarks and service marks of Altera Corporation in the U.S. and other countries.* All other product or service names are the property of
their respective holders. Altera products are protected under numerous U.S. and foreign patents and pending applications, maskwork rights,
and copyrights. Altera warrants performance of its semiconductor products to current specifications in accordance with Altera's standard
warranty, but reserves the right to make changes to any products and services at any time without notice. Altera assumes no responsibility or
liability arising out of the application or use of any information, product, or service described herein except as expressly agreed to in writing
by Altera Corporation. Altera customers are advised to obtain the latest version of device specifications before relying on any published
information and before placing orders for products or services.
8