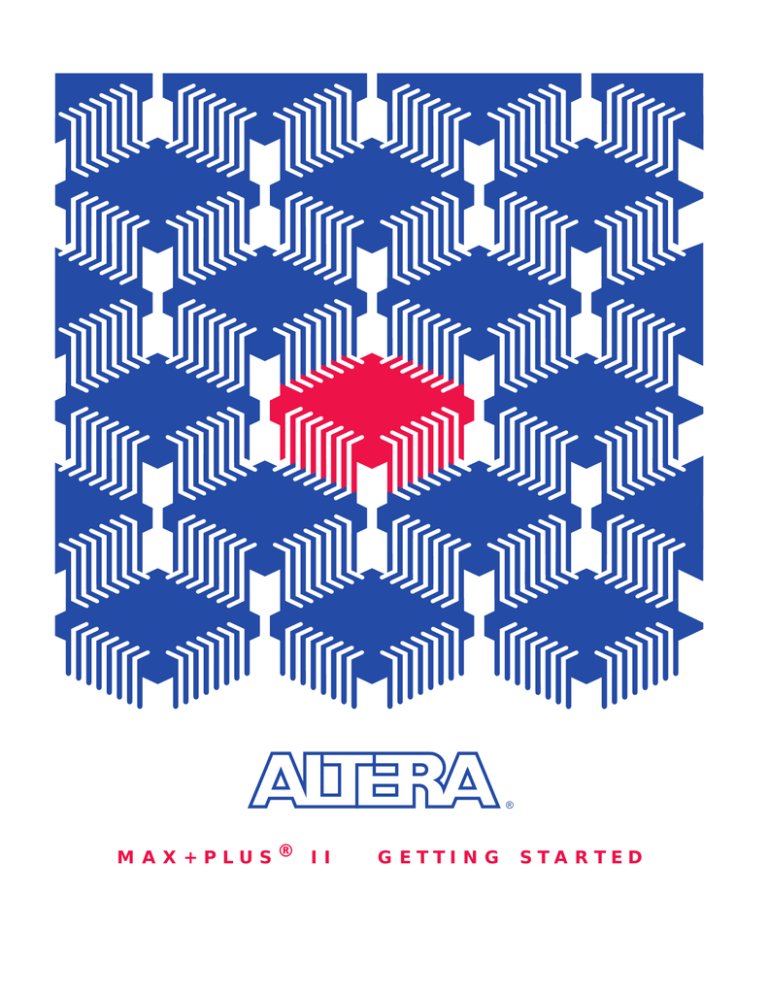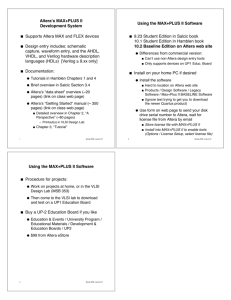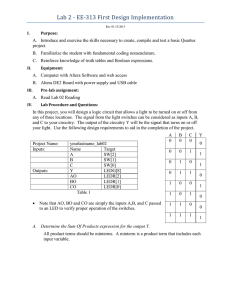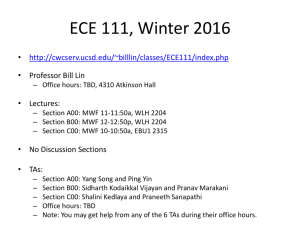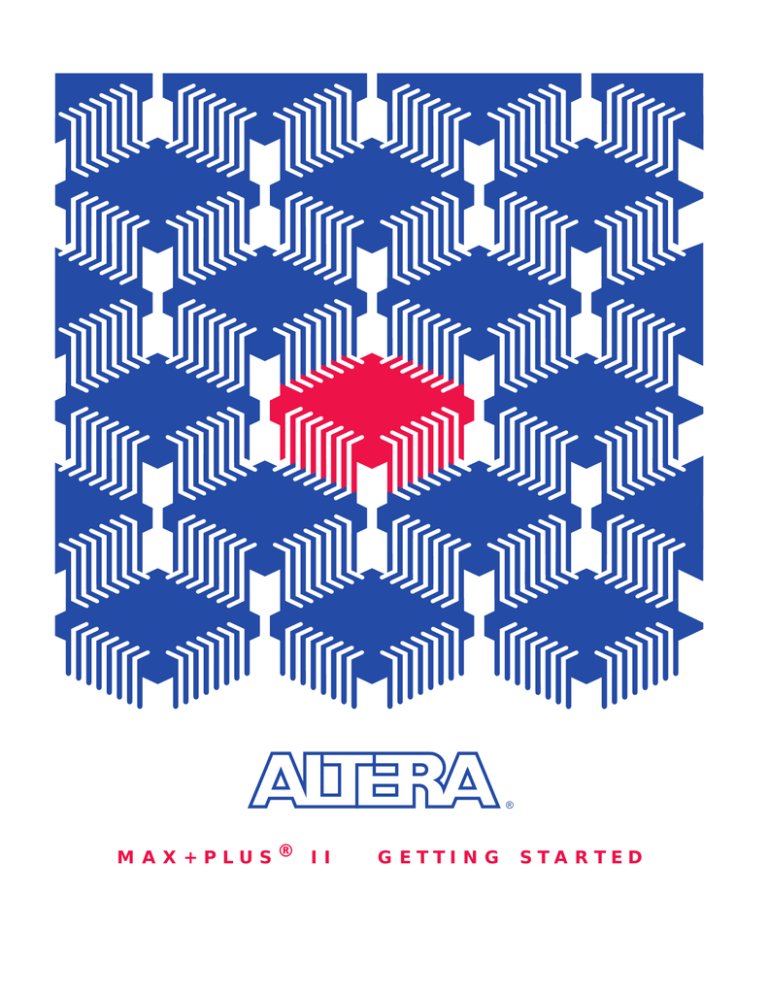
®
MAX+PLUS®
II
GETTING
STARTED
81_GSBOOK.fm5 Page i Tuesday, October 14, 1997 4:04 PM
MAX+PLUS II
Programmable Logic Development System
Getting Started
®
Altera Corporation
101 Innovation Drive
San Jose, CA 95134
(408) 544-7000
81_GSBOOK.fm5 Page iii Tuesday, October 14, 1997 4:04 PM
Contents
Preface
MAX+PLUS II Documentation.......................................................................xxiv
MAX+PLUS II Documents ......................................................................xxiv
MAX+PLUS II Help...................................................................................xxv
How to Use MAX+PLUS II Documentation ..........................................xxv
Documentation Conventions ........................................................................ xxvii
Terminology ............................................................................................ xxvii
Typographic Conventions .................................................................... xxviii
Key Combinations ..................................................................................... xxx
Backus-Naur Form..................................................................................... xxx
MAX+PLUS II Help Updates..........................................................................xxxi
Sample Files......................................................................................................xxxii
About MAX+PLUS II Getting Started ........................................................ xxxiii
Section 1
MAX+PLUS II Installation
The read.me File .................................................................................................... 3
Registering MAX+PLUS II Software .................................................................. 4
Installing MAX+PLUS II on a PC........................................................................ 6
System Requirements for PCs ...................................................................... 6
Installing MAX+PLUS II Software .............................................................. 7
Determining Free Disk Space ................................................................ 7
Installing the Software............................................................................ 7
Altera Corporation
iii
81_GSBOOK.fm5 Page iv Tuesday, October 14, 1997 4:04 PM
MAX+PLUS II Getting Started
Additional Windows NT Installation Steps .............................................10
Installing Windows NT Drivers ..........................................................10
Disabling Floating-Point Emulation ...................................................13
Using MAX+PLUS II with NTFS ........................................................13
Additional NEC 9801 Installation Steps ...................................................13
Installing MAX+PLUS II on a UNIX Workstation ..........................................14
System Requirements for UNIX Workstations ........................................14
Hardware Requirements for UNIX Workstations............................14
Software Requirements for UNIX Workstations ..............................15
Installing the Software & Third-Party Interfaces.....................................15
Mounting the CD-ROM........................................................................16
Running the Installation Program ......................................................17
Starting the Installation Program.................................................17
Installing the Network Licensing File .........................................21
Installing the Third-Party Interface Files ....................................24
Unmounting the CD-ROM...................................................................25
Configuring the File Server & User Environment...................................25
Configuring a SPARCstation Running SunOS 4.1.3+ ......................26
Configuring the File Server...........................................................26
Configuring the User Workstation ..............................................26
Configuring a SPARCstation Running Solaris 2.5+ .........................27
Configuring the File Server...........................................................27
Configuring the User Workstation ..............................................28
Configuring an HP 9000 Series 700/800 Workstation .....................29
Configuring the File Server...........................................................29
Configuring the User Workstation ..............................................30
Configuring an IBM RISC System/6000 Workstation .....................31
Configuring the File Server...........................................................31
Configuring the User Workstation ..............................................31
Configuring Network Licensing........................................................................33
Configuring the License Server..................................................................33
Troubleshooting License Installation ........................................................34
License Administration Options File ........................................................38
License Administration FLEXlm Utilities.................................................40
lmgrd .......................................................................................................40
lmstat.......................................................................................................41
lmdown...................................................................................................42
lmremove ...............................................................................................43
lmreread .................................................................................................44
lmver .......................................................................................................45
lmhostid .................................................................................................45
Installing the PC Software Guard......................................................................46
Specifying the Authorization Code or License File ........................................48
Specifying the Authorization Code for a Software Guard
Installation....................................................................................................48
iv
Altera Corporation
81_GSBOOK.fm5 Page v Tuesday, October 14, 1997 4:04 PM
Contents
Specifying the License File for a License File Installation...................... 49
MAX+PLUS II Site License Information................................................... 49
Specifying Authorization Codes for MegaCore & AMPP Licenses ..... 49
Installing the Adobe Acrobat Reader ............................................................... 51
Installing the Programming Hardware ............................................................ 53
Installing PC-Based Programming Hardware......................................... 53
Installing the LP6 Logic Programmer Card ............................................. 54
Changing the LP6 Card Address Location........................................ 56
Installing the Master Programming Unit ................................................. 57
Installing the FLEX Download Cable on a PC......................................... 60
Installing the BitBlaster on a PC or UNIX Workstation ......................... 61
Configuring an IBM RISC System/6000 Workstation
Serial Port for Programming ............................................................... 64
Installing the ByteBlaster on a PC ............................................................. 65
Creating & Using a Local Copy of the maxplus2.ini File.............................. 67
MAX+PLUS II File Organization ...................................................................... 69
Section 2
MAX+PLUS II—A Perspective
MAX+PLUS II Logic Design .............................................................................. 74
The Design Flow .................................................................................................. 78
Starting MAX+PLUS II ....................................................................................... 79
The MAX+PLUS II Manager.............................................................................. 81
MAX+PLUS II Applications............................................................................... 83
Design Files, Ancillary Files & Projects ............................................................ 86
Design Files................................................................................................... 86
Ancillary Files............................................................................................... 86
Projects........................................................................................................... 87
MAX+PLUS II Help............................................................................................. 88
The Help Menu............................................................................................. 88
The Help Window Button Bar ................................................................... 92
Where to Start in Help................................................................................. 93
How to Request Help on a Specific Topic ................................................ 94
Design Entry......................................................................................................... 95
Global MAX+PLUS II Design Entry Features.......................................... 97
Device, Resource & Probe Assignments ............................................ 98
Back-Annotation.................................................................................... 99
Global Project Device Options .......................................................... 100
Global Project Parameters.................................................................. 100
Global Project Timing Requirements ............................................... 100
Global Project Logic Synthesis .......................................................... 100
Common Editor Functions ....................................................................... 101
Symbol & Include File Generation.................................................... 101
Node Location ..................................................................................... 101
Hierarchy Traversal ............................................................................ 102
Altera Corporation
v
81_GSBOOK.fm5 Page vi Tuesday, October 14, 1997 4:04 PM
MAX+PLUS II Getting Started
Context-Sensitive Menu Commands................................................102
Timing Analysis...................................................................................102
Find & Replace Text ............................................................................102
Undo, Cut, Copy, Paste & Delete......................................................102
Print .......................................................................................................102
MAX+PLUS II Graphic Editor .................................................................103
MAX+PLUS II Symbol Editor ..................................................................106
MAX+PLUS II Text Editor ........................................................................108
MAX+PLUS II Waveform Editor .............................................................111
MAX+PLUS II Floorplan Editor...............................................................114
Altera Hardware Description Language ................................................117
VHDL...........................................................................................................119
Verilog HDL................................................................................................121
Primitives, Megafunctions, & Macrofunctions ......................................123
Primitives..............................................................................................123
Megafunctions .....................................................................................123
Old-Style Macrofunctions ..................................................................124
Project Hierarchy ...............................................................................................125
Project Processing ..............................................................................................127
MAX+PLUS II Compiler ...........................................................................128
Compiler Input Files ...........................................................................129
Compilation Process ...........................................................................130
Running the Compilation...................................................................131
Compiler Modules & Output Files ...................................................132
Compiler Netlist Extractor (Including Built-In EDIF Netlist
Reader, VHDL Netlist Reader, Verilog Netlist Reader
& XNF Netlist Reader).................................................................132
Database Builder ..........................................................................133
Logic Synthesizer .........................................................................134
Partitioner......................................................................................134
Fitter ...............................................................................................135
Functional SNF Extractor ............................................................136
Timing SNF Extractor ..................................................................136
Linked SNF Extractor ..................................................................136
EDIF Netlist Writer ......................................................................137
Verilog Netlist Writer ..................................................................137
VHDL Netlist Writer....................................................................137
Assembler ......................................................................................137
Design Doctor Utility...................................................................138
Error Detection & Location ..............................................................................139
Project Verification ............................................................................................141
MAX+PLUS II Simulator ..........................................................................142
Functional Simulation.........................................................................143
Timing Simulation...............................................................................143
Linked Multi-Project Simulation.......................................................144
vi
Altera Corporation
81_GSBOOK.fm5 Page vii Tuesday, October 14, 1997 4:04 PM
Contents
Simulator Highlights .......................................................................... 144
MAX+PLUS II Waveform Editor............................................................. 146
MAX+PLUS II Timing Analyzer.............................................................. 148
Device Programming ........................................................................................ 150
MAX+PLUS II Programmer ..................................................................... 152
Section 3
MAX+PLUS II Tutorial
Introduction........................................................................................................ 156
Project Description..................................................................................... 157
Design Entry & Project Processing ................................................... 157
Project Verification & Device Programming................................... 159
Tutorial Overview...................................................................................... 160
Tutorial Files ........................................................................................ 160
Command Shortcuts ........................................................................... 160
Getting Help ............................................................................................... 162
Context-Sensitive Help....................................................................... 162
Search Index......................................................................................... 163
Session 1: Start a MAX+PLUS II Session ........................................................ 165
Session 2: Create a Graphic Design File ......................................................... 168
1. Create a New File................................................................................... 168
2. Specify the Project Name ...................................................................... 170
3. Select a Palette Tool ............................................................................... 171
4. Enter Logic Function Symbols ............................................................. 172
5. Set & Show Guidelines.......................................................................... 174
6. Move a Symbol....................................................................................... 176
7. Enter Input & Output Pins ................................................................... 176
8. Name the Pins......................................................................................... 177
9. Connect the Symbols ............................................................................. 179
10. Connect Nodes & Buses by Name..................................................... 182
11. Save the File & Check for Basic Errors.............................................. 183
12. Create a Default Symbol ..................................................................... 184
13. Close the File......................................................................................... 184
Session 3: Create Two Text Design Files ........................................................ 185
1. Create a New File & Specify the Project Name ................................. 186
2. Turn on Syntax Coloring ...................................................................... 186
3. Enter the Design Name, Inputs & Outputs........................................ 187
4. Declare a Register................................................................................... 189
5. Enter Boolean Equations....................................................................... 190
6. Enter an If Then Statement ................................................................... 192
7. Check for Syntax Errors & Create a Default Symbol........................ 193
8. Copy auto_max.tdf & Create a Default Symbol................................ 193
Session 4: Create a Waveform Design File..................................................... 196
1. Create a New File & Specify the Project Name ................................. 197
2. Create Input, Output & Buried Nodes ............................................... 198
Altera Corporation
vii
81_GSBOOK.fm5 Page viii Tuesday, October 14, 1997 4:04 PM
MAX+PLUS II Getting Started
3. Set the Grid Size & Show the Grid.......................................................201
4. Edit the Buried State Machine Node Waveform ...............................201
5. Edit the Input & Output Node Waveforms .......................................204
6. Confirm the Edits ...................................................................................208
7. Check for Basic Errors & Create a Default Symbol ...........................209
Session 5: Create the Top-Level Graphic Design File...................................210
Session 6: Compile the Project .........................................................................216
1. Open the Compiler Window ................................................................217
2. Select a Device Family ...........................................................................217
3. Turn on the Smart Recompile Command...........................................218
4. Turn on the Design Doctor Utility.......................................................219
5. Turn on the Security Bit ........................................................................220
6. Select a Global Project Logic Synthesis Style .....................................220
7. Turn on the Timing SNF Extractor ......................................................222
8. Specify Report File Sections to Generate ............................................222
9. Run the Compiler ...................................................................................223
10. Locate the Source of a Message..........................................................226
11. Get Help on a Message........................................................................227
12. View the Report File ............................................................................228
Session 7: View the Project in the Hierarchy Display...................................229
1. Open the Hierarchy Display Window ................................................229
2. Bring chiptrip.gdf to the Front ............................................................230
3. Close any Open File(s)...........................................................................230
Session 8: View the Fit in the Floorplan Editor .............................................231
1. Open the Floorplan Editor Window....................................................232
2. Back-Annotate the Project & Edit Assignments ................................234
3. Recompile the Project ............................................................................236
4. Display Routing Information in the Floorplan Editor Window......237
5. Display Equation & Routing Information with the Report File
Equation Viewer.........................................................................................240
Simulation Overview ........................................................................................242
What is Simulation? ...................................................................................242
How Does the Chiptrip Simulation Work? ............................................243
You & Your Vehicle.............................................................................243
The Roads .............................................................................................244
Simulation Goals ........................................................................................244
Session 9: Create a Simulator Channel File....................................................245
1. Create a Simulator Channel File ..........................................................246
2. Add Additional Node(s) or Group(s) to the SCF ..............................250
3. Rearrange the Order of the Nodes & Groups ....................................251
4. Edit the Input Node Waveforms..........................................................252
5. Save & Close the File .............................................................................254
Session 10: Simulate the Project .......................................................................255
1. Open the Simulator Window ...............................................................256
2. Specify Additional Output Files ..........................................................257
viii
Altera Corporation
81_GSBOOK.fm5 Page ix Tuesday, October 14, 1997 4:04 PM
Contents
3. Turn On Setup & Hold Time Monitoring........................................... 258
4. Run the Simulation ................................................................................ 258
5. Create a Table File.................................................................................. 260
Session 11: Analyze Simulation Outputs ....................................................... 261
1. View the Simulator Channel File......................................................... 261
2. View the History, Log & Table Files ................................................... 263
3. Re-Edit Your SCF if Necessary............................................................. 264
4. Create, Simulate & Analyze finish.scf................................................. 265
Session 12: Analyze Timing ............................................................................. 266
1. Open the Timing Analyzer Window .................................................. 267
2. Run the Timing Analyzer ..................................................................... 268
3. List a Propagation Delay Message ...................................................... 270
4. Locate the Delay Path in the Floorplan Editor .................................. 271
5. Locate the Delay Path in the ProjectÕs Design Files .......................... 272
6. Run a Timing Analysis in Another Mode .......................................... 272
Session 13: Program an Altera Device ............................................................ 273
1. Open the Programmer Window .......................................................... 273
2. Create an Output Programmer Log File............................................. 274
3. Program the Device ............................................................................... 275
Are We There Yet?............................................................................................. 276
Appendix A
MAX+PLUS II Command-Line Mode .......................................... 277
Appendix B
Altera Support Services ............................................................. 281
Appendix C
Additional Workstation Configuration Information
Customizing MAX+PLUS II Colors................................................................ 286
Using the mwcolormanager Utility ............................................................... 288
Environment Variables .................................................................................... 288
MAX2_HOME ................................................................................................. 289
MAX2_PLATFORM ....................................................................................... 289
MWCOM1, MWCOM2, MWCOM3 & MWCOM4 .................................................... 289
MWFONT_CACHE_DIR ................................................................................ 290
MWLOOK ........................................................................................................ 290
MWRGB_DB ................................................................................................... 291
MWSCREEN_HEIGHT & MWSCREEN_WIDTH ............................................ 291
MWSYSTEM_FONT ....................................................................................... 291
MWUNIX_SHARED_MEMORY ...................................................................... 291
MWWM ............................................................................................................. 292
Fonts .................................................................................................................... 292
Adding New Fonts .................................................................................... 292
Font Aliases................................................................................................. 294
Printers ............................................................................................................... 294
Installing a New Printer............................................................................ 294
Altera Corporation
ix
81_GSBOOK.fm5 Page x Tuesday, October 14, 1997 4:04 PM
MAX+PLUS II Getting Started
Printer Fonts................................................................................................295
Glossary ................................................................................................................297
Index .....................................................................................................................343
x
Altera Corporation
Contents
Illustrations
Figure
1-1
1-2
1-3
1-4
1-5
1-6
1-7
1-8
1-9
1-10
1-11
1-12
1-13
2-1
2-2
2-3
2-4
2-5
2-6
2-7
2-8
2-9
Altera Corporation
Page
Sample License File............................................................................... 21
Attaching the Software Guard to a PC............................................... 47
MAX+PLUS II Authorization Code Dialog Box ............................... 48
Default Switch Settings on the LP6 Card........................................... 55
Removing the Expansion Slot Cover.................................................. 55
Locking the Board in Place .................................................................. 56
Master Programming Unit................................................................... 58
Installing the Adapter........................................................................... 59
Releasing the Adapter .......................................................................... 60
Connecting the FLEX Download Cable ............................................. 61
Connecting the BitBlaster to the Serial Port on the Computer ....... 62
BitBlaster and 10-Pin Female Connector............................................ 63
ByteBlaster Parallel Port Download Cable ........................................ 65
MAX+PLUS II Design Environment .................................................. 75
MAX+PLUS II Applications ................................................................ 76
MAX+PLUS II Manager Window....................................................... 79
MAX+PLUS II Menu in the MAX+PLUS II Manager Window ..... 81
Display of Multiple MAX+PLUS II Applications & Help............... 85
MAX+PLUS II Help Menu................................................................... 89
MAX+PLUS II Design Entry Methods ............................................... 96
MAX+PLUS II Assign Menu ............................................................... 97
MAX+PLUS II Graphic Editor........................................................... 103
xi
MAX+PLUS II Getting Started
2-10
2-11
2-12
2-13
2-14
2-15
2-16
2-17
2-18
2-19
2-20
2-21
2-22
2-23
2-24
2-25
2-26
3-1
3-2
3-3
3-4
3-5
3-6
xii
MAX+PLUS II Symbol Editor............................................................106
MAX+PLUS II Text Editor .................................................................108
MAX+PLUS II Waveform Editor ......................................................111
MAX+PLUS II Floorplan Editor........................................................114
AHDL Text Design File ......................................................................117
VHDL Design File ...............................................................................119
Verilog Design File..............................................................................121
MAX+PLUS II Hierarchy Display.....................................................125
Project Processing................................................................................127
MAX+PLUS II Compiler ....................................................................128
MAX+PLUS II Message Processor....................................................139
MAX+PLUS II Project Verification ...................................................141
MAX+PLUS II Simulator....................................................................142
MAX+PLUS II Waveform Editor ......................................................146
MAX+PLUS II Timing Analyzer .......................................................148
MAX+PLUS II Device Programming ...............................................151
MAX+PLUS II Programmer...............................................................152
Block Diagram of chiptrip..................................................................158
Map to Altera .......................................................................................159
auto_max.tdf ........................................................................................194
chiptrip.gdf ..........................................................................................210
Map to Altera .......................................................................................243
chiptrip.scf Driving Route.................................................................245
Altera Corporation
Contents
Tables
Table
1-1
1-2
1-3
1-4
1-5
1-6
1-7
2-1
2-2
2-3
2-4
B-1
C-1
Altera Corporation
Page
UNIX Workstation Software Requirements...................................... 15
Commands for Mounting the CD-ROM............................................ 16
MAX+PLUS II Programming Hardware Configurations ............... 53
LP6 Card I/O Addresses ..................................................................... 57
BitBlaster Baud Rate Dipswitch Settings ........................................... 63
MAX+PLUS II System Directory Structure....................................... 69
MAX+PLUS II Working Directory Structure.................................... 70
MAX+PLUS II Applications ................................................................ 83
MAX+PLUS II Help Menu Items........................................................ 89
MAX+PLUS II Help Window Buttons............................................... 92
Altera Programming Hardware ....................................................... 150
Altera Support Services...................................................................... 282
Serial Ports ........................................................................................... 290
xiii
MAX+PLUS II Getting Started
xiv
Altera Corporation
Preface
MAX+PLUS II
Fundamentals
This section describes the MAX+PLUS II manual and on-line help
documentation and conventions. You should be familiar with this
information before using MAX+PLUS II documentation.
■
■
■
■
■
Altera Corporation
MAX+PLUS II Documentation ..............................................................xvi
Documentation Conventions .................................................................xix
MAX+PLUS II Help Updates.............................................................. xxiii
Sample Files ............................................................................................xxiv
About MAX+PLUS II Getting Started ................................................xxv
xv
MAX+PLUS II Getting Started
MAX+PLUS II Documentation
MAX+PLUS¨ II documentation is designed for the novice as well as for the
experienced user. It includes manuals and extensive, illustrated Help.
MAX+PLUS II Documents
MAX+PLUS II systems include the following documents:
xvi
MAX+PLUS II
Getting Started
Contains step-by-step instructions on how to
install MAX+PLUS II hardware, software, and
licenses on PCs and UNIX workstations. It also
provides an overview of the entire MAX+PLUS II
system, and a tutorial that takes you from design
entry to device programming. In addition, it
contains information about MAX+PLUS II
command-line operation and AlteraÕs support
services. Free electronic copies of this manual are
also available from AlteraÕs world-wide web site at
http://www.altera.com.
MAX+PLUS II
AHDL
Contains complete information on the Altera
Hardware Description Language (AHDLª),
including a detailed How to Use AHDL section with
many examples.
MAX+PLUS II
VHDL
Provides information on how to use the Very High
Speed Integrated Circuit (VHSIC) Hardware
Description Language (VHDL) with
MAX+PLUS II, including a How to Use
MAX+PLUS II VHDL section with many examples.
MAX+PLUS II
Verilog HDL
Provides information on how to use the Verilog
Hardware Description Language (HDL) with
MAX+PLUS II, including a How to Use
MAX+PLUS II Verilog HDL section with many
examples.
MAX+PLUS II
Help Poster
Provides handy and colorful descriptions of how
to use on-line help in MAX+PLUS II.
Altera Corporation
Preface: MAX+PLUS II Fundamentals
MAX+PLUS II also includes the following Software Interface Guides, which
are available in the \lit directory of the MAX+PLUS II CD-ROM as Adobe
Portable Document Format (PDF) files. These guides provide detailed stepby-step examples and important guidelines:
■
■
■
■
Cadence & MAX+PLUS II Software Interface Guide
Mentor Graphics & MAX+PLUS II Software Interface Guide
Synopsys & MAX+PLUS II Software Interface Guide
Viewlogic Powerview & MAX+PLUS II Software Interface Guide
These Software Interface Guides are also available from AlteraÕs world-wide
web site at http://www.altera.com.
1
The MAX+PLUS II CD-ROM also includes the Adobe Acrobat
Reader 3.0, which you can install on your hard drive in order to
read the PDF files. Go to ÒInstalling the Adobe Acrobat ReaderÓ
on page 51 for more information.
MAX+PLUS II Help
Your primary source of information on MAX+PLUS II is the complete online help. All of the information necessary to enter, compile, and verify a
design and to program an Altera device is available in MAX+PLUS II Help.
Help also provides introductions to all MAX+PLUS II applications,
guidelines for designing circuits with MAX+PLUS II, pin and logic cell
numbers for each Altera device package, and summaries of other Altera
documents, such as application notes, that can assist you with logic design.
How to Use MAX+PLUS II Documentation
How you use MAX+PLUS II documentation depends on your level of
expertise and your approach to learning how to use a new tool.
If you are a novice user, you should take time to read the MAX+PLUS II
Getting Started manual and complete the MAX+PLUS II Tutorial on page
155. Once you begin using MAX+PLUS II applications, you will find that the
easy-to-use, extensive on-line help can quickly turn you into an expert
MAX+PLUS II user. For basic information on using on-line help, refer to the
MAX+PLUS II Help Poster. More detailed information on using Help is
available in MAX+PLUS II Ñ A Perspective on page 73.
Altera Corporation
xvii
MAX+PLUS II Getting Started
If you are an experienced circuit designer or one who prefers to learn by
experimenting, you will find the on-line help invaluable. Context-sensitive
and menu-driven help give instant access to all MAX+PLUS II information.
Regardless of your level of expertise, you must follow the installation
instructions provided in MAX+PLUS II Installation on page 1. Before you
install the MAX+PLUS II hardware and software, you should also read the
read.me file, located in the top-level directory of the MAX+PLUS II
CD-ROM. Once you have installed MAX+PLUS II, you can open the
read.me file through the Help menu in MAX+PLUS II.
If you are using EDA tools from Cadence, Mentor Graphics, Synopsys, or
Viewlogic (Powerview), you should read the Software Interface Guide
provided in the \lit directory of the MAX+PLUS II CD-ROM.
Altera Applications Engineers are also available to answer your questions.
For more information about AlteraÕs technical support services, see
Appendix A: Altera Support Services on page 281.
xviii
Altera Corporation
Preface: MAX+PLUS II Fundamentals
Documentation Conventions
MAX+PLUS II manuals and MAX+PLUS II Help use the following
conventions to make it easy for you to find and interpret information.
Terminology
The following terminology is used throughout MAX+PLUS II Help and
manuals:
Term:
Meaning:
Button 1
Left mouse button.
Button 2
Right button on a two-button mouse, or middle
and right buttons on a three-button mouse.
Òpoint toÓ
Indicates that you should move the mouse so that
the pointer is over the specified item.
ÒpressÓ
Indicates that you must hold down a mouse
button or key.
ÒclickÓ
Indicates a quick press and release of a mouse
button.
Òdouble-clickÓ
Indicates two clicks in rapid succession.
ÒchooseÓ
Indicates that you need to use a mouse or key
combination to start an action. For example, when
you use the mouse to choose a button, you point
to the button and click Button 1. When you use the
keyboard to choose a command, you press Alt
and then type letters that are underlined in the
menu bar and menu.
ÒselectÓ
Indicates that you need to highlight text and/or
objects or an option in a dialog box with a key
combination or the mouse. A selection does not
start an action. For example: Select the AND2
primitive, then choose Delete from the Edit menu.
Òturn onÓ/Òturn offÓ
Indicates that you must click Button 1 on a
checkbox or choose a menu command to turn a
function on or off.
Altera Corporation
xix
MAX+PLUS II Getting Started
Typographic Conventions
MAX+PLUS II documentation uses the following typographic conventions:
xx
Visual Cue:
Meaning:
Bold Initial Capitals
Command names, dialog box titles, and button
names are shown in bold, with initial capital
letters. For example: Find Text command, Save
As dialog box, and Start button.
bold
Directory names, project names, disk drive
names, filenames, filename extensions, and
software utility names are shown in bold.
Examples: \maxplus2 directory, d: drive,
chiptrip.gdf file. These items are not casesensitive in the Windows environment;
however, they are case-sensitive in the UNIX
workstation environment. MAX+PLUS II Help
shows these items in the case appropriate to the
workstation environment.
Initial Capitals
Keyboard keys, user-editable application
window fields, and menu names are shown with
initial capital letters. For example: Delete key,
the Start Time field, the Options menu.
ÒSubheading TitleÓ
Subheadings within a manual section are
enclosed in quotation marks. In manuals, titles of
help topics are also shown in quotation marks.
Italic Initial Capitals
Help categories, section titles in manuals,
application note and brief names, checkbox
options, and options in dialog boxes are shown
in italics with initial capital letters. For example:
Text Editor Procedures, the Check Outputs option,
the Directories box in the Open dialog box.
italics
Variables are enclosed in angle brackets (< >)
and shown in italics. For example: <filename>,
<project name>.acf file.
Bold Italics
Manual titles are shown in bold italics with
initial capital letters. For example:
MAX+PLUS II Getting Started.
Altera Corporation
Preface: MAX+PLUS II Fundamentals
Visual Cue:
Meaning:
Courier font
Anything that must be typed exactly as it
appears is shown in Courier. For example:
c:\max2work\tutorial\chiptrip.gdf.
Also, sections of an actual file, such as a Report
File, references to parts of files (e.g., the AHDL
keyword SUBDESIGN), and logic function names
(e.g., DFF and 16cudslr) are shown in Courier.
Bold Courier font In syntax descriptions, bold Courier may be used
to help distinguish literal text from variables.
1., 2., 3.,É, a., b., c.,É,
and i., ii., iii.,É
Numbered steps are used in a list of items when
the sequence of the items is important, such as
the steps listed in a procedure.
■
Bullets are used in a list of items when the
sequence of the items is not important.
v
The checkmark indicates a procedure that
consists of one step only.
1
The hand points to information that requires
special attention.
f
In MAX+PLUS II manuals, the feet show you
where to go for more information on a particular
topic.
In MAX+PLUS II Help, the upward-pointing
hand indicates that you can click Button 1 (the
left mouse button) on any portion of the
illustration that follows it to get help on that
item. The mouse pointer changes to an upwardpointing hand when it is over a picture or word
for which help is available.
Special symbols
Special symbols are used for these items:
9
6
7
Altera Corporation
Enter key
Low-to-high transition
High-to-low transition
xxi
MAX+PLUS II Getting Started
Key Combinations
Key combinations and sequences appear in the following format:
Format Cue:
Meaning:
Key1+Key2
A plus (+) symbol indicates that you must hold
down the first key when you press the second
key. For example: Ctrl+L means that you must
hold down Ctrl while pressing L, then release
both keys.
A comma (,) indicates that you must press the
keys sequentially. For example: Alt,F1 means
that you must press the Alt key and release it,
then press the F1 key and release it.
Key1,Key2
Backus-Naur Form
The Backus-Naur Form (BNF) defines the syntax of the text file formats and
message variables. BNF uses the following notation:
xxii
Characters:
Meaning:
::=
Òis defined asÓ
<...>
Identifiers (i.e., variables)
[...]
Optional items
{ ... }
Repeated items (zero or more times)
...|...
Indicates a choice between items
:n:n
Suffix indicates a range (e.g., <name char>:1:8
means Òfrom 1 to 8 name charactersÓ)
italics
Variables in syntax descriptions
Courier font
Literal text in syntax descriptions. Bold Courier
font is sometimes used to help distinguish literal
text from italic variables in syntax descriptions.
Altera Corporation
Preface: MAX+PLUS II Fundamentals
MAX+PLUS II Help Updates
MAX+PLUS II Help is updated whenever the MAX+PLUS II software is
updated; therefore, the on-line information is always current.
1
If you find a discrepancy between a MAX+PLUS II manual and
the MAX+PLUS II on-line Help, you should rely on the
MAX+PLUS II Help information.
You can get information on changes to MAX+PLUS II software and Help by
choosing New Features in this Release (Help Menu) in MAX+PLUS II. Latebreaking news on Help and software is also available with the READ.ME
command (Help menu).
1
Altera Corporation
Between MAX+PLUS II software releases, check the Altera worldwide web page for additional news and information, including
help from the Atlas solutions database. Go to
http://www.altera.com.
xxiii
MAX+PLUS II Getting Started
Sample Files
A variety of sample design files are copied to your hard disk when you
install MAX+PLUS II. The installation procedure automatically creates
subdirectories for these files.
1
f
The pathnames below are shown using the PC pathname
convention of backslash (\) characters, but UNIX pathnames use
forward slash (/) characters. On a UNIX workstation, the
/max2work directory is a subdirectory of the /usr directory.
Otherwise, the file and directory organization is identical.
■
The \max2work\chiptrip directory contains all files for the chiptrip
tutorial project that is described in MAX+PLUS II Getting Started.
■
The \max2work\ahdl directory contains all sample files used to
illustrate AHDL features in MAX+PLUS II Help and in the
MAX+PLUS II AHDL manual.
■
The \max2work\vhdl directory contains all sample files used to
illustrate VHDL features in MAX+PLUS II Help and in the
MAX+PLUS II VHDL manual.
■
The \max2work\verilog directory contains all sample files used to
illustrate Verilog HDL features in MAX+PLUS II Help and in the
MAX+PLUS II Verilog HDL manual.
■
The \max2work\edif directory contains all sample files used to
illustrate EDIF features in MAX+PLUS II Help.
Go to ÒMAX+PLUS II File OrganizationÓ on page 69 for more information
about MAX+PLUS II directory structure.
Go to the Altera-provided Software Interface Guide for your third-party
environment for information on the directory structure and sample files
installed for third-party interfaces to MAX+PLUS II.
xxiv
Altera Corporation
Preface: MAX+PLUS II Fundamentals
About MAX+PLUS II Getting Started
MAX+PLUS II Getting Started contains the following sections:
Section 1: MAX+PLUS II Installation gives hardware, software, and license
installation instructions for PCs and UNIX workstations.
Section 2: MAX+PLUS IIÑA Perspective is an introduction to MAX+PLUS II
software. It describes the on-line help and all MAX+PLUS II applications.
Section 3: MAX+PLUS II Tutorial takes you step-by-step through all facets of
designing logic with MAX+PLUS II. It demonstrates three design entry
methods and shows how to compile and simulate a project, analyze timing
performance, and program an Altera device.
Appendix A: MAX+PLUS II Command-Line Mode describes how to operate the
MAX+PLUS II Compiler, Timing Analyzer, and Simulator in batch mode
from the command prompt under UNIX, Microsoft Windows NT, and
Microsoft Windows 95.
Appendix B: Altera Support Services explains how to contact AlteraÕs user
support services.
Appendix C: Additional UNIX Workstation Configuration Information describes
how to change additional UNIX workstation configuration items that
control the appearance of MAX+PLUS II windows, serial port configuration,
screen height and width, and printer and screen fonts.
Glossary
Index
Altera Corporation
xxv
MAX+PLUS II Getting Started
xxvi
Altera Corporation
81_GSBOOK.fm5 Page 1 Tuesday, October 14, 1997 4:04 PM
Section
1
MAX+PLUS II
Installation
This section describes how to install MAX+PLUS II software and
programming hardware on PCs and UNIX workstations.
Installing MAX+PLUS II on PCs
If you are installing MAX+PLUS II on one or more PCs, read the instructions
in the following sections:
■
■
■
■
■
■
■
■
■
Altera Corporation
The read.me File.......................................................................................... 3
Registering MAX+PLUS II Software........................................................ 4
Installing MAX+PLUS II on a PC ............................................................. 6
Installing the PC Software Guard........................................................... 46
Specifying the Authorization Code or License File ............................. 48
Installing the Adobe Acrobat Reader .................................................... 51
Installing the Programming Hardware ................................................. 53
Creating & Using a Local Copy of the maxplus2.ini File ................... 67
MAX+PLUS II File Organization............................................................ 69
1
81_GSBOOK.fm5 Page 2 Tuesday, October 14, 1997 4:04 PM
MAX+PLUS II Getting Started
Installing MAX+PLUS II on UNIX Workstations
If you are installing MAX+PLUS II on one or more UNIX workstations, read
the instructions in the following sections:
■
■
■
■
■
■
■
■
■
1
The read.me File..........................................................................................3
Registering MAX+PLUS II Software........................................................5
Installing MAX+PLUS II on a UNIX Workstation ...............................14
Configuring Network Licensing.............................................................33
Specifying the Authorization Code or License File .............................48
Installing the Adobe Acrobat Reader.....................................................51
Installing the BitBlaster on a PC or UNIX Workstation ......................61
Creating & Using a Local Copy of the maxplus2.ini File ...................67
MAX+PLUS II File Organization............................................................69
If you have any unanswered questions about MAX+PLUS II
installation after reading this section or the read.me file, contact
the Altera Applications Department:
Altera Corporation
Applications Department
101 Innovation Drive
San Jose, CA 95134
Telephone: (800) 800-EPLD (6:00 a.m. to 6:00 p.m. Pacific Time)
or (408) 544-7000 (7:30 a.m. to 5:30 p.m. Pacific Time)
Fax:
(408) 544-6401
f
2
Go to Appendix B: Altera Support Services on page 281 for more information
about contacting Altera for technical support, literature, and non-technical
customer service.
Altera Corporation
81_GSBOOK.fm5 Page 3 Tuesday, October 14, 1997 4:04 PM
Section 1: MAX+PLUS II Installation
The read.me File
The MAX+PLUS II read.me file provides up-to-date information on
installation and operating requirements, including disk space and memory.
You should read the read.me file before installing the software or hardware.
The read.me file is available in the top-level directory of the MAX+PLUS II
CD-ROM. After installation, you can open the read.me file from the
MAX+PLUS II Help menu.
Altera Corporation
3
81_GSBOOK.fm5 Page 4 Tuesday, October 14, 1997 4:04 PM
MAX+PLUS II Getting Started
Registering MAX+PLUS II Software
Registering your MAX+PLUS II software is necessary in order to receive
future update information. In addition, for some MAX+PLUS II
development systems, you must register your software in order to receive an
authorization code that allows you to use the software.
You can register your MAX+PLUS II software in one of four ways,
depending on the features included in your system and the hardware
platform:
■
Visit the Altera world-wide web site at http://www.altera.com.
■
Register the first time you run the MAX+PLUS II software: a Fax
Registration Form appears automatically to allow you to register. You
can also access this form at any later time by choosing the Register
button in the Authorization Code dialog box (Options menu) in
MAX+PLUS II.
■
Fill out the registration card attached to the ÒSTOP, PLEASE READ
THIS FIRSTÓ card that is included with your MAX+PLUS II system.
■
Fill out the ÒWorkstation Registration and License File Request FormÓ
included with your software to both register your software and obtain
the license file required to install and run MAX+PLUS II for UNIX
workstations.
This form asks you for the ID of the license server. The license server
is the computer that will run the two Altera license daemons (lmgrd
and alterad).
To determine the ID of the license server, type one of the following
commands:
4
License Server Platform:
Command:
Sun SPARCstation running SunOS 4.1.3+
Sun SPARCstation running Solaris 2.5+
HP 9000 Series 700/800 workstation
running HP-UX 10.20+ (transpose the
resulting value into hexadecimal to
determine your license server ID)
# /usr/bin/hostid 9
# /usr/ucb/hostid 9
# /usr/bin/uname -i 9
Altera Corporation
81_GSBOOK.fm5 Page 5 Tuesday, October 14, 1997 4:04 PM
Section 1: MAX+PLUS II Installation
License Server Platform:
Command:
IBM RISC System/6000 workstation
running AIX 4.1+ (ignore the last two
digits of the ID that is displayed and use
the remaining 8 digits as the license
server ID)
# /usr/bin/uname -m 9
The FLEXlm licensing scheme allows either one or three license
servers on a network. A single PC or UNIX workstation can function
as the file server, license server, and user computer. The file server,
license server, and user computer can also be separate UNIX
workstations or PCs.
f
Go to ÒConfiguring Network LicensingÓ on page 33 for more information
about configuring the license server.
Go to Appendix B: Altera Support Services on page 281 for more information
about contacting Altera technical support services.
Altera Corporation
5
81_GSBOOK.fm5 Page 6 Tuesday, October 14, 1997 4:04 PM
MAX+PLUS II Getting Started
Installing MAX+PLUS II on a PC
The following instructions describe the requirements and procedures for
installing the MAX+PLUS II software on a PC or compatible computer
running Microsoft Windows 95 or Windows NT. This section covers the
following topics:
■
■
■
■
f
System requirements for PCs
Installing MAX+PLUS II software
Additional Windows NT Installation Steps
Additional NEC 9801 Installation Steps
Go to the UserÕs Guide for your version of Microsoft Windows for
information on optimizing your system to run MAX+PLUS II.
Go to the MAX+PLUS II read.me file for information on installing
MAX+PLUS II software on PCs running other versions of the Windows
operating system.
System Requirements for PCs
Your system must meet the following minimum requirements:
■
■
■
■
■
■
■
f
Pentium class or higher- (recommended) or 486-based PC
Microsoft Windows NT version 3.51 or 4.0 (recommended) or
Microsoft Windows 95
Microsoft Windows-compatible graphics card and monitor
CD-ROM drive
Microsoft Windows-compatible 2- or 3-button mouse
Full-length 8-bit slot for the programming card
Parallel port
Go to the read.me file for specific information about disk space and memory
requirements in the current version of MAX+PLUS II.
Go to the UserÕs Guide for your version of Microsoft Windows for more
information about fonts.
6
Altera Corporation
81_GSBOOK.fm5 Page 7 Tuesday, October 14, 1997 4:04 PM
Section 1: MAX+PLUS II Installation
Installing MAX+PLUS II Software
The following instructions guide you through the installation of
MAX+PLUS II on the PC. The following topics are covered:
■
■
■
■
Determining Free Disk Space.................................................................... 7
Installing MAX+PLUS II Software ........................................................... 7
Additional Windows NT Installation Steps.......................................... 10
Additional NEC 9801 Installation Steps ................................................ 13
Determining Free Disk Space
The Install program calculates whether you have enough free disk space for
installation. The actual space required depends on the allocation unit size on
your hard disk, which you can determine by typing chkdsk 9 at a DOS
prompt. Refer to the read.me file for precise information on the amount of
hard disk space required for installation.
Regardless of which drive you select for installing the MAX+PLUS II
software, the Install program requires at least 500 Kbytes of free hard disk
space on your c: drive.
Installing the Software
The following steps describe first-time installation with the Altera Install
program. Once you have completed the following installation procedure,
you can run MAX+PLUS II programs directly from your hard disk.
1
Do not install MAX+PLUS II by copying files directly from the
CD-ROM. The installation files are in compressed format and
must be decompressed by the Install program.
These installation instructions assume the following conditions:
■
■
Altera Corporation
Your hard disk drive is c:.
You have already installed Windows NT 3.51 or 4.0 or Windows 95 in
the \windows directory.
7
81_GSBOOK.fm5 Page 8 Tuesday, October 14, 1997 4:04 PM
MAX+PLUS II Getting Started
1
During installation, an internal error can occur if the portion
of the PATH variable in your autoexec.bat file that specifies
the location of your Windows directory does not include a
disk drive letter. For example, a path of \windows will
cause an internal error. You must edit the PATH variable to
avoid this error.
To install the software, perform the following steps:
1.
If you are using anti-virus software packages such as the vsafe.com
anti-virus software provided with MS-DOS version 6.2 or the Disk
Protect anti-virus software provided with Norton Utilities, Altera
recommends that you disable these and other similar software
packages in your autoexec.bat file before installing MAX+PLUS II.
2.
Boot the computer from the hard disk and start Windows.
3.
Insert the MAX+PLUS II CD-ROM into a caddy if necessary, insert it
into your CD-ROM drive, and perform one of the following:
v
(For Windows NT 3.51) Choose Run from the Windows
Program Manager File menu and type <CD-ROM drive>:\pc\
maxplus2\install 9 in the Command Line box.
or:
v
(For Windows NT 4.0 or Windows 95) Choose Run from the
Windows Start menu and type <CD-ROM drive>:\pc\
maxplus2\install 9 in the Open box.
The MAX+PLUS II Install program starts. This program prompts you
for all information needed to install MAX+PLUS II. You should install
MAX+PLUS II in a separate directory from any previous
MAX+PLUS II version. If your DOS path includes an existing
MAX+PLUS II directory, the Install program will default to installing
in that directory, so be sure to override the default directory during
installation.
1
8
Because improvements and other changes in the latest
version of MAX+PLUS II software may fit projects
differently from other versions, you may wish to finish
existing projects with the earlier version. Altera also
recommends that you archive a project before upgrading
the latest version of MAX+PLUS II so that you can return it
to an earlier version, if necessary.
Altera Corporation
81_GSBOOK.fm5 Page 9 Tuesday, October 14, 1997 4:04 PM
Section 1: MAX+PLUS II Installation
4.
Follow the directions provided on-screen. To get help on any step in
the installation process, choose the Help button.
1
5.
You can abort the installation procedure at any time by
choosing the Exit button.
If you wish, you can choose to leave the MAX+PLUS II Help files on
the CD-ROM and have MAX+PLUS II access them from there. To
have MAX+PLUS II access the Help files from the CD-ROM, follow
these steps during installation:
a.
Choose Custom Installation in the MAX+PLUS II Installation
Options dialog box.
b.
Turn off MAX+PLUS II Help under Optional MAX+PLUS II
Features, and choose Install.
c.
After the Install program has finished, insert the following line
in the [system] section of the maxplus2.ini file in your
MAX+PLUS II system directory:
HELP_FILE_DIR=<CD-ROM drive>:\help 9
6.
During installation of MAX+PLUS II on a PC running Windows 95,
you may receive an error message that states that the file a.azp was not
extracted. To correct this error, disable write caching for SmartDrive
by typing the following command at a DOS prompt, then reinstall
MAX+PLUS II:
smartdrv /x 9
7.
If you receive an application error message while installing
MAX+PLUS II on a Novell network, perform the following steps:
a.
Reboot the computer, but do not log onto the network.
b.
Reinstall MAX+PLUS II according to the installation
instructions.
c.
Reboot the computer and log onto the network.
8.
Once you have successfully installed MAX+PLUS II, the read.me file
appears automatically. You should check the read.me file for
important information on the MAX+PLUS II software. After checking
the read.me file, exit from Windows.
Altera Corporation
9
81_GSBOOK.fm5 Page 10 Tuesday, October 14, 1997 4:04 PM
MAX+PLUS II Getting Started
9.
If you are using Windows 95, edit the setting for the files variable
in your config.sys file, which is usually located in the top-level
directory of your c: drive, as follows:
files=50 9
10.
The Install program may modify your autoexec.bat file, which also is
usually in the top-level directory of your c: drive, to make
MAX+PLUS II run properly. You should examine this file to check
whether it is compatible with other software on your system. The
Install program saves the original file as autoexec.bak.
11.
Remove the CD-ROM from the drive and reboot your computer
before starting MAX+PLUS II.
1
See ÒMAX+PLUS II File OrganizationÓ on page 69 for a
description of the directories and subdirectories created during
installation.
You can uninstall MAX+PLUS II by following these steps, beginning with
step 1 and choosing the Uninstall button instead of the Install button.
f
Go to ÒInstalling the Adobe Acrobat ReaderÓ on page 51 for information on
installing the Adobe Acrobat Reader that is needed to read the Alteraprovided Software Interface Guides for Cadence, Mentor Graphics,
Synopsys, and Viewlogic (Powerview) EDA tools.
Additional Windows NT Installation Steps
The following sections guide you through additional steps for installing
MAX+PLUS II on the PC. The following topics are covered:
■
■
■
Installing Windows NT Drivers
Disabling Floating-Point Emulation
Using MAX+PLUS II with NTFS
Installing Windows NT Drivers
On computers running Windows NT 3.51 or 4.0, you must install Windows
NT drivers to support MAX+PLUS II after you run the Install program. The
Sentinel driver is required for all MAX+PLUS II systems, and is
automatically installed with MAX+PLUS II. The Altera Programmer driver
10
Altera Corporation
81_GSBOOK.fm5 Page 11 Tuesday, October 14, 1997 4:04 PM
Section 1: MAX+PLUS II Installation
is required for systems that include the LP6 Logic Programmer Card; and
the Altera ByteBlaster driver is required for systems that include the
ByteBlaster. Both the Altera Programmer driver and the Altera ByteBlaster
driver must be installed separately from MAX+PLUS II.
1
You do not need to install the Logic Programmer Card or the
ByteBlaster before installing the Altera Programmer or Altera
ByteBlaster drivers.
To install the Altera Programmer driver, follow these steps:
1.
(Windows NT 3.51 only) Double-click Button 1 on the Drivers icon in
the Control Panel, then choose the Add button to open the Add dialog
box.
or:
(Windows 4.0 only) Double-click Button 1 on the Multimedia icon in
the Control Panel, click Button 1 on the Devices tab, and choose the
Add button to open the Add dialog box.
2.
Select Unlisted or Updated Driver from the List of Drivers list box and
choose OK. The Install Driver dialog box opens.
3.
Type or select \<MAX+PLUS II system directory>\drivers in the text
box, and choose OK. The Add Unlisted or Updated Driver dialog box
opens.
4.
Select Altera Programmer from the list box and choose OK. The Altera
Programming Hardware Setup dialog box opens.
5.
Select the appropriate bus type from the Bus Type list box. If you do
not know the correct bus type, select (E)ISA.
6.
Select an unused I/O base address in your PC for your LP6 Logic
Programmer Card from the Physical Address drop-down list box. The
Programmer Card uses 16 contiguous I/O addresses, starting at the
selected base address. Altera Programmer Cards are shipped with the
default address 280 hex. For more information about changing the
I/O address of the Programmer Card, see ÒChanging the LP6 Card
Address LocationÓ on page 56.
7.
To install the driver at the current address, choose OK. The System
Setting Change dialog box is displayed.
Altera Corporation
11
81_GSBOOK.fm5 Page 12 Tuesday, October 14, 1997 4:04 PM
MAX+PLUS II Getting Started
Your Logic Programmer Card will operate only at the specified
address.
If necessary, you can change the driverÕs I/O address.
To change the driverÕs I/O address in Windows NT 3.51, follow these
steps:
a.
Double-click button 1 on the Drivers icon in the Windows NT
Control Panel. The Drivers dialog box opens.
b.
Select Altera Programmer from the Installed Drivers list box, then
choose the Setup button to open the Altera Programmer Driver
Setup dialog box and edit the driverÕs I/O address.
To change the driverÕs I/O address in Windows NT 4.0, follow these
steps:
8.
a.
Double-click Button 1 on the Multimedia icon in the
Windows NT 4.0 Control Panel. The Multimedia Properties
dialog box opens.
b.
Click Button 1 on the Devices tab, select Altera Programmer
under Other Multimedia Devices, and then choose the Properties
button. The Altera Programmer Properties dialog box opens.
c.
Choose Settings to open the Altera Programming Hardware
Setup dialog box and edit the driverÕs I/O address.
If you wish to install another driver (e.g., for the ByteBlaster), choose
the DonÕt Restart Now button in the System Setting Change dialog
box and repeat the steps above to install another driver. Otherwise,
choose the Restart Now button in the System Setting Change dialog
box to reboot your computer.
To install the Altera ByteBlaster driver in Windows NT 3.51 or NT 4.0,
follow these steps:
12
1.
Repeat steps 1 through 3 above.
2.
Select Altera ByteBlaster from the list box and choose OK.
Altera Corporation
81_GSBOOK.fm5 Page 13 Tuesday, October 14, 1997 4:04 PM
Section 1: MAX+PLUS II Installation
3.
To install the driver at the current address, choose OK. The System
Setting Change dialog box is displayed.
4.
Repeat step 8 above.
Disabling Floating-Point Emulation
If you are running MAX+PLUS II under Windows NT 3.51 or 4.0, Altera
recommends that you turn floating-point emulation off to improve timing
Simulator Netlist File (.snf) extraction time. Type the following command at
the command prompt:
pentnt -o 9
If you do not have the pentnt.exe program, contact Microsoft. (In Windows
NT 3.51, the pentnt.exe program is normally located in the system32
subdirectory of your Windows NT directory.)
If you are running MAX+PLUS II under another Windows operating
system, there is no user control over floating-point emulation.
Using MAX+PLUS II with NTFS
If MAX+PLUS II is installed on a PC running Windows NT 3.51 or 4.0 with
NTFS, the maxplus2.ini file should be readable and writable by all users, or
each user should have his or her own copy of the file. Each user must use the
System control available in the Windows NT Control Panel to set the
MAXPLUS2_INI environment variable equal to the drive and directory
containing the appropriate maxplus2.ini file. See ÒCreating & Using a Local
Copy of the maxplus2.ini FileÓ on page 67.
Additional NEC 9801 Installation Steps
On NEC 9801 computers, you must modify the \windows\system.ini file
after you run the Install program for MAX+PLUS II. Add the following lines
to the \windows\system.ini file:
[sentinel] 9
MACHINE=NEC9800 9
Altera Corporation
13
81_GSBOOK.fm5 Page 14 Tuesday, October 14, 1997 4:04 PM
MAX+PLUS II Getting Started
Installing MAX+PLUS II on a UNIX Workstation
The following instructions describe the requirements and procedures for
installing the MAX+PLUS II software on Sun SPARCstations running
SunOS 4.1.3+ or Solaris 2.5.+, HP 9000 Series 700/800 workstations, and IBM
RISC System/6000 workstations. This section covers the following topics:
■
■
■
System Requirements for UNIX Workstations.....................................14
Installing the Software & Third-Party Interfaces .................................15
Configuring the File Server & User Environment................................25
Ð
Configuring a SPARCstation Running SunOS 4.1.3+...............26
Ð
Configuring a SPARCstation Running Solaris 2.5+ ..................27
Ð
Configuring an HP 9000 Series 700/800 Workstation ..............29
Ð
Configuring an IBM RISC System/6000 Workstation ..............31
System Requirements for UNIX Workstations
The hardware and software system requirements listed here and in the
read.me file must be met before you can install MAX+PLUS II on a UNIX
workstation.
Hardware Requirements for UNIX Workstations
MAX+PLUS II for UNIX workstations requires the following minimum
hardware configuration:
■
■
■
14
One of the following workstations:
Ð
Sun Microsystems SPARCstation or compatible workstation
Ð
HP 9000 Series 700/800 workstation
Ð
IBM RISC System/6000 workstation
ISO 9660-compatible CD-ROM drive
Color monitor
Altera Corporation
81_GSBOOK.fm5 Page 15 Tuesday, October 14, 1997 4:04 PM
Section 1: MAX+PLUS II Installation
Software Requirements for UNIX Workstations
MAX+PLUS II for UNIX workstations requires the following minimum
software configuration:
Table 1-1. UNIX Workstation Software Requirements
System Type
Sun SPARCstation
Software Requirements
SunOS 4.1.3 or higher
OpenWindows 3.0 or higher
Solaris 2.5 or higher
HP 9000 Series 700/800
HP-UX 10.20 or higher
IBM RISC System/6000
AIX 4.1 or higher
Installing the Software & Third-Party Interfaces
MAX+PLUS II installation must be performed by a System Administrator
with superuser or ÒrootÓ privileges. The following steps describe first-time
installation with the Altera install.cd program.
The installation procedure consists of two phases:
1.
2.
Installing the software on the file server
a.
Installing the software and third-party interface files
b.
Configuring the file server and user environments
Setting up the licensing software and server
You can complete phase 2 separately, if necessary. When you install an
update to MAX+PLUS II, only the first phase of the installation process is
required.
The installation instructions assume the following conditions:
■
■
Altera Corporation
The UNIX environment is case-sensitive. You must enter directory
names, filenames, and filename extensions exactly as shown.
You are logged in as a superuser and you install MAX+PLUS II from
a local CD-ROM drive. If not, your System Administrator must
provide access to a remote CD-ROM drive.
15
81_GSBOOK.fm5 Page 16 Tuesday, October 14, 1997 4:04 PM
MAX+PLUS II Getting Started
■
■
The default CD-ROM directory is /cdrom.
MAX+PLUS II will be installed in the /usr/maxplus2 directory. The
installation procedure creates the maxplus2 directory if it does not
already exist.
If you use a different CD-ROM directory or MAX+PLUS II system directory
name, substitute the appropriate name in the installation steps.
1
Boldface text represents text that appears on screen; Courier
font indicates text you must type. The % character indicates the
UNIX C-shell prompt; the # character indicates the superuser
prompt. Commands that do not fit on a single line in this manual
are indicated by indentations of subsequent lines.
Mounting the CD-ROM
Before installing the software, you must mount the CD-ROM. The
commands to do so vary depending on the workstation.
1.
Insert the MAX+PLUS II CD-ROM into a caddy if necessary and insert
the caddy into your CD-ROM drive.
2.
Locate your workstation in Table 1-2 and type the corresponding
commands.
Table 1-2. Commands for Mounting the CD-ROM (Part 1 of 2)
Workstation &
Operating System
Commands to type
Sun SPARCstation
SunOS 4.1.3+
# mkdir /cdrom 9
# mount -t hsfs -o ro /dev/sr0 /cdrom 9
# cd /cdrom 9
Sun SPARCstation
Solaris 2.5+
If you are running Volume Manager, the CD-ROM will be mounted
automatically as /cdrom/cdrom0, and only the last command below is
needed. Otherwise, type all three of the following commands:
# mkdir /cdrom/cdrom0 9
# mount -F ufs -r /dev/dsk/c0t6d0s2 /cdrom 9
# cd /cdrom/cdrom0 9
16
Altera Corporation
81_GSBOOK.fm5 Page 17 Tuesday, October 14, 1997 4:04 PM
Section 1: MAX+PLUS II Installation
Table 1-2. Commands for Mounting the CD-ROM (Part 2 of 2)
Workstation &
Operating System
Commands to type
HP 9000 Series 700/800
# mkdir /cdrom 9
# /etc/mount -t cdfs /dev/dsk/<SCSI ID of the CD-ROM
drive>s0 /cdrom 9
# cd /cdrom 9
IBM RISC System/6000
#
#
#
#
mkdir /cdrom 9
crfs -v cdrfs -p ro -dcd0 -m /cdrom -Ano -tn 9
mount -v cdrfs -r /dev/cd0 /cdrom 9
cd /cdrom 9
Running the Installation Program
The installation program has several phases, each of which can be completed
separately. These phases are as follows:
■
■
■
Starting the installation program
Installing the network licensing file
Installing the third-party interface files
You can run the installation program as many times as necessary to
complete your installation.
Starting the Installation Program
To start the MAX+PLUS II installation program, type
./install.cd 9 at the # prompt.
or:
If you mounted the CD-ROM on an HP 9000 Series 700/800 workstation,
type ./INSTALL.CD\;1 9 at the # prompt.
1
Altera Corporation
You can quit the installation procedure at any time by typing
Ctrl+C 9.
17
81_GSBOOK.fm5 Page 18 Tuesday, October 14, 1997 4:04 PM
MAX+PLUS II Getting Started
The following text is displayed:
MAX+PLUS II Workstation Installation
Copyright (c) Altera Corporation 1997
Type Ctrl+C <Return> to quit installation at any time.
Type the full pathname of the directory where the MAX+PLUS II
CD-ROM is mounted (default: /cdrom):
Press 9 if the MAX+PLUS II CD-ROM is mounted in the default
directory. Otherwise, type the correct directory name, then press 9.
Would you like to install the MAX+PLUS II system files (y/n):
Type n 9 to skip installation of the system files. Type y 9 to install the
MAX+PLUS II system files. The following prompt is displayed:
Type the full pathname of the system directory where MAX+PLUS II will
be installed (default: /usr/maxplus2):
Press 9 to accept the default directory. Otherwise, type the name of
the desired directory and press 9.
You may install MAX+PLUS II on one or more of the following platforms:
Platform
-----------sunos
solaris
hp
rs6000
System Type
-----------------Sun SPARCstation
Sun SPARCstation
HP 9000 Series 700/800
IBM RISC System/6000
Operating System
------------------------SunOS 4.1.3+ (Solaris 1.x)
Solaris 2.5+ (SunOS 5.5+)
HP-UX 10.20+
AIX 4.1+
Enter one or more of the platform names listed above
(choices are: sunos, solaris, hp, rs6000)
(default: solaris):
Press 9 to accept the default platform. Otherwise, type the name(s) of
the desired platform(s), then press 9. To install MAX+PLUS II for
multiple platforms simultaneously, type multiple platform names
separated by spaces, e.g., solaris hp 9.
If you type multiple platform names at the prompt, the following
prompt appears:
18
Altera Corporation
81_GSBOOK.fm5 Page 19 Tuesday, October 14, 1997 4:04 PM
Section 1: MAX+PLUS II Installation
Enter license server platform type
(choose one of: solaris sunos)
(default: solaris):
Press 9 to accept the default platform. Otherwise, type the name of the
desired license server platform, then press 9.
The MAX+PLUS II Help files are available on the installation CD-ROM
in the /cdrom/help directory, although Altera recommends installing the
Help files in your MAX+PLUS II system directory.
Would you like to install the MAX+PLUS II Help files? (y/n):
Type y 9 to install the Help files. If you want to leave the Help files on
the CD-ROM and run them from there, type n 9.
1
If you type n 9, the installation program inserts the
following line in the [system] section of your /usr/
maxplus2/maxplus2.ini file to allow MAX+PLUS II to
access the Help files from the CD-ROM:
HELP_FILE_DIR=<CD-ROM path>:/help 9
Would you like to install or modify your network license file? (y/n)
If you type y 9, you will be prompted for license file information
during the installation phase. If you type n 9, the installation program
skips the license file installation. You can also install a network license
file manually, as described in ÒInstalling the Network Licensing FileÓ
on page 21.
Would you like to install the MAX+PLUS II Sample/Tutorial files? (y/n)
Type n 9 to skip installation of the MAX+PLUS II Sample/Tutorial
files.
Type y 9 to install the sample files and the files for the chiptrip
tutorial described in Section 3: MAX+PLUS II Tutorial.
If you type y 9, the following prompt is displayed:
Altera Corporation
19
81_GSBOOK.fm5 Page 20 Tuesday, October 14, 1997 4:04 PM
MAX+PLUS II Getting Started
Type the full pathname of the working directory where the MAX+PLUS II
Sample/Tutorial files will be installed (default: /usr/max2work):
Press 9 to accept the default directory. Otherwise, type the name of
the desired directory and press 9.
Would you like to install third-party interfaces? (y/n)
If you selected multiple platforms at the earlier prompt and type y 9,
the following prompt is displayed:
Enter third-party installation platform type
(choose one of: solaris sunos)
(default: solaris):
Press 9 to accept the default platform. Otherwise, type the name of the
desired third-party installation platform, then press 9.
Some or all of the following information is displayed:
CD-ROM directory:
Install system files:
MAX+PLUS II system directory:
Platforms to install:
License server platform:
Install Help:
Install/modify license file:
Install sample/tutorial files:
MAX+PLUS II working directory:
Install third-party interfaces:
Third-party interface platform:
<CD-ROM directory name>
<yes or no>
<system directory name>
<selected platform(s)>
<selected platform>
<yes or no>
<yes or no>
<yes or no>
<working directory name>
<yes or no>
<selected platform>
Is this information correct? (y/n):
Type y 9 if the information is correct. Type n 9 to change any
incorrect item(s). You will be given the option to restart the
installation program.
If you type y 9, the installation program deletes any existing files from
the specified MAX+PLUS II system and working directories, checks to
see that disk requirements are met, and then installs the items you
selected.
20
Altera Corporation
81_GSBOOK.fm5 Page 21 Tuesday, October 14, 1997 4:04 PM
Section 1: MAX+PLUS II Installation
f
If you chose to install the network licensing file, go to ÒInstalling the
Network Licensing File,Ó next. If you chose to install the third-party
interfaces, go to ÒInstalling the Third-Party Interface FilesÓ on page 24 and
ÒInstalling the Adobe Acrobat ReaderÓ on page 51 for information on
installing the Adobe Acrobat Reader that is needed to read the Alteraprovided Software Interface Guides for Cadence, Mentor Graphics,
Synopsys, and Viewlogic (Powerview) EDA tools. Otherwise, go to
ÒUnmounting the CD-ROMÓ on page 25.
Go to ÒMAX+PLUS II File OrganizationÓ on page 69 for information about
the directory structure of the files installed for MAX+PLUS II.
Installing the Network Licensing File
You can install the license.dat file needed for network licensing in one of
two ways:
Manually create a copy of the license.dat file
Run the install.cd program
■
■
When you register your MAX+PLUS II system, Altera provides you with a
ÒNode AuthorizationÓ form that includes the license file required to run
MAX+PLUS II on your workstation. Go to ÒRegistering MAX+PLUS II
SoftwareÓ on page 4 for instructions.
Figure 1-1 shows a sample license file.
Figure 1-1. Sample License File
Server
name
SERVER
SERVER
SERVER
DAEMON
FUTURE
Server ID
number
Optional port
number
alice 08000917ae82 1800
king 08000926ab6f 1800
queen 08000913b4c2 1800
alterad /usr/maxplus2/adm/alterad
maxplus2 alterad 0.000 01-dec-97 1 3B2A134641C57735B618 "ALTERA"
Feature
name
Altera Corporation
Daemon
name
Expiration
date
Number of
licenses
requested
Authorization
code
21
81_GSBOOK.fm5 Page 22 Tuesday, October 14, 1997 4:04 PM
MAX+PLUS II Getting Started
If you receive a license.dat file from Altera, go through the following steps:
v
Type or save the Þle as /<MAX+PLUS II system directory>/adm/
license.dat. If you already have a license.dat Þle, edit the existing Þle
to add the new Altera-provided information.
or:
v
When the installation program displays the following prompt,
type y 9.
Would you like to install or modify your network license file? (y/n)
The installation program displays the following prompt:
MAX+PLUS II License File Installation
Copyright (c) Altera Corporation 1997
Type the full pathname of the system directory where MAX+PLUS II has
been installed (default:/usr/maxplus2)
Press 9 to accept the default directory. Otherwise, type the name of
the desired directory and press 9.
Choose one of the following options:
1.
2.
Create a new license
Update an existing license
If you type 1 9, the following prompt is displayed (if you type 2 9, a
shortened version of the same prompt is displayed):
The following information is required to install the network licensing
file:
1.
2.
3.
4.
5.
6.
22
The number of license servers at your site
The host name and host ID for each license server
The MAX+PLUS II product being licensed
The maximum number of users that MAX+PLUS II will support
concurrently
The license expiration date
The authorization code from Altera Customer Service
Altera Corporation
81_GSBOOK.fm5 Page 23 Tuesday, October 14, 1997 4:04 PM
Section 1: MAX+PLUS II Installation
Do you want to continue? (y/n)
If you type y 9, you are prompted to enter the licensing information
provided by Altera. To quit license installation, type n 9.
You can read the information from the Altera-provided license.dat
file to obtain the information needed to respond to the installation
program prompts on the features, expiration date, number of licenses,
and authorization code.
Enter the number of license servers: (1/3) <number of license servers> 9
You are asked for the host name and ID for each license server:
Enter the host name for the license server: <host name for license server> 9
Enter the host ID for the license server: <host ID number> 9
Which feature do you wish to install? Choose one:
1.
2.
Q.
maxplus2
maxplus2vhdl
Quit
(MAX+PLUS II Base System)
(VHDL Synthesis)
(Choose 1, 2, or Q):
<feature number> 9
Enter the software expiration date [<default expiration date>]:
<expiration date> 9
Enter the maximum number of users: <number of users> 9
Enter the authorization code: <authorization code> 9
Is the information correct? (y/n/q)
If you think the information you entered may not be correct, type n 9.
The license file installation starts again from the beginning, to allow
you to accept or change each of your original responses.
To quit the license installation, type q 9.
Altera Corporation
23
81_GSBOOK.fm5 Page 24 Tuesday, October 14, 1997 4:04 PM
MAX+PLUS II Getting Started
To accept the information as correct, type y 9. The following messages
are displayed:
Your license file has been created. It is located in
/<MAX+PLUS II system directory>/adm/license.dat.
The MAX+PLUS II license installation is complete.
f
If you chose to install the third-party interfaces, go to ÒInstalling the ThirdParty Interface Files,Ó next. Otherwise, go to ÒUnmounting the CD-ROMÓ
on page 25.
Installing the Third-Party Interface Files
If you chose to install the third-party interface files, the installation program
displays the following prompt:
Third-Party Interfaces Installation:
1.
2.
3.
4.
5.
6.
7.
Cadence-Composer
Cadence-Concept
Mentor Graphics
Synopsys
Viewlogic
All
Quit
x
x
x
x
x
Mbytes
Mbytes
Mbytes
Mbytes
Mbytes
Enter one or more numbers:
For example, to install both Synopsys and Viewlogic files, you must
type 4, 5 9 or 4 5 9. To quit installation, type 7 9.
Once the installation of the third-party interface files is complete, the
following message is displayed:
Third-party interface installation is complete.
f
24
Go to ÒInstalling the Adobe Acrobat ReaderÓ on page 51 for information on
installing the Adobe Acrobat Reader that is needed to read the Alteraprovided Software Interface Guides for Cadence, Mentor Graphics,
Synopsys, and Viewlogic (Powerview) EDA tools. Otherwise, if you have
finished installing MAX+PLUS II software, go to ÒUnmounting the
CD-ROM,Ó next.
Altera Corporation
81_GSBOOK.fm5 Page 25 Tuesday, October 14, 1997 4:04 PM
Section 1: MAX+PLUS II Installation
Go to the Altera-provided Software Interface Guide for your third-party
environment for information on the directory structure of the files installed
for third-party interfaces to MAX+PLUS II.
Unmounting the CD-ROM
To unmount the CD-ROM, type umount /cdrom 9 at the # prompt.
f
Go to ÒConfiguring the File Server & User Environment,Ó next, to continue
the installation process.
Configuring the File Server & User Environment
You now must set up the file server and user environment to run
MAX+PLUS II. The installation steps vary depending upon the computer
platform.
For each platform you are configuring, follow these steps:
1.
Configure the file server environment so that the MAX+PLUS II
software installed on the file server is available to other computers on
the network.
2.
Configure the user (client) environment so that users can find the
MAX+PLUS II software installed on the file server, and the
MAX+PLUS II software can find the license server.
Continue to one of the following sections for instructions:
■
■
■
■
Altera Corporation
Configuring a SPARCstation Running SunOS 4.1.3+ ......................... 26
Configuring a SPARCstation Running Solaris 2.5+............................. 27
Configuring an HP 9000 Series 700/800 Workstation......................... 29
Configuring an IBM RISC System/6000 Workstation......................... 31
25
81_GSBOOK.fm5 Page 26 Tuesday, October 14, 1997 4:04 PM
MAX+PLUS II Getting Started
Configuring a SPARCstation Running SunOS 4.1.3+
This section describes the steps necessary to configure a Sun SPARCstation
running SunOS 4.1.3 or higher.
Configuring the File Server
If a single workstation functions as the file server, license server, and user
workstation, skip this section and go to ÒConfiguring the User
Workstation,Ó next.
If the file server, license server, and user workstations are separate
workstations, use the Network File System (NFS) to export the directory that
contains MAX+PLUS II. To export the directory, follow these steps:
1.
If a higher-level directory in the partition is not already exported, add
the line /usr/maxplus2 9 to the /etc/exports file on the file server.
2.
Save the changes.
3.
Export the file by typing /etc/exportfs -a 9 at the # prompt.
Configuring the User Workstation
To configure the user workstation, follow these steps:
1.
If the file server and user workstations are separate workstations,
mount the /usr/maxplus2 directory on the user workstation with NFS
by typing the following commands:
# mkdir /usr/maxplus2 9
# /etc/mount <file server name>:/usr/maxplus2 /usr/
maxplus2 9
2.
Update the PATH and LM_LICENSE_FILE variables that are specified
in the .cshrc file located in each userÕs home directory. You must edit
this file for each user, or provide clear instructions that describe which
lines need to be entered or edited.
a.
Update each userÕs PATH environment variables to include
/usr/maxplus2/bin:
set path = (/usr/local/bin /usr/maxplus2/bin) 9
26
Altera Corporation
81_GSBOOK.fm5 Page 27 Tuesday, October 14, 1997 4:04 PM
Section 1: MAX+PLUS II Installation
b.
Each user must have an LM_LICENSE_FILE variable that is set
to the full directory pathname of the license file. To update this
variable, add the following line to the .cshrc file for each user:
setenv LM_LICENSE_FILE /usr/maxplus2/adm/
license.dat 9
If more than one application uses this environment variable,
separate the different paths with a colon (:). For example:
setenv LM_LICENSE_FILE /usr/maxplus2/adm/
license.dat:/tmp/license.xyz 9
3.
After saving the changes to each userÕs .cshrc file, type the following
commands:
# cd 9
# source .cshrc 9
f
Go to ÒConfiguring Network LicensingÓ on page 33 for information about
configuring the license server.
Configuring a SPARCstation Running Solaris 2.5+
This section describes the steps necessary to configure a Sun SPARCstation
running Solaris 2.5 or higher.
Configuring the File Server
If a single workstation functions as the file server, license server, and user
workstation, skip this section and go to ÒConfiguring the User
Workstation,Ó next.
If the file server, license server, and user workstations are separate
workstations, use the Network File System (NFS) to export the directory that
contains MAX+PLUS II.
To export the directory, follow these steps:
1.
If a higher-level directory in the partition is not already exported, add
the following line to the /etc/dfs/sharetab file on the file server:
/usr/maxplus2 "MAX+PLUS II" nfs rw "MAX+PLUS II
System Directory" 9
Altera Corporation
27
81_GSBOOK.fm5 Page 28 Tuesday, October 14, 1997 4:04 PM
MAX+PLUS II Getting Started
2.
Save the changes.
3.
Export the file by typing shareall 9 at the # prompt.
Configuring the User Workstation
To configure the user workstation, follow these steps:
1.
If the file server and user workstations are separate workstations,
mount the /usr/maxplus2 directory on the user workstation with NFS
by typing the following commands:
# mkdir /usr/maxplus2 9
# /etc/mount <file server name>:/usr/maxplus2 /usr/
maxplus2 9
2.
Update the PATH and LM_LICENSE_FILE variables that are specified
in the .cshrc file located in each userÕs home directory. You must edit
this file for each user, or provide clear instructions that describe which
lines need to be entered or edited.
a.
Update each userÕs PATH environment variables to include /usr/
maxplus2/bin:
set path = (/usr/local/bin /usr/maxplus2/bin) 9
b.
Each user must have an LM_LICENSE_FILE variable that is set
to the full directory pathname of the license file. To update this
variable, add the following line to the .cshrc file for each user:
setenv LM_LICENSE_FILE /usr/maxplus2/adm/
license.dat 9
If more than one application uses this environment variable,
separate the different paths with a colon (:). For example:
setenv LM_LICENSE_FILE /usr/maxplus2/adm/
license.dat:/tmp/license.xyz 9
3.
After saving the changes to each userÕs .cshrc file, type the following
commands:
# cd 9
# source .cshrc 9
28
Altera Corporation
81_GSBOOK.fm5 Page 29 Tuesday, October 14, 1997 4:04 PM
Section 1: MAX+PLUS II Installation
f
Go to ÒConfiguring Network LicensingÓ on page 33 for information about
configuring the license server.
Configuring an HP 9000 Series 700/800 Workstation
This section describes the steps necessary to configure an HP 9000
Series 700/800 workstation.
Configuring the File Server
If a single workstation functions as the file server and user workstation, skip
this section and go to ÒConfiguring the User Workstation.Ó
If the file server and user workstations are separate workstations, use the
Network File System (NFS) to export the directory that contains
MAX+PLUS II. To export the directory, follow these steps:
1.
Type sam 9 at the # prompt to bring up the System Administration
Manager (SAM).
2.
Choose NFS (Network File Systems) Configuration from the File
Systems Management menu.
3.
Set options to allow remote (NFS) file systems access to the local file
systemÕs /usr/maxplus2 directory.
4.
In order to process large projects, Altera recommends configuring the
file server to allow processes to use more than 64 Mbytes of memory.
v
Altera Corporation
If you are using SAM, follow these steps:
a.
Double click Button 1 on the Kernel Configuration icon.
The Kernel Configuration window opens.
b.
Double-click Button 1 on the Configurable Parameters
icon. The Configurable Parameters list box appears.
c.
Double-click Button 1 on maxdsize to select it from the
list. The Modify Configuration Parameter <machine
name> dialog box opens.
d.
Specify a value in the Formula/Value box and choose OK.
29
81_GSBOOK.fm5 Page 30 Tuesday, October 14, 1997 4:04 PM
MAX+PLUS II Getting Started
e.
In the Kernel Configuration window, choose Create a
New Kernel (Actions menu) and choose Yes or No in the
Confirmation dialog box.
If you choose Yes, SAM creates the new kernel based on
the specified project size and then prompts you to reboot
your workstation.
or:
v
Refer to the documentation on maxdsize under System
Parameters in the HP System Administration Tasks Manual for
information on configuring the file server.
Configuring the User Workstation
To configure the user workstation, follow these steps:
1.
If the file server and user workstations are separate workstations,
mount the /usr/maxplus2 directory on the user workstation with NFS
by typing the following commands:
# mkdir /usr/maxplus2 9
# /etc/mount <file server name>:/usr/maxplus2 /usr/
maxplus2 9
2.
Update the PATH and LM_LICENSE_FILE variables that are specified
in the .cshrc file located in each userÕs home directory. You must edit
this file for each user, or provide clear instructions that describe which
lines need to be entered or edited.
a.
Update each userÕs PATH environment variables to include
/usr/maxplus2/bin:
set path = (/usr/local/bin /usr/maxplus2/
bin...) 9
b.
Each user must have an LM_LICENSE_FILE variable that is set
to the full directory pathname of the license file. To update this
variable, add the following line to the .cshrc file for each user:
setenv LM_LICENSE_FILE /usr/maxplus2/adm/
license.dat 9
30
Altera Corporation
81_GSBOOK.fm5 Page 31 Tuesday, October 14, 1997 4:04 PM
Section 1: MAX+PLUS II Installation
If more than one application uses this environment variable,
separate the different paths with a colon (:). For example:
setenv LM_LICENSE_FILE /usr/maxplus2/adm/
license.dat:/tmp/license.xyz 9
3.
After saving the changes to each userÕs .cshrc file, type the following
commands:
# cd 9
# source .cshrc 9
f
Go to ÒConfiguring Network LicensingÓ on page 33 for information about
configuring the license server.
Configuring an IBM RISC System/6000 Workstation
This section describes the steps necessary to configure an IBM
RISC System/6000 workstation.
Configuring the File Server
If a single workstation functions as the file server and user workstation, skip
this section and go to ÒConfiguring the User Workstation,Ó next.
If the file server and user workstations are separate workstations, use the
Network File System (NFS) to export the directory that contains
MAX+PLUS II. To export the directory, follow these steps:
1.
If a higher-level directory in the partition is not already exported, add
the line /usr/maxplus2 9 to the /etc/exports file on the file server.
2.
Save the changes. The directory will be exported automatically.
Configuring the User Workstation
To configure the user workstation, follow these steps:
1.
Altera Corporation
If the file server, license server, and user workstations are separate
workstations, mount the /usr/maxplus2 directory on the user
workstation with NFS by typing the following commands:
31
81_GSBOOK.fm5 Page 32 Tuesday, October 14, 1997 4:04 PM
MAX+PLUS II Getting Started
# mkdir /usr/maxplus2 9
# /etc/mount <file server name>:/usr/maxplus2 /usr/
maxplus2 9
2.
Update the PATH and LM_LICENSE_FILE variables that are specified
in the .cshrc file located in each userÕs home directory. You must edit
this file for each user, or provide clear instructions that describe which
lines need to be entered or edited.
a.
Update each userÕs PATH environment variables to include
/usr/maxplus2/bin:
set path = (/usr/local/bin /usr/maxplus2/
bin...) 9
b.
Each MAX+PLUS II user must have an LM_LICENSE_FILE
variable that is set to the full directory pathname of the license
file. To update this variable, add the following line to the .cshrc
file for each user:
setenv LM_LICENSE_FILE /usr/maxplus2/adm/
license.dat 9
If more than one application uses this environment variable,
separate the different paths with a colon (:). For example:
setenv LM_LICENSE_FILE /usr/maxplus2/adm/
license.dat:/tmp/license.xyz 9
3.
After saving the changes to each userÕs .cshrc file, type the following
commands:
# cd 9
# source .cshrc 9
f
Go to ÒConfiguring Network LicensingÓ on page 33 for information about
configuring the license server.
Refer to ÒConfiguring an IBM RISC System/6000 Workstation Serial Port for
ProgrammingÓ on page 64 for information on the special steps needed to
configure an IBM RISC System/6000 workstation to use the BitBlaster.
32
Altera Corporation
81_GSBOOK.fm5 Page 33 Tuesday, October 14, 1997 4:04 PM
Section 1: MAX+PLUS II Installation
Configuring Network Licensing
This section provides instructions for configuring network licensing for
MAX+PLUS II. This section discusses the following topics:
■
■
■
■
Configuring the License Server .............................................................. 33
Troubleshooting License Installation..................................................... 34
License Administration Options File ..................................................... 38
License Administration FLEXlm Utilities ............................................. 40
Configuring the License Server
The FLEXlm licensing scheme allows either one or three license servers on a
network. A single UNIX workstation can function as the file server, license
server, and user workstation. The file server, license server, and user
workstations (or user PCs) can also be separate computers.
To configure the license server, follow these steps:
1.
If a single workstation functions as the file server and license server,
skip this step and go to step 2.
If the file server and license server are separate computers, mount the
/usr/maxplus2 directory on the license server with NFS by typing the
following commands:
# mkdir /usr/maxplus 9
# /etc/mount <file server name>:/usr/maxplus2 /usr/
maxplus2 9
2.
Start the license manager daemon on all license servers before starting
MAX+PLUS II. Type the following command on each license server:
# /usr/maxplus2/adm/max2protd /usr/maxplus2 9
To invoke the license manager daemon automatically during start-up,
add the following lines to the /etc/rc.local file on each license server:
Altera Corporation
33
81_GSBOOK.fm5 Page 34 Tuesday, October 14, 1997 4:04 PM
MAX+PLUS II Getting Started
if [-f /usr/maxplus2/adm/max2protd]; then 9
su <username> -c “umask 022 ; /usr/maxplus2/adm
/max2protd /usr/maxplus2” 9
echo -n max2protd 9
fi 9
3.
Type the following command to make the file executable:
# chmod +x /etc/rc.local 9
4.
If you are configuring an IBM RISC System/6000 as the license server,
add the following command to the /etc/inittab file after the lines that
invoke networking:
rclocal:2:wait:/etc/rc.local > /dev/console 2>&1 9
Troubleshooting License Installation
Most installation errors are caused by improperly installed license daemons
(lmgrd and alterad). If you have completed the procedures described for the
software and license installation but the daemons have not started, you must
verify that the daemons can be located and have the correct permissions.
This section lists the most common error messages that can occur during
installation, provides information on possible causes, and suggests
corrective actions.
For help with error messages not described here and further assistance with
troubleshooting license administration, contact the Altera Applications
Department. Go to Appendix B: Altera Support Services for more information
about technical support.
Message:/usr/maxplus2/max2protd: Command not found
34
Cause:
The max2protd script or the lmgrd or alterad daemons cannot be
located when you try to start them manually or at system start-up.
The /usr/maxplus2 directory has not been properly mounted with
NFS.
Action:
Verify that the /usr/maxplus2 directory, which is exported by the
file server with NFS, has been successfully mounted by the license
server. This directory should have been mounted when you set up
the file server environment, as described in the ÒConfiguring the
File Server & User EnvironmentÓ section for your computer. To
Altera Corporation
81_GSBOOK.fm5 Page 35 Tuesday, October 14, 1997 4:04 PM
Section 1: MAX+PLUS II Installation
verify that the directory has been mounted correctly, type the
following commands on the license server:
# cd /usr/maxplus2/adm 9
# ls -l 9
The ls command output must include the following lines, which
list the max2protd, lmgrd, and alterad daemons:
-rwxr-xr-x 1 root 278528 jun 01 13:03 alterad
-rwxr-xr-x 1 root 81920 jun 01 13:04 lmgrd
-rwxr-xr-x 1 root
568 jun 01 11:02 max2protd
The dates and file sizes may be different, but the three named files
must be present. If the named files are not displayed, the directory
has not been mounted correctly. Refer to the ÒConfiguring the File
Server & User EnvironmentÓ section for your computer for
instructions on how to mount the /usr/maxplus2 directory.
Message: license daemon: execl failed
Cause:
The alterad daemon does not exist or cannot be executed.
Action:
Verify the existence of the alterad daemon by typing the following
commands:
# cd /usr/maxplus2/adm 9
# ls -l 9
The output of the ls command must include the following lines,
which list the max2protd, lmgrd, and alterad daemons:
-rwxr-xr-x 1 root 278528 Jun 01 13:03 alterad
-rwxr-xr-x 1 root 81920 Jun 01 13:04 lmgrd
-rwxr-xr-x 1 root
568 Jun 01 11:02 max2protd
If the MAX+PLUS II software cannot find the alterad daemon in
this directory, reinstall the MAX+PLUS II software as described in
ÒInstalling the Software & Third-Party InterfacesÓ on page 15.
If the alterad daemon exists, verify that it can be executed by
typing chmod 755 alterad 9.
Altera Corporation
35
81_GSBOOK.fm5 Page 36 Tuesday, October 14, 1997 4:04 PM
MAX+PLUS II Getting Started
Message: Retrying socket bind (address in use)
Cause:
The license daemons are not running because another lmgrd
license manager daemon is running and using the same TCP/IP
port address.
Action:
Terminate the daemon processes:
1.
Ask all users who use lmgrd-based applications to log off.
2.
If MAX+PLUS II is installed on a Sun SPARCstation (SunOS
4.1.3 or higher) or an IBM RISC System/6000 workstation,
type the following command to determine the license
daemon process IDs:
# ps waux | grep lmgrd | grep -v grep 9
The response includes the entries for active license manager
daemons. For example:
root
14803 0 0 0 2 60 76 ? S Jun 01 0:03
/usr/maxplus2/adm/lmgrd -c /usr/maxplus2
/adm/license.dat
or:
If MAX+PLUS II is installed on an HP 9000 Series 700/800
workstation or a Sun SPARCstation running Solaris 2.5 or
higher, type the following command to determine the
license daemon process IDs:
# ps -e | grep lmgrd | grep -v grep 9
The response includes the entries for active license manager
daemons. For example:
11478 ttyp2 0:00 lmgrd
3.
Terminate the license daemons with the following
command:
kill <pid> 9
36
Altera Corporation
81_GSBOOK.fm5 Page 37 Tuesday, October 14, 1997 4:04 PM
Section 1: MAX+PLUS II Installation
The <pid> variable is the process ID number that
corresponds to the license daemon. In the example shown
in step 2, <pid> would be 14803.
1 Do not use the -9 option with the kill command.
4.
Edit the /usr/maxplus2/adm/license.dat file and replace
1800 with a unique four-digit port address that is not used
elsewhere on your system and does not conflict with other
applications that use lmgrd. To replace the port address,
change the third field in the SERVER line in the license.dat
file.
In the following example, you would replace 1800 with a
unique four-digit number:
SERVER artoo 54321234 1800 9
5.
Save the changes to /usr/maxplus2/adm/license.dat, then
restart the Altera daemon by typing /usr/maxplus2/
adm/max2protd 9 at the # prompt.
You should also restart the daemons for other applications.
Message: Starting Altera License daemons
Cannot locate the license manager daemon (lmgrd)
Cause:
The max2protd script or the lmgrd or alterad daemons cannot be
executed from the UNIX prompt or at start-up with the
/etc/rc.local start-up command on a Sun SPARCstation or
IBM RISC System/6000 workstation or with the /etc/rc command
on an HP 9000 Series 700/800 workstation.
Action:
Verify that the /usr/maxplus2 directory, which is exported by the
file server with NFS, has been successfully mounted by the license
server. This directory should have been mounted when you set up
the file server and the license server environments, as described in
the ÒConfiguring the File Server & User EnvironmentÓ section for
your computer. To verify that the directory has been mounted
correctly, type the following commands on the license server:
# cd /usr/maxplus2/adm 9
# ls -l 9
Altera Corporation
37
81_GSBOOK.fm5 Page 38 Tuesday, October 14, 1997 4:04 PM
MAX+PLUS II Getting Started
The ls command output must include the following lines, which
list the max2protd, lmgrd, and alterad daemons:
-rwxr-xr-x 1 root 278528 Jun 01 13:03 alterad
-rwxr-xr-x 1 root 81920 Jun 01 13:04 lmgrd
-rwxr-xr-x 1 root
568 Jun 01 11:02 max2protd
The dates and file sizes may be different, but the three named files
must be present. If the named files are not displayed, the directory
has not been mounted correctly. Refer to the ÒConfiguring the File
Server & User EnvironmentÓ section for your computer for
instructions on how to mount the /usr/maxplus2 directory.
If the files exist, you must verify that they have the permissions
-rwxr-xr-x. If the executable bit is not set for lmgrd and alterad,
type the following commands:
# cd /usr/maxplus2/adm 9
# chmod 755 max2protd lmgrd alterad 9
License Administration Options File
The entries in the options file control the operating parameters of the
FLEXlm utility. The System Administrator can use these options to reserve
licenses, restrict the use of licenses, and define user groups for use with
license reservations. The options file can be edited with any text editor. The
following options are available:
38
Option:
Action:
RESERVE
Reserves licenses for a user, host, display, or group of
users.
INCLUDE
Includes a user, host, display, or group of users in a list
of users who are allowed to use a software feature.
EXCLUDE
Excludes a user, host, display, or group of users from a
list of users who are allowed to use a software feature.
GROUP
Defines a user group for use with the RESERVE,
INCLUDE, and EXCLUDE options.
Altera Corporation
81_GSBOOK.fm5 Page 39 Tuesday, October 14, 1997 4:04 PM
Section 1: MAX+PLUS II Installation
Option:
Action:
TIMEOUT
Specifies the time after which an inactive license is
returned to the free pool, for use by someone else.
NOLOG
Causes messages of the specified type to be filtered out
of the log output for lmgrd.
To set any number of options, you must create an options file and list its
pathname as the fourth field on the DAEMON line for alterad.
An options file consists of lines in the following format:
RESERVE <number> <feature> {USER | HOST | DISPLAY | GROUP}
<name>
INCLUDE <feature> {USER | HOST | DISPLAY | GROUP} <name>
EXCLUDE <feature> {USER | HOST | DISPLAY | GROUP} <name>
GROUP <name> <list of users>
TIMEOUT <feature> <timeout in seconds>
NOLOG {IN | OUT | DENIED | QUEUED}
Lines in an options file that begin with the pound character (#) are ignored
and can be used as comments.
In the following example, the options file, called local.options, reserves a
copy of the compile feature for user robert, three copies for user dalia,
and a copy for anyone on a computer with the hostname mainline. The file
also causes QUEUED messages to be omitted from the logfile and prevents
user lori from using the compile feature.
RESERVE 1 compile USER robert
RESERVE 3 compile USER dalia
RESERVE 1 compile HOST mainline
EXCLUDE compile USER lori
NOLOG QUEUED
If these options are included in the file /usr/local/flexlm/options/
local.options, the license file DAEMON line must be specified as follows:
DAEMON alterad /usr/maxplus2/adm/alterad
/usr.local.flexlm/options/local.options 9
Altera Corporation
39
81_GSBOOK.fm5 Page 40 Tuesday, October 14, 1997 4:04 PM
MAX+PLUS II Getting Started
License Administration FLEXlm Utilities
The following FLEXlm utilities help the System Administrator manage the
licensing activities on the network:
■
■
■
■
■
■
■
lmgrd
lmstat
lmdown
lmremove
lmreread
lmver
lmhostid
lmgrd
The lmgrd utility is the main daemon program for FLEXlm. When it is
active, it looks for a license file containing all required feature information.
Usage:
lmgrd [-2] [-b] [-c <license file>] [-d] [-l <log file>] [-p]
[-s <interval>] [-t <timeout value>] [-i <feature>]
40
Option:
Action:
-2
Specifies V2 start-up arguments. The -2 option is
the opposite of the -b option and is required if you
intend to use the -p option.
-b
Specifies backward compatibility mode. The -b
option is the default.
-c <license file>
Uses the specified license file. If this option is not
specified, lmgrd looks for the environment variable
LM_LICENSE_FILE. If the environment variable is
not set, lmgrd looks for /usr/local/flexlm/
licenses/license.dat.
-d
Specifies that hostnames that are read from the
license file should have the local domain name
appended to them before sending to a client. This
option is useful when clients are accessing licenses
from another domain.
Altera Corporation
81_GSBOOK.fm5 Page 41 Tuesday, October 14, 1997 4:04 PM
Section 1: MAX+PLUS II Installation
Option:
Action:
-l <log file>
Specifies the output log file.
-p
Specifies that the lmdown and lmremove utilities
can only be run by a Òlicense administrator.Ó A
Òlicense administratorÓ is a member of the
lmadmin group, or if the lmadmin group does not
exist, Òlicense administratorÓ is a member of
group 0.
-s <interval>
Specifies the log file time-stamp interval, in
minutes. The default is 360 minutes.
-t <timeout value>
Specifies the timeout interval during which
daemons must complete their connections to each
other. The default is 10 seconds. You can use a
larger value if the daemons are running on busy
systems or networks.
-i <feature>
Displays information about the named feature, or,
if no feature name is given, displays information
about all features.
1
f
Altera recommends that you use the -p option when starting the
lmgrd utility to provide security.
See also ÒlmdownÓ on page 42 and ÒlmstatÓ on page 41.
lmstat
The lmstat utility helps monitor the status of all network licensing activities,
including:
■
■
■
Active daemons
Users of individual features
Users of features served by a specific daemon
Usage:
lmstat [-a] [-S <daemon>] [-f <feature>] [-s <server>]
[-t <timeout value>] [-c <license file>] [-A]
[-l <regular expression>]
Altera Corporation
41
81_GSBOOK.fm5 Page 42 Tuesday, October 14, 1997 4:04 PM
MAX+PLUS II Getting Started
f
Option:
Action:
-a
Displays information about all features.
-S <daemon>
Lists all users of the specified daemonÕs features.
-f <feature>
Lists all users of the specified feature(s).
-s <server>
Displays the status of the specified server node(s).
-t <timeout value>
Specifies the timeout interval during which
daemons must complete their connections to each
other. The default is 10 seconds. You can use a
larger value if the daemons are running on busy
systems or networks.
-c <license file>
Uses the specified license file. If this option is not
specified, lmstat looks for the environment
variable LM_LICENSE_FILE. If the environment
variable is not set, lmstat looks for
/usr/local/flexlm/licenses/license.dat.
-A
Lists all active licenses.
-l <reg. expression>
Lists all users of the features matching the given
regular expression.
See also ÒlmgrdÓ on page 40.
lmdown
The lmdown utility instructs lmgrd and alterad to shut down. The license
daemons write out their last messages to the log file, close the file, and exit.
All licenses that have been given out by those daemons are rescinded, so that
the next time a program verifies the license, the license is not valid.
Usage:
lmdown [-c <license file>]
42
Altera Corporation
81_GSBOOK.fm5 Page 43 Tuesday, October 14, 1997 4:04 PM
Section 1: MAX+PLUS II Installation
The correct license file is in /usr/maxplus2/adm/license.dat. The System
Administrator should protect the execution of lmdown, since shutting down
the servers will cause loss of licenses.
f
Option:
Action:
-c <license file>
Uses the specified license file. If this option is not
specified, lmdown looks for the environment
variable LM_LICENSE_FILE. If the environment
variable is not set, lmdown looks for
/usr/local/flexlm/licenses/license.dat. In addition,
lmdown accepts the -c <license file> argument that
specifies the license file location.
See also ÒlmgrdÓ on page 40, ÒlmstatÓ on page 41, and ÒlmrereadÓ on
page 44.
lmremove
The lmremove utility allows the System Administrator to remove a single
userÕs license for a specified feature. This utility is required if the licensed
user was running the software on a node that subsequently crashed, causing
the license to become unusable. The lmremove utility allows the license to
return to the pool of available licenses.
Usage:
lmremove [-c <license file>] <feature> <user> <host> [<display>]
f
Option:
Action:
-c <license file>
Uses the specified license file. If a license file is not
specified, lmremove looks for the environment
variable LM_LICENSE_FILE. If no -c option is
specified, lmreread looks for the environment
variable LM_LICENSE_FILE to find the license file.
If the environment variable is not set, lmremove
looks for /usr/local/flexlm/licenses/license.dat.
See also ÒlmstatÓ on page 41 and ÒlmremoveÓ on page 43.
Altera Corporation
43
81_GSBOOK.fm5 Page 44 Tuesday, October 14, 1997 4:04 PM
MAX+PLUS II Getting Started
lmreread
The lmreread utility allows the System Administrator to tell the license
daemon to reread the license file and start any new daemons that have been
added. This utility is useful if the data in the license file has changed. The
new data can be loaded into the license daemon without shutting it down
and restarting it. In addition, all pre-existing daemons will be signaled to
reread the license file for changes in licensing information.
The lmreread utility uses the license filename from the command line (or the
default filename, if no license filename is specified) to find the alterad
daemon. The lmreread utility then gives alterad the command to reread the
license file because the data in the file has changed. The alterad daemon
always rereads the original file that it loaded. If the path to the license file
read by alterad must be changed, the System Administrator must shut down
alterad and restart with the new license file path.
The System Administrator cannot use lmreread if the SERVER node names
or port numbers have been changed in the license file. In this case, the
daemon must be shut down and restarted for the changes to take effect.
The lmreread utility does not change any option information specified in an
options file. If the new license file specifies a different options file, the
information is ignored. If the options file needs to be reread, the System
Administrator must shut down the daemon and restart it.
Usage:
lmreread [-c <license file>]
f
44
Option:
Action:
-c <license file>
Uses the specified license file. If a license file is not
specified, lmreread looks for the environment
variable, LM_LICENSE_FILE. If no -c option is
specified, lmreread looks for the environment
variable LM_LICENSE_FILE to find the license file.
If the environment variable is not set, lmreread
looks for /usr/local/flexlm/licenses/license.dat.
See also ÒlmdownÓ on page 42.
Altera Corporation
81_GSBOOK.fm5 Page 45 Tuesday, October 14, 1997 4:04 PM
Section 1: MAX+PLUS II Installation
lmver
The lmver utility reports the FLEXlm version of a library or binary file.
Usage:
lmver <filename>
lmhostid
The lmhostid utility reports the host ID of a system.
Usage:
lmhostid
The following lines show sample output of lmhostid:
lmhostid-Copyright(C)1989,1990 Highland Software, Inc.
The FLEXlm host ID of this machine is "69021c89"
Altera Corporation
45
81_GSBOOK.fm5 Page 46 Tuesday, October 14, 1997 4:04 PM
MAX+PLUS II Getting Started
Installing the PC Software Guard
To run MAX+PLUS II software on a PC, you must install the MAX+PLUS II
Software Guard and/or the authorization code provided with your
development system. If your development system includes a Software
Guard, you must install the guard before you can enter the authorization
code successfully.
1
If you are installing MAX+PLUS II software using an ES Site
License, you do not need a Software Guard. Go to ÒSpecifying the
Authorization Code for a Software Guard InstallationÓ on page 48
for more information.
To install the Software Guard on a PC or compatible computer, follow these
steps:
1.
Locate a parallel printer port (i.e., an LPT port) on the computer. If you
have a printer connected to this port, disconnect it temporarily.
2.
Insert the 25-pin male connector end of the Software Guard into the
25-pin female connector of the parallel printer port, as shown in
Figure 1-2.
1
46
1.
Do not connect the MAX+PLUS II Software Guard to
either end of an Iomega Zip or Ditto drive. Iomega
Zip and Ditto drives can destroy a Software Guard by
drawing more power than the guard is capable of
handling.
2.
Disconnect the Software Guard before using the
parallel port with the Interlink file transfer program.
Failure to do so can cause damage to the Software
Guard.
Altera Corporation
81_GSBOOK.fm5 Page 47 Tuesday, October 14, 1997 4:04 PM
Section 1: MAX+PLUS II Installation
Figure 1-2. Attaching the Software Guard to a PC
Parallel printer port
25-pin female connector
s rIdI
plu
Gua
Xt+
are
A
w
M of
S
Software Guard
25-pin female
connector
3.
If necessary, re-insert the printer cable connector into the female
connector of the Software Guard.
4.
If you move the MAX+PLUS II Software Guard to a different port, you
may need to update the maxplus2.ini file to include the name and
location of the new port if MAX+PLUS II cannot locate the guard. For
example, if you change the Software Guard port to LPT2, ensure that
your maxplus2.ini file contains the following line:
GUARD_PORT=2
If you suspect that your Software Guard is faulty or damaged, contact the
Altera Applications Department. Go to Appendix B: Altera Support Services for
more information about technical support.
Altera Corporation
47
81_GSBOOK.fm5 Page 48 Tuesday, October 14, 1997 4:04 PM
MAX+PLUS II Getting Started
Specifying the Authorization Code or License File
Most development system configurations require you to enter an
authorization code when you run MAX+PLUS II for the first time. When
you start MAX+PLUS II for the first time, the Authorization Code dialog
box (Options menu) appears automatically. See Figure 1-3.
Figure 1-3. MAX+PLUS II Authorization Code Dialog Box
The steps required to specify the authorization code depend on whether you
have a Software Guard or license file-based MAX+PLUS II system
installation.
Specifying the Authorization Code for a Software Guard Installation
To specify the authorization code for an installation that includes a Software
Guard, follow these steps:
48
1.
In the Authorization Code dialog box, select Software Guard ID under
Method, and verify that the ID number displayed matches the number
printed on your Software Guard.
2.
Type your authorization code, using upper- and lower-case letters
exactly as provided by Altera.
Altera Corporation
81_GSBOOK.fm5 Page 49 Tuesday, October 14, 1997 4:04 PM
Section 1: MAX+PLUS II Installation
3.
Choose Validate to confirm your authorization code. Available
features will be listed in the Available Features box.
4.
Choose OK.
Specifying the License File for a License File Installation
To specify the license file that contains your authorization code, follow these
steps:
v
In the Authorization Code dialog box, select Network License File
under Method. Available features will be listed in the Available Features
box.
If the dialog box indicates that MAX+PLUS II cannot locate the license.dat
file, choose Browse to open the License File dialog box and locate a suitable
license.dat file.
MAX+PLUS II Site License Information
When you purchase a MAX+PLUS II development system for a single-user
PC, it includes a site license to install an unlimited number of copies of the
PLS-ES feature set. Feel free to pass MAX+PLUS II software along to your
colleagues. The additional MAX+PLUS II systems on the site license have
only one requirement: after installation, each individual user must contact
Altera for an authorization code (at no cost). For details on getting an
authorization code, go to ÒRegistering MAX+PLUS II SoftwareÓ on page 4.
Specifying Authorization Codes for MegaCore & AMPP Licenses
To specify authorization codes for Altera-provided MegaCore
megafunctions or AMPP-provided megafunctions, follow these steps:
1.
In the Authorization Code dialog box, choose MegaCore/AMPP
Licenses. The MegaCore/AMPP Licenses dialog box is displayed.
2.
Type the megafunction ID number provided by Altera or an AMPP
vendor in the Megafunction ID box.
Altera Corporation
49
81_GSBOOK.fm5 Page 50 Tuesday, October 14, 1997 4:04 PM
MAX+PLUS II Getting Started
3.
Type the authorization code for your megafunction using upper- and
lower-case letters, exactly as provided by Altera or the AMPP vendor,
in the License Authorization Code box.
4.
Choose Add to add the megafunction ID number and authorization
code to the list of Existing IDs/Authorization Codes without closing the
dialog box.
or:
Choose OK.
Once you enter the appropriate information and choose OK, you can fully
compile the megafunction in MAX+PLUS II to generate output netlist files
and programming files.
50
Altera Corporation
81_GSBOOK.fm5 Page 51 Tuesday, October 14, 1997 4:04 PM
Section 1: MAX+PLUS II Installation
Installing the Adobe Acrobat Reader
The Altera-provided Software Interface Guides for EDA tools from
Cadence, Mentor Graphics, Synopsys, and Viewlogic (Powerview) are
provided in the \lit directory on the MAX+PLUS II CD-ROM in the Adobe
Portable Document File (PDF) format. These files are readable with the
Adobe Acrobat Reader 3.0, which requires 4 Mbytes of application RAM. If
you do not already have a copy of the Adobe Acrobat Reader, you can install
it from the MAX+PLUS II CD-ROM.
To install the Adobe Acrobat Reader on a PC running Windows NT or
Windows 95, follow these steps:
1.
Insert the MAX+PLUS II CD-ROM into your CD-ROM drive.
2.
Choose Run (Start menu) and type <CD-ROM drive>:\acroread\
win\32bit\setup.exe 9.
3.
Follow the instructions in the setup program.
To install the Adobe Acrobat Reader on a UNIX workstation, follow these
steps:
1.
Refer to the /acroread/instguid.txt file on the MAX+PLUS II CD-ROM
for information on system requirements and compatibility.
2.
Ensure that you are logged on as a superuser.
3.
Mount the MAX+PLUS II CD-ROM as described in Table 1-2 on
page 16.
4.
If you have an HP 9000 Series 700/800 workstation, type the following
commands:
# cd /cdrom/cdrom0/ACROREAD/UNIX 9
# ./INSTALL\;1 9
On other supported UNIX workstation platforms, type the following
commands:
# cd /cdrom/cdrom0/acroread/unix 9
# ./install 9
5.
Altera Corporation
Follow the instructions in the install program.
51
81_GSBOOK.fm5 Page 52 Tuesday, October 14, 1997 4:04 PM
MAX+PLUS II Getting Started
6.
To run the Adobe Acrobat Reader, type the following command:
# /<installation directory>/bin/acroread 9
Once you have installed the Adobe Acrobat Reader, you can read the
following Software Interface Guide files in the \lit directory:
Document:
Filename:
Cadence & MAX+PLUS II Software Interface Guide
Mentor Graphics & MAX+PLUS II Software Interface Guide
Viewlogic Powerview & MAX+PLUS II Software Interface Guide
Synopsys & MAX+PLUS II Software Interface Guide
ac_sig.pdf
am_sig.pdf
av_sig.pdf
as_sig.pdf
f
52
Go to the MAX+PLUS II read.me file for information on other supported
platforms for the Adobe Acrobat Reader.
Altera Corporation
81_GSBOOK.fm5 Page 53 Tuesday, October 14, 1997 4:04 PM
Section 1: MAX+PLUS II Installation
Installing the Programming Hardware
Table 1-3 shows the programming hardware configurations that are
available for use with MAX+PLUS II.
Table 1-3. MAX+PLUS II Programming Hardware Configurations
Platform
Hardware/Application
PC
The LP6 Programmer Card and the Master Programming Unit (MPU) base
unit and its adapters.
PC
The FLEX Download Cable, which is used in conjunction with the LP6 Logic
Programmer Card, MPU, and a Configuration EPROM programming
adapter to download configuration data to FLEX 10K, FLEX 8000,
FLEX 6000, and MAX 7000S devices in-system.
PC or UNIX
workstation
The BitBlaster Serial Download Cable, which is connected to a serial port to
download configuration data to FLEX 10K, FLEX 8000, and FLEX 6000
devices or to program MAX 9000 and MAX 7000S devices in-system.
PC
The ByteBlaster Parallel Download Cable, which is connected to a parallel
port to download configuration data to FLEX 10K, FLEX 8000, and
FLEX 6000 devices or to program MAX 9000 and MAX 7000S devices
in-system.
This section covers the following topics:
■
■
■
■
■
■
Installing PC-Based Programming Hardware...................................... 53
Installing the LP6 Logic Programmer Card .......................................... 54
Installing the Master Programming Unit .............................................. 57
Installing the FLEX Download Cable on a PC...................................... 60
Installing the BitBlaster on a PC or UNIX Workstation ...................... 61
Installing the ByteBlaster on a PC .......................................................... 65
Installing PC-Based Programming Hardware
If you have purchased a system with an LP6 Logic Programmer card, you
should follow the installation instructions in the order described here.
1.
Altera Corporation
Install the LP6 card by following the instructions that begin on
page 54.
53
81_GSBOOK.fm5 Page 54 Tuesday, October 14, 1997 4:04 PM
MAX+PLUS II Getting Started
2.
Assemble the Master Programming Unit (MPU) and connect it to the
Logic Programmer Card in your PC by following the instructions
below.
3.
Optionally connect the FLEX Download Cable to your PC by
following the instructions that begin on page 60.
If your MAX+PLUS II system does not include an LP6 card, depending on
which programming or configuration technique you plan to use, go through
one of the following steps:
■
■
Connect the BitBlaster Serial Download Cable to your PC by following
the instructions that begin on page 61.
Connect the ByteBlaster Parallel Download Cable to your PC by
following the instructions that begin on page 65.
Installing the LP6 Logic Programmer Card
Follow these steps to install the LP6 card in Pentium- and 486-based PCs:
1.
Be sure the computerÕs power is turned off.
2.
Remove the cover of your computer. Refer to the documentation
accompanying the computer for instructions.
3.
Ensure that all four dipswitches on the LP6 card are turned on, as
shown in Figure 1-4.
1
54
The default I/O address of the LP6 card is 280 hex. If you
must change this address because of an addressing conflict,
refer to ÒChanging the LP6 Card Address LocationÓ on
page 56 for dipswitch settings for other I/O addresses.
Altera Corporation
81_GSBOOK.fm5 Page 55 Tuesday, October 14, 1997 4:04 PM
Section 1: MAX+PLUS II Installation
Figure 1-4. Default Switch Settings on the LP6 Card
1
2
3
4
OFF
4.
Select any convenient empty expansion slot for the LP6 card. If the
expansion slot is covered, remove the screw that holds the expansion
slot cover and remove the cover. See Figure 1-5.
Figure 1-5. Removing the Expansion Slot Cover
.
Expansion
slot cover
Rear panel
5.
Insert the card into the expansion slot and fasten the retaining bracket
with the screw from the slot cover. See Figure 1-6.
Altera Corporation
55
81_GSBOOK.fm5 Page 56 Tuesday, October 14, 1997 4:04 PM
MAX+PLUS II Getting Started
Figure 1-6. Locking the Board in Place
Rear panel
6.
Tighten all the locking screws on all connectors.
Changing the LP6 Card Address Location
You can configure the LP6 card for different I/O addresses. Table 1-4 lists
the available I/O addresses and corresponding dipswitch settings. If you
use an address other than 280 hex, you must update your hardware setup in
MAX+PLUS II. Go to ÒChanging the Hardware SetupÓ in MAX+PLUS II
Help for instructions.
56
Altera Corporation
81_GSBOOK.fm5 Page 57 Tuesday, October 14, 1997 4:04 PM
Section 1: MAX+PLUS II Installation
Table 1-4. LP6 Card I/O Addresses
Base I/O Address (hex)
Required Address Space
16 locations
270
260
250
240
230
220
210
200
2F0
2E0
2D0
2C0
2B0
2A0
290
280 (default)
Dipswitch Setting
1
0
1
0
1
0
1
0
1
0
1
0
1
0
1
0
1
(1=ON; 0=OFF)
2
3
0
0
1
1
0
0
1
1
0
0
1
1
0
0
1
1
0
0
0
0
1
1
1
1
0
0
0
0
1
1
1
1
4
0
0
0
0
0
0
0
0
1
1
1
1
1
1
1
1
Installing the Master Programming Unit
The Master Programming Unit (MPU) consists of a base unit and one or
more adapters that program MAX+PLUS II-supported Altera devices. The
PL-MPU programming unit is shipped with all PC-based development
systems that include programming hardware.
1
MAX+PLUS II also supports an older programming unit, the
PLE3-12A. The PLE3-12A programs some devices from the
Classic and MAX 5000 device families.
Figure 1-7 shows an assembled PL-MPU Master Programming Unit.
Altera Corporation
57
81_GSBOOK.fm5 Page 58 Tuesday, October 14, 1997 4:04 PM
MAX+PLUS II Getting Started
Figure 1-7. Master Programming Unit
START
PRES
S TO R
ELEA
SE AD
APTE
R
To install the MPU, follow these steps:
1.
On the rear panel of your PC, connect the 25-pin flat ribbon cable of
the PL-MPU base unit to the Logic Programmer card.
1
58
Do not plug the PL-MPU ribbon cable into the parallel
printer port.
2.
Install the adapter by sliding the two tabs at the top of the adapter into
the slots provided on the base unit. Be sure to use the appropriate
adapter for the device you want to program. See Figure 1-8.
3.
Carefully lower and align the other end of the adapter, so that the
connector in the adapter is inserted into the socket on the base unit.
Press down firmly.
4.
Open the MAX+PLUS II Programmer or Simulator. Choose the
Hardware Setup command (Options menu), and select
LP6 + PL-MPU in the Hardware Type drop-down list box. Choose OK.
Altera Corporation
81_GSBOOK.fm5 Page 59 Tuesday, October 14, 1997 4:04 PM
Section 1: MAX+PLUS II Installation
Figure 1-8. Installing the Adapter
START
To release an adapter from the base unit:
1.
Press down on the front of the unit, while holding down the other end.
See Figure 1-9.
2.
Lift out the adapter.
Altera Corporation
59
81_GSBOOK.fm5 Page 60 Tuesday, October 14, 1997 4:04 PM
MAX+PLUS II Getting Started
Figure 1-9. Releasing the Adapter
START
PRES
S TO R
ELEA
SE AD
APTE
R
Installing the FLEX Download Cable on a PC
You can install an optional cable that allows you to download configuration
data to configure FLEX 6000, FLEX 8000, and FLEX 10K devices in-system.
To set up the FLEX Download Cable for configuration:
60
1.
Insert a Configuration EPROM programming adapter (e.g., PLMJ1213
or PLMT1064) into the PL-MPU base unit.
2.
Connect the FLEX Download Cable to the 9-pin D-type connector on
the Configuration EPROM programming adapter, as shown in
Figure 1-10.
Altera Corporation
81_GSBOOK.fm5 Page 61 Tuesday, October 14, 1997 4:04 PM
Section 1: MAX+PLUS II Installation
Figure 1-10. Connecting the FLEX Download Cable
9-Pin Connector
3.
f
Connect the other end of the FLEX Download Cable to the 10-pin male
header on the target printed circuit board.
Go to Application Note 87 (Configuring FLEX 6000 Devices), Application Note 33
(Configuring FLEX 8000 Devices), Application Note 38 (Configuring Multiple
FLEX 8000 Devices), and Application Note 59 (Configuring FLEX 10K Devices)
for instructions on how to configure FLEX 6000, FLEX 8000, and FLEX 10K
devices.
Installing the BitBlaster on a PC or UNIX Workstation
The BitBlaster can be used with a PC or UNIX workstation RS-232 serial port
(called a ÒCOM portÓ on a PC). To set up the BitBlaster for device
configuration or programming follow these steps:
1.
Altera Corporation
Connect the BitBlaster to the serial port on the computer. Figure 1-11
shows a typical serial port on a PC.
61
81_GSBOOK.fm5 Page 62 Tuesday, October 14, 1997 4:04 PM
MAX+PLUS II Getting Started
Figure 1-11. Connecting the BitBlaster to the Serial Port on the Computer
BITBLA
STER
2.
62
Connect the other end of the BitBlaster to the 10-pin male header on
the target printed circuit board. See Figure 1-12.
Altera Corporation
81_GSBOOK.fm5 Page 63 Tuesday, October 14, 1997 4:04 PM
Section 1: MAX+PLUS II Installation
Figure 1-12. BitBlaster and 10-Pin Female Connector
Receptacle
for pin 1
Status lights
R
ERRO
BUSY
DONE
ER
POW
ER
LAST
BITB
25-pin
female port
to 10-pin
male header
on circuit
board
Baud rate dipswitches
3.
Open the MAX+PLUS II Programmer or Simulator. Choose the
Hardware Setup command (Options menu), and select
BitBlaster in the Hardware Type drop-down list box. Choose OK.
4.
You must ensure that the baud rate of the BitBlaster, your computerÕs
serial port, and the baud rate set in MAX+PLUS II are the same. If
necessary, you can change the BitBlasterÕs baud rate by setting the
dipswitches on the side panel. Dipswitch settings are listed in
Table 1-5.
1
You should set the baud rate as high as possible to accelerate
configuration time. However, some PC-based systems cannot use
baud rates higher than 9600 bps.
Table 1-5. BitBlaster Baud Rate Dipswitch Settings
Baud Rate (bps)
9,600
14,400
19,200
38,400
57,600
76,800
115,200
230,400
Altera Corporation
Dipswitches 1 through 3
(1 = ON; 0 = OFF)
1
0
1
0
1
0
1
0
1
1
0
0
1
1
0
0
1
1
1
1
0
0
0
0
63
81_GSBOOK.fm5 Page 64 Tuesday, October 14, 1997 4:04 PM
MAX+PLUS II Getting Started
f
Go to ÒChanging the Hardware SetupÓ in MAX+PLUS II Help for more
information on setting baud rates.
Configuring an IBM RISC System/6000 Workstation Serial Port for
Programming
You can use the MAX+PLUS II Programmer and the BitBlaster to program
and configure devices with an IBM RISC System/6000 workstation. In order
to use the Programmer, you must turn off the Carrier Detect feature on the
workstationÕs serial port to ensure that it will not block the programming
signals.
To turn off the Carrier Detect feature:
64
1.
Become root.
2.
Start the smit system management tool.
3.
Choose the following options in order:
a.
Devices
b.
TTY
c.
Change/Show Characteristics of a TTY
d.
tty0 or tty1 (the name of the serial port you are currently using)
e.
Change/Show TTY Program
4.
Select the Entry Field for STTY attributes for RUN TIME.
5.
Append ,clocal to the end of the text string in the Entry Field.
6.
Select the Entry Field for STTY attributes for LOGIN.
7.
Append ,clocal to the end of the text string in the Entry Field.
8.
Press 9.
Altera Corporation
81_GSBOOK.fm5 Page 65 Tuesday, October 14, 1997 4:04 PM
Section 1: MAX+PLUS II Installation
Installing the ByteBlaster on a PC
The ByteBlaster Parallel Download Cable is designed to be used with a PC
parallel port (i.e., a printer port). You can connect the ByteBlaster directly to
your PCÕs parallel port, or through the MAX+PLUS II Software Guard.
To install and set up the ByteBlaster for device configuration or
programming, follow these steps:
1.
If you are running the Windows NT 3.51 or 4.0 operating system,
ensure that the Altera ByteBlaster driver is installed. Go to ÒInstalling
Windows NT DriversÓ on page 10 for instructions.
2.
Attach the ByteBlaster to a parallel port on your PC and insert the
10-pin female plug into the prototype system containing the target
device, as shown in Figure 1-13.
1
The board must supply power to the ByteBlaster.
Figure 1-13. ByteBlaster Parallel Port Download Cable
B Y T EB
Altera Corporation
LAST
ER
65
81_GSBOOK.fm5 Page 66 Tuesday, October 14, 1997 4:04 PM
MAX+PLUS II Getting Started
3.
f
66
Open the MAX+PLUS II Programmer or Simulator. Choose the
Hardware Setup command (Options menu), select ByteBlaster in the
Hardware Type drop-down list box, and select the appropriate LPT
port in the Parallel Port drop-down list box. Choose OK.
Go to ÒChanging the Hardware SetupÓ in MAX+PLUS II Help for more
information on setting up the ByteBlaster.
Altera Corporation
81_GSBOOK.fm5 Page 67 Tuesday, October 14, 1997 4:04 PM
Section 1: MAX+PLUS II Installation
Creating & Using a Local Copy of the maxplus2.ini File
The maxplus2.ini file is a software initialization file created during
installation. It contains both Altera- and user-specified parameters that
control the way MAX+PLUS II applications operate.
The maxplus2.ini file stores essential information for running
MAX+PLUS II. For example, this file stores the pathnames of the Alteraprovided primitive, megafunction, and macrofunction libraries and the
default colors for your application windows.
1
If you delete this file, you must reinstall MAX+PLUS II.
The maxplus2.ini file can be stored in one of several locations: for a singleuser PC installation, it is stored in the MAX+PLUS II system directory
(\maxplus2); on a UNIX workstation, it is stored in your home directory. If
you use a network copy of MAX+PLUS II, or if a single computer is used by
several engineers, you must create a local copy of the maxplus2.ini file. You
must then set up an environment variable that specifies the location of the
file.
To set up a local copy of the maxplus2.ini file on a PC:
1.
Copy the existing maxplus2.ini file to the desired drive and directory.
You can also open the file in MAX+PLUS II with the Open command
(File menu) and save it to the desired drive and directory with the
Save As command (File menu).
2.
Specify the drive and directory of your maxplus2.ini file in your
Windows environment:
v
If you are using Windows NT 3.51 or 4.0, go through the
following steps:
a.
Double-click Button 1 on the System icon in the Windows
Control Panel. If you are using Windows NT 4.0, select
the Environment tab.
b.
In the Variable box, type the following text:
MAXPLUS2_INI
Altera Corporation
67
81_GSBOOK.fm5 Page 68 Tuesday, October 14, 1997 4:04 PM
MAX+PLUS II Getting Started
c.
In the Value box, type the drive and directory name,
e.g., d:\maxplus2.
d.
Choose Set, then OK.
or:
v
If you are using Windows 95, go through the following steps:
a.
Edit the autoexec.bat file that is used to boot up your
computer to include the following line:
set MAXPLUS2_INI=<drive and directory name> 9
b.
Save the changes to autoexec.bat and reboot your
computer.
To set up a local copy of the maxplus2.ini file on a UNIX workstation:
v
Copy the existing /usr/maxplus2/maxplus2.ini Þle to your home
directory with UNIX workstation commands. If you need to store the
maxplus2.ini Þle in a different location, perform the following
additional steps:
v
If you are running a C shell, add the line
setenv MAXPLUS2_INI <directory name> 9 to the .cshrc file
in your /usr/maxplus2 directory, then type the command
source .cshrc 9 at the C shell prompt.
or:
v
68
If you are running a Bourne shell, add the line
set MAXPLUS2_INI=<directory name> 9 to the .profile file in
your home directory, then type the command
source .profile 9 at the Bourne shell prompt.
Altera Corporation
81_GSBOOK.fm5 Page 69 Tuesday, October 14, 1997 4:04 PM
Section 1: MAX+PLUS II Installation
MAX+PLUS II File Organization
During MAX+PLUS II installation, two directories are created: \maxplus2
and \max2work. The \maxplus2 directory contains system software and
data files and includes the subdirectories described in Table 1-6:
1
The pathnames below are shown using the PC pathname
convention of backslash (\) characters, but UNIX pathnames use
forward slash (/) characters. On a UNIX workstation, the
max2work and maxplus2 directories are subdirectories of the /usr
directory. Otherwise the file and directory organization is
identical on PCs and UNIX workstations, except where noted.
Table 1-6. MAX+PLUS II System Directory Structure (Part 1 of 2)
Directory
Description
.\adm
Contains FLEXlm license manager daemon, license files, and license
manager executable files (UNIX workstation and network
installations only).
.\bin
Contains the executable software program files (UNIX workstation
installations only).
.\common
Contains common UNIX files (UNIX workstation installations only).
.\drivers
Contains Windows NT device drivers (PC installations for Windows
NT only).
.\edc
Contains Altera-provided EDIF Command Files (.edc) that customize
EDIF Output Files (.edo) for specific third-party simulation
environments.
.\fonts
Contains Altera, Arial, and MS Sans Serif fonts (UNIX workstation
installations only).
.\hp
Contains platform-specific files for HP 9000 Series 700/800 UNIX
workstation installations.
.\lmf
Contains Altera-provided Library Mapping Files (.lmf) that map
third-party logic functions to equivalent MAX+PLUS II logic
functions.
.\max2inc
Contains Include Files (.inc) with Function Prototypes for Alteraprovided macrofunctions. Function Prototypes list the ports
(pinstubs) for macrofunctions that can be implemented in Altera
Hardware Description Language (AHDL) Text Design Files (.tdf).
.\max2lib\edif
Contains primitives and macrofunctions used for third-party EDIF
interfaces.
Altera Corporation
69
81_GSBOOK.fm5 Page 70 Tuesday, October 14, 1997 4:04 PM
MAX+PLUS II Getting Started
Table 1-6. MAX+PLUS II System Directory Structure (Part 2 of 2)
Directory
Description
.\max2lib\mega_lpm
Contains megafunctions, including Library of Parameterized
Modules (LPM) functions, and the corresponding Include Files that
contain their AHDL Function Prototypes.
.\max2lib\mf
Contains old-style 74-series and custom macrofunctions.
.\max2lib\prim
Contains Altera-provided primitives.
.\rs6000
Contains platform-specific files for IBM RISC System/6000 UNIX
workstation installations.
.\solaris
Contains platform-specific files for Solaris UNIX workstation
installations.
.\sunos
Contains platform-specific files for SunOS UNIX workstation
installations.
.\vhdlnn\altera Note (1)
Contains the altera library with the maxplus2 package. This package
includes all MAX+PLUS II primitives, megafunctions, and
macrofunctions supported by VHDL.
.\vhdlnn\ieee Note (1)
Contains the ieee library of VHDL packages, including
std_logic_1164, std_logic_arith, std_logic_signed, and
std_logic_unsigned.
.\vhdlnn\std Note (1)
Contains the std library with the standard and textio packages
defined in the IEEE Standard VHDL Language Reference Manual.
Note:
(1) nn represents Ò87Ó or Ò93,Ó indicating VHDL 1987 or 1993 support.
The \max2work directory contains tutorial and sample files and includes
the subdirectories described in Table 1-7:
Table 1-7. MAX+PLUS II Working Directory Structure
Directory
Description
.\ahdl
Contains the sample files used to illustrate ÒHow to Use AHDLÓ topics in
MAX+PLUS II Help and in the MAX+PLUS II AHDL manual.
.\chiptrip
Contains all files for the chiptrip tutorial project described in this manual.
.\edif
Contains all sample files used to illustrate EDIF features in MAX+PLUS II Help.
.\tutorial
Contains the read.me file for the chiptrip tutorial. You should create the files for the
chiptrip project in this subdirectory.
70
Altera Corporation
81_GSBOOK.fm5 Page 71 Tuesday, October 14, 1997 4:04 PM
Section 1: MAX+PLUS II Installation
Table 1-7. MAX+PLUS II Working Directory Structure
Directory
Description
.\vhdl
Contains the sample files used to illustrate ÒHow to Use VHDLÓ topics in
MAX+PLUS II Help and in the MAX+PLUS II VHDL manual.
.\verilog
Contains the sample files used to illustrate ÒHow to Use Verilog HDLÓ topics in
MAX+PLUS II Help and in the MAX+PLUS II Verilog HDL manual.
f
Go to the Altera-provided Software Interface Guide for your third-party
environment for information on the directory structure of the files installed
for third-party interfaces to MAX+PLUS II.
Altera Corporation
71
81_GSBOOK.fm5 Page 72 Tuesday, October 14, 1997 4:04 PM
MAX+PLUS II Getting Started
72
Altera Corporation
81_GSBOOK.fm5 Page 73 Tuesday, October 14, 1997 4:04 PM
Section
2
MAX+PLUS II —
A Perspective
This section gives an overview of MAX+PLUS II and describes all
MAX+PLUS II applications.
■
■
■
■
■
■
■
■
■
■
■
■
■
f
MAX+PLUS II Logic Design ................................................................... 74
The Design Flow ....................................................................................... 78
Starting MAX+PLUS II............................................................................. 79
The MAX+PLUS II Manager ................................................................... 81
MAX+PLUS II Applications.................................................................... 83
Design Files, Ancillary Files & Projects ................................................. 86
MAX+PLUS II Help.................................................................................. 88
Design Entry .............................................................................................. 95
Project Hierarchy .................................................................................... 125
Project Processing ................................................................................... 127
Error Detection & Location ................................................................... 139
Project Verification ................................................................................. 141
Device Programming ............................................................................. 150
Go to MAX+PLUS II Help for complete and up-to-date information on all
MAX+PLUS II topics.
Altera Corporation
73
81_GSBOOK.fm5 Page 74 Tuesday, October 14, 1997 4:04 PM
MAX+PLUS II Getting Started
MAX+PLUS II Logic Design
The Altera Multiple Array MatriX Programmable Logic User System
(MAX+PLUS II) provides a multi-platform, architecture-independent
design environment that easily adapts to your specific design needs.
MAX+PLUS II offers easy design entry, quick processing, and
straightforward device programming.
MAX+PLUS II development software, shown in Figure 2-1, is a fully
integrated package for creating logic designs for Altera programmable logic
devicesÑincluding the Classic, MAX 5000, MAX 7000, MAX 9000,
FLEX 6000, FLEX 8000, and FLEX 10K families of devices.
1
Refer to the MAX+PLUS II read.me file for information on other
supported Altera device families.
MAX+PLUS II offers a full spectrum of logic design capabilities: a variety of
design entry methods for hierarchical designs, powerful logic synthesis,
timing-driven compilation, partitioning, functional and timing simulation,
linked multi-device simulation, timing analysis, automatic error location,
and device programming and verification. MAX+PLUS II both reads and
writes Altera Hardware Description Language (AHDL) files and standard
EDIF netlist files, Verilog HDL files, VHDL files, and OrCAD schematic files.
In addition, MAX+PLUS II reads Xilinx netlist files and writes Standard
Delay Format (SDF) files for a convenient interface to other industrystandard CAE software.
74
Altera Corporation
81_GSBOOK.fm5 Page 75 Tuesday, October 14, 1997 4:04 PM
Section 2: MAX+PLUS II—A Perspective
Figure 2-1. MAX+PLUS II Design Environment
Design Entry
MAX+PLUS II Graphic Editor
MAX+PLUS II Symbol Editor
MAX+PLUS II Text Editor
MAX+PLUS II Waveform Editor
MAX+PLUS II Floorplan Editor
AHDL
VHDL
Verilog HDL
Other Industry-Standard
CAE Design Entry Tools
Design Verification
MAX+PLUS II Simulator
MAX+PLUS II Waveform Editor
MAX+PLUS II Timing Analyzer
Other Industry-Standard
CAE Design Verification Tools
MAX+PLUS II
Compiler
Device Programming
MAX+PLUS II Programmer
Data I/O
Other Industry-Standard
Programmers
MAX+PLUS II offers a rich graphical user interface complemented with an
illustrated, easy-to-use on-line help system. The complete MAX+PLUS II
system includes 11 fully integrated applications that take you through every
step of creating a design. (A logic design, including all subdesigns, is called
a ÒprojectÓ in MAX+PLUS II.) See Figure 2-2.
Altera Corporation
75
81_GSBOOK.fm5 Page 76 Tuesday, October 14, 1997 4:04 PM
MAX+PLUS II Getting Started
Figure 2-2. MAX+PLUS II Applications
Design Entry
Project Processing
MAX+PLUS II
Text Editor
MAX+PLUS II
Graphic Editor
MAX+PLUS II
Waveform Editor
MAX+PLUS II
Symbol Editor
MAX+PLUS II
Floorplan Editor
Project Verification
MAX+PLUS II
Simulator
MAX+PLUS II Compiler
Compiler Netlist
Extractor (includes
all netlist readers)
Database
Builder
Logic
Synthesizer
Functional, Timing,
or Linked SNF
Extractor
Partitioner
Fitter
EDIF, VHDL &
Verilog Netlist
Writers
Design
Doctor
Assembler
MAX+PLUS II
Message Processor
&
Hierarchy Display
Device Programming
MAX+PLUS II
Waveform Editor
MAX+PLUS II
Programmer
MAX+PLUS II
Timing Analyzer
76
Altera Corporation
81_GSBOOK.fm5 Page 77 Tuesday, October 14, 1997 4:04 PM
Section 2: MAX+PLUS II—A Perspective
Many features and commandsÑsuch as opening files; entering device, pin,
and logic cell assignments; and compiling the current projectÑare shared by
many or all MAX+PLUS II applications, so that learning to use one
application gives you a head start on learning to use the others. The design
editors (the Graphic, Text, and Waveform Editors) and auxiliary editors (the
Floorplan and Symbol Editors) also share numerous features. Each design
editor allows you to perform similar tasksÑsuch as finding a signal or
symbolÑin the same way. You can easily combine different types of design
files in a hierarchical project, choosing the design entry format that works
best for each functional block. A large library of Altera-supplied
megafunctions and macrofunctions, including functions from the Library of
Parameterized Modules (LPM), provide a wide range of design entry
options.
You can work with different MAX+PLUS II applications simultaneously.
For example, you can open multiple design files and transfer information
between them while compiling or simulating another project; or, you can
view an entire project hierarchy and move smoothly from one hierarchical
level to another, while MAX+PLUS II automatically starts the appropriate
design editor for each file.
The MAX+PLUS II Compiler lies at the heart of the MAX+PLUS II system,
providing powerful project processing that you can customize to achieve the
best possible silicon implementation of your project. Automatic error
location and extensive documentation on error and warning messages make
design modifications quick and easy. You can create output files in a variety
of formats for functional, timing, and linked multi-device simulation; timing
analysis; and device programming. At every step of the design process,
MAX+PLUS II makes it easy for you to focus on your projectÑnot on how
to use the software.
The superb integration of the MAX+PLUS II software helps you maximize
your efficiency and productivity, putting you in control of your logic design
environment.
Altera Corporation
77
81_GSBOOK.fm5 Page 78 Tuesday, October 14, 1997 4:04 PM
MAX+PLUS II Getting Started
The Design Flow
The process of taking a new project from conception to completion can be
simplified as follows:
1.
Create a new design file or a hierarchy of multiple design files in any
combination of the MAX+PLUS II design editors, i.e., the Graphic,
Text, and Waveform Editors.
2.
Specify the top-level design file name as the project name.
3.
Assign a device family for the project. You can either allow the
Compiler to select a device for you or assign a specific device.
4.
Open the MAX+PLUS II Compiler window and choose the Start
button to compile the project. If you wish, you can turn on the Timing
SNF Extractor module to create a netlist file for timing simulation and
timing analysis.
5.
If the project compiles successfully, you can optionally perform a
simulation and timing analysis:
■
■
78
To run a timing analysis, open the MAX+PLUS II Timing
Analyzer window, select an analysis mode, and choose the Start
button.
To run a simulation, you must first create vector inputs in a
Simulator Channel File (.scf) in the Waveform Editor or in a
Vector File (.vec) in the Text Editor. Then, open the
MAX+PLUS II Simulator window and choose the Start button.
6.
Open the MAX+PLUS II Programmer window and either insert a
device into a programming adapter on the Master Programming Unit
(MPU) or connect the BitBlaster, ByteBlaster, or FLEX Download
Cable to a device that is mounted in-system.
7.
Choose the Program button to program an EPROM- or EEPROMbased device, or choose the Configure button to configure an SRAMbased device.
Altera Corporation
Section 2: MAX+PLUS II—A Perspective
Starting MAX+PLUS II
You can start MAX+PLUS II in one of two ways:
v
Double-click Button 1 (the left mouse button) on the MAX+PLUS II
icon. On a PC running Windows, this icon appears in the
MAX+PLUS II program group.
or:
v
Type maxplus2 9 at the command line.
The MAX+PLUS II Manager window opens. See Figure 2-3.
Figure 2-3. MAX+PLUS II Manager Window
Application
icon (or box)
Altera Corporation
Toolbar
MAX+PLUS II
Manager
menu bar
Project
directory
Project
name
Maximize
button
79
81_GSBOOK.fm5 Page 80 Tuesday, October 14, 1997 4:04 PM
MAX+PLUS II Getting Started
1
80
If you have not entered an authorization code or specified a
network licensing file for MAX+PLUS II, the Authorization Code
dialog box (Options menu) opens automatically. Go to
ÒSpecifying the Authorization Code for a Software Guard
InstallationÓ on page 48 or ÒSpecifying the License File for a
License File InstallationÓ on page 49 for instructions on how to
enter your authorization code or specify your network licensing
file.
Altera Corporation
81_GSBOOK.fm5 Page 81 Tuesday, October 14, 1997 4:04 PM
Section 2: MAX+PLUS II—A Perspective
The MAX+PLUS II Manager
The MAX+PLUS II Manager window opens automatically when you start
MAX+PLUS II. From the MAX+PLUS II menu, you can open all other
MAX+PLUS II applications. See Figure 2-4.
Figure 2-4. MAX+PLUS II Menu in the MAX+PLUS II Manager Window
Toolbar provides shortcuts for
frequently used commands.
Status bar provides a brief description of
each menu command and toolbar button.
Commands available from MAX+PLUS II Manager menus are also available
in all other MAX+PLUS II applications. For example, these common
functions allow you to open a file, compile and simulate the current project,
or switch to a different project. You can specify libraries of your custom
symbol and design files, archive backup copies of all files in the current
project in a separate directory, customize the color scheme, and enter a new
authorization code. You can also show or hide the toolbar and status bar,
and open MAX+PLUS II Help from the Help menu.
Altera Corporation
81
81_GSBOOK.fm5 Page 82 Tuesday, October 14, 1997 4:04 PM
MAX+PLUS II Getting Started
In addition, you can enter, edit, and delete the types of resource, device, and
parameter assignments that control project compilation, including logic
synthesis, partitioning, and fitting. These functions are available regardless
of whether any project design file or application window is open. For
information on these functions, go to ÒGlobal MAX+PLUS II Design Entry
FeaturesÓ on page 97.
f
82
Go to MAX+PLUS II Help for complete and up-to-date information on the
MAX+PLUS II Manager.
Altera Corporation
81_GSBOOK.fm5 Page 83 Tuesday, October 14, 1997 4:04 PM
Section 2: MAX+PLUS II—A Perspective
MAX+PLUS II Applications
MAX+PLUS II software consists of 11 application programs and the
MAX+PLUS II Manager. Different design entry applications can be active
simultaneously, allowing you to switch between them with a click of the
mouse or a menu command. At the same time, you can run one of the
background applicationsÑi.e., the Compiler, Simulator, Timing Analyzer,
or Programmer. Commands shared by the various applications function in
the same way, making your logic design task easier.
You can easily minimize an application window into an icon without closing
the application, and restore it later. This feature allows you to keep your
screen uncluttered without impairing your efficiency.
Table 2-1 describes the MAX+PLUS II applications and shows their icons.
Table 2-1. MAX+PLUS II Applications (Part 1 of 2)
Icon
Application
Hierarchy Display Ñ Displays the current hierarchy of files as
a hierarchy tree with branches that represent subdesigns. You
can tell at a glance whether a design file is a schematic, text, or
waveform design; which files are currently open; and which
user-editable ancillary files are available for the project. You can
also directly open or close one or more files in a hierarchy tree
and enter resource assignments for them.
Graphic Editor Ñ Lets you enter a schematic logic design in a
true what-you-see-is-what-you-get (WYSIWYG) environment.
While the Altera-provided primitives, megafunctions, and
macrofunctions serve as your basic building blocks, you can also
use custom symbols.
abcde
abcde
abc
abcd
Altera Corporation
Symbol Editor Ñ Allows you to edit existing symbols and
create new ones.
Text Editor Ñ The Text Editor lets you create and edit textbased logic design files written in AHDL, VHDL, and
Verilog HDL. With the Text Editor, you can also create, view,
and edit other ASCII files used with MAX+PLUS II applications.
Although you can create HDL files with other text editors, the
MAX+PLUS II Text Editor allows you to take advantage of
context-sensitive help, syntax coloring, and AHDL, VHDL, and
Verilog HDL templates.
83
81_GSBOOK.fm5 Page 84 Tuesday, October 14, 1997 4:04 PM
MAX+PLUS II Getting Started
Table 2-1. MAX+PLUS II Applications (Part 2 of 2)
Icon
Application
Waveform Editor Ñ Serves a dual role: as a design entry tool
and as a tool for entering test vectors and viewing simulation
results.
Floorplan Editor Ñ Lets you assign logic to physical device pin
and logic cell resources in a graphical environment. You can edit
pin placements in a device package view and assign signals to
individual logic cells in a more detailed Logic Array Block (LAB)
view. You can also view the results of the last compilation.
Compiler Ñ Processes logic projects targeted for Altera Classic,
MAX 5000, MAX 7000, MAX 9000, FLEX 6000, FLEX 8000, and
FLEX 10K device families. It performs most tasks automatically.
However, you can customize all or part of the compilation
process.
Simulator Ñ Enables you to test the logical operation and
internal timing of your logic circuit. Functional simulation,
timing simulation, and linked multi-device simulation are
available.
Timing Analyzer Ñ Analyzes the performance of your logic
circuit after it has been synthesized and optimized by the
Compiler.
Programmer Ñ Lets you program, configure, verify, examine,
and test Altera devices.
Message Processor Ñ Displays error, warning, and information
messages on the status of your project and allows you to locate
the source of a message automatically in the original design
file(s), ancillary file(s), and assignments floorplan.
84
Altera Corporation
81_GSBOOK.fm5 Page 85 Tuesday, October 14, 1997 4:04 PM
Section 2: MAX+PLUS II—A Perspective
Figure 2-5 shows a display of multiple windows: the Hierarchy Display and
Waveform Editor windows, and a MAX+PLUS II Help topic.
Figure 2-5. Display of Multiple MAX+PLUS II Applications & Help
Altera Corporation
85
81_GSBOOK.fm5 Page 86 Tuesday, October 14, 1997 4:04 PM
MAX+PLUS II Getting Started
Design Files, Ancillary Files & Projects
Before you get started with MAX+PLUS II, you should understand the
difference between design files, ancillary files, and projects.
Design Files
A design file is a graphic, text, or waveform file created with the
MAX+PLUS II Graphic, Text, or Waveform Editor, or with another
industry-standard schematic or text editor or an EDIF, VHDL, or Verilog
HDL netlist writer. It contains logic for a MAX+PLUS II project and is
compiled by the Compiler. The Compiler can automatically process the
following design files:
■
■
■
■
■
■
■
■
■
■
Graphic Design Files (.gdf)
AHDL Text Design Files (.tdf)
Waveform Design Files (.wdf)
VHDL Design Files (.vhd)
Verilog Design Files (.v)
OrCAD Schematic Files (.sch)
EDIF Input Files (.edf)
Xilinx Netlist Format Files (.xnf)
Altera Design Files (.adf)
State Machine Files (.smf)
Ancillary Files
Ancillary files are files that are associated with a MAX+PLUS II project but
are not part of the project hierarchy tree. Most ancillary files do not contain
design logic. Some of these files are generated automatically by a
MAX+PLUS II application, others are user-entered. Examples of ancillary
files are Assignment & Configuration Files (.acf), Symbol Files (.sym),
Report Files (.rpt), and Vector Files (.vec).
86
Altera Corporation
81_GSBOOK.fm5 Page 87 Tuesday, October 14, 1997 4:04 PM
Section 2: MAX+PLUS II—A Perspective
Projects
A project consists of all files in a design hierarchy, including ancillary input
and output files. The project name is the name of the top-level design file,
without the filename extension. MAX+PLUS II performs compilation,
simulation, timing analysis, and programming on one project at a time,
although you can always edit files belonging to another project. For
example, as you compile project1, you may edit a TDF that is part of
project2 and save it; however, if you wish to compile it, you must first
specify project2 as the project name.
You should place each project into a separate subdirectory of the
MAX+PLUS II working directory \max2work. (On a UNIX workstation,
this directory is a subdirectory of the /usr directory.)
Altera Corporation
87
81_GSBOOK.fm5 Page 88 Tuesday, October 14, 1997 4:04 PM
MAX+PLUS II Getting Started
MAX+PLUS II Help
?
MAX+PLUS II Help provides the complete, up-to-date documentation on
MAX+PLUS II software. Help teaches you all you need to know about each
MAX+PLUS II applicationÕs basic tools, commands, procedures, shortcuts,
golden rules, and messages; all primitives, megafunctions, and
macrofunctions; and AHDL, VHDL, and Verilog HDL. Help also offers
information on all Altera devices and adapters, allowing you to choose the
appropriate device before you even begin your logic design. It points you to
other Altera technical documents for additional helpful information, and
provides tips on how to design most effectively with MAX+PLUS II tools.
Each Help topic contains one or more underlined words, called jumps, that
provide links to other Help topics or to additional information on the current
topic. By default, jumps are shown in green text. To view a topic, point to the
jump and click Button 1 (the left mouse button) on it. A jump with a solid
underline takes you to a new Help topic. A jump with a dotted underline
pops up a glossary entry. A blue jump pops up an example, a list of
shortcuts, or an illustration on top of the current Help topic. When you click
Button 1 again, the pop-up topic closes. You can also click Button 1 on a
segmented hypergraphic, which is a picture in a Help topic, such as a picture
of a dialog box, that has links to pop-up topics.
Help is only a keystroke or a mouse click away. On-line information is
accompanied by a large number of illustrations.
f
Go to the MAX+PLUS II Help Poster provided with your MAX+PLUS II
system for colorful and fun explanations of how to use Help.
For information on the mechanics of using Help (e.g., copying or printing a
Help topic), choose How to Use Help (Help menu).
The Help Menu
The menu bar of each MAX+PLUS II application provides access to the Help
menu, shown in Figure 2-6.
88
Altera Corporation
81_GSBOOK.fm5 Page 89 Tuesday, October 14, 1997 4:04 PM
Section 2: MAX+PLUS II—A Perspective
Figure 2-6. MAX+PLUS II Help Menu
Table 2-2 describes all Help menu items and, when appropriate, shows the
icons that represent them in the Help documentation.
Table 2-2. MAX+PLUS II Help Menu Items (Part 1 of 4)
Help Item
Icon
Search for Help on Ñ Opens the Help Topics dialog box
(called Search in Windows NT 3.51), which allows you to
quickly search through HelpÕs extensive index. You can
select the word or phrase you want to find. If you start
typing, the list box automatically scrolls to the words/
phrases that most closely match what you are typing. You
can then list relevant Help topics and go to a topic you wish
to view.
Ñ
MAX+PLUS II Table of Contents Ñ A comprehensive table
of contents that lists all major topics provided with
MAX+PLUS II Help. It is also accessible via the Contents
button in the button bar at the top of the Help window.
Ñ
Altera Corporation
89
81_GSBOOK.fm5 Page 90 Tuesday, October 14, 1997 4:04 PM
MAX+PLUS II Getting Started
Table 2-2. MAX+PLUS II Help Menu Items (Part 2 of 4)
Help Item
<Application Name> Help Ñ Opens a submenu of Help
topics for the current MAX+PLUS II application:
Table of Contents Ñ Table of contents for the current
application.
Introduction Ñ Overview of the current application,
including illustrations and information on how to get
started with using the application.
Icon
Table 2-1 shows all
application icons
Ñ
i
Basic Tools Ñ Detailed descriptions of items visible
in an application window, as well as input and
output files, accompanied by illustrations and
examples. The Basic Tools Help category also
provides information on primitives and
macrofunctions, buttons, fields, icons, etc.
Commands Ñ Complete details about each
command in the current application, accompanied by
illustrations and examples. Illustrations of command
dialog boxes include pop-up explanations of each
option and button in the dialog box.
Procedures Ñ Step-by-step instructions,
accompanied by illustrations and examples, on how
to perform specific tasks in the current application.
1.
2.
3.
Golden Rules Ñ A summary of essential tips and
rules for using the current application.
Shortcuts Ñ Keyboard, mouse, toolbar, and tool
palette shortcuts for the commands and procedures
of the current application.
AHDL Ñ Help on AHDL, including detailed instructions on
how to develop a design, and descriptions of basic elements,
design structure, Backus-Naur Form (BNF) syntax, and a
style guide.
VHDL Ñ Help on VHDL, including instructions on how to
develop a design with MAX+PLUS II VHDL, and
descriptions of supported VHDL constructs, Backus-Naur
Form (BNF) syntax, and a style guide.
90
AHDL
VHDL
Altera Corporation
81_GSBOOK.fm5 Page 91 Tuesday, October 14, 1997 4:04 PM
Section 2: MAX+PLUS II—A Perspective
Table 2-2. MAX+PLUS II Help Menu Items (Part 3 of 4)
Help Item
Verilog HDL Ñ Help on Verilog HDL, including
instructions on how to develop a design with MAX+PLUS II
Verilog HDL, and descriptions of supported Verilog HDL
constructs, Backus-Naur Form (BNF) syntax, and a style
guide.
Icon
Verilog
Megafunctions/LPM Ñ A list of megafunctions, including
Library of Parameterized Modules (LPM) functions and
Altera MegaCore/OpenCore functions. If you choose a
specific megafunction, its function, usage rules, AHDL
Function Prototype, VHDL Component Declaration, and
information on device resource usage are displayed.
Ñ
Old-Style Macrofunctions Ñ An alphabetical list of oldstyle macrofunction categories. You can choose one of the
categories listed to display all macrofunction names in that
category. If you choose a specific macrofunction, its
description, default signal logic levels, AHDL Function
Prototype, VHDL Component Declaration, and function
table are displayed.
Ñ
Primitives Ñ An alphabetical list of primitives. If you
choose a specific primitive, its description, usage rules,
AHDL Function Prototype, VHDL Component Declaration,
and function table are all displayed.
Ñ
Devices & Adapters Ñ A list of all current Altera devices
supported by MAX+PLUS II and their programming
adapters. Selection guides for each Altera device family are
also included. You can choose one of the devices listed to
display a description of the device and the pin and logic cell
locations for each supported device package.
?
Messages Ñ An alphabetical list of all MAX+PLUS II
information, error, and warning messages. All messages are
accompanied by detailed explanations of possible causes
and recommended actions. Message explanations also
provide jumps to additional helpful information.
Glossary Ñ A comprehensive list of MAX+PLUS II terms
and their definitions.
READ.ME Ñ A copy of the read.me file provided with
MAX+PLUS II. It gives information on system
requirements, known problems, and fixes.
Altera Corporation
abc
Ñ
91
81_GSBOOK.fm5 Page 92 Tuesday, October 14, 1997 4:04 PM
MAX+PLUS II Getting Started
Table 2-2. MAX+PLUS II Help Menu Items (Part 4 of 4)
Help Item
Icon
New Features in This Release Ñ A description of all new
features in the current release of MAX+PLUS II, including
updates to device support and interfaces to third-party EDA
tools.
How to Use Help Ñ Information on the mechanics of using
the Windows Help application.
Ñ
How to Use MAX+PLUS II Help Ñ Detailed information
on how to use MAX+PLUS II Help, including descriptions of
Help categories and documentation conventions.
?
?
Ñ
About MAX+PLUS II Ñ Displays the MAX+PLUS II
version number, current application version number,
copyright and patent information, and memory and system
resource usage information.
The Help Window Button Bar
Table 2-3 describes the buttons in the bar at the top of the Help window,
which enable you to move around in Help.
Table 2-3. MAX+PLUS II Help Window Buttons
Name
92
Function
Contents
Shows the MAX+PLUS II Help table of contents.
Index
Opens the Help Topics dialog box (called Search in Windows
NT 3.51).
Back
Goes back to previously viewed information, i.e., you retrace
your path through the topics you have already viewed. The
button is dimmed if there is no previous topic.
Print
Prints one or more copies of the current Help topic.
Glossary
Shows the list of MAX+PLUS II terms and their definitions.
You can print any glossary entry that you open from this list.
History
Shows the last 40 topics you have viewed. You can read a topic
again by double-clicking Button 1 on it. (Available only in
Windows NT 3.51.)
Altera Corporation
81_GSBOOK.fm5 Page 93 Tuesday, October 14, 1997 4:04 PM
Section 2: MAX+PLUS II—A Perspective
Where to Start in Help
Help is versatile. It lets you decide how you want to learn about
MAX+PLUS II. If you are a first-time user, however, you might find the
following approach most efficient:
Step 1:
From the Help menu of any application, choose the
MAX+PLUS II Table of Contents command. This window
shows all applications and other topicsÑincluding the icons
that represent themÑon which Help information is available.
Step 2:
From the MAX+PLUS II Table of Contents topic, choose
Introduction to MAX+PLUS II. This overview summarizes the
features of MAX+PLUS II and suggests starting points
(ÒWhere to StartÓ) for becoming acquainted with
MAX+PLUS II.
i
Step 3:
?
?
Step 4:
1.
2.
3.
Step 5:
1
Altera Corporation
From the Introduction to MAX+PLUS II, you can choose How
to Use MAX+PLUS II Help to get basic information about how
Help is organized and which format conventions it uses.
From the Help menu in any application, choose <application
name> Help Procedures to view a list of all step-by-step
procedures that you can use in the current application.
From the Help menu in any application, choose <application
name> Help Golden Rules to learn about essential tips and
guidelines for the current application. Golden Rules allow
you to get a head start on how to design logic circuits with
MAX+PLUS II by condensing essential information that is
available in other Help topics.
Each MAX+PLUS II application provides its own Introduction and
Golden Rules.
93
81_GSBOOK.fm5 Page 94 Tuesday, October 14, 1997 4:04 PM
MAX+PLUS II Getting Started
How to Request Help on a Specific Topic
MAX+PLUS II offers both menu-based and context-sensitive help. You can
request help with the mouse or with the keyboard in a variety of ways:
■
Every MAX+PLUS II application has a Help menu that guides you to
application-specific or general MAX+PLUS II information. For
example:
Ð
Ð
■
■
When you choose the context-sensitive Help button ( h ) from the
toolbar or press Shift+F1, the pointer turns into a question mark
pointer. You can then click Button 1 on any item in the window or any
menu command. If context-sensitive help is available for the item, the
relevant information is displayed. Otherwise, Help shows a list of all
items for which context-sensitive help is available.
When a menu command is highlighted, or a command dialog box or
a pop-up message is displayed, press F1 to get help on that topic. For
example:
Ð
Ð
94
To open the MAX+PLUS II index: Choose Search for Help on
from the Help menu. In the dialog box that opens, scroll to or
type the desired keyword, double-click Button 1 on it to list all
related Help topics, then double-click Button 1 on a topic title to
open the help topic. You need not type the entire word, since the
characters you type are matched with the keywords listed.
To learn the shortcut for a command: Go to the Help topic
describing the command using Search for Help On and click
Button 1 on the blue ÒShortcutsÓ jump at the top of the topic, or
go to the Help menu and choose Shortcuts from the
<Application Name> Help submenu to display a table of all
keyboard, mouse, toolbar, and tool palette shortcuts in the
current application.
To get instant information on a command: Highlight the command
on the menu and press F1.
To see a list of all context-sensitive help items in an application:
Press F1. MAX+PLUS II Help shows a list of all items in the
current application for which context-sensitive help is available.
Click Button 1 on the desired item.
Altera Corporation
81_GSBOOK.fm5 Page 95 Tuesday, October 14, 1997 4:04 PM
Section 2: MAX+PLUS II—A Perspective
Design Entry
All tools necessary for creating a logic design are readily accessible in
MAX+PLUS II. MAX+PLUS II accelerates your design entry with a set of
standard logic functions, including primitives, megafunctions, LPM
functions, and old-style 74-series-type macrofunctions. It also provides
numerous basic and advanced editing features that make logic entry and
debugging easier.
MAX+PLUS II provides three design entry editorsÑthe Graphic, Text, and
Waveform Editors. It also includes two auxiliary editorsÑthe Floorplan and
Symbol EditorsÑthat facilitate design entry.
MAX+PLUS II supports a variety of design entry methods:
■
Schematic designs are entered with the MAX+PLUS II Graphic Editor.
You can also open, edit, and save schematics created with the OrCAD
Draft schematic editor.
■
Altera Hardware Description Language (AHDL), VHDL, and
Verilog HDL designs are entered with the MAX+PLUS II Text Editor
or another standard text editor.
■
Waveform designs are entered with the MAX+PLUS II Waveform
Editor.
■
EDIF netlist files and Xilinx netlist files generated by other industrystandard EDA tools can be imported into the MAX+PLUS II
environment.
■
Schematic and text design files created with MAX+PLUS (DOS) and
files created with AlteraÕs A+PLUS and SAM+PLUS software
packages can be integrated into the MAX+PLUS II environment.
■
Physical resource assignments for any node or pin in the current
project can be entered in a graphical environment with the Floorplan
Editor. The Floorplan Editor saves assignments in the Assignment &
Configuration File (.acf) for the project, which stores all types of
resource, probe, and device assignments, as well as configuration
settings for the Compiler, Simulator, and Timing Analyzer.
■
Graphic symbols that represent any type of design file can be
generated automatically in any MAX+PLUS II design editor. You can
Altera Corporation
95
81_GSBOOK.fm5 Page 96 Tuesday, October 14, 1997 4:04 PM
MAX+PLUS II Getting Started
edit the symbols or create your own custom symbols with the Symbol
Editor, and use them in any schematic design file.
In a hierarchical project, you can freely mix Graphic Design Files (.gdf),
Text Design Files (.tdf), VHDL Design Files (.vhd), Verilog Design Files (.v),
EDIF Input Files (.edf), and OrCAD Schematic Files (.sch) at any level of the
hierarchy. However, Waveform Design Files (.wdf), Xilinx Netlist Format
Files (.xnf), Altera Design Files (.adf), and State Machine Files (.smf) must
be either at the lowest level of a project hierarchy or be the only design file
in a project. See ÒProject HierarchyÓ on page 125.
See Figure 2-7.
Figure 2-7. MAX+PLUS II Design Entry Methods
MAX+PLUS II
Graphic Editor
MAX+PLUS II
Text Editor
MAX+PLUS II
Symbol Editor
MAX+PLUS II
Floorplan Editor
.sch
.wdf
Graphic Graphic Waveform
File
File
File
.tdf
.vhd
.v
.edf
.xnf
.adf
.smf
Text
File
Text
File
Text
File
Text
File
Text
File
Text
File
Text
File
Imported from
industry-standard
EDA tools
96
to the
MAX+PLUS II
Compiler
Top-level design files
can be .gdf, .sch, .tdf,
.vhd, .v, or .edf.
TopLevel
File
.gdf
MAX+PLUS II
Waveform Editor
Imported from
A+PLUS or
SAM+PLUS
Altera Corporation
81_GSBOOK.fm5 Page 97 Tuesday, October 14, 1997 4:04 PM
Section 2: MAX+PLUS II—A Perspective
Global MAX+PLUS II Design Entry Features
All MAX+PLUS II applications allow you to enter, edit, and delete the types
of resource, device, and parameter assignments that control project
compilationÑincluding logic synthesis, partitioning, and fittingÑwith
commands on the Assign menu. Figure 2-8 shows the MAX+PLUS II Assign
menu. You can enter assignments for the current project regardless of
whether any project design file or application window is open.
MAX+PLUS II saves the information in an Assignment & Configuration
File (.acf) for the project. Assignment edits made in the Floorplan Editor
window are also saved in the ACF. In addition, you can edit a projectÕs ACF
manually with the Text Editor.
Figure 2-8. MAX+PLUS II Assign Menu
The following functions are common to all MAX+PLUS II applications:
■
■
■
■
Altera Corporation
Device, resource, and probe assignments
Back-annotation
Global project device options
Global project parameters
97
81_GSBOOK.fm5 Page 98 Tuesday, October 14, 1997 4:04 PM
MAX+PLUS II Getting Started
■
■
Global project timing requirements
Global project logic synthesis
Device, Resource & Probe Assignments
A resource is a portion of an Altera device, such as a pin or logic cell, that
performs a specific user-defined task. You can assign logic to device
resources to ensure that the MAX+PLUS II Compiler fits a project exactly as
you wish. The following types of assignments are available:
98
■
Clique assignment Specifies which logic functions must remain
together. Grouping logic functions into a clique helps ensure that they
are implemented in the same Logic Array Block (LAB), Embedded
Array Block (EAB), row, or device.
■
Chip assignment Specifies which logic functions must be
implemented in the same device when a project is partitioned into
multiple devices.
■
Pin assignment Assigns the input or output of a single logic function,
such as a primitive or megafunction, to a specific pin, row, or column
within a chip.
■
Location assignment Assigns a single logic function, such as the
output of a primitive or megafunction, to a specific location within a
chip, such as a logic cell, I/O cell, embedded cell, LAB, EAB, row, or
column.
■
Probe assignment Assigns an easy-to-remember, unique name to an
input or output of a logic function.
■
Connected pin assignment Specifies how two or more pins are
connected externally on your circuit board. This information is also
useful for timing simulation and linked multi-project simulation.
■
Local routing assignment Assigns a fan-out of a node to a logic cell in
the same LAB as the node or an adjacent LAB to the node, using
shared local interconnect. Local routing is also available between a
node that is placed in an LAB on the periphery of a device and the
output pin that it feeds.
■
Device assignment Assigns project logic to a device. In a multi-device
project, device assignments map chip assignments to specific devices.
Altera Corporation
81_GSBOOK.fm5 Page 99 Tuesday, October 14, 1997 4:04 PM
Section 2: MAX+PLUS II—A Perspective
You can assign a specific device and its package type, speed grade,
and operating temperature. You can also assign an ÒAUTOÓ device
and allow the Compiler to select a device from a target device family.
This automatic device selection process can be controlled by
specifying both the range and number of devices to use from the target
device family. If a project is too large to fit into a specified device, you
can also specify the type and number of additional devices.
■
Logic option assignment Guides logic synthesis on individual logic
functions during compilation with logic synthesis style and/or
individual logic synthesis options.
Altera provides numerous logic options, as well as three ÒreadymadeÓ synthesis styles, each of which represents a collection of logic
option settings combined under a single style name. You can use these
styles or create your own custom styles. Synthesis styles let you tailor
your synthesis options for a specific device family to take advantage
of that familyÕs architecture.
■
f
Timing assignment Guides logic synthesis and fitting on individual
logic functions to achieve the desired performance for input to nonregistered output delays (tPD), Clock to output delays (tCO), Clock
setup time (tSU), and Clock frequency (fMAX). You can also cut the
connections between the timing path for a particular signal (called a
ÒnodeÓ in MAX+PLUS II) and other nodes in the project.
Go to the current Altera Data Book and individual device data sheets for
complete information on all devices.
Go to Devices & Adapters in MAX+PLUS II Help for pin locations for all
currently available Altera device packages.
Back-Annotation
After you have entered your entire project, you can compile your project
with MAX+PLUS II, then preserve, i.e., back-annotate, the resource
assignments that the Compiler made during the most recent compilation so
that you can produce the same fit with subsequent compilations.
Altera Corporation
99
81_GSBOOK.fm5 Page 100 Tuesday, October 14, 1997 4:04 PM
MAX+PLUS II Getting Started
Global Project Device Options
You can specify the global device options for the Compiler to use for all
devices when it processes a project. To reserve additional logic capacity for
future use, you can specify the percentage of pins and logic cells that must
remain unused during the current compilation. You can also specify the
settings for device option bits and dual-purpose device configuration pins.
For example, you can specify the global default setting for the Security Bit,
which prevents an EPROM- or EEPROM-based device from being
interrogated.
Global Project Parameters
You can specify the names and global settings for the Compiler to use for
parameters in all parameterized functions in your project.
Global Project Timing Requirements
You can enter global timing requirements for a project to specify the overall
requirements for input to non-registered output delays (tPD), Clock to
output delays (tCO), Clock setup time (tSU), and Clock frequency (fMAX).
You can also cut the connections between all bidirectional feedback, Preset
signal, and Clear signal timing paths and other timing paths in the project.
Global Project Logic Synthesis
You can select global synthesis settings for the Compiler to use when it
synthesizes a project. You can specify a default logic synthesis style, specify
a speed/area optimization preference, and instruct the Compiler to select
automatic global control signals, such as the Clock, Clear, Preset, and
Output Enable signals. You can also direct the Compiler to use standard or
multi-level synthesis, one-hot state machine encoding, and automatic
register packing. In addition, you can specify preferences to automatically
implement logic in fast input or output logic cells and I/O cells, open-drain
pins, and embedded array blocks (EABs).
100
Altera Corporation
81_GSBOOK.fm5 Page 101 Tuesday, October 14, 1997 4:04 PM
Section 2: MAX+PLUS II—A Perspective
Common Editor Functions
Many functions are shared by all five MAX+PLUS II editors or by the three
design editors (the Graphic, Text, and Waveform Editors), making it easier
for you to design logic. For example, standard functions such as saving and
retrieving a file are available in all design editors.
In addition, the following functions are common to MAX+PLUS II editor
applications:
Symbol & Include File Generation
You can automatically generate and update a symbol for any type of
MAX+PLUS IIÐsupported design file with the Create Default Symbol
command (File menu). The Symbol File has the same name as the design file,
with the extension .sym. It can be incorporated into any GDF or OrCAD
Schematic File (.sch) that is higher up in the project hierarchy. You can also
create a custom symbol for a design file.
In a process analogous to creating a default symbol, you can automatically
generate and update an Include File containing an AHDL Function
Prototype for any MAX+PLUS II design file. The Create Default Include
File command (File menu) creates an Include File with the same name as the
design file, with the extension .inc. You can use an AHDL Include Statement
to incorporate the Include File and its Function Prototype into a TDF that is
higher up in the project hierarchy. These Function Prototypes are required
to implement instances of mega- and macrofunctions in a TDF. The
MAX+PLUS II Compiler also uses the information in Include Files
containing AHDL Function Prototypes to process instances of logic
functions in Verilog Design Files (.v).
Node Location
You can select a node in an ancillary file or the current floorplan, and locate
it instantly in the original design file with the Find Node in Design File
command (Utilities menu). Similarly, you can select a node or clique in a
design or ancillary file and locate it instantly in the floorplan for a project
with Find Node in Floorplan or Find Clique in Floorplan (Utilities menu).
The Find Node in Floorplan and Find Clique in Floorplan commands are
also available in the Hierarchy Display.
Altera Corporation
101
81_GSBOOK.fm5 Page 102 Tuesday, October 14, 1997 4:04 PM
MAX+PLUS II Getting Started
Hierarchy Traversal
You can move up, down, or to the top of the current hierarchy.
MAX+PLUS II opens the selected file or brings it to the front, and
automatically starts the appropriate editor.
Context-Sensitive Menu Commands
Context-sensitive menu commands are available on pop-up menus in all
editors and in the Hierarchy Display. These menus, which display
commands that are appropriate for the selected object(s) at the current
mouse pointer location, pop up automatically when you click Button 2 (the
right mouse button).
Timing Analysis
You can tag nodes as sources and destinations for timing analysis, and
calculate point-to-point propagation delays, setup and hold time
requirements, and the maximum Clock frequency for each Clock signal in a
project. You can also completely cut off a node so that only the signal path
that leads to the node is included in the analysis.
Find & Replace Text
You can find and replace textÑincluding the names of nodes and probesÑ
in any design file in the current hierarchy.
Undo, Cut, Copy, Paste & Delete
You can undo the most recent editing stepÑand undo the undo. You can
also copy, cut, paste, and delete one or more selected items, and paste to
other MAX+PLUS II applications or Windows applications outside
MAX+PLUS II.
Print
You can print all or part of the current file, specify the printer or plotter, and
determine the printer configuration.
102
Altera Corporation
81_GSBOOK.fm5 Page 103 Tuesday, October 14, 1997 4:04 PM
Section 2: MAX+PLUS II—A Perspective
MAX+PLUS II Graphic Editor
The MAX+PLUS II Graphic Editor, shown in Figure 2-9, offers a what-yousee-is-what-you-get design environment. You open a new, untitled Graphic
Editor window with the New command (File menu), or, if no Graphic Editor
window is open, by choosing Graphic Editor from the MAX+PLUS II menu.
Figure 2-9. MAX+PLUS II Graphic Editor
Document Control
Menu box
Selection tool
Orthogonal Line
tool
Workspace
Maximize button
Text tool
Diagonal Line tool
Arc tool
Circle tool
Bus
Node
Symbols
The Graphic Editor is a sophisticated schematic capture program that allows
you to enter even complex designs quickly and easily. The extensive
primitive, megafunction, and macrofunction librariesÑincluding the
Library of Parameterized Modules (LPM)Ñprovide basic building blocks
for constructing a design, while the symbol-generation capability lets you
build your own libraries of custom functions.
Altera Corporation
103
81_GSBOOK.fm5 Page 104 Tuesday, October 14, 1997 4:04 PM
MAX+PLUS II Getting Started
A Graphic Design File (.gdf) or OrCAD Schematic File (.sch) created with
the Graphic Editor can include any combination of primitive, megafunction,
and macrofunction symbols. Symbols may represent any type of design file,
including other GDFs and OrCAD Schematic Files, AHDL Text Design
Files (.tdf), VHDL Design Files (.vhd), Verilog Design Files (.v), Waveform
Design Files (.wdf), EDIF Input Files (.edf), Xilinx Netlist Format
Files (.xnf), Altera Design Files (.adf), and State Machine Files (.smf).
The following features highlight the Graphic EditorÕs versatility:
104
■
The ÒsmartÓ Selection tool shown in Figure 2-9 makes design entry
easy. This tool allows you to move and copy items and enter new
symbols. When you move the Selection tool over a pinstub or the end
of a line, it changes automatically to an orthogonal line-drawing tool;
when you click on text, such as a pin or node name, it changes
automatically into a text editing tool.
■
Symbols are connected with signal lines, called nodes, or with bus
lines that represent multiple logically grouped nodes. When you
assign a name to a node, you can connect it to other nodes or symbols
by name only. Buses are connected by name: a graphical connection is
optional.
■
You can customize the ports used in each separate instance of a megaor macrofunction symbol, and optionally invert them. Any bit of a bus
port can be inverted. A NOT ÒbubbleÓ appears automatically to
indicate an inverted port.
■
You can select and edit multiple objects in a rectangular area or as
discontiguous items. When you move a selection, the rubberbanding
feature preserves signal connectivity.
■
You can view probe, pin, location, chip, clique, timing, local routing,
logic option, and parameter assignments on each symbol. To facilitate
simulation, you can also create connected pin group assignments that
specify the external device connections between pins.
■
Altera-provided primitives, megafunctions, and macrofunctions
reduce design entry time. You can also create your own libraries of
custom functions. When you edit a symbol or regenerate a default
symbol, you can automatically update selected instances or all
instances of that symbol in a Graphic Editor file.
Altera Corporation
81_GSBOOK.fm5 Page 105 Tuesday, October 14, 1997 4:04 PM
Section 2: MAX+PLUS II—A Perspective
The MAX+PLUS II Graphic Editor provides many other features. For
example, you can zoom in and out to various display scales so that you can
see an entire design file at a glance or a detailed portion of it. You can also
select various text fonts, text sizes, and line styles, and display and set the
spacing of guidelines. You can copy, cut, paste, and delete one or more
selected items; flip them horizontally or vertically; rotate them by 90, 180, or
270 degrees; and specify the size and horizontal or vertical orientation of the
current drawing sheet.
f
Go to MAX+PLUS II Help for complete information on all MAX+PLUS II
Graphic Editor functions and features.
Altera Corporation
105
81_GSBOOK.fm5 Page 106 Tuesday, October 14, 1997 4:04 PM
MAX+PLUS II Getting Started
MAX+PLUS II Symbol Editor
abcde
The MAX+PLUS II Symbol Editor, shown in Figure 2-10, enables you to
view, create, and edit a symbol that represents a logic circuit. You open a
new, untitled Symbol Editor window with the New command (File menu),
or, if no Symbol Editor window is open, by choosing Symbol Editor from
the MAX+PLUS II menu.
Figure 2-10. MAX+PLUS II Symbol Editor
Duplicate pinstub names outside the
symbol border show which name is
associated with a pinstub.
Pinstub names inside the
symbol border can be
moved around and edited.
A Symbol File has the same name as the design file it represents, with the
extension .sym. The Create Default Symbol command, available from the
File menu of the Graphic, Text, and Waveform Editors, creates the symbol
for any design file.
106
Altera Corporation
81_GSBOOK.fm5 Page 107 Tuesday, October 14, 1997 4:04 PM
Section 2: MAX+PLUS II—A Perspective
The following list highlights MAX+PLUS II Symbol Editor features:
■
You can customize the symbol that represents a design file.
■
You can enter and edit pinstubs and pinstub names for input, output,
and bidirectional pins, and specify whether pinstub names should be
displayed when the symbol is entered in a Graphic Editor file.
You can choose to display the full pinstub name in a symbol or change
the visible pinstub name, for example, to make it more compact or
informative. Therefore, the full port name and the name displayed in
a Graphic Editor file can be different.
f
■
Pinstub names are automatically duplicated outside a symbol
boundary to give you a visual reference of which name and pinstub go
together. When you move a pinstub name inside the symbol
boundary, the identical name outside the boundary, which cannot be
moved, helps you keep track of its pinstub connection.
■
You can specify parameters and their optional default values.
■
The grid and guidelines help you to align objects precisely.
■
You can insert comments or helpful notes in a symbol. They will also
appear when the symbol is entered in a Graphic Editor file.
Go to MAX+PLUS II Help for complete information on all MAX+PLUS II
Symbol Editor functions and features.
Altera Corporation
107
81_GSBOOK.fm5 Page 108 Tuesday, October 14, 1997 4:04 PM
MAX+PLUS II Getting Started
MAX+PLUS II Text Editor
abcde
abc
abcd
The MAX+PLUS II Text Editor, shown in Figure 2-11, is a flexible tool for
entering Text Design Files (.tdf) in the Altera Hardware Description
Language (AHDL), VHDL Design Files (.vhd) in the Very High Speed
Integrated Circuit (VHSIC) Hardware Description Language (VHDL), and
Verilog Design Files (.v) in the Verilog HDL. You can also view, enter, and
edit any other ASCII file with the MAX+PLUS II Text Editor. You open a
new, untitled Text Editor window with the New command (File menu), or,
if no Text Editor window is open, by choosing Text Editor from the
MAX+PLUS II menu.
Figure 2-11. MAX+PLUS II Text Editor
Although you can use any ASCII text editor to create AHDL, VHDL, and
Verilog HDL design files, only the MAX+PLUS II Text Editor gives you the
advantage of the unique design entry, compilation, and debugging features
available in MAX+PLUS II.
108
Altera Corporation
81_GSBOOK.fm5 Page 109 Tuesday, October 14, 1997 4:04 PM
Section 2: MAX+PLUS II—A Perspective
The following list highlights MAX+PLUS II Text Editor features:
■
Because AHDL, VHDL, Verilog HDL, and the Text Editor are
completely integrated into the MAX+PLUS II system, you can process
an AHDL, VHDL, or Verilog HDL file with the Compiler, and the
Message Processor automatically locates any syntax errors in the Text
Editor. The Text Editor also provides templates for AHDL, VHDL,
and Verilog HDL language constructs. (See ÒAltera Hardware
Description LanguageÓ on page 117, ÒVHDLÓ on page 119, and
ÒVerilog HDLÓ on page 121.)
■
You can turn on the syntax coloring feature to allow you to clearly
view language syntax in AHDL, VHDL, Verilog HDL, and a variety of
text-based ancillary files.
■
You can automatically find the matching section or comment
delimiter for a selected delimiter, allowing you to easily move around
your design file.
■
You can use the drag-and-drop editing feature to move selected text
to a new location within the file.
■
You can manually edit Assignment & Configuration Files (.acf) that
specify probe, resource, and device assignments, as well as project
configuration settings for the Compiler, Simulator, and Timing
Analyzer.
■
You can create Vector Files (.vec) that are used as the input for
simulation, functional testing, or waveform design entry. You can also
create Command Files (.cmd) for use with the MAX+PLUS II
Simulator, as well as EDIF Command Files (.edc) and Library
Mapping Files (.lmf) for use with the MAX+PLUS II Compiler. You
can also edit any other ASCII file.
■
When you run a compilation or simulation, the MAX+PLUS II
Message Processor automatically locates any syntax errors in textbased ancillary files in the Text Editor.
■
With context-sensitive help, you can get immediate help on AHDL
syntax elements, keywords, and statements. You can also get help on
all Altera-provided primitives, megafunctions, and macrofunctions in
AHDL, VHDL, and Verilog HDL design files. In addition, you can get
context-sensitive help on keywords and syntax elements in other text
files, such as Assignment & Configuration Files, Vector Files,
Command Files, and EDIF Command Files.
Altera Corporation
109
81_GSBOOK.fm5 Page 110 Tuesday, October 14, 1997 4:04 PM
MAX+PLUS II Getting Started
The MAX+PLUS II Text Editor provides many other features. For example,
you can find, cut, copy, paste, insert, and delete text; select different text
fonts and sizes; set tab stops; and use automatic indentation.
f
110
Go to MAX+PLUS II Help for complete information on all MAX+PLUS II
Text Editor functions and features.
Altera Corporation
81_GSBOOK.fm5 Page 111 Tuesday, October 14, 1997 4:04 PM
Section 2: MAX+PLUS II—A Perspective
MAX+PLUS II Waveform Editor
The MAX+PLUS II Waveform Editor, shown in Figure 2-12, serves two
roles: as a design entry tool and as a tool for entering test vectors and
viewing simulation results. You can create Waveform Design Files (.wdf)
that contain design logic for a project and Simulator Channel Files (.scf) that
contain input vectors for simulation and functional testing. You open a new,
untitled Waveform Editor window with the New command (File menu), or,
if no Waveform Editor window is open, by choosing Waveform Editor from
the MAX+PLUS II menu.
Figure 2-12. MAX+PLUS II Waveform Editor
Reference field
Low (0) logic level
High (1) logic level
Undefined logic level
Time field
Node handle
shows the I/O
type of the node.
Name field
Type field shows
the logic that
drives the node.
Appears in WDF
only.
Value field
Reference
cursor
Grid
Waveform design entry offers an alternative to graphic and text design
entry. You create a waveform design by specifying combinations of input
logic levels and desired outputs as graphical waveforms. A WDF can
contain both logical and state machine inputs, as well as combinatorial,
registered, and state machine outputs. Buried nodes can also be used to help
define desired outputs.
Altera Corporation
111
81_GSBOOK.fm5 Page 112 Tuesday, October 14, 1997 4:04 PM
MAX+PLUS II Getting Started
Waveform design entry is best suited for circuits with well-defined
sequential inputs and outputs, such as state machines, counters, and
registers. They are ideal for combinatorial functions decoded from counters
and for other repeating functions.
The Waveform Editor offers a variety of features. You can easily transform
whole or partial waveforms and create and edit nodes and groups. With a
few simple commands, you can create an ASCII Table File (.tbl) or import an
ASCII Vector File (.vec) to create an SCF or WDF. You can also save a WDF
as an SCF for simulation, or convert an SCF to a WDF for use as a design file.
The following list highlights MAX+PLUS II Waveform Editor features:
112
■
You can create or edit a node to have an I/O type that represents an
input pin, output pin, or buried logic.
■
When you create a WDF, you can specify the type of logic that drives
each node as pin input, registered, combinatorial, or state machine.
■
You can specify a default high (1), low (0), undefined (X), or highimpedance (Z) logic level on a logic node, or any default state name on
a state machine-type node.
■
You can easily add any or all nodes from the Simulator Netlist
File (.snf) for a fully optimized, compiled project to an SCF to simplify
test vector creation.
■
You can combine from 2 to 256 nodes to create a new group (bus), or
undo grouping to expand a group into its original members. Groups
can also be combined into other groups. The group value can be
displayed in binary, decimal, hexadecimal, or octal radix, with or
without conversion to Gray code.
■
You can copy, paste, move, or delete a selected portion (ÒintervalÓ) of
a waveform, a whole waveform, or an entire node or group (i.e., the
node or group name plus waveform). With a single operation, you can
edit multiple intervals, whole waveforms, and entire nodes and
groups. Copies of entire nodes and groups are linked, so that
waveform edits in one copy are reflected in all copies. You can also
invert, insert, overwrite, repeat, expand, or compress a waveform
interval of any length with any logic level, clock signal, count
sequence, or state name.
■
You can define and optionally display a drawing grid for aligning
logic level transitions either before or after they are created.
Altera Corporation
81_GSBOOK.fm5 Page 113 Tuesday, October 14, 1997 4:04 PM
Section 2: MAX+PLUS II—A Perspective
f
■
You can insert comments between waveforms at any point within a
file.
■
You can zoom in and out to any scale.
■
To show the differences between simulation outputs and actual device
outputs, you can superimpose any outputs on the current file, or
superimpose a second Waveform Editor file to compare its node and
group waveforms with those in the current file.
For additional information on waveform editing, go to ÒMAX+PLUS II
Waveform EditorÓ under ÒProject VerificationÓ on page 141.
Go to MAX+PLUS II Help for complete information on all MAX+PLUS II
Waveform Editor functions and features.
Altera Corporation
113
81_GSBOOK.fm5 Page 114 Tuesday, October 14, 1997 4:04 PM
MAX+PLUS II Getting Started
MAX+PLUS II Floorplan Editor
You can use the MAX+PLUS II Floorplan Editor, shown in Figure 2-13, to
assign physical device resources and to view Compiler partitioning and
fitting results. You open the Floorplan Editor window by choosing
Floorplan Editor from the MAX+PLUS II menu.
Figure 2-13. MAX+PLUS II Floorplan Editor
The color
legend shows
the colors used
to identify
unassigned
pins, logic cells,
and I/O cells.
Zoom In button
Zoom Out button
Fit In Window
button
Dedicated Global pins are shown
separately from LABs for some devices.
The LAB View is
currently displayed.
You can drag a node or pin name to the device
to assign it to a pin, logic cell, LAB, I/O cell,
embedded cell, row, column, or chip, depending
on the selected view (all are currently assigned).
The Floorplan Editor provides a convenient method to enter and edit
physical device resource assignments for your project. Two displays are
available:
114
■
The Device View shows all pins on a device package and their
functions.
■
The LAB View shows the interior of the device, including all Logic
Array Blocks (LABs) and the individual logic cells within each LAB. In
Altera Corporation
81_GSBOOK.fm5 Page 115 Tuesday, October 14, 1997 4:04 PM
Section 2: MAX+PLUS II—A Perspective
devices that include Embedded Array Blocks (EABs), you can view
individual embedded cells within each EAB. In MAX 9000,
FLEX 6000, FLEX 8000, and FLEX 10K devices, I/O cell locations are
also displayed. In addition, pins are displayed around the edges of the
device packages.
The Floorplan Editor provides a list of unassigned node and pin names in
your project. Each name has a handle that you can drag to an individual pin,
logic cell, I/O cell, or embedded cell in the Device View or LAB View
display. You can also drag a node or pin with an existing assignment back
to the list of unassigned nodes or to a different location on the device.
You can also make a more general assignment to the assignment ÒbinÓ for
an entire LAB, EAB, or a device, and then allow the Compiler to select the
most appropriate location within the LAB or device. In MAX 9000,
FLEX 6000, FLEX 8000, and FLEX 10K devices, you can also assign nodes
and pins to row and column bins. Each generic assignment bin displays a
number showing the number of nodes or pins assigned to it.
The following list highlights MAX+PLUS II Floorplan Editor features:
■
You enter physical resource assignments in a graphical drag-and-drop
environment. The CompilerÕs assignments can also be back-annotated
and edited.
■
A color legend clearly indicates unassigned and assigned pins, logic
cells, and I/O cells; the type of fan-out from each item; and VCC, GND,
and reserved pins.
■
You can view and edit your current assignments, which are stored in
the projectÕs Assignment & Configuration File (.acf). You can also
display a non-editable (read-only) view of the results of the last
compilation, which are stored in the Fit File (.fit), regardless of
whether fitting was successful. Any items with illegal assignments are
highlighted in the list of unassigned node and pin names. Nodes that
have been placed but not routed are indicated in red.
■
You can automatically display the fan-in and fan-out of any selected
item(s), or the paths between multiple selected items. You can also
view detailed routing statistics for selected item(s) and for the most
congested area of a chip.
■
A Report File (.rpt) equation viewer allows you to select one or more
items in the window and view their equations and the names of all
nodes and pins that feed or are fed by any of the selected item(s). You
Altera Corporation
115
81_GSBOOK.fm5 Page 116 Tuesday, October 14, 1997 4:04 PM
MAX+PLUS II Getting Started
can select a fan-in or fan-out node and view its equation, tracing signal
paths throughout the floorplan.
■
The name of a logic function assigned to a pin or logic cell is displayed
automatically in Òballoon textÓ as the mouse pointer passes over it.
■
If multiple items are assigned to a single location, you can view a list
of all items and select a single item to edit.
■
You can assign the same pin name to the output of one device and the
input of another to control partitioning in a multi-device project.
■
With the CompilerÕs Òsmart recompileÓ feature, you can fine-tune
assignments in the Floorplan Editor and quickly recompile.
The MAX+PLUS II Floorplan Editor provides many other features. For
example, you can zoom in and out to various display scales, so that you can
see an entire device at a glance or a detailed portion of it. You can also copy,
cut, paste, and delete one or more selected assignments, and search for an
assignment by its clique name, node name, or pin, logic cell, I/O cell, or
embedded cell number.
116
Altera Corporation
81_GSBOOK.fm5 Page 117 Tuesday, October 14, 1997 4:04 PM
Section 2: MAX+PLUS II—A Perspective
Altera Hardware Description Language
AHDL
The Altera Hardware Description Language (AHDL) is a high-level,
modular language that is completely integrated into the MAX+PLUS II
system. You can use the MAX+PLUS II Text Editor or another text editor to
create AHDL Text Design Files (.tdf), which you compile and simulate in
MAX+PLUS II. See Figure 2-14.
Figure 2-14. AHDL Text Design File
Design Name
State Machine
You can use any ASCII text editor to create TDFs. However, when you enter
AHDL files with the MAX+PLUS II Text Editor, you can take advantage of
the unique design entry, compilation, and debugging features available only
in MAX+PLUS II editors. For example, you can take advantage of AHDL
templates; use syntax coloring to easily view different sections of the file; get
context-sensitive help about AHDL syntax elements, keywords, and
statements, as well as Altera-provided primitives, megafunctions, and
macrofunctions; make resource and device assignments; and use the
MAX+PLUS II automatic error location feature during and after
compilation.
Altera Corporation
117
81_GSBOOK.fm5 Page 118 Tuesday, October 14, 1997 4:04 PM
MAX+PLUS II Getting Started
AHDL consists of a variety of elements and behavioral statements that
describe logic. The following list highlights the features that make AHDL an
ideal tool for describing functions such as state machines, truth tables,
Boolean equations, conditional logic, and group operations:
f
118
■
You can use a variety of logic functions from the Library of
Parameterized Modules (LPM) to implement logic. The LPM provides
gate, arithmetic, and storage components that implement
combinatorial logic such as decoders, multiplexers, and adders, and
sequential logic such as registers and counters.
■
As an alternative to using LPM functions, you can implement
combinatorial and sequential logic with Boolean expressions and
equations, macrofunctions, and truth tables.
■
You can create your own parameterized designs in AHDL using
iterative and conditional logic generation.
■
You can store frequently used constants, evaluated functions,
parameters, and function prototypes in Include Files (.inc) and
incorporate them into any TDF.
■
AHDL is ideal for state machine designs. The language is structured
so that you can either assign state bits and state values yourself, or let
the Compiler do the work for you. You can also import and export
AHDL state machines between TDFs and other design files in a design
hierarchy.
■
The MAX+PLUS II Compiler can generate AHDL Text Design Export
Files (.tdx) and Text Design Output Files (.tdo) when you compile a
project. Regardless of your original design entry method, you can then
rename the file as a TDF and use it to replace the original design file(s).
Go to MAX+PLUS II Help or to the MAX+PLUS II AHDL manual for
complete information on AHDL.
Altera Corporation
81_GSBOOK.fm5 Page 119 Tuesday, October 14, 1997 4:04 PM
Section 2: MAX+PLUS II—A Perspective
VHDL
VHDL
The Very High Speed Integrated Circuit (VHSIC) Hardware Description
Language (VHDL) is a high-level, modular language that is completely
integrated into the MAX+PLUS II system. VHDL is an industry-standard
hardware description language that describes the inputs and outputs,
behavior, and function of circuits. This language is defined by the IEEE
1076-1987 and 1076-1993 Standards. You can use the MAX+PLUS II Text
Editor or another text editor to create VHDL Design Files (.vhd) in VHDL
1987 or 1993 syntax, which you compile and simulate in MAX+PLUS II.
See Figure 2-15.
Figure 2-15. VHDL Design File
You can use any ASCII text editor to create VHDL Design Files (.vhd).
However, when you enter VHDL Design Files with the MAX+PLUS II Text
Editor, you can take advantage of the unique design entry, compilation, and
debugging features available only in MAX+PLUS II editors. For example,
you can take advantage of VHDL templates; use MAX+PLUS II contextsensitive help to learn about Altera-provided primitives, megafunctions,
and macrofunctions; use syntax coloring to easily view different sections of
the file; make resource and device assignments; and use the MAX+PLUS II
automatic error location feature during and after compilation.
Altera Corporation
119
81_GSBOOK.fm5 Page 120 Tuesday, October 14, 1997 4:04 PM
MAX+PLUS II Getting Started
VHDL Design Files can contain any combination of MAX+PLUS IIsupported constructs. They can also contain Altera-provided primitives,
megafunctions, and macrofunctions, i.e., lower-level design files, as well as
user-defined mega- and macrofunctions.
The MAX+PLUS II Compiler can generate VHDL Output Files (.vho)
containing a projectÕs post-synthesis functional and timing information.
These files can be exported to an industry-standard simulator for
simulation. Timing information can also be written to Standard Delay
Format (SDF) Output Files (.sdo).
f
120
Go to MAX+PLUS II Help or to the MAX+PLUS II VHDL manual for
information on MAX+PLUS II VHDL support.
Altera Corporation
81_GSBOOK.fm5 Page 121 Tuesday, October 14, 1997 4:04 PM
Section 2: MAX+PLUS II—A Perspective
Verilog HDL
Verilog
The Verilog Hardware Description Language (HDL) is a high-level,
modular language that is completely integrated into the MAX+PLUS II
system. Verilog HDL is an industry-standard hardware description
language that describes the inputs and outputs, behavior, and function of
circuits. This language is defined by the IEEE Std 1364. You can use the
MAX+PLUS II Text Editor or another text editor to create Verilog Design
Files (.v), which you compile and simulate in MAX+PLUS II.
See Figure 2-16.
Figure 2-16. Verilog Design File
You can use any ASCII text editor to create Verilog Design Files (.v).
However, when you enter Verilog Design Files with the MAX+PLUS II Text
Editor, you can take advantage of the unique design entry, compilation, and
debugging features available only in MAX+PLUS II editors. For example,
you can take advantage of Verilog HDL templates; use MAX+PLUS II
Altera Corporation
121
81_GSBOOK.fm5 Page 122 Tuesday, October 14, 1997 4:04 PM
MAX+PLUS II Getting Started
context-sensitive help to learn about Altera-provided primitives,
megafunctions, and macrofunctions; use syntax coloring to easily view
different sections of the file; make resource and device assignments; and use
the MAX+PLUS II automatic error location feature during and after
compilation.
Verilog Design Files can contain any combination of MAX+PLUS IIsupported constructs. They can also contain Altera-provided logic
functionsÑincluding primitives, megafunctions, and macrofunctionsÑas
well as user-defined logic functions.
The MAX+PLUS II Compiler can generate Verilog Output Files (.vo)
containing a projectÕs post-synthesis functional and timing information.
These files can be exported to an industry-standard simulator for
simulation. Timing information can also be written to Standard Delay
Format (SDF) Output Files (.sdo).
f
122
Go to MAX+PLUS II Help or to the MAX+PLUS II Verilog HDL manual for
information on MAX+PLUS II Verilog HDL support.
Altera Corporation
81_GSBOOK.fm5 Page 123 Tuesday, October 14, 1997 4:04 PM
Section 2: MAX+PLUS II—A Perspective
Primitives, Megafunctions, & Macrofunctions
Altera provides libraries of logic functionsÑprimitives, megafunctions, and
old-style (e.g., 74-series) macrofunctionsÑincluding functions that are
optimized for the architecture of a particular device family. During
installation, all logic functions are copied to subdirectories of the
\maxplus2\max2lib and \maxplus2\vhdlnn directories, where nn is Ò87Ó
or Ò93.Ó (On a UNIX workstation, the maxplus2 directory is a subdirectory
of the /usr directory.)
MAX+PLUS II Help provides extensive information on all Altera-provided
logic functions, including the default input logic levels, an AHDL Function
Prototype, VHDL Component Declaration, and a function table. You simply
choose the context-sensitive Help button on the toolbar or press Shift+F1 in
the Graphic or Text Editor, then click Button 1 on a logic function symbol or
logic function name to open the appropriate Help topic.
Primitives
PrimitivesÑbuffer, flipflop, latch, input/output, and logic primitivesÑare
basic functional blocks used to design circuits with MAX+PLUS II. They can
be used in GDFs, and in AHDL, VHDL, and Verilog HDL design files.
Primitives in HDL design files are a subset of the primitive symbols used in
GDFs. Other primitive functions can be represented by logical operators,
ports, and various statements. AHDL Function Prototypes for primitives are
built into the MAX+PLUS II software. VHDL Component Declarations for
primitives are provided in the maxplus2 package in the altera library.
In a Graphic Editor schematic, you can create a primitive array, in which a
single primitive connected to one or more named bus lines represents a
series of identical primitives. During project processing, the Compiler
automatically translates a primitive array into the correct number of
individual primitives. Primitive arrays provide an alternative to using
parameterized functions.
Megafunctions
Megafunctions are complex or high-level building blocks that can be used
together with primitives and other mega- and macrofunctions to create a
logic design.
Altera Corporation
123
81_GSBOOK.fm5 Page 124 Tuesday, October 14, 1997 4:04 PM
MAX+PLUS II Getting Started
Many megafunctions, including functions from the Library of
Parameterized Modules (LPM), are inherently parameterized for size,
behavior, and silicon implementation. The scalability of LPM and other
parameterized functions can greatly simplify design entry. Megafunctions
can be used freely in GDFs and in all HDL design files. When the Compiler
analyzes the complete logic circuit, it automatically uses any available
device-family-specific megafunction logic, and removes all unused gates
and flipflops to ensure optimum design efficiency.
Old-Style Macrofunctions
Old-style macrofunctions are high-level building blocks that can be used
together with primitives and mega- and macrofunctions to create a logic
design. They can be used freely in GDFs and in all HDL design files. When
the Compiler analyzes the complete logic circuit, it automatically uses any
available device-family-specific macrofunction logic, and removes all
unused gates and flipflops to ensure optimum design efficiency. All
macrofunction inputs also have default input signal levels so that unused
pins can be left unconnected.
Many macrofunctions have bus equivalents, which are functionally identical
to the macrofunction, but have input and output pins that are grouped into
buses.
Old-style macrofunctions are not inherently parameterized. However, some
Altera-specific parameters can be applied to macrofunctions to determine
their style of implementation.
1
124
Altera recommends using LPM megafunctions rather than
equivalent old-style macrofunctions. LPM and other
parameterized functions are easier to use, scalable, and are
implemented more efficiently in silicon.
Altera Corporation
81_GSBOOK.fm5 Page 125 Tuesday, October 14, 1997 4:04 PM
Section 2: MAX+PLUS II—A Perspective
Project Hierarchy
The MAX+PLUS II Hierarchy Display shows a hierarchical logic design as a
hierarchy tree where lower-level design files are represented as branches.
Different design entry methods can be mixed in a single project. See
Figure 2-17.
Figure 2-17. MAX+PLUS II Hierarchy Display
Top-level design file
in the hierarchy
The highlighted bar over the icon shows
that the file is currently open.
User-editable
ancillary files
Connection
arrow
Branch
button
Hierarchy
branch
When you open the Hierarchy Display, it shows the full hierarchy of design
filesÑcalled a Òhierarchy treeÓÑfor the current project or another hierarchy
of design files. If one or more files in the hierarchy are open, the top of its file
icon displays a highlighted bar. The Hierarchy Display shows the entire
hierarchy of design files, as well as all user-editable ancillary files for the toplevel design file, if the project has been compiled with the Compiler Netlist
Extractor module.
The Hierarchy Display features make it easy for you to move between the
different types of files for a project. For example, you can open and close one
or more files in the Hierarchy Display window; the appropriate editors are
then automatically opened or closed. You can also zoom in and out to
various display scales to see all or part of the hierarchy, or choose a compact
display to view as many branches as possible of a large hierarchy tree.
Altera Corporation
125
81_GSBOOK.fm5 Page 126 Tuesday, October 14, 1997 4:04 PM
MAX+PLUS II Getting Started
In addition, the Hierarchy Display offers the following features:
f
126
■
You can easily open an editor window onto any design or ancillary file
in the current hierarchy.
■
Branch buttons at the intersections between hierarchy tree branches
allow you to hide or display the lower-level branches.
■
All filenames in the hierarchy tree are accompanied by the
appropriate MAX+PLUS II editor icon and filename extension. The
top-level file also shows icons and filename extensions for one or more
ancillary files.
■
When a file is open, a highlighted bar is displayed over the file icon.
The highlighting disappears when you close the file.
■
You can select a design file and view its physical implementation in
the LAB View of the Floorplan Editor.
■
You can select a design file and enter resource assignments for the
entire file. This behavior is analogous to entering assignments on a
symbol in a Graphic Editor file.
■
You can display any one of multiple open hierarchies.
■
You can display the hierarchy in horizontal or vertical orientation.
■
You can print the current hierarchy tree or any combination of project
design files and ancillary files.
Go to MAX+PLUS II Help for complete information on all MAX+PLUS II
Hierarchy Display functions and features.
Altera Corporation
81_GSBOOK.fm5 Page 127 Tuesday, October 14, 1997 4:04 PM
Section 2: MAX+PLUS II—A Perspective
Project Processing
MAX+PLUS II processes projects for Altera Classic, MAX 5000, MAX 7000,
MAX 9000, FLEX 6000, FLEX 8000, and FLEX 10K devices. MAX+PLUS II
compiles projects automatically, but you can also make detailed processing
specifications. Figure 2-18 shows how MAX+PLUS II compiles projects.
Figure 2-18. Project Processing
MAX+PLUS II Compiler
Database
Compiler
Netlist
Extractor
(includes
all netlist
readers)
Logic
Synthesizer
Database
Builder
Partitioner
Fitter
Design
Doctor
.rpt
.cnf
Functional,
Timing, or
Linked
SNF
Extractor
.hif
.fit
.tdo
.aco
EDIF,
VHDL &
Verilog
Netlist
Writers
Assembler
.edo
.vho
.vo
.sdo
.snf
.ndb
.pof
.sof
.jed
.hex
.ttf
Utilization
Report
MAX+PLUS II Message Processor
.mmf
Altera Corporation
Error
Report
to another industrystandard simulator
to the MAX+PLUS II
Simulator and Timing
Analyzer
to MAX+PLUS II or other
industry-standard
programming hardware
127
81_GSBOOK.fm5 Page 128 Tuesday, October 14, 1997 4:04 PM
MAX+PLUS II Getting Started
MAX+PLUS II Compiler
The MAX+PLUS II Compiler consists of a series of modules and a utility that
check a project for errors, synthesize the logic, fit the project into one or more
Altera devices, and generate output files for simulation, timing analysis, and
device programming. The Compiler links the MAX+PLUS II design entry
applicationsÑthe Graphic, Text, Waveform, Symbol, and Floorplan
EditorsÑwith the post-processing Timing Analyzer, Simulator, and
Programmer applications. Figure 2-19 shows the MAX+PLUS II Compiler
window.
Figure 2-19. MAX+PLUS II Compiler
The progress bar
indicates percent
completion during
processing.
128
The Design Doctor
utility is turned on.
The Timing SNF
Extractor module is
turned on.
The hourglass flips as
the Compiler
processes the project.
Altera Corporation
81_GSBOOK.fm5 Page 129 Tuesday, October 14, 1997 4:04 PM
Section 2: MAX+PLUS II—A Perspective
Compiler Input Files
The MAX+PLUS II Compiler uses the following input files:
■
Graphic Design Files (.gdf) created with the MAX+PLUS II Graphic
Editor.
■
Text Design Files (.tdf) created in the Altera Hardware Description
Language (AHDL).
■
VHDL Design Files (.vhd) created in VHDL 1987 or 1993 syntax.
■
Verilog Design Files (.v) created in the Verilog HDL.
■
EDIF version 2 0 0 or 3 0 0 Input Files (.edf) generated with any
standard EDIF netlist writer.
■
Waveform Design Files (.wdf) created with the MAX+PLUS II
Waveform Editor.
■
OrCAD Schematic Files (.sch) created with the OrCAD Draft
schematic editor or with the MAX+PLUS II Graphic Editor.
■
Xilinx Netlist Format Files (.xnf) created with Xilinx software.
■
Altera Design Files (.adf) created with AlteraÕs A+PLUS software.
ADFs use a netlist format and Boolean equations to describe a design.
The MAX+PLUS II Compiler automatically translates an ADF into a
Compiler Netlist File (.cnf) during project compilation.
■
State Machine Files (.smf) that contain a state machine design created
for use with AlteraÕs A+PLUS or SAM+PLUS software. The
MAX+PLUS II Compiler automatically translates an SMF into an
Altera Design File (.adf) and a Compiler Netlist File (.cnf) during
compilation.
■
Hexadecimal (Intel-format) Files (.hex) and/or Memory Initialization
Files (.mif) containing the initial values for a memory block.
■
An EDIF Command File (.edc) used to customize the format of EDIF
Output Files (.edo) created by the MAX+PLUS II Compiler.
Altera Corporation
129
81_GSBOOK.fm5 Page 130 Tuesday, October 14, 1997 4:04 PM
MAX+PLUS II Getting Started
■
An Assignment & Configuration File (.acf) that stores the projectÕs
probe, resource, and device assignments, as well as configuration
settings for the Compiler, Simulator, and Timing Analyzer.
1
Assignment and configuration information from preversion 5.0 releases of MAX+PLUS IIÑwhich was stored in
TDFs, Probe & Resource Assignment Files (.prb), and
<project name>.ini filesÑcan be converted automatically to
the ACF format.
■
Symbol Files (.sym) created with the MAX+PLUS II Symbol Editor.
■
Include Files (.inc) that are imported into an AHDL Text Design
File (.tdf) by an AHDL Include Statement. The Include File replaces
the Include Statement that calls it. Include Files can contain Function
Prototype, Define, Parameters, or Constant Statements. The Compiler
also uses AHDL Function Prototypes in Include Files to process logic
functions in Verilog Design Files (.v).
■
Library Mapping Files (.lmf) used to map cells in EDIF Input Files and
OrCAD Schematic Files to corresponding MAX+PLUS II logic
functions.
Compilation Process
The Compiler first extracts information that defines the hierarchical
connections between a projectÕs design files and checks the project for basic
design entry errors. It creates an organizational map of the project and then
combines all design files into a fully flattened database that can be processed
efficiently.
The Compiler applies a variety of techniques to increase the efficiency of
your project and minimize device resource usage. If your project is too large
to fit into a single device, the Compiler can automatically partition it into
multiple devices from the same device family, while minimizing the number
of connections between devices. A Report File (.rpt) then shows how a
project will be implemented in one or more devices.
The Compiler also creates programming files that the MAX+PLUS II
Programmer or another industry-standard programmer uses to program
one or more Altera devices.
130
Altera Corporation
81_GSBOOK.fm5 Page 131 Tuesday, October 14, 1997 4:04 PM
Section 2: MAX+PLUS II—A Perspective
While the Compiler can compile a project with minimal assistance, it also
allows you to customize design processing to your exact specifications. For
example, you can specify a default project logic synthesis style and other
project-wide logic synthesis settings that tailor logic synthesis to your needs,
enter project-wide timing requirements, specify precisely how to divide a
large project into multiple devices, and set various device options on a
project-wide basis. You can also choose how many pins and logic cells must
remain unused during the current compilation to reserve additional logic
capacity for future use.
Running the Compilation
You can start project compilation from any MAX+PLUS II application or
from the Compiler. The Compiler automatically processes all input files for
the current project, and you can monitor the compilation process in the
Compiler window:
■
The hourglass empties and flips, indicating that the Compiler is active.
■
The module boxes are highlighted in turn as the Compiler completes
each stage of processing.
■
Icons representing output files appear below the boxes representing
the Compiler modules that generate them. You can double-click
Button 1 on an icon to open the corresponding file.
■
The percent completion shown in the progress bar moves toward
100%.
■
During partitioning and fitting, the CompilerÕs Stop button turns into
a Stop/Show Status button, which you can choose to open a dialog
box that shows the projectÕs current partitioning and fitting status.
■
If any errors or potential problems are detected during compilation,
the Message Processor window opens automatically; lists
information, error, and warning messages; and provides immediate
help on how to correct an error; and allows you to locate message
sources in the projectÕs design files or its assignments floorplan.
The Compiler can run in the background. You can minimize it while it is
processing a project, and continue working on other files. A progress bar
under the minimized Compiler icon allows you to keep an eye on the
compilation progress while you focus your attention on a different task.
Altera Corporation
131
81_GSBOOK.fm5 Page 132 Tuesday, October 14, 1997 4:04 PM
MAX+PLUS II Getting Started
Compiler Modules & Output Files
The MAX+PLUS II Compiler processes a project with the following modules
and utilities:
■
■
■
■
■
■
■
■
■
■
■
■
■
Compiler Netlist Extractor (including built-in EDIF, VHDL, Verilog,
and XNF Netlist Readers)
Database Builder
Logic Synthesizer
Partitioner
Fitter
Functional SNF Extractor
Timing SNF Extractor
Linked SNF Extractor
EDIF Netlist Writer
Verilog Netlist Writer
VHDL Netlist Writer
Assembler
Design Doctor Utility
Compiler Netlist Extractor (Including Built-In EDIF Netlist Reader, VHDL Netlist
Reader, Verilog Netlist Reader & XNF Netlist Reader)
The Compiler Netlist Extractor converts each design file in the project into
one or more binary Compiler Netlist Files (.cnf). Because the Compiler
Netlist Extractor resolves the values of any parameters used in
parameterized functions, the contents of a CNF can change in a subsequent
compilation if the parameter values change. The Compiler Netlist Extractor
also creates a Hierarchy Interconnect File (.hif) that documents the
hierarchical connections between the project files, and provides the
information necessary to show the projectÕs hierarchy tree in the Hierarchy
Display. In addition, the Compiler Netlist Extractor generates the Node
Database File (.ndb) that contains project node names for the resource
assignment database.
132
Altera Corporation
81_GSBOOK.fm5 Page 133 Tuesday, October 14, 1997 4:04 PM
Section 2: MAX+PLUS II—A Perspective
The built-in EDIF, VHDL, Verilog HDL, and XNF netlist readers
automatically translate the design information in EDIF Input Files (.edf),
VHDL Design Files (.vhd), Verilog Design Files (.v), and Xilinx Netlist
Format Files (.xnf), respectively, into a MAX+PLUS II-compatible format.
The EDIF Netlist Reader processes EDIF Input Files with the help of Library
Mapping Files (.lmf) that map logic functions provided with other industrystandard EDA tools to MAX+PLUS II functions. The XNF Netlist Reader
optionally generates a Text Design Export File (.tdx) that contains the AHDL
equivalent of a Xilinx Netlist Format File (.xnf) so that you can easily edit
your project in AHDL.
Database Builder
The Database Builder uses the HIF to link the CNFs that describe the project.
Based on HIF data, the Database Builder copies each CNF into a single, fully
flattened project database. The database thus preserves the electrical
connectivity of the project.
As it creates the database, the Database Builder examines the logical
completeness and consistency of the project, and checks for boundary
connectivity and syntactical errors (e.g., a node without a source or
destination). Most errors are detected and can be easily corrected at this
stage of processing. Each Compiler module subsequently processes and
updates this database.
The first time the Compiler processes a project, all design files of that project
are compiled. You can use the CompilerÕs Òsmart recompileÓ feature to
create an expanded project database that helps to accelerate subsequent
compilations. This database allows you to change physical device resource
assignments, such as pin and logic cell assignments, and recompile the
project without rebuilding the database and resynthesizing the project logic.
With the Òtotal recompileÓ feature, you can choose between recompiling
only those files that have been edited since the last compile or fully
recompiling the project.
Altera Corporation
133
81_GSBOOK.fm5 Page 134 Tuesday, October 14, 1997 4:04 PM
MAX+PLUS II Getting Started
Logic Synthesizer
The Logic Synthesizer module applies a number of algorithms that reduce
resource usage and remove redundant logic to ensure that the logic cell
structure is used as efficiently as possible for the architecture of the target
device family. This Compiler module also applies logic synthesis techniques
to help implement user-specified timing and other implementation
requirements. In addition, the Logic Synthesizer searches the logic for
unconnected nodes. If it finds an unconnected node, it removes the
primitives associated with that node.
A large number of logic options, as well as three Òready-madeÓ synthesis
styles, are available to help you guide the outcome of logic synthesis.
You can enter timing assignments and logic option assignments, and define
logic synthesis styles, in any MAX+PLUS II application. You can specify
global default logic synthesis and timing options for an entire project, and
entire additional logic option and timing assignments on individual logic
functions.
f
Go to ÒGlobal Project Timing RequirementsÓ and ÒGlobal Project Logic
SynthesisÓ on page 100 for more information.
Partitioner
If a project does not fit into a single device, the Partitioner divides the
database updated by the Logic Synthesizer into multiple devices from the
same device family, attempting to split the project into the smallest possible
number of devices. A project is partitioned along logic cell boundaries, and
the number of pins used for inter-device communication is minimized.
Partitioning can be totally automatic, partially user-controlled, or fully usercontrolled. Device assignments and automatic device selection settings
allow you to exercise the level of control that is appropriate for your project.
While the Partitioner and Fitter modules are running, you can pause the
compilation. The Compiler then displays information on the current status
of the partitioning and fitting process, including a comparison of required
and available resources, so that you can decide whether to continue the
compilation.
134
Altera Corporation
81_GSBOOK.fm5 Page 135 Tuesday, October 14, 1997 4:04 PM
Section 2: MAX+PLUS II—A Perspective
Fitter
Using the database updated by the Partitioner, the Fitter matches the
requirements of the project with the known resources of one or more
devices. It assigns each logic function to the best logic cell location and
selects appropriate interconnection paths and pin assignments. The Fitter
attempts to match your resource assignmentsÑi.e., the pin, logic cell, I/O
cell, embedded cell, chip, clique, device, local routing, timing, and connected
pin assignments in the projectÕs Assignment & Configuration File (.acf)Ñ
with the available resources. The Fitter provides options to allow you to
customize its fitting techniques to help achieve a fit, for example, by
automatically inserting logic cells or limiting fan-in. If it cannot find a fit, the
Fitter issues a message and gives you the option of ignoring some or all of
your assignments or terminating compilation.
Regardless of whether a fit is achieved, the Fitter generates a Report
File (.rpt) that documents fitting information on project partitioning, input
and output pin names, project timing, and unused resources for each device
in the project. You can optionally include Report File sections that show user
assignments, file hierarchy, logic cell interconnections, and equations.
The Compiler also automatically generates a Fit File (.fit) that documents
resource and device assignments for the entire project, as well as routing
information. Regardless of whether a successful fit was achieved, you can
view the fitting, partitioning, and routing information from the Fit File with
the Floorplan Editor. You can also back-annotate Fit File assignments to the
projectÕs ACF for editing.
You can optionally direct the Fitter to generate AHDL Text Design Output
Files (.tdo) for the fully optimized, fitted project. Since one file is generated
for each device in a multi-device project, you can split your project into
multiple single-device projects if you wish to Òlock downÓ the logic in some
of the devices. You can then edit the logic for a single device, save the TDO
File for that device as a Text Design File (.tdf), and recompile the logic for
that device while maintaining the logic synthesis results of a previous
compilation.
Altera Corporation
135
81_GSBOOK.fm5 Page 136 Tuesday, October 14, 1997 4:04 PM
MAX+PLUS II Getting Started
Functional SNF Extractor
The optional Functional SNF Extractor creates the functional Simulator
Netlist File (.snf) required for functional simulation. The Compiler
generates this file before it synthesizes the project; therefore, it contains all
nodes present in the original design files. The functional SNF does not
contain timing information, but is generated quickly. The file is created only
if a project compiles without errors.
Timing SNF Extractor
The optional Timing SNF Extractor creates the timing Simulator Netlist
File (.snf), which contains the timing data for the fully optimized project.
This file is used for timing simulation and timing analysis. The CompilerÕs
EDIF Netlist Writer, Verilog Netlist Writer, and VHDL Netlist Writer
modules also use timing SNFs to generate EDIF, Verilog HDL, and VHDL
output files, as well as optional Standard Delay Format (SDF) Output Files
(.sdo). The timing SNF is created only if a project compiles without errors.
You can optionally instruct the Compiler to generate an optimized SNF
containing dynamic models that represent types of combinatorial logic.
Optimizing the SNF increases the compilation time, but can save you time
during simulation and timing analysis.
Linked SNF Extractor
The optional Linked SNF Extractor creates a linked Simulator Netlist
File (.snf), which contains the functional and/or timing data for multiproject, board-level-type simulation. The linked SNF combines information
from the timing SNFs and/or functional SNFs for multiple separate projects.
Projects that are linked can use devices from different device families. If a
linked SNF contains timing information only, you can also use it to run a
timing analysis. The file is created only if a project compiles without errors.
f
136
Go to ÒProject VerificationÓ on page 141 and to MAX+PLUS II Help for more
information on the MAX+PLUS II Simulator.
Altera Corporation
81_GSBOOK.fm5 Page 137 Tuesday, October 14, 1997 4:04 PM
Section 2: MAX+PLUS II—A Perspective
EDIF Netlist Writer
The MAX+PLUS II Compiler can interface with most industry-standard
CAE tools that can read a netlist file in the EDIF 2 0 0 or 3 0 0 standard
format. The optional EDIF Netlist Writer produces one or more EDIF Output
Files (.edo) containing post-synthesis functional and optional timing
information. Timing information can also be written to separate Standard
Delay Format (SDF) Output Files (.sdo). These files can be used with an
industry-standard simulator. EDIF and SDF output files are created only if
a project compiles without errors.
Verilog Netlist Writer
The optional Verilog Netlist Writer produces one or more Verilog Output
Files (.vo) that contain the projectÕs post-synthesis functional and optional
timing information. Timing information can also be written to separate SDF
Output Files. These files can be used with an industry-standard Verilog
HDL simulator. Verilog HDL and SDF output files are created only if a
project compiles without errors.
VHDL Netlist Writer
The optional VHDL Netlist Writer produces one or more VHDL Output
Files (.vho), in VHDL 1987 or 1993 syntax, which contain the projectÕs postsynthesis functional and optional timing information. Timing information
can also be written to separate SDF Output Files. These files can be used with
an industry-standard VHDL simulator. VHDL and SDF output files are
created only if a project compiles without errors.
Assembler
The Assembler converts the FitterÕs logic cell, pin, and device assignments
into a programming image for the device(s) in the form of one or more
binary Programmer Object Files (.pof) or SRAM Object Files (.sof); for some
devices, the Compiler also generates JEDEC Files (.jed), Tabular Text
Files (.ttf), and Hexadecimal (Intel-format) Files (.hex). The POFs, SOFs, or
JEDEC Files are then processed by the MAX+PLUS II Programmer and
Altera programming hardware, or another industry-standard programmer,
to produce working devices. The Hex Files and TTFs can be used to
configure FLEX 6000, FLEX 8000, and FLEX 10K devices by other means.
The Assembler creates programming files only if the project compiles
without errors.
Altera Corporation
137
81_GSBOOK.fm5 Page 138 Tuesday, October 14, 1997 4:04 PM
MAX+PLUS II Getting Started
After compilation has been completed, the MAX+PLUS II Compiler and
Programmer allow you to generate additional device programming files for
use in other programming environments. For example, you can create Serial
Bitstream Files (.sbf) and Raw Binary Files (.rbf) for configuring FLEX 6000,
FLEX 8000, and FLEX 10K devices. You can also create Serial Vector Format
Files (.svf) and Jam Files (.jam) for programming devices in automated test
equipment (ATE)-type and embedded processor-type programming
environments, respectively.
Design Doctor Utility
The optional Design Doctor utility checks each design file for logic that may
cause system-level reliability problems that are usually discovered only
after a design has entered production. You can choose one of three
predefined sets of design rules with different levels of design-rule checking,
or create a custom set of design rules.
Design rules are based on reliability guidelines that cover logic containing
features such as asynchronous inputs, ripple Clocks, multi-level logic on
Clocks, Preset and Clear configurations, and race conditions. MAX+PLUS II
Help explains rule violations to help you determine which edits are needed
in the design files.
f
138
Go to MAX+PLUS II Help for complete information on all Compiler
functions and features.
Altera Corporation
81_GSBOOK.fm5 Page 139 Tuesday, October 14, 1997 4:04 PM
Section 2: MAX+PLUS II—A Perspective
Error Detection & Location
The MAX+PLUS II Message Processor communicates with all
MAX+PLUS II applications, recording error, information, and warning
messages as you process, verify, or program a project. If you double-click
Button 1 on a message, the Message Processor automatically opens the
design file, ancillary file, or the project floorplan that contains the source of
the message, and highlights the location of the error. See Figure 2-20.
Figure 2-20. MAX+PLUS II Message Processor
The Message
Processor
window opens
during
compilation if a
message is
generated.
Double-clicking
on a message is
a shortcut for
choosing the
Locate button
Allows you to
scroll through all
messages. The
total number of
messages
generated and
the number of
the currently
selected
message are
displayed.
Automatically highlights
the source of an error or
warning; if a message
has multiple sources,
you can locate each
source in succession.
Altera Corporation
Allows you to trace
the source(s) of a
message in the
Floorplan Editor
instead of in a design
or ancillary file.
Opens the Floorplan
Editor window and
highlights all
source(s) of the
selected message
simultaneously.
Displays information
about the cause of the
message and how to
correct it.
139
81_GSBOOK.fm5 Page 140 Tuesday, October 14, 1997 4:04 PM
MAX+PLUS II Getting Started
The Message Processor offers the following features:
f
140
■
If a message is caused by a problem in multiple locations, the Message
Processor allows you to find each location.
■
You can locate the source of a message in the project design files and
ancillary files (e.g., in a Simulator Channel File), or locate to the
floorplan for the project.
■
When you list signal paths with the List Paths button in the
MAX+PLUS II Timing Analyzer, the Message Processor displays
messages that show all propagation delays between a pair of nodes.
■
If you choose to locate messages in the project floorplan, you can
locate each source of a message in succession, or locate all sources
simultaneously. Locating all sources simultaneously provides a
convenient method for viewing critical timing paths.
■
You can print the current messages or save the messages in an ASCII
Message Text File (.mtf).
■
When a message is highlighted in the Message Processor window and
you choose the Help on Message button, you get detailed information
on the likely cause of the message and the suggested corrective action.
Go to MAX+PLUS II Help for complete information on all Message
Processor functions and features.
Altera Corporation
81_GSBOOK.fm5 Page 141 Tuesday, October 14, 1997 4:04 PM
Section 2: MAX+PLUS II—A Perspective
Project Verification
MAX+PLUS II provides three applicationsÑthe MAX+PLUS II Simulator,
Timing Analyzer, and Waveform EditorÑto help you test the logic of a
compiled project. See Figure 2-21.
Figure 2-21. MAX+PLUS II Project Verification
.cmd
.hex
.mif
.vec
.vec
MAX+PLUS II Simulator
.scf
MAX+PLUS II
Waveform Editor
from the
MAX+PLUS II
Compiler
.log
.hst
.sif
.tbl
.tbl
.snf
Command
Log
Command
History
Table
Output
MAX+PLUS II
Timing Analyzer
.tao
Altera Corporation
141
81_GSBOOK.fm5 Page 142 Tuesday, October 14, 1997 4:04 PM
MAX+PLUS II Getting Started
MAX+PLUS II Simulator
The MAX+PLUS II Simulator tests the logical operation and internal timing
of a project, allowing you to model a circuit design before it is programmed
into a device. You can run the Simulator either in interactive mode or in
batch mode. Figure 2-22 shows the Simulator window.
Figure 2-22. MAX+PLUS II Simulator
The timing SNF generated
during compilation is loaded
automatically.
When you first open the Simulator, the SCF or Vector
File with the same name as the project is loaded
automatically.
Shows the elapsed
simulation time.
Shows the end time of the
current SCF or Vector File.
Progress bar
To simulate a project, you must first compile it and instruct the Compiler to
generate a Simulator Netlist File (.snf) for functional, timing, or linked
multi-project simulation. The functional, timing, or linked SNF for the
current project is then loaded automatically when you open the Simulator.
142
Altera Corporation
81_GSBOOK.fm5 Page 143 Tuesday, October 14, 1997 4:04 PM
Section 2: MAX+PLUS II—A Perspective
The Simulator uses a graphical waveform Simulator Channel File (.scf) or an
ASCII Vector File (.vec) as the source of input vectors. For projects that
contain memory, you can specify the initial memory contents with
Hexadecimal (Intel-format) Files (.hex) or with Memory Initialization
Files (.mif). The Waveform Editor can automatically create a default SCF,
which you can edit to provide the desired input vectors; if you create a
Vector File instead, the Simulator automatically generates an SCF from it.
f
Go to Vector File Format in MAX+PLUS II Help for a description of the Vector
File format. You should also try out ÒSession 10: Simulate the ProjectÓ on
page 255 in the MAX+PLUS II Tutorial.
The Simulator allows you to check the outputs of simulation against any
outputs in the SCF, such as user-defined expected outputs or outputs from
a previous simulation. With appropriate programming hardware, you can
also perform functional testing to test the actual outputs of a programmed
device against the simulation outputs.
Using options in the Simulator, you can monitor your project for glitches,
oscillations, and setup and hold time violations. Once simulation is
completed, you can open the Waveform Editor to view the updated SCF or
save the outputs to a Table File (.tbl) and view the results in the Text Editor.
Functional Simulation
When the MAX+PLUS II Compiler creates a functional SNF, it generates the
SNF before it synthesizes the project. Consequently, in a functional
simulation, all nodes in the project can be simulated.
During functional simulation, the Simulator ignores all propagation delays.
Because there are no delays in the functional SNF, output logic levels change
at the same time as the input vectors.
Timing Simulation
When the MAX+PLUS II Compiler creates a timing SNF, it generates the
SNF after the project has been fully synthesized and optimized. Therefore, a
timing SNF contains only those nodes that have not been eliminated during
logic synthesis.
Altera Corporation
143
81_GSBOOK.fm5 Page 144 Tuesday, October 14, 1997 4:04 PM
MAX+PLUS II Getting Started
The Simulator uses the information from the timing SNF, which contains
hardware information from Device Model Files (.dmf) provided with
MAX+PLUS II, to simulate the project.
If a project has been partitioned into two or more devices, the Compiler
creates an SNF for the project as a whole and for each device. However,
timing simulation is performed for the entire project only.
You can accelerate timing simulation by instructing the Compiler to
generate an optimized SNF containing dynamic models that represent
various types of combinatorial logic. The CompilerÕs processing time
increases when it generates the optimized SNF; however, the resulting SNF
can reduce simulation time, because the Simulator can refer to a
representative dynamic model instead of interpreting all logic in a
combinatorial network.
Linked Multi-Project Simulation
When the MAX+PLUS II Compiler creates a linked SNF, it combines the
functional and/or timing SNFs for multiple individual projects. The
separate Òsub-projectsÓ in the linked SNF can be targeted for different Altera
device families. In addition, because functional SNFs are not fully compiled,
you can incorporate sub-projects that represent logic that is not
implemented in an Altera device.
You can use the linked SNF to perform a board-level-type simulation. In
addition, if the linked SNF contains timing information only, you can use it
to run a timing analysis in the MAX+PLUS II Timing Analyzer.
Simulator Highlights
Together with other MAX+PLUS II applications, the Simulator lets you
perform the following tasks:
144
■
Specify expected output logic levels that can be compared to
simulation outputs.
■
Simulate individual or grouped nodes. You can combine bits of a state
machine in the project, simulate them as a group, and refer to them
with a state name.
Altera Corporation
81_GSBOOK.fm5 Page 145 Tuesday, October 14, 1997 4:04 PM
Section 2: MAX+PLUS II—A Perspective
f
■
Define a time interval that constitutes an oscillation or glitch, and
analyze the project for one or both conditions.
■
Monitor the project for register setup and hold time violations.
■
Record actual device outputs instead of simulation outputs.
■
Perform functional testing. You can check whether simulation outputs
are functionally equivalent to actual device outputs.
■
Create breakpoint conditions that cause the Simulator to pause when
these conditions are met during simulation.
■
List the name and logic level of any combination of nodes and groups
and initialize node and group logic levels before simulation.
■
Initialize the contents of memory blocks (RAM or ROM) before
simulation.
■
Save initialized node and group values, including initialized memory
values, in a Simulator Initialization File (.sif), or reload the initialized
values stored in the file.
■
Log Simulator commands to an ASCII Log File (.log) with the same
format as the Command File (.cmd) used for batch-mode simulation,
and use the Log File to repeat an earlier simulation. You can also
record Simulator commands and their output in an ASCII History
File (.hst).
Go to MAX+PLUS II Help for complete information on all MAX+PLUS II
Simulator functions and features.
Altera Corporation
145
81_GSBOOK.fm5 Page 146 Tuesday, October 14, 1997 4:04 PM
MAX+PLUS II Getting Started
MAX+PLUS II Waveform Editor
The MAX+PLUS II Waveform Editor is used as a design entry tool and as a
tool for entering input vectors and viewing simulation results. You can
create Waveform Design Files (.wdf) that contain design logic for the project
and Simulator Channel Files (.scf) that contain input vectors for simulation.
See Figure 2-23.
Figure 2-23. MAX+PLUS II Waveform Editor
The Name field shows
node and group names.
Field resizing handles
Undefined (X) logic level on
all output and buried nodes
Input node
handle
Output node
handle
Buried group
handle
H shows that
the group radix
is HEX.
Group waveform shows
group value.
To simulate a project, you must provide input vectors. With an SCF, you can
describe simulation input vectors as waveforms, which are a graphical
alternative to the ASCII Vector File (.vec) input for the Simulator.
146
Altera Corporation
81_GSBOOK.fm5 Page 147 Tuesday, October 14, 1997 4:04 PM
Section 2: MAX+PLUS II—A Perspective
You create an SCF containing the input vector waveforms that will drive
simulation, and the buried node and output node names to be simulated.
Buried and output nodes have undefined logic levels, or can be edited to
include expected logic values. The Waveform Editor can use the Simulator
Netlist File (.snf) to create a default SCF that contains some or all nodes and
groups in the compiled project. You can edit this SCF to meet your
specifications or you can create an SCF Òfrom scratch.Ó In addition, you can
import a Vector File to automatically create its graphical waveform
equivalent.
With the Waveform Editor, you can view and interpret the outputs of
simulation in an SCF. The Simulator generates an SCF automatically if a
Vector File is the source of input vectors; otherwise, the SCF that was the
source of vectors is simply updated during simulation. Buried logic and
output node waveforms are overwritten with logic levels based on
simulation inputs.
f
For more details, go to ÒMAX+PLUS II Waveform EditorÓ on page 146.
Go to MAX+PLUS II Help for complete information on the MAX+PLUS II
Waveform Editor.
Altera Corporation
147
81_GSBOOK.fm5 Page 148 Tuesday, October 14, 1997 4:04 PM
MAX+PLUS II Getting Started
MAX+PLUS II Timing Analyzer
With the MAX+PLUS II Timing Analyzer, you can analyze the timing
performance of a project after it has been optimized by the Compiler. You
can trace all signal paths in the project, determining critical speed paths and
paths that limit the projectÕs performance. See Figure 2-24.
Figure 2-24. MAX+PLUS II Timing Analyzer
Delay Matrix is one of three types of analyses
performed by the Timing Analyzer.
Only one delay
time shows that all
delays are the
same length.
Blank cells indicate
that no connection
exists between the
two nodes.
Opens Message Processor window and lists all
delay times and paths between a pair of nodes.
The Timing Analyzer uses the network and timing information from a
timing Simulator Netlist File (.snf) generated by the Compiler. The Timing
Analyzer can also use a linked SNF that links the timing SNFs of other
projects.
148
Altera Corporation
81_GSBOOK.fm5 Page 149 Tuesday, October 14, 1997 4:04 PM
Section 2: MAX+PLUS II—A Perspective
The Timing Analyzer generates three types of analyses:
■
The Delay Matrix shows the shortest and longest propagation delay
paths between multiple source and destination nodes in a project.
■
The Setup/Hold Matrix shows the minimum required setup and hold
times from input pins to the data, Clock, Clock Enable, Latch Enable,
address, and Write Enable inputs to flipflops, latches, and
asynchronous RAM.
■
The Registered Performance Display shows the results of a registered
performance analysis, including a user-defined number performancelimiting delays, minimum Clock period, and maximum circuit
frequency.
With the Timing Analyzer, you can tag multiple source and destination
nodes so that they are included in an analysis. You can tag these nodes
directly in design files in the Graphic, Text, and Waveform Editors, and in
the project floorplan with the Floorplan Editor. You can also use the default
timing tagging available for each type of analysis. Moreover, you can specify
maximum and minimum delays, and completely cut off a signal path from
the timing analysis so that only the signal that leads to the node is included
in the analysis. You can also exclude I/O pin feedback, Clear, and Preset
signal delay paths from the analysis, and restrict the number of paths to list
per Clock in a Registered Performance analysis.
After the Timing Analyzer completes an analysis, you can select a source or
destination node and list all delay paths associated with it. The Message
Processor automatically opens and lists the paths for the selected node, so
that you can locate a specific path in the original design file or in the project
floorplan.
You can save the results of a timing analysis to a Timing Analyzer Output
File (.tao).
f
Go to MAX+PLUS II Help for complete information on all MAX+PLUS II
Timing Analyzer functions and features.
Altera Corporation
149
81_GSBOOK.fm5 Page 150 Tuesday, October 14, 1997 4:04 PM
MAX+PLUS II Getting Started
Device Programming
Altera provides all hardware and software necessary for programming,
configuring, and verifying Altera devices. The hardware includes an add-on
Logic Programmer card (for 486- or Pentium-based PCs) that drives the
Altera Master Programming Unit (MPU). The MPU performs continuity
checking to ensure adequate electrical contact between the programming
adapter and the device. With the appropriate programming adapter, the
MPU also supports functional testing, so that you can apply vectors created
for simulation to a programmed device to verify its functionality.
Altera also supports in-system programmability (ISP) and in-circuit
reconfiguration (ICR) with the FLEX Download Cable (for PCs), the
ByteBlaster parallel download cable (for PCs), and the BitBlaster serial
download cable (for PCs and UNIX workstations). The FLEX Download
Cable can connect any Configuration EPROM programming adapter, which
is installed on the MPU, to target FLEX devices in a prototype system. The
ByteBlaster connects a parallel port (i.e., printer port), and the BitBlaster
serial download cable connects a standard RS-232 port (called a ÒCOM portÓ
on a PC), to devices mounted on system boards. These cables allow you to
program or configure one or more ICR- or ISP-compatible devices in a FLEX
chain or a JTAG chain. See Table 2-4.
v
ByteBlaster
Download Cable
v
150
v
In-System
Programming/
Configuration
BitBlaster Download
Cable
FLEX 6000,
FLEX 8000 &
FLEX 10K
Devices
v
v
v
v
v
v
v
v
v
MAX 7000S &
MAX 9000
Devices
FLEX Download
Cable
MAX 7000
Devices
(excluding
MAX 7000S)
v
Classic &
MAX 5000
Devices
Logic Programmer
card, PL-MPU
Master Programming
Unit, and devicespecific adapters
UNIX
Workstations
Programming
Hardware
Option
PCs
Table 2-4. Altera Programming Hardware
v
v
v
Altera Corporation
81_GSBOOK.fm5 Page 151 Tuesday, October 14, 1997 4:04 PM
Section 2: MAX+PLUS II—A Perspective
f
Go to ÒInstalling the Programming HardwareÓ on page 53 for more
information about Altera programming hardware.
Go to Application Note 87 (Configuring FLEX 6000 Devices), Application Note 33
(Configuring FLEX 8000 Devices), Application Note 38 (Configuring Multiple
FLEX 8000 Devices), and Application Note 59 (Configuring FLEX 10K Devices),
for instructions on how to configure SRAM-based FLEX 6000, FLEX 8000,
and FLEX 10K devices.
Figure 2-25. MAX+PLUS II Device Programming
Test vectors from
the Text or
Waveform Editor
.scf
.vec
Information for
multi-device JTAG
or FLEX chains
.jcf
Master
Programming
Unit (MPU)
.fcf
from the
MAX+PLUS II
Compiler
START
Altera
Device
PRES
S TO RE
LEAS
E ADAP
TER
.pof
.jed
.sof
MAX+PLUS II
Programmer
R
ERRO
BUSY
DONE
ER
POW
B ITB
ER
LAST
BitBlaster
B YTEB
LAST
ER
ByteBlaster
.jed
.plf
Session
Log
Altera Corporation
.svf
.jam
.pof
.sbf
.hex
.rbf
.ttf
to be used with other
device configuration
methods
151
81_GSBOOK.fm5 Page 152 Tuesday, October 14, 1997 4:04 PM
MAX+PLUS II Getting Started
MAX+PLUS II Programmer
The MAX+PLUS II Programmer, shown in Figure 2-26, uses programming
files generated by the Compiler to program Altera devices. It allows you to
program, configure, verify, examine, blank-check, and functionally test
devices.
Figure 2-26. MAX+PLUS II Programmer
Choose the Program button to
start device programming.
Shows the name of a
POF, SOF, or JEDEC
File for the current
project.
Shows the current
device.
Choose the Configure button
to start device configuration.
Progress bar
Opens the SCF containing
functional test vectors.
Altera programming hardware enables you to program Altera devices with
the programming file(s) generated by the Compiler. When you open the
Programmer window, the programming file for the current project is
automatically loaded. The MAX+PLUS II Programmer accepts the following
file formats:
152
Altera Corporation
81_GSBOOK.fm5 Page 153 Tuesday, October 14, 1997 4:04 PM
Section 2: MAX+PLUS II—A Perspective
■
A Programmer Object File (.pof) to program Altera Classic,
MAX 5000, MAX 7000, and MAX 9000 devices, as well as the
Configuration EPROMs used to configure FLEX 6000, FLEX 8000, and
FLEX 10K devices.
■
An SRAM Object File (.sof) to configure Altera FLEX 6000, FLEX 8000,
and FLEX 10K devices.
■
A JEDEC File (.jed) to program Altera Classic devices and the
EPM5016 and EPM5032 devices from the MAX 5000 family.
■
A JTAG Chain File (.jcf) that describes the order in which POFs, SOFs,
and JEDEC Files for multiple devices on a circuit board are to be
programmed or configured in a chain of multiple devices that are
connected by JTAG circuitry.
■
A FLEX Chain File (.fcf) that describes the order in which SOFs for
multiple FLEX devices on a circuit board are to be configured in a
FLEX chain.
The Programmer and Compiler can also generate Hexadecimal (IntelFormat) Files (.hex), Tabular Text Files (.ttf), Serial Bitstream Files (.sbf),
Raw Binary Files (.rbf), Serial Vector Format Files (.svf), and Jam Files (.jam)
for configuring and programming ISP- and ICR-compatible devices in other
programming environments.
You start device programming or configuration by choosing the Program or
Configure button. If any errors or problems are detected during
programming or configuration, the Message Processor window lists
messages and provides immediate help on how to correct an error.
The MAX+PLUS II Programmer can perform the following tasks:
■
Programs POF or JEDEC File data into a blank Classic, MAX 5000,
MAX 7000, or MAX 9000 device to produce a working device. In
multi-device JTAG chain mode, multiple devices are programmed
with additional information from a JCF.
■
Downloads configuration data from an SRAM Object File (.sof) or a
JEDEC File (.jed) to configure FLEX 6000, FLEX 8000, or FLEX 10K
devices. In multi-device JTAG chains, multiple devices are configured
with additional information from a JCF. In multi-device FLEX chains,
devices are configured with additional information from an FCF.
Altera Corporation
153
81_GSBOOK.fm5 Page 154 Tuesday, October 14, 1997 4:04 PM
MAX+PLUS II Getting Started
f
154
■
Creates and reads JCFs and FCFs that detail the order of devices that
will be programmed or configured in a multi-device JTAG or FLEX
chain, respectively.
■
Converts a POF into JEDEC File format or vice versa, and optionally
saves functional testing vectors in the file, so that you can program
and test a device with other industry-standard programming
hardware and software.
■
Verifies the programming file contents against the contents of a
programmed device.
■
Examines a programmed device and saves the programming data and
test vector data in POF or JEDEC File format.
■
Checks to ensure that an erasable device is blank or completely erased.
■
Turns the Security Bit on or off before project data is programmed into
a device. When the Security Bit is on, the device cannot be
interrogated. EPROM-based devices also cannot be reprogrammed.
■
Tests a programmed device with the input vectors in the current
programming file, SCF, or Vector File, and reports whether the output
logic levels in the file are functionally equivalent to actual device
outputs.
■
Optionally creates an output Programmer Log File (.plf) that records
programming session commands and messages for future reference.
Go to MAX+PLUS II Help for complete information on all Programmer
functions and features.
Altera Corporation
81_GSBOOK.fm5 Page 155 Tuesday, October 14, 1997 4:04 PM
Section
3
MAX+PLUS II
Tutorial
This tutorial demonstrates the basic features of MAX+PLUS II.
■
■
■
■
■
■
Altera Corporation
Introduction ............................................................................................. 156
Project Description....................................................................... 157
Tutorial Overview........................................................................ 160
Getting Help ................................................................................. 162
Design Entry
Session 1: Start a MAX+PLUS II Session .................................. 165
Session 2: Create a Graphic Design File.................................... 168
Session 3: Create Two Text Design Files................................... 185
Session 4: Create a Waveform Design File ............................... 196
Session 5: Create the Top-Level Graphic Design File ............. 210
Project Processing
Session 6: Compile the Project.................................................... 216
Session 7: View the Project in the Hierarchy Display............. 229
Session 8: View the Fit in the Floorplan Editor........................ 231
Project Verification
Simulation Overview................................................................... 242
Session 9: Create a Simulator Channel File .............................. 245
Session 10: Simulate the Project ................................................. 255
Session 11: Analyze Simulation Outputs.................................. 261
Session 12: Analyze Timing........................................................ 266
Device Programming
Session 13: Program an Altera Device ...................................... 273
Are We There Yet? .................................................................................. 276
155
81_GSBOOK.fm5 Page 156 Tuesday, October 14, 1997 4:04 PM
MAX+PLUS II Getting Started
Introduction
MAX+PLUS II is easyÑeasy to learn, easy to use, and very easy to like. This
tutorial introduces you to the basic features of the fully integrated
MAX+PLUS II design environment, so youÕll be able to create your own
logic designs in record time. Once you start using MAX+PLUS II, the on-line
help (always just a mouse-click away) can fill in all the details.
In this tutorial, you will create a design (called a ÒprojectÓ in MAX+PLUS II)
named chiptrip, a simple driving simulator. After you enter and compile the
chiptrip project, you will simulate it. In the simulation sessions, you will
guide your ÒvehicleÓ through an imaginary street map. Your challenge will
be to drive from your company to Altera using the most direct route without
getting tickets from the police. Once you finish the simulation task, your
final step will be to program your completed project into an Altera device.
156
Altera Corporation
81_GSBOOK.fm5 Page 157 Tuesday, October 14, 1997 4:04 PM
Section 3: MAX+PLUS II Tutorial
The tutorial is divided into four sections: creating the actual logic circuit,
compiling it, simulating it with multiple sets of inputs, and then
programming an Altera device. To accommodate your level of expertise and
to make sure that you experience some driving pleasure on the way
(remember FahrvergnŸgen?), all files for this project are provided in the
\max2work\chiptrip directory. Thus, you can choose to go through every
single step of the tutorial or take one or more shortcuts by copying the readymade files to your working directory. Since the tutorial is divided into
logical chunks, you can stop at any time and continue later. Have a good
trip!
Project Description
The chiptrip tutorial takes you through all major steps of design entry,
compilation, simulation, and programming for a hierarchical project.
Design Entry & Project Processing
You will create five design files using text, graphic, and waveform design
entry. This tutorial describes a Òbottom-upÓ hierarchical design entry
method, in which you create the lower-level designs first and then combine
them in a single top-level design file to create the chiptrip project. A project
consists of all files associated with a particular design, including all
subdesign files and ancillary files; the project name is always the same as the
name of the top-level design file, without the filename extension. In the
chiptrip project, the top-level Graphic Design File (.gdf), chiptrip.gdf,
incorporates four lower-level design filesÑa GDF, two Text Design
Files (.tdf), and a Waveform Design File (.wdf). Each lower-level file
performs a specific function in the driving simulation game:
■
The tick_cnt.gdf file, your Òdriving record,Ó counts the number of
police citations you collect as you drive. This counter adds up the
number of tickets issued for ÒillegalÓ speeds in auto_max.tdf and
speed_ch.wdf.
■
The time_cnt.tdf file, the ÒclockÓ in your car, counts the number of
clock pulses required for the vehicle to reach Altera.
■
The auto_max.tdf file, your Òautomobile,Ó contains a state machine
that monitors the direction and acceleration inputs to the project and
determines the next location (i.e., state) of the vehicle.
Altera Corporation
157
81_GSBOOK.fm5 Page 158 Tuesday, October 14, 1997 4:04 PM
MAX+PLUS II Getting Started
■
1
The speed_ch.wdf file, your Òspeedometer,Ó is a state machine that
checks the acceleration of the vehicle. Illegal speeds result in a
speeding ticket.
If you have not purchased the waveform design entry feature for
MAX+PLUS II, you can use a TDF version of the speed_ch.wdf
file, called speed_ch.tdf. This file is available in the
\max2work\chiptrip subdirectory.
Figure 3-1 shows a block diagram of the chiptrip project:
Figure 3-1. Block Diagram of chiptrip
chiptrip.gdf
tick_cnt.gdf
time_cnt.tdf
auto_max.tdf
speed_ch.wdf
8count.gdf
After you have created the design files, you must successfully compile your
project to generate the files you need to simulate chiptrip and program a
device.
158
Altera Corporation
81_GSBOOK.fm5 Page 159 Tuesday, October 14, 1997 4:04 PM
Section 3: MAX+PLUS II Tutorial
Project Verification & Device Programming
The simulation portion of the tutorial is a driving game. The game tests your
ability to plan and modify your simulation inputs to complete a specific task.
Your goal is to navigate your vehicle through different intersections on a
map (shown in Figure 3-2) to arrive at Altera as fast as you can and with as
few speeding tickets as possible. Depending on how you edit your
simulation inputs, you can maneuver your car along expressways,
commercial roads, or residential streets.
Figure 3-2. Map to Altera
MPLD
Residential Street: Normal speed
only; any acceleration results in a
speeding ticket.
RPT
EPLD
EPM
Commercial Road: Accelerating
for two Clock cycles results in a
ticket. Clock cycles can be nonconsecutive.
Expressway: Any number of
accelerations is allowed.
YC
Your Company
GDF
CNF
On expressways, you can go as fast as you like without worrying about any
police officers stopping you. On commercial roads, you can accelerate once
without getting a speeding ticket, but you will definitely get caught the
second time. If you accelerate at all on residential streets, however, you will
get a ticket right away. Just remember, in this design logic universe, police
officers are everywhere, they always know when you are speeding, and you
canÕt talk them out of giving you a ticket.
After you practice simulating your project with multiple sets of input
vectors and analyzing its timing to your satisfaction, you can then program
the chiptrip project into an Altera device.
Altera Corporation
159
81_GSBOOK.fm5 Page 160 Tuesday, October 14, 1997 4:04 PM
MAX+PLUS II Getting Started
Tutorial Overview
The chiptrip tutorial is designed to help you become an expert
MAX+PLUS II user quickly and easily. The tutorial is modular, so you can
complete the sessions at your own pace; work through one session at a time,
or the whole tutorial in one sitting. You can also adapt the tutorial to your
level of expertise. For example, if you feel comfortable with the various
design entry methods, you can skip one or more of the sessions and move
straight on to compiling and simulating your project. In addition, Sessions 5
and 9 introduce you to command shortcuts that can help you develop more
efficient design entry skills.
Tutorial Files
All tutorial files are copied to your hard disk during MAX+PLUS II
installation. The MAX+PLUS II working directory, which has the default
name \max2work, contains the chiptrip and tutorial subdirectories. The
\max2work\chiptrip subdirectory contains all design files, as well as userand MAX+PLUS II-generated files for this tutorial. To prevent changes to
the original files, you should create your project in the \max2work\tutorial
subdirectory. If you do not wish to create an entire design file from scratch,
you can simply copy the desired file from the \max2work\chiptrip
subdirectory into the \max2work\tutorial subdirectory without running
the risk of accidentally overwriting the original tutorial files installed on
your hard disk. You can copy files with the appropriate copying command
for your operating system, or open a file in MAX+PLUS II and choose Save
As (File menu) to save a copy of the file in a different directory.
1
1.
Be sure to refer to the read.me file in the
\max2work\tutorial directory for information on changes
to the chiptrip tutorial since this manual was printed.
2.
On a UNIX workstation, the max2work directory is a
subdirectory of the /usr directory.
Command Shortcuts
Many MAX+PLUS II commands have a variety of shortcuts. These shortcuts
are often context-sensitive, that is, the options available depend on the
position of the mouse pointer or on the item(s) selected on screen. Although
you can use shortcuts at any stage of the tutorial process, Sessions 5 and 9
provide you with specific alternative steps to help speed up design entry.
160
Altera Corporation
81_GSBOOK.fm5 Page 161 Tuesday, October 14, 1997 4:04 PM
Section 3: MAX+PLUS II Tutorial
You can experiment with these shortcuts and determine which one(s) you
prefer. The shortcuts will help you develop an efficient and personalized
method for working with the MAX+PLUS II software.
1
The ÒShortcutsÓ section of MAX+PLUS II Help for each
application lists all Button 1, keyboard, and toolbar/tool palette
shortcuts.
Shortcut Method:
1
Mouse Button 1
2
Mouse Button 2
A
Keyboard
Toolbar/Palette
Altera Corporation
Description:
Button 1 shortcuts, which are executed by doubleclicking, are context-sensitive. For example, in the
Graphic Editor, you can open the Enter Symbol
dialog box by simply double-clicking Button 1 in a
blank space in the window. In contrast, doubleclicking Button 1 on a macrofunction symbol opens
the macrofunction that the symbol represents.
Button 1 corresponds to the left button on a two- or
three-button mouse.
Button 2 shortcuts, which are executed by clicking to
display a pop-up menu, are also context-sensitive.
These shortcuts allow you to execute a task by
pointing to a selection, pressing Button 2, and
choosing a command as you work. For instance, you
can cut a selected object or a section of text out of a file
by clicking Button 2 on the selected item and choosing
Cut from the pop-up menu. Button 2 corresponds to
the right button on a two-button mouse or the middle
and right buttons on a three-button mouse.
Keyboard shortcuts allow you to perform a task
instantly. For example, typing Ctrl+P is a keyboard
shortcut for the Print command. Keyboard shortcuts
are listed in the pull-down menus and in
MAX+PLUS II Help.
Toolbar and tool palette shortcut buttons are available
on the top and left sides of the window. For example,
choosing the Zoom In button on the tool palette is a
shortcut for the Zoom In command.
161
81_GSBOOK.fm5 Page 162 Tuesday, October 14, 1997 4:04 PM
MAX+PLUS II Getting Started
Getting Help
Throughout the tutorial, you can follow the footprints ( f ) for useful
references to MAX+PLUS II Help. On-line help provides the most up-todate and complete information on all MAX+PLUS II features. Two of the
easiest ways to get on-line help are by using the context-sensitive help
feature and the search index.
Context-Sensitive Help
Context-sensitive help gives you instant help when you need it. You can
access context-sensitive help in three ways:
162
Method:
Description:
Shift+F1 or the context-sensitive
help toolbar button h
Position the question-mark pointer
over an item on the screen, a text file
keyword, or a menu command, then
click Button 1 on it to obtain help.
F1 key
When a menu command is
highlighted, a dialog box is open, or
a pop-up message box is displayed,
press F1 to obtain help. You can also
press F1 when any MAX+PLUS II
application window is displayed to
obtain general information about
the context-sensitive help available
for that application.
Help on Message button
In the Message Processor window,
you can select a message with
Button 1 and choose the Help on
Message button to display help on
that message.
Altera Corporation
81_GSBOOK.fm5 Page 163 Tuesday, October 14, 1997 4:04 PM
Section 3: MAX+PLUS II Tutorial
Search Index
MAX+PLUS II Help includes an extensive on-line index to help you find
information fast. To search for a Help topic:
1.
If you are in MAX+PLUS II, choose Search for Help on (Help menu).
or:
If you are already in Help, choose the Index button at the top of the
Help window (called Search in Windows NT 3.51).
The Help Topics dialog box is displayed. (In Windows NT 3.51, the
Search dialog box, which functions in a similar manner, appears
instead of the Help Topics dialog box.)
2.
Altera Corporation
Type a keyword or phrase. The keyword list scrolls to display the
keywords that match the text you type, as shown in the following
illustration:
163
81_GSBOOK.fm5 Page 164 Tuesday, October 14, 1997 4:04 PM
MAX+PLUS II Getting Started
164
3.
Click Button 1 on a keyword to select it and choose the Display button
or double-click Button 1 on the keyword to go to the topic associated
with the keyword. If multiple topics exist, they are displayed in the
Topics Found dialog box, as shown in the following illustration:
4.
Select a topic name from the list and choose the Display button or
double-click Button 1 on a topic name to display the topic.
Altera Corporation
81_GSBOOK.fm5 Page 165 Tuesday, October 14, 1997 4:04 PM
Section 3: MAX+PLUS II Tutorial
Session 1: Start a MAX+PLUS II Session
In this session, you will start MAX+PLUS II to begin creating your project.
1
This tutorial assumes that the MAX+PLUS II working directory,
which has the default name \max2work, appears on the d: drive
on your computer. If you installed the MAX+PLUS II working
directory in a different drive and/or directory, substitute the
appropriate drive and/or directory name.
To start MAX+PLUS II:
1.
Double-click Button 1 on the MAX+PLUS II icon. On a PC running
Windows, this icon appears in the MAX+PLUS II program group in
the Program Manager window.
or:
Type maxplus2 9 at the command line.
The MAX+PLUS II Manager window opens. The title bar displays the
name of the program (MAX+PLUS II), and a drive and directory name
(d:\max2work\tutorial). The current project name, chiptrip, is
appended to the drive and directory names.
Altera Corporation
165
81_GSBOOK.fm5 Page 166 Tuesday, October 14, 1997 4:04 PM
MAX+PLUS II Getting Started
See the following illustration:
Application box (shown as an
icon in some operating systems)
Title bar displays program name,
drive, directory, and project name.
Maximize
button
Toolbar
Tool palette
(not used in all
applications)
Status bar
All MAX+PLUS II applications contain a toolbar and status bar which
you can turn on and off using the Preferences command (Options
menu).
2.
166
To turn the toolbar and status bar on and off:
a.
Choose Preferences from the Options menu. The Preferences
dialog box is displayed.
b.
Turn the Show Toolbar and/or Show Status Bar options on or off
by clicking Button 1 on their checkboxes.
c.
Choose OK.
Altera Corporation
81_GSBOOK.fm5 Page 167 Tuesday, October 14, 1997 4:04 PM
Section 3: MAX+PLUS II Tutorial
The toolbar displays buttons and drop-down list boxes that provide
quick access to frequently used commands. (Additional buttons are
available on the tool palette in some applications.) The status bar
provides a brief description of a highlighted menu command or an
item in the toolbar or tool palette when you move the mouse pointer
over it.
1
In some MAX+PLUS II applications, items on the far right
of the toolbar are unavailable if your monitor is set to VGA
display mode. All toolbar buttons and drop-down lists are
available in larger screen displays.
If you wish, you can switch to an alternate combination of
toolbar buttons for VGA displays. Go to ÒSetting
MAX+PLUS II PreferencesÓ using Search for Help on (Help
menu) for instructions.
3.
Maximize the MAX+PLUS II window by clicking Button 1 on the
Maximize button, as shown in the illustration on page 166.
1
Altera Corporation
If you wish to exit MAX+PLUS II, choose Exit
MAX+PLUS II (File menu) or double-click Button 1 on the
application icon (or box) in the top left corner of the
MAX+PLUS II window, as shown in the illustration on
page 166.
167
81_GSBOOK.fm5 Page 168 Tuesday, October 14, 1997 4:04 PM
MAX+PLUS II Getting Started
Session 2: Create a Graphic Design File
In this session, you will specify the project name and use the MAX+PLUS II
Graphic Editor to enter and save tick_cnt.gdf, which counts the number of
speeding tickets you collect during your trip. This session includes the
following steps:
1.
2.
3.
4.
5.
6.
7.
8.
9.
10.
11.
12.
13.
1
Create a new file.
Specify the project name.
Select a palette tool.
Enter logic function symbols.
Set and show guidelines.
Move a symbol.
Enter input and output pins.
Name the pins.
Connect the symbols.
Connect nodes and buses by name.
Save the file and check for basic errors.
Create a default symbol.
Close the file.
Remember, all files for the chiptrip tutorial are available in the
\max2work\chiptrip subdirectory.
1. Create a New File
In this step, you will create a new GDF called tick_cnt.gdf.
To create the file:
1.
Choose New (File menu). The New dialog box is displayed.
2.
Select Graphic Editor file.
3.
Select the .gdf filename extension in the drop-down list box.
4.
Choose OK.
An untitled Graphic Editor window opens, as shown in the following
illustration:
168
Altera Corporation
81_GSBOOK.fm5 Page 169 Tuesday, October 14, 1997 4:04 PM
Section 3: MAX+PLUS II Tutorial
Workspace
Maximize button
Selection tool
Text tool
Orthogonal Line
tool
Arc tool
Diagonal Line tool
Circle tool
Zoom In button
Zoom Out button
Fit in Window
button
Toggle Connection
Dot button
Rubberbanding On
button
Rubberbanding Off
button
5.
If necessary, maximize the Graphic Editor window by clicking
Button 1 on the Maximize button in the Graphic Editor title bar.
6.
To save the file, choose Save As (File menu). The Save As dialog box
is displayed, as shown in the following illustration:
Specifies the name
of the file.
Displays the default
extension for the
current file type. You
can select a different
extension from the
drop-down list.
Altera Corporation
169
81_GSBOOK.fm5 Page 170 Tuesday, October 14, 1997 4:04 PM
MAX+PLUS II Getting Started
7.
Type tick_cnt.gdf in the File Name box.
8.
If \max2work\tutorial does not appear in the Directory is field as the
current directory, select it in the Directories box.
9.
Choose OK to save the tick_cnt.gdf file.
2. Specify the Project Name
In MAX+PLUS II, you must specify a design file as your current project
before you can compile it or perform any other batch processing such as
simulation. MAX+PLUS II processes one project at a time, and you must
ensure that all design files in a project appear in that projectÕs hierarchy. You
should always create a separate subdirectory for each new project. When
you enter the project name, you also specify the name of the subdirectory
where the project will be stored. If the subdirectory does not exist,
MAX+PLUS II can create it for you.
To specify the project name:
1.
Choose Project Name (File menu). The Project Name dialog box is
displayed:
Shows current
project name.
Shows current
directory path.
Lists all design
files and
programming
files in the
current
directory.
Lists all
subdirectories.
Lists all local and
network drives.
2.
170
If necessary, turn off the Show Only Tops of Hierarchies option.
Altera Corporation
81_GSBOOK.fm5 Page 171 Tuesday, October 14, 1997 4:04 PM
Section 3: MAX+PLUS II Tutorial
3.
Select tick_cnt.gdf in the Files box.
4.
Choose OK.
The MAX+PLUS II title bar changes to display the new project name:
MAX+plus II Manager - d:\max2work\tutorial\tick_cnt
1
As an alternative to using the Project Name command, you can
simply choose the Project Set Project to Current File command
(File menu) when tick_cnt.gdf is open in the active Graphic Editor
window.
3. Select a Palette Tool
In this step, you will select from the various palette tools available for the
Graphic Editor. In the Graphic, Symbol, and Waveform Editors, the pointer
changes shape, depending upon the current selected palette tool and the
object under the mouse pointer. The Selection tool, which has an arrowshaped pointer, is the default palette tool when you first open a Graphic
Editor window. As an exercise, you will select the Orthogonal Line tool from
the tool palette.
To select the Orthogonal Line tool from the palette:
v
Click Button 1 on the Orthogonal Line tool, as shown in the
illustration on page 169.
The pointer changes into a +-shaped pointer if you select the Orthogonal,
Diagonal, Arc, or Circle tool. If you select the Text tool, the pointer is an
inverted ÒtÓ that changes into an I-shaped pointer when it passes over
editable text.
Altera Corporation
171
81_GSBOOK.fm5 Page 172 Tuesday, October 14, 1997 4:04 PM
MAX+PLUS II Getting Started
The Selection tool is a ÒsmartÓ tool. When this tool is selected, the arrowshaped Selection pointer automatically changes into the Orthogonal Line
drawing or Text Editing pointer when it passes over different objects in the
Graphic Editor window:
■
When the Selection pointer passes over the end of a line, a connection
dot, or a symbol pinstub, it changes into the +-shaped Orthogonal
Line drawing pointer, which allows you to draw lines and enter or
delete connection dots. This ÒsmartÓ behavior means that you need to
select a line drawing tool from the tool palette only if you wish to draw
lines in empty space.
■
When you double-click Button 1 on editable text, the Selection pointer
changes into the I-shaped Text Editing pointer, which allows you to
edit pin and node names, pin default values, and comments. This
ÒsmartÓ behavior means that you need to select the Text tool from the
tool palette only if you wish to enter text in empty space.
■
When the pointer passes over empty space, over the middle of a line
or symbol, or over text, the Selection pointer has normal selection
behavior, which allows you to select, move, and copy objects in the
window.
4. Enter Logic Function Symbols
MAX+PLUS II provides symbols for a variety of logic functionsÑincluding
primitive, megafunction, and macrofunction symbolsÑthat you can use in
your Graphic Editor files.
To enter a symbol:
1.
172
With the Selection pointer, click Button 1 in empty space in the
Graphic Editor window to define an insertion point and choose Enter
Symbol (Symbol menu).
Altera Corporation
81_GSBOOK.fm5 Page 173 Tuesday, October 14, 1997 4:04 PM
Section 3: MAX+PLUS II Tutorial
The Enter Symbol dialog box is displayed:
Specifies the name of a
symbol to be entered in
your file.
Double-clicking Button 1
on a symbol library
directory lists its
contents in the Symbol
Files box. MAX+PLUS II
automatically searches
each listed directory for
a symbol when you type
a symbol name in the
Symbol Name box and
choose OK.
Lists all
symbols in
the current
directory.
SHORTCUTS
Double-clicking Button 1 in a blank space in the Graphic Editor
window is a shortcut for this step. This action both defines an insertion
point and opens the Enter Symbol dialog box.
1
Command shortcuts are described in more detail in
Sessions 5 and 9 of this tutorial.
2.
Type 8count in the Symbol Name box.
3.
Choose OK. The 8count symbol is entered with its top left corner at
the insertion point. The 8count macrofunction is an 8-bit up/down
binary counter. In tick_cnt.gdf, four bits of the 8count macrofunction
will be used to count the number of tickets received by the driver.
4.
Repeat steps 1 through 3 to enter the NOR2 and GND primitives to the
left of the 8count symbol.
1
Altera Corporation
MAX+PLUS II documentation conventions use all capital
letters for primitive names. However, you should type all
primitive, megafunction, and macrofunction names with
lowercase letters in the Enter Symbol dialog box.
173
81_GSBOOK.fm5 Page 174 Tuesday, October 14, 1997 4:04 PM
MAX+PLUS II Getting Started
See the following illustration:
Rubberbanding
On button
Rubberbanding
Off button
1
f
If you enter or move two symbols so that their borders and
pinstubs touch, the symbols become logically connected. If you
then move one of the symbols when Rubberbanding (Options
menu) is turned on, a new node or bus line forms automatically
between the connected pinstubs of the two symbols.
Choose h from the toolbar and click Button 1 on the 8count, NOR2, or GND
symbols for information on each. On-line help provides complete
information on all Altera-provided primitives, megafunctions, and
macrofunctions.
You can also get help on megafunctions, primitives, and macrofunctions by
choosing Megafunctions/LPM, Primitives, or Old-Style Macrofunctions,
respectively, from the Help menu.
5. Set & Show Guidelines
To increase the readability of your schematic, you can align symbols to
horizontal and vertical guidelines. You can specify the guideline spacing
and display or hide the guidelines.
174
Altera Corporation
81_GSBOOK.fm5 Page 175 Tuesday, October 14, 1997 4:04 PM
Section 3: MAX+PLUS II Tutorial
To set the spacing and show the guidelines:
1.
Choose Guideline Spacing from the Options menu. The Guideline
Spacing dialog box is displayed.
2.
Type 15 in both the X (Horizontal) Spacing and Y (Vertical) Spacing
boxes to specify 15 grid-unit spacing between guidelines.
3.
Choose OK.
4.
Turn on Show Guidelines (Options menu). When the command is
turned on, a checkmark appears next to the command name in the
menu. The guidelines appear as shown in the following illustration:
Zoom In button
Zoom Out Button
Fit in Window
button
Guidelines spaced
15 grid units apart.
1
Altera Corporation
As you edit your schematic, you can change the window display
to view larger or smaller portions of the file by choosing the
Zoom In, Zoom Out, and Fit in Window buttons on the tool
palette, as shown in the previous illustration.
175
81_GSBOOK.fm5 Page 176 Tuesday, October 14, 1997 4:04 PM
MAX+PLUS II Getting Started
6. Move a Symbol
To move and align the 8count symbol:
1.
With the Selection pointer, press or click Button 1 on 8count to select
the symbol.
2.
While pressing Button 1, drag the symbol and position the top left
corner of 8count at the closest guideline intersection. An outline of
the symbol moves with the pointer so that you can position it
accurately.
3.
Once the symbol is in position, release Button 1.
1
f
You can move any symbol, graphic, or block of text that can be
selected with Button 1 in the MAX+PLUS II Graphic or Symbol
Editor by dragging it with the Selection pointer.
Go to ÒMoving an ObjectÓ and ÒSelecting an ObjectÓ using Search for Help
on (Help menu).
7. Enter Input & Output Pins
To enter the INPUT and OUTPUT pins:
176
1.
With the Selection pointer, double-click Button 1 in an empty space to
the left of the 8count symbol to open the Enter Symbol dialog box,
type input in the Symbol Name box, and choose OK. The INPUT pin
symbol is displayed.
2.
Press Ctrl and then press Button 1 on the INPUT symbol. While
holding Ctrl and Button 1 down, drag the mouse down to create a
copy of the symbol and place it below the original. (The symbol is
copied but not placed on the Clipboard.)
3.
Repeat step 2 to create the third INPUT symbol.
4.
Repeat step 1 to enter the OUTPUT symbol below the 8count symbol.
Altera Corporation
81_GSBOOK.fm5 Page 177 Tuesday, October 14, 1997 4:04 PM
Section 3: MAX+PLUS II Tutorial
See the following illustration:
Each symbol has
an ID number
that uniquely
identifies it.
These ID
numbers are
based on the
order in which
symbols are
entered.
4
5
6
2
3
7
1
A symbol identification number is located at the bottom left corner of each
symbol. It is automatically assigned based on the order in which you enter
the symbols (i.e., the first symbol entered is assigned the ID number 1). It
uniquely identifies each instance of a symbol within the GDF. The symbol
ID numbers in your file may differ from those in the illustrations, depending
on the order in which you enter the symbols. However, these differences will
not cause any errors.
8. Name the Pins
You will now name the input and output pins. Symbols in this procedure are
identified as <symbol name>:<symbol ID>, e.g., INPUT:4 is the INPUT
symbol with the symbol ID number 4, as entered in the previous step.
1
Altera Corporation
If you did not enter the symbols in the described sequence, your
symbol ID numbers will differ from those in the illustration. These
differences will not cause any errors.
177
81_GSBOOK.fm5 Page 178 Tuesday, October 14, 1997 4:04 PM
MAX+PLUS II Getting Started
To assign a pin name:
1.
With the Selection pointer, double-click Button 1 on the default pin
name ÒPIN_NAMEÓ of INPUT:4 to select the entire name.
2.
Type get_ticket1. The new name replaces the default pin name.
The get_ticket1 signal will be used to enable the counter. When it
goes high, the count value will increment by one.
1
3.
You can also use the Text tool to edit and enter text. Doubleclick Button 1 to select the entire name, or drag Button 1 to
select a portion of the name you wish to edit.
Rename the remaining INPUT and OUTPUT pins as shown in the
following list. If you press 9 after you edit a pin name, the next pin
name below it is automatically selected for editing.
Primitive:
Name:
Description:
INPUT:5
get_ticket2
Same as get_ticket1.
INPUT:6
clk
This signal is the Clock for the
tick_cnt.gdf counter.
OUTPUT:7 ticket[3..0] These signals represent the counter
bit outputs. The name is given in
single-range bus name format,
which is used to create an array of
four output pins. In this case,
ticket[3..0] is the bus that
represents the pins ticket3,
ticket2, ticket1, and ticket0.
178
Altera Corporation
81_GSBOOK.fm5 Page 179 Tuesday, October 14, 1997 4:04 PM
Section 3: MAX+PLUS II Tutorial
See the following illustration:
f
Go to ÒPin & Node NamesÓ and ÒBus NamesÓ using Search for Help on
(Help menu).
9. Connect the Symbols
You can use the ÒsmartÓ Selection tool to draw most of the lines you need to
connect symbols in a Graphic Editor fileÑthe Selection pointer
automatically turns into the Orthogonal Line drawing pointer when it is
over a pinstub or connection dot, or at the end of a line. You can also use the
Orthogonal and Diagonal Line tools to connect symbols.
To draw a line:
1.
With the Selection pointer, move symbols so they line up with the
appropriate pinstubs or other symbols, as shown in the preceding
illustration.
2.
Choose the solid line style from the top of the Line Style submenu
(Options menu). This line style is the recommended line style for
nodes.
Altera Corporation
179
81_GSBOOK.fm5 Page 180 Tuesday, October 14, 1997 4:04 PM
MAX+PLUS II Getting Started
3.
Point to the output pinstub of the get_ticket1 input pin. The
Selection pointer turns into the +-shaped Orthogonal Line drawing
pointer when it is close to the pinstub.
4.
Press Button 1 to define the start of a line.
5.
While pressing Button 1, drag the mouse to draw a line that connects
to the uppermost input pinstub on the NOR2 gate.
6.
Release Button 1.
1
With the Orthogonal Line drawing pointer, you can draw
straight lines or lines with a single bend. If you cannot draw
a straight line or a line with a single bend to connect two
symbols, you must draw two lines to create the two bends
needed to make the connection. After you draw the first
line, draw a second line that connects to the end of the first.
Lines merge automatically if they have the same line style.
If you need to delete a line, click Button 1 on the line to select it and
press the Del or Backspace key.
7.
180
Repeat steps 3 through 7 to connect the remaining symbols as shown
in the following table and in the illustration on page 181:
Draw Line From:
To:
INPUT pin get_ticket2
NOR2 input
Output pinstub of NOR2
GN input of 8count
DNUP input of 8count
GND
INPUT pin clk
CLK input of 8count
QA output of 8count
Next vertical guideline on the
right (i.e., draw line but do not
physically connect it to another
symbol)
QB output of 8count
Same as QA
QC output of 8count
Same as QA
QD output of 8count
Same as QA
OUTPUT pin ticket[3..0]
Next vertical guideline on the left,
as with QA
Altera Corporation
81_GSBOOK.fm5 Page 181 Tuesday, October 14, 1997 4:04 PM
Section 3: MAX+PLUS II Tutorial
The line that extends from the ticket[3..0] output pin should be a bus
line. To change the line into a bus line:
1.
Point to the line that extends from the output pin named
ticket[3..0] and click Button 1 to select the line.
2.
Choose the bus line style, i.e., the thick line style, from the Line Style
submenu (Options menu).
See the following illustration:
Bus line
f
Single-range bus
pin name creates
an array of 4 pins.
Choose h from the toolbar and click Button 1 on the bus line to go to
ÒBusesÓ in MAX+PLUS II Help.
Altera Corporation
181
81_GSBOOK.fm5 Page 182 Tuesday, October 14, 1997 4:04 PM
MAX+PLUS II Getting Started
10. Connect Nodes & Buses by Name
You can connect the nodes (i.e., lines) that are attached to the output
pinstubs QA, QB, QC, and QD on the 8count symbol by name to the bus line
that is attached to the input of ticket[3..0]. Nodes and buses are
connected by assigning appropriate names to them; they need not be
physically connected. A logical connection exists only if each member of a
bus has the same name as one of the nodes. For example, to connect bus
b[1..0] (with members b1 and b0) to two nodes that are not physically
connected to the bus, you must name the nodes b1 and b0.
To assign names to the nodes and bus:
1.
Change the text size and font to 10-point Arial font:
a.
Choose Text Size (Options menu). If 10 is not checked on the
submenu, select it from the list of available text sizes.
b.
Choose Font (Options menu). If Arial is not checked on the
submenu, select it from the list of available fonts.
2.
With the Selection pointer, select the node that extends from the QA
pinstub of the 8count symbol by clicking Button 1 on the line. A small
square insertion point appears below the line to show the insertion
point for the name.
3.
Type ticket0. The name appears above the line.
1
4.
182
If a name overlaps a symbol, you can move it to another
location on the node or bus line by simply dragging it to a
new position with Button 1 in the same way that you would
move a symbol. See Ò6. Move a SymbolÓ on page 176 for
more information.
Repeat steps 1 through 3 for the remaining nodes and the bus:
Pinstub/Pin Name:
Node/Bus Name:
QB
QC
QD
ticket[3..0]
ticket1
ticket2
ticket3
ticket[3..0]
Altera Corporation
81_GSBOOK.fm5 Page 183 Tuesday, October 14, 1997 4:04 PM
Section 3: MAX+PLUS II Tutorial
See the following illustration:
Document
box
(shown as
an icon in
some
operating
systems)
Once you have assigned these names, the nodes ticket3, ticket2,
ticket1, and ticket0 are automatically connected to the bus
ticket[3..0] by name, even though they are not physically connected.
11. Save the File & Check for Basic Errors
To ensure that you have entered the logic correctly, you can save the file and
check for simple errors.
To save the file and check for errors:
1.
Choose Project Save & Check from the File menu. The file is saved
and the MAX+PLUS II Compiler window opens; the Compiler Netlist
Extractor module checks the file for errors, updates the Hierarchy
Display, and displays a message indicating the number of errors and
warnings.
2.
If Project Save & Check is successful and there are no errors or
warnings, choose OK to close the message box.
Altera Corporation
183
81_GSBOOK.fm5 Page 184 Tuesday, October 14, 1997 4:04 PM
MAX+PLUS II Getting Started
1
3.
If the Compiler issues any error or warning messages and
the Message Processor window is not automatically
displayed, you can open it by choosing Message Processor
(MAX+PLUS II menu). Select a message in the Message
Processor window and choose Locate to find its source(s) or
choose Help on Message to get an explanation. See Ò10.
Locate the Source of a MessageÓ on page 226 for more
information. You should correct any errors in your design
file, and save and check it until it is error-free.
Double-click Button 1 on the document icon (or box), as shown in the
illustration on page 183, to close the Compiler window and return to
the Graphic Editor.
12. Create a Default Symbol
You will now create a Symbol File (.sym) that represents the current file. The
symbol in this file can be used in any other Graphic Design File (.gdf).
To create a default symbol:
v
Choose Create Default Symbol (File menu). If a symbol for a Þle
already exists, MAX+PLUS II asks you whether it is OK to overwrite
the existing symbol. Choose OK to ensure that you have the most upto-date information in your Symbol File.
13. Close the File
To close the tick_cnt.gdf file:
v
184
Choose Close from the File menu or double-click Button 1 on the
document icon (or box), as shown in the illustration on page 183. The
Graphic Editor window displaying the tick_cnt.gdf Þle closes
automatically.
Altera Corporation
81_GSBOOK.fm5 Page 185 Tuesday, October 14, 1997 4:04 PM
Section 3: MAX+PLUS II Tutorial
Session 3: Create Two Text Design Files
In this session, you will use the MAX+PLUS II Text Editor to enter and save
two Text Design Files (.tdf) written in the Altera Hardware Description
Language (AHDL). The first TDF, time_cnt.tdf, measures the time it takes
for your vehicle to reach Altera by counting Clock pulses. The auto_max.tdf
file describes the functions of the street_map state machine, and
determines the direction and acceleration of your automobile. This session
includes the following steps:
1.
2.
3.
4.
5.
6.
7.
8.
f
Create a new file and specify the project name.
Turn on syntax coloring.
Enter the design name, inputs, and outputs.
Declare a register.
Enter Boolean equations.
Enter an If Then Statement.
Check for syntax errors and create a default symbol.
Copy auto_max.tdf and create a default symbol.
Go to MAX+PLUS II AHDL Help or the MAX+PLUS II AHDL manual for
more detailed information on AHDL. The on-line help and manual contain
the same information at the time of printing, but the on-line information is
always the most up-to-date. On-line help also has links to related help
topics, and pop-up examples and glossary definitions to help you find the
information you need as quickly as possible. You should use the manual as
a take-home reference and use on-line help when you are at your computer.
Altera Corporation
185
81_GSBOOK.fm5 Page 186 Tuesday, October 14, 1997 4:04 PM
MAX+PLUS II Getting Started
1. Create a New File & Specify the Project Name
In this step, you will create a new TDF called time_cnt.tdf in AHDL, and
name the project.
To specify the project name and create a new file:
1.
Choose New (File menu), select Text Editor file, and choose OK to open
an untitled Text Editor window (see Ò1. Create a New FileÓ on
page 168).
2.
If necessary, maximize the Text Editor window by clicking Button 1 on
the Maximize button in the top right corner of the Text Editor title bar.
3.
Choose Save As (File menu). Type time_cnt.tdf in the File Name
box.
4.
Make sure that \max2work\tutorial appears as the current directory
in the Directory is field. Choose OK to save the time_cnt.tdf file.
5.
Choose Project Set Project to Current File or Project Name (File
menu) and change the project name to time_cnt (see Ò2. Specify the
Project NameÓ on page 170).
2. Turn on Syntax Coloring
To make sections of your TDF more visible, you can use the Text EditorÕs
Syntax Coloring command. Syntax coloring allows you to see the different
parts of a TDF in different colors. For example, keywords are displayed in
one color and comments are displayed in another, making them easier to
distinguish on screen.
To turn on syntax coloring:
v
186
Choose Syntax Coloring (Options menu). When the command is
turned on, a checkmark appears next to the command name in the
menu.
Altera Corporation
81_GSBOOK.fm5 Page 187 Tuesday, October 14, 1997 4:04 PM
Section 3: MAX+PLUS II Tutorial
3. Enter the Design Name, Inputs & Outputs
In this step, you will start entering the AHDL file by creating a Subdesign
Section that declares the input and output ports of the file.
1
This tutorial follows the guidelines for indentation and white
space provided in the ÒAHDL & VHDL Style GuideÓ in
MAX+PLUS II AHDL Help.
To enter the design name, inputs, and outputs:
1.
Choose AHDL Template (Templates menu). The AHDL Template
dialog box is displayed.
2.
Select Subdesign Section in the Template Section box.
3.
Choose OK. A template for the Subdesign Section appears at the
insertion point. Each variable name starts with two underscores (__),
and each keyword is capitalized, as shown in the following
illustration:
AHDL Template button
Altera Corporation
187
81_GSBOOK.fm5 Page 188 Tuesday, October 14, 1997 4:04 PM
MAX+PLUS II Getting Started
SHORTCUTS
Shortcuts for opening the AHDL Template dialog box:
v
Press Button 2 and choose AHDL Template from the pop-up
menu.
or:
v
Click Button 1 on the AHDL Template toolbar button at the top
of the window, as shown in the previous illustration.
1
4.
Double-click Button 1 on the __design_name variable and type
time_cnt.
5.
To add the names of the inputs, double-click Button 1 on the first
__input_name variable and type enable, then double-click
Button 1 on the second __input_name variable and type clk. Delete
the __constant_value variable and the equal sign (=) preceding it.
6.
To add the names of the outputs, double-click Button 1 on the first
__output_name variable and type time[7..0]. Delete the second
__output_name variable and the comma (,) preceding it.
7.
Delete the lines containing the BIDIR, MACHINE INPUT, and
MACHINE OUTPUT keywords.
8.
Add spaces and/or tabs to improve readability.
1
f
188
To improve readability, you can change the font and/or text
size that appears in the Text Editor window with the Font
and/or Text Size commands (Options menu). This tutorial
shows files entered with 10 point Courier New font text.
To indent text easily, you can turn on Auto-Indent (Options
menu) before typing text, or select existing text to indent and
choose Increase Indent (Edit menu). You can set the tab spacing
with Tab Stops (Options menu). To delete any unnecessary tabs,
choose Decrease Indent (Edit menu) or use the Del or Backspace
key.
Choose h from the toolbar, then choose a menu command for more
information on these commands.
Altera Corporation
81_GSBOOK.fm5 Page 189 Tuesday, October 14, 1997 4:04 PM
Section 3: MAX+PLUS II Tutorial
See the following illustration:
The ports enable and clk are inputs, and the ports time[7..0] are
outputs, of time_cnt.tdf.
f
Choose h from the toolbar and click Button 1 on the SUBDESIGN keyword
in the file to go to ÒSubdesign SectionÓ in MAX+PLUS II AHDL Help.
4. Declare a Register
You can create a register with a Register Declaration in the Variable Section.
In this example, you will declare eight instances of a D flipflop with the
names count[7..0].
To declare the registers:
1.
On a new line after the Subdesign Section, type the VARIABLE
keyword and press 9.
2.
Choose AHDL Template (Templates menu).
3.
Select Register Declaration in the Template Section box.
Altera Corporation
189
81_GSBOOK.fm5 Page 190 Tuesday, October 14, 1997 4:04 PM
MAX+PLUS II Getting Started
4.
Choose OK. A template for the Register Declaration appears at the
insertion point.
5.
While the template text is still selected, choose Increase Indent (Edit
menu) to indent the text to the right.
6.
Double-click Button 1 on the __register_instance_name
variable and type count[7..0].
7.
Double-click Button 1 on the __register_name variable and type
DFF.
See the following illustration:
f
Go to ÒDeclaring Registers (AHDL)Ó using Search for Help on (Help menu).
5. Enter Boolean Equations
Boolean equations can be used to connect signals to data ports in a
D flipflop. Boolean equations are entered in the Logic Section, which is
delimited by the BEGIN and END keywords.
190
Altera Corporation
81_GSBOOK.fm5 Page 191 Tuesday, October 14, 1997 4:04 PM
Section 3: MAX+PLUS II Tutorial
1.
Place the cursor after DFF; and press 9.
2.
Type BEGIN and press 9.
3.
Type count[].clk = clk; and press 9.
4.
Type time[] = count[]; and press 9.
5.
Type END;.
1
To indent the equations, you can enter tab characters or select an
equation and choose the Increase Indent command (Edit menu).
To delete any unnecessary tabs, choose Decrease Indent (Edit
menu) or use the Del or Backspace key.
See the following illustration:
Boolean
equations
Once you have defined the group, square brackets ([]) are a shorthand way
of specifying the entire range. The first equation connects the subdesignÕs
clk input to the flipflopsÕ Clock ports. The second equation sets the time[]
inputs equal to the count[] variables.
f
Go to ÒBoolean Equations (AHDL)Ó using Search for Help on (Help menu).
Altera Corporation
191
81_GSBOOK.fm5 Page 192 Tuesday, October 14, 1997 4:04 PM
MAX+PLUS II Getting Started
6. Enter an If Then Statement
In this step, you will define the logic for the design with an If Then
Statement:
1.
Place the cursor after count[]; and press 9 twice to add white space
for readability.
2.
If necessary, press Tab to align the cursor with the Boolean equations,
then choose AHDL Template (Templates menu).
3.
Select If Then Statement in the Template Section box.
4.
Choose OK. A template for the If Then Statement appears at the
insertion point.
5.
Edit the variables to create the If Then Statement shown in the
following illustration:
Boolean
equations
If Then
Statement
If the enable signal is high, the If Then Statement assigns the value
count[].q + 1 to count[].d; if enable is low, count[].d remains
unchanged.
192
Altera Corporation
81_GSBOOK.fm5 Page 193 Tuesday, October 14, 1997 4:04 PM
Section 3: MAX+PLUS II Tutorial
f
Go to ÒImplementing Conditional Logic (AHDL)Ó using Search for Help on
(Help menu).
Choose h from the toolbar and click Button 1 on the THEN keyword in the
file to go to ÒIf Then StatementÓ in MAX+PLUS II AHDL Help.
7. Check for Syntax Errors & Create a Default Symbol
You will now check the file for syntax errors to ensure that it was entered
correctly, and then create a default symbol for use in the top-level GDF.
1.
Choose Project Save & Check (File menu). See Ò11. Save the File &
Check for Basic ErrorsÓ on page 183.
2.
Go back to the time_cnt.tdf file by choosing its name from the bottom
of the Window menu or by choosing Text Editor from the
MAX+PLUS II menu.
3.
Choose Create Default Symbol (File menu) to create the
time_cnt.sym Symbol File. Double-click Button 1 on the Document
Control Menu box to close the Compiler window.
4.
Choose Close (File menu) to close the time_cnt.tdf window.
8. Copy auto_max.tdf & Create a Default Symbol
The auto_max.tdf file describes the functions of the street_map state
machine. It determines the direction and acceleration of your automobile.
1.
Enter the TDF as shown in Figure 3-3 or copy auto_max.tdf from the
\max2work\chiptrip subdirectory into the \max2work\tutorial
subdirectory.
1
Altera Corporation
If you copy the file, set your tab stops to four spaces with
Tab Stops (Options menu) to view the columns of text in
proper alignment.
193
81_GSBOOK.fm5 Page 194 Tuesday, October 14, 1997 4:04 PM
MAX+PLUS II Getting Started
2.
Change the project name to auto_max, save and check the file for
errors, and create a default symbol for auto_max.tdf as described
above in Ò7. Check for Syntax Errors & Create a Default Symbol.Ó
3.
Close auto_max.tdf.
y
Figure 3-3. auto_max.tdf (Part 1 of 2)
CONSTANT
CONSTANT
CONSTANT
CONSTANT
NORTH
EAST
WEST
SOUTH
=
=
=
=
B"00";
B"01";
B"10";
B"11";
% Create descriptive names for numbers %
% for use elsewhere in file
%
SUBDESIGN auto_max
(
dir[1..0], accel, clk, reset
speed_too_fast, at_altera, get_ticket
)
VARIABLE
street_map : MACHINE
%
OF BITS (q2,q1,q0)
%
WITH STATES (
yc,
%
mpld,
%
epld,
%
gdf,
%
cnf,
%
rpt,
%
epm,
%
altera );
%
: INPUT; % File inputs %
: OUTPUT; % File outputs %
Create state machine with bits q2, %
q1 & q0 as outputs of register
%
Your company
%
Marigold Park Lane Drive %
East Pacific Lane Drive %
Great Delta Freeway
%
Capitol North First
%
Regal Park Terrace
%
East Pacific Main
%
Your one-stop programmable logic shop %
BEGIN
street_map.clk
= clk;
% input pin "clk" connects to state machine clk
%
street_map.reset = reset; % input pin "reset" connects to state machine reset%
% File outputs default to GND unless otherwise specified
%
TABLE
% Present
% State
% Define state transitions %
Inputs
Next
State
Outputs
%
%
street_map,dir[1..0],accel => street_map,get_ticket,at_altera,speed_too_fast;
% ------------------------------------------------------------------------- %
% When street_map is in the state yc, dir[1..0]=00, and accel=0, it enters %
% the state rpt and outputs 0 for get_ticket, at_altera, and speed_too_fast.%
yc,
NORTH,
0
=> rpt,
0,
0,
0;
yc,
EAST,
0
=> gdf,
0,
0,
0;
yc,
NORTH,
1
=> mpld,
0,
0,
1;
yc,
EAST,
1
=> cnf,
1,
0,
1;
gdf,
NORTH,
0
=> epld,
0,
0,
0;
gdf,
WEST,
0
=> yc,
0,
0,
0;
gdf,
WEST,
1
=> yc,
1,
0,
1;
194
Altera Corporation
81_GSBOOK.fm5 Page 195 Tuesday, October 14, 1997 4:04 PM
Section 3: MAX+PLUS II Tutorial
Figure 3-3. auto_max.tdf (Part 2 of 2)
gdf,
gdf,
gdf,
cnf,
cnf,
cnf,
cnf,
rpt,
rpt,
rpt,
rpt,
rpt,
epld,
epld,
epld,
epld,
epld,
epld,
epm,
epm,
epm,
epm,
epm,
epm,
mpld,
mpld,
mpld,
mpld,
altera,
EAST,
EAST,
NORTH,
NORTH,
WEST,
NORTH,
WEST,
NORTH,
NORTH,
EAST,
EAST,
SOUTH,
NORTH,
WEST,
WEST,
SOUTH,
EAST,
EAST,
NORTH,
NORTH,
SOUTH,
SOUTH,
WEST,
WEST,
WEST,
SOUTH,
WEST,
SOUTH,
X,
0
1
1
0
0
1
1
0
1
0
1
0
X
0
1
X
0
1
0
1
0
1
0
1
0
0
1
1
X
=>
=>
=>
=>
=>
=>
=>
=>
=>
=>
=>
=>
=>
=>
=>
=>
=>
=>
=>
=>
=>
=>
=>
=>
=>
=>
=>
=>
=>
cnf,
cnf,
mpld,
epm,
gdf,
altera,
yc,
mpld,
mpld,
epld,
epm,
yc,
mpld,
rpt,
rpt,
gdf,
epm,
epm,
altera,
altera,
cnf,
cnf,
epld,
rpt,
rpt,
epld,
yc,
gdf,
altera,
0,
1,
0,
0,
0,
0,
1,
0,
0,
0,
0,
0,
0,
0,
0,
0,
0,
0,
0,
0,
0,
0,
0,
0,
0,
0,
0,
0,
0,
0,
0,
0,
0,
0,
0,
0,
0,
0,
0,
0,
0,
0,
0,
0,
0,
0,
0,
0,
0,
0,
0,
0,
0,
0,
0,
0,
0,
1,
0;
1;
0;
0;
0;
1;
1;
0;
1;
0;
1;
0;
0;
0;
1;
0;
0;
1;
0;
1;
0;
1;
0;
1;
0;
0;
1;
0;
0;
END TABLE;
END;
Altera Corporation
195
81_GSBOOK.fm5 Page 196 Tuesday, October 14, 1997 4:04 PM
MAX+PLUS II Getting Started
Session 4: Create a Waveform Design File
In this session, you will use the MAX+PLUS II Waveform Editor to enter and
save a Waveform Design File (.wdf) called speed_ch.wdf. It includes the
speed state machine, which contains the states legal, warning, and
ticket. The speed_ch.wdf file checks whether or not your vehicle is
traveling at a legal speed. The first time your car exceeds the speed limit, you
are given a warning; the second time you speed, you get a speeding ticket.
This session includes the following steps:
1.
2.
3.
4.
5.
6.
7.
1
f
196
Create a new file and specify the project name.
Create input, output, and buried nodes.
Set the grid size and show the grid.
Edit the buried state machine node waveform.
Edit the input and output node waveforms.
Confirm the edits.
Check for basic errors and create a default symbol.
If you have not purchased the waveform design entry feature for
MAX+PLUS II, you can use an AHDL TDF version of the
speed_ch.wdf file, called speed_ch.tdf. This file is available in the
\max2work\chiptrip subdirectory. Copy this file into your
\tutorial subdirectory and proceed to Ò7. Check for Basic Errors
& Create a Default SymbolÓ on page 209.
Go to ÒCreating a Waveform Design FileÓ using Search for Help on (Help
menu).
Altera Corporation
81_GSBOOK.fm5 Page 197 Tuesday, October 14, 1997 4:04 PM
Section 3: MAX+PLUS II Tutorial
1. Create a New File & Specify the Project Name
In this step, you will create a new WDF called speed_ch.wdf and name the
project.
To create a new file and specify the project name:
1.
Choose New (File menu), select Waveform Editor file, select the .wdf
extension in the drop-down list box, and choose OK to open an
untitled Waveform Editor window. You must create the file with the
.wdf extension to take advantage of design entry features in the
Waveform Editor.
2.
If necessary, maximize the Waveform Editor window by clicking
Button 1 on the Maximize button in the title bar.
3.
Choose Save As (File menu). Type speed_ch.wdf in the File Name
box.
4.
Make sure that \max2work\tutorial appears as the current directory
in the Directory is field. Choose OK to save the speed_ch.wdf file.
5.
Choose Project Set Project to Current File or Project Name (File
menu) and change the project name to speed_ch (see Ò2. Specify the
Project NameÓ on page 170).
Altera Corporation
197
81_GSBOOK.fm5 Page 198 Tuesday, October 14, 1997 4:04 PM
MAX+PLUS II Getting Started
See the following illustration:
Node/group information area. Double-clicking
Button 1 in a blank space in this area automatically
opens the Insert Node dialog box.
Selection tool
Text tool
Waveform
Editing tool
Zoom In button
Zoom Out button
Fit in Window
button
Overwrite Low (0) button
Overwrite High (1) button
Overwrite Undefined (X) button
Overwrite High Impedance (Z) button
Overwrite Invert button
Overwrite Clock button
Overwrite Count Value button
Overwrite Group Value button
Overwrite State
Name button
2. Create Input, Output & Buried Nodes
You create a WDF by entering input node waveforms and the desired output
node waveforms. You can also create optional buried node waveforms to
provide logical links between inputs and outputs.
You will create three input nodes for speed_ch.wdf: accel_in, reset, and
clk. The accel_in node represents your acceleration. When your car
speeds up, the waveformÕs logic level changes from low (0) to high (1); when
you slow down, the signal returns to low. The reset and clk nodes
provide secondary inputs, i.e., Reset (Clear) and Clock inputs, to the
registers that will be created to implement your buried and output nodes.
You will also create a buried node called speed that represents a state
machine. This state machine informs you about possible states resulting
from your level of speed.
198
Altera Corporation
81_GSBOOK.fm5 Page 199 Tuesday, October 14, 1997 4:04 PM
Section 3: MAX+PLUS II Tutorial
Finally, you will create the get_ticket node that defines the output
expected from your specified combination of inputs.
To create the nodes:
1.
Click Button 1 in the topmost blank space in the node/group
information area, as shown in the illustration on page 198, and choose
Insert Node (Node menu). The Insert Node dialog box is displayed:
Specifies the node name.
Specifies an initial
logic level of 0, 1, X,
or Z for a node, or an
initial state name for a
state machine node.
Specifies the I/O
type of the node.
Specifies the type
of logic that drives
the node.
Specifies Clock,
Reset (i.e., Clear),
and Preset inputs to
a registered or state
machine node.
f
2.
Type accel_in in the Node Name box.
3.
Select 0 in the Default Value drop-down list box.
4.
Select Input Pin under I/O Type.
5.
In the bottom half of the dialog box, select Pin Input under Node Type.
6.
Choose OK. The new node appears in the topmost blank space in the
window.
7.
Repeat steps 1 through 6 to create the reset and clk input nodes.
Press F1 when the Insert Node dialog box is displayed to get help on the
dialog box.
Altera Corporation
199
81_GSBOOK.fm5 Page 200 Tuesday, October 14, 1997 4:04 PM
MAX+PLUS II Getting Started
8.
Repeat steps 1 through 7 to create the two output nodes speed and
get_ticket with the following characteristics:
Node
Name:
Default
Value:
I/O
Type:
Node
Type:
Secondary
Inputs:
speed
X
Buried Node
Machine
0
Output Pin
Registered
Reset=reset
Clock=clk
Clock=clk
get_ticket
The new nodes appear as shown in the following illustration:
Name field
Field resizing
handles
Waveform drawing area
Node handle
shows the I/O
type of the node.
Zoom In button
Zoom Out button
Type field shows
the logic that
drives the node.
Appears in WDFs
only.
Value field
1
f
200
To display more or less of the waveform drawing area, resize the
Name, Type, and/or Value fields by pressing Button 1 on each
resizing handle and dragging it to the left or right.
Go to ÒBuried Nodes,Ó ÒInput Nodes,Ó and/or ÒOutput NodesÓ using
Search for Help on (Help menu).
Altera Corporation
81_GSBOOK.fm5 Page 201 Tuesday, October 14, 1997 4:04 PM
Section 3: MAX+PLUS II Tutorial
3. Set the Grid Size & Show the Grid
To prepare for waveform editing, you will set the grid size and display the
grid:
1.
Choose Grid Size (Options menu). The Grid Size dialog box is
displayed.
2.
Type 30ns to set the grid at 30 nanosecond intervals. The time unit
must immediately follow the time value (i.e., with no space in
between).
3.
Choose OK.
1
4.
In a WDF, the grid size is arbitrary: the time scale indicates
only a sequential order of operation, not a specific response
time. A specific grid size is used in this tutorial session
solely to provide tutorial steps that are easy to follow.
If necessary, turn on Show Grid (Options menu) to display the dashed
vertical grid lines in the window.
1
In a WDF, Snap to Grid (Options menu) is always turned
on to enable the ÒmagneticÓ properties of the grid.
4. Edit the Buried State Machine Node Waveform
To edit the waveform of the buried state machine node speed, you will
enter three state names on the waveform to represent the transitions
between the legal, warning, and ticket states.
1
As you edit your waveforms, you can change the window display
to view larger or smaller portions of the file by clicking Button 1
on the Zoom In, Zoom Out, and Fit in Window buttons on the
tool palette, as shown in the illustration on page 198.
To edit the speed node:
1.
Click Button 1 in the Value field of the speed node to select the entire
waveform.
Altera Corporation
201
81_GSBOOK.fm5 Page 202 Tuesday, October 14, 1997 4:04 PM
MAX+PLUS II Getting Started
2.
Choose the Overwrite State Name command (Edit menu) or the
Overwrite State Name button on the tool palette, as shown in the
illustration on page 198.
3.
Type legal in the State Name box.
4.
Choose OK. The entire waveform is overwritten with the state name
legal.
5.
If necessary, scroll or zoom out to display the grid line at 300 ns.
See the following illustration:
Reference field displays time at current
Reference cursor location. Changes to
End field during waveform selection.
Time field displays time at current
mouse pointer location. Changes to
Start field during waveform selection.
Reference
cursor
handle
6.
202
Click Button 1 on the Waveform Editing tool in the tool palette on the
left side of the window, as shown in the illustration on page 198, to
select it. The Selection pointer changes into the Waveform Editing
pointer.
Altera Corporation
81_GSBOOK.fm5 Page 203 Tuesday, October 14, 1997 4:04 PM
Section 3: MAX+PLUS II Tutorial
7.
Zoom in or out or scroll the window to display the interval from 300
to 540 ns. If you drag to the edge of the window, the file scrolls
automatically.
8.
Refer to the Time field to find your exact mouse pointer location. With
the Waveform Editing pointer, press Button 1 at 300 ns on the speed
node, and drag the mouse until the interval from 300 to 540 ns is
selected. If you drag to the edge of the window, the file scrolls
automatically.
1
As you drag the mouse to select a waveform interval, the
Time and Reference fields turn into Start and End fields that
show the size of the selected interval.
9.
Release Button 1. The Overwrite State Name dialog box opens
automatically because you used the Waveform Editing tool on a state
machine waveform.
10.
Type warning in the State Name box.
11.
Choose OK. The selected interval is overwritten with the state name
warning.
12.
Repeat steps 7 through 11 to overwrite the interval 540 to 660 ns with
the state name ticket.
Altera Corporation
203
81_GSBOOK.fm5 Page 204 Tuesday, October 14, 1997 4:04 PM
MAX+PLUS II Getting Started
The speed node waveform appears as shown in the following illustration
(displayed after choosing the Fit in Window button from the tool palette to
show the full length of each waveform):
Fit in Window
button
Overwrite
Undefined (X)
button
5. Edit the Input & Output Node Waveforms
You will now edit the input and output node waveforms. On the accel_in
waveform, you will overwrite two high logic level intervals (to represent
your carÕs acceleration beyond legal speeds) as the speed state machine
changes first from legal to warning, and then from warning to ticket.
You will also overwrite an undefined (X) logic level interval on accel_in
to mark the transition from the ticket state to the legal state.
You will overwrite the clk signal with a high logic level at alternate 60-ns
intervals. You will not change the reset signal.
You will edit the get_ticket output node by overwriting a high logic level
interval on its waveform that corresponds to the ticket interval on the
speed state machine waveform.
204
Altera Corporation
81_GSBOOK.fm5 Page 205 Tuesday, October 14, 1997 4:04 PM
Section 3: MAX+PLUS II Tutorial
To edit the nodes:
1.
If necessary, scroll or zoom out to display the 270-ns grid line.
2.
With the Waveform Editing tool, press Button 1 at 270 ns on the
accel_in waveform, drag the mouse until the interval from 270 to
330 ns (i.e., two grid units) is selected, then release Button 1.
The selected interval is overwritten with a high logic level, which is
the complement of the original low logic level. The high logic interval
corresponds to the speed state machine transition from a legal to
warning state (i.e., if speed is in the state legal and accel_in goes
high, then speed goes into state warning).
1
The Waveform Editing tool overwrites an interval on a low
or high waveform with its logic level complement. The
complement is defined as the opposite of the logic level at
the beginning of the interval. High-impedance (Z) and
undefined (X) waveforms are also overwritten with low
logic levels.
3.
Repeat steps 1 and 2 to overwrite a high logic level on the interval
from 510 to 570 ns (two grid units) on the accel_in waveform, which
corresponds to the state machine transition from warning to ticket
(i.e., if speed is in the state warning and accel_in goes high, then
speed goes into state ticket).
4.
If necessary, scroll or zoom out to display the 630-ns grid line.
5.
Click Button 1 on the Selection tool on the tool palette to activate the
Selection pointer. The state machine interval is automatically
deselected, and the Reference cursor moves to the beginning of the
interval.
SHORTCUTS
Pressing the Esc key changes the current tool into the Selection tool.
The time at the cursor location is displayed both at the top of the
cursor and in the Reference field. The logic levels or state names at this
location are shown in the Value field. A dash (-) may appear instead
of a value in the Value field if the field is too narrow to display the
logic level.
Altera Corporation
205
81_GSBOOK.fm5 Page 206 Tuesday, October 14, 1997 4:04 PM
MAX+PLUS II Getting Started
6.
With the Selection tool, select the interval from 630 to 690 ns (two grid
units). Choose the Overwrite Undefined (X) command (Edit menu) or
choose the Overwrite Undefined (X) button from the tool palette, as
shown in the illustration on page 204. The undefined interval
corresponds to the state machine transition from ticket to legal
(i.e., speed moves from the state ticket to legal regardless of the
value of accel_in).
The accel_in node waveform appears as shown in the following
illustration:
206
7.
Press Esc to activate the Selection tool again.
8.
Select the entire clk node by clicking Button 1 on its node handle or
node name, or in the Value field.
9.
Choose Overwrite Clock (Edit menu). The Overwrite Clock dialog
box is displayed.
10.
Specify 2 in the Multiplied By box.
11.
Choose OK in the Overwrite Clock dialog box to accept the default
starting value and clock period for clk.
Altera Corporation
81_GSBOOK.fm5 Page 207 Tuesday, October 14, 1997 4:04 PM
Section 3: MAX+PLUS II Tutorial
The clk node waveform appears as shown in the following
illustration:
Overwrite
Clock button
SHORTCUTS
Shortcuts for opening the Overwrite Clock dialog box:
v
Press Button 2 and choose Overwrite Clock from the pop-up
menu.
or:
v
Choose the Overwrite Clock button from the tool palette, as
shown in the illustration above.
12.
To edit the get_ticket node, repeat steps 1 through 3 on page 205
with the Waveform Editing tool to overwrite the interval from 540 to
660 ns on the get_ticket waveform with a high logic level. This
high logic level corresponds to the ticket state on the speed nodeÕs
waveform.
Altera Corporation
207
81_GSBOOK.fm5 Page 208 Tuesday, October 14, 1997 4:04 PM
MAX+PLUS II Getting Started
See the following illustration:
Movement buttons for
the Reference cursor
6. Confirm the Edits
To confirm your edits, you can move the Reference cursor to each successive
logic level transition:
208
1.
If necessary, press Esc to activate the Selection tool.
2.
Click Button 1 at 0 ns in the waveform drawing area or drag the
Reference cursor by its handle to move the cursor to the beginning of
the file.
3.
Press the . key or click Button 1 on the right cursor movement button
next to the Reference field, as shown in the previous illustration, to
move the Reference cursor to the next higher logic level transition.
You can also choose Find Next Transition (Utilities menu).
Altera Corporation
81_GSBOOK.fm5 Page 209 Tuesday, October 14, 1997 4:04 PM
Section 3: MAX+PLUS II Tutorial
4.
Repeat as necessary to move the Reference cursor to each successive
transition. The logic levels or state names at each transition are
displayed in the Value field.
1
f
A dash (-) may appear instead of a value in the Value field
if the field is too narrow to display the logic level.
Choose h from the toolbar and click Button 1 on the Reference cursor
handle.
7. Check for Basic Errors & Create a Default Symbol
You will now check the file for syntax errors to ensure that it was entered
correctly, and then create a default symbol for use in the top-level GDF.
1.
Choose Project Save & Check (File menu). See Ò11. Save the File &
Check for Basic ErrorsÓ on page 183.
2.
If Project Save & Check is successful, double-click Button 1 on the
Document Control Menu box to close the Compiler window.
3.
Make sure the speed_ch.wdf (or speed_ch.tdf) file is displayed in the
active window, choose Create Default Symbol (File menu), and
choose OK if you are asked whether it is OK to overwrite the existing
Symbol File (.sym).
4.
Double-click Button 1 on the document icon (or box) to close the file.
Altera Corporation
209
81_GSBOOK.fm5 Page 210 Tuesday, October 14, 1997 4:04 PM
MAX+PLUS II Getting Started
Session 5: Create the Top-Level Graphic Design File
In this session, you will use the MAX+PLUS II Graphic Editor to create the
top-level design file for the chiptrip project. The chiptrip.gdf file
incorporates the symbols that represent the four lower-level files,
tick_cnt.gdf, auto_max.tdf, time_cnt.tdf, and speed_ch.wdf (or
speed_ch.tdf), created in previous tutorial sessions.
Figure 3-4 shows the chiptrip.gdf file, which you will create by following
the steps outlined below. This session also introduces additional command
shortcuts to help you enter chiptrip.gdf quickly. For details about each step,
see the procedures described in ÒSession 2: Create a Graphic Design File.Ó
1
Some buttons at the right end of the toolbar may be unavailable if
your monitor is set to VGA display mode. All toolbar buttons and
drop-down lists are available in larger screen displays. If you
wish, you can switch to an alternate combination of toolbar
buttons for VGA displays. Go to ÒSetting MAX+PLUS II
PreferencesÓ using Search for Help on (Help menu) for
instructions.
Figure 3-4. chiptrip.gdf
speed_ch
auto_max
dir [1..0]
DIR [1..0]
accel
SPEED_TOO_FAST
AT_ALTERA
ACCEL
GET_TICKET
CLK
GLOBAL
at_altera
get_ticket1
ACCEL_IN
RESET
GET_TICKET
get_ticket2
CLK
RESET
clock
reset
time_cnt
enable
ENABLE
time [7..0]
TIME [7..0]
CLK
at_altera
get_ticket1
Connection dot
get_ticket2
at_altera
tick_cnt
GET_TICKET1
GET_TICKET2
TICKET [3..0]
ticket [3..0]
CLK
210
Altera Corporation
81_GSBOOK.fm5 Page 211 Tuesday, October 14, 1997 4:04 PM
Section 3: MAX+PLUS II Tutorial
1
If you skipped the previous tutorial sessions and did not create
the four lower-level design files, you can copy the design files and
their corresponding Symbol Files from the \max2work\chiptrip
subdirectory into your \max2work\tutorial subdirectory. (On a
UNIX workstation, the max2work directory is a subdirectory of
the /usr directory.)
To create chiptrip.gdf:
1.
Create a new GDF and save it as chiptrip.gdf in the \max2work\
tutorial directory.
2.
Specify the project name as chiptrip.
SHORTCUTS
Shortcuts for setting the project name:
v
Choose the Project Set Project to Current File button from the
toolbar at the top of the window.
or:
v
3.
Enter the symbols for the schematic:
a.
Altera Corporation
Type Ctrl+Shift+J.
Use the Enter Symbol command (Symbol menu) to enter the
symbols that represent the lower-level design files created in
earlier tutorial sessions:
Symbol Name:
Design File:
Tutorial Session:
tick_cnt
auto_max
time_cnt
speed_ch
tick_cnt.gdf
auto_max.tdf
time_cnt.tdf
speed_ch.wdf
Session 2
Session 3
Session 3
Session 4
b.
Enter a GLOBAL primitive.
c.
Enter five INPUT pins and three OUTPUT pins.
211
81_GSBOOK.fm5 Page 212 Tuesday, October 14, 1997 4:04 PM
MAX+PLUS II Getting Started
SHORTCUTS
Shortcuts for opening the Enter Symbol dialog box:
v
With the Selection tool, double-click Button 1 in a blank space.
or:
v
4.
SHORTCUTS
With any palette tool, press Button 2 in a blank space and
choose Enter Symbol from the pop-up menu.
Name the pins as follows:
Input Pin Names:
Output Pin Names:
dir[1..0]
accel
clock
reset
enable
time[7..0]
at_altera
ticket[3..0]
Shortcuts for naming pins:
v
With the Selection or Text tool, double-click Button 1 on the
default pin name and type the desired pin name.
or:
v
With any palette tool, press Button 2 on the pin symbol, choose
Edit Pin Name from the pop-up menu, and type the pin name.
1
5.
SHORTCUTS
212
If you press 9 after you edit a pin name, the next pin
name below it is automatically selected for editing.
Draw node and bus lines to connect the symbols, as shown in
Figure 3-4 on page 210. Be sure to draw all node lines, even those that
do not connect symbols together graphically.
Node and bus lines have different line styles. As an alternative to
using the Line Style command (Options menu), you can select a line
style with the Line Style drop-down list box on the toolbar or with the
Button 2 pop-up menu:
Altera Corporation
81_GSBOOK.fm5 Page 213 Tuesday, October 14, 1997 4:04 PM
Section 3: MAX+PLUS II Tutorial
v
Click Button 1 on the Line Style drop-down list box ÒarrowÓ
and choose the solid line style, which appears at the top of the
list:
or:
v
6.
SHORTCUTS
With any palette tool, press Button 2 on a node or bus line and
choose the desired line style from the Line Style submenu.
To enter connection dots:
a.
With the Selection tool or any drawing tool, click Button 1 on the
intersection of two nodes to define an insertion point.
b.
Choose Toggle Connection Dot (Edit menu).
Shortcuts for entering (or deleting) a connection dot:
v
With the Selection tool or any drawing tool, double-click
Button 1 on the intersection of two nodes.
or:
v
With any palette tool, press Button 2 at the intersection of two
nodes and choose Toggle Connection Dot from the pop-up
menu.
or:
v
With the any palette tool, click Button 1 on the intersection of
two nodes and choose the Toggle Connection Dot button from
the tool palette.
7.
Assign names to the unconnected nodes to connect them by name, as
shown in the following list and in Figure 3-4.
Altera Corporation
213
81_GSBOOK.fm5 Page 214 Tuesday, October 14, 1997 4:04 PM
MAX+PLUS II Getting Started
1
Symbol:
Pinstub/Pin Name:
Node Name:
auto_max:1
auto_max:1
at_altera (output pin)
speed_ch:2
tick_cnt:3
tick_cnt:3
AT_ALTERA
GET_TICKET
at_altera
GET_TICKET
GET_TICKET1
GET_TICKET2
at_altera
get_ticket1
at_altera
get_ticket2
get_ticket1
get_ticket2
1
SHORTCUTS
Symbols are identified here as <symbol name>:<symbol ID>.
Your own symbol ID numbers will vary if you entered the
symbols in a different order.
Pinstub names are always shown in capital letters in
symbols generated with the Create Default Symbol
command (File menu).
Shortcuts for naming nodes and buses:
v
With any palette tool, click Button 1 on the node or bus line to
deÞne an insertion point and type the desired name.
or:
v
With any palette tool, press Button 2 on a node or bus line,
choose Edit Node/Bus Name from the pop-up menu, and type
the name.
or:
v
214
With the Text tool, type a name on a node or bus line, or type a
name in a blank space, then use the Selection pointer to drag
the name onto a line to associate the name with the line.
Altera Corporation
81_GSBOOK.fm5 Page 215 Tuesday, October 14, 1997 4:04 PM
Section 3: MAX+PLUS II Tutorial
SHORTCUTS
You may wish to customize some or all of your text blocks. As an
alternative to using the Text Size and Font commands (Options
menu), you can specify the text size and font with the drop-down list
boxes on the toolbar or with the Button 2 pop-up menu.
v
Click Button 1 on the drop-down list box ÒarrowsÓ to display
the lists of available fonts and sizes, and chose the desired text
size or font:
or:
v
8.
f
With any palette tool, press Button 2 on a selected node or bus
name and choose the desired text size or font from the Text
Size or Font submenus.
Choose Save (File menu) to save the file.
For a list of additional command shortcuts for the Graphic Editor, go to
ÒGraphic & Symbol Editor ShortcutsÓ and/or the names of the various
commands using Search for Help on (Help menu).
Altera Corporation
215
81_GSBOOK.fm5 Page 216 Tuesday, October 14, 1997 4:04 PM
MAX+PLUS II Getting Started
Session 6: Compile the Project
In this session, you will compile the chiptrip project. The MAX+PLUS II
Compiler checks the project for errors, synthesizes the logic, fits the project
into an Altera device, generates output files for simulation and
programming, and updates the Hierarchy Display window. This session
includes the following steps:
1.
2.
3.
4.
5.
6.
7.
8.
9.
10.
11.
12.
1
216
Open the Compiler window.
Select a device family.
Turn on the Smart Recompile command.
Turn on the Design Doctor utility.
Turn on the Security Bit.
Select a global project logic synthesis style.
Turn on the Timing SNF Extractor.
Specify Report File sections to generate.
Run the Compiler.
Locate the source of a message.
Get help on a message.
View the Report File.
If you did not complete the earlier tutorial sessions to create the
design files for the chiptrip projectÑtick_cnt.gdf, time_cnt.tdf,
auto_max.tdf, speed_ch.wdf, and chiptrip.gdfÑyou can copy
the design files and their corresponding Symbol Files from the
\max2work\chiptrip subdirectory into the \max2work\tutorial
subdirectory. (On a UNIX workstation, the max2work directory is
a subdirectory of thee /usr directory.) You must then specify
chiptrip as the project name. See Ò2. Specify the Project NameÓ on
page 170.
Altera Corporation
81_GSBOOK.fm5 Page 217 Tuesday, October 14, 1997 4:04 PM
Section 3: MAX+PLUS II Tutorial
1. Open the Compiler Window
To open the Compiler window:
v
Choose Compiler (MAX+PLUS II menu). The following illustration
shows the Compiler window:
Progress bar
1
Hourglass flips and empties
as a project is compiled.
Module box
The modules and icons displayed on your screen may differ from
those in the illustration, depending on how MAX+PLUS II was set
up before you started the tutorial. The CompilerÕs Processing and
Interfaces menus contain commands for turning different
modules and utilities on and off.
2. Select a Device Family
You can select any MAX+PLUS IIÐsupported device family for your project.
You can also allow the Compiler to automatically choose the most
appropriate device within a particular family.
To specify the device family:
1.
Altera Corporation
Choose Device (Assign menu). The Device dialog box is displayed:
217
81_GSBOOK.fm5 Page 218 Tuesday, October 14, 1997 4:04 PM
MAX+PLUS II Getting Started
2.
If the MAX 7000 family is not already selected, select MAX7000 in the
Device Family drop-down list box.
3.
If necessary, select AUTO in the Devices box.
4.
Choose OK.
3. Turn on the Smart Recompile Command
When the ÒsmartÓ recompile feature is turned on, the Compiler saves extra
database information for the current project for use in subsequent
compilations. During ÒsmartÓ recompilation, the Compiler can determine
which modules are not needed to recompile the project, and skip them
during recompilation, thereby reducing compilation time.
In ÒSession 8: View the Fit in the Floorplan EditorÓ on page 231, you will
recompile the chiptrip project after changing a pin assignment. Turning on
the Smart Recompile command now will speed things up when you go
through the steps in Session 8.
To turn on the smart recompile feature:
v
218
Choose Smart Recompile (Processing menu).
Altera Corporation
81_GSBOOK.fm5 Page 219 Tuesday, October 14, 1997 4:04 PM
Section 3: MAX+PLUS II Tutorial
4. Turn on the Design Doctor Utility
During compilation, the optional Design Doctor utility checks all design files
in a project for logic that may cause reliability problems in a programmed
device.
1
If you have not purchased the Design Doctor utility for
MAX+PLUS II, skip to Ò5. Turn on the Security BitÓ on page 220.
To turn on the Design Doctor utility and specify a set of design rules for the
analysis:
1.
Choose Design Doctor (Processing menu). When the command is
turned on, a checkmark appears next to the command name on the
menu and the Design Doctor icon appears in the Compiler window
below the Logic Synthesizer module box, as shown in the following
illustration:
Design Doctor icon
2.
Altera Corporation
Choose Design Doctor Settings (Processing menu). The Design
Doctor Settings dialog box is displayed:
219
81_GSBOOK.fm5 Page 220 Tuesday, October 14, 1997 4:04 PM
MAX+PLUS II Getting Started
3.
f
If necessary, select EPLD Rules and choose OK.
Go to ÒChecking Project Reliability with the Design DoctorÓ and ÒProject
Reliability GuidelinesÓ using Search for Help on (Help menu).
5. Turn on the Security Bit
MAX+PLUS II allows you to specify the default Security Bit setting for all
devices in a project. The Security Bit prevents a device from being
interrogated.
1.
Choose Global Project Device Options (Assign menu). The Classic &
MAX Global Project Device Options dialog box is displayed:
2.
If necessary, turn on Security Bit and choose OK.
6. Select a Global Project Logic Synthesis Style
You can select a logic synthesis style for the project that guides the
CompilerÕs Logic Synthesizer module during compilation. The default logic
synthesis style for a new project is ÒNormal.Ó The logic option settings in this
style optimize your project logic for minimum silicon resource usage.
To select a logic synthesis style for the project:
1.
220
Choose Global Project Logic Synthesis (Assign menu). The Global
Project Logic Synthesis dialog box is displayed:
Altera Corporation
81_GSBOOK.fm5 Page 221 Tuesday, October 14, 1997 4:04 PM
Section 3: MAX+PLUS II Tutorial
2.
f
If necessary, select Normal in the Global Project Synthesis Style
drop-down list box and choose OK.
Go to ÒSpecifying Global Project Logic Synthesis SettingsÓ using Search for
Help on (Help menu).
Altera Corporation
221
81_GSBOOK.fm5 Page 222 Tuesday, October 14, 1997 4:04 PM
MAX+PLUS II Getting Started
7. Turn on the Timing SNF Extractor
The Compiler can create a Simulator Netlist File (.snf) that contains the logic
and timing information used by the MAX+PLUS II Simulator and Timing
Analyzer. A timing SNF is a binary file that contains all logic and timing
information required for simulation, delay prediction, and timing analysis.
To turn on the Timing SNF Extractor module:
v
Choose Timing SNF Extractor (Processing menu). When the
command is turned on, a checkmark appears next to the command
name on the menu and the Timing SNF Extractor module box
appears in the Compiler window, as shown in the following
illustration:
Timing SNF Extractor module box
1
If the module boxes for the EDIF, VHDL, and/or Verilog Netlist
Writer are displayed, turn these modules off with the EDIF
Netlist Writer, VHDL Netlist Writer, and/or Verilog Netlist
Writer commands (Interfaces menu).
8. Specify Report File Sections to Generate
The Report File (.rpt), which is generated by the CompilerÕs Fitter module,
shows how device resources are used in the chiptrip project. The Compiler
allows you to specify which optional information should be included in a
Report File.
222
Altera Corporation
81_GSBOOK.fm5 Page 223 Tuesday, October 14, 1997 4:04 PM
Section 3: MAX+PLUS II Tutorial
To specify that all sections should be included in the Report File:
f
1.
Choose Report File Settings (Processing menu). The Report File
Settings dialog box is displayed:
2.
If necessary, turn All on and choose OK.
Go to ÒReport File FormatÓ using Search for Help on (Help menu).
9. Run the Compiler
To compile the project:
1.
Altera Corporation
Choose the Start button. As the Compiler processes the chiptrip
project, any information, error, or warning messages appear in a
Message Processor window that opens automatically.
223
81_GSBOOK.fm5 Page 224 Tuesday, October 14, 1997 4:04 PM
MAX+PLUS II Getting Started
The Stop/Show Status button appears in place of the Stop button
when the CompilerÕs Partitioner and Fitter modules are processing the
project, as shown in the following illustration:
The Compiler’s Fitter module is
currently processing the project.
Stop/Show Status button
2.
While the Fitter module is processing the project, choose the
Stop/Show Status button in the Compiler window. The
Partitioner/Fitter Status dialog box is displayed, listing all chips in the
project and their fitting status:
3.
Choose the Continue Compilation button in the Partitioner/Fitter
Status dialog box to resume compilation.
The Compiler runs in the background, freeing your computer for
other work. However, this compilation is short and you will not have
to wait long for it to finish. When you compile a larger, more complex
project, you can start a compilation and then switch to another
application to continue your work.
224
Altera Corporation
81_GSBOOK.fm5 Page 225 Tuesday, October 14, 1997 4:04 PM
Section 3: MAX+PLUS II Tutorial
When compilation is finished, icons representing the output files generated
by the Compiler appear below the module boxes. You can open any of these
output files by double-clicking Button 1 on the appropriate file icon. The
chiptrip compilation processing also generates four information messages,
as shown in the following illustration:
Report File icon
Message
Processor
window
Allows you to
scroll through all
messages. The
total number of
messages
generated and
the number of
the currently
selected
message are
displayed.
Automatically
highlights the
source of an
error or warning.
If a message has
multiple sources,
you can locate
each source in
succession.
Allows you to trace the source(s)
of a message in the Floorplan
Editor instead of a design or
ancillary file.
Opens the Floorplan Editor
and highlights all source(s)
of the selected message
simultaneously.
Displays information about the
cause of the message and how to
correct it.
As shown in the illustration, the Design Doctor has given the chiptrip
project a Òclean bill of health,Ó and the Compiler has selected the
EPM7032LC44-6 device (an EPM7032-6 device in a 44-pin plastic J-lead chip
carrier package) for the project.
Altera Corporation
225
81_GSBOOK.fm5 Page 226 Tuesday, October 14, 1997 4:04 PM
MAX+PLUS II Getting Started
10. Locate the Source of a Message
You can direct the Message Processor to locate the source of a message
within the relevant design file.
To locate the source of a message:
SHORTCUTS
1.
If necessary, switch to the Message Processor window by choosing
Message Processor (MAX+PLUS II menu).
2.
Click Button 1 on the first message or on the right side of the Message
button to select the first message: Info: State 'altera' in the
state machine '|auto_max:1|street_map' is never
exited.
3.
If necessary, turn off the Locate in Floorplan Editor option.
4.
Choose the Locate button.
Double-clicking Button 1 on a message is a shortcut for choosing the
Locate button.
The Message Processor automatically opens the TDF containing the
source of the message, and highlights the sourceÕs location within the
design file, as shown in the following illustration:
Source of the message is highlighted in
the original design file.
226
Altera Corporation
81_GSBOOK.fm5 Page 227 Tuesday, October 14, 1997 4:04 PM
Section 3: MAX+PLUS II Tutorial
5.
If the message has multiple sources, you can locate the additional
sources by choosing Locate again.
6.
Once you finish viewing the design file(s), close the design editor
window(s) to return to the Message Processor window.
11. Get Help on a Message
You can get instant context-sensitive help on the cause of a message.
To get help on a message:
1.
Select a message.
2.
Choose the Help on Message button in the Message Processor
window.
The Message Processor opens the MAX+PLUS II Help window, which
shows the cause of the message and any action you must take to
correct the problem.
The following illustration shows the Help topic for the first message
in the Message Processor window:
3.
Altera Corporation
Once you finish viewing the Help topic, close the Help window and
return to the Compiler window.
227
81_GSBOOK.fm5 Page 228 Tuesday, October 14, 1997 4:04 PM
MAX+PLUS II Getting Started
12. View the Report File
The Report File (.rpt) contains two types of information about the chiptrip
project: project-wide information (sections entitled Device Summary,
Project Compilation Messages, File Hierarchy, etc.) and device-specific
information (sections entitled Resource Usage, Routing Resources, Logic
Cell Interconnections, etc.). You can open the Report File for the current
compilation directly from the Compiler window.
To open the Report File:
1.
f
228
Double-click Button 1 on the Report File icon in the Compiler window,
as shown in the illustration on page 225. The Report File is displayed
in a Text Editor window, as shown in the following illustration:
Choose h on the toolbar and click on a section heading delimited by **
characters to go to context-sensitive help on specific sections of the Report
File.
2.
Once you finish viewing the Report File, close it to return to the
Compiler window.
3.
Close the Compiler window.
Altera Corporation
81_GSBOOK.fm5 Page 229 Tuesday, October 14, 1997 4:04 PM
Section 3: MAX+PLUS II Tutorial
Session 7: View the Project in the Hierarchy Display
In this session, you will view the hierarchy of the chiptrip project in the
Hierarchy Display window. This session includes the following steps:
1.
2.
3.
Open the Hierarchy Display window.
Bring chiptrip.gdf to the front.
Close any open file(s).
1. Open the Hierarchy Display Window
To see the chiptrip hierarchy:
v
Choose Hierarchy Display from the MAX+PLUS II menu.
Each file in the project hierarchy tree is represented in the Hierarchy Display
by its filename and a file icon that indicates the file type. A bar at the top of
a file icon indicates an open file.
See the following illustration:
Filename
File icon. The bar indicates
that the file is open.
Connection arrow
f
Hierarchy branch
Branch button. Used to hide or display lowerlevel branches in the current hierarchy.
Choose h from the toolbar and click Button 1 on any item in the window
to go to MAX+PLUS II Hierarchy Display Help on that item.
Altera Corporation
229
81_GSBOOK.fm5 Page 230 Tuesday, October 14, 1997 4:04 PM
MAX+PLUS II Getting Started
2. Bring chiptrip.gdf to the Front
The Hierarchy Display window allows you to quickly open or bring to the
front any design file in the project hierarchy, or any ancillary file with the
same filename as the project. When you open a file from the Hierarchy
Display, MAX+PLUS II automatically opens the appropriate editor.
To bring chiptrip.gdf to the front:
v
f
Double-click Button 1 on the GDF icon next to the chiptrip Þlename.
The Graphic Editor window with chiptrip.gdf comes to the front.
Go to ÒNavigating the HierarchyÓ using Search for Help on (Help menu).
3. Close any Open File(s)
To close any open files in the Hierarchy Display:
1.
Bring the Hierarchy Display window back to the front. The
chiptrip.gdf icon has a bar over it, indicating that the file is open.
2.
Click Button 1 on the chiptrip.gdf icon to select it.
1
f
230
You can select multiple files by pressing the Shift key while
clicking Button 1 on file icons.
3.
Choose Close Editor (File menu). The chiptrip.gdf file is closed and
the bar above its icon disappears.
4.
Double-click Button 1 on the document icon (or box) to close the
Hierarchy Display window.
Go to ÒSelecting a File IconÓ using Search for Help on (Help menu).
Altera Corporation
81_GSBOOK.fm5 Page 231 Tuesday, October 14, 1997 4:04 PM
Section 3: MAX+PLUS II Tutorial
Session 8: View the Fit in the Floorplan Editor
In this session, you will use the Floorplan Editor window to view Compiler
partitioning and fitting results, as well as to enter and edit physical device
resource assignments for your project. You will also view the CompilerÕs
logic placement, compare your own assignments to the CompilerÕs
assignments, and back-annotate the results of compilation. This session
includes the following steps:
1.
2.
3.
4.
5.
f
Open the Floorplan Editor window.
Back-annotate the project and edit assignments.
Recompile the project.
Display routing information in the Floorplan Editor window.
Display equation and routing information with the Report File
Equation Viewer.
Go to ÒFloorplan Editor ProceduresÓ using Search for Help on (Help menu)
for more information on using the Floorplan Editor.
Altera Corporation
231
81_GSBOOK.fm5 Page 232 Tuesday, October 14, 1997 4:04 PM
MAX+PLUS II Getting Started
1. Open the Floorplan Editor Window
The Floorplan Editor provides two displaysÑthe Device View and the LAB
View. The Device View shows all pins on a device package and their
function. The LAB View shows the interior of the device, including all LABs;
the individual logic cells within each LAB; and I/O cells, embedded cells,
and Embedded Array Blocks (EABs) if they are available in the target device.
(The EPM7032 device used in this project does not include I/O cells,
embedded cells, or EABs.) The LAB View also displays pin locations so that
you can see the relationships between pins and logic resources in the interior
of the device.
To view chiptrip in the Floorplan Editor window:
232
1.
Choose Floorplan Editor from the MAX+PLUS II menu. The
Floorplan Editor opens and displays the view that was last used to
examine the floorplan of the device selected for the project.
2.
If necessary, click Button 1 on the Maximize button in the Floorplan
Editor title bar to maximize the window.
3.
If necessary, choose the LAB View and Last Compilation Floorplan
commands from the Layout menu. The chiptrip project is displayed
in the Floorplan Editor window, as shown in the following
illustration:
Altera Corporation
81_GSBOOK.fm5 Page 233 Tuesday, October 14, 1997 4:04 PM
Section 3: MAX+PLUS II Tutorial
“Balloon text” displays information on the item
at the current mouse pointer location.
LAB Assignment Bin
The color
legend shows
the colors used
to identify
unassigned and
assigned pins,
logic cells, and
I/O cells.
Zoom In button
Zoom Out button
Fit in Window
button
Last Compilation
Floorplan button
Current
Assignments
Floorplan
button
Dedicated global pins are shown
separately from LABs for some devices.
SHORTCUTS
The LAB View is
currently displayed.
You can drag a node or pin name to the device
to assign it to a pin, logic cell, LAB, chip, etc.,
depending on the selected view (all nodes and
pins are currently assigned).
Double-clicking Button 1 in a blank space in the Floorplan Editor
window switches back and forth between the LAB and Device View
displays.
Clicking Button 1 on the Last Compilation Floorplan button on the
tool palette is a shortcut for choosing the Last Compilation Floorplan
command (Layout menu).
Altera Corporation
233
81_GSBOOK.fm5 Page 234 Tuesday, October 14, 1997 4:04 PM
MAX+PLUS II Getting Started
2. Back-Annotate the Project & Edit Assignments
The Floorplan Editor allows you to view and edit your current assignments,
which are stored in the projectÕs Assignment & Configuration File (.acf).
After you have compiled the project, you can edit the CompilerÕs
assignments, which are stored in the projectÕs Fit File (.fit), by backannotating the project and then changing the current floorplan assignments.
To back-annotate your project:
1.
Choose Back-Annotate Project (Assign menu). The Back-Annotate
Project dialog box is displayed.
2.
Turn on the Chips, Logic Cells, Pins & Devices option under BackAnnotate to ACF to back-annotate all assignments.
3.
Choose OK. MAX+PLUS II copies the pin, logic cell, chip, and device
assignments from the Fit File into the ACF, overwriting the previous
assignments.
4.
Choose Current Assignments Floorplan (Layout menu). The
Floorplan Editor window displays the current assignments for the
chiptrip project.
If some logic is unassigned in your project, the Floorplan Editor provides a
list of unassigned node and pin names, as shown in the previous illustration.
Each name has a ÒhandleÓ that you can drag to an individual pin or logic
cellÑor to a more general assignment ÒbinÓÑin the Device View or LAB
View display. You can also drag a node or pin with an existing assignment
back to the list of unassigned nodes or to a different location on the device.
You can easily edit your current assignments in the Floorplan Editor
window. In this example, you will reassign the clock pin to a new location
and recompile the project.
To edit the clock pin assignment:
234
1.
Choose Find Text (Utilities menu). The Find Text dialog box is
displayed.
2.
Type clock in the Search For box.
3.
Turn off the All option under Types of Text to Find.
4.
Turn on the Pin & Node Names option under Types of Text to Find.
Altera Corporation
81_GSBOOK.fm5 Page 235 Tuesday, October 14, 1997 4:04 PM
Section 3: MAX+PLUS II Tutorial
5.
Choose OK. The clock pin assignment is highlighted and the
information Òclock@43(Global CLK)Ó is displayed in the Selected
Node(s) & Pin(s) field in the Floorplan Editor window.
1
On the EPM7032LC44 device, pin 43 is the dedicated global
Clock pin. The Compiler automatically assigned the clock
signal to this pin when the project was compiled in
Session 7.
6.
Turn on Show Moved Nodes in Gray (Options menu).
7.
With Button 1, drag the selected clock pin assignment from pin 43 to
an unassigned I/O pin of your choice. The assignment is shown in
gray at its new location, as shown in the following illustration:
The assignment
and location of a
selected item are
displayed in the
Selected
Node(s) &
Pin(s) field.
Reassigned
Clock pin in a
new location.
f
Go to ÒBack-Annotating Assignments for a ProjectÓ and ÒFinding Nodes &
Pins in the Floorplan EditorÓ using Search for Help on (Help menu) for
more information on using the Floorplan Editor.
Altera Corporation
235
81_GSBOOK.fm5 Page 236 Tuesday, October 14, 1997 4:04 PM
MAX+PLUS II Getting Started
3. Recompile the Project
Once you have edited the pin assignment for the clock input pin, you must
recompile chiptrip to verify whether or not your new assignment is legal for
the EPM7032LC44 device.
236
1.
Open the Compiler window by choosing Compiler (MAX+PLUS II
menu).
2.
Choose Start. The Compiler begins processing the project, based on
the new pin assignment. The Compiler then halts, informing you that
the project doesnÕt fit, and asks if you wish to override some existing
settings and/or assignments.
3.
Choose Yes. The Override User Assignments dialog box appears,
displaying the following message: Illegal assignment -'clock' on pin <number>.
4.
Choose the Edit Pin Assignments & LCELLs button. The Edit Pin
Assignments & LCELLs dialog box is displayed:
a.
Click Button 1 on the clock assignment in the list box to select
it, as shown in the following illustration:
b.
Turn on the Ignore Pin Assignment option at the bottom of the
dialog box.
Altera Corporation
81_GSBOOK.fm5 Page 237 Tuesday, October 14, 1997 4:04 PM
Section 3: MAX+PLUS II Tutorial
c.
Choose OK to close the Edit Pin Assignments & LCELLs dialog
box.
5.
Choose OK to close the Override User Assignments dialog box. The
Compiler continues processing the project and, when it finishes,
displays a message indicating that project compilation was successful.
6.
Choose Floorplan Editor (MAX+PLUS II menu) to return to the
Floorplan Editor window.
7.
Choose Last Compilation Floorplan (Layout menu). The clock pin
assignment now reappears on pin 43.
8.
Back-annotate the CompilerÕs assignments, as described in steps 2
through 4 on page 234.
4. Display Routing Information in the Floorplan Editor Window
The Floorplan Editor allows you to view the routing information for one or
more selected logic cells, pins, and assignment bins using a variety of
different methods. You can also view routing statistics for any part of the
current chip.
To display node fan-in and fan-out routing information:
1.
SHORTCUTS
Turn on Show Node Fan-In and/or Show Node Fan-Out (Options
menu).
Choose the Show Node Fan-In and Show Node Fan-Out buttons on
the tool palette, as shown in the next illustration.
2.
Altera Corporation
Go to the LAB View and select one or more logic cells, pins, or
assignment bins.
237
81_GSBOOK.fm5 Page 238 Tuesday, October 14, 1997 4:04 PM
MAX+PLUS II Getting Started
The Floorplan Editor displays the fan-in (pink) and/or fan-out (blue)
routing lines that apply to the selected item(s). The following illustration
shows the fan-in and fan-out of the selected |speed_ch:2|speed~1 node
at LC4 (logic cell 4):
Current Assignments
Floorplan button
Last Compilation
Floorplan button
Show Node
Fan-In button
Show Path
button
Show Node
Fan-Out button
Fan-in and fan-out lines are updated automatically when you move an
assignment. In addition, if you move a node to a new location, the
assignment color changes if the Show Moved Nodes in Gray command
(Options menu) is turned on.
You can also choose to view only the signal paths between two or more
items, without additional fan-in and fan-out information:
v
Turn on Show Path (Options menu).
This command allows you to view only the connections between the
selected nodes, and is especially useful for tracing critical timing paths.
When Show Path is turned on, Show Node Fan-In and Show Node
Fan-Out are turned off automatically, and vice versa.
SHORTCUTS
238
Choose the Show Path button on the tool palette, as shown in the previous
illustration.
Altera Corporation
81_GSBOOK.fm5 Page 239 Tuesday, October 14, 1997 4:04 PM
Section 3: MAX+PLUS II Tutorial
To display detailed routing statistics for one or more logic cells, pins, or
assignment bins:
1.
Select one or more logic cells, pins, or assignment bins.
2.
Choose Routing Statistics (Options menu), then choose the Calculate
Most Congested Areas button. The Routing Statistics dialog box is
displayed, as shown in the following illustration:
Routing Statistics for the |speed_ch:2|speed~1
node are shown in this example.
SHORTCUTS
Double-clicking Button 1 on a single item is a shortcut for opening the
Routing Statistics dialog box.
3.
Altera Corporation
Choose OK to close the Routing Statistics dialog box.
239
81_GSBOOK.fm5 Page 240 Tuesday, October 14, 1997 4:04 PM
MAX+PLUS II Getting Started
5. Display Equation & Routing Information with the Report File
Equation Viewer
The Floorplan Editor includes a Report File Equation Viewer that allows you
to view the Report File (.rpt) equations, and fan-in and fan-out information
for pin and logic cell assignments. You can view this information in two
ways: by selecting individual assignments in the Floorplan Editor window;
and by jumping to associated assignments within the Report File Equation
Viewer window. This equation viewer allows you to examine the logic that
feeds or is fed by any node in the project. As an example, you will view
information for the time2 pin and then jump to the time0 pin using the
Report File Equation Viewer.
To view the equation(s) for the time2 pin:
1.
Choose Full Screen (Layout menu) to allow more room to display the
chip.
2.
Choose Report File Equation Viewer (Layout menu). The Report File
Equation Viewer window appears at the bottom of the Floorplan
Editor window.
3.
Click Button 1 on the time2 pin in the Floorplan Editor window. The
text time2@31(I/O) appears in balloon text when the mouse pointer
is over the correct pin (pin 31).
1
Pin numbers may vary when you create the chiptrip
project.
The equation and routing information for time2 appears in the
Report File Equation Viewer window, as shown in the following
illustration:
240
Altera Corporation
81_GSBOOK.fm5 Page 241 Tuesday, October 14, 1997 4:04 PM
Section 3: MAX+PLUS II Tutorial
The number
shows how
many nodes
feed or are
fed by the
selected item.
Equations show the logic feeding
the selected item(s).
Nodes are labeled IN: (input pin), OUT: (output pin),
BIDIR: (bidirectional pin), REG: (registered node),
COMB: (combinatorial node), or MEM: (memory node).
1
4.
SHORTCUTS
f
time2 pin
If the Show Node Fan-In and Show Node Fan-Out
commands (Options menu) are turned on, the Floorplan
Editor displays the fan-in and fan-out lines that correspond
to the items listed in the Report File Equation Viewer
window.
While equation and routing information for the time2 pin is
displayed in the Report File Equation Viewer window, select the
ÒOUT: time0Ó pin under Fan-In with Button 1 and choose the
< Go To button. The equation and routing information for the time0
pin then appears in the Report File Equation Viewer window. In
addition, the time0 pin is highlighted in the Floorplan Editor
window, and its fan-in and fan-out lines are displayed.
Double-clicking Button 1 on a node in the Fan-In or Fan-Out section of
the Report File Equation Viewer window is a shortcut for selecting the
node and choosing the Go To button.
Go to ÒFloorplan Editor ProceduresÓ using Search for Help on (Help menu)
for more information on working with the Floorplan Editor.
Altera Corporation
241
81_GSBOOK.fm5 Page 242 Tuesday, October 14, 1997 4:04 PM
MAX+PLUS II Getting Started
Simulation Overview
Your logic circuit has compiled without errors. However, only a simulation
will confirm that it behaves exactly as you desire. Skipping simulation is like
buying a car without taking it for a test drive: you may be reasonably sure
that it works, but does it actually fit your particular needs?
1
If you have not purchased the simulation tools for MAX+PLUS II,
please proceed to ÒSession 12: Analyze TimingÓ on page 266.
What is Simulation?
Design entry and compilation are only part of the design process. Simulation
is equally important, if not more so. Successful compilation only guarantees
that a programming file will be created for your project, not that the project
will perform as you expect. Yet, many designers avoid simulation because
they think it is too slow, or too difficult to learn. Learning to simulate with
MAX+PLUS II, however, is as easy as learning design entry and
compilation. Since simulation provides the quickest, easiest way to verify
your projectÕs performance, you can save both time and effort.
You simulate a project to verify that it functions correctly. Simulation allows
you to thoroughly test your project to ensure that it responds correctly in
every possible situation before you program it into a device.
During simulation, you supply input vectors to the MAX+PLUS II
Simulator. The Simulator uses these inputs to create the output signals that
a programmed device would produce under the same conditions. In a
typical simulation session, you create multiple sets of input vectors to check
the resulting outputs.
Depending on the kind of information you need, you can perform
functional, timing, or linked multi-project simulation with MAX+PLUS II.
Functional simulation tests only the logical operation of a project, while
timing simulation tests both the logical operation and the worst-case timing
of the target device(s). Linked simulation combines the functional and
timing information from multiple projects to allow you to perform a boardlevel-type simulation. In this tutorial, you will perform a timing simulation.
242
Altera Corporation
81_GSBOOK.fm5 Page 243 Tuesday, October 14, 1997 4:04 PM
Section 3: MAX+PLUS II Tutorial
How Does the Chiptrip Simulation Work?
The chiptrip tutorial simulation sessions are set up as a driving simulation
game. The inputs to chiptrip (e.g., direction, acceleration, Clock cycles)
produce simulation outputs that correspond to intersections on the map in
Figure 3-5. Thus, by creating the right inputs, you can determine the path
you take as well as your speed.
Figure 3-5. Map to Altera
MPLD
Residential Street: Normal speed
only; any acceleration results in a
speeding ticket.
RPT
EPLD
EPM
Commercial Road: Accelerating
for two Clock cycles results in a
ticket. Clock cycles can be nonconsecutive.
Expressway: Any number of
accelerations is allowed.
YC
Your Company
GDF
CNF
As in real life, there are rules for handling your car (the laws of physics) and
for driving on each type of road (the laws of the state). Needless to say, there
are also plenty of consequences if you break the rules.
You & Your Vehicle
Direction and acceleration are your main concerns. The directional inputs
control the next location of your vehicle, based on its present location. For
example, if you start at YC (Your Company) and travel one block east and
one block north, you would drive past GDF to reach EPLD.
The acceleration input moves your car at one of two speeds in the direction
you have chosen. When accel is low, you travel at normal speed, one block
per Clock cycle (e.g., from YC to GDF). When accel is high, you accelerate
through two blocks in a single Clock cycle (e.g., from YC to CNF).
Altera Corporation
243
81_GSBOOK.fm5 Page 244 Tuesday, October 14, 1997 4:04 PM
MAX+PLUS II Getting Started
As you drive, the clock input ticks off the time units, and the enable input
allows your time counter to count. By keeping enable high, you can time
yourself and see how long it takes to get across town.
The Roads
You can travel along three types of roads, as shown in Figure 3-5. Residential
roads are narrow, with houses on both sides, and children playing in the
street. DonÕt be lulled by the peaceful suburban vista, however; these roads
are notorious speed-traps. If you accelerate just once, the police will give you
a ticket.
Commercial streets, such as the one leading to Altera via CNF and EPM, are
in typical downtown business areas. You can speed once and get a warning.
If you speed a second time, however, you will get a ticket.
The expressway has five spacious lanes in each direction. Traffic speeds
along and backups are rare. (This condition does not reflect reality: if you do
visit Altera and find yourself on U.S. Highway 101, find a pleasant radio
station.) Accelerate at will. DonÕt worryÑthe police will not stop you.
Simulation Goals
You will set up your simulation inputs to navigate your vehicle from a
starting point to a final destination. Sessions 9 through 11 will guide you
through a zigzag route on the logic circuit map to show you the basics. Once
you see how easy it is to navigate your car with these basic inputs, you can
create your own simulation inputs to complete your challenge of driving to
Altera as quickly as possible with the fewest tickets. As in real life, there are
many routes to the same destination. ItÕs up to you to find the one that suits
you best.
244
Altera Corporation
81_GSBOOK.fm5 Page 245 Tuesday, October 14, 1997 4:04 PM
Section 3: MAX+PLUS II Tutorial
Session 9: Create a Simulator Channel File
In this session, you will learn how to use the MAX+PLUS II Waveform
Editor to create and edit simulation input vectors to perform a specific task.
It shows how to create and edit a Simulator Channel File (.scf) while
incorporating some useful command shortcuts.
The chiptrip.scf file takes you on a leisurely drive from your company to
Altera, via the intersections RPT, MPLD, EPLD, GDF, CNF, and EPM, as shown
in blue on the map in Figure 3-6. This session shows you how to adjust your
directional and acceleration inputs to achieve the desired outcome.
Figure 3-6. chiptrip.scf Driving Route
MPLD
Residential Street: Normal speed
only; any acceleration results in a
speeding ticket.
RPT
EPLD
EPM
Commercial Road: Accelerating
for two Clock cycles results in a
ticket. Clock cycles can be nonconsecutive.
Expressway: Any number of
accelerations is allowed.
YC
Your Company
GDF
CNF
Once you practice creating and editing input vectors and simulating
chiptrip.scf, you will be ready to create your own SCFÑfinish.scfÑto drive
from your company to Altera as fast as you can while getting as few tickets
as possible. The basic steps you learn while creating, editing, and simulating
chiptrip.scf are the same steps you can use to create finish.scf.
1
Altera Corporation
If you take a wrong turn or want to take a shortcut, you can copy
chiptrip.scf or finish.scf from the \max2work\chiptrip
subdirectory into your \max2work\tutorial subdirectory. (On a
UNIX workstation, the maxplus2 directory is a subdirectory of the
/usr directory.)
245
81_GSBOOK.fm5 Page 246 Tuesday, October 14, 1997 4:04 PM
MAX+PLUS II Getting Started
This session includes the following steps:
1.
2.
3.
4.
5.
1
Create a Simulator Channel File.
Add additional node(s) or group(s) to the SCF.
Rearrange the order of the nodes and groups.
Edit the input node waveforms.
Save and close the file.
You can also create simulation inputs in a Vector File (.vec) with
the MAX+PLUS II Text Editor or another ASCII text editor;
however, this procedure is not described in this tutorial. For
complete information on Vector Files, go to ÒVector FileÓ in
MAX+PLUS II Help using Search for Help on (Help menu).
1. Create a Simulator Channel File
You can easily create an SCF that contains some or all of the nodes in the
Simulator Netlist File (.snf) for the compiled project. This ÒdefaultÓ SCF can
be edited to provide the inputs for simulation.
To create a default SCF:
246
1.
Choose New from the File menu, select Waveform Editor file, select the
.scf extension in the drop-down list box, and choose OK to create a
new, untitled file.
2.
If necessary, click Button 1 on the Maximize button in the Waveform
Editor title bar to maximize the window.
3.
Choose End Time (File menu) and type an end time of 800ns for the
file. The end time determines when the Simulator will stop applying
input vectors during simulation.
4.
Choose Grid Size (Options menu), type 50ns, and choose OK.
5.
Choose Enter Nodes from SNF (Node menu). The Enter Nodes from
SNF dialog box is displayed:
Altera Corporation
81_GSBOOK.fm5 Page 247 Tuesday, October 14, 1997 4:04 PM
Section 3: MAX+PLUS II Tutorial
Shows nodes and groups available
in the SNF for the project after you
choose the List button.
Specifies a text string that
contains wildcard characters or a
node, group, or probe name.
Lists the nodes that match the Node/Group
text string and options selected under Type
in the Available Nodes & Groups box.
Shows all nodes
and groups
selected to be
placed in the
default SCF.
Determines
which types of
nodes and/or
groups are
displayed in the
Available Nodes
& Groups box
after you
choose the List
button.
SHORTCUTS
Pressing Button 2 in the node/group information area or the
waveform drawing area and choosing Enter Nodes from SNF from
the pop-up menu is a shortcut for opening the Enter Nodes from SNF
dialog box.
6.
Turn off the Group option under Type. (The Inputs and Outputs options
should remain turned on.)
7.
Choose List to list the available input (I) and output (O) nodes.
8.
Press Button 1 on the topmost node in the Available Nodes & Groups box
and drag the mouse down to select the reset, enable, dir1, dir0,
clock, and accel input nodes.
9.
Choose the right direction button (=>) to copy the selected nodes into
the Selected Nodes & Groups box.
10.
Scroll to the end of the list of available nodes to display at_altera.
11.
Double-click Button 1 on the at_altera output node to copy it into
the Selected Nodes & Groups box.
Altera Corporation
247
81_GSBOOK.fm5 Page 248 Tuesday, October 14, 1997 4:04 PM
MAX+PLUS II Getting Started
12.
Under Type, turn off the Inputs and Outputs options and turn on the
Group option.
13.
Choose List to list the available groups.
14.
Select the following three buried (B) groups in the Available Nodes &
Groups box: |time_cnt:4|count[7..0],
|auto_max:1|street_map, and |speed_ch:2|speed. You can
press Ctrl while clicking Button 1 to select names that are not adjacent
to each other in the list.
1
248
Hierarchical group (and node) names are preceded by a
hierarchy path that consists of
|<symbol name>:<symbol ID>|. Your actual symbol ID
numbers will vary if you entered symbols in a different
order in chiptrip.gdf.
15.
Choose the right direction button (=>) to copy the selected groups into
the Selected Nodes & Groups box.
16.
Choose OK. The Waveform Editor overwrites the untitled file with
the selected nodes and groups. All input node waveforms have
default low (0) logic levels, and all output and buried node waveforms
have default undefined (X) logic levels, as shown in the following
illustration:
Altera Corporation
81_GSBOOK.fm5 Page 249 Tuesday, October 14, 1997 4:04 PM
Section 3: MAX+PLUS II Tutorial
Name field
Field resizing
handles
Low (0) logic level
on all input nodes
Undefined (X) logic level on
all output and buried nodes
Input node
handle
Output node
handle
Buried group
handle
H shows that
the group radix
is HEX.
Group waveform shows
group value.
17.
(Optional) With Button 1, drag a field resizing handle right or left to
change the width of the Name field or Value field.
18.
Choose Save As. The name chiptrip.scf appears automatically in the
File Name box.
19.
Choose OK to save the chiptrip.scf file.
Altera Corporation
249
81_GSBOOK.fm5 Page 250 Tuesday, October 14, 1997 4:04 PM
MAX+PLUS II Getting Started
2. Add Additional Node(s) or Group(s) to the SCF
You can easily add a node or group to your SCF with the Insert Node
command (Node menu).
To add a node or group:
1.
Double-click Button 1 in a blank space in the node/group information
area below all existing nodes and groups. The Insert Node dialog box
is displayed:
Lists the nodes that match the Node/Group text
string and options selected under Type in the
Nodes & Groups from SNF box.
Specifies a text string that
contains wildcard
characters or a node,
group, or probe name.
Shows nodes and groups
available in the SNF for
the project.
Determines which types
of nodes and/or groups
are displayed in the
Nodes & Groups from
SNF box after you
choose the List button.
SHORTCUTS
250
Pressing Button 2 anywhere in the node/group information area or
the waveform drawing area and choosing Insert Node from the popup menu is a shortcut for opening the Insert Node dialog box.
2.
Under Type, turn off the Inputs and Outputs options. The Group option
should remain turned on.
3.
Choose List to list the available groups.
4.
Select the ticket[3..0] output group.
Altera Corporation
81_GSBOOK.fm5 Page 251 Tuesday, October 14, 1997 4:04 PM
Section 3: MAX+PLUS II Tutorial
5.
Select X in the Default Value drop-down list box.
6.
Choose OK. The added group appears in the blank space you selected.
3. Rearrange the Order of the Nodes & Groups
To make the file easier to manage, you can rearrange the nodes and groups
in any desired order. For this tutorial, you should move the nodes and
groups into the following order: inputs, outputs, and buried logic.
To move the ticket[3..0] group:
1.
Press Button 1 on the ticket[3..0] output group handle, as shown
in the illustration on page 249.
2.
Drag the mouse up. A horizontal line that represents the moved
item(s) shifts up and down as you move the pointer.
3.
Move the line between the at_altera output node and the
time_cnt:4|count[7..0] buried group, and release Button 1. The
ticket[3..0] group moves between them.
Altera Corporation
251
81_GSBOOK.fm5 Page 252 Tuesday, October 14, 1997 4:04 PM
MAX+PLUS II Getting Started
See the following illustration:
Overwrite High
button
Overwrite Clock
button
4. Edit the Input Node Waveforms
You must edit the input waveforms to provide the input vectors for
simulation. As you simulate the project, the Simulator automatically
overwrites the undefined buried and output node logic levels with outputs
that are based on the input node logic levels.
1
Review ÒSession 4: Create a Waveform Design FileÓ on page 196
for more information on each of these steps.
To edit the waveforms:
1.
252
With the Selection tool, click Button 1 on the Value field for the
enable input node and choose Overwrite High (1) from the Edit
menu to overwrite the entire waveform with a high logic level. A high
logic level allows the ÒclockÓ in your car to count the Clock pulses
required for the vehicle to reach Altera.
Altera Corporation
81_GSBOOK.fm5 Page 253 Tuesday, October 14, 1997 4:04 PM
Section 3: MAX+PLUS II Tutorial
SHORTCUTS
Shortcuts for overwriting a high logic level:
v
Select a whole waveform or a waveform interval and choose
the Overwrite High (1) button from the tool palette on the left
side of the Waveform Editor window, as shown in the previous
illustration.
or:
v
Press Button 2 on the Value Þeld of a waveform (to select the
whole waveform) or on a selected waveform interval and
choose Overwrite High (1) from the pop-up menu.
2.
Overwrite high intervals from 200 to 400 ns on dir1 and 200 to 500 ns
on dir0. These input signals provide information to direct your
vehicle north, south, east, and north again along the zigzag route to
Altera.
3.
To create a Clock waveform at the current grid size (50 ns), select the
whole clock waveform by clicking Button 1 on the Value field, and
choose Overwrite Clock (Edit menu). The Overwrite Clock dialog
box is displayed. Choose OK to accept the default value.
SHORTCUTS
Shortcuts for creating a Clock waveform:
v
Select a whole waveform or a waveform interval and choose
the Overwrite Clock button from the tool palette on the left
side of the Waveform Editor window, as shown in the previous
illustration.
or:
v
Press Button 2 on the Value Þeld of a waveform (to select the
whole waveform) or on a selected waveform interval and
choose Overwrite Clock from the pop-up menu.
Both the reset and accel inputs remain at low (0) logic levels. Since the
accel signal remains low throughout, your vehicle will not accelerate
during the chiptrip.scf simulation.
Altera Corporation
253
81_GSBOOK.fm5 Page 254 Tuesday, October 14, 1997 4:04 PM
MAX+PLUS II Getting Started
See the following illustration:
5. Save & Close the File
To save and close the file:
1.
Choose Save (File menu).
2.
Choose Close (File menu).
1
254
If you wish to view the simulated outputs as they are written to
the SCF, you should leave the file window open. However,
leaving the SCF window open during simulation can reduce the
speed of your simulation.
Altera Corporation
81_GSBOOK.fm5 Page 255 Tuesday, October 14, 1997 4:04 PM
Section 3: MAX+PLUS II Tutorial
Session 10: Simulate the Project
In this session, you will use the MAX+PLUS II Simulator to simulate the
chiptrip project. Because the Simulator allows you to verify your project
before it is actually committed to hardware, it can dramatically shorten the
time it takes to transform your initial design concept into working silicon.
The Simulator uses a Simulator Channel File (.scf) or Vector File (.vec) as the
source of simulation input vectors. In this tutorial, you will use the
chiptrip.scf file you created in Session 9. This session includes the following
steps:
1.
2.
3.
4.
5.
1
Altera Corporation
Open the Simulator window.
Specify additional output files.
Turn on setup and hold time monitoring.
Run the simulation.
Create a Table File.
You can also run the Simulator in batch mode. For complete
information on setting up the Simulator to run in batch mode, go
to ÒRunning a Batch-Mode SimulationÓ using Search for Help on
(Help menu).
255
81_GSBOOK.fm5 Page 256 Tuesday, October 14, 1997 4:04 PM
MAX+PLUS II Getting Started
1. Open the Simulator Window
To open the Simulator window:
v
Choose Simulator (MAX+PLUS II menu).
The Simulator Netlist File (.snf) for the current project (chiptrip) is loaded
automatically when you open the Simulator. In addition, chiptrip.scf, the
Simulator Channel File (.scf) created in Session 9, is loaded automatically
because it has the same filename as the project.
See the following illustration:
Shows the name of the SCF or Vector File that
contains input vectors for simulation. When you first
open the Simulator, an SCF or Vector File with the
same name as the project is loaded automatically.
Shows the elapsed
simulation time.
Shows the end time
of the current SCF
or Vector File.
Progress bar
256
Altera Corporation
81_GSBOOK.fm5 Page 257 Tuesday, October 14, 1997 4:04 PM
Section 3: MAX+PLUS II Tutorial
2. Specify Additional Output Files
The Inputs/Outputs command (File menu) allows you to specify the file that
is the source of simulation input vectors and up to two additional output
files: the History File (.hst) and Log File (.log). The History File records all
commands, options, and buttons that are used during a simulation. The
command output and all messages generated during simulation are also
recorded in this file. The Log File also records the same information, without
the command output. You can rename a Log File with the extension .cmd
and use it as a Command File (.cmd) to repeat a simulation in batch mode.
To create History and Log Files:
1.
Choose Inputs/Outputs (File menu) or double-click Button 1 on the
Simulation Input field in the Simulator window. The Inputs/Outputs
dialog box is displayed:
The Simulator
automatically echoes
the name of the
current project
(chiptrip) plus the
default extension.
Specifies the
source of input
vectors.
Output is saved
automatically to an
SCF.
Overwrites an existing
History and/or Log
File, if any exists. If
New is not turned on,
and the specified file
exists, simulation
history or commands
are appended to the
file.
Turns on the
History File and/or
Log File.
Lists all files in the
current directory
with the designated
extension.
1
Altera Corporation
The simulation input file chiptrip.scf appears in the Input
(.scf or .vec) box under Vector Files. If you want to use a
Vector File or SCF with a name other than the project name,
you must specify the filename in this box.
257
81_GSBOOK.fm5 Page 258 Tuesday, October 14, 1997 4:04 PM
MAX+PLUS II Getting Started
Simulation outputs are automatically saved to an SCF with the same
filename as the input file.
2.
Turn on the History (.hst) and Log (.log) options under Output Files. The
filenames chiptrip.hst and chiptrip.log appear automatically in the
History (.hst) and Log (.log) boxes.
3.
Choose OK.
3. Turn On Setup & Hold Time Monitoring
You can monitor the project to determine whether setup and hold time
violations occur during simulation.
To turn on setup and hold time monitoring:
v
Turn on the Setup/Hold option in the Simulator window.
4. Run the Simulation
To simulate the project:
1.
Choose the Start button.
The Simulator immediately begins to simulate the chiptrip project. As
the Simulator processes the input vectors and simulates the project,
the progress bar moves toward 100%, the Simulation Time field is
dynamically updated, and the output logic levels are recorded in
chiptrip.scf.
The Simulator runs in the background, freeing your computer for
other work. However, this simulation is short and you will not have
to wait long for it to finish. When you analyze a larger, more complex
project, you can always start a simulation and then switch to another
application to continue your work.
1
258
If you wish to view the simulation outputs as they are
written to chiptrip.scf, you can open the file in the
Waveform Editor. However, leaving an SCF window open
during simulation can reduce the speed of your simulation.
Altera Corporation
81_GSBOOK.fm5 Page 259 Tuesday, October 14, 1997 4:04 PM
Section 3: MAX+PLUS II Tutorial
When the Simulator has finished, it displays the following messages
in a message box:
Actual numbers may
vary when you run the
simulation.
2.
Choose OK.
The messages displayed in the message box are also recorded in the History
File chiptrip.hst. The simulation coverage percentage indicates how many
nodes in the project changed logic levels during the simulation. The
Simulator also creates the Log File chiptrip.log. You can view both files with
the MAX+PLUS II Text Editor or another standard text editor. ÒSession 11:
Analyze Simulation OutputsÓ on page 261 describes how to open and view
the History and Log Files.
Altera Corporation
259
81_GSBOOK.fm5 Page 260 Tuesday, October 14, 1997 4:04 PM
MAX+PLUS II Getting Started
5. Create a Table File
The Table File (.tbl) provides an ASCII alternative to the output in the SCF.
To create a Table File:
1.
Choose Create Table File (File menu). The Create Table File dialog
box is displayed:
Automatically echoes the
name of the current SCF
plus the default file
extension.
2.
Choose OK.
3.
The Simulator displays a message stating that the Table File was
generated successfully. Choose OK.
You can view the Table File with the MAX+PLUS II Text Editor or another
standard text editor. ÒSession 11: Analyze Simulation Outputs,Ó next,
describes how to open and view the Table File.
260
Altera Corporation
81_GSBOOK.fm5 Page 261 Tuesday, October 14, 1997 4:04 PM
Section 3: MAX+PLUS II Tutorial
Session 11: Analyze Simulation Outputs
In this session, you will use the MAX+PLUS II Waveform Editor and Text
Editor to view the results of simulation. This session includes the following
steps:
1.
2.
3.
4.
View the Simulator Channel File.
View the History, Log, and Table Files.
Re-edit your SCF if necessary.
Create, simulate, and analyze finish.scf.
1. View the Simulator Channel File
v
1
Choose the Open SCF button in the Simulator window to open
chiptrip.scf, the SCF for the current project.
If you did not close chiptrip.scf at the end of Session 9, you can
also choose Waveform Editor (MAX+PLUS II menu) to bring the
most recently active Waveform Editor window to the front.
Now that you have simulated the output node waveforms, their logic levels
are defined. The following illustration shows the outputs MAX+PLUS II
creates in chiptrip.scf after simulation. Try scrolling left and right, or use the
Zoom In and Zoom Out commands (View menu) to examine the file.
Altera Corporation
261
81_GSBOOK.fm5 Page 262 Tuesday, October 14, 1997 4:04 PM
MAX+PLUS II Getting Started
Movement buttons for Reference
Reference cursor
cursor
Low logic level
on acceleration
input results in
no tickets.
The correct
directional
inputs result in
successful
traversal of
zigzag route.
Low logic level on acceleration input is
reflected in the “legal” state.
Your directional input signals, dir1 and dir0, and the clock pulses create
the outputs in auto_max:1|street_map waveform that represent your
vehicleÕs progress along the zigzag route to Altera. The states on the
street_map output change at each Clock cycle in the following pattern: yc,
rpt, mpld, epld, gdf, cnf, epm, and altera. (Refer to the map in
Figure 3-6 on page 245.) Because the accel acceleration input remains low
throughout the SCF, the speed_ch:2|speed output reflects a legal state,
and the ticket[3..0] group has a low (0) logic level, i.e., no speeding
tickets.
To view the exact time at each logic level transition:
262
1.
If necessary, press Button 1 on the Reference cursor handle and drag
it to the beginning of the file.
2.
Click Button 1 on the right Reference cursor movement button, as
shown in the previous illustration, to move the Reference cursor to the
first logic level transition in the file.
Altera Corporation
81_GSBOOK.fm5 Page 263 Tuesday, October 14, 1997 4:04 PM
Section 3: MAX+PLUS II Tutorial
3.
Continue clicking Button 1 on the right Reference cursor movement
button to view subsequent logic level transitions.
The time at the Reference cursor location is displayed both at the top of the
cursor and in the Reference field. Each transition shows the exact time and
location of the signalÕs change in logic level or state.
2. View the History, Log & Table Files
You can view the History, Log, and Table Files for additional information
about your simulation. Use the History File (.hst) to review the entire history
of your simulation. The Log File (.log) is similar to the History File, but
without the command outputs; it can be saved as a Command File (.cmd)
and used to run batch-mode simulation. The Table File (.tbl) is a text file that
contains the same information as the current SCF or Waveform Design File
(.wdf). A Table File has the same format as a Vector File (.vec).
To view the History, Log, or Table File:
1.
Choose Open (File menu).
2.
Select Text Editor files and choose the .hst, .log, or .tbl extension in the
drop-down list box.
3.
Double-click Button 1 on the appropriate chiptrip file in the Files box.
MAX+PLUS II automatically opens the Text Editor window and displays
the file you selected.
Altera Corporation
263
81_GSBOOK.fm5 Page 264 Tuesday, October 14, 1997 4:04 PM
MAX+PLUS II Getting Started
The following illustration shows the Table File chiptrip.tbl:
Simulation
results are
saved in
Vector File
format.
3. Re-Edit Your SCF if Necessary
You may need to edit your inputs and simulate your project repeatedly to
obtain the desired simulation results. Even very experienced digital
designers simulate their designs many times with multiple sets of inputs.
MAX+PLUS II allows you to quickly complete many different simulation
runs to verify the functionality of your logic circuit design. You should use
the Simulator to exhaustively test your project before you program it into a
device.
264
Altera Corporation
81_GSBOOK.fm5 Page 265 Tuesday, October 14, 1997 4:04 PM
Section 3: MAX+PLUS II Tutorial
4. Create, Simulate & Analyze finish.scf
To practice your new skills, return to ÒSession 9: Create a Simulator Channel
FileÓ on page 245 and create another SCF called finish.scf. Your challenge
will be to plot a path on the logic circuit map shown on page 245 that takes
you from your company to Altera as quickly as possible with the fewest
speeding tickets.
1
Because finish.scf contains the same nodes and groups as
chiptrip.scf, you can use Save As (File menu) to save chiptrip.scf
as finish.scf, and proceed to edit the input nodes. As a shortcut,
you can also copy finish.scf from the \max2work\chiptrip
subdirectory.
Once you successfully drive from your company to Altera by creating and
simulating finish.scf, you might try one of the following challenges, or plot
your own itinerary:
■
Travel from your company to Altera as quickly as possible, passing
through all intersections, with as few tickets as possible.
■
Travel from your company to Altera as quickly as possible, regardless
of tickets.
Altera Corporation
265
81_GSBOOK.fm5 Page 266 Tuesday, October 14, 1997 4:04 PM
MAX+PLUS II Getting Started
Session 12: Analyze Timing
In this session, you will use the Timing Analyzer to analyze the performance
of the chiptrip project. The Timing Analyzer offers three analysis modes:
Analysis Mode:
Description:
Delay Matrix
Analyzes the propagation delay paths between
multiple source and destination nodes.
Registered Performance
Analyzes registered logic for a performancelimiting delay, minimum Clock period, and
maximum circuit frequency.
Setup/Hold Matrix
Calculates the minimum setup and hold time
requirements from input pins to signal inputs
of flipflops, latches, and asynchronous RAM.
You will use the timing Simulator Netlist File (.snf) generated in ÒSession 6:
Compile the ProjectÓ on page 216 to analyze the propagation delays in the
chiptrip project. This session includes the following steps:
1.
2.
3.
4.
5.
6.
266
Open the Timing Analyzer window.
Run the Timing Analyzer.
List a propagation delay message.
Locate the delay path in the Floorplan Editor.
Locate the delay path in the projectÕs design files.
Run a timing analysis in another mode.
Altera Corporation
81_GSBOOK.fm5 Page 267 Tuesday, October 14, 1997 4:04 PM
Section 3: MAX+PLUS II Tutorial
1. Open the Timing Analyzer Window
To open the Timing Analyzer window:
1.
Choose Timing Analyzer (MAX+PLUS II menu).
2.
If necessary, click Button 1 on the Maximize button in the title bar to
maximize the window.
3.
If the Delay Matrix is not already displayed, choose Delay Matrix
(Analysis menu).
The Timing Analyzer automatically loads the timing SNF for the chiptrip
project.
See the following illustration:
The current project is
loaded automatically.
When default
timing tagging is
used, source and
destination
nodes are not
shown until the
Timing Analyzer
has been run.
Altera Corporation
267
81_GSBOOK.fm5 Page 268 Tuesday, October 14, 1997 4:04 PM
MAX+PLUS II Getting Started
The Timing Analyzer automatically ÒtagsÓ all input pins as timing sources
and all output pins as timing destinations for Delay Matrix analysis. The
names of nodes with this Òdefault timing analysis taggingÓ are not visible
until after the analysis is run. Each of the three analysis modes has its own
display and appropriate default timing analysis tagging for nodes.
You can tag specific nodes for analysis in the Timing Analyzer; in the
Floorplan Editor; or in the original project design files in the Graphic, Text,
and Waveform Editors. The Timing Analysis Source and Timing Analysis
Destination commands are provided in all of these MAX+PLUS II
applications.
f
Choose the context-sensitive help button h and click Button 1 anywhere
within the matrix to go to ÒDelay Matrix DisplayÓ in MAX+PLUS II Help.
2. Run the Timing Analyzer
To run a timing analysis:
1.
Turn on the Cut Off I/O Pin Feedback command (Options menu).
When this command is turned on, the Timing Analyzer uses
bidirectional I/O pins only as source and destination nodes; feedback
from within the device is excluded.
2.
Turn off the Cut Off Clear & Preset Paths command (Options menu).
When this command is turned off, the Timing Analyzer calculates
paths that travel through the Clear and Preset inputs to D flipflops. If
a design does not use Clear or Preset signals, or if you do not wish to
display paths that travel through Clear and Preset inputs to D
flipflops, you can turn this command on.
3.
Choose Start. The Timing Analyzer immediately begins to analyze the
chiptrip project and calculate the minimum and maximum
propagation delays between each pair of nodes that are connected in
the project. The progress bar moves toward 100%.
1
268
You can also run a timing analysis by choosing Analyze
Timing (Utilities menu) in the Graphic, Text, Waveform, or
Floorplan Editor.
Altera Corporation
81_GSBOOK.fm5 Page 269 Tuesday, October 14, 1997 4:04 PM
Section 3: MAX+PLUS II Tutorial
The Timing Analyzer runs in the background, freeing your computer
for other work. However, this analysis is short and you will not have
to wait long for it to finish. When you analyze a larger, more complex
project, you can start an analysis and then switch to another
application to continue your work.
4.
When the message Timing analysis is completed is displayed,
choose OK.
The path between each pair of nodes is displayed in a cell in the Delay
Matrix, as shown in the following illustration:
Only one delay
time shows that
all delays are the
same length.
Opens Message Processor window and lists all
delay times and paths between a pair of nodes.
1
Delay times may differ from those in the illustration shown above
when you analyze the project. Timing Analyzer results are based
on the latest device performance data given in the Device Model
Files (.dmf) provided with MAX+PLUS II.
If the shortest and longest routes through the project are different, both
delay times are displayed in a cell. If the two figures are different, the circuit
contains a potential logic race condition. When source and destination nodes
are separated by the D input to a flipflop in the original design file, the delay
is calculated through the Clock or Preset input, not the D input.
Altera Corporation
269
81_GSBOOK.fm5 Page 270 Tuesday, October 14, 1997 4:04 PM
MAX+PLUS II Getting Started
3. List a Propagation Delay Message
To list the delays for the signal paths represented by a cell:
1.
Select the cell for clock and at_altera.
2.
Turn on the List Only Longest Path command (Options menu). When
this command is turned on before you choose the List Paths button,
the Timing Analyzer displays only the longest delay path in the
Message Processor window.
3.
Choose the List Paths button. The Message Processor window opens
and lists the longest delay path between the clock and at_altera
nodes.
4.
The message Finished listing longest delay path(s) is
displayed. Choose OK.
5.
If necessary, choose Message Processor (MAX+PLUS II menu) to
bring the Message Processor window to the front.
See the following illustration:
The delay path
from clock to
at_altera is 17.0ns.
270
Altera Corporation
81_GSBOOK.fm5 Page 271 Tuesday, October 14, 1997 4:04 PM
Section 3: MAX+PLUS II Tutorial
4. Locate the Delay Path in the Floorplan Editor
You can direct the Message Processor to locate the path represented by a
message in the Floorplan Editor. You can either locate each source of a
message in succession, or locate all sources simultaneously.
To locate all sources of a message simultaneously in the Floorplan Editor:
1.
In the Message Processor window, click Button 1 on the message or on
the right side of the Message button to select the message Info:
Delay path from 'clock' to 'at_altera': 17.0ns.
2.
Turn on the Locate in Floorplan Editor option. The Locate All button
becomes active (i.e., undimmed).
3.
Choose the Locate All button. MAX+PLUS II automatically opens the
Floorplan Editor window and highlights all sources of the message
simultaneously.
4.
If necessary, turn on the LAB View and Last Compilation Floorplan
commands (Layout menu) and the Show Path command (Options
menu); and turn off the Report File Equation Viewer command
(Layout menu). The full path from the clock source node to the
at_altera destination node is displayed, as shown in the following
illustration:
Altera Corporation
271
Show Path
button
81_GSBOOK.fm5 Page 272 Tuesday, October 14, 1997 4:04 PM
MAX+PLUS II Getting Started
5.
Once you finish viewing the Floorplan Editor, close the Floorplan
Editor window and return to the Timing Analyzer.
5. Locate the Delay Path in the Project’s Design Files
You can direct the Message Processor to locate the path represented by a
message in the original design file(s) for a project.
To locate the sources of a the message in the chiptrip projectÕs design files:
1.
In the Message Processor window, click Button 1 on the message or on
the right side of the Message button to select the message Info:
Delay path from 'clock' to 'at_altera': 17.0ns.
2.
Turn off the Locate in Floorplan Editor option.
3.
Click Button 1 on the right side of the Locate button to locate the first
of four sources for the message. MAX+PLUS II automatically opens
the file chiptrip.gdf in a Graphic Editor window and highlights the
clock input pin.
4.
Locate each of the other three sources by clicking Button 1 on the right
side of the Locate button. MAX+PLUS II automatically opens the
appropriate design editor for each successive message source.
You can close any open editor window(s) and the Message Processor and
return to the Timing Analyzer to select other cells, list delay path messages,
and locate the paths in either the Floorplan Editor or the source design files
for the project.
6. Run a Timing Analysis in Another Mode
v
272
Return to the Timing Analyzer window, choose Registered
Performance or Setup/Hold Matrix (Analysis menu), and choose
Start to run the Timing Analyzer again.
Altera Corporation
81_GSBOOK.fm5 Page 273 Tuesday, October 14, 1997 4:04 PM
Section 3: MAX+PLUS II Tutorial
Session 13: Program an Altera Device
In this session, you will use the MAX+PLUS II Programmer to program the
chiptrip project into an Altera EPM7032LC44 device (a 44-pin plastic J-lead
chip carrier package), which was selected automatically during compilation.
This session includes the following steps:
1.
2.
3.
Open the Programmer window.
Create an output Programmer Log File.
Program the device.
1. Open the Programmer Window
Make sure that the programming hardware is installed. See ÒInstalling the
Programming HardwareÓ on page 53 in MAX+PLUS II Installation for more
information.
To open the Programmer window:
v
Choose Programmer (MAX+PLUS II menu). The Programmer
window opens, as shown in the following illustration:
Programs data from a
programming file or
examined device onto a
blank device.
Verifies contents of a
device against current
programming data.
Examines a device and
stores the data in a
temporary buffer.
Examines a device to
ensure it is blank.
Downloads configuration
data into a FLEX device.
Turns on Security Bit
option for current
programming file.
Displays current
programming file for
the project.
Functionally tests a
programmed device with
input vectors from
current SCF, Vector File,
or programming file.
Progress bar
The File field displays the current POF, chiptrip.pof.
Altera Corporation
273
81_GSBOOK.fm5 Page 274 Tuesday, October 14, 1997 4:04 PM
MAX+PLUS II Getting Started
1
If chiptrip.pof is not shown, use the Select Programming File
command (File menu) to select chiptrip.pof as your programming
file. You will be asked whether you wish to change the current
project to chiptrip. Choose OK.
2. Create an Output Programmer Log File
MAX+PLUS II optionally records all Programmer actions and messages in a
Programmer Log File (.plf).
To create an output PLF:
1.
Specifies the
source of input
vectors for
functional testing.
Turns on the
Programmer
Log File.
The Programmer
automatically echoes
the current project
name plus the default
file extension.
Overwrites the current
PLF, if one exists. If
New is not turned on,
and the specified file
exists, programming
commands and
messages are
appended to the file.
2.
274
Choose Inputs/Outputs (File menu). The Inputs/Outputs dialog box
is displayed:
If necessary, turn on the Log (.plf) option under Output File. The
filename chiptrip.plf appears automatically in the Log (.plf) box.
Altera Corporation
81_GSBOOK.fm5 Page 275 Tuesday, October 14, 1997 4:04 PM
Section 3: MAX+PLUS II Tutorial
3.
f
Choose OK.
Press F1 when the Inputs/Outputs dialog box is displayed to go to
ÒInputs/Outputs CommandÓ in MAX+PLUS II Help.
3. Program the Device
To program the device:
1.
Insert an EPM7032LC44-6 device into the programming socket.
2.
Choose the Program button.
The Programmer examines the device, programs the chiptrip project
into the device, and checks that the contents of the device match those
of the chiptrip.pof file. Once programming is complete, you can view
the PLF if you wish. For more information on how to open and view
text files, see Ò2. View the History, Log & Table FilesÓ on page 263.
3.
f
Double-click Button 1 on the document icon (or box) to close the
Programmer window.
Go to ÒInserting a Device into the SocketÓ and ÒProgramming a Single
Device with the Master Programming UnitÓ using Search for Help on (Help
menu).
Altera Corporation
275
81_GSBOOK.fm5 Page 276 Tuesday, October 14, 1997 4:04 PM
MAX+PLUS II Getting Started
Are We There Yet?
Congratulations on finishing the tutorial! If you would like to further
practice what you have learned, you can return to selected sessions and try
the following:
276
■
Try creating the subdesigns with different design entry methods, e.g.,
create the speed_ch subdesign as a Text Design File (.tdf).
■
Compile the chiptrip project for different devices. For example, try the
EPM9320 device and run a new timing analysis.
■
Compile and simulate the project for different speed grades of the
same device.
■
Run timing analyses for the new devices.
■
If you recompile the project for a different device, try programming
the actual device.
Altera Corporation
81_GSBOOK.fm5 Page 277 Tuesday, October 14, 1997 4:04 PM
Appendix
A
MAX+PLUS II
Command-Line Mode
You can operate the MAX+PLUS II Compiler, Timing Analyzer, and
Simulator from the command prompt under UNIX, Microsoft Windows NT,
and Microsoft Windows 95.
Altera Corporation
277
81_GSBOOK.fm5 Page 278 Tuesday, October 14, 1997 4:04 PM
MAX+PLUS II Getting Started
To run MAX+PLUS II from a command prompt, type:
maxplus2 -h | -v | { <batch option(s)> [ <I/O option(s)> ] <project name> } 9
Multiple batch and I/O options can be used for a single project; multiple
projects can be processed with the same command line. The <project name>
indicates the end of the options for that project.
The <batch options> are as follows:
278
Batch Option:
Action:
-h or -help
displays information about command line
options
-v or -version
displays the MAX+PLUS II version number
-c or -compile
runs the Compiler
-ta_delay
runs the Timing Analyzer in Delay Matrix
mode
-ta_setup
runs the Timing Analyzer in Setup/Hold
Matrix mode
-ta_reg
runs the Timing Analyzer in Registered
Performance mode
-s or -simulate
runs the Simulator
-i or -ignore_errors
ignores errors from the Compiler, Simulator,
or Timing Analyzer, and continues processing
other projects specified in the same command
line, even if the processing on a previous
project has failed
Altera Corporation
81_GSBOOK.fm5 Page 279 Tuesday, October 14, 1997 4:04 PM
Appendix A: MAX+PLUS II Command-Line Mode
The <I/O options> are shown below. For each option, the <filename> defaults
to <project name> if you specify empty quotation marks ("").
I/O Option:
Action:
-tao "<filename>"
saves Timing Analyzer output in
<filename>.tao; if this option is not used,
<project name>.tao is generated automatically
-scf "<filename>"
uses <filename>.scf as the source of simulation
vectors; if this option is not used, the file
specified with the SIMULATION_INPUT_FILE
variable in <project name>.acf is used
automatically
-vec "<filename>"
uses <filename>.vec as the source of simulation
vectors
-cmd "<filename>"
uses <filename>.cmd file as the source of
simulation commands
-tbl "<filename>"
saves Simulator output in <filename>.tbl
-hst "<filename>"
records Simulator history in <filename>.hst
1
You can use > or >> to redirect MAX+PLUS II warning and error
messages to an ASCII file. (In UNIX, use >! and >>! instead of >
and >> if the noclobber variable is set.)
The following example compiles the upcntr project; compiles the chiptrip
project; runs a timing analysis on chiptrip in Registered Performance mode;
and simulates chiptrip using test.scf as the source of vectors:
maxplus2 -c upcntr -c -ta_reg -s -scf "test.scf" chiptrip 9
The following example compiles the chiptrip project, overwriting any
existing message.out file:
maxplus2 -c chiptrip > message.out 9
Altera Corporation
279
81_GSBOOK.fm5 Page 280 Tuesday, October 14, 1997 4:04 PM
MAX+PLUS II Getting Started
280
Altera Corporation
81_GSBOOK.fm5 Page 281 Tuesday, October 14, 1997 4:04 PM
Appendix
B
Altera Support
Services
AlteraÕs support team is dedicated to resolving your technical issues
quickly. Altera responds to your questions promptly and efficiently via
telephone, fax, or e-mail. Applications Engineers are located at Altera
headquarters in San Jose, California, and at locations around the world.
The Altera Applications, Literature, and Marketing Departments offer the
following services:
■
■
■
■
Altera Corporation
Product information
Technical support
Technical publications
Training courses
281
81_GSBOOK.fm5 Page 282 Tuesday, October 14, 1997 4:04 PM
MAX+PLUS II Getting Started
Contacting Altera Support Services
Table B-1 describes AlteraÕs support services.
Table B-1. Altera Support Services (Part 1 of 2)
Support Service
Product
Information
Contact Information Note (1)
Tel: (408) 544-7104
E-mail: news@altera.com
WWW: http://www.altera.com
BBS: 544-6421 Note (2)
FTP site: ftp@altera.com
Description
Up-to-date information on Altera
products is available from the Altera
Marketing Department between the
hours of 8:00 a.m. and 5:00 p.m. Pacific
Time, Monday through Friday.
or contact your local Altera
distributor or sales office
Technical Support U.S. & Canada Only:
Hotline: (800) 800-EPLD
or (408) 544-7000
Worldwide:
Tel: (408) 544-7000
Fax: (408) 544-6401
WWW: http://www.altera.com
BBS: 544-6421 Note (2)
FTP site: ftp@altera.com
E-mail: sos@altera.com
Contact your local Altera
distributor or sales office for
design evaluations and on-site
support
Direct technical support on Altera devices
and software is available from the Altera
Applications Department between the
hours of 6:00 a.m. and 6:00 p.m. Pacific
Time, Monday through Friday.
Applications Engineers at Altera and Field
Applications Engineers located around the
world can evaluate customer designs,
recommend efficient design methods and
devices that will best meet your needs,
estimate device performance, demonstrate
MAX+PLUS II software, and provide onsite training.
The world-wide web (WWW) site provides
access to the Atlas technical support
database, and to product information and
technical publications.
You can use the FTP site and the BBS to
transfer files to and from the Altera
Applications Department for technical
support and review. The FTP site and the
BBS also provide software utilities and
technical publications.
Notes:
(1) AlteraÕs e-mail, world-wide web (WWW) site, bulletin board service (BBS), and File Transfer
Protocol (FTP) site are available 24 hours a day.
(2) The BBS requires a Bell Standard 212, CCITT standard, or compatible modem at up to
14,400 bps, using 8 data bits, 1 stop bit, and no parity.
282
Altera Corporation
81_GSBOOK.fm5 Page 283 Tuesday, October 14, 1997 4:04 PM
Appendix B: Altera Support Services
Table B-1. Altera Support Services (Part 2 of 2)
Support Service
Technical
Publications
Contact Information Note (1)
Tel: (888) 3-ALTERA
E-mail: lit_req@altera.com
WWW: http://www.altera.com
BBS: 544-6421 Note (2)
FTP site: ftp@altera.com
Training Courses
Description
Altera produces a variety of technical
literature to help you select and design with
programmable logic, including application
notes and data sheets.
Altera also provides News & Views, a
quarterly newsletter that includes the latest
information on Altera products, technical
articles written by Altera Applications
Engineers, and a question and answer
section that addresses many commonly
asked questions. All registered users of
Altera products receive News & Views.
Altera provides a variety of training
courses to teach you innovative and
efficient design techniques. With these
or contact your local Altera sales courses, you can discover the time-saving
features of the MAX+PLUS II development
office
system, explore the design features of
AlteraÕs device families, or simply learn
about Altera products.
Altera Training Administrator:
Tel: 544-7000
Notes:
(1) AlteraÕs e-mail, world-wide web (WWW) site, bulletin board service (BBS), and File Transfer
Protocol (FTP) site are available 24 hours a day.
(2) The BBS requires a Bell Standard 212, CCITT standard, or compatible modem at up to
14,400 bps, using 8 data bits, 1 stop bit, and no parity.
f
Go to ÒContacting AlteraÓ in MAX+PLUS II Help for up-to-date information
on Altera contact information.
Altera Corporation
283
81_GSBOOK.fm5 Page 284 Tuesday, October 14, 1997 4:04 PM
MAX+PLUS II Getting Started
284
Altera Corporation
81_GSBOOK.fm5 Page 285 Tuesday, October 14, 1997 4:04 PM
Appendix
C
Additional
Workstation
Configuration
Information
This section describes how to change additional workstation configuration
items that control the appearance of MAX+PLUS II windows, serial port
configuration, screen height and width, printer ports, and fonts.
■
■
■
■
■
Altera Corporation
Customizing MAX+PLUS II Colors ..................................................... 286
Using the mwcolormanager Utility ..................................................... 288
Environment Variables .......................................................................... 288
Fonts.......................................................................................................... 292
Printers ..................................................................................................... 294
285
81_GSBOOK.fm5 Page 286 Tuesday, October 14, 1997 4:04 PM
MAX+PLUS II Getting Started
Customizing MAX+PLUS II Colors
You can customize the colors of various elements in the MAX+PLUS II
window by editing the ASCII-format win.ini file, which is copied into the
<userÕs home directory>/windows directory the first time you run
MAX+PLUS II.
The settings in this file determine the colors of basic window elements when
Windows Òlook and feelÓ is selected. For more information about changing
the Òlook and feelÓ of the user interface, go to ÒEnvironment VariablesÓ on
page 288. In contrast, the Color Palette command (Options menu) in
MAX+PLUS II determines the colors of specific objects displayed in
individual MAX+PLUS II application windows.
The [colors] section of win.ini defines the color of various elements in the
MAX+PLUS II window. Three values in the range of 0 to 255 define the
amount of red, green, and blue (RGB) that determine the color of each
element.
The following table shows the [colors] section of a sample win.ini file
and a brief description of each window element.
Component = R G B Value:
Description:
Desktop background
MAX+PLUS II workspace
MAX+PLUS II application
workspace
WindowText=0 0 0
Window text
Menu=255 255 255
Window background
MenuText=0 0 0
Menu text
ActiveTitle=0 0 128
Active window title bar
InactiveTitle=255 255 255
Inactive window title bar
TitleText=255 255 255
Title bar text in an active window
ActiveBorder=192 192 192
Active window border
InactiveBorder=192 192 192 Inactive window border
WindowFrame=0 0 0
Window frame
ScrollBar=192 192 192
Scroll bar background
ButtonFace=192 192 192
Button front surface
ButtonShadow=128 128 128
Shadow (i.e., darker edges) of an
unpressed button
Background=192 192 192
AppWorkspace=255 255 255
Window=255 255 255
286
Altera Corporation
81_GSBOOK.fm5 Page 287 Tuesday, October 14, 1997 4:04 PM
Appendix C: Additional Workstation Configuration Information
Component = R G B Value:
Description:
ButtonText=0 0 0
GrayText=128 128 128
Text on the face of a button
Text color when a menu command
is unavailable
Background behind highlighted
text
Highlighted text
Text in the title bar of an inactive
window
Lighter edges of an unpressed
button
Hilight=0 0 128
HilightText=255 255 255
InactiveTitleText=0 0 0
ButtonHilight=255 255 255
The following table shows the RGB values of the 16 standard colors
normally available on a color monitor. You can edit the colors in the
[colors] section of your win.ini file using these values to change the color
of the various window components. The availability of other colors depends
on the capabilities of your workstationÕs display system.
Color:
Red:
Green:
Blue:
White
Light Gray
Dark Gray
Black
Red
Dark Red
Green
Dark Green
Blue
Dark Blue
Yellow
Dark Yellow
Magenta
Dark Magenta
Cyan
Dark Cyan
255
192
128
0
255
128
0
0
0
0
255
128
255
128
0
0
255
192
128
0
0
0
255
128
0
0
255
128
0
0
255
128
255
192
128
0
0
0
0
0
255
128
0
0
255
128
255
128
Altera Corporation
287
81_GSBOOK.fm5 Page 288 Tuesday, October 14, 1997 4:04 PM
MAX+PLUS II Getting Started
1
If the appearance of colors in MAX+PLUS II is not satisfactory,
and editing the win.ini file does not help the problem, you should
select the Windows Òlook and feel,Ó either by setting the MWLOOK
environment variable described on page 290, or with the Change
Look system menu.
Using the mwcolormanager Utility
Altera provides the mwcolormanager utility to correct color flickering
problems that might occur when you change to MAX+PLUS II from another
application window. If another application changes the system colors after
you have started MAX+PLUS II, the colors of MAX+PLUS II window
elements may change when you return to MAX+PLUS II.
To correct color flickering problems when changing applications, insert the
following line as the first command in your .xinitrc file:
mwcolormanager [-display <display>][-extra <nn>]9
The -display <display> option allows you to specify a different display
than the default listed in the DISPLAY variable in your .cshrc (C shell users)
or .profile (Bourne or Korn shell users) file.
The -extra <nn> option allows you to specify a number nn of colors in
addition to the 20 colors that are allocated by default. Because MAX+PLUS II
only uses 16 colors, you should not use this option.
Environment Variables
MAX+PLUS II uses environment variables to configure various options and
locate its files. MAX+PLUS II initializes them when it is installed, but you
may wish to change them to optimize your system performance.
If you are using the C shell, environment variables are located in your .cshrc
file, and have the following format:
setenv <environment variable> <value>
288
Altera Corporation
81_GSBOOK.fm5 Page 289 Tuesday, October 14, 1997 4:04 PM
Appendix C: Additional Workstation Configuration Information
If you are using the Bourne or Korn Shell, environment variables are located
in your .profile file, and have the following format:
set <environment variable>=<value>
MAX2_HOME
The MAX2_HOME variable specifies the name of the MAX+PLUS II home
directory. The default is /usr/maxplus2. You should use this variable only if
the system displays an error message indicating that MAX+PLUS II files
cannot be found when you start the program.
MAX2_PLATFORM
The MAX2_PLATFORM variable specifies the name of the platform used to
run MAX+PLUS II. You should use this variable only if the following error
message is displayed when you start the program: Unable to determine the
type of system you are using.
The following table lists the supported MAX+PLUS II platform names and
corresponding variable values:
Platform Name:
Variable Value:
SPARCstation running SunOS 4.1.3+
SPARCstation running Solaris 2.5+
HP 9000 Series 700/800
IBM RISC System/6000
sunos
solaris
hp
rs6000
MWCOM1, MWCOM2, MWCOM3 & MWCOM4
These variables control the mapping of serial ports in MAX+PLUS II, which
MAX+PLUS II accesses by the names COM1 through COM4, to the
corresponding UNIX serial tty ports. Table C-1 shows the default variable
values.
Altera Corporation
289
81_GSBOOK.fm5 Page 290 Tuesday, October 14, 1997 4:04 PM
MAX+PLUS II Getting Started
Table C-1. Serial Ports
Platform Name
MWCOM1
MWCOM2
MWCOM3
MWCOM4
IBM RISC System/6000
/dev/tty0
/dev/tty1
/dev/tty1
/dev/tty1
SPARCstation running SunOS 4.1.3
/dev/ttya
/dev/ttyb
/dev/ttyc
/dev/ttyd
SPARCstation running Solaris 2.5
dev/term/0
dev/term/1
dev/term/2
dev/term/3
HP 9000 Series 700/800
/dev/ttyd00
/dev/ttyd01
/dev/ttyd02
/dev/ttyd03
You can change the default mapping to reassign a COM port to one of the
UNIX serial ports. For example, MWCOM1=/dev/ttyc binds the ttyc serial
port to COM1, replacing the default port ttya.
MWFONT_CACHE_DIR
The MWFONT_CACHE_DIR variable specifies the name of the MAX+PLUS II
font cache directory. The default directory is /<userÕs home directory>/
windows.
MWLOOK
The MWLOOK variable controls the initial Òlook and feelÓ of the
MAX+PLUS II software on the workstation. MWLOOK may take the following
values:
Value:
Effect:
motif
windows
OSF/Motif look and feel
Microsoft Windows look and feel
The default value for MWLOOK is windows.
290
Altera Corporation
81_GSBOOK.fm5 Page 291 Tuesday, October 14, 1997 4:04 PM
Appendix C: Additional Workstation Configuration Information
MWRGB_DB
The MWRGB_DB variable specifies the full pathname to the file rgb.txt, which
maps color names to 24-bit RGB color values in the X server. If MWRGB_DB is
not used, the program looks for rgb.txt in the following directories, in order:
1.
2.
3.
4.
/usr/openwin/lib
/lib
/usr/X/lib
/usr/lib/X11
MWSCREEN_HEIGHT & MWSCREEN_WIDTH
The MWSCREEN_HEIGHT and MWSCREEN_WIDTH variables control the literal
size of objects on the screen. They can be set to the actual screen height and
width of your display, in millimeters. The default values are those of the X
server.
MWSYSTEM_FONT
The MWSYSTEM_FONT variable specifies the default system font used by
MAX+PLUS II. If this variable is not used, the default font is Helvetica. To
change the system font, set this variable to an existing X font name. For more
information, see ÒFontsÓ on page 292.
MWUNIX_SHARED_MEMORY
The MWUNIX_SHARED_MEMORY variable determines whether or not
MAX+PLUS II may use UNIX shared memory when it shares data with
another program.
If MWUNIX_SHARED_MEMORY is set to true, MAX+PLUS II can use UNIX
shared memory, which may improve its speed performance. If it is set to
false (the default value), MAX+PLUS II uses shared memory in the
X server when it shares data with another program. This shared memory
allows data exchanges between programs that run on different machines,
but which are displayed on the same X server.
Altera Corporation
291
81_GSBOOK.fm5 Page 292 Tuesday, October 14, 1997 4:04 PM
MAX+PLUS II Getting Started
MWWM
The MWWM variable determines which window manager is used on the
system. MWWM may take the following values:
Value:
Effect:
MWM
OLWM
TWM
uses Motif as the window manager
uses OpenLook as the window manager
uses the standard X window manager
MAX+PLUS II automatically detects whether you are using Motif or
OpenLook. This variable should be used only if you are using the standard
X window manager, TWM.
Fonts
MAX+PLUS II installs the fonts necessary for normal operation. By default,
these fonts are located in the /<userÕs home directory>/maxplus2/fonts
directory.
Adding New Fonts
You can add new X fonts to your system by performing the following steps:
v
Copy the fonts into the X11 font directory (/usr/lib/x11/fonts by
default) and restart the X server.
or:
292
1.
Copy the new fonts into the /usr/maxplus2/fonts directory.
2.
Make a font directory file (font.dir) by running the mkfontdir utility
(bldfamily utility on SunOS).
3.
Type xset +fp /usr/maxplus2/fonts 9 to prepend the font.dir
file to the front of the existing font path.
Altera Corporation
81_GSBOOK.fm5 Page 293 Tuesday, October 14, 1997 4:04 PM
Appendix C: Additional Workstation Configuration Information
4.
Type xset fp rehash 9 to reinitialize the font cache in the X server.
5.
Depending on your operating system, perform one of the following:
v
For Solaris, HP-UX, and AIX with Common Desktop
Environment (CDE) 1.0 (autostart enabled), go through the
following steps:
a.
Add the line DTSOURCEPROFILE=true to the .dtprofile
file in your home directory.
b.
Edit the .login file in your home directory to read as
follows (the following example is for C shell users):
if(!$?DT) then
<all text from your original .login file>
else
/usr/maxplus2/bin/mwcolormanager &
xset fp+ /usr/maxplus2/fonts
xset fp rehash
endif
or:
v
For SunOS and Solaris (without Common Desktop
Environment), add the following line to the .xinitrc Þle in your
home directory to add the directory to your font path each time
the X server is started:
xset fp+ /usr/maxplus2/fonts
A system default version of the .xinitrc file, called Xinitrc, is
available in the /usr/openwin/lib/ directory.
Altera Corporation
293
81_GSBOOK.fm5 Page 294 Tuesday, October 14, 1997 4:04 PM
MAX+PLUS II Getting Started
Font Aliases
The [FontSubstitutes] section of the win.ini file in the <userÕs home
directory>/windows directory provides aliases for font names. These aliases
are used to bind the MAX+PLUS II font names to the font names available
under the X server.
The following example shows the default font substitution list:
[FontSubstitutes]
Helv=helvetica
MS Sans Serif=ms sans serif
Tms Rmn=times
MS Serif=times
Times New Roman=times
Arial=helvetica
Printers
MAX+PLUS II uses its own Postscript printer driver to support Postscript
printers under UNIX.
Installing a New Printer
The following examples show how to edit the various sections of the win.ini
file to install a new printer.
[windows]
device=Apple LaserWriter II NT,PSCRIPT,LPT1
...
The device variable in the [windows] section defines the default
printer using the following syntax:
device=<output device name>,<device driver>,<port connection>
MAX+PLUS II uses the PSCRIPT keyword as the <device driver> to
specify the Postscript printer driver.
294
Altera Corporation
81_GSBOOK.fm5 Page 295 Tuesday, October 14, 1997 4:04 PM
Appendix C: Additional Workstation Configuration Information
[ports]
lpt1:=lp -c "%s"
lpt2:=lp -c -dps1700 "%s"
lpt3:=
...
The [ports] section lists the communication and printer ports
available to MAX+PLUS II. The Windows LPTn: variables are
equated to UNIX commands. In this example, LPT1 and LPT2 are
equated to the print command lp. MAX+PLUS II prints its output to
an intermediate Postscript file, which is then substituted for the term
“%s”. The term -dps1700 in the example refers to a UNIX printer
named ps1700 that should be defined in the UNIX printcap file.
[PrinterPorts]
Apple LaserWriter II NT=PSCRIPT,LPT1:,15,90
Postscript Printer QMS=PSCRIPT,LPT2:,15,90
The [PrinterPorts] section lists the active and inactive output
devices that can be accessed by the printer drivers, specifies the ports
to which the output devices are connected, and specifies time-out
values. In the example, the Apple LaserWriter II NT printer is
connected to the PSCRIPT queue, and is connected to LPT1.
MAX+PLUS II ignores the time-out values.
Printer Fonts
You can use the [PSFontSubstitutes] section of the win.ini file to
specify aliases for actual printer fonts to match the fonts in MAX+PLUS II.
The following example shows the default font substitute list:
[PSFontSubstitutes]
Helv=Helvetica
helvetica=Helvetica
MS Sans Serif=Helvetica
Tms Rmn=Times Roman
MS Serif=Times Roman
Times New Roman=Times Roman
Arial=Helvetica
courier=Courier
Altera Corporation
295
81_GSBOOK.fm5 Page 296 Tuesday, October 14, 1997 4:04 PM
MAX+PLUS II Getting Started
296
Altera Corporation
81_GSBOOK.fm5 Page 297 Tuesday, October 14, 1997 4:04 PM
Glossary
This glossary defines selected terms used in MAX+PLUS II documentation.
1 Choose Glossary (Help menu) to view the full MAX+PLUS II glossary on-line.
AHDL see Altera Hardware Description
Language.
ACF see Assignment & Configuration
File.
active-low node A node that is activated
when it is assigned a value of zero (0 in
AHDL and Verilog HDL or '0' in VHDL)
or GND (e.g., clrn, prn, oen). In AHDL
design files, an active-low node should be
assigned a default value of VCC with the
Defaults Statement.
ADF
see Altera Design File.
Altera Corporation
An ADF is also generated when a State
Machine File (.smf) is compiled.
Altera Hardware Description Language
(AHDL) A high-level, modular language
that is completely integrated into the
MAX+PLUS II system. You can create
AHDL Text Design Files (.tdf) with the
297
Glossary
Glossary
active-high node A node that is activated
when it is assigned a value of one (1 in
AHDL and Verilog HDL or '1' in VHDL)
or VCC (e.g., ena, clk).
Altera Design File (.adf) An ASCII-format
file (with the extension .adf) for Boolean
equation entry, used with AlteraÕs
A+PLUS software. ADFs use a netlist
format and Boolean equations to describe a
design. The MAX+PLUS II Compiler
automatically translates an ADF into a
Compiler Netlist File (.cnf) during project
compilation.
Glossary
A
Glossary
81_GSBOOK.fm5 Page 298 Tuesday, October 14, 1997 4:04 PM
MAX+PLUS II Getting Started
MAX+PLUS II Text Editor or any standard
text editor, then compile, simulate, and
program your projects within
MAX+PLUS II. AHDL supports Boolean
equation, state machine, conditional, and
decode logic. AHDL also allows you to
create and use parameterized functions,
and includes full support for functions in
the Library of Parameterized Modules
(LPM).
Text Design Export files (.tdx) and Text
Design Output Files (.tdo) generated by the
MAX+PLUS II Compiler are also written in
AHDL syntax.
Altera Megafunction Partner Program
(AMPP) A program that offers support to
third-party vendors to create and
distribute megafunctions for use with
MAX+PLUS II. You must enter a password
in the Megacore/AMPP Licenses dialog
box (accessed through the Authorization
Code command on the Options menu) to
enable a particular megafunction for
implementation in a design file.
Additionally, some vendors may provide
the option to view and edit a megafunction
design file.
For information on current AMPP vendors,
available megafunctions, and passwords,
contact Altera Marketing.
ancillary file A file that is associated with
a MAX+PLUS II project, but is not a design
file in the project hierarchy tree. Most
ancillary files also do not contain design
logic. User-editable ancillary files with the
same filename as the project appear in the
Hierarchy Display window. See the
following list:
298
Editable Ancillary Files:
Assignment & Configuration File (.acf)
Assignment & Configuration Output File
(.aco)
Command File (.cmd)
EDIF Command File (.edc)
Fit File (.fit)
FLEX Chain File (.fcf)
Hexadecimal (Intel-format) File (.hex)
History File (.hst)
Include File (.inc)
Jam File (.jam)
JTAG Chain File (.jcf)
Library Mapping File (.lmf)
Log File (.log)
Memory Initialization File (.mif)
Memory Initialization Output File (.mio)
Message Text File (.mtf)
Programmer Log File (.plf)
Report File (.rpt)
Serial Vector Format File (.svf)
Simulator Channel File (.scf)
Standard Delay Format (SDF) Output File
(.sdo)
Symbol File (.sym)
Table File (.tbl)
Tabular Text File (.ttf)
Text Design Export File (.tdx)
Text Design Output File (.tdo)
Timing Analyzer Output File (.tao)
Vector File (.vec)
VHDL Memory Model Output File (.vmo)
Non-Editable Ancillary Files:
Compiler Netlist File (.cnf)
Hierarchy Interconnect File (.hif)
JEDEC File (.jed)
Node Database File (.ndb)
Programmer Object File (.pof)
Raw Binary File (.rbf)
Serial Bitstream File (.sbf)
Simulator Initialization File (.sif)
Simulator Netlist File (.snf)
SRAM Object File (.sof)
Altera Corporation
81_GSBOOK.fm5 Page 299 Tuesday, October 14, 1997 4:04 PM
Glossary
area marquee In the Graphic or Symbol
Editors, the rectangular boundary
surrounding an area selection, which is
created by dragging Button 1 with the
Selection tool.
In the Hierarchy Display, the rectangular
border that is visible as you drag the mouse
to select an area. The marquee is visible
only while you are dragging the mouse.
area selection A defined rectangular
region that includes one or more adjacent
objects. In the Graphic and Symbol Editors,
this area is contained within a rectangular
border called an area marquee. In the
Waveform Editor, Floorplan Editor, and
Hierarchy Display, all objects within an
area selection are highlighted.
In the Graphic and Symbol Editors,
symbols, arcs, circles, diagonal lines, and
text blocks must lie completely within the
area marquee to be selected. When an
orthogonal line crosses the marquee, only
the portion within the marquee is selected.
assignment In AHDL and VHDL,
assignment refers to the transfer of a value
to a symbolic name or group, usually
through a Boolean equation. The value on
the right side of the equation is assigned to
the symbolic name or group on the left.
assignment (resource) see resource
assignment.
Assignment & Configuration File (.acf) An
ASCII file (with the extension .acf) that
stores information about probe, pin,
location, chip, clique, logic option, timing,
connected pin, local routing, and device
assignments, as well as configuration
settings for the Compiler, Simulator, and
Timing Analyzer for an entire project.
The ACF stores information entered with
menu commands in all MAX+PLUS II
applications, as well as pin, location, and
chip assignments entered in the Floorplan
Editor window. You can also edit an ACF
manually in a Text Editor window.
B
back-annotation The process of copying
device and resource assignments made by
the Compiler, which are stored in the Fit
File (.fit), into the Assignment &
Configuration File (.acf) for a project. The
back-annotation process preserves the
current fit in future compilations.
array see group.
ASCII American Standard Code for
Information Interchange. Text editing
software used for any MAX+PLUS II text
file, e.g., Text Design File (.tdf), Library
Altera Corporation
background process An application or
command that can run unattended as you
perform another task and which can
generate its own set of messages in a
Message Processor window. The following
299
Glossary
Glossary
Area selection is the process of selecting
multiple contiguous objects by dragging
Button 1 with the Selection tool. In the
Waveform Editor, such ÒobjectsÓ can
consist of adjacent nodes and groups,
whole waveforms, or intervals on one or
more waveforms. In the Floorplan Editor,
such ÒobjectsÓ can consist of adjacent pins,
nodes, logic cells, or assignment bins. In the
Hierarchy Display, file icons can be
selected.
Mapping File (.lmf), or Vector File (.vec),
must conform to this textual data coding
system.
81_GSBOOK.fm5 Page 300 Tuesday, October 14, 1997 4:04 PM
MAX+PLUS II Getting Started
MAX+PLUS II applications and commands
are background processes:
■
■
■
■
■
■
■
Compiler
Programmer
Simulator
Timing Analyzer
ACF Reader
Waveform Editor Import Vector File
command (File menu)
MAX+PLUS II Project Archive
command (File menu)
balloon text Pop-up text in the Floorplan
Editor that provides information on an
item under the mouse pointer, such as a
pin, I/O cell, logic cell, embedded cell, or
an assignment bin. Information is
displayed in the following formats:
<node name> @ <cell number>
<pin name> @ <pin number> (<pin function>
(<dedicated pin name>))
where the <pin name> or <cell name> is
replaced by the text <none> if no item is
assigned to a particular resource. If
multiple functions are assigned to the
resource, the first two names are listed,
followed by the text etc. if there are
additional names. In a last compilation
floorplan, the text (unrouted) appears
after the pin or node name for items that
did not fit successfully.
batch mode The simulation mode in
which Simulator commands are executed
from a Command File (.cmd) rather than
from on-screen options or menu
commands.
binary The base 2 number system (radix).
Binary digits are 0 and 1.
300
Boolean logic Logic that obeys the
theorems of Boolean algebra (George
Boole, ÒThe Laws of Thought,Ó 1854). The
Boolean portion of a design is the portion
which can be implemented in the AND-OR
matrix of a device.
branches The extensions of the hierarchy
tree that represent the different levels of the
hierarchy. A branch consists of a design
filename, a file icon, and any ancillary file
icons. The intersections of branches are
indicated by Ò+Ó and Ò-Ó branch buttons.
Connection arrows lead from higher-level
branches to lower-level branches.
breakpoint A user-defined set of
conditions that will interrupt simulation
when fulfilled.
buried node A combinatorial or registered
signal that does not drive an output pin.
buried register A register in an Altera
device that does not drive its output to a
pin. A buried register can be located on an
I/O pin or on a logic cell that has no output
to a pin. A buried register can be used to
implement internal logic.
bus A thick line in a Graphic Editor file
that represents multiple nodes. A bus
carries multiple signals between
components of a design, and can represent
from 2 to 256 nodes (i.e., bits).
In AHDL and Waveform Editor files, a
group is synonymous with a bus.
In VHDL, a bus is a guarded signal that
may have its drivers, i.e., signal sources,
turned off. In VHDL, a bus is called an
array, and is not limited to 256 symbolic
names. An example of an array type is
STD_LOGIC_VECTOR. See Section 3.2.1:
Altera Corporation
81_GSBOOK.fm5 Page 301 Tuesday, October 14, 1997 4:04 PM
Glossary
Array Types in the IEEE Standard VHDL
Language Reference Manual for more
information. Only one- and twodimensional arrays of scalar elements are
supported.
In Verilog HDL, a bus is an array of nets,
and is limited to 256 symbolic names. See
section 3.3: Vectors in the IEEE Standard
Hardware Description Language Based on
the Verilog Hardware Description
Language manual for more information.
bus (or group) name The name of a bus (or
group) of up to 256 nodes.
Example: bus a[4..1] consists of the
nodes a4, a3, a2, and a1.
Example: bus b[2..1][1..0] consists of
the nodes b2_1, b2_0, b1_1, and b1_0.
A sequential name, consisting of a commaseparated list of names, can be entered in
AHDL Text Design Files (.tdf) and Graphic
Design Files (.gdf). In TDFs only, this list of
names must be enclosed in parentheses.
Sequential bus names can include singleand dual-range bus names.
An arbitrary bus name, consisting of up to
32 name characters, can be entered in a
Waveform Design File (.wdf), Simulator
Channel File (.scf), or Vector File (.vec). An
arbitrary bus name does not indicate how
many members are included in the bus.
bus pinstub The location on the boundary
of a mega- or macrofunction symbol,
represented by an ÒxÓ in the Symbol File
(.sym), that represents multiple inputs or
outputs to the function. A bus (thick line)
drawn in a Graphic Editor file must
connect to a bus pinstub with the same
number of bits to be recognized as a
connection to the function.
Glossary
ByteBlaster A Parallel download cable
that allows PC users to program and
configure devices in-system. The
ByteBlaster provides programming
support for MAX 7000S and MAX 9000
devices, and configuration support for
FLEX 6000, FLEX 8000, and FLEX 10K
devices. Multi-device JTAG chain
programming and configuration are also
available for FLEX 10K, MAX 7000S, and
MAX 9000 devices. Multi-device FLEX
chain configuration is available for
FLEX 6000, FLEX 8000, and FLEX 10K
devices.
The ByteBlaster is connected to a parallel
printer port on a PC via a fully populated
DB25-to-DB25 cable. The ByteBlasterÕs
10-pin female plug connects to a 10-pin
male header on the circuit.
Example: a[3..0],dout[6..4],z3
The first name in the series of names in a
single-range, dual-range, or sequential
name is the most significant bit (MSB) of
Altera Corporation
301
Glossary
A single-range or dual-range name consists
of up to 32 name characters, followed by
one or two ranges of numbers or arithmetic
expressions in brackets. (Dual-range
names are not supported in Waveform
Editor files.) The start and end of the
number range are separated by two
periods. Each number in the sequence
represents an individual node (or bit).
the bus; the last name is the least significant
bit (LSB).
81_GSBOOK.fm5 Page 302 Tuesday, October 14, 1997 4:04 PM
MAX+PLUS II Getting Started
C
chip A group of logic functions defined as
a single, named unit. A chip is assigned to
an actual device by either the user or the
Compiler.
You can make chip assignments on logic
functions in design files. Items that are
assigned to the same chip are placed in the
same device during compilation. The term
device always refers to an actual
programmable logic device, whereas the
term chip always refers to a group of logic
functions.
When the Compiler processes a project,
each chip name is assigned to a
corresponding programming file for a
particular device.
Classic An Altera device family based on
AlteraÕs original EPROM-based EPLD
architecture. MAX+PLUS II provides
support for the following Classic devices:
EP600I, EP610, EP610I, EP900I, EP910,
EP910I, EP1800I, and EP1810 devices.
Clear An input signal that resets a
register. A synchronous Clear signal resets
on each rising or falling Clock edge. An
asynchronous Clear signal resets
regardless of the Clock signal.
clique A group of logic functions defined
as a single, named unit. The Compiler
attempts to keep clique members together
when it fits the project. A clique
assignment allows you to group all logic on
a speed-critical path, thus improving
performance.
If possible, all clique members are assigned
to the same LAB. If the clique members will
not fit into a single LAB, they are placed in
302
the same row (in FLEX 10K, FLEX 8000,
FLEX 6000, and MAX 9000 devices only) or
the same device.
Clock A signal that triggers registers.
In a flipflop or state machine, the Clock is
an edge-sensitive signal. The output of the
flipflop can change only on the Clock edge.
For example, in a D flipflop, the input
value is stored and placed on the output at
the Clock edge.
In some cases, MAX+PLUS II lists the Latch
Enable input to a latch as a Clock, e.g., in a
Delay Matrix timing analysis.
Clock Enable The level-sensitive signal on
an enabled flipflop, i.e., a flipflop with an
ÒEÓ suffix, including DFFE, TFFE, SRFFE,
and JKFFE. When the Clock Enable is low,
Clock transitions on the Clock input to the
flipflop are ignored.
column A vertical line of LABs connected
by a column FastTrack Interconnect path in
a FLEX 10K, FLEX 8000, FLEX 6000, or
MAX 9000 device.
COM or RS-232 port An RS-232 serial
communication port on a PC or UNIX
workstation. The BitBlaster, which is used
to configure and program devices insystem, must connect to a COM port.
combinatorial feedback Feedback from a
logic cell that goes back into the deviceÕs
logic array. It is the direct function of the
inputs to a logic cell, and does not retain
values from earlier inputs.
combinatorial output Output from a logic
cell that is a direct function of the inputs,
without regard to the Clock; i.e., it does not
retain values resulting from earlier inputs.
Altera Corporation
81_GSBOOK.fm5 Page 303 Tuesday, October 14, 1997 4:04 PM
Glossary
Command File (.cmd) An ASCII text file
(with the extension .cmd) that contains
commands for batch-mode simulation.
comment In the Graphic and Symbol
Editors, a comment is a free-floating block
of text used to document the design. It is
not associated with any object. A comment
stands alone anywhere within Graphic
Editor files. A comment also stands alone
within the symbol border of a Symbol
Editor file. Comments are ignored by the
Compiler, and can be used to document
various sections of a file.
In all MAX+PLUS II text files except VHDL
Design Files (.vhd), Verilog Design
Files (.v), and Assignment &
Configuration Files (.acf), e.g., in Report
Files (.rpt), Vector Files (.vec), and Text
Design Files (.tdf), a comment is any string
of characters enclosed in percent symbols
(%). You can insert comments wherever
white space is allowed in text files.
In VHDL Design Files and ACFs,
comments begin with two dashes (--) and
continue to the End-of-Line. AHDL TDFs
also support VHDL-style comments. If you
use a VHDL-style comment in a TDF, you
must separate the two dashes from any
Altera Corporation
In Verilog Design Files, comments begin
with two slashes (//) and continue to the
End-of-Line. Verilog Design Files and
ACFs also support comments consisting of
any string of characters enclosed between
/* and */ characters.
Compiler Netlist File (.cnf) A binary file
(with the extension .cnf) that contains the
data from a design file. The CNF is created
by the Compiler Netlist Extractor module
of the MAX+PLUS II Compiler.
Configuration EPROM AlteraÕs family of
serial EPROMs, which are designed to
configure FLEX 6000, FLEX 8000, and
FLEX 10K devices. This device family
includes the EPC1, EPC1213, EPC1064,
EPC1064V, and EPC1441 devices.
connection dot A dot entered at an
intersection of two signal lines (nodes or
buses) in a Graphic Editor file. The
connection dot indicates that the signals
are logically connected.
construct A unit in a text design language
such as AHDL, VHDL, Verilog HDL, or
EDIF.
continuity checking A test for open circuits
between device pins and programming
adapter sockets. This test verifies that a
device is properly seated in the socket of
the adapter.
cutoff node A node that is excluded from
timing analysis. The signal associated with
a node can be cut off from a timing analysis
by tagging it with the Timing Analysis
Cutoff command.
303
Glossary
Glossary
In the Waveform Editor, a comment is a
line of text used to annotate the waveforms
in the waveform drawing area . It is not
associated with any waveform. A comment
is anchored to the time on the time scale
where the first character is entered. A label
appears in the Name field to indicate a
comment line; when a comment is added
between two existing nodes, it appears in a
blank space, which is inserted between the
waveforms. Comments are ignored by the
Compiler.
preceding symbolic name with at least one
space.
81_GSBOOK.fm5 Page 304 Tuesday, October 14, 1997 4:04 PM
MAX+PLUS II Getting Started
D
database A flattened representation of all
design files in a MAX+PLUS II project
hierarchy. The database is used internally
by Compiler modules during compilation.
decimal The base 10 number system
(radix). Decimal digits are 0 through 9.
In AHDL,VHDL, and Verilog HDL no
special notation is needed to indicate
decimal digits.
default Simulator Channel File (.scf) A
Simulator Channel File (.scf) that can
contain all nodes and groups that are in the
Simulator Netlist File (.snf) for a project. It
is created automatically with the Enter
Nodes from SNF command (Node menu)
in the Waveform Editor.
default timing tagging The Timing
Analyzer provides the following default
node tagging for timing analysis:
Analysis Mode: Default Tagging:
Delay Matrix
Setup/Hold
Matrix
Registered
Performance
304
All input pins are
sources; all output pins
are destinations.
All input pins are
sources; all data and
Clock inputs to
registers, Latch Enable
inputs to latches, and
data, address, and Write
Enable inputs to
asynchronous RAM are
destinations.
All Q outputs of
registers are sources; all
data and Clock Enable
inputs to registers are
destinations.
delimiter A text string, character, or
keyword used to define the beginning or
the end of a statement or construct in a text
file.
For example, [ and ] are delimiters of
AHDL group ranges and % is a comment
delimiter in many MAX+PLUS II text files.
design file A file that contains logic for a
MAX+PLUS II project and is compiled by
the Compiler. The following files are
design files:
■
■
■
■
■
■
■
■
■
■
Altera Design File (.adf)
EDIF Input File (.edf) *
Graphic Design File (.gdf) *
OrCAD Schematic File (.sch) *
State Machine File (.smf)
Text Design File (.tdf) *
Verilog Design File (.v)
VHDL Design File (.vhd) *
Waveform Design File (.wdf)
Xilinx Netlist Format File (.xnf)
An asterisk (*) indicates the design files
that can exist as top-level files in
hierarchical projects. Other design files
must be the only design file in a project or
must exist at the bottom level of a
hierarchical project.
destination node A node that is tagged
(designated) as the destination of a signal
for the purpose of timing analysis. A
destination node is tagged with the Timing
Analysis Destination command (Utilities
menu), and can be any node that is the
input to a logic function or a pin.
device A device refers to an Altera
programmable logic device, including
Classic, MAX 5000, MAX 7000, MAX 9000,
Altera Corporation
81_GSBOOK.fm5 Page 305 Tuesday, October 14, 1997 4:04 PM
Glossary
FLEX 6000, FLEX 8000, and FLEX 10K
device families.
Altera also offers Configuration EPROM
devices which are used to configure
FLEX 6000, FLEX 8000, and FLEX 10K
devices.
device assignment A device assignment
assigns a user-specified block of logic
functions, called a chip, to a specific Altera
device.
Option:
Device Family:
Enable LOCK
Output
JTAG User Code
Low-Voltage I/O
Release Clears
Before Tri-States
FLEX 10K
Security Bit
Turbo Bit
device option An option that controls a
device. Altera devices offer the following
device options:
Use Low-Voltage
Configuration
EPROM
User Code
Option:
Device Family:
Auto-Restart
Configuration on
Frame Error
Disable Start-Up
Time-Out
Enable Chip-Wide
Output Enable
Enable Chip-Wide
Reset
Enable DCLK
Output in User
Mode
Enable INIT_DONE
Output
Enable JTAG
Support
FLEX 6000,
FLEX 8000, and
FLEX 10K
FLEX 8000
Altera Corporation
FLEX 6000 and
FLEX 10K
FLEX 6000 and
FLEX 10K
FLEX 8000
FLEX 6000 and
FLEX 10K
MAX 7000S,
FLEX 6000, and
FLEX 8000
User-Supplied
Start-Up Clock
Glossary
Glossary
device family A group of Altera
programmable logic devices with the same
fundamental architecture. Altera families
include the Classic, MAX 5000, MAX 7000,
MAX 9000, FLEX 6000, FLEX 8000,
and FLEX 10K, device families.
FLEX 10K
All
FLEX 6000,
FLEX 8000, and
FLEX 10K
Classic, MAX 5000,
MAX 7000, and
MAX 9000
Classic, MAX 5000,
MAX 7000, and
MAX 9000 (Logic Cell
Turbo Bit can be
applied to all logic
cells in a MAX 7000
or MAX 9000 device.)
FLEX 6000 and
FLEX 10K
MAX 7000S and
MAX 9000
FLEX 6000,
FLEX 8000, and
FLEX 10K
dual I/O feedback A combination of pin
feedback and register or combinatorial
feedback on the same logic cell.
dynamic models Models that represent
actual combinatorial logic in timing
Simulator Netlist Files (.snf).
Dynamic models are generated for the
logic in a timing SNF when the CompilerÕs
Optimize Timing SNF command
(Processing menu) is turned on. Instead of
processing the combinatorial logic, the
Simulator or Timing Analyzer refers to the
representative dynamic model.
305
81_GSBOOK.fm5 Page 306 Tuesday, October 14, 1997 4:04 PM
MAX+PLUS II Getting Started
Dynamic models allow a simulation to run
faster; however, the Compiler requires
additional time to generate the SNF.
E
EAB
EC
see Embedded Array Block.
see embedded cell.
EDIF Electronic Design Interchange
Format. An industry-standard format for
the transmission of design data.
You can generate an EDIF 2 0 0 or 3 0 0
netlist file from a schematic design or from
a VHDL or Verilog HDL design that has
been processed with an appropriate
industry-standard synthesis tool and then
import the file into MAX+PLUS II as an
EDIF Input File (.edf). MAX+PLUS II
supports EDIF Input Files that contain
functions from the Library of
Parameterized Modules (LPM). The
MAX+PLUS II Compiler can also generate
one or more EDIF Output Files (.edo) in
either EDIF 2 0 0 or 3 0 0 format that contain
functional or timing information for
simulation with a standard EDIF
simulator.
The MAX+PLUS II CompilerÕs EDIF
Netlist Reader and EDIF Netlist Writer
modules have been awarded the Electronic
Industries AssociationÕs (EIA) EDIF
version 3 0 0 Self-Verification Seal of
Approval. This award indicates that
MAX+PLUS II EDIF 3 0 0 support has
successfully completed the testing process
to ensure compliance with the EDIF 3 0 0
Netlist View standard.
EDIF Command File (.edc) An ASCII text
file (with the extension .edc) used to
customize the format of EDIF Output Files
306
(.edo) created by the CompilerÕs EDIF
Netlist Writer module.
EDIF Input File (.edf) An EDIF version 2 0 0
or 3 0 0 netlist file generated by any
standard EDIF netlist writer. EDIF Input
Files (with the extension .edf) can be
compiled by the MAX+PLUS II Compiler.
MAX+PLUS II supports EDIF Input Files
that contain functions from the Library of
Parameterized Modules (LPM).
EDIF Output File (.edo) An EDIF version
2 0 0 or 3 0 0 netlist file (with the extension
.edo) generated by the EDIF Netlist Writer
module of the Compiler. This file can be
exported to an industry-standard UNIX
workstation or PC environment for
simulation.
EEPROM Electrically Erasable
Programmable Read-Only Memory. A
form of reprogrammable semiconductor
memory in which the contents (program)
can be erased by subjecting the device to
appropriate electrical signals.
Embedded Array Block (EAB) A physically
grouped set of 8 embedded cells that
implement memory (RAM or ROM) or
combinatorial logic in a FLEX 10K device.
An EAB consists of an embedded cell array,
with data, address, and control signal
inputs and data outputs that are optionally
registered.
A single EAB can implement a memory
block of 256 × 8, 512 × 4, 1,024 × 2, or
2,048 × 1 bits. Each embedded cell within
the EAB implements up to 256 bits of
memory. For memory blocks of these sizes,
an EAB has 8, 4, 2, or 1 outputs,
respectively. Multiple EABs can be
combined to create larger memory blocks.
Altera Corporation
81_GSBOOK.fm5 Page 307 Tuesday, October 14, 1997 4:04 PM
Glossary
The EAB is fed by row interconnect paths
and a dedicated input bus.
embedded cell (EC)
A memory element
that exists in the embedded array of a
FLEX 10K device, and which can
implement memory (RAM or ROM) or
combinatorial logic. An Embedded Array
Block (EAB) consists of a group of 8
embedded cells that can implement a
memory block of 256 × 8, 512 × 4, 1,024 × 2,
or 2,048 × 1 bits. Each embedded cell within
an EAB implements up to 256 bits of
memory. Depending on the depth of the
memory, up to 8 of the embedded cells in
an EAB have outputs. For memory blocks
of 256 × 8, 512 × 4, 1,024 × 2, or 2,048 × 1 bits,
an EAB has 8, 4, 2, or 1 outputs,
respectively.
DEFINE MAX(a,b) = (a > b) ? a : b;
expander product term A single product
term with an inverted output that feeds
back into the Logic Array Block (LAB) of a
MAX 5000, MAX 7000, or MAX 9000
device.
An uncommitted expander product term
that can be shared with other logic cells in
the same LAB is called a shareable
expander; a product term that has been
shared in this manner is called a shared
expander.
In MAX 7000 and MAX 9000 devices only,
an expander product term that is
ÒborrowedÓ from an adjacent logic cell in
the same LAB is called a parallel expander.
extension see filename extension.
EPLD Erasable Programmable Logic
Device, i.e., an Altera device that is a
member of the Classic, MAX 5000,
MAX 7000, or MAX 9000 device families.
EPROM Erasable Programmable ReadOnly Memory. A form of reprogrammable
semiconductor memory in which the
contents (program) can be erased by
subjecting the device to ultraviolet light of
the proper wavelength.
evaluated function An mathematical
function that evaluates an arithmetic
expression and returns a value based on
one or more arguments. The AHDL Define
Statement can be used to create evaluated
Altera Corporation
F
family-specific mega- or macrofunction An
Altera-provided mega- or macrofunction
that contains logic optimized for the
architecture of a specific device family.
The functionality of a family-specific megaor macrofunction is always the same,
regardless of the device family for which it
is designed. However, the actual
primitives and nodes used within the
mega- or macrofunction file can vary from
family to family to take advantage of
different device architectures, thus
providing higher performance and/or
more efficient implementation.
307
Glossary
Glossary
Embedded cells have ÒnumbersÓ of the
format EC<number>_<row letter>, where
<number> ranges from 1 to 8 and <row
letter> consists of the row letter of the EAB.
functions. The following example shows
the definition of the evaluated function
MAX:
81_GSBOOK.fm5 Page 308 Tuesday, October 14, 1997 4:04 PM
MAX+PLUS II Getting Started
fan-in and fan-out Fan-in refers to input
signals that feed the input equations of a
logic cell.
Fan-out refers to output signals that are fed
by the output equations of a logic cell.
FastTrack Interconnect Dedicated
connection paths that span the entire width
and height of a FLEX 6000, FLEX 8000,
MAX 9000, or FLEX 10K device. These
connection paths allow signals to travel
between all Logic Array Blocks (LABs) in a
device.
FCF see FLEX Chain File.
file icon An icon that appears in a
MAX+PLUS II application window and
represents a file in the current hierarchy
tree. Double-clicking Button 1 on an icon
opens the file that it represents.
In the Hierarchy Display, the file icon
shows which MAX+PLUS II editor can
open the file. The filename extension is
displayed at the bottom of the file icon to
show the file type; the filename is
displayed to the left of the file icon.
In the Compiler, the file icons show input
and output files for the current project.
filename The name of a design file,
ancillary file, or other file, without the
extension.
A single filename can contain up to 32
name characters, plus a 3-character
filename extension. A full pathname plus
filename and extension can contain up to
128 characters.
Because Windows 3.1 and Windows for
Workgroups 3.11 support only 8-character
308
filenames, MAX+PLUS II maps longer
filenames on all Windows operating
systems to 8-character filenames by
default. These filename mappings are
stored in the maxplus2.idx file in each
directory that contains long filenames.
However, you can override this behavior
and us the built-in support for long
filenames available in Windows NT and
Windows 95 by setting the
USE_WINNT_LONG_FILENAMES variable
in the [system] section of your
maxplus2.ini file to ON.
In the Hierarchy Display window, a
filename, along with the file icon and
filename extension, represents a file in the
current hierarchy tree.
filename extension The one, two, or threeletter extension of a filename that follows a
period (.).
In the Hierarchy Display window, a
filename extension, along with the
filename and the file icon, represents a file
in the current hierarchy or the current
project.
Fit File (.fit) An ASCII file (with the
extension .fit) generated by the Compiler
that documents pin, logic cell, I/O cell,
embedded cell, chip, and device
assignments made during the last
compilation. Assignments are recorded in
Assignment & Configuration File (.acf)
syntax.
The Fit File can be used for back-annotation
and for functional testing in the Simulator
and Programmer. To preserve assignments
permanently, Fit File assignments can be
back-annotated into a projectÕs ACF with
the Back-Annotate Project command
(Assign menu).
Altera Corporation
81_GSBOOK.fm5 Page 309 Tuesday, October 14, 1997 4:04 PM
Glossary
You can also display a read-only version of
Fit File information from the most recent
project compilation in the Floorplan Editor.
FLEX Chain File (.fcf) An ASCII file (with
the extension .fcf) that stores programming
file names for use in configuring multiple
FLEX 6000, FLEX 8000, or FLEX 10K
devices in a Passive Serial configuration
scheme. An FCF saves the information
entered with the ProgrammerÕs MultiDevice FLEX Chain Setup command
(FLEX menu).
FLEX 6000 An Altera device family based
on Flexible Logic Element MatriX
architecture. This SRAM-based family
offers high-performance, registerintensive, high-gate-count devices. The
FLEX 6000 device family includes the
EPF6016 device.
FLEX 10K devices, which include
EPF10K50V, EPF10K130V, and
EPF10K250A devices, are enhanced
versions of FLEX 10K devices, and are
function-, pin-, and programming-filecompatible with FLEX 10K devices.
FLEX 10KA devices differ from FLEX 10K
devices in that they are 3.3-V versions of
FLEX 10K devices.
The EPF10K100GC503-3DX device
includes built-in ClockLock and
ClockBoost phase-locked loop circuitry.
flipflop or register An edge-triggered,
clocked storage unit that stores a single bit
of data. A low-to-high transition on the
Clock signal changes the output of the
flipflop, based on the value of the data
input(s). This value is maintained until the
next low-to-high transition of the Clock, or
until the flipflop is preset or cleared.
Depending on the architecture of the
device family, a register can be
programmed as a level-sensitive flowthrough latch or as an edge-triggered D,T,
JK, or SR flipflop.
1 Altera recommends using
FLEX 8000A devices rather than
FLEX 8000 devices for all new
designs.
In Verilog HDL, ÒregisterÓ is also used to
describe the abstraction of a data storage
device that the MAX+PLUS II Compiler
uses to infer registers.
FLEX 10K An Altera device family based
on Flexible Logic Element MatriX
architecture. This SRAM-based family
offers high-performance, registerintensive, high-gate-count devices with
embedded arrays. The FLEX 10K device
family includes the EPF10K100, EPF10K70,
fMAX (maximum Clock frequency) The
maximum Clock frequency that can be
achieved without violating internal setup
and hold time requirements.
Altera Corporation
fMAX is also a timing assignment that
specifies the minimum acceptable Clock
frequency. In MAX+PLUS II, you can
309
Glossary
Glossary
FLEX 8000 An Altera device family based
on Flexible Logic Element MatriX
architecture. This SRAM-based family
offers high-performance, registerintensive, high-gate-count devices. The
FLEX 8000 device family includes the
EPF8282V, EPF8282A, EPF8282AV,
EPF8452A, EPF8636A, EPF8820A,
EPF81188A, and EPF81500A devices.
EPF10K50, EPF10K40, EPF10K30,
EPF10K20, and EPF10K10 devices.
81_GSBOOK.fm5 Page 310 Tuesday, October 14, 1997 4:04 PM
MAX+PLUS II Getting Started
specify a required fMAX for an entire
project and/or for any input pin (INPUT or
INPUTC), bidirectional pin (BIDIR or
BIDIRC input function), or a register.
Function Prototype Specifies the ports
(pinstubs) of a primitive, megafunction, or
macrofunction in AHDL. A Function
Prototype consists of the name of the
function, and a list of its inputs and
outputs. For mega- and macrofunctions,
the Function Prototype can also contain
parameters that are used to specify the
characteristics of the function. Function
Prototypes are specified in the Function
Prototype Statement. They are often stored
in Include Files (.inc). Include Files that
contain Function Prototypes for Alteraprovided mega- and macrofunctions are
located in the \maxplus2\max2lib\
mega_lpm and \maxplus2\max2inc
directories created during installation,
respectively. (On a UNIX workstation, the
maxplus2 directory is a subdirectory of the
/usr directory.)
To implement an instance of a mega- or
macrofunction in AHDL, its logic must be
defined in a design file and its Function
Prototype must be declared. (Function
Prototypes are optional for primitives.)
You can then create an instance of the
function with an Instance Declaration or an
in-line reference.
1 When you use a Module
Instantiation in Verilog HDL, the
MAX+PLUS II Compiler uses the
port name and ordering information
in AHDL Include Files that contain
Function Prototypes to implement
an instance of the logic function.
310
G
GDF
see Graphic Design File.
glitch or spike A signal value pulse that
occurs when a logic level changes two or
more times over a short period.
When the Simulator is in timing or linked
simulation mode, you can define the length
of a glitch and monitor the project for
pulses shorter than the defined value.
Glitch detection is not available in
functional simulation mode.
global signal A pin- or logic-driven signal
that passes through the global routing on a
device before performing its specified
function. Clock, Preset, Clear, and Output
Enable signals can be global signals.
1 Logic-driven global signals are
available only in FLEX 6000 devices.
A global signal can be set in various ways:
■
During design entry with a GLOBAL
primitive. You can use a dedicated
input pin to drive a global signal
directly by feeding its output directly
to a GLOBAL primitive. You can also
use the output of a logic function as a
global signal by feeding its output
directly to a GLOBAL primitive. A logicdriven global signal consumes a
dedicated global input pin.
■
With the Automatic Global option in the
Global Project Logic Synthesis dialog
box (Assign menu). The Compiler
chooses the pin-driven signal that
feeds the most flipflops as a global
Clock, Preset, or Clear, and the signal
that feeds the most TRI buffers is
chosen as the global Output Enable.
Altera Corporation
81_GSBOOK.fm5 Page 311 Tuesday, October 14, 1997 4:04 PM
Glossary
■
With the Global Signal logic option in
the Individual Logic Options dialog
box, which you can open from the
Logic Options dialog box (Assign
menu). When this option is turned on
for an input pin or for a single-output
logic function, it is equivalent to using
a GLOBAL primitive. Turning this logic
option off prevents an input pin from
being used as a global signal.
GND A low-level input voltage.
Graphic Design File (.gdf) A schematic
design file (with the extension .gdf) created
with the MAX+PLUS II Graphic Editor.
An OrCAD Schematic File (.sch) is
automatically translated into a GDF and
treated as a GDF in the MAX+PLUS II
Graphic Editor and Compiler.
Gray code A counting scheme in which
only one bit at a time changes value
between consecutive count values. In
contrast, a binary count sequence does not
preclude more than one bit changing at
consecutive count values. When only one
bit changes, noise susceptibility is reduced
in the circuit.
group or array In AHDL, a group is a
collection of up to 256 symbolic names that
are treated as a unit. A group name can be
Altera Corporation
In VHDL, a group is called an array, and is
not limited to 256 symbolic names.
Examples of array types are
STD_LOGIC_VECTOR and BIT_VECTOR.
See Section 3.2.1: Array Types in the IEEE
Standard VHDL Language Reference
Manual for more information. Only oneand two- dimensional arrays of scalar
elements are supported.
In Verilog HDL, a group is called an array,
and is limited to 256 symbolic names.
Examples of array types are memories
(which are arrays of register elements or
words) and arrays of gate instances and
registers. The elements, instances, or
registers in the array are specified with a
range. See Section 3.3: Vectors, Section 3.8:
Memories, and Section 7: Gate and Switch
Level Modeling in the IEEE Standard
Hardware Description Language Based on
the Verilog Hardware Description
Language manual for more information.
In the Waveform Editor and Simulator, a
group is a collection of up to 256 nodes that
are treated as a unit. In these applications,
a group name can be specified with an
arbitrary group name or single-range
group name format.
group name
see bus name.
H
hard logic function A logic function in a
design file that is not removed during
standard logic synthesis and therefore can
be assigned to a physical resource such as a
specific device, pin, logic cell, or I/O cell.
311
Glossary
Glossary
GND is the default inactive node value. In
an AHDL Text Design File (.tdf), GND is
used as a predefined constant and
keyword. In a VHDL Design File (.vhd),
GND is represented by '0'. In a Verilog
Design File (.v), GND is represented by 0. In
a Graphic Editor file, GND is a primitive
symbol. GND is represented as a low (0)
logic level in the Simulator and Waveform
Editor.
specified with a single-range group name,
dual-range group name, or sequential
group name format.
81_GSBOOK.fm5 Page 312 Tuesday, October 14, 1997 4:04 PM
MAX+PLUS II Getting Started
In Graphic Design Files (.gdf) and Text
Design Files (.tdf), hard logic primitives/
ports include INPUT, INPUTC, OUTPUT,
OUTPUTC, BIDIR, BIDIRC, LCELL,
MCELL, DFF, DFFE, TFF, TFFE,JKFF,
JKFFE, SRFF, SRFFE, and LATCH.
However, INPUT and INPUTC primitives
that do not affect project outputs are not
considered to be hard logic functions.
When SOFT, TRI, and OPNDRN primitives
are not removed during logic synthesis,
they are also hard logic primitives. A
megafunction or macrofunction that
contains a hard logic primitive is
considered to be a hard logic function.
In Waveform Design Files (.wdf), hard
logic functions are input nodes and output
and buried nodes with registered and
combinatorial node types.
hexadecimal The base 16 number system
(radix). Hexadecimal digits are 0 through 9
and A through F.
Hexadecimal numbers are indicated with
the following notation:
Language
Notation
AHDL
X"<series of digits 0 to 9, A to F>"
or
H"<series of digits 0 to 9, A to F>"
VHDL
16#<series of digits 0 to 9, A to F>#
Verilog HDL
'h<series of digits 0 to 9, A to F>
Examples:
H"123AECF" (AHDL)
16#FF# (VHDL)
'h837FF (Verilog HDL)
Hexadecimal (Intel-Format) File (.hex) An
ASCII text file (with the extension .hex) in
the Intel hexadecimal format.
The MAX+PLUS II Compiler and
Simulator can use Hex Files as inputs to
specify the initial contents of a memory
(e.g., a ROM).
The MAX+PLUS II Compiler automatically
creates output Hex Files containing
configuration data for the Active Parallel
Up (APU) configuration scheme for
FLEX 8000 devices, and the Passive Serial
(PS) configuration scheme for FLEX 6000
and FLEX 10K devices.
After compilation, you can also create Hex
Files that support other configuration
schemes for FLEX 6000, FLEX 8000, and
FLEX 10K devices.
1 If your project uses memory and you
use a Hex File to specify its initial
contents, you should name the file
with a name that is not the same as
the project name or any chip name
within the project. Because the
Compiler automatically generates
Hex Files as outputs for FLEX 6000,
FLEX 8000, and FLEX 10K devices,
these output files may overwrite
your initial memory content files.
hierarchical node or symbol name The
unique name for a node or symbol that is
based on its location in the hierarchy of
design files and the net ID number or the
AHDL,VHDL, or Verilog HDL instance
name of the logic function to which it is
connected.
Every node and symbol in a project has a
hierarchical name; you can also assign a
node name or a probe name to a node.
312
Altera Corporation
81_GSBOOK.fm5 Page 313 Tuesday, October 14, 1997 4:04 PM
Glossary
Hierarchy Interconnect File (.hif) An ASCII
file (with the extension .hif) created by the
CompilerÕs Netlist Extractor module. This
file specifies the hierarchical
interconnections between design files in a
project.
MAX 9000 device. I/O cells permit short
setup time.
History File (.hst) An ASCII file (with the
extension .hst) created by the
MAX+PLUS II Simulator. This time period
records all commands, buttons, and onscreen options that are used during a
simulation session, as well as their output.
I/O feedback Feedback from the output
pin on an Altera device. It allows an output
pin to be also used as an input pin.
hold time On a flipflop, the hold time is
the minimum time period for which a
signal must be retained on an input pin that
feeds the data input or Clock Enable after
an active transition at the input pin that
feeds the flipflopÕs Clock input.
In the Graphic and Symbol Editors, pins
and pinstubs can have I/O types of input,
output, or bidirectional.
On an asynchronous RAM block, the hold
time is the minimum time period for which
a signal must be retained on an input pin
that feeds the data or address inputs after
an active transition at the input pin that
feeds the RAM blockÕs Write Enable input.
Internal hold times for flipflops, latches,
and asynchronous RAM, which are not
user-controllable, similarly constrain
internally generated signals.
I
I/O cell An I/O cell is a register (also
known as an I/O element) that exists on the
periphery of a FLEX 10K, FLEX 8000, or
Altera Corporation
I/O type The direction of signal travel for a
node, pin, or state machine.
In AHDL, the I/O type of a port can be
input, output, buried (i.e., buried output),
machine input, or machine output.
In the Waveform Editor, the I/O type of a
node can be input, output, or buried (i.e.,
buried output). Input and output I/O
types can represent actual pin outputs; a
buried I/O type always represents logic
that does not feed a pin.
ICR
see in-circuit reconfigurability.
in-circuit reconfigurability (ICR) The
capability of SRAM-based devices, such as
AlteraÕs FLEX 6000, FLEX 8000, and
FLEX 10K devices, to load configuration
data at system power-up or during normal
system operation after they have been
mounted on a printed circuit board.
In-circuit reconfiguration can be
performed an unlimited number of times
with data from a local PROM such as an
Altera Configuration EPROM, or with data
downloaded by an external controller such
as a CPU or the MAX+PLUS II
313
Glossary
Glossary
On a latch, the hold time is the minimum
time period for which a signal must be
retained on an input pin that feeds the D
input after an active transition at the input
pin that feeds the Latch Enable input.
1 In pre-version 5.0 releases of
MAX+PLUS II, I/O cells were
known as peripheral registers.
81_GSBOOK.fm5 Page 314 Tuesday, October 14, 1997 4:04 PM
MAX+PLUS II Getting Started
Programmer. The Programmer also
provides the capability to configure one or
more FLEX 10K devices in a JTAG chain
and one or more FLEX 6000, FLEX 8000, or
FLEX 10K devices in a FLEX chain.
in-system programmability (ISP) The
capability of EEPROM-based devices, such
as AlteraÕs MAX 9000 and MAX 7000S
devices, to be programmed after they have
been mounted on a printed circuit board.
In a dialog box or in the Text Editor
window, the insertion point appears as a
flashing vertical bar. In the Graphic or
Symbol Editor, it appears as a flashing
square. In the Waveform Editor, an
insertion point in the waveform drawing
area appears as a short horizontal line that
extends to the right of the Time cursor. In
the node/group information area, a name
or blank space that is selected is interpreted
as an insertion point.
The MAX+PLUS II Programmer supports
in-system programming via the BitBlaster
serial download cable and the ByteBlaster
parallel download cable. The Programmer
also provides the capability to program
multiple devices in a JTAG chain.
When you type text, it appears to the left of
the insertion point, which moves to the
right as you type. When you enter or paste
symbols or waveforms, the upper left
corner of the item(s) appears at the
insertion point.
Include File (.inc) An ASCII text file (with
the extension .inc) that can be imported
into a Text Design File (.tdf) by an AHDL
Include Statement. The Include File
replaces the Include Statement that calls it.
Include Files can contain Function
Prototype, Define, Parameters, or Constant
Statements. Include Files that contain
Function Prototypes for Altera-provided
mega- and macrofunctions are located in
the \maxplus2\max2lib\mega_lpm and
\maxplus2\max2inc directories created
during installation, respectively. (On a
UNIX workstation, the maxplus2 directory
is a subdirectory of the /usr directory.)
instance The use of a logic function in a
design file. In the Graphic Editor, the
instance is represented by the symbol (net)
ID number in the lower left corner; in the
Waveform Editor, it is the name of the
node. In AHDL, instances are declared in
one of two forms: an Instance Declaration
that declares a variable of the type
<primitive>, <megafunction>, or
<macrofunction>, or an in-line logic
function reference. In VHDL, instances of
logic functions are declared with a
Component Instantiation Statement;
registers can also be implemented with
Register Inferences. In Verilog HDL,
instances are declared with Module
Instantiations and Gate Instantiations.
1 When you use a Module
Instantiation in Verilog HDL, the
MAX+PLUS II Compiler uses the
port name and ordering information
in AHDL Include Files that contain
Function Prototypes to implement
an instance of the logic function.
insertion point The location at which text
or graphics are inserted.
314
In the Hierarchy Display, an instance of a
mega- or macrofunction is represented by
the function name, followed by a colon (:)
and a net ID number. In an AHDL Variable
Declaration and a VHDL Component
Instantiation Statement, an instance is
represented by the instance name followed
by a colon and the function name. In a
Altera Corporation
81_GSBOOK.fm5 Page 315 Tuesday, October 14, 1997 4:04 PM
Glossary
Verilog HDL Module or Gate Instantiation,
an instance is represented by the module or
gate name, followed by the instance name.
interactive mode The simulation mode in
which you choose on-screen options and
buttons, and execute menu commands,
with the keyboard or mouse.
ISP
see in-system programmability.
J
JTAG boundary-scan testing Testing that
isolates a deviceÕs internal circuitry from its
I/O circuitry. This testing is made possible
by the Joint Test Action Group (JTAG)
Boundary-Scan Test (BST) architecture that
is available in all FLEX 10K devices; all
FLEX 8000 devices except the EPF8452A
and EPF81188A; all FLEX 6000 devices; all
MAX 9000 devices; and all MAX 7000S
devices except the EPM7064S. Serial data is
shifted into boundary-scan cells in the
device; observed data is shifted out and
externally compared to expected results.
Boundary-scan testing offers efficient PC
board testing, providing an electronic
substitute for the traditional Òbed of nailsÓ
test fixture.
You can generate Jam files with the Create
Jam or SVF File command (File menu) in
the Programmer or the Compiler.
The full or partial JTAG BST architecture in
all FLEX 10K, MAX 9000, and MAX 7000S
devices also supports in-system multidevice JTAG chain device programming
and configuration.
JCF
JTAG chain see multi-device JTAG chain.
see JTAG Chain File.
JEDEC File (.jed) An ASCII file (with the
extension .jed) that contains programming
information. JEDEC Files provide an
industry-standard format for transferring
information between a data preparation
system and a logic device programmer.
The MAX+PLUS II Compiler automatically
generates JEDEC Files for all Classic
devices and the EPM5032 device during
compilation.
Altera Corporation
JTAG Chain File (.jcf) An ASCII file (with
the extension .jcf) that stores device name,
device order, and optional programming
file name information for use in
programming or configuring one or more
devices in a JTAG chain. A JCF saves
information entered with the Compiler or
ProgrammerÕs Create Jam or SVF File
315
Glossary
Glossary
Jam File (.jam) An ASCII file (with the
extension .jam) in the Jam device
programming and test language that stores
programming data for programming,
verifying, and blank-checking one or more
in-system programmable devices in a
JTAG chain. Jam files are use in embedded
processor-type programming
environments. AlteraÕs MAX 7000S and
MAX 9000 devices can be programmed
with Jam files. The JTAG chain can contain
any other device that complies with the
IEEE 1149.1 JTAG specification, including
FLEX 10K, FLEX 6000, and some FLEX 8000
devices.
The MAX+PLUS II Programmer can use a
JEDEC File created with MAX+PLUS II,
MAX+PLUS (DOS), A+PLUS, or PLDshell
Plus to program the Altera devices listed
above. The Programmer can also
optionally save programming data plus
functional test vectors in JEDEC File
format.
81_GSBOOK.fm5 Page 316 Tuesday, October 14, 1997 4:04 PM
MAX+PLUS II Getting Started
command (File menu) or Multi-Device
JTAG Chain Setup command (JTAG
menu).
K
keyword Words that are reserved for
implementing syntax in files used as inputs
to MAX+PLUS II, including AHDL Text
Design Files (.tdf), Assignment &
Configuration Files (.acf), Command Files
(.cmd), EDIF Command Files (.edc),
Library Mapping Files (.lmf), VHDL
Design Files (.vhd), Verilog Design
Files (.v) and Vector Files (.vec). For
example, the keyword OF cannot be used
as an unquoted symbolic name in an
AHDL file.
L
LAB
see Logic Array Block.
latch A level-sensitive clocked storage
unit that stores a single bit of data. A highto-low transition on the Latch Enable signal
fixes the contents of the latch at the value of
the data input until the next low-to-high
transition of the Latch Enable.
Latch Enable A level-sensitive signal that
controls a latch. When it is high, the input
flows through the output; when it is low,
the output holds its last value.
LC
see logic cell.
least significant bit (LSB) The bit of a
binary number that contributes the
smallest quantity to the value of that
number, i.e., the last member in a bus or
group name. For example, the LSB for a bus
or group named a[31..0] is a[0] (or
a0).
316
Library Mapping File (.lmf) An ASCII text
file (with the extension .lmf) used to map
cells in EDIF Input Files (.edf) or symbols
in OrCAD Schematic Files (.sch) to
corresponding MAX+PLUS II primitives,
megafunctions, and macrofunctions.
Library of Parameterized Modules (LPM)
A technology-independent library of logic
functions that are parameterized to achieve
scalability and adaptability. Altera has
implemented parameterized modules (also
called Òparameterized functionsÓ) from
LPM version 2.1.0 that offer architectureindependent design entry for all
MAX+PLUS II-supported devices. The
MAX+PLUS II Compiler includes built-in
compilation support for LPM functions
used in schematic, AHDL, VHDL, Verilog
HDL, and EDIF input files.
LMF
see Library Mapping File.
Load An input signal that loads data into
a register. A synchronous Load signal
loads data on each rising or falling Clock
edge. An asynchronous Load signal loads
data regardless of the Clock signal.
local routing A resource assignment
available for FLEX 6000 devices that
assigns a fan-out of a node to be placed in
logic cell in the same LAB as the node or in
an adjacent LAB to the node. Local routing
is also available between a node that is
placed in a logic cell in an LAB on the
periphery of a device and the output pin
that it feeds. Local routing assignments
ensure that the signals are connected with
shared local interconnect, which is the
fastest interconnect available. Therefore,
you can maximize your projectÕs
performance by connecting logic on a
speed-critical path with local routing.
Altera Corporation
81_GSBOOK.fm5 Page 317 Tuesday, October 14, 1997 4:04 PM
Glossary
location A generic term that refers to an
assignable physical resource in the interior
of an Altera device.
You can assign a logic function to one of the
following locations:
■
■
■
■
An individual logic cell
An individual I/O cell
An individual embedded cell
A logic array block (LAB), embedded
array block (EAB), row, or column
When you assign a logic function to a
general location such as a LAB, EAB, row,
or column, the Compiler can choose the
best logic cell or embedded cell within the
LAB, row, or column to use to implement
the logic.
logic function or Design Entity A primitive,
megafunction, macrofunction, or state
machine, which may be represented as
either a name or a symbol in a design file.
Logic Array Block (LAB) A physically
grouped set of logic resources in an Altera
device. An LAB consists of a logic cell array
and, in some device families, an expander
product term array. Any signal that is
available to any one logic cell in the LAB is
available to the entire LAB.
In Classic devices, the logic in the LAB
shares a global Clock signal. The LAB is fed
by a global bus and a dedicated input bus.
(In an EP1810 device, an LAB is
synonymous with a quadrant.) In
Altera Corporation
logic cell (LC) The generic term for a basic
building block of an Altera device. In
Classic, MAX 5000, MAX 7000, and
MAX 9000 devices, a logic cell (also called a
macrocell) consists of two parts:
combinatorial logic and a configurable
register. The combinatorial logic allows a
wide variety of logic functions. In
FLEX 6000, FLEX 8000, and FLEX 10K
devices, a logic cell (also called a logic
element) consists of a look-up table (LUT),
i.e., a function generator that quickly
computes any function of four variables,
and a programmable register to support
sequential functions.
The register can be programmed as a flowthrough latch; as a D, T, JK, or SR flipflop;
or bypassed entirely for pure
combinatorial logic. The register can feed
other logic cells or feed back to the logic cell
itself. Some logic cells feed output or
bidirectional I/O pins on the device.
You can assign a logic function to a specific
logic cell. You can also assign a logic
function to a logic array block (LAB), a row,
or a column to ensure that the function is
implemented in a logic cell in a particular
LAB, row, or column.
In FLEX 10K, FLEX 8000, FLEX 6000, and
MAX 9000 devices, logic cells have
ÒnumbersÓ of the format
LC<number>_<LAB name>, where
<number> ranges from 1 to 8 and <LAB
name> consists of the row letter and
317
Glossary
Glossary
Log File (.log) An ASCII text file (with the
extension .log) created by the
MAX+PLUS II Simulator. The Log File
records all commands, buttons, and onscreen options that are used during an
interactive simulation session.
MAX 5000 and MAX 7000 devices, the LAB
is fed by a Programmable Interconnect
Array (PIA) and a dedicated input bus. In
FLEX 6000, FLEX 8000, MAX 9000, and
FLEX 10K devices, the LAB is fed by row
FastTrack Interconnect paths and a
dedicated input bus.
81_GSBOOK.fm5 Page 318 Tuesday, October 14, 1997 4:04 PM
MAX+PLUS II Getting Started
column number of the LAB. In Classic,
MAX 5000, and MAX 7000 devices, logic
cells have numbers of the format
LC<number>, where <number> may consist
of both digits and letters.
1 FLEX 10K, FLEX 8000, and
MAX 9000 devices have specialized
logic cells, called I/O cells, on the
periphery of the device.
logic cell Turbo Bit see Turbo Bit.
logic element see logic cell.
logic level The input and output logic
levels of nodes and groups are defined
with the following characters:
Character:
Logic options can also be assigned as
parameters for a megafunction or
macrofunction.
1 1.
Logic Level:
Logic low (GND)
Logic high (VCC)
Undefined/DonÕt Care (not
permitted for initialization)
Z
High impedance (no input
to pin); e.g., used for the
ÒoutputÓ part of a
bidirectional pin when the
ÒinputÓ part of the pin is
driving in.
0 to 9, A to F Used for groups and
interpreted as binary,
decimal, hexadecimal, or
octal values according to
the current radix. The most
significant bit is first; the
least significant bit is last.
0
1
X
logic option An option that controls the
logic synthesis process on one or more
logic functions.
318
A variety of logic options are available.
Logic option assignments can be applied to
individual logic functions; a group of logic
option assignments, called a logic synthesis
style, can be applied to individual logic
functions. A default logic synthesis style is
also applied to the project as a whole. The
logic cell Turbo Bit logic option can also be
turned on or off on a device-by-device
basis.
2.
Some logic options are not
available with standard
synthesis; all logic options are
available with multi-level
synthesis.
A logic option is ignored if it
does not apply to the current
device family.
logic synthesis style A combination of
logic synthesis option settings that are
saved under a single name.
A logic synthesis style can be individually
tailored for different device families, so
that the logic synthesis option settings vary
according to the architecture of the target
device family.
1 If the global project logic synthesis
style for your project is not fully
defined, i.e., if the style specified
with the Global Project Logic
Synthesis command (Assign menu)
uses a ÒdefaultÓ setting for any logic
option, the MAX+PLUS II Compiler
will use the non-ÓdefaultÓ setting for
that logic option from the
predefined, Altera-provided settings
Altera Corporation
81_GSBOOK.fm5 Page 319 Tuesday, October 14, 1997 4:04 PM
Glossary
for the Normal style. To view the
settings for a predefined style, open
the Define Synthesis Style dialog
box, select the style in the Style box,
and choose the Use Default button.
logical operator An operator that
performs a logic operation on nodes,
groups, or numbers.
AHDL logical operators are NOT (!), AND
(&), NAND (!&), OR (#), NOR (!#), XOR ($),
and XNOR (!$).
VHDL logical operators are AND, NAND, OR,
NOR, XOR, and NOT.
Verilog HDL logical operators are and (&&)
and or (||).
LPM see Library of Parameterized
Modules.
see least significant bit.
M
macrocell see logic cell.
macrofunction A high-level building block
that can be used together with gate and
flipflop primitives and/or megafunctions
in MAX+PLUS II design files.
1 In general, Altera recommends using
megafunctions in preference to
equivalent macrofunctions in all new
projects. Megafunctions are easier to
scale to different sizes and offer more
efficient logic synthesis and device
implementation.
Altera provides a library of over 300 oldstyle macrofunctions in the \maxplus2\
max2lib directory and its subdirectories
Altera Corporation
To view the file that contains the logic for a
macrofunction, select the macrofunction
symbol in the Graphic Editor or
macrofunction name in the Text Editor and
choose Hierarchy Down (File menu).
MAX 5000 An Altera device family based
on the first generation of Multiple Array
MatriX architecture. This EPROM-based
device family includes the EPM5032,
EPM5064, EPM5128, EPM5128A,
EPM5130, and EPM5192 devices.
MAX 7000, MAX 7000E, and MAX 7000S
An Altera device family based on the
second generation of Multiple Array
MatriX architecture that includes
MAX 7000, MAX 7000E, and MAX 7000S
devices. These EEPROM-based devices
include EPM7032, EPM7032V, EPM7064,
EPM7064S, EPM7096, EPM7128E,
EPM7128S, EPM7160E, EPM7192E,
EPM7192S, EPM7256E, and EMP7256S
devices.
MAX 7000S and 7000E devices are
enhanced versions of MAX 7000 devices
and are function-, pin-, and programmingfile-compatible with MAX 7000 devices.
MAX 7000E and MAX 7000S devices differ
from MAX 7000 devices in that they offer
up to six pin- or logic-driven Output
Enable signals, fast input setup times to
319
Glossary
Glossary
LSB
created during installation. AHDL Include
Files (.inc) for these macrofunctions are
located in the \maxplus2\max2inc
directory; VHDL Component Declarations
for macrofunctions supported by VHDL
are provided in the maxplus2 package in
the altera library, which is located in a
subdirectory of the \maxplus2\vhdlnn
directory, where nn is Ò87Ó or Ò93Ó. On a
UNIX workstation, the maxplus2 directory
is a subdirectory of the /usr directory.
81_GSBOOK.fm5 Page 320 Tuesday, October 14, 1997 4:04 PM
MAX+PLUS II Getting Started
logic cells, and multiple global Clocks with
optional inversion. MAX 7000S devices
also offer the additional capability of insystem programming via JTAG boundaryscan test circuitry.
1 Altera strongly recommends using
MAX 7000S and MAX 7000E devices
rather than equivalent MAX 7000
devices for new designs.
MAX 9000 An Altera device family based
on the third generation of Multiple Array
MatriX architecture. These EEPROM-based
devices include the EPM9560, EPM9560A,
EPM9480, EPM9400, EPM9320, and
EPM9320A devices.
MAX 9000A devices are enhanced versions
of MAX 9000 devices, and are function-,
pin-, and programming-file-compatible
with MAX 9000 devices. MAX 9000A
devices differ from MAX 9000 devices in
that they offer an additional 16 bits for a
user code.
MAX 9000 devices with the speed grade
suffix ÒFÓ contain fixed programming
algorithms, and therefore can be
programmed with Serial Vector Format
Files.
MAX+PLUS (DOS) AlteraÕs DOS-based
Multiple Array MatriX Programmable
Logic User System. MAX+PLUS is a set of
computer programs and hardware support
products for designing and implementing
custom logic circuits with Altera Classic
and MAX 5000 devices. Graphic Design
Files (.gdf) created for MAX+PLUS are
automatically converted and processed
with the MAX+PLUS II Compiler; AHDL
Text Design Files (.tdf) are compiled
directly. The MAX+PLUS II Programmer
can program Classic and MAX 5000
320
devices with JEDEC Files (.jed) and
Programmer Object Files (.pof) created by
MAX+PLUS.
1 MAX+PLUS is no longer offered by
Altera. All new designs should be
created with MAX+PLUS II.
MAX+PLUS II Message File (.mmf) A
binary file (with the extension .mmf)
created by MAX+PLUS II that contains
messages issued by any MAX+PLUS II
application or command that runs as a
background process, e.g., the Compiler
and Programmer. This file is used to
display messages in the Message Processor
and to locate messages in design and
ancillary files.
maxplus2.idx file A text file, created
automatically when you save a file, that
maps filenames with more than eight
characters to 8-character filenames.
MAX+PLUS II creates a maxplus2.idx file
in each directory where you save a file that
contains filenames with more than eight
characters. The file is automatically
updated each time you save a file with a
long filename.
maxplus2.ini file A text file, created
during installation, that contains the
parameters that affect the way
MAX+PLUS II applications operate. This
file continuously records the options that
you set in one session, so that they are
automatically set for the next session.
MegaCore and OpenCore megafunctions
MegaCore and OpenCore megafunctions
are pre-verified HDL design files for
complex system-level functions that can be
purchased from Altera. These pre-tested
megafunctions are optimized for
Altera Corporation
81_GSBOOK.fm5 Page 321 Tuesday, October 14, 1997 4:04 PM
Glossary
FLEX 10K, FLEX 8000, FLEX 6000,
MAX 9000, and MAX 7000 device
architectures. Altera MegaCore
megafunctions consist of several different
design files. A post-synthesis AHDL
design file is used for design
implementation (i.e., fitting) in the target
Altera device. In addition, VHDL or
Verilog HDL functional simulation models
are supplied for design and debugging
with standard EDA simulation tools.
OpenCore megafunctions are MegaCore
functions that you can use and evaluate
before purchasing full support. If you
purchase full support, you can generate
programming files and EDIF, VHDL, and
Verilog HDL output files for postcompilation simulation with other EDA
tools.
If your authorization code for a MegaCore
megafunction includes permission to view
the source design file, you can view the file
by selecting the megafunction symbol in
the Graphic Editor or megafunction name
in the Text Editor and choosing Hierarchy
Down (File menu).
megafunction A complex or high-level
building block that can be used together
with gate and flipflop primitives and/or
Altera Corporation
Altera provides a library of megafunctions,
including functions from the Library of
Parameterized Modules (LPM) version
2.1.0, in the \maxplus2\max2lib\
mega_lpm directory created during
installation. AHDL Include Files (.inc) for
these megafunctions are also located in the
\maxplus2\max2lib\mega_lpm
directory. VHDL Component Declarations
for LPM functions and other
megafunctions are provided in the
lpm_components package in the lpm
library, and the megacore package in the
altera library, respectively. Both of these
libraries are located in subdirectories of the
\maxplus2\vhdlnn directory, where nn is
Ò87Ó or Ò93Ó. (On a UNIX workstation, the Glossary
maxplus2 directory is a subdirectory of the
/usr directory.)
To view the file that contains the logic for a
megafunction, select the megafunction
symbol in the Graphic Editor or
megafunction name in the Text Editor and
choose Hierarchy Down (File menu).
memory bit and memory word A memory
bit is an individual memory address in a
memory (i.e., RAM or ROM) block.
A memory word is a group of memory bits
in a RAM or ROM block.
For example, the content5_[4..0]
memory word defines a byte of memory in
which the individual memory bits are
content5_4, content5_3,
content5_2, content5_1, and
content5_0.
Memory Initialization File (.mif) An ASCII
file (with the extension .mif) that specifies
321
Glossary
Altera provides a library of megafunctions,
including OpenCore megafunctions, in the
\maxplus2\max2lib\mega_lpm
directory. (On a UNIX workstation, the
maxplus2 directory is a subdirectory of the
/usr directory). VHDL Component
Declarations for megafunctions supported
by VHDL are provided in the megacore
package in the altera library, which is
located in the\maxplus2\vhdlnn
directory, where nn is Ò87Ó or Ò93Ó.
old-style macrofunctions in MAX+PLUS II
design files.
81_GSBOOK.fm5 Page 322 Tuesday, October 14, 1997 4:04 PM
MAX+PLUS II Getting Started
the initial content of a memory block (RAM
or ROM), i.e., the initial values for each
address. This file is used during project
compilation and/or simulation.
Memory Initialization Output File (.mio)
An ASCII file (with the extension .mio) that
is generated when the Compiler creates a
Text Design Export File (.tdo) for a project.
A TDO File that implements RAM or ROM
always has an MIO File for each memory
segment.
An MIO File specifies the memory
addresses and values used to initialize a
RAM or ROM segment, similar to the
information in a Memory Initialization File
(.mif).
You can rename an MIO File as an MIF and
use it with a TDO File that has been saved
as a Text Design File (.tdf).
memory segment or segment The physical
implementation of memory (i.e., RAM or
ROM) in a device. A memory segment
contains a sequence of memory bits
corresponding to an address range.
In FLEX 10K devices, a memory segment
consists of that portion of a bit-slice of a
memory which is implemented in a single
embedded cell. Each embedded cell
implements up to 256 bits of memory.
Multiple memory segments may be needed
to create a single memory block.
Message Text File (.mtf) An ASCII file
(with the extension .mtf) that contains the
text of messages shown in a Message
Processor window.
MIF see Memory Initialization File.
MMF
322
see MAX+PLUS II Message File.
most significant bit (MSB) The bit of a
binary number that contributes the greatest
quantity to the value of that number, and
the first member in a bus or group name.
For example, the MSB for a bus named
a[31..0] is a[31].
MSB
see most significant bit.
MTF
see Message Text File.
multi-device FLEX chain A series of devices
through which configuration data is
passed from device to device using the
sequential Passive Serial configuration
scheme.
The MAX+PLUS II Programmer can
configure multiple FLEX 6000, FLEX 8000,
or FLEX 10K devices in a multi-device
FLEX chain.
multi-device JTAG chain A series of
devices through which programming and/
or configuration data are passed from
device to device via the Joint Test Action
Group (JTAG) Boundary-Scan Test (BST)
circuitry.
The MAX+PLUS II Programmer can
program or configure multiple
MAX 7000S, MAX 9000, and FLEX 10K
devices in a multi-device JTAG chain. The
JTAG chain can contain any combination of
Altera and non-Altera devices that comply
with the IEEE 1149.1 JTAG specification,
including some FLEX 8000 devices.
MAX+PLUS II can also generate Jam Files
(.jam) and Serial Vector Format Files (.svf)
that support programming for one or more
MAX 7000S and MAX 9000 devices in a
JTAG chain. SVF files can be used in
Automated Test Equipment (ATE)-type
programming environments; Jam Files in
Altera Corporation
81_GSBOOK.fm5 Page 323 Tuesday, October 14, 1997 4:04 PM
Glossary
embedded processor-type programming
environments.
Item:
multi-level synthesis Logic synthesis that
takes advantage of all available logic
options, including all options listed in the
Define Synthesis Style and Advanced
Options dialog boxes (Assign menu). This
type of logic synthesis can handle projects
with extremely complex logic, without
requiring user intervention to achieve a fit.
single-range
group (bus)
name
Multi-level synthesis can be selected with
the Global Project Logic Synthesis dialog
box (Assign menu). This type of synthesis
is available only for the MAX 5000,
MAX 7000, MAX 9000, FLEX 6000,
FLEX 8000, and FLEX 10K device families;
it is the only type of synthesis available for
FLEX 6000, FLEX 8000, and FLEX 10K
projects.
name characters The characters A to Z, a to
z, 0 to 9, slash (/), dash (-), and underscore
(_) are legal for MAX+PLUS II breakpoint,
chip, clique, file, group (bus), node,
parameter, pin, pinstub, probe, logic
synthesis style, and quoted and unquoted
symbolic names, with the exceptions listed
below. Case is significant only in Verilog
HDL files.
Item:
Name Character
Exception:
filename
No slash (/) is permitted.
Case is significant on UNIX
workstations.
Altera Corporation
No slash (/) is permitted;
the bus identifier cannot
end with a digit. The name
is followed by a range of
numbers or arithmetic
expressions in brackets.
The start and end of the
range are separated by two
periods. For example,
group a[3..1] consists of
the nodes a3, a2, and a1.
In Graphic Editor files
only, sequential bus names
can also include a series of
single-range bus names.
For example,
a[8..0],d[6..4].
dual-range
Same as single-range
group (bus)
group names, with two
name
ranges of numbers or
arithmetic expressions in
brackets. For example,
a[6..3][4..0].
sequential
The name consists of a
group (bus)
series of comma-separated
name
node names enclosed in
parentheses. For example,
group (a, b, c) consists
of the nodes a, b, and c. In
Graphic Editor files,
parentheses are not used.
No dash (-) is permitted.
unquoted
Names cannot consist
symbolic
name (AHDL) entirely of digits. AHDL
keywords cannot be used.
Verilog HDL No slash (/) or dash (-) is
identifiers
permitted. Names cannot
begin with a digit. Case is
significant. Verilog HDL
keywords cannot be used.
323
Glossary
Glossary
N
Name Character
Exception:
81_GSBOOK.fm5 Page 324 Tuesday, October 14, 1997 4:04 PM
MAX+PLUS II Getting Started
Item:
Name Character
Exception:
1 1.
VHDL names No slash (/) or dash (-) is
permitted. The name must
start with a letter, cannot
end with an underscore
(_), and cannot contain two
underscores (_ _) in a row.
VHDL keywords cannot be
used.
ACF names
Names that contain slash
(/), dash (-), vertical bar
(|), colon (:), and/or
period (.) characters must
be enclosed in double
quotation marks (").
2. If you accidentally delete this
file, you must recompile the
project before you can use most
Assign menu commands and
Floorplan Editor functions. In
addition, only pins are visible in
the Floorplan Editor if a Node
Database File is created with the
Project Save & Check command
(File menu): a full compilation is
required to make buried nodes
visible in the Floorplan Editor.
net ID number see symbol ID number.
network A group of interconnected node
and/or bus lines, including nodes or buses
that are connected by name only.
node A node represents a wire carrying a
signal that travels between different logical
components of a design file. In Verilog
HDL, nodes are called Ònets.Ó
In the Graphic Editor files, nodes are
represented as lines; in text files, they are
symbolic names; in Waveform Editor files,
they are waveforms.
Node Database File (.ndb) A file that
contains the database of project node
names, which supports resource and probe
assignment edits with Assign menu
commands and the Floorplan Editor. The
Compiler Netlist Extractor and Database
Builder modules of the Compiler generate
a Node Database File for a project during
project processing.
324
If you turn on the CompilerÕs
Preserve All Node Name
Synonyms command
(Processing menu) before
compilation, this file will not
contain all possible forms of the
project node names.
node or net name The name given to a
signal in a design file. A node or net name
can contain up to 32 of the following name
characters: A to Z, a to z, 0 to 9, slash (/),
dash (-), and underscore (_). Hierarchical
node names can contain 128 characters,
including vertical bar (|), colon (:), and
period (.). Case is not significant.
Some restrictions apply to names in VHDL
Design Files (.vhd), Verilog Design
Files (.v), and unquoted port and symbolic
names in AHDL Text Design Files (.tdf).
node type The type of logic that drives a
node or group in a Waveform Design File
(.wdf) or Vector File (.vec). Four logic types
are defined:
Type:
Meaning:
INPUT
Node or group is driven by an
input pin.
Altera Corporation
81_GSBOOK.fm5 Page 325 Tuesday, October 14, 1997 4:04 PM
Glossary
Type:
Meaning:
COMB
Node or group is fed by
combinatorial logic, e.g., an
AND gate.
Node or group is fed by a
register (implemented with a
logic cell on the device).
Node is fed by a state machine.
REG
MACH
Normal logic synthesis style The Alteraprovided style that directs the Logic
Synthesizer to optimize your project for
minimum silicon resource usage.
The Normal style attempts to use device
resources as efficiently as possible, without
adding excessive timing delays.
1 If the global project logic synthesis
style for your project is not fully
defined, i.e., if the style specified
with the Global Project Logic
Synthesis command (Assign menu)
uses a ÒdefaultÓ setting for any logic
option, the MAX+PLUS II Compiler
will use the non-ÓdefaultÓ setting for
that logic option from the
predefined, Altera-provided settings
for the Normal style. To view the
settings for a predefined style, open
the Define Synthesis Style dialog
box, select the style in the Style box,
and choose the Use Default button.
O
In the Graphic Editor, object-by-object
selection can be used to select graphics
and/or text blocks; in the Waveform
Editor, to select nodes and groups; in the
Floorplan Editor, to select pins, nodes,
logic cells, or assignment bins; and in the
Hierarchy Display, to select file icons.
In the Graphic Editor, multiple objects in a
rectangular area can be selected and added
to an existing selection by pressing Shift
while dragging Button 1.
octal The base 8 number system (radix).
Octal digits are 0 though 7.
Octal numbers are indicated with the
following notation:
Language
Notation
AHDL
O"<series of digits 0 to 7>"
or
Q"<series of digits 0 to 7>"
VHDL
8#<series of digits 0 to 7>#
Verilog HDL
'o<series of digits 0 to 7>
Examples:
Q"4671223" (AHDL)
8#4671223# (VHDL)
'o4671223 (Verilog HDL)
one-hot encoding A type of binary coding
in which one and only one bit of a value is
set to 1. For example, the four legal values
0001, 0010, 0100, and 1000 together
object-by-object selection The process of
selecting multiple non-contiguous objects.
Altera Corporation
Glossary
Glossary
To display the settings for this style, select
the style in the Define Synthesis Style
dialog box, which is available through the
Logic Options or Global Project Logic
Synthesis dialog boxes (Assign menu).
The first object is selected by clicking
Button 1 on it. You can add or remove
objects to the selection by pressing Shift
while clicking on them with Button 1.
325
81_GSBOOK.fm5 Page 326 Tuesday, October 14, 1997 4:04 PM
MAX+PLUS II Getting Started
comprise a Òone-hotÓ code sample because
in each of these four values a single bit is set
to 1.
You can manually implement one-hot
encoding. In addition, the Global Project
Logic Synthesis command (Assign menu)
includes a One-Hot State Machine Encoding
option to allow the Compiler to
automatically implement one-hot
encoding for the entire project. Altera
strongly recommends using the One-Hot
State Machine Encoding option rather than
manual one-hot encoding.
This option is available in both multi-level
and standard synthesis. It is ignored if it
does not apply to the current device family.
OrCAD Library File (.lib) A binary file (with
the extension .lib) containing information
that describes how symbols are displayed
in OrCAD Schematic Files (.sch).
The MAX+PLUS II Graphic Editor uses an
OrCAD-generated OrCAD Library File to
import an OrCAD Schematic File. The
OrCAD Library File for each OrCAD
Schematic File should contain all libraries
for the OrCAD symbols used in the
schematic. This OrCAD Library File must
also be copied to same directory as the
OrCAD Schematic File.
OrCAD Schematic File (.sch) A schematic
design file (with the extension .sch) created
with the OrCAD Draft schematic editor.
You can open and edit an OrCAD
Schematic File in MAX+PLUS II and save it
as both a Graphic Design File (.gdf) and an
OrCAD Schematic File (.sch). An OrCAD
Schematic File can also be compiled
directly by the MAX+PLUS II Compiler.
326
oscillation An unstable logic level on a
signal. When the Simulator is in timing or
linked simulation mode, you can specify
the time period that constitutes an
oscillation and monitor the project for
signals that do not stabilize within the
defined period. When the Simulator is in
functional simulation mode, you can
monitor the project for nil-period
oscillation only.
Output Enable A high logic level on the
Output Enable signal enables the output.
In MAX 7000 devices (not including
MAX 7000E devices), the signal from the
active-low global Output Enable pin must
be inverted and connected to the activehigh Output Enable input of the TRI
primitive. In all other device families,
either active-high or active-low polarity
can be used.
In MAX 9000 devices, the Fitter
automatically inserts additional LCELL
primitives to provide the correct polarity
for a non-global Output Enable pin or an
Output Enable signal driven by a logic cell.
P
parameter or parameterized A parameter is
an attribute of a megafunction or
macrofunction that determines the logic
created or used to implement the function,
i.e., a characteristic that determines the
size, behavior, or silicon implementation of
a function. The parameter information can
be used to determine the actual primitives
and other subdesigns needed to implement
the logic of the function.
A parameterized function is a function
whose behavior is controlled by one or
more parameters. Some logic functions,
Altera Corporation
81_GSBOOK.fm5 Page 327 Tuesday, October 14, 1997 4:04 PM
Glossary
such as the functions in the Library of
Parameterized Modules (LPM), are
inherently parameterized and require
parameter values to be assigned.
represented as a node with an input,
output, or bidirectional I/O type and a pin
input, registered, or combinatorial node
type.
Parameters can be assigned to any
individual instance of a megafunction in
MAX+PLUS II to control its size or
implementation. Some parameters can also
be applied to old-style macrofunctions to
determine their style of implementation.
MAX+PLUS II also allows you to assign
global, project-wide default values for
parameters.
You can assign a logic function to a specific
pin number. You can also assign a logic
function to a row or a column to ensure that
the function is implemented in a pin on a
particular row or column.
LPM functions provide architectureindependent design entry for all
MAX+PLUS II-supported devices. The
MAX+PLUS II Compiler includes built-in
compilation support for LPM functions
used in schematic, AHDL, VHDL, Verilog
HDL, and EDIF input files.
pin A pin is an actual input or I/O pin on
an Altera device.
In Graphic Editor files, a pin is represented
by an INPUT, INPUTC, OUTPUT, OUTPUTC,
BIDIR, or BIDIRC symbol. In a Text
Design File (.tdf), a pin is represented as an
INPUT, OUTPUT, or BIDIR port. In a VHDL
Design File (.vhd), a pin is represented as
an IN, OUT, or INOUT port. In a Verilog
Design File (.v), a pin is represented as an
input, output, or inout port. In a
Waveform Design File (.wdf), a pin is
Altera Corporation
Both letters and digits are used to specify
pin numbers for PGA-package devices.
pinstub In the Graphic and Symbol
Editors, a pinstub is the location on the
boundary of a symbol represented by an
ÒxÓ in a Symbol File (.sym) and a name that
represents an input or output of the
primitive or of the megafunction or
macrofunction design file that the symbol
represents. A line (node) drawn in a
schematic must connect to this pinstub to
be recognized by the Compiler as a
connection between the logic in the current
file and the logic in the primitive,
megafunction, or macrofunction.
You can specify whether or not to use an
optional pinstub when you edit a symbol
instance in a Graphic Editor file.
Pinstubs in Graphic Editor files are
synonymous with ports in AHDL Function
Prototypes and VHDL Component
Declarations. They are also synonymous
with ports listed in the Subdesign Sections
of lower-level Text Design Files (.tdf); in
Entity Declarations of lower-level VHDL
Design Files (.vhd); and in Module
327
Glossary
Glossary
parameterized module A logic function
that uses parameters to achieve scalability,
adaptability, and efficient silicon
implementation. MAX+PLUS II supports a
variety of parameterized modules (also
called Òparameterized functionsÓ),
including functions belonging to the
Library of Parameterized Modules (LPM).
pin number A number used to assign an
input or output signal in a design file,
which corresponds to the pin number on
an actual device.
81_GSBOOK.fm5 Page 328 Tuesday, October 14, 1997 4:04 PM
MAX+PLUS II Getting Started
Declarations, Module Instantiations, and
Gate Instantiations of Verilog Design
Files (.v).
PLS-ES development systems include the
following MAX+PLUS II applications and
features:
pinstub name A symbolic name that
identifies an input or output of a logic
function.
■
■
■
In the Symbol Editor, the ÒvisibleÓ pinstub
name appears both inside and outside of
the symbol. This ÒvisibleÓ pinstub name
can be an abbreviation or an alias for the
ÒfullÓ pinstub name, which represents the
full name of the original input, output, or
bidirectional pin in a mega- or
macrofunction design file or primitive
Function Prototype.
■
■
■
■
■
You can specify whether or not to display
the ÒvisibleÓ pinstub name in a Graphic
Editor file when you create a pinstub in the
Symbol Editor. The use or non-use of a
particular pinstub (and hence its visibility)
can be customized when you edit a symbol
instance in the Graphic Editor with Edit
Ports/Parameters (Symbol menu).
POF
Hierarchy Display
Graphic, Symbol, and Text Editors
Compilation support for Classic,
MAX 5000, MAX 7000/7000E/7000S,
EPF8282, EPF8452, EPM9320, and
EPF10K10 devices
EDIF Interfaces (input and output)
Verilog HDL and VHDL output
Timing Analyzer
Message Processor
Programmer
see Programmer Object File.
port A symbolic name that represents an
input or output of a primitive or of a design
file.
PLF see Programmer Log File.
In AHDL, a port name in the Subdesign
Section represents an input or output of the
current file. This port name also appears in
the Function Prototype for the function.
When an instance of a primitive or lowerlevel design file is implemented with an
Instance Declaration or an in-line
reference, its ports are used to connect it to
other functions in the TDF. After an
instance is declared, its inputs and outputs
are expressed as names in the format
<instance name>.<port name> in the Logic
Section. When an in-line reference is used,
either named port association or positional
port association can be used to connect the
functionÕs ports to other functions in the
TDF.
PLS-ES A PC-based MAX+PLUS II
development system, which is
automatically provided on a site license
when you purchase any PC-based
MAX+PLUS II development system.
In VHDL, a port name in the Entity
Declaration represents an input or output
of the current file. When an instance of a
primitive or lower-level design file is
implemented with a Component
Pinstubs in Graphic Editor files are
synonymous with ports in AHDL Function
Prototypes and VHDL Component
Declarations. They are also listed in the
Subdesign Sections of lower-level Text
Design Files (.tdf); in Entity Declarations of
lower-level VHDL Design Files (.vhd); and
in Module Declarations, Module
Instantiations, and Gate Instantiations of
Verilog Design Files (.v).
328
Altera Corporation
81_GSBOOK.fm5 Page 329 Tuesday, October 14, 1997 4:04 PM
Glossary
Instantiation, its ports are connected to
signals with Port Map Aspects.
In Verilog HDL, a port in a Module
Declaration represents an input or output
of the current file. When an instance of a
lower-level design file is implemented
with a Module Instantiation, its ports are
connected by order or by name to the
Module Declaration ports of the module
being instantiated. Similarly, when a
primitive is implemented with a Module
Instantiation, its ports are used to connect it
by order of other functions in the file.
Verilog HDL gate primitives also contain
ports (called ÔterminalsÓ); when a gate
primitive is implemented with a Gate
Instantiation, its terminals are connected
by order to the terminals of the gate being
instantiated.
Preset An input signal that
asynchronously sets the output of a
register to a logic high (1), regardless of
other inputs.
primitive One of the basic functional
blocks used to design circuits with
MAX+PLUS II software. Primitives are
used in Graphic Design Files (.gdf), AHDL
Text Design Files (.tdf), VHDL Design Files
(.vhd), and Verilog Design Files (.v).
Altera Corporation
AHDL, VHDL, and Verilog HDL
primitives, which include buffers,
flipflops, and a latch, are a subset of the
primitive symbols used in Graphic Editor
files. Other functions are represented by
logical operators, ports, and other
constructs. Function Prototypes for AHDL
primitives are built into the MAX+PLUS II
software; Component Declarations for
VHDL primitives are provided in the
maxplus2 package in the \maxplus2\
max2vhdlnn\altera directory, where nn is
Ò87Ó or Ò93Ó.
1 On a UNIX workstation, the
maxplus2 directory is a subdirectory
of the /usr directory.
primitive array A single primitive that is
connected to two or more buses in order to
represent multiple primitives.
probe A unique name assigned to any
node, e.g., the input or output of a
primitive, megafunction, or macrofunction
which can be used instead of the full
hierarchical node name throughout
MAX+PLUS II. A probe name thus
provides a short name to identify a node.
product term Two or more factors in a
Boolean expression combined with an AND
operator constitute a product term, where
ÒproductÓ means Òlogic product.Ó
329
Glossary
Glossary
A port name in an AHDL Subdesign
Section, VHDL Entity Declaration, or
Verilog HDL Module or Gate Declaration
is synonymous with a pin name in a
Graphic Design File (.gdf) or Waveform
Design File (.wdf). A port name that is
appended to an instance name is
synonymous with the full pinstub name in
an instance of a symbol in a Graphic Editor
file.
Graphic Editor primitives include buffers,
flipflops, a latch, input and output
primitives, and logic primitives. Primitive
symbols for Graphic Editor files are
provided in the \maxplus2\max2lib\
prim directory created during installation.
81_GSBOOK.fm5 Page 330 Tuesday, October 14, 1997 4:04 PM
MAX+PLUS II Getting Started
Programmer Log File (.plf) An ASCII file
(with the extension .plf) generated by the
Programmer that records programming
session commands and messages.
Programmer Object File (.pof) A binary file
(with the extension .pof) generated by the
CompilerÕs Assembler module. This file
contains the data used by the
MAX+PLUS II Programmer to program an
Altera device. The MAX+PLUS II
Programmer can optionally save
functional test vectors in a POF.
programming file A file containing data
for programming Altera devices. Both the
MAX+PLUS II Compiler and Programmer
can generate programming files. The
following programming file formats are
available in MAX+PLUS II:
can save data read from an examined
device in POF or JEDEC File format.
project A project consists of all files that
are associated with a particular design,
including all subdesign files and related
ancillary files created by the user or by
MAX+PLUS II software. The project name
is the same as the name of the top-level
design file in the project, without the
filename extension.
MAX+PLUS II performs compilation,
simulation, timing analysis, and
programming on only one project at a time.
propagation delay The time required for
any signal transition to travel between pins
and/or nodes in a device.
R
■
■
■
■
■
■
■
■
■
■
■
FLEX Chain File (.fcf)
Hexadecimal (Intel-Format) File (.hex)
Jam File (.jam)
JEDEC File (.jed)
JTAG Chain File (.jcf)
Programmer Object File (.pof)
Raw Binary File (.rbf)
Serial Bitstream File (.sbf)
Serial Vector Format File (.svf)
SRAM Object File (.sof)
Tabular Text File (.ttf)
POFs, SOFs, JEDEC Files, JCFs, and FCFs
are used to program or configure devices
with the MAX+PLUS II Programmer; test
vectors for functional testing can be saved
in POFs and JEDEC Files. All other file
formats are used to program or configure
devices in other environments.
JEDEC Files generated by A+PLUS and
PLDshell Plus software can also be used to
program Classic devices. The Programmer
330
radix A number base. Group logic level
and numerical values are entered and
displayed in binary, decimal, hexadecimal,
or octal radix in MAX+PLUS II.
RAM Random-access memory. You can
implement RAM with Embedded Array
Blocks (EABs) in the FLEX 10K device
family, and with arrays of flipflops or
latches in other device families.
range A sequence of numbers or
arithmetic expressions that define the
width of a group (bus). A range is enclosed
in brackets; the most significant bit (MSB)
of the range is shown first; the least
significant bit (LSB) is shown last. The start
and end of the range are separated by two
periods in the Graphic Editor and in
AHDL, and by a colon in Verilog HDL.
Altera Corporation
81_GSBOOK.fm5 Page 331 Tuesday, October 14, 1997 4:04 PM
Glossary
Example: group a[2..0] consists of the
nodes a2, a1, and a0; the MSB is a2; and
the LSB is a0.
registered output The output of a flipflop
or latch, which can feed an output pin on
the device.
Raw Binary File (.rbf) A binary file (with
the extension .rbf) containing
configuration data for FLEX 6000,
FLEX 8000, and FLEX 10K devices. This file
is the binary equivalent of a Tabular Text
File (.ttf).
registered performance The minimum
required Clock period and the maximum
Clock frequency for a circuit, which can be
calculated in the MAX+PLUS II Timing
Analyzer.
You can create RBFs that support Passive
Parallel Synchronous (PPS), Passive
Parallel Asynchronous (PPA), and Passive
Serial (PS) configuration schemes in
MAX+PLUS II.
register see flipflop.
You can manually implement register
packing by assigning two logic functions to
the same logic cell. In addition, the Global
Project Logic Synthesis command (Assign
menu) includes an Automatic Register
Packing option to allow the Compiler to
automatically implement register packing
for appropriate pairs of logic functions.
Altera strongly recommends using the
Automatic Register Packing option rather
than manual logic cell assignments to
implement register packing.
This option is available in both multi-level
and standard synthesis. It is ignored if it
does not apply to the current device family.
1 The Timing Analyzer does not
calculate registered performance for
a signal path that passes through the
primary (data) input to a flipflop.
Report File (.rpt) An ASCII text file (with
the extension .rpt), generated by the
CompilerÕs Fitter module, that shows how
device resources are used by the project. If
a module preceding the Partitioner
generates an error, this file is not
generated. If the Partitioner generates an
error, the Report File is generated in most
cases.
Reset An active-high input signal that
asynchronously resets the output of a
register to a logic low (0) or a state machine
to its initial state, regardless of other
inputs.
resource A resource is a portion of an
Altera device that performs a specific, userdefined task (e.g., pins, logic cells).
registered feedback Feedback that is the
output of a flipflop or latch.
Altera Corporation
331
Glossary
Glossary
register packing A feature of logic cells in
MAX 9000 and FLEX 10K devices that
allows two logic functionsÑa
combinatorial logic function and a register
with a single data inputÑto be
implemented in the same logic cell.
The Clock period equals the maximum
delay from the Q output of a flipflop to the
D or Clock Enable input of a flipflop, plus
the internal setup time and propagation
delay through the flipflop. Clock skew
calculations may increase the Clock period.
The Clock frequency equals (1/Clock
period).
81_GSBOOK.fm5 Page 332 Tuesday, October 14, 1997 4:04 PM
MAX+PLUS II Getting Started
resource assignment An assignment of a
logic function in a project to a particular
pin, logic cell, I/O cell, embedded cell,
logic array block (LAB), embedded array
block (EAB), row, column, or chip. This
type of resource assignment assigns a logic
function to a physical resource in a device.
A resource assignment can also consist of a
clique, logic option, connected pin, timing
requirement, or local routing assignment to
a particular logic function in a project. This
type of resource assignment assigns a
compilation resource to a logic function.
row A horizontal line of LABs connected
by a row FastTrack Interconnect path in a
FLEX 6000, FLEX 8000, FLEX 10K, or
MAX 9000 device.
RS-232 port see COM port.
S
SCF
see Simulator Channel File.
SDF Output File see Standard Delay
Format Output File.
secondary input The Clock, Preset,
synchronous and asynchronous Reset
(Clear), and synchronous and
asynchronous Load inputs to a register or a
state machine in a design file.
Security Bit A bit that prevents an
EPROM- or EEPROM-based Altera device
from being interrogated. This bit also
prevents EPROM-based Altera devices
from being inadvertently reprogrammed.
The Security Bit can be turned on or off for
each device in a project, or for the entire
project.
332
segment
see memory segment.
Serial Bitstream File (.sbf) An ASCII file
(with the extension .sbf) that contains the
data for configuring a FLEX 6000,
FLEX 8000, or FLEX 10K device with the
BitBlaster from a system prompt. This file
can be generated with the Combine
Programming Files command (File menu)
in the Compiler or the Simulator.
Serial Vector Format File (.svf) An ASCII
file (with the extension .svf) that stores
programming data for programming one
or more fixed algorithm devices in
Automated Test Equipment (ATE)-type
programming environments. AlteraÕs
MAX 7000S and MAX 9000 devices can be
programmed with SVF Files. The JTAG
chain can contain any other device that
complies with the IEEE 1149.1 JTAG
specification, including FLEX 10K,
FLEX 6000, and some FLEX 8000 devices.
You can create SVF Files with the Create
Jam or SVF File command (File menu) in
the Programmer or the Compiler.
setup time On a flipflop, the setup time is
the minimum time interval between the
application of a signal at the input pin that
feeds the data or Clock Enable input and a
low-to-high transition at the input pin that
feeds the Clock input of the flipflop or the
Latch Enable input of the latch.
On a latch, the setup time is the minimum
time interval between the application of a
signal at the input pin that feeds the data
input of a latch and a low-to-high
transition at the input pin that feeds the
Latch Enable input of the latch. (Setup and
hold time analysis for latches is available
only for MAX 5000 devices. In other device
families, latches are implemented using
combinatorial logic with feedback.)
Altera Corporation
81_GSBOOK.fm5 Page 333 Tuesday, October 14, 1997 4:04 PM
Glossary
On an asynchronous RAM block, the setup
time is the minimum time interval between
the application of a signal at the input pin
that feeds the data or address inputs and a
low-to-high or high-to-low transition at the
input pin that feeds the Write Enable input
of the RAM block.
Internal setup times for flipflops, latches,
and asynchronous RAM, which are not
user-defined, similarly constrain signals
that are generated within the device.
shared local interconnect Dedicated
connection paths on FLEX 6000 devices
that allow signals to travel quickly between
logic cells in the same LAB or adjacent
LABs, or between logic cells on the
periphery of the device and I/O pins.
Shared local interconnect is the fastest
interconnect available in FLEX 6000
devices.
see Simulator Initialization File.
Simulator Channel File (.scf) A graphical
waveform file (with the extension .scf) that
is both an input and an output to the
Simulator. This file contains a waveform
representation of the vector values on the
input nodes that drive simulation, as well
as the buried and output nodes to be
simulated. Waveforms in the file represent
high (1), low (0), high-impedance (Z), and
undefined (X) logic levels.
An SCF can be created and viewed in the
Waveform Editor; the Simulator also
automatically creates and updates an SCF
during simulation. An SCF can also be
used to provide the vector inputs for
functional testing in the Programmer.
Simulator Initialization File (.sif) A file
(with the extension .sif) that saves all node,
Altera Corporation
Simulator Netlist File (.snf) A binary file
(with the extension .snf) that contains the
data for functional simulation, timing
simulation or timing analysis, or linked
multi-device simulation. Three optional
Compiler modules create the different
types of SNFs that contain the information
required for different simulation modes
and/or timing analysis:
■
■
■
The Timing SNF Extractor generates a Glossary
timing SNF that contains all data
required for timing simulation and full
timing analysis.
The Functional SNF Extractor
generates a functional SNF that
contains all data required for
functional simulation.
The Linked SNF Extractor generates a
linked SNF that combines timing and/
or functional data from the timing,
functional, and/or linked SNFs for
other previously compiled projects. If
all of the combined SNFs are timing
SNFs, a linked SNF can also be used for
full timing analysis.
Glossary
SIF
group, and memory values, including
initialized values entered with the
SimulatorÕs Initialize Nodes/Groups and
Initialize Memory commands (Initialize
menu) or the Command File (.cmd) GROUP
INIT and NODE INIT commands. The SIF
allows you to reuse a previously saved set
of node and group values.
Only one type of SNF can exist at any
particular time for the same project.
single-range group (or bus) name The
name of a group (or bus) of up to 256
nodes, consisting of an identifier with up to
32 name characters, followed by a range of
numbers or arithmetic expressions in
brackets. The start and end of the range are
333
81_GSBOOK.fm5 Page 334 Tuesday, October 14, 1997 4:04 PM
MAX+PLUS II Getting Started
separated by two periods. Each number in
the sequence represents an individual node
(or Òbus bitÓ). The identifier cannot end
with a digit.
Example: group a[4..1] consists of the
nodes a4, a3, a2, and a1.
In a Graphic Editor files, a sequential bus
name can also include one or more singlerange bus names in a series. The first node
of the series or the first node in the first
range is the most significant bit of the bus;
the last node of the series or the last node in
the last range is the least significant bit.
Example: a[8..0], b1, dout[6..4]
SNF
see Simulator Netlist File.
SOF
see SRAM Object File.
source node A node that is tagged
(designated) as the source of a signal for
the purpose of timing analysis. A source
node is tagged with the Timing Analysis
Source command (Utilities menu), and can
be any node that is the output of a
primitive, megafunction, macrofunction,
or I/O pin.
simulators that use simulation libraries
that are compliant with VITAL version 2.2b
and version 3.0 (VITAL 95); backannotation for simulation in Verilog HDL
simulators; and timing analysis and
resynthesis with EDIF simulation and
synthesis tools.The Standard Delay Format
(SDF) is an industry-standard format.
The MAX+PLUS II CompilerÕs EDIF,
VHDL, and Verilog Netlist Writer modules
of the MAX+PLUS II Compiler can
generate SDF Output Files in SDF version
2.1 or 1.0 format.
standard synthesis Logic synthesis that
includes the following logic options:
■
■
■
■
■
■
■
■
■
■
■
■
Fast I/O
Global Signal
Hierarchical Synthesis
Insert Additional Logic Cell
Minimization (Full and Partial)
NOT Gate Push-Back
Parallel Expanders
Slow Slew Rate
SOFT Buffer Insertion
Turbo Bit (including logic cell Turbo
Bit)
Use LPM for AHDL Operators
XOR Synthesis
spike see glitch.
SRAM Object File (.sof) A binary file (with
the extension .sof), generated by the
CompilerÕs Assembler module, that
contains the data for configuring an Altera
FLEX 6000, FLEX 8000, or FLEX 10K
device.
Standard synthesis includes only these
logic options; other options listed in the
Define Synthesis Style and Advanced
Options dialog boxes (Assign menu) are
available only in multi-level synthesis. This
type of logic synthesis is available only for
the Classic, MAX 5000, MAX 7000, and
MAX 9000 device families.
Standard Delay Format Output File (.sdo)
An optional output file (with the extension
.sdo) containing timing delay information
that allows you to perform backannotation for simulation with VHDL
state bit An output of a flipflop used by a
state machine to store one bit of the value of
the state machine.
334
Altera Corporation
81_GSBOOK.fm5 Page 335 Tuesday, October 14, 1997 4:04 PM
Glossary
state machine A sequential circuit that
advances through a number of states. A
state machine can be defined in a
Waveform Design File (.wdf), State
Machine File (.smf), Vector File (.vec),
VHDL Design File (.vhd), Verilog Design
File (.v) or in a State Machine Declaration in
an AHDL Text Design File (.tdf).
sub-project see super-project.
subdesign A lower-level design file in a
MAX+PLUS II project, i.e., an Alteraprovided or user-created megafunction or
macrofunction.
subdesign name or entity name A name
that represents the name of a subdesign. In
AHDL, the subdesign name is a quoted or
unquoted symbolic name that must be the
same as the Text Design File (.tdf) filename.
In VHDL, the entity name is an identifier.
Altera Corporation
Maximum 32 characters
length:
Legal
a-z, A-Z, 0-9, and
characters: underscore (_)
An unquoted subdesign
name cannot be a reserved
AHDL identifier or keyword.
Quoted subdesign name (AHDL):
Maximum 32 characters
length:
Legal
a-z, A-Z, 0-9, dash (-), and
characters: underscore (_)
Identifier (VHDL):
Maximum 32 characters
length:
Legal
a-z, A-Z, 0-9, and underscore
characters: (_)
An identifier cannot begin
with a digit or an underscore,
cannot end with an
underscore, and cannot have
two underscores (_ _) in
succession. It cannot be a
keyword.
Identifier (Verilog HDL):
Maximum 32 characters
length:
Legal
a-z, A-Z, 0-9, and
characters: underscore (_)
An identifier cannot begin
with a digit. Identifiers are
case-sensitive. Verilog HDL
keywords cannot be used.
335
Glossary
Glossary
Altera provides libraries of mega- and
macrofunctions in the mega_lpm and mf
subdirectories of the \maxplus2\max2lib
directory. AHDL Include Files (.inc) for
these functions are located in the
\maxplus2\max2lib\mega_lpm and
\maxplus2\max2inc directories,
respectively. Component Declarations for
functions supported by VHDL are
provided in the maxplus2 and megacore
packages in the altera library and the
lpm_components package in the lpm
library. Both of these libraries are located in
the \maxplus2\vhdlnn directory, where
nn is Ò87Ó or Ò93.Ó Megacore
megafunctions must be purchased from
Altera before you can use them in your
design(s). (On a UNIX workstation, the
maxplus2 directory is a subdirectory of the
/usr directory.)
Unquoted subdesign name (AHDL):
81_GSBOOK.fm5 Page 336 Tuesday, October 14, 1997 4:04 PM
MAX+PLUS II Getting Started
1 In the UNIX workstation
environment, filenames and hence
subdesign names are case-sensitive.
sum-of-products A Boolean expression is
said to be in sum-of-products form if it
consists of product terms combined with
the OR operator.
ID numbers to nodes when the project is
compiled. In the Hierarchy Display
window, the name of each lower-level
design file is appended with a colon (:)
plus the ID number or an AHDL,VHDL, or
Verilog HDL mega- or macrofunction
instance name.
T
super-project and sub-project A superproject consists of a top-level design file
that contains symbols or instances
representing multiple, individual projects.
A sub-project is any individual project that
serves as part of a super-project. You can
use any super-project as a sub-project in a
higher-level super-project.
SVF File
see Serial Vector Format File.
Symbol File (.sym) A graphic file (with the
extension .sym) created by the Symbol
Editor or the Compiler Netlist Extractor
module of the Compiler. This file
represents a design file (i.e., megafunction
or macrofunction) or MAX+PLUS II
primitive with the same name and can be
used in Graphic Design Files (.gdf).
When the CompilerÕs Linked SNF
Extractor module is turned on, a symbol in
a Graphic Editor file represents a Simulator
Netlist File (.snf), rather than a design file,
during compilation.
symbol ID number or net ID number A
number that uniquely identifies every
node and symbol in a design file.
In the Graphic Editor, this number appears
inside the bottom left corner of a symbol
and reflects the order in which symbols are
entered in a Graphic Editor file. In other
types of design files, the Compiler assigns
336
Table File (.tbl) An ASCII file (with the
extension .tbl) that contains a tabularformat list of all input vectors and output
logic levels in the current Vector File (.vec)
or Simulator Channel File (.scf). The Table
File can be generated in the Simulator or
Waveform Editor.
Tabular Text File (.ttf) An ASCII text file in
tabular format (with the extension .ttf)
containing configuration data for
FLEX 6000, FLEX 8000, and FLEX 10K
devices. A TTF contains the decimal
equivalent of a Raw Binary File (.rbf).
The MAX+PLUS II Compiler automatically
creates TTFs containing configuration data
for the sequential Passive Parallel
Synchronous (PPS), Passive Parallel
Asynchronous (PPA), and Passive Serial
(PS) configuration schemes for FLEX 8000
devices, the PS configuration scheme for
FLEX 10K devices, and the PS and Passive
Serial Asynchronous (PSA) configuration
schemes for FLEX 6000.
After compilation, you can also create TTFs
that support other configuration schemes
for FLEX 6000, FLEX 8000, and FLEX 10K
devices.
tCO (Clock to output delay) The time
required to obtain a valid output at an
output pin that is fed by a register after a
Clock signal transition on an input pin that
Altera Corporation
81_GSBOOK.fm5 Page 337 Tuesday, October 14, 1997 4:04 PM
MAX+PLUS II Getting Started
clocks the register. This time always
represents an external pin-to-pin delay.
tCO is also a timing assignment that
specifies the maximum acceptable Clock to
output delay. In MAX+PLUS II, you can
specify a required tCO for an entire project
and/or for any input pin (INPUT or
INPUTC), output pin (OUTPUT or
OUTPUTC), or TRI buffer (i.e., BIDIR or
BIDIRC pin output function) pin.
TDF see Text Design File.
ternary operator An operator that selects
between two expressions within an AHDL
arithmetic expression. The ternary
operator is used in the following format:
<expn 1> ? <expn 2> : <expn 3>
If the first expression is non-zero (true), the
second expression is evaluated and given
as the result of the ternary expression.
Otherwise, the third expression is
evaluated and given as the result of the
ternary expression.
Text Design Export File (.tdx) An ASCII
text file (with the extension .tdx) in AHDL
that is optionally generated when you
compile a Xilinx Netlist Format File (.xnf).
It contains the same logic as the XNF File.
A Text Design Export File can be saved as a
Text Design File (.tdf) and used to replace
the corresponding XNF File in the
hierarchy of a project.
Text Design File (.tdf) An ASCII text file
(with the extension .tdf) written in AHDL.
Text Design Export Files (.tdx) and Text
Design Output Files (.tdo) can be saved as
TDFs and compiled with MAX+PLUS II.
337
Text Design Output File (.tdo) An ASCII
text file (with the extension .tdo), generated
by the MAX+PLUS II Compiler, that
contains the AHDL equivalent of the fully
optimized logic for a device in the project.
The Compiler generates a TDO File, as well
as an Assignment & Configuration Output
File (.aco) when you compile a project if
you turn on the Generate AHDL TDO File
command (Processing menu).
You can save a TDO File as a Text Design
File (.tdf) and recompile it. (You must also
save the Assignment & Configuration
Output File (.aco) as an Assignment &
Configuration File (.acf) if you wish to
preserve the assignments for the device.)
TDO Files facilitate back-annotation and
preserve the existing logic synthesis in the
project.
time unit A unit for specifying a time in
MAX+PLUS II. Five time units are
available:
Time Unit:
Abbreviation for:
ns
ms
us
s
mhz
nanosecond
millisecond
microsecond
second
megahertz
A time value is always followed
immediately (i.e., with no space in
between) by a time unit. If you do not enter
a time unit, either ns or mhz is assumed as
the default, depending on the appropriate
context.
Timing Analyzer Output File (.tao) An
ASCII text file (with the extension .tao) that
is used to save the results of the current
Altera Corporation
81_GSBOOK.fm5 Page 338 Tuesday, October 14, 1997 4:04 PM
MAX+PLUS II Getting Started
timing analysis displayed in the
MAX+PLUS II Timing Analyzer.
timing assignment An assignment that
specifies desired speed performance on
one or more logic functions.
The tPD, tSU, tCO, and fMAX timing
assignments, as well as Òtiming cuts,Ó are
available. You can assign timing to
individual logic functions and specify
default timing for the project as a whole.
Timing assignments influence project
compilation only for the FLEX 6000,
FLEX 8000, and FLEX 10K device families.
timing cut A type of timing assignment
that cuts the connections between the
timing path for an individual node and
other nodes in the project, to indicate that
the Compiler should not consider the delay
along this path when it attempts to meet
the userÕs desired speed performance
while processing the project.
tPD (input to non-registered output delay)
The time required for a signal from an
input pin to propagate through
combinatorial logic and appear at an
external output pin.
tPD is also a timing assignment that
specifies the maximum acceptable input to
non-registered output delay. In
MAX+PLUS II, you can specify a required
tPD for an entire project and/or for any
input pin (INPUT or INPUTC), output pin
(OUTPUT or OUTPUTC), or TRI buffer (i.e.,
BIDIR or BIDIRC pin output function)
pin.
Output Enable input is low, the output
signal is in a state of high impedance. The
tri-state buffer is implemented with the
TRI primitive.
Tri-state buses can be implemented by
tying multiple nodes together in a Graphic
Editor file and with the TRI_STATE_NODE
variable in an AHDL file.
tSU (Clock setup time) The length of time
for which data that feeds a register via its
data or Enable input(s) must be present at
an input pin before the Clock signal that
clocks the register is asserted at the Clock
pin.
tSU is also a timing assignment that
specifies the maximum acceptable Clock
setup time. In MAX+PLUS II, you can
specify a required tSU for an entire project
and/or for any input pin (INPUT or
INPUTC) or bidirectional pin (BIDIR or
BIDIRC input function).
TTF
see Tabular Text File.
Turbo Bit and logic cell Turbo Bit A control
bit for choosing speed and power
characteristics of an Altera device. The
Turbo Bit logic option is most effective
when applied to megafunctions,
macrofunctions, and pins. If the Turbo Bit
is on, the speed increases; if it is off, the
power consumption decreases. The Turbo
Bit can be turned on or off in a design file or
the Compiler.
Turbo Bit availability differs for each
device family
tri-state buffer A buffer with an input,
output, and controlling Output Enable
signal. If the Output Enable input is high,
the output signal equals the input. If the
338
Altera Corporation
81_GSBOOK.fm5 Page 339 Tuesday, October 14, 1997 4:04 PM
MAX+PLUS II Getting Started
.
Altera Device Turbo Bit Availability:
Family:
Classic
MAX 5000
MAX 7000
MAX 9000
FLEX 6000
FLEX 8000
FLEX 10K
Applies to the entire
device (specified as a
device option)
Not available
Applies to individual logic
cells within a device
(specified as a logic option)
Applies to individual logic
cells within a device
(specified as a logic option)
Not available
Not available
Not available
In MAX 7000E devices, the Turbo Bit option
and the Slow Slew Rate option on output
pins are controlled by a single bit.
Therefore, only one of these options can be
turned on on an output pin at any one time.
If both options are turned on or if both
options are turned off, the Compiler uses
the Slow Slew Rate setting and ignores the
Turbo Bit setting. On input pins and buried
logic cells, the Compiler uses the Turbo Bit
setting and ignores the Slow Slew Rate
setting.
two’s complement A system of
representing binary numbers in which the
negative of a number is equal to its inverse
plus 1. Arithmetic operators in AHDL
assume that groups they operate on are a
twoÕs complement binary number. In
VHDL, you must declare a twoÕs
complement binary number with a signed
data type.
macrofunctions, Symbol Files (.sym),
AHDL Include Files (.inc), or precompiled,
user-defined VHDL packages.
The Compiler automatically searches for
these user-specified libraries when it
compiles a project. The CompilerÕs VHDL
Netlist Settings command (Interfaces
menu) specifies VHDL design libraries for
the current project. You can specify which
directories contain your other user libraries
with the User Libraries command
(Options menu) in any MAX+PLUS II
application.
V
variable A name that represents a node. In
AHDL, a variable can also represent a state
machine or an instance of a primitive,
megafunction, or macrofunction and is
declared in the Variable Section. In VHDL,
variables have a single current value, and
are declared and used only in processes
and subprograms. A VHDL variable is
declared with a Variable Declaration; the
value of a variable can be modified with a
Variable Assignment Statement.
VCC A high-level input voltage
represented as a high (1) logic level in
binary group values.
U
In an AHDL Text Design File (.tdf), VCC is
a predefined constant and keyword, and
the default active node value. In a VHDL
Design File (.vhd), VCC is represented
by'1'. In a Verilog Design File (.v), VCC is
represented by 1. In a Graphic Editor file,
VCC is a primitive symbol. VCC is
represented as a high (1) logic level in the
Simulator and Waveform Editor.
user libraries One or more directories that
contain your own megafunctions,
vector A vector specifies the logic levels
for an individual node within a project. The
339
Altera Corporation
81_GSBOOK.fm5 Page 340 Tuesday, October 14, 1997 4:04 PM
MAX+PLUS II Getting Started
Simulator uses vectors to simulate the
behavior of the project; the Programmer
and Simulator use vectors for functional
testing.
Vectors for simulation and functional can
be defined in Vector Files (.vec) or
Simulator Channel Files (.scf). Functional
testing vectors can also be stored in
programming files.
Vectors for design entry can be defined in a
Waveform Design File (.wdf).
Vector File (.vec) An ASCII file (with the
extension .vec) that contains vectors that
specify the logic levels of input nodes in a
project. The Simulator uses this file to test
the logical operation of the project; the
Programmer and Simulator can also use a
Vector File for functional testing.
In addition, a Vector File can also be
converted into a Waveform Design File
(.wdf) for design entry.
MAX+PLUS II as an EDIF Input File (.edf).
In addition, you can directly process a
Verilog Design File (.v) in MAX+PLUS II
with Synopsys tools if you turn on the
Synopsys Compiler command (Interfaces
menu). The MAX+PLUS II Compiler can
also generate a Verilog Output File (.vo)
that contains functional and timing
information for simulation with a standard
Verilog HDL simulator.
Verilog Output File (.vo) A Verilog
Hardware Description Language (HDL)
standard netlist file (with the extension .vo)
that is generated by the Verilog Netlist
Writer module of the Compiler. This file
can be exported to an industry-standard
Verilog HDL simulator for simulation. A
Verilog Output File cannot be compiled
with the MAX+PLUS II Compiler.
VHDL Very High Speed Integrated Circuit
(VHSIC) Hardware Description Language.
You can create a Verilog Design File (.v)
with the MAX+PLUS II Text Editor or any
standard text editor and compile it directly
with MAX+PLUS II.
You can create a VHDL Design File (.vhd)
with the MAX+PLUS II Text Editor or any
standard text editor and compile it directly
with MAX+PLUS II. You can also generate
an EDIF 2 0 0 or 3 0 0 netlist file from a
VHDL design that has been processed with
a VHDL synthesis tool, then import the file
into MAX+PLUS II as an EDIF Input File
(.edf). The MAX+PLUS II Compiler can
also generate a VHDL Output File (.vho)
that contains functional and timing
information for simulation with a standard
VHDL simulator, and a VHDL Memory
Model Output File (.vmo) that contains
simulation models for a RAM or ROM
block.
You can also generate an EDIF 2 0 0 or 3 0 0
netlist file from a Verilog HDL design that
has been processed with a Verilog HDL
synthesis tool, then import the file into
VHDL Design File (.vhd) An ASCII text file
(with the extension .vhd) written in VHDL.
VHDL Design Files can be compiled by the
MAX+PLUS II Compiler.
Verilog Design File (.v) A Verilog HDL
File (with the extension .v) created with the
MAX+PLUS II Text Editor or any other
standard text editor. Verilog Design Files
can be compiled with the MAX+PLUS II
Compiler.
Verilog HDL A Hardware Description
Language (HDL).
340
Altera Corporation
81_GSBOOK.fm5 Page 341 Tuesday, October 14, 1997 4:04 PM
MAX+PLUS II Getting Started
VHDL Memory Model Output File (.vmo) A
Compiler-generated VHDL standard
netlist file (with the extension .vmo) that
contains VHDL simulation models. The
Compiler automatically generates a VHDL
Memory Model Output File for the project
when it generates an EDIF Output File
(.edo) that contains one or more RAM or
ROM blocks.
include state machines with waveforms
that represent different state names.
waveform interval In the Waveform
Editor, an interval is a segment of a node or
group waveform that represents its logic
level or state name over a specific period of
time.
WDF
VHDL Output File (.vho) A VHDL standard
netlist file (with the extension .vho) that is
generated by the VHDL Netlist Writer
module of the Compiler. This file can be
exported to an industry-standard VHDL
simulator for simulation. A VHDL Output
File cannot be compiled with the
MAX+PLUS II Compiler.
VITAL (VHDL Initiative Toward ASIC
Libraries) An industry-standard format
for VHDL simulation libraries.
see Waveform Design File.
X
Xilinx Netlist Format (XNF) File (.xnf) A
netlist file (with the extension .xnf)
generated by Xilinx software. XNF Files
that are generated by running the Xilinx
LCA2XNF utility can be compiled directly
by the MAX+PLUS II Compiler. An XNF
File can define all logic in a project, or be
incorporated at the bottom level in a
hierarchical project.
MAX+PLUS II provides VHDL cell
simulation models that are compliant with
VITAL version 2.2b and version 3.0
(VITAL 95). In addition, the EDIF, VHDL,
and Verilog Netlist Writer modules of the
MAX+PLUS II Compiler can generate an
optional Standard Delay Format (SDF)
Output File (.sdo) for use with VITALcompliant simulation libraries.
VMO File see VHDL Memory Model
Output File.
W
Waveform Design File (.wdf) A graphical
waveform design file (with the extension
.wdf) created with the MAX+PLUS II
Waveform Editor. This file represents logic
with high (1), low (0), undefined (X), and
high-impedance (Z) waveforms. It can also
341
Altera Corporation
81_GSBOOK.fm5 Page 342 Tuesday, October 14, 1997 4:04 PM
MAX+PLUS II Getting Started
342
Altera Corporation
Index
Nonalphabetic
.cshrc file 26, 28, 30, 32, 68, 288
.profile file 68, 288
.xinitrc file 288
/usr/lib/x11/fonts directory 292
/usr/max2work directory
see max2work directory
/usr/maxplus2 directory
see maxplus2 directory
/windows directory 294
\lit directory xvii, xviii, 51
Numerics
8count macrofunction 173
A
A+PLUS 95
About MAX+PLUS II command 92
ACF 97, 109, 115, 130, 135, 234
adapters
installing 58
releasing 59
adders 118
ADF 95, 96, 129
Adobe Acrobat Reader 51
AHDL
auto_max.tdf file 193
Boolean equations 190
general description 117
If Then Statement 192
Logic Section 190
megafunction support 124
primitives 123
Register Declaration 189
state machines 193
Subdesign Section 187
templates 109, 117
time_cnt.tdf file 186
used with Text Editor 108
Variable Section 189
Altera Corporation
AHDL command 90
AHDL Template command 187, 189
Altera Design File (.adf) 95, 96, 129
altera library 123
Altera Megafunction Partner Program
(AMPP) authorization codes 49
Altera Programmer driver 11
alterad daemon 4, 34, 35, 37, 39
AMPP authorization codes 49
Analyze Timing command 268
ancillary file definition 86
anti-virus software 8
Applications Department 282
Arc tool 171
Assembler module 137
Assignment & Configuration File (.acf) 97,
109, 115, 130, 135, 234
assignments
back-annotating 99
bins 115
device 98
logic option 99
parameters 100
resource 98, 114
viewing 104
Authorization Code command 48, 80
auto_max.tdf file 157, 193
autoexec.bat file 68
Auto-Indent command 188
B
Back button 92
Back-Annotate Project command 234
back-annotation 99
Backus-Naur Form xxii
backward compatibility, A+PLUS &
SAM+PLUS 95
balloon text 116
Basic Tools command 90
BBS 282, 283
343
MAX+PLUS II Getting Started
BitBlaster
baud rate dipswitch settings 63
capabilities 150
installation 61
bldfamily utility 292
BNF see Backus-Naur Form
Boolean equations (AHDL) 190
branch buttons 126
breakpoints 145
bulletin board service (BBS) 282, 283
bus lines 181
buses
connecting 104, 182
creating 112
naming 182
Button 2 menus 102, 161
ByteBlaster
capabilities 150
installation 65
Windows NT driver installation 11
C
CD-ROM
mounting 16
running help from the CD-ROM 19
unmounting 25
chip assignments 98
chiptrip project
see tutorial
chiptrip.gdf file 210
chiptrip.scf file 245
chiptrip.tbl file 260
chkdsk command 7
Circle tool 171
Classic devices 74, 153
Clear signal 100, 138, 149, 268
clique assignments 98
cliques, finding 101
Clock signal 100, 112, 138, 149, 206
Close command 184
Close Editor command 230
CMD file 109, 145, 257
CNF 132
Color Palette command 286
344
colors, customizing 286
COM port 289
Command File (.cmd) 109, 145, 257
command shortcuts 94, 161
command-line operation 79, 277
Commands command 90
Compiler
general description 128
input files 129
modules and output files 132
tutorial sessions 216, 231
Compiler command 217, 236
Compiler Netlist Extractor module 132
Compiler Netlist File (.cnf) 132
conditional logic (AHDL) 118
Configuration EPROM devices 153
Configure button 153
connected pin assignments 98
connection dots 213
constants 118
Contents button 92
context-sensitive help 94, 109, 162
context-sensitive menus 102
counters 112, 118
Create Default Include File command 101
Create Default Symbol command 101, 106,
184, 214
Create Table File command 260
.cshrc file 26, 28, 30, 32, 68, 288
Current Assignments Floorplan
command 234
Cut Off Clear & Preset Paths command
268
Cut Off I/O Pin Feedback command 268
D
Database Builder module 133
decoders 118
Decrease Indent command 188
default SCF 143, 147, 246
Delay Matrix 149, 266
Delay Matrix command 267
delimiters, finding 109
Design Doctor command 219
Altera Corporation
Index
Design Doctor Settings command 219
Design Doctor utility 138, 219
design entry, general description 95
design evaluations 282
design file definition 86
Device command 217
Device Model File (.dmf) 144, 269
Device View 114, 232
devices
assignments 98
configuring 150
options 100, 220
partitioning 134
programming 150, 273
selecting 217
supported families 74
verifying, examining, blank-checking,
and testing 154
Devices & Adapters command 91
Diagonal Line tool 171
directory structure 69
Disk Protect 8
Ditto drive (Iomega) 46
DMF 144, 269
drivers, Windows NT 11
E
e-mail 282, 283
EDIF Command File (.edc) 109, 129
EDIF Input File (.edf) 96, 129, 133
EDIF Netlist Reader module 133
EDIF Netlist Writer module 136, 137
EDIF Output File (.edo) 136, 137
Edit Node/Bus Name command 214
Edit Pin Assignments & LCELLs dialog
box 236
Edit Pin Name command 212
electronic mail 282, 283
Embedded Array Block (EAB) 98, 100
embedded cells, assignments 98
End Time command 246
Enter Nodes from SNF command 246
Enter Symbol dialog box 172
environment variables 13, 67, 288
Altera Corporation
equations, viewing in Floorplan Editor 116
error messages 34, 140
ES site licenses 49
Esc key 205
evaluated functions 118
Exit MAX+PLUS II command 167
exports file 26
F
F1 key 162
fan-in & fan out, viewing 115
FCF 153
feedback 268
file icons 125
file server configuration
see installation, UNIX workstation
files
checking for basic errors 183
closing 184, 230
creating 168, 257, 260
opening 226, 228
organization 69
printing 126
saving 169, 183
Find Clique in Floorplan command 101
Find Next Transition command 208
Find Node in Design File command 101
Find Node in Floorplan command 101
Find Text command 234
finish.scf file 265
Fit File (.fit) 115, 135, 234
Fit in Window command 175, 201
Fitter module 135
FLEX Chain File (.fcf) 153
FLEX Download Cable 60, 150
FLEX 10K devices 74, 138, 153
FLEX 6000 devices 74, 138, 153
FLEX 8000 devices 74, 138, 153
floating-point emulation, disabling 13
Floorplan Editor
general description 114
tutorial sessions 231, 266
Floorplan Editor command 232, 237
fMAX 99, 100
345
MAX+PLUS II Getting Started
Font commands 182, 188, 215
font.dir file 292
fonts, UNIX workstation 291, 292, 295
FTP site 282, 283
Function Prototypes 118
functional simulation 143
Functional SNF Extractor module 136
functional testing 111, 145, 154
G
GDF 96, 129, 168, 210
glitch monitoring 145
Global Project Device Options command
220
Global Project Logic Synthesis command
220
global signals 100
Glossary button 92
Glossary command 91
GND pins 115
Golden Rules command 90
Graphic Design File (.gdf) 96, 129, 168, 210
Graphic Editor
general description 103
tutorial sessions 168, 210
Graphic Editor command 103
Gray code 112
Grid Size command 201, 246
groups
creating 112
initializing 145
moving 251
GUARD_PORT variable 47
Guideline Spacing command 175
H
Hardware Setup command 58, 63, 66
Help
commands 89
context-sensitive 94, 109, 162
Help window buttons 92
icons 89
on command shortcuts 94
346
Help (continued)
running from the CD-ROM 19
searching for a topic 94, 163
where to start 93
Help on Message button 140, 162, 227
Help Topics dialog box 92, 163
Hexadecimal (Intel-format) File (.hex) 129,
137, 143, 153
Hierarchy Display
general description 125
tutorial session 229
Hierarchy Display command 229
Hierarchy Interconnect File (.hif) 132
hierarchy traversal 102
HIF 132
History button 92
History File (.hst) 145, 257, 263
hold times 145, 149, 258
How to Use Help command 92
How to Use MAX+PLUS II Help
command 92
HP 9000 Series 700/800 workstations
see installation, UNIX workstation
HST file 145, 257, 263
I
I/O cells 98, 100
I/O pin feedback 149, 268
I/O types 112
IBM RISC System/6000 workstations
see installation, UNIX workstation
icons
file 125
MAX+PLUS II applications 83
MAX+PLUS II help 89
If Then Statement (AHDL) 192
Include File (.inc) 101, 118, 130
Increase Indent command 188
indenting text 188
inittab file 34
Inputs/Outputs command 257, 274
Insert Node command 199, 250
install program 7
install.cd program 15
Altera Corporation
Index
installation, PC
see also network licensing
Adobe Acrobat Reader 51
BitBlaster installation 61
ByteBlaster installation 65
determining free disk space 7
file organization 69
FLEX Download Cable installation 60
Master Programming Unit
installation 53
MegaCore/AMPP authorization
codes 49
NEC 9801 steps 13
read.me file 3
site license 49
Software Guard installation 46
software installation 7
software registration 4
system requirements 6
uninstalling 10
Windows NT drivers 11
installation, UNIX workstation
see also network licensing
additional configuration information
285
Adobe Acrobat Reader 51
BitBlaster installation 61
configuring file server and user
environment 25
file organization 69
mounting the CD-ROM 16
network licensing file 21
printer installation 294
read.me file 3
software installation 15
specific steps for HP 9000 Series
700/800 29
specific steps for IBM RISC
System/6000 31, 64
specific steps for SPARCstation
running Solaris 2.5+ 27
specific steps for SPARCstation
running SunOS 4.1.3+ 26
system requirements 14
unmounting the CD-ROM 25
Altera Corporation
Interlink program 46
Introduction command 90
Iomega Zip and Ditto drives 46
iterative logic generation (AHDL) 118
J
Jam Files (.jam) 153
JEDEC File (.jed) 137, 153
JTAG Chain File (.jcf) 153
jumps 88
K
keyboard shortcuts 161
L
LAB View 114, 232
LAB View command 232, 271
Last Compilation Floorplan command
232, 237, 271
Latch Enable signal 149
Library Mapping File (.lmf) 109, 133
Library of Parameterized Modules (LPM)
103, 118, 124
license file
installing 21
sample file 21
license server configuration
FLEXlm utilities 40
setup 33
troubleshooting 34
license.dat file
FLEXlm 40, 42, 43, 44
MAX+PLUS II 24, 37, 43
Line Style commands 179, 181, 212
lines
deleting 180
drawing 179
linked multi-project simulation 144
Linked SNF Extractor module 136
List Only Longest Path command 270
List Paths button 140, 270
\lit directory xvii, xviii, 51
347
MAX+PLUS II Getting Started
Literature Department 283
lmdown utility 42
LMF 109, 133
lmgrd daemon 4, 34, 36, 37, 39, 40
lmhostid utility 45
lmremove utility 43
lmreread utility 44
lmstat utility 41
lmver utility 45
local routing assignments 98
local.options file 39
Locate All button 271
Locate button 226, 272
location assignments 98
Log File (.log) 145, 257, 263
Logic Array Block (LAB) 98, 114
logic cell registers 98
logic cells 114
editing assignments 115
logic levels 112
logic option assignments 99
Logic Programmer Card 54, 56, 150
Logic Programmer card 150
Logic Section (AHDL) 190
logic synthesis 220
logic synthesis styles 100
Logic Synthesizer module 134, 220
lp command 295
LP6 Logic Programmer Card
I/O addresses & dipswitch settings 56
installing 54
M
macrofunctions, general description 124
Marketing Department 282
Master Programming Unit (MPU) 53, 57,
59, 150
matrix, delay 149
MAX 9000 devices 74, 153
MAX 5000 devices 74, 153
MAX 7000 devices 74, 153
MAX+PLUS (DOS) 95
348
MAX+PLUS II
application icons 83
command-line mode 277
design entry 95
device programming 150
error detection & location 139
exiting 167
general description 74
global features 97
help description 88
project processing 127
project verification 141
starting 79, 165
MAX+PLUS II Manager, general
description 81
MAX+PLUS II manuals
documentation conventions xix
help updates xxiii
list of documents xvi
MAX+PLUS II Table of Contents
command 89
max2protd script 34, 37
max2work directory 87, 160
Maximize button 167
maxplus2 directory
.\fonts directory 69, 292
.\max2inc directory 69
.\max2lib directory 69, 123
.\vhdl87 directory 70, 123
.\vhdl93 directory 70, 123
overall structure 69
maxplus2.ini file 13, 19, 47, 67
MAXPLUS2_INI environment variable 13,
67
MegaCore authorization codes 49
MegaCore/AMPP Licenses dialog box 49
megafunctions, general description 123
Megafunctions/LPM command 91
memory 145, 291
Memory Initialization Files (.mif) 129, 143
Message button 226, 271, 272
Message Processor
general description 139
tutorial session 216
Message Processor command 226, 270
Altera Corporation
Index
Message Text File (.mtf) 140
messages
getting help 162, 227
listing propagation delays 270
locating sources 140, 226
Messages command 91
MIF 129, 143
mkfontdir utility 292
Motif 292
MPU
see Master Programming Unit
MTF 140
multi-level synthesis 100
multiplexers 118
multi-project simulation 144
mwcolormanager utility 288
MWCOM1 through MWCOM4 variables 289
MWFONT_CACHE_DIR variable 290
MWLOOK variable 290
MWRGB_DB variable 291
MWSCREEN_HEIGHT variable 291
MWSCREEN_WIDTH variable 291
MWSYSTEM_FONT variable 291
MWUNIX_SHARED_MEMORY variable 291
MWWM variable 292
N
names
buses 182
nodes 182
pins 177
pinstubs 107
NDB file 132
NEC 9801 computers 13
network licensing
configuring the license server 33
FLEXlm utilities 40
license file installation 21
PLS-ES site licenses 49
sample license file 21
specifying the license file in
MAX+PLUS II 48
troubleshooting license installation 34
New command 103, 168
Altera Corporation
New Features in This Release command
92
noclobber variable 279
Node Database File (.ndb) 132
nodes 112
connecting 104, 182
creating 198, 246
editing 252
finding 101, 102
gray 235
handles 115, 234, 251
initializing 145
moving 251
naming 182
red 115
secondary inputs (in WDFs) 198
showing fan-in & fan-out 115, 237, 240
tagging for timing analysis 102, 149
viewing equations 116
Novell networks 9
NTFS 13
O
old-style macrofunctions
see macrofunctions
Old-Style Macrofunctions command 91
one-hot state machine encoding 100
Open command 263
OpenCore megafunctions 91
open-drain pins 100
OpenLook 292
OrCAD Schematic File (.sch) 96, 104, 129
Orthogonal Line tool 171, 179
oscillation monitoring 145
Output Enable signal 100
Override User Assignments dialog box
236
Overwrite Clock command 206, 253
Overwrite High (1) command 252
Overwrite State Name command 202, 203
Overwrite Undefined (X) command 206
349
MAX+PLUS II Getting Started
P
palette tools
Graphic Editor 104, 171, 179
Waveform Editor 202
parallel port 150
parameter assignments 100
parameters
default values 107
in AHDL 118
in macrofunctions 124
in megafunctions 124
Partitioner module 134
Partitioner/Fitter Status dialog box 224
PC installation
see installation, PC
PDF files xvii, 51
pins
assignments 98
entering 176
naming 177
pinstubs 107
PLE3-12A programming unit 57
PLF 154
PL-MPU programming unit 57
POF 137, 153, 273
pop-up menus 102, 161
Portable Document File (PDF) files xvii, 51
ports, inverting 104
PRB file 130
Preferences command 166
Preset signal 100, 138, 149, 268
primitives 123
Primitives command 91
Print button 92
printcap file 295
printing, UNIX workstations 294
Probe & Resource Assignment File (.prb)
130
probe assignments 98
Procedures command 90
product information 282
.profile file 68, 288
Program button 153, 275
350
Programmer
general description 152
input & output files 154
tutorial session 273
Programmer command 273
Programmer Log File (.plf) 154, 274
Programmer Object File (.pof) 137, 153, 273
project compilation, general description
127
project definition 87
Project Name command 170
project name, specifying 170, 171
<project name>.ini file 130
Project Save & Check command 183
Project Set Project to Current File
command 171
propagation delays 140, 148
listing 270
locating 271, 272
publications 283
R
race conditions 138
radixes 112
RAM (asynchronous) 149
RAM initialization 145
Raw Binary File (.rbf) 138, 153
rc command 37
rc.local command 37
rc.local file 33
READ.ME command 91
read.me file xxiii, 3
Reference cursor 262
Register Declaration 189
register packing 100
Registered Performance 266
Registered Performance Display 149
registers 112, 118
registration, software 4
Report File (.rpt) 115, 130, 135, 222, 228
Report File Equation Viewer 240
Report File Equation Viewer command
271
Report File Settings command 223
Altera Corporation
Index
reserved pins 115
rgb.txt file 291
ripple clocks 138
ROM initialization 145
routing information 115, 237, 240
Routing Statistics command 239
RPT file 115, 130, 135, 222, 228
RS-232 port 289
rubberbanding 104
Rubberbanding command 174
S
SAM (HP) 29
SAM+PLUS 95
sample files xxiv
Save As command 169
SBF 138, 153
SCF 111, 143, 146, 154, 245, 265
SCH file 96, 104, 129
SDF Output File (.sdo) 120, 122, 137
Search button 92
Search dialog box 92, 163
Search for Help on command 89, 163
Security Bit 100, 154, 220
segmented hypergraphics 88
Selection tool 104, 171, 179, 202
Sentinel driver 11
Serial Bitstream File (.sbf) 138, 153
serial port 150, 289
Serial Vector Format File (.svf) 153
setup & hold times 145, 149, 258
Setup/Hold Matrix 149, 266
Shift+F1 keys 94, 162
shortcuts 161
Shortcuts command 90
Show Grid command 201
Show Guidelines command 175
Show Moved Nodes in Gray command
235, 238
Show Node Fan-In command 237, 241
Show Node Fan-Out command 237, 241
Show Path command 238, 271
SIF 145
Altera Corporation
Simulator
general description 142
tutorial session 255
Simulator Channel File (.scf) 111, 143, 146,
154, 245, 265
Simulator command 256
Simulator Initialization File (.sif) 145
Simulator Netlist File (.snf) 112, 136, 142,
147, 148
site license 49
smart recompile 133
Smart Recompile command 218
SmartDrive 9
SMF 95, 96, 129
Snap to Grid command 201
SNF 112, 136, 142, 147, 148
SOF 137, 153
Software Guard installation 46
software installation
see installation
Software Interface Guides xvii, 51
software registration 4
Solaris 2.5+ operating system
see installation, UNIX workstation
speed_ch.wdf file 158, 196
SRAM Object File (.sof) 137, 153
Standard Delay Format (SDF) Output File
(.sdo) 120, 122, 137
Start button 223
State Machine File (.smf) 95, 96, 129
state machines
creating 111, 118
in AHDL 193
in WDFs 198, 201
one-hot encoding 100
simulating 144
state names 202
status bar 166
Subdesign Section 187
SunOS 4.1.3+ operating system
see installation, UNIX workstation
support services 281
SVF file 153
Symbol Editor command 106
Symbol Editor, general description 106
351
MAX+PLUS II Getting Started
Symbol File (.sym) 101, 106, 130, 184
symbol ID number 177
symbols
connecting 179
creating 184
entering 172
flipping & rotating 105
moving 176
updating 104
syntax coloring 109, 117, 119, 122
Syntax Coloring command 186
System Administration Manager (SAM)
(HP) 29
system requirements
PC 6
UNIX workstation 14
system.ini file 13
T
Tab Stops command 188, 193
Table File (.tbl) 112, 143, 260, 263
Tabular Text File (.ttf) 137, 153
TAO file 149
tCO 99, 100
TDF 96, 108, 117, 129, 135, 185
TDO file 118, 135
TDX file 118, 133
technical publications 283
technical support 282
templates 109, 117, 119, 122, 187
text
changing font & size 188
indenting 188
templates 109, 117, 119, 122, 187
Text Design Export File (.tdx) 118, 133
Text Design File (.tdf) 96, 108, 117, 129, 135,
185
Text Design Output File (.tdo) 118, 135
Text Editor
general description 108
tutorial sessions 185, 261
Text Editor command 108
Text Size commands 182, 188, 215
Text tool 171
352
text, finding & replacing 102
third-party interfaces, software installation
15
third-party simulation 137
tick_cnt.gdf file 157, 168
time_cnt.tdf file 157, 186
Timing Analysis Destination command
268
Timing Analysis Source command 268
Timing Analyzer
delay matrix display 149
general description 148
tutorial session 266
Timing Analyzer command 267
Timing Analyzer Output File (.tao) 149
timing assignments 99, 100
timing simulation 143
Timing SNF Extractor command 222
Timing SNF Extractor module 136, 222
Toggle Connection Dot command 213
tool palette 161
toolbar 161, 166
Topics Found dialog box 164
total recompile feature 133
tPD 99, 100
training courses 283
troubleshooting 285
truth tables 118
tSU 99, 100
tty ports 289
tutorial
command shortcuts 161
Compiler sessions 216, 231
directory 160
file locations 160
Floorplan Editor sessions 231, 266
Graphic Editor sessions 168, 210
Hierarchy Display session 229
Message Processor session 216
Overview 160
Programmer session 273
simulation driving map 243
simulation overview 242
Simulator session 255
Text Editor/AHDL sessions 185, 261
Altera Corporation
Index
tutorial (continued)
Timing Analyzer session 266
Waveform Editor sessions 196, 245, 261
virus-detection software 8
visible pinstub names 107
VO file 136, 137
vsafe.com 8
U
W
UNIX workstation installation
see installation, UNIX workstation 14
/usr/lib/x11/fonts directory 292
/usr/max2work directory
see max2work directory
/usr/maxplus2 directory
see maxplus2 directory
V
V file 108, 121, 129
Variable Section 189
VCC pins 115
Vector File (.vec) 109, 143, 146, 154
Verilog Design File (.v) 108, 121, 129
Verilog HDL
general description 121
megafunction support 124
primitives 123
templates 109, 122
used with Text Editor 108
Verilog HDL command 91
Verilog Netlist Reader 133
Verilog Netlist Writer module 136, 137
Verilog Output File (.vo) 136, 137
VHD file 96, 108, 119, 129, 133
VHDL
general description 119
megafunction support 124
primitives 123
templates 109, 119
used with Text Editor 108
VHDL command 90
VHDL Design File (.vhd) 96, 108, 119, 129,
133
VHDL Netlist Reader 133
VHDL Netlist Writer module 136, 137
VHDL Output File (.vho) 120, 122, 136, 137
VHO file 120, 122, 136, 137
Altera Corporation
Waveform Design File (.wdf) 96, 111, 129,
146, 196
Waveform Editing tool 202, 205
Waveform Editor
general description 111, 146
tutorial sessions 196, 245, 261
Waveform Editor command 111
waveforms
comparing 113
creating 111, 198, 246
editing 112, 201, 204, 252
WDF 96, 111, 129, 146, 196
win.ini file 286, 294, 295
/windows directory 294
Windows NT, installing MAX+PLUS II
drivers 11
workstation installation
see installation, UNIX workstation
world-wide web (www) site xvi, xvii, xxiii,
4, 282, 283
Write Enable signal 149
X
Xilinx Netlist Format File (.xnf) 96, 129, 133
.xinitrc file 288
XNF Netlist Reader 133
Z
Zip drive (Iomega) 46
Zoom In & Zoom Out commands 175, 201
353
81_GSBOOK.fm5 Page ii Tuesday, October 14, 1997 4:04 PM
MAX+PLUS II Getting Started
Version 8.1
September 1997
P25-04803-03
Altera, MAX, MAX+PLUS, FLEX, and FLEX Ability are registered trademarks of Altera Corporation. The following are
trademarks of Altera Corporation: Classic, MAX 5000, MAX 5000A, FLEX 6000, MAX 7000, MAX 7000E, MAX 7000S, FLEX 8000,
FLEX 8000A, MAX 9000, MAX 9000A, FLEX 10K, FLEX 10KA, MAX+PLUS II, PLDshell Plus, FastTrack, AHDL, MPLD, Turbo
Bit, BitBlaster, ByteBlaster, MegaCore, OpenCore, PLS-ES, EP610, EP610I, EP600I, EP910, EP910I, EP900I, EP1810, EP1800I,
EPM5032, EPM5064, EPM5128, EPM5128A, EPM5130, EPM5192, EPF6016, EPM7032, EPM7032V, EPM7064, EPM7064S,
EPM7096, EPM7128E, EPM7128S, EPM7160E, EPM7192E, EPM7192S, EPM7256E, EPM7256S, EPC1, EPC1064, EPC1064V,
EPC1213, EPC1441, EPF8282A, EPF8282AV, EPF8452A, EPF8636A, EPF8820A, EPF81188A, EPF81500A, EPM9320, EPM9320A,
EPM9400, EPM9480, EPM9560, EPM9560A, EPF10K10, EPF10K20, EPF10K30, EPF10K40, EPF10K50, EPF10K50V, EPF10K70,
EPF10K100, EPF10K100A, EPF10K130V, EPF10K250A. Product design elements and mnemonics are Altera Corporation
copyright. Altera Corporation acknowledges the trademarks of other organizations for their respective products or services
mentioned in this document, specifically: UNIX is a trademark of AT&T Bell Laboratories. Verilog is a registered trademark of
Cadence Design Systems, Incorporated. Data I/O is a registered trademark of Data I/O Corporation. FLEXlm is a registered
trademark of Globetrotter Software, Inc. HP is a registered trademark of Hewlett-Packard Company. IBM is a registered
trademark and IBM PC and IBM RISC System/6000 are trademarks of International Business Machines Corporation. Intel is a
registered trademark, and Pentium is a trademark of Intel Corporation. Mentor Graphics is a registered trademark of Mentor
Graphics Corporation. Microsoft, MS-DOS, and Windows are registered trademarks and Windows NT and Windows 95 are
trademarks of Microsoft Corporation. Adobe and Acrobat are registered trademarks of Adobe Systems Incorporated. OrCAD is
a trademark of OrCAD Systems Corporation. SPARCstation is a trademark of SPARC International, Inc. and is licensed
exclusively to Sun Microsystems, Inc. Sun Workstation and Solaris are registered trademarks, and Sun, SunOS, and
OpenWindows are trademarks of Sun Microsystems, Incorporated. Synopsys is a registered trademark of Synopsys, Inc.
Viewlogic Powerview is a registered trademark of Viewlogic Systems, Incorporated. Xilinx is a registered trademark of Xilinx,
Inc. Altera acknowledges the trademarks of other organizations for their respective products or services mentioned in this
document.
Altera reserves the right to make changes, without notice, in the devices or the device specifications identified in this document.
Altera advises its customers to obtain the latest version of device specifications to verify, before placing orders, that the
information being relied upon by the customer is current. Altera warrants performance of its semiconductor products to current
specifications in accordance with AlteraÕs standard warranty. Testing and other quality control techniques are used to the extent
Altera deems such testing necessary to support this warranty. Unless mandated by government requirements, specific testing of
all parameters of each device is not necessarily performed. In the absence of written agreement to the contrary, Altera assumes
no liability for Altera applications assistance, customerÕs product design, or infringement of patents or copyrights of third parties
by or arising from use of semiconductor devices described herein. Nor does Altera warrant or represent any patent right,
copyright, or other intellectual property right of Altera covering or relating to any combination, machine, or process in which such
semiconductor devices might be or are used.
AlteraÕs products are not authorized for use as critical components in life support devices or systems without the express written
approval of the president of Altera Corporation. As used herein:
1. Life support devices or systems are devices or systems that (a) are intended for surgical implant into the body or (b) support or
sustain life, and whose failure to perform, when properly used in accordance with instructions for use provided in the labeling,
can be reasonably expected to result in a significant injury to the user.
2. A critical component is any component of a life support device or system whose failure to perform can be reasonably expected
to cause the failure of the life support device or system, or to affect its safety or effectiveness.
Products mentioned in this document are covered by one or more of the following U.S. patents: 5,650,734; 5,642,262; 5,642,082;
5,633,830; 5,631,576; 5,621,312; 5,614,840; 5,612,642; 5,608,337; 5,606,276; 5,606,266; 5,604,453; 5,598,109; 5,598,108; 5,592,106;
5,592,102; 5,590,305; 5,583,749; 5,581,501; 5,574,893; 5,572,717; 5,572,148; 5,572,067; 5,570,040; 5,567,177; 5,565,793; 5,563,592;
5,561,757; 5,557,217; 5,555,214; 5,550,842; 5,550,782; 5,548,552; 5,548,228; 5,543,732; 5,543,730; 5,541,530; 5,537,295; 5,537,057;
5,525,917; 5,525,827; 5,523,706; 5,523,247; 5,517,186; 5,498,975; 5,495,182; 5,493,526; 5,493,519; 5,490,266; 5,488,586; 5,487,143;
5,486,775; 5,485,103; 5,485,102; 5,483,178; 5,481,486; 5,477,474; 5,473,266; 5,463,328; 5,444,394; 5,438,295; 5,436,575; 5,436,574;
5,434,514; 5,432,467; 5,414,312; 5,399,922; 5,384,499; 5,376,844; 5,375,086; 5,371,422; 5,369,314; 5,359,243; 5,359,242; 5,353,248;
5,352,940; 5,350,954; 5,349,255; 5,341,308; 5,341,048; 5,341,044; 5,329,487; 5,317,212; 5,317,210; 5,315,172; 5,309,046; 5,301,416;
5,294,975; 5,285,153; 5,280,203; 5,274,581; 5,272,368; 5,268,598; 5,266,037; 5,260,611; 5,260,610; 5,258,668; 5,247,478; 5,247,477;
5,243,233; 5,241,224; 5,237,219; 5,220,533; 5,220,214; 5,200,920; 5,187,392; 5,166,604; 5,162,680; 5,144,167; 5,138,576; 5,128,565;
5,121,006; 5,111,423; 5,097,208; 5,091,661; 5,066,873; 5,045,772; 4,969,121; 4,930,107; 4,930,098; 4,930,097; 4,912,342; 4,903,223;
4,899,070; 4,899,067; 4,871,930; 4,864,161; 4,831,573; 4,785,423; 4,774,421; 4,713,792; 4,677,318; 4,617,479; 4,609,986; 4,020,469 and
certain foreign patents.
U.S. and European patents pending
Copyright © 1997 Altera Corporation. All rights reserved.
Printed on Recycled Paper