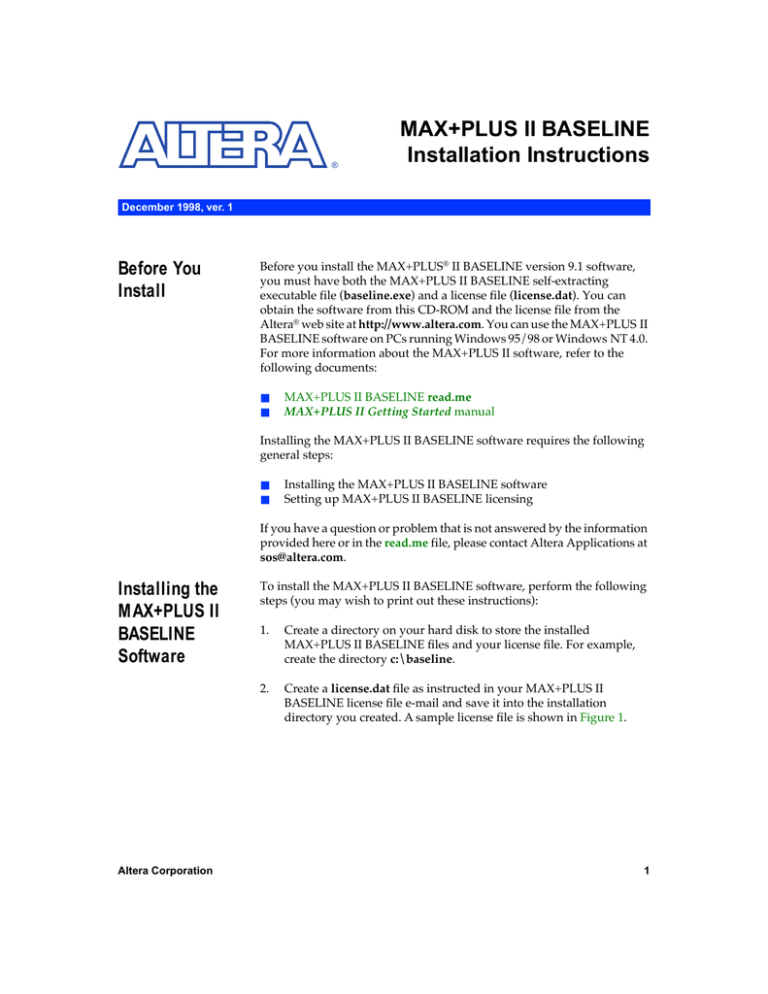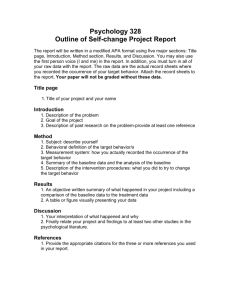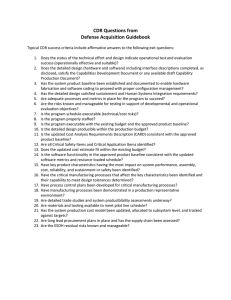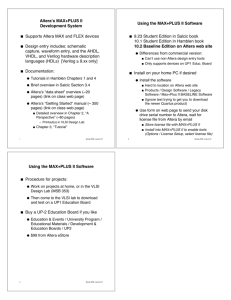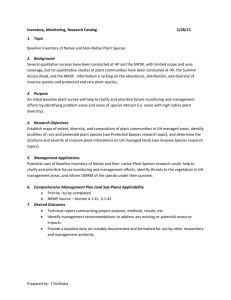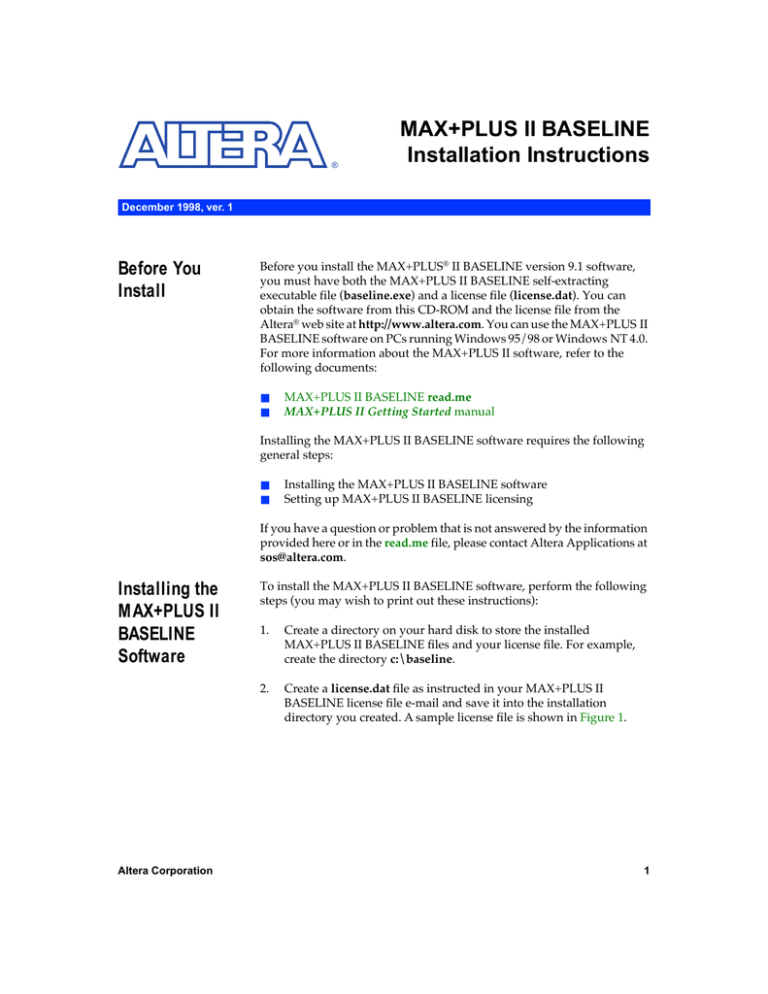
®
MAX+PLUS II BASELINE
Installation Instructions
December 1998, ver. 1
Before You
Install
Before you install the MAX+PLUS¨ II BASELINE version 9.1 software,
you must have both the MAX+PLUS II BASELINE self-extracting
executable file (baseline.exe) and a license file (license.dat). You can
obtain the software from this CD-ROM and the license file from the
Altera¨ web site at http://www.altera.com. You can use the MAX+PLUS II
BASELINE software on PCs running Windows 95/98 or Windows NT 4.0.
For more information about the MAX+PLUS II software, refer to the
following documents:
■
■
MAX+PLUS II BASELINE read.me
MAX+PLUS II Getting Started manual
Installing the MAX+PLUS II BASELINE software requires the following
general steps:
■
■
Installing the MAX+PLUS II BASELINE software
Setting up MAX+PLUS II BASELINE licensing
If you have a question or problem that is not answered by the information
provided here or in the read.me file, please contact Altera Applications at
sos@altera.com.
Installing the
MAX+PLUS II
BASELINE
Software
Altera Corporation
To install the MAX+PLUS II BASELINE software, perform the following
steps (you may wish to print out these instructions):
1.
Create a directory on your hard disk to store the installed
MAX+PLUS II BASELINE Þles and your license Þle. For example,
create the directory c:\baseline.
2.
Create a license.dat Þle as instructed in your MAX+PLUS II
BASELINE license Þle e-mail and save it into the installation
directory you created. A sample license Þle is shown in Figure 1.
1
MAX+PLUS II BASELINE Installation Instructions
Figure 1. Sample license.dat File
3.
Begin installation by executing the baseline.exe Þle (i.e., doubleclick the baseline.exe Þle in the <CD-ROM Drive>:\baseline
directory).
4.
The MAX+PLUS II installation wizard is launched. In the Welcome
page, click Next.
5.
After reading the license agreement, click Yes.
6.
Click OK in the Warning message box.
7.
Enter your name and company in the User Information page and
click Next.
8.
Select Full Installation in the Setup Type page and click Next. See
Figure 2.
Figure 2. Specifying a Full Installation
2
Altera Corporation
MAX+PLUS II BASELINE Installation Instructions
9.
Specify a destination directory for the MAX+PLUS II BASELINE
software installation. This directory should be the same one you
created in step 1, and it should contain the license.dat Þle. If you
have an existing version of MAX+PLUS II software installed on your
PC, the installation program will specify the existing directory
automatically. However, you should install the MAX+PLUS II
BASELINE software into a new directory (for example,
c:\baseline\maxplus2). You can click on the Browse button to
create or search for a directory (click OK to save your choice). Click
Next when you are Þnished.
10. Specify a destination folder for the work directory (e.g.,
c:\baseline\max2work). Click Next.
11. Select a program folder in which the installation program will add a
program icon. Click Next.
12. Your installation choices are displayed in the Start Copying Files
page. Click Next to begin installation.
13. If you are installing on a PC with the Windows NT operating system,
you will receive a message that the Sentinel driver was installed
successfully. Click OK.
14. To view the read.me Þle, click Yes when prompted.
15. Continue to the steps shown in ÒSetting Up MAX+PLUS II
BASELINE LicensingÓ.
Setting Up
MAX+PLUS II
BASELINE
Licensing
Altera Corporation
To set up MAX+PLUS II BASELINE licensing, perform the steps below. If
you have a MAX+PLUS II software guard attached to the parallel port of
your PC, it can remain attached while you set up licensing and use the
MAX+PLUS II BASELINE software. However, the MAX+PLUS II
BASELINE software uses the license file provided to you via e-mail to
enable available features, not the software guard.
1.
Start the software. For example, double-click the MAX+PLUS II 9.1
icon.
2.
Click OK in the MAX+PLUS II Copy Protection message box. You
will enter your license Þle later.
3.
Choose License Setup (Options menu).
4.
Specify the license Þle by clicking Browse. In the Directories box, go
to the directory where your license.dat Þle is located (e.g.,
c:\baseline), select the license.dat Þle in the Files box, and click OK.
3
MAX+PLUS II BASELINE Installation Instructions
5.
The Available Features box should contain the following items (see
Figure 3):
■
■
■
■
■
■
■
■
■
■
■
■
■
■
Hierarchy Display
Message Processor
Text Editor
Graphic Editor
Symbol Editor
Floorplan Editor
Compiler
Timing Analyzer
Programmer
Classicª Family
MAX¨ 5000 Family
MAX 7000 Family
EDIF I/O
SVF/Jamª Output
Figure 3. License Setup Dialog Box
6.
Click OK to save your changes.
Congratulations! You have successfully installed and licensed the
MAX+PLUS II BASELINE version 9.1 software.
4
Altera Corporation
MAX+PLUS II BASELINE Installation Instructions
®
101 Innovation Drive
San Jose, CA 95134
(408) 544-7000
http://www.altera.com
Applications Hotline:
(800) 800-EPLD
Customer Marketing:
(408) 544-7104
Literature Services:
(888) 3-ALTERA
lit_req@altera.com
5
Altera, Classic, Jam, MAX, MAX 5000, MAX 7000, MAX+PLUS, and MAX+PLUS II are trademarks and/or
service marks of Altera Corporation in the United States and other countries. Altera acknowledges the
trademarks of other organizations for their respective products or services mentioned in this document. Altera
products are protected under numerous U.S. and foreign patents and pending applications, maskwork rights,
and copyrights. Altera warrants performance of its semiconductor products to current specifications in
accordance with AlteraÕs standard warranty, but reserves the right to make changes to any products and
services at any time without notice. Altera assumes no responsibility or liability arising out
of the application or use of any information, product, or service described herein except as
expressly agreed to in writing by Altera Corporation. Altera customers are advised to
obtain the latest version of device specifications before relying on any published
information and before placing orders for products or services.
Copyright 1998 Altera Corporation. All rights reserved.
Altera Corporation
Printed on Recycled Paper.