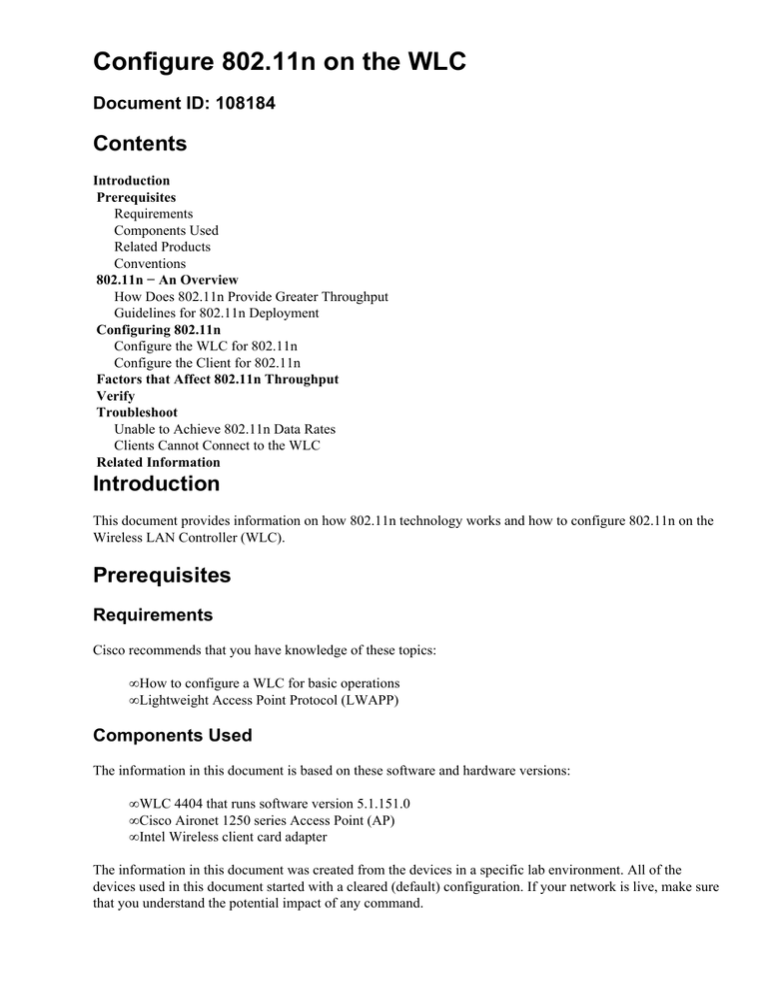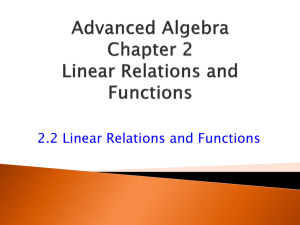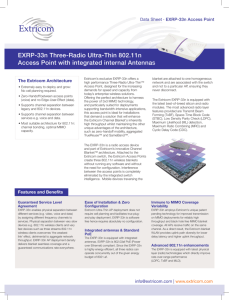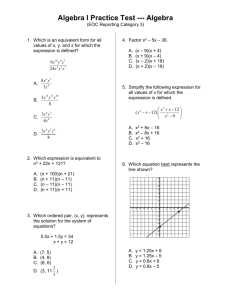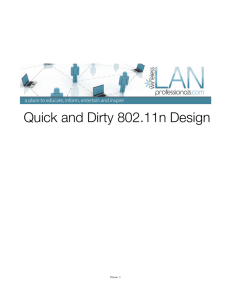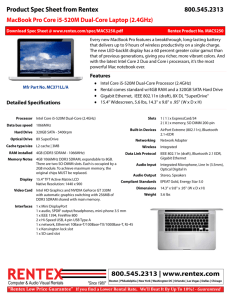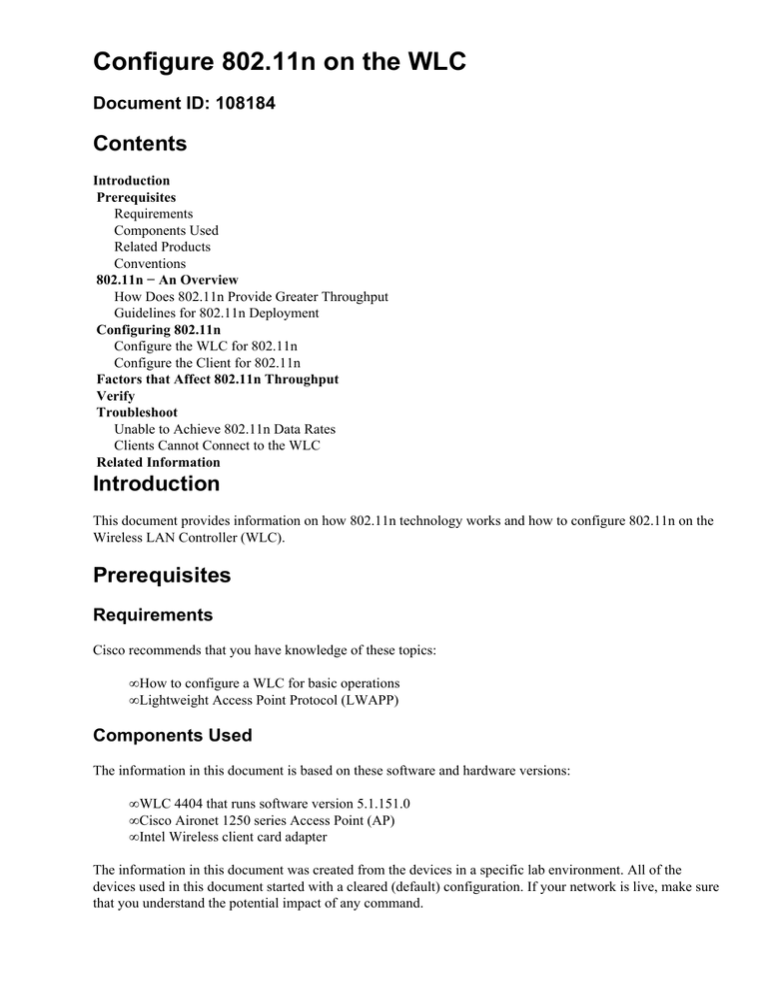
Configure 802.11n on the WLC
Document ID: 108184
Contents
Introduction
Prerequisites
Requirements
Components Used
Related Products
Conventions
802.11n − An Overview
How Does 802.11n Provide Greater Throughput
Guidelines for 802.11n Deployment
Configuring 802.11n
Configure the WLC for 802.11n
Configure the Client for 802.11n
Factors that Affect 802.11n Throughput
Verify
Troubleshoot
Unable to Achieve 802.11n Data Rates
Clients Cannot Connect to the WLC
Related Information
Introduction
This document provides information on how 802.11n technology works and how to configure 802.11n on the
Wireless LAN Controller (WLC).
Prerequisites
Requirements
Cisco recommends that you have knowledge of these topics:
• How to configure a WLC for basic operations
• Lightweight Access Point Protocol (LWAPP)
Components Used
The information in this document is based on these software and hardware versions:
• WLC 4404 that runs software version 5.1.151.0
• Cisco Aironet 1250 series Access Point (AP)
• Intel Wireless client card adapter
The information in this document was created from the devices in a specific lab environment. All of the
devices used in this document started with a cleared (default) configuration. If your network is live, make sure
that you understand the potential impact of any command.
Related Products
This document can also be used with these hardware and software versions:
• Cisco 2100 series WLC
• Cisco Catalyst 6500 Series/7600 Series Wireless Services Module (WiSM)
• Cisco Catalyst 3750 Series Integrated WLCs
• Cisco WLC Module
Conventions
Refer to Cisco Technical Tips Conventions for more information on document conventions.
802.11n − An Overview
Wireless networks are widely deployed in industrial and domestic environments. New applications are
emerging to meet customer needs. Many of these applications are bandwidth intensive. Multimedia
applications require more bandwidth for improved performance. 802.11n addresses these challanges by
providing throughput as high as 600 Mbps. It also provides better reliability and coverage when compared to
existing 802.11 a/b/g technology. This document provides an overview of how 802.11n works and how to
configure 802.11n on a WLC.
802.11n can operate either in 2.4 or 5 GHz. They are interoperable with existing 802.11a or 802.11 b/g
technologies. This section provides an overview of how 802.11n works. Currently, 802.11n is supported in
Cisco 1250 series APs and Cisco 1140 series APs.
How Does 802.11n Provide Greater Throughput
Various techniques are employed in 802.11n to provide higher data rates and better coverage. This section
details the techniques used.
MIMO: In the existing 802.11 a or 802.11 b/g technologies, transmission and reception of data streams
usually happen using only one of the antennas. However, in 802.11n data streams can be transmitted and
received over both the antennas. This results in a greater number of bits transmitted and received at a given
point of time, effective usage of multipath signals which is usually a problem in indoor coverage. This leads
to increased throughput and wider coverage. Table 1 shows the data rates of 802.11n currently supported by
Cisco1. MCS 0−7 are the data rates achieved using single spatial stream (data bits). MCS 8−15 are the data
rates achieved using 2 spatial streams, one over each antenna. Note that the data rates are doubled from 8−15.
These data rates (0−15) are described as MCS rates throughout this document.
Note: 1Further higher data rates are planned for future deployments.
Channel Bonding: The amount of data that can be transmitted also depends on the width of the channel used
in data transmission. By bonding or combining two or more channels together, more bandwidth is available
for data transmission. In 2.4 and 5 GHz frequency band, each channel is approximately 20 MHz wide. In
802.11n, two adjacent channels, each of 20 MHz are bonded to get a total bandwidth of 40 MHz. This
provides increased channel width to transmit more data. Cisco does not support channel bonding in 2.4 GHz
frequency (802.11 b/g), because only three non−overlapping channels 1, 6 and 11 are available. However, the
channel bonding has more relevance in 5 GHz frequency range where you have as many as 23 adjacent
non−overlapping channels currently available. Channel bonding is supported only in 5 GHz, for example
802.11a. Table 2 shows the data rates achieved through channel bonding.
Frame Aggregation with A−MPDU: In 802.11, after transmission of every frame, an idle time called
Interframe Spacing (IFS) is observed before transmitting the subsequent frame. In 802.11n, multiple packets
of application data are aggregated into a single packet. This is called A−MPDU (Aggregated − MAC
Protocol Data Unit). This reduces the number of IFS, which in turn provides more time for data transmission.
In addition, clients operating in 802.11n send acknowledgement for block of packets instead of individual
packet acknowledgement. This reduces the overhead involved in frame acknowledgements and increases the
overall throughput.
Decreased Timers: In 802.11n, few timers have been reduced to decrease the idle time between individual
frame transmissions.
1. Guard Interval (GI): In 802.11, data is transmitted as individual bits. A certain amount of time
interval is observed before the next bit is transmitted. This is called Guard Interval. GI ensures that bit
transmissions do not interfere with one another. As long as the echoes fall within this interval, they
will not affect the receiver's ability to safely decode the actual data, as data is only interpreted outside
the guard interval. By reducing this interval, data bits are transmitted in shorter intervals and provide
for increased throughput.
Table 1 shows how data rates differ based on the Guard Interval for a channel width of 20 MHz.
Modulation Coding Scheme (MCS) Index MCS Data rates Modulation used Data Rate when
GI=800ns Data Rate when GI=400ns 0 1 BPSK 6.5 7 2/9 1 1 QPSK 13 14 4/9 2 1 QPSK 19.5 21 2/3
3 1 16−QAM 26 28 8/9 4 1 16−QAM 39 43 1/3 5 1 64−QAM 52 57 7/9 6 1 64−QAM 58.5 65 7 1
64−QAM 65 72 2/9 8 2 BPSK 13 14 4/9 9 2 QPSK 26 28 8/9 10 2 QPSK 39 42 4/3 11 2 16−QAM
52 57 7/9 12 2 16−QAM 78 86 2/3 13 2 64−QAM 104 115 5/9 14 2 64−QAM 117 130 15 2
64−QAM 130 144 4/9
Table 2 shows how data rates differ based on the Guard Interval for a channel width of 40 MHz.
Note: You can see that data rates are doubled from MCS 8 − MCS 15.
Modulation Coding Scheme (MCS) Index Number of spatial streams Modulation used Data Rate
when GI=800ns Data Rate when GI=400ns 0 1 BPSK 13.5 15 1 1 QPSK 27 30 2 1 QPSK 40.5 45 3 1
16−QAM 54 60 4 1 16−QAM 81 90 5 1 64−QAM 108 120 6 1 64−QAM 121.5 135 7 1 64−QAM 135
157.5 8 2 BPSK 27 30 9 2 QPSK 54 60 10 2 QPSK 81 90 11 2 16−QAM 108 120 12 2 16−QAM
162 180 13 2 64−QAM 216 240 14 2 64−QAM 243 270 15 2 64−QAM 270 300
2. IFS: IFS is less in 802.11n when compared to 802.11.
Guidelines for 802.11n Deployment
Keep these guidelines in mind when you deploy 802.11n:
1. Use QoS for LWAPP packets to ensure APs do not lose heartbeats with the controller due to a heavy
load added by 802.11n.
2. LAPs can be powered using a local power supply, power injector or an 802.3 af capable switch. 1140
series APs are easy to deploy as these APs can be fully powered using the existing 802.3 af
standard. However, in 1250 series APs, dual−band products (APs with both 802.11b/g/n and
802.11a/n radios) cannot be fully powered by 802.3af and require 802.3at or a power injector to
operate both transmitters in each band. 802.3af can either support both transmitters on an AP with a
single radio (either 802.11b/g/n or 802.11a/n), or 802.11n with a single transmitter in each band
(802.11b/g/n and 802.11a/n).
Note: M8 to M15 data rates are disabled because they require both transmitters in the band to be
operational.
3. 1250 series APscan support 802.11n with reduced power (11 dBm) for both transmitters in each band
(802.11b/g/n and 802.11a/n).
a. Requires Cisco switches with Enhanced POE (16.8W) and CDP.
b. M0 to M15 data rates are reduced due to reduced power but are still enabled.
4. Use only 20 MHz 802.11n mode in 2.4 GHz. Cisco supports both 20 MHz and 40 MHz (Channel
bonding) 802.11n mode only in 5GHz..
5. Use 20 MHz (Non−Channel Bonding) in 5 GHz (802.11 a/n) when:
a. Voice traffic is using 802.11a
b. 20 MHz is better in mixed .11a and .11n environments
6. Use 40 MHz (Channel Bonding) in 5 GHz (802.11a/n) when:
a. Traffic uses heavy bandwidth (video)
b. 40 MHz is better when most clients are 802.11n
Configuring 802.11n
Configure the WLC for 802.11n
This section shows how to configure the 5 GHz frequency band on the WLC for 802.11n support. Complete
these steps:
Note: These steps are similar for 2.4 GHz frequency band except that occurrences of 802.11a should be
replaced with 802.11 b/g.
1. Enable the 802.11n support on the 802.11a network.
(Cisco Controller)>config 802.11a 11nsupport enable
Note: Before you enable 802.11n support, the 802.11a network needs to be disabled.
2. 802.11n operates on the same channel as 802.11a. For better compatibility with 802.11n clients, it is
recommended to stay on lower channels (UNII−1 band). Check the list of channels used in channel
allocation for APs from the DCA Channel List menu under Wireless > 802.11a/n > DCA on the
WLC GUI. In order to include or delete a channel from the list, use the Select Channel list.
3. You can also manually configure the channel for an individual lightweight access point (LAP). This
helps to control the channel in an environment where only 802.11n clients connect. This makes
troubleshooting easier. Use this command:
(Cisco Controller) >config 802.11a channel AP001b.d4e3.a81b 36
!−−− Sets 802.11a channel to 36 on AP AP001b.d4e3.a81b.
4. Channel bonding in 802.11a provides twice the normal throughput. You bind a channel with the next
adjacent channel in the frequency domain. This is an example of channel bonding. Here the channel
36 is bonded with the adjacent channel to provide a channel width of 40 MHz.
(Cisco Controller)> config ap <AP Name>
(Cisco Controller)> config 802.11a disable <Ap name>
(Cisco Controller)> config 802.11a channel <Ap name> 36
Set 802.11a channel to 36 on the specified AP.
(Cisco Controller)> config 802.11a txpower <Ap name> 1
Sets power on the AP.
(Cisco Controller)> config 802.11a chan_width <Ap name>
40
Here you have an option of configuring channel width
(Cisco Controller)> config 802.11a enable <Ap name>
(Cisco Controller)> config ap enable <Ap name>
In order to check if this has worked, use the show ap config 802.11a <ap name> command. This
command shows the list of parameters that are specific to 802.11a. The Extension channel field
under the PHY OFDM parameters displays the channel bonded to the Current operating channel of
the AP.
5. Use these commands to configure the features that are specific to 802.11n:
(Cisco Controller) >config 802.11a 11nSupport a−mpdu tx priority <0−7/all> enable/di
(This enables the aggregation of frames(A−MPDU) for the traffic of priority
(Cisco Controller) >config 802.11a 11nSupport mcs tx <0−15>
(This configures the 802.11n rates at which data is transmitted between the
Configure the Client for 802.11n
Many of the client cards operate in 2.4 GHz. Make sure you use the client card that supports 5 GHz to make
use of channel bonding.
These steps show how to configure an Intel Card for 802.11n on an XP machine:
1. Click the Start menu. Go to Settings and choose Control Panel.
2. Double−click the Network Connections icon.
3. Right−click the Intel Wireless Card and click Properties.
4. Click the Advanced tab.
5. Choose the Use the default value option for the Wireless Mode property so the client can operate
either in 802.11a mode or in 802.11 b/g mode, whichever is available.
6. Unless the network is comprised only of 802.11n clients, use Mixed mode protection so the 802.11n
clients coexist with existing 802.11a or 802.11 b/g clients.
7. Set the Channel Width either in Auto mode so the client negotiates the channel width with the WLC,
or in 20 MHz if it is 2.4 GHz frequency band.
Note: Cisco supports 40 MHz only in 5 GHz band. Set the channel width option to Auto to make use
of 40 MHz channel width. However, make sure 40 MHz channel width is enabled on the WLC.
8. Disable the Fat Channel Intolerant property to allow 40 MHz Channel Bonding.
Factors that Affect 802.11n Throughput
There are circumstances where 802.11n devices cannot operate at their maximum capable data rates. There
are various reasons why this occurs. This is the list of factors that affect 802.11n throughput:
1. When 802.11n clients operate in a mixed environment with 802.11a or 802.11 b/g clients, 802.11n
provides a protection mechanism to interoperate with 802.11a or 802.11 b/g clients. This introduces
an overhead and reduces the throughput of 802.11n devices. Maximum throughput is achieved in
Greenfield mode where only 802.11n clients exist.
2. Factors such as Channel width, Guard Interval and Reduced IFS (RIFS) play a major role in the
bandwidth. Table 1 and Table 2 show how these factors affect the bandwidth.
3. Clients ability to send a Block Ack instead of individual frame acknowledgements.
4. MCS Index configured on the WLC.
5. Proximity to APClients closer to the AP experience higher data rates. As clients move farther away
from the AP, signal strength reduces. As a result, data rate decreases steadily.
6. RF environmentAmount of noise and interference in the environment. The less the noise and
interference, the greater the bandwidth.
7. Encryption/ DecryptionEncryption in general reduces the throughput due to the overhead involved
in the data encryption/decryption process. However, advanced encryption standards, such as AES, can
provide better throughput when compared to other encryption standards, such as TKIP and WEP.
8. Wired Network InfrastructureBandwidth of the wired infrastructure determines the speed of the
traffic to and from the wired network to the wireless clients.
9. If using an AP1250, change the AP to H−REAP mode for a 5−10% boost.
10. If using an AP1140, keep the AP in local mode and enable TCP MSS on the controller. Use the
config ap tcp−adjust−mss enable all 1363 command in order to enable it.
11. Disable RRM scanning to prevent any throughput drops when going off channel. This can yield a
1−3% improvement.
12. Disable RLDP to ensure the AP does not attempt to connect to rogue devices during testing.
13. Use a Wireless Controller 5508 as the data plane is superior to the 4404−series.
Verify
You can check the connection status, speed, mode and signal strength of a client both from the WLC and the
client.
1. If you use an Intel client, right−click the Wireless icon in the System Tray (bottom right corner of the
desktop) in order to view the wireless mode. Then, click Status and check the band. In order to check
the speed of client operation, right−click the Wireless icon and click View Available Wireless
Networks. Click the SSID and check the speed as shown here:
2. On the WLC GUI, click Monitor. Then, click Clients in the left side. This displays the list of clients
currently associated to the WLC. Next, click on a client to check the mode, speed and other details of
its connectivity.
Troubleshoot
Unable to Achieve 802.11n Data Rates
One of the most common issues is that you cannot achieve the maximum throughput in 802.11n. Perform
these checks:
1. 802.11n requires AES encryption to be enabled on WLANs used by 802.11n clients. You can use a
WLAN with NONE as Layer 2 Security. However, if you configure any Layer 2 security, 802.11n
requires WPA2 AES enabled to operate at 11n rates.
Note: If you have legacy clients, you can enable WPA TKIP to provide interoperability.
2. Make sure the AP has enough power. Lower power on the AP results in lower signal strength, which
decreases the throughput.
3. Make sure the 802.11n rates are enabled. MCS rates should be enabled (this is recommended to keep
all of the MCS rates enabled).
4. Make sure that the AP has 2 external antennas to avail the data rates MCS 8−15 as shown in the
previous figure.
5. Ensure that WMM is set to Allowed on the WLAN profile in order to achieve 802.11n rates.
Clients Cannot Connect to the WLC
Issues in 802.11n networks are similar to that of the 802.11 network as far as the connectivity is concerned.
Perform these checks:
1. Make sure that the LAP has joined the controller and all radios are up. Check this under Wireless >
All APs.
2. Make sure that the WLAN is enabled and configured to All under Radio Policy in order to operate in
both 2.4 GHz and 5 GHz band.
For more information on how to troubleshoot connectivity issues, refer to Troubleshooting Client Issues in the
Cisco Unified Wireless Network.
Related Information
• 802.11n Wireless Technology Overview
• Cisco 802.11n White Papers
• Cisco Wireless LAN Controller Command Reference, Release 5.1
• Technical Support & Documentation − Cisco Systems
Contacts & Feedback | Help | Site Map
© 2014 − 2015 Cisco Systems, Inc. All rights reserved. Terms & Conditions | Privacy Statement | Cookie Policy | Trademarks of
Cisco Systems, Inc.
Updated: Nov 26, 2008
Document ID: 108184