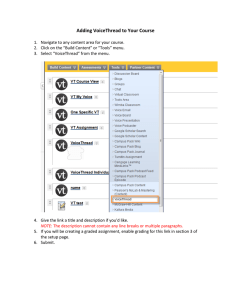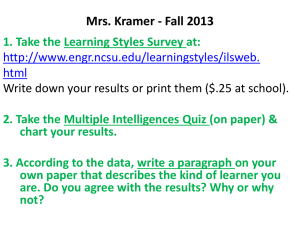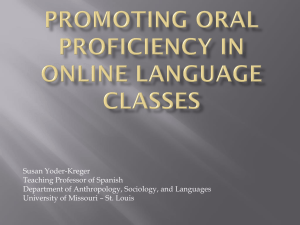Using VoiceThread in Blackboard
advertisement

Using VoiceThread in Blackboard VoiceThread is a collaborative tool that allows users to create multimedia slide show presentations and allows people to leave comments to start an asynchronous conversation. Presentations can include media such as videos, images, and documents. Once a VoiceThread presentation is created other users can leave comments through text, audio, or video. All those with access to the VoiceThread presentation can review comments. Instructions for creating a VoiceThread can be found here: https://voicethread.com/support/howto/Basics/ This document will show you how to access VoiceThread in your Blackboard course. To access VoiceThread in your Blackboard course: 1. Click on a content area such as Course Information 2. Click on the Build Content menu 3. Then click on Hunter VoiceThread Revised: 9.2.2014 BB9.1: Using VoiceThread in Blackboard p. 1 of 5 4. In the Name box, type the title of the VoiceThread 5. In the Description box enter details about the VoiceThread Note: The description cannot contain any line breaks or multiple paragraphs. 6. If you would like to attach files click on the Browse My Computer link and search your computer for a document to attach 7. In the Grading section you can choose to enable grading 8. Click the Submit link. Revised: 9.2.2014 BB9.1: Using VoiceThread in Blackboard p. 2 of 5 9. Click on the Launch link to link to VoiceThread 10. After adding VoiceThread to the course, select what students should see when they click on the link. 11. Select one of the options: Course View, VT Home, Individual VT, or Assignment Builder. Course View This displays the collection of VoiceThreads that are shared with the course. If a VoiceThread has not been shared with the course it will not appear under the Course View section. VT Home This will display all of a student’s voice thread content. This view will display all of a student’s voice threads and all of the classes associated with them. Revised: 9.2.2014 BB9.1: Using VoiceThread in Blackboard p. 3 of 5 Individual VT This will Display any VoiceThread that you have created. Assignment Builder This will allow you to create graded assignments for students. Students can create a VoiceThread of their own, comment on a VoiceThread, or watch a VoiceThread. After selecting the type of assignment you will be taken to the assignment creation interface for the desired assignment. In the Create a VoiceThread assignment you can enter a description for the assignment. In the Submit a Comment assignment you can create a new VoiceThread or select an existing VoiceThread for students to review. Revised: 9.2.2014 BB9.1: Using VoiceThread in Blackboard p. 4 of 5 In the Watch a VoiceThread assignment you can create a new VoiceThread or select an existing VoiceThread for students to view. Students will click on the VoiceThread link in your course to complete the assignment. To grade a VoiceThread assignment click on the VoiceThread link in your course to display the grading panel. To grade a submission, click on the student’s name to the right of the assignment submission. Enter a numerical value for each grade in the textbox. This will link to the Blackboard grade center. If you have students who did not complete a VoiceThread assignment you can click on the Remind button to send an email message. Getting additional help If you have further questions, please email training@hunter.cuny.edu or contact the Technology Resource Center (Thomas Hunter Room 402) at 212-650-4357. . For assistance designing learning activities that incorporate VoiceThread, please contact one of ICIT’s educational technologists at edtech@hunter.cuny.edu. Revised: 9.2.2014 BB9.1: Using VoiceThread in Blackboard p. 5 of 5