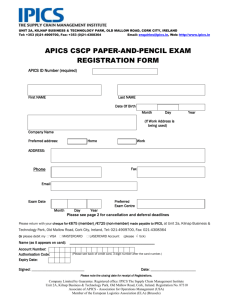Cisco IPICS Dispatch Console User Guide Cisco IPICS Release 4.6
advertisement

Cisco IPICS Dispatch Console User Guide Cisco IPICS Release 4.6 Americas Headquarters Cisco Systems, Inc. 170 West Tasman Drive San Jose, CA 95134-1706 USA http://www.cisco.com Tel: 408 526-4000 800 553-NETS (6387) Fax: 408 527-0883 Text Part Number: OL-29674-01 THE SPECIFICATIONS AND INFORMATION REGARDING THE PRODUCTS IN THIS MANUAL ARE SUBJECT TO CHANGE WITHOUT NOTICE. ALL STATEMENTS, INFORMATION, AND RECOMMENDATIONS IN THIS MANUAL ARE BELIEVED TO BE ACCURATE BUT ARE PRESENTED WITHOUT WARRANTY OF ANY KIND, EXPRESS OR IMPLIED. USERS MUST TAKE FULL RESPONSIBILITY FOR THEIR APPLICATION OF ANY PRODUCTS. THE SOFTWARE LICENSE AND LIMITED WARRANTY FOR THE ACCOMPANYING PRODUCT ARE SET FORTH IN THE INFORMATION PACKET THAT SHIPPED WITH THE PRODUCT AND ARE INCORPORATED HEREIN BY THIS REFERENCE. IF YOU ARE UNABLE TO LOCATE THE SOFTWARE LICENSE OR LIMITED WARRANTY, CONTACT YOUR CISCO REPRESENTATIVE FOR A COPY. The Cisco implementation of TCP header compression is an adaptation of a program developed by the University of California, Berkeley (UCB) as part of UCB’s public domain version of the UNIX operating system. All rights reserved. Copyright © 1981, Regents of the University of California. NOTWITHSTANDING ANY OTHER WARRANTY HEREIN, ALL DOCUMENT FILES AND SOFTWARE OF THESE SUPPLIERS ARE PROVIDED “AS IS” WITH ALL FAULTS. CISCO AND THE ABOVE-NAMED SUPPLIERS DISCLAIM ALL WARRANTIES, EXPRESSED OR IMPLIED, INCLUDING, WITHOUT LIMITATION, THOSE OF MERCHANTABILITY, FITNESS FOR A PARTICULAR PURPOSE AND NONINFRINGEMENT OR ARISING FROM A COURSE OF DEALING, USAGE, OR TRADE PRACTICE. IN NO EVENT SHALL CISCO OR ITS SUPPLIERS BE LIABLE FOR ANY INDIRECT, SPECIAL, CONSEQUENTIAL, OR INCIDENTAL DAMAGES, INCLUDING, WITHOUT LIMITATION, LOST PROFITS OR LOSS OR DAMAGE TO DATA ARISING OUT OF THE USE OR INABILITY TO USE THIS MANUAL, EVEN IF CISCO OR ITS SUPPLIERS HAVE BEEN ADVISED OF THE POSSIBILITY OF SUCH DAMAGES. Cisco and the Cisco logo are trademarks or registered trademarks of Cisco and/or its affiliates in the U.S. and other countries. To view a list of Cisco trademarks, go to this URL: www.cisco.com/go/trademarks. Third-party trademarks mentioned are the property of their respective owners. The use of the word partner does not imply a partnership relationship between Cisco and any other company. (1110R) Any Internet Protocol (IP) addresses and phone numbers used in this document are not intended to be actual addresses and phone numbers. Any examples, command display output, network topology diagrams, and other figures included in the document are shown for illustrative purposes only. Any use of actual IP addresses or phone numbers in illustrative content is unintentional and coincidental. Cisco IPICS Dispatch Console User Guide, Release 4.6 © 2013 Cisco Systems, Inc. All rights reserved. CONTENTS Preface vii Overview vii Organization vii Obtaining Documentation and Support viii CHAPTER 1 Overview 1-1 Client PC 1-2 Starting the Cisco IPICS Dispatch Console 1-3 Exiting the Cisco IPICS Dispatch Console 1-6 Cisco IPICS Dispatch Console License Types 1-6 Cisco IPICS Dispatch Console Operating Modes 1-7 Cisco IPICS Dispatch Console Features Available by User Type 1-8 Understanding Incidents 1-9 Using the Cisco IPICS Dispatch Console in a High Availability Deployment 1-10 CHAPTER 2 Cisco IPICS Dispatch Console Installation, Configuration, and Maintenance 2-1 Installing the Cisco IPICS Dispatch Console 2-1 Installation Guidelines 2-2 Installation Directories 2-2 Installation Procedure 2-3 Uninstalling the Cisco IPICS Dispatch Console 2-6 Setting the Language for the IDC 2-6 Cisco IPICS Dispatch Console User Guide OL-29674-01 iii Contents WAVE Engine Process Requirements 2-7 Cisco IPICS Dispatch Console Logs 2-8 Cisco IPICS Dispatch Console Guidelines for Use 2-9 Optimizing Audio for the Cisco IPICS Dispatch Console 2-12 Using a USB DSP Headset with the Cisco IPICS Dispatch Console 2-12 Using a Microphone with the Cisco IPICS Dispatch Console 2-12 Voice Quality Guidelines 2-13 CHAPTER 3 Cisco IPICS Dispatch Console Reference 3-1 Cisco IPICS Dispatch Console Main Window 3-2 Menu Bar 3-5 View Area 3-7 Region Tab 3-8 Radio Details for Tone Control Radios Tab 3-35 Radio Details for Nextel Radios Tab 3-38 Radio Details for EF Johnson Radios Tab 3-47 Radio Details for P25 Fixed Station Tab 3-56 Radio Details for TETRA Radios Tab 3-64 Channel Details for P25 Channels Tab 3-73 VTG Details Tab 3-78 Incident Details Tab 3-84 Policy Execution Status Tab 3-90 Settings Tab 3-92 Adding a Resource to an Incident or VTG 3-105 Viewing an Image or Video in an Incident 3-127 Items Tabs Area 3-132 VTGs Tab 3-133 Incidents Tab 3-135 Policies Tab 3-138 Cisco IPICS Dispatch Console User Guide iv OL-29674-01 Contents Dial Pad and Channel Patch Area 3-139 Address Book Window 3-147 Dialer Patch Manager Pop-Up Window 3-152 Establishing and Patching a Call from the Dial Pad and Channel Patch Area 3-154 System Information Area 3-154 P25 Supplementary Services Area 3-155 P25 Call Alert Pop-Up Window 3-156 P25 Radio Check Pop-Up Window 3-158 P25 Radio Detach Pop-Up Window 3-159 P25 Radio Inhibit Pop-Up Window 3-161 P25 Short Message Pop-Up Window 3-162 P25 Status Query Pop-Up Window 3-164 P25 Radio Unit Monitor Pop-Up Window 3-166 P25 Radio Uninhibit Pop-Up Window 3-167 Master Audio Controls Area 3-169 All Talk and Patch Controls Area 3-170 Regions List 3-172 Powered-On Resource Controls 3-175 Event Log Window 3-179 Emergency Mode 3-181 Emergency Mode Indications 3-182 Responding to Emergency Mode in the Cisco IPICS Dispatch Console 3-184 Responding to Emergency Mode in the SRCI 3-184 System Messages 3-185 Alert Messages 3-186 Tear Away Items 3-186 INDEX Cisco IPICS Dispatch Console User Guide OL-29674-01 v Contents Cisco IPICS Dispatch Console User Guide vi OL-29674-01 Preface Overview This document provides information about understanding, installing, and operating the Cisco IPICS Dispatch Console, and provides information about related activities. The Cisco IPICS Dispatch Console is a component of the Cisco IP Interoperabality and Collaboration System (IPICS). It enables management of Cisco IPICS resources and control of Cisco IPICS incidents through an on-screen interface that runs on a client PC. Organization This manual is organized as follows: Chapter 1, “Overview” Introduces the Cisco IPICS Dispatch Console, its operation, and components, explains how to start and exit the Cisco IPICS Dispatch Console, describes upgrades, and provides guidelines for use Cisco IPICS Dispatch Console User Guide OL-29674-01 vii Preface Chapter 2, “Cisco IPICS Dispatch Console Installation, Configuration, and Maintenance” Provides instructions that explain how to install and uninstall the Cisco IPICS Dispatch Console, and provides information about optimizing its operation Chapter 3, “Cisco IPICS Dispatch Console Reference” Provides detailed information about the Cisco IPICS Dispatch Console windows, menus, features, and options Obtaining Documentation and Support For information about obtaining documentation, submitting a service request, and gathering additional information, see the monthly What’s New in Cisco Product Documentation. This document also lists all new and revised Cisco technical documentation. It is available at: http://www.cisco.com/en/US/docs/general/whatsnew/whatsnew.html Cisco IPICS Dispatch Console User Guide viii OL-29674-01 CH A P T E R 1 Overview The Cisco IPICS Dispatch Console is a component of the Cisco IP Interoperability and Collaboration System (IPICS) that installs and runs on a client (standalone) PC. It is a graphical-based application that allows you to communicate with other users via radio, telephone, mobile device, or PC. It also lets you participate in virtual talk groups (VTGs) and incidents, and manage and operate a variety of resources (including channels, radios, incidents, and VTGs), and perform a variety of other activities. In addition, users with the Cisco IPICS Dispatcher or All roles can use the Cisco IPICS Dispatch Console to create VTGs and incidents, activate a Cisco IPICS policy, and place and patch telephone calls. The Cisco IPICS Dispatch Console also provides access to the IPICS Connect features, which enables you to make private and group radio calls and send alerts to Nextel radios. This chapter provides an overview of Cisco IPICS Dispatch Console operations and explains how to perform some common tasks. It includes these topics: • Client PC, page 1-2 • Starting the Cisco IPICS Dispatch Console, page 1-3 • Exiting the Cisco IPICS Dispatch Console, page 1-6 • Cisco IPICS Dispatch Console License Types, page 1-6 • Cisco IPICS Dispatch Console Operating Modes, page 1-7 • Cisco IPICS Dispatch Console Features Available by User Type, page 1-8 • Understanding Incidents, page 1-9 Cisco IPICS Dispatch Console User Guide OL-29674-01 1-1 Chapter 1 Overview Client PC • Using the Cisco IPICS Dispatch Console in a High Availability Deployment, page 1-10 Client PC A client PC is a PC on which you install and operate the Cisco IPICS Dispatch Console. For information about minimum requirements for a client PC, see Cisco IPICS Compatibility Matrix. The following guidelines apply to a client PC: • The following applications must be installed on the client PC: – Microsoft Windows 7 Professional, Ultimate, or Enterprise – Microsoft Installer 4.0 or above – Microsoft .NET Framework 4.0 or above – Microsoft DirectX runtime library 9.0 or above required if you will use a joystick with a 32-bit operating system • The hosts file in the C:\WINDOWS\system32\drivers\etc must be writable for P25. • If you are running an anti-spyware program, that program must allow the hosts file in the C:\WINDOWS\system32\drivers\etc to be writable. • Configure any security programs that run on the client PC, including the Cisco Security Agent (CSA), to trust the Wave Engine process (WaveEngine.exe) and the IDC.exe process. • Cisco recommends that the Windows time service on a client PC be synchronized with a network time protocol (NTP) server that is synchronized with the Cisco IPICS server that the Cisco IPICS Dispatch Console connects to. • To view video from an incident on a client PC, the VLC media player version 1.1.7 through 2.0.5 must be installed on the client PC. • A client PC should not run any voice or Voice over IP (VoIP) applications that uses 5061 when you are running the Cisco IPICS Dispatch Console. • Only one instance of the Cisco IPICS Dispatch Console can be open on a client PC at a time. Any number of valid Cisco IPICS users can use the same Cisco IPICS Dispatch Console on a client PC, but not concurrently. Cisco IPICS Dispatch Console User Guide 1-2 OL-29674-01 Chapter 1 Overview Starting the Cisco IPICS Dispatch Console Starting the Cisco IPICS Dispatch Console To start the Cisco IPICS Dispatch Console, perform the following steps on a client PC. Before logging in, review these guidelines: • The Cisco IPICS system supports one instance of the Cisco IPICS Dispatch Console application on the client PC at a time. • If you need to log in to the Cisco IPICS Dispatch Console on a client PC that already has another Cisco IPICS Dispatch Console user logged in, the first user must log out. • Any number of valid Cisco IPICS users can use the same Cisco IPICS Dispatch Console application, but not concurrently. • Make sure that you are logged in to the client PC with Windows Administrator privileges or that you have write privileges to the directories that the “Installation Directories” section on page 2-2 lists. • To ensure that a radio operates properly, log in to the Cisco IPICS Dispatch Console using the same location as the radio. If you log in from another location, serial radio controls do not work from the Cisco IPICS Dispatch Console (although you can access serial controls from the Serial Radio Control Interface (SRCI) as described in the “Radio Details for Nextel Radios Tab” section on page 3-38), and tone controls have limited functionality. For related information, see the “Managing Radios and Radio Descriptors” chapter in Cisco IPICS Server Administration Guide. After you log in to the Cisco IPICS Dispatch Console for this first time, Cisco recommends that you verify or configure audio setting and network settings for the Cisco IPICS Dispatch Console. For instructions, see the “Settings Tab—Audio Connections Options” section on page 3-95 and the “Settings Tab—Network Settings Options” section on page 3-98. Procedure Step 1 Take either of these actions: • Double-click the Cisco IPICS Dispatch Console icon on your Windows desktop. Cisco IPICS Dispatch Console User Guide OL-29674-01 1-3 Chapter 1 Overview Starting the Cisco IPICS Dispatch Console • Choose Start > Programs > Cisco Systems > IPICS Dispatch Console 4.6 > IPICS Dispatch Console 4.6. If network security software is installed on your client PC and you are prompted with an access permission dialog box, click Yes to grant permission to allow the Cisco IPICS Dispatch Console to monitor the media device (microphone). If the “Don’t ask me again” check box appears as an option, you may check it to instruct the security software not to prompt you again. Note Be aware that if you allow the CSA to time out based on its default value of No, the Cisco IPICS Dispatch Console may not be able to receive or send traffic, or it may be able to receive traffic only. In this case, you can listen to any active conversations but you will not be able to transmit. The Cisco IPICS Dispatch Console login screen appears. Step 2 If a pop-up window prompts you to download a certificate, follow the on-screen prompts to do so. You are prompted to install a certificate when you try to connect to the Cisco IPICS server for the first time and the client PC does not have a valid trust certificate from the server. If high availability (HA) is configured for Cisco IPICS, you may also be prompted install a certificate for the secondary server. Step 3 Step 4 In the Cisco IPICS Dispatch Console log in screen, take these actions: a. In the Server field, enter the IP address or fully qualified domain name of a Cisco IPICS server to connect to. b. In the User Name field, enter your Cisco IPICS user name. c. In the Password field, enter your Cisco IPICS password. d. Click OK. If a dialog box prompts whether you want to download an alert tone package, either follow the on-screen prompts to do so or exit this window. This dialog box appears if the system detects that an alert tone package is available. If you download it, the alert tones become available for your Cisco IPICS Dispatch Console if Advanced IDC Permissions are enabled for you in the Cisco IPICS Administration Console. Cisco IPICS Dispatch Console User Guide 1-4 OL-29674-01 Chapter 1 Overview Starting the Cisco IPICS Dispatch Console Step 5 In the Location screen, take these actions: a. (Optional) In the Location field, choose the location to which you want to connect. For optimum connectivity, use the most appropriate location for your connection type when you log in to the Cisco IPICS Dispatch Console. For example, if you are using a wireless connection, choose the location that correlates to wireless connectivity for your organization. You can ensure higher quality audio by choosing the appropriate connection type. A remote connection always uses G.729 (compressed) codec, so a connection of this type has a slightly reduced audio quality. A remote connection uses SIP-based trunking into the RMS or the UMS component, which is directly tuned into the multicast channels that you may join. Step 6 b. If the IDC Version field is blank, click Cancel to exit the log in process, then install a supported version of the Cisco IPICS Dispatch Console as described in the “Installing the Cisco IPICS Dispatch Console” section on page 2-1. c. Click OK. If a message window appears, review the message, then click OK to continue. This message window appears if the Splash Screen feature is installed and configured on the Cisco IPICS server. Step 7 If a dialog box with the following message appears, click OK to continue. You have logged in to the IPICS Dispatch Console with Silver License privileges. Advanced dispatch functions will not be available. This dialog box appears if you will have Silver license privileges for this Cisco IPICS Dispatch Console session. For more information about licenses, see the “Cisco IPICS Dispatch Console License Types” section on page 1-6. You also can check the Do not show this message next time check box to stop this dialog box from appearing when you log in. You can reenable this dialog box by unchecking the Do not Show License Message check box message as described in the “Settings Tab—Miscellaneous Options” section on page 3-104. Cisco IPICS Dispatch Console User Guide OL-29674-01 1-5 Chapter 1 Overview Exiting the Cisco IPICS Dispatch Console Exiting the Cisco IPICS Dispatch Console To exit the Cisco IPICS Dispatch Console, choose File > Close or click the X icon at the top right of the Cisco IPICS Dispatch Console main window, then click Yes to confirm. The exit process logs you out of the Cisco IPICS Dispatch Console and closes the application. Any patches or calls that you established through the Cisco IPICS Dispatch Console are torn down when you exit. Cisco IPICS Dispatch Console License Types Cisco IPICS Dispatch Console can be run under either a Silver user license or a Platinum user license. The system determines the license type automatically when you log in to the Cisco IPICS Server from the Cisco IPICS Dispatch Console, based on the number of concurrent licenses available and your Cisco IPICS user role. Licenses grant access to Cisco IPICS Dispatch Console features and functions as follows: • Platinum user license—Provides access to all Cisco IPICS Dispatch Console features. • Silver user license—Provides access to all features except the VTGs tab, the Incidents tab in the Items Tabs area, and the Dial Pad and Channel Patch area. Therefore, a Silver user license does not allow adding incidents or VTGs. (Figure 3-1 on page 3-3 illustrates the Items Tab area for a Platinum User license.) When the Cisco IPICS Dispatch Console starts, licences are granted as follows: • A user with the Cisco IPICS Dispatcher role or All role is granted a Platinum user license, if Platinum user licenses are available. If no Platinum user licenses are available, this user is granted a Silver license. If neither license type is available, this user cannot start the Cisco IPICS Dispatch Console until a license becomes available. • A user with a Cisco IPICS role other than Dispatcher or All is granted a Sliver user license, if Silver user licenses are available. If no Silver user licenses are available, this user cannot start the Cisco IPICS Dispatch Console until a Silver user license becomes available. Cisco IPICS Dispatch Console User Guide 1-6 OL-29674-01 Chapter 1 Overview Cisco IPICS Dispatch Console Operating Modes For additional information about Silver and Platinum user licenses, including how to determine how many licenses are available, see Cisco IPICS Server Administration Guide. Cisco IPICS Dispatch Console Operating Modes The Cisco IPICS Dispatch Console can function in either of these operating modes: • On-line mode—The Cisco IPICS Dispatch Console has a connection to the Cisco IPICS server. In this mode, radio, channel, and dial communication features function normally. In addition, the Cisco IPICS Dispatch Console polls the Cisco IPICS server at regular intervals to determine if updates have been made on the server to configurations, VTGs, incidents, and more. If updates have been made, information and displays in the Cisco IPICS Dispatch Console updates, based on information that the server provides. • Off-line mode—The Cisco IPICS Dispatch Console does not have connection to the Cisco IPICS server. In this mode, radio and channel communication functions, but the Cisco IPICS Dispatch Console does not receive updates from the Cisco IPICS server. In addition, if you log to Cisco IPICS using the Remote location, some resources may not be able to be powered on. If the connection from the Cisco IPICS Dispatch Console to the Cisco IPICS is restored within 15 minutes (by default) after the connection is lost, the Cisco IPICS Dispatch Console goes back into on-line mode automatically if you were working in that mode when the connection was lost. If the connection is restored after 15 minutes, a pop-up message informs you that you must log in to the server to go back to on-line mode. Click OK to log in. (You can change this default 15-minute period by updating the Logout Client After option in the Cisco IPICS Administration Console.) You can determine the operating mode by looking at the Cisco IPICS Dispatch Console operating mode indicator. This indicator appears at the right of the menu bar of the Cisco IPICS Dispatch Console Main window, as shown in Figure 3-2 on page 3-5. The indicator can appear as follows: • —Green indicates that the Cisco IPICS Dispatch Console is in on-line mode • —Red indicates that the Cisco IPICS Dispatch Console is in off-line mode Cisco IPICS Dispatch Console User Guide OL-29674-01 1-7 Chapter 1 Overview Cisco IPICS Dispatch Console Features Available by User Type The following guidelines apply to off-line mode: • You must have at least one successful login from the Cisco IPICS Dispatch Console to the Cisco IPICS server before you can use the Cisco IPICS Dispatch Console in offline mode. • After the Cisco IPICS server returns to an on-line state, you may encounter an invalid user or password error when you try to log in to the Cisco IPICS Dispatch Console. This situation may occur if the Cisco IPICS Dispatch Console attempts to connect to the server while the server database is being restored. • If resources that are communicating via SIP are disconnected as a result of the Cisco IPICS Dispatch Console going off line, you must reconnect these resources manually when the Cisco IPICS Dispatch Console goes back on line. Cisco IPICS Dispatch Console Features Available by User Type The features that are available in the Cisco IPICS Dispatch Console depend on your Cisco IPICS role. A user with the Cisco IPICS Dispatcher role or All role can access all features (if granted a Platinum user license, as described in the “Cisco IPICS Dispatch Console License Types” section on page 1-6). A user with a Cisco IPICS role other than Dispatcher or All cannot access all features. The following Cisco IPICS Dispatch Console features are unavailable or restricted based on the Cisco IPICS user role: • Items Tabs area: – VTGs tab—Only users with the Dispatcher role or All role and a Platinum User license can access this tab. Therefore, only these users can add a VTG. – Incidents tab—Only users with the Dispatcher role or All role and a Platinum User license can access this tab. Therefor, only these users can add an incident. – Policies tab—Users with the Dispatcher role or All role see all policies that are configured in the Cisco IPICS Administration Console. Other users see only policies with which they are associated. Cisco IPICS Dispatch Console User Guide 1-8 OL-29674-01 Chapter 1 Overview Understanding Incidents • VTG Details tab—Only user with the Dispatcher role or All role can access this tab. Therefore, only these users can update VTG resources of features. • Incident Details tab—Users with the Dispatcher role or All role can use all features on this tab. Other users can add journals, images, and videos only. • Dial Pad and Channel Patch area—Only users with the Dispatcher role or All role can see this area. Understanding Incidents An incident is an event that you create in the Cisco IPICS Dispatch Console and for which various users can coordinate responses by using the Cisco IPICS Dispatch Console. The Cisco IPICS Dispatch Console provides the ability to respond to incidents by managing the resources within an incident. An incident can be any event, such as a fire or other situation, that requires a response. Resources include channels, radios, VTGs, and users that work together to respond to an incident. Incident participants can upload and share journals (text entries), images, and videos that relate to the incident. You use the Cisco IPICS Dispatch Console to create an incident. When you do so, the incident is added to the list of incidents on the Cisco IPICS server (if the Cisco IPICS Dispatch Console is in on-line mode) and the incident is put in active state on the server. In addition, the user who created the incident is added to the incident as a resource. An active incident is one that you can access on the Cisco IPICS Dispatch Console, to which you can add or remove resources, and for which you can perform other activities. However, participants in an incident cannot communicate with each other via the incident resources until you activate the incident VTG for the incident. An incident VTG is a temporary talk group for an incident. When it is activated, the following events occur: • An internal VTG is created on the Cisco IPICS server, which the server uses to enable communication for the incident. An incident VTG does not appear in the list of regular VTGs on the Cisco IPICS server. • All resources for audio capabilities (channels, radios, other VTGs) are added to the incident VTG. • Cisco IPICS enables other system resources to allow communication via the VTG. Cisco IPICS Dispatch Console User Guide OL-29674-01 1-9 Chapter 1 Overview Using the Cisco IPICS Dispatch Console in a High Availability Deployment You can activate and deactivate an incident VTG as needed from the Cisco IPICS Dispatch Console. When an incident VTG is deactivated, you can still add and remove resources for the incident. Deactivating an incident VTG does not deactive the incident from the Cisco IPICS server. To deactivate an incident (so that it no longer appears in the Cisco IPICS Dispatch Console) use the Cisco IPICS Administration console. Using the Cisco IPICS Dispatch Console in a High Availability Deployment High availability (HA) is an optional feature for Cisco IPICS that allows a secondary server to take over restore communication automatically if a primary Cisco IPICS server fails. To enable the Cisco IPICS Dispatch Console to take advantage of HA, log in to the active Cisco IPICS server from the Cisco IPICS Dispatch Console after you configure HA on the server. If you have never logged in to the primary Cisco IPICS server and a secondary is the active server due to a failover, log in to the secondary server The Cisco IPICS Dispatch Console works as follows in an HA environment: • If you are logged in to the primary Cisco IPICS server from the Cisco IPICS Dispatch Console and a failover occurs, the Cisco IPICS Dispatch Console connects to the secondary server automatically. If a secondary server is not available, the Cisco IPICS Dispatch Console goes into off-line mode. • If you log into to the primary Cisco IPICS server from the Cisco IPICS Dispatch Console after a failover has occurred, the login redirects automatically to the secondary server. After a failover or fallback, there may be a break of up to a few seconds in the audio on your Cisco IPICS Dispatch Console. Cisco IPICS Dispatch Console User Guide 1-10 OL-29674-01 CH A P T E R 2 Cisco IPICS Dispatch Console Installation, Configuration, and Maintenance This chapter describes how to install and uninstall the Cisco IPICS Dispatch Console. It also explains how to optimize audio on a client PC for use with the Cisco IPICS Dispatch Console and provides other information that relates to operations. This chapter includes these topics: • Installing the Cisco IPICS Dispatch Console, page 2-1 • Uninstalling the Cisco IPICS Dispatch Console, page 2-6 • Setting the Language for the IDC, page 2-6 • WAVE Engine Process Requirements, page 2-7 • Cisco IPICS Dispatch Console Logs, page 2-8 • Cisco IPICS Dispatch Console Guidelines for Use, page 2-9 • Optimizing Audio for the Cisco IPICS Dispatch Console, page 2-12 Installing the Cisco IPICS Dispatch Console The following sections provide information about downloading and installing the Cisco IPICS Dispatch Console on a client PC. The client PC must adhere to the requirements and guidelines that the “Client PC” section on page 1-2 describes. Cisco IPICS Dispatch Console User Guide OL-29674-01 2-1 Chapter 2 Installing the Cisco IPICS Dispatch Console Cisco IPICS Dispatch Console Installation, Configuration, and Maintenance • Installation Guidelines, page 2-2 • Installation Directories, page 2-2 • Installation Procedure, page 2-3 Installation Guidelines Before you install the Cisco IPICS Dispatch Console, review the following information: • The installation process involves downloading a self-extracting Cisco IPICS Dispatch Console installation program from a Cisco IPICS server. This process downloads required installation and configuration files. If you are authorized to use alert tones, the download may also include alert tones (or they may be downloaded separately). • The installation program automatically installs the Cisco IPICS Dispatch Console software on your client PC. The Cisco IPICS Dispatch Console does not need to be connected to the Cisco IPICS server to perform this installation. • The installation automatically adds an entry for the Cisco IPICS Dispatch Console to the Windows Start menu, and adds a Cisco IPICS Dispatch Console shortcut to your Windows desktop. • If you are running the Cisco Security Agent (CSA) on your client PC and see a CSA access permission dialog box during the installation process, click Yes to grant permission to the Cisco IPICS Dispatch Console installation. Installation Directories If you are not logged into a client PC with Window Administrator privileges, you must have write privileges to either of following directories and their subdirectories and files to install, uninstall, or run the Cisco IPICS Dispatch Console: • For 32-bit system Client PCs—C:\Program Files\Cisco Systems\ CISCO IDC 4.6\4.6\Bin • For 64-bit system Client PCs—C:\Program Files (x86)\ Cisco Systems\CISCO IDC 4.6\4.6\Bin Cisco IPICS Dispatch Console User Guide 2-2 OL-29674-01 Chapter 2 Cisco IPICS Dispatch Console Installation, Configuration, and Maintenance Installing the Cisco IPICS Dispatch Console Note The C:\Program Files folder is the default installation folder for the Cisco IPICS Dispatch Console. If you install the Cisco IPICS Dispatch Console in another folder, you must have write privileges to the Bin folder and its subfolders and files in that folder. Installation Procedure Installing Cisco IPICS Dispatch Console involves the two general procedures that the following sections describe: • Downloading the Cisco IPICS Dispatch Console installation program from the Cisco IPICS Server, page 2-3 • Installing the Cisco IPICS Dispatch Console, page 2-4 Downloading the Cisco IPICS Dispatch Console installation program from the Cisco IPICS Server Before you can install the Cisco IPICS Dispatch Console on a client PC, you must download its installation file from the Cisco IPICS server. To do so, follow these steps: Procedure Step 1 From a web browser on the client PC, enter the fully qualified hostname (for example, ipics1.cisco.com) or the IP address of the server on which Cisco IPICS is running. A fully qualified hostname is preferred. If you enter an IP address and the PC that you are using does not have a valid trust certificate from the server, a pop-up window prompts you to download a certificate. Follow the prompts to do so. Step 2 Log in to the Cisco IPICS server. The Cisco IPICS Administration Console appears. Step 3 On the Server tab, choose Home > Download IDC. Step 4 In the Download IDC page, click Download IDC. Cisco IPICS Dispatch Console User Guide OL-29674-01 2-3 Chapter 2 Installing the Cisco IPICS Dispatch Console Cisco IPICS Dispatch Console Installation, Configuration, and Maintenance Step 5 In the dialog box that appears, click Save. Step 6 Use the Save As pop-up window to save the Cisco IPICS Dispatch Console installation program (called idcsetup.exe) on your local hard drive. Installing the Cisco IPICS Dispatch Console After you download the Cisco IPICS Dispatch Console installation program as described in the “Downloading the Cisco IPICS Dispatch Console installation program from the Cisco IPICS Server” section on page 2-3, perform the following steps to install it on your PC client. Before you install, review the information in the “Installation Guidelines” section on page 2-2. Also, make sure that you are logged in to the client PC with Window Administrator privileges or that you have write privileges to the directories that the “Installation Directories” section on page 2-2 lists. Step 1 Start the Cisco IPICS Dispatch Console installation program (called idcsetup.exe). The installation program starts and the IDC Setup Wizard appears. Note Step 2 If an “Error 740” message appears when you start the Cisco IPICS Dispatch Console installation program, User Account Control ( UAC) is enabled for your Windows operating system. In this case, restart the installation program by right-clicking it and choosing Run as Administrator. In the IDC Setup Wizard, take these actions: a. In the Welcome window, click Next. b. In the Select Installation Folder window: – (Optional) Enter a folder in which to install the Cisco IPICS Dispatch Console. Cisco recommends that you use the default folder unless there is a reason to specify another folder. Cisco IPICS Dispatch Console User Guide 2-4 OL-29674-01 Chapter 2 Cisco IPICS Dispatch Console Installation, Configuration, and Maintenance Installing the Cisco IPICS Dispatch Console – Click the Everyone radio button if you want to allow all Windows accounts on the client PC to access the Cisco IPICS Dispatch Console, or click Just Me if you want to allow access only by your Windows account. – Click Next. c. In the Confirm Installation window, click Next. The Cisco IPICS Dispatch Console installs. A progress bar provides information about this process. d. In the Installation Complete window, click Close. The installation is complete and an icon for the Cisco IPICS Dispatch Console appears on your PC desktop. Step 3 If a dialog box asks if you want to install the Cisco Video Surveillance Client, click Yes, then take the following actions. This dialog box appears if the Cisco Video Surveillance Client is not installed already on the client PC. The Cisco IPICS Dispatch Console requires the Cisco Video Surveillance Client to display VSM videos. a. In the Cisco Video Surveillance Client Setup window, click Next. b. In the window that asks for the number of cores on your client PC process, enter that number, then click Next. This window provides instructions for determining this number. c. In the window that prompt for user information: – Enter your name in the Full Name field. – Enter your organization name in the Organization field. – Click the Anyone who uses this computer radio button if you want to allow all Windows accounts on the client PC to access the Cisco Video Surveillance Client, or click Only for Me if you want to allow access only by your Windows account. – Click Next. d. In the window that prompts for a destination folder, enter a folder in which to install the Cisco Video Surveillance Client, then click Next. Cisco recommends that you use the default folder unless there is a reason to specify another folder. e. In the Window that prompts you to begin the installation, click Next. Cisco IPICS Dispatch Console User Guide OL-29674-01 2-5 Chapter 2 Uninstalling the Cisco IPICS Dispatch Console f. Cisco IPICS Dispatch Console Installation, Configuration, and Maintenance In the window that informs you that the Cisco Video Surveillance Client has been installed, click Finish. Step 4 In the Cisco IDC window, click Yes if you want to start the Cisco IPICS Dispatch Console now, otherwise click No. Step 5 (Optional) Exit the Cisco IPICS server. Uninstalling the Cisco IPICS Dispatch Console Removing (uninstalling) the Cisco IPICS Dispatch Console from a client PC removes the application from the PC. To uninstall the Cisco IPICS Dispatch Console, perform the following steps on the PC. If you are running the CSA on your client PC and see a CSA access permission dialog box during the uninstallation process, click Yes to continue. Before you uninstall, make sure that you are logged in to the client PC with Window Administrator privileges or that you have write privileges to the directories that the “Installation Directories” section on page 2-2 lists. Procedure Step 1 Choose Start > Program Files > Cisco Systems > IPICS Dispatch Console 4.6 > Uninstall IDC. Step 2 In the confirmation pop-up window, click Yes to continue. This Cisco IPICS Dispatch Console is removed from your client PC. This process can take several minutes. Setting the Language for the IDC You can set the language in which IDC windows, menus, and prompts appear to any language that Cisco IPICS supports. Cisco IPICS Dispatch Console User Guide 2-6 OL-29674-01 Chapter 2 Cisco IPICS Dispatch Console Installation, Configuration, and Maintenance WAVE Engine Process Requirements Before you a language for the IDC, the language pack for that language must be downloaded and installed on the Cisco IPICS server. For instructions, see the “Installing Language Packs for Cisco IPICS” in Cisco IPICS Installation and Upgrade Guide. To set the language on the IDC, follow these steps: Procedure Step 1 From the Microsoft Windows Control Panel, choose Clock, Language, and Region, and then choose Region and Language. Step 2 In the Region and Language window, click the Formats tab and take these actions: a. From the Format drop-down list, choose the format for the language that you want to set. b. Click Apply. Step 3 In the Region and Language window, click the Administrative tab and then click Change system locale. Step 4 In the Region and Language Settings dialog box, choose the language that you want to set from the Current system locale drop-down list and then click OK. Step 5 In the Region and Language window, click OK. WAVE Engine Process Requirements The Cisco IPICS Dispatch Console requires the WAVE Engine process to be running on the client PC. This process enables the Cisco IPICS Dispatch Console to send, receive, and play audio. The WAVE Engine process is installed a client PC as part of the Cisco IPICS Dispatch Console installation process. It starts automatically when you start the Cisco IPICS Dispatch Console and stops when you exit the Cisco IPICS Dispatch Console. To determine if the WAVE Engine process is running, take either of these actions: • Make sure that the WaveEngine.exe process appears in the Processes tab in the Windows Tasks Manager Cisco IPICS Dispatch Console User Guide OL-29674-01 2-7 Chapter 2 Cisco IPICS Dispatch Console Installation, Configuration, and Maintenance Cisco IPICS Dispatch Console Logs • Make sure that “Media State: Running” appears in the System Information area in the Cisco IPICS Dispatch Console. (For more information, see the “System Information Area” section on page 3-154.) If the WAVE Engine process stops, the Cisco IPICS Dispatch Console displays an error message and shuts down. In this case, restarting the Cisco IPICS Dispatch Console should restart the WAVE Engine process. Note Some Windows security applications do not allow the WAVE Engine process to run or to communicate at the levels that audio processing requires. In this situation, you must modify the settings in the security application to give the WAVE Engine process permission to run with no restrictions. Cisco IPICS Dispatch Console Logs The Cisco IPICS Dispatch Console maintains XML log file in the following directories: Note • For 32-bit system Client PCs—C:\Program Files\Cisco Systems\ CISCO IDC 4.6\4.6\Bin\ExLogs • For 64-bit system Client PCs—C:\Program Files (x86)\ Cisco Systems\CISCO IDC 4.6\4.6\Bin\ExLogs The C:\Program Files folder is the default installation folder for the Cisco IPICS Dispatch Console. If you install the Cisco IPICS Dispatch Console in another folder, the log files will be under that folder. These log files store information about exceptions and warnings from the Cisco IPICS Dispatch Console. A new log file is created every day, and the system stores a maximum of 30 log files. When this limit is reached, older files are purged to allow for new ones. The log file is named IDC_mm_dd_yyyy, where: • mm is the two-digit representation of the month in which the file was created • mm is the two-digit representation of the date on which the file was created • yyyy is the four-digit representation of the year in which the file was created Cisco IPICS Dispatch Console User Guide 2-8 OL-29674-01 Chapter 2 Cisco IPICS Dispatch Console Installation, Configuration, and Maintenance Cisco IPICS Dispatch Console Guidelines for Use For example, the file name IDC_03_23_2012.xml indicates a log file that was created on March 23, 2012. Note By default, the Cisco IPICS Dispatch Console uploads Channel Activity and Authentication logs to the Cisco IPICS server at regular intervals. You can configure this process from the Administration > Options > Client tab in the Server drawer in the Cisco IPICS Administration Console, and you can generate activity log reports from the Cisco IPICS server. For related information, see Cisco IPICS Server Administration Guide. Cisco IPICS Dispatch Console Guidelines for Use Be aware of the following guidelines when you use the Cisco IPICS Dispatch Console: General Guideline • When using the push-to-talk (PTT) feature, it is a best practice to talk in short bursts and monitor the incoming traffic indicator for a resource so that you do not talk over other Cisco IPICS users. • To ensure that Cisco IPICS operates efficiently in a typical environment, your Cisco IPICS Dispatch Console should not have more than 50 resources in any combination powered on at any time. This number can vary depending on a variety of factors in your environment client PC configuration. • Reboot your client PC at least once a week. This process helps ensure that Microsoft Windows operates efficiently, which in turn helps your Cisco IPICS Dispatch Console operate efficiently. Connectivity Guidelines • Before you launch the Cisco IPICS Dispatch Console, establish network connectivity to make sure that you have a valid IP address. • If the Cisco VPN Client is installed on your client PC, disable the “Stateful Firewall (Always On)” option. Otherwise, SIP and multicast connections may not work correctly. • You may need to modify your Windows firewall settings so that the Cisco IPICS Dispatch Console can send and receive the required protocols. Cisco IPICS Dispatch Console User Guide OL-29674-01 2-9 Chapter 2 Cisco IPICS Dispatch Console Installation, Configuration, and Maintenance Cisco IPICS Dispatch Console Guidelines for Use • Network limitations such as multicast boundaries or low bandwidth may prevent some client PCs from sending audio. In these cases, choose the Remote location to connect to Cisco IPICS. • If you use a docking station or pluggable audio devices with your PC client, exit the Cisco IPICS Dispatch Console and unplug your audio devices before you undock your PC. Otherwise, your PC may become unresponsive and require you to reboot. • If the Cisco IPICS Dispatch Console has more than one network connection (for example, wired, wireless, VPN), make sure to configure the Cisco IPICS Dispatch Console to use the network card that is appropriate for the location that you want to use. • To connect the Cisco IPICS Dispatch Console via a SIP-based remote connection, make sure that the Cisco IPICS Dispatch Console can establish connectivity to the RMS router. (The Cisco IPICS Dispatch Console connects to the RMS by using the IP address of the loopback interface that is assigned to the RMS.) If the Cisco IPICS Dispatch Console cannot establish connectivity to the RMS, you may experience channel activation issues (such as fast busy) when you attempt to use a SIP-based remote connection. • To conserve system resources, Cisco IPICS allocates resources that are required for communication on an RMS or UMS when you power on a resource that communicates via SIP. These resources are not allocated automatically when you start the Cisco IPICS Dispatch Console. Account Lockout and Password Expiration Guidelines • If you incorrectly enter your Cisco IPICS Dispatch Console password multiple times and exceed the maximum number of consecutive invalid login attempts as configured in the server, your user account may be locked. In this case, the server does not allow you to log in to the system and message indicates “Account is Locked.” Contact your system administrator to unlock your user account. • If the number of consecutive invalid login attempts has been exceeded while you are already logged in to the Cisco IPICS Dispatch Console, the server allows you to continue to use the password for your current session. The server does not allow additional logins, however, until your user account is unlocked or your password is reset. Cisco IPICS Dispatch Console User Guide 2-10 OL-29674-01 Chapter 2 Cisco IPICS Dispatch Console Installation, Configuration, and Maintenance Cisco IPICS Dispatch Console Guidelines for Use • If the number of consecutive invalid login attempts has been exceeded while you are logged in to the Cisco IPICS Dispatch Console via off-line mode, the server allows you to continue to use the password after it returns to on-line mode.The server does not allow additional logins, however, until your user account is unlocked or your password is reset. • If your password has expired, the Cisco IPICS Dispatch Console does not allow you to log in to the system until after you have changed your password. To change your password, log in to the Cisco IPICS server and navigate to Home > My Profile to enter your old and new passwords. • If your password expires while you are logged in to the Cisco IPICS Dispatch Console, the Cisco IPICS Dispatch Console allows you to continue to use the password for your current session. You must change your password before the next login. • If your password expires while you are logged in via off-line mode, the system allows you to continue to use the password after the Cisco IPICS Dispatch Console returns to online mode. You must change your password before the next login. Cisco Security Agent (CSA) Guidelines If the Cisco Security Agent (CSA) is installed on your client PC, follow these guidelines: • If you see a CSA access permission dialog box when you try to perform an Cisco IPICS Dispatch Console operation, click Yes to grant permission and continue with that operation. • If you see a CSA access permission dialog box when you activate a channel on the Cisco IPICS Dispatch Console, be sure to click Yes to grant permission. • If you are prompted with a CSA access permission dialog box when you start a new version of the Cisco IPICS Dispatch Console or after a system reboot, make sure that you click Yes to allow the Cisco IPICS Dispatch Console to monitor the media device (microphone). If you allow the CSA to time out based on its default value of No after you launch the Cisco IPICS Dispatch Console, the Cisco IPICS Dispatch Console can to receive voice traffic but it cannot send voice traffic. • If the CSA “Don’t ask me again” check box displays, you may check it to instruct CSA not to prompt you again. Cisco IPICS Dispatch Console User Guide OL-29674-01 2-11 Chapter 2 Cisco IPICS Dispatch Console Installation, Configuration, and Maintenance Optimizing Audio for the Cisco IPICS Dispatch Console Optimizing Audio for the Cisco IPICS Dispatch Console After you install the Cisco IPICS Dispatch Console, check the settings for playback and recording audio devices on your client PC to ensure that you are using the preferred or default sound devices with the Cisco IPICS Dispatch Console. The following sections guide you through the audio configuration. They also provide information about properly using a USB DSP headset and microphone. • Using a USB DSP Headset with the Cisco IPICS Dispatch Console, page 2-12 • Using a Microphone with the Cisco IPICS Dispatch Console, page 2-12 • Voice Quality Guidelines, page 2-13 Be aware that if the microphone on the client PC cannot be opened by the Cisco IPICS Dispatch Console, you can listen to active conversations but you will not be able to talk. Also be aware that you can enable multiple speakers for audio output, but you should not enable multiple microphones because doing so can cause echoing or buzzing. Using a USB DSP Headset with the Cisco IPICS Dispatch Console When you use a USB DSP headset (that is, a headset that includes its own sound card) with the Windows operating system, Windows may configure that headset as the default speaker and microphone. Therefore, make sure that you connect the USB DSP headset to the client PC before you launch the Cisco IPICS Dispatch Console. Using a Microphone with the Cisco IPICS Dispatch Console Make sure that you use a high-quality microphone with the Cisco IPICS Dispatch Console. In addition, check the placement and settings of your microphone before you begin using the Cisco IPICS Dispatch Console. Cisco IPICS Dispatch Console User Guide 2-12 OL-29674-01 Chapter 2 Cisco IPICS Dispatch Console Installation, Configuration, and Maintenance Optimizing Audio for the Cisco IPICS Dispatch Console If you encounter a situation in which you can hear other users but they cannot hear you, make sure that your microphone is not set to mute. (Microphones may be set to mute in several ways, including from the Cisco IPICS Dispatch Console, from the Windows Control Panel, or by a switch on some microphones.) To check the audio recording and playback capability of a microphone on your client PC, perform the following steps to access the Windows Sound Recorder to record your voice and then listen to the recording. (Make sure that you have an audio input device connected to your PC.) Procedure Step 1 Choose Start > All Programs > Accessories > Sound Recorder. The Sound Recorder dialog box appears. Step 2 To begin recording, click the Start Recording button. Step 3 Speak into the microphone to record your voice. Step 4 To stop recording, click the Stop Recording button. Step 5 Use the Save As dialog box to save your recording as a sound file. Step 6 To listen to your recording, locate the sound file that you saved, then double-click the file. Voice Quality Guidelines The following tips can help to ensure good voice quality when you use the Cisco IPICS Dispatch Console: • Make sure that you use a high-quality headset and microphone, and check the placement and settings of both components. A high-quality and properly-configured headset can greatly enhance voice quality for both receive and transmit activity. A microphone should be close enough to your mouth so that it clearly captures your voice, but not so close that it captures the sound of you breathing. Cisco IPICS Dispatch Console User Guide OL-29674-01 2-13 Chapter 2 Cisco IPICS Dispatch Console Installation, Configuration, and Maintenance Optimizing Audio for the Cisco IPICS Dispatch Console • For enhanced voice quality, make sure that you plug your USB headset or audio device into a dedicated USB port instead of a USB hub. The use of USB hubs, which multiplex data from USB devices into one data stream, can result in timing issues and can affect voice quality. • If other Cisco IPICS users tell you that they hear a persistent or intermittent noise, such as an audible hum, when you talk, the problem may be due to defective headset hardware or interference from other electrical equipment. In this situation, Cisco recommends that you isolate the source of the audio quality issue by replacing the defective headset with a new, high-quality headset, or by moving the client PC away from the source of interference. You can determine how you sound when talking into a microphone by following the procedures that the “Using a Microphone with the Cisco IPICS Dispatch Console” section on page 2-12 describes. • Check your Windows audio settings to make sure that the volume is not set too low. If the volume is set low, increase the input gain on your microphone by sliding the bar up on the volume controls to increase the volume. • For optimum connectivity, use the most appropriate location for your connection type when you log in to the Cisco IPICS Dispatch Console. For example, if you are using a wireless connection, choose the location that correlates to wireless connectivity for your organization. You can ensure higher quality audio by choosing the appropriate connection type. • Be aware that a slow-speed connection, such as a digital subscriber line (DSL) or any slow wired link, may affect voice quality. If possible, try to use a high-speed connection with the Cisco IPICS Dispatch Console. • Try to limit the use of applications that consume significant CPU and network bandwidth on a client PC when you use the Cisco IPICS Dispatch Console. If your CPU is overburdened by other programs, there may insufficient CPU cycles for the Cisco IPICS Dispatch Console to run properly. Check the CPU activity on your client PC and close any programs that do not need to be open. • Ensure that your client PC does has sufficient RAM. If not, the PC tries to use slower virtual memory, which can degrade system performance and cause instability. Cisco IPICS Dispatch Console User Guide 2-14 OL-29674-01 CH A P T E R 3 Cisco IPICS Dispatch Console Reference This chapter provides detailed information about the screens, windows, and options in the Cisco IPICS Dispatch Console. The information, buttons, and tabs that are available to you in the Cisco IPICS Dispatch Console depend on your Cisco IPICS Dispatch Console user license type, your Cisco IPICS user type and the items with which you are associated in the Cisco IPICS Administration Console. For related information, see the “Cisco IPICS Dispatch Console License Types” section on page 1-6 and the “Cisco IPICS Dispatch Console Features Available by User Type” section on page 1-8. In addition, most resources must be associated with your Cisco IPICS ops view before you can see and access them in the Cisco IPICS Dispatch Console. This chapter includes these topics: • Cisco IPICS Dispatch Console Main Window, page 3-2 • Menu Bar, page 3-5 • View Area, page 3-7 • Items Tabs Area, page 3-132 • Dial Pad and Channel Patch Area, page 3-139 • System Information Area, page 3-154 • P25 Supplementary Services Area, page 3-155 • Master Audio Controls Area, page 3-169 • All Talk and Patch Controls Area, page 3-170 Cisco IPICS Dispatch Console User Guide OL-29674-01 3-1 Chapter 3 Cisco IPICS Dispatch Console Reference Cisco IPICS Dispatch Console Main Window • Regions List, page 3-172 • Event Log Window, page 3-179 • Emergency Mode, page 3-181 • System Messages, page 3-185 • Alert Messages, page 3-186 • Tear Away Items, page 3-186 Cisco IPICS Dispatch Console Main Window The Main window appears when you log in to the Cisco IPICS Dispatch Console. This window provides access to the Cisco IPICS Dispatch Console features and provide tools for managing incidents, VTGs, channels, radios, resources, and related items. Figure 3-1 illustrates the Cisco IPICS Dispatch Console Main window. Cisco IPICS Dispatch Console User Guide 3-2 OL-29674-01 Chapter 3 Cisco IPICS Dispatch Console Reference Cisco IPICS Dispatch Console Main Window Figure 3-1 Cisco IPICS Dispatch Console Main Window Cisco IPICS Dispatch Console User Guide OL-29674-01 3-3 Chapter 3 Cisco IPICS Dispatch Console Reference Cisco IPICS Dispatch Console Main Window 1 2 Description Reference View area—Can display these tabs: See the “View Area” section on page 3-7 • Region tab—Provides information about and controls for up to 20 resources that are configured for the region and that you are associated with in the Cisco IPICS Administration Console • Incident Details tab—Provides features for monitoring and managing an incident • Radio Details tab—Provides features for managing a radio • VTG Details tab—Provides features for managing a VTG • Policy Execution Status tab—Provides information about the execution status of policies with which you are associated in the Cisco IPICS Administration Console • Settings tab—Provides access to system configuration options Items Tabs area—Includes tabs that list VTGs, incidents, and policies, and provides quick access to detailed information about any of these items. See the “Items Tabs Area” section on page 3-132 A user with the Cisco IPICS Dispatcher role or All role sees the VTGs, Incidents, and Policies tabs in this area. Other Cisco IPICS users see the Policies tab only. 3 Dial Pad and Channel Patch area—Lets you place up to 10 simultaneous See the “Dial Pad and telephone calls and optionally patch each call to up to 3 selected Channel Patch Area” resources per call. section on page 3-139 This area is available only to users with the Cisco IPICS Dispatcher role or All role and requires a Cisco IPICS Dispatch Console Platinum user license. 4 Resize handle—Appears when the Main window is not maximized. Click and drag to resize the Main window. — 5 System information area —Displays the system time and the status of the Wave Engine process. See the “System Information Area” section on page 3-154 Cisco IPICS Dispatch Console User Guide 3-4 OL-29674-01 Chapter 3 Cisco IPICS Dispatch Console Reference Menu Bar Description Reference 6 P25 Supplementary Services area—Displays and provides access to the See the “P25 Supplementary Services supplementary services that are defined in the Cisco IPICS Area” section on Administration Console for the Cisco ISSI Gateway. page 3-155 7 Master audio controls area—Provides controls for muting and See the “Master Audio controlling the volume of the audio that is received from all powered-on Controls Area” section on page 3-169 resources. Also displays information about a microphone. 8 All Talk and Patch Controls area—Provides controls for talking to multiple resources, patching multiple resources together, or sending alert tones to multiple resources simultaneously. 9 Event log message area—Displays log messages. The icon indicates the See the “Event Log severity. The number to the right of the icon indicates how many unread Window” section on messages are in the event log. Click the icon or message to see the event page 3-179 log. See the “All Talk and Patch Controls Area” section on page 3-170 10 Regions list—Displays the regions that are configured in the Cisco See the “Regions List” IPICS Administration Console and provides controls for the resources in section on page 3-172 each region. 11 Menu bar—Provides access to various Cisco IPICS Dispatch Console menus and options and information about your Cisco IPICS Dispatch Console session. See the “Menu Bar” section on page 3-5 Menu Bar The Cisco IPICS Dispatch Console menu bar provides access to various Cisco IPICS Dispatch Console menus and options. Figure 3-2 illustrates the menu bar. Figure 3-2 Menu Bar Cisco IPICS Dispatch Console User Guide OL-29674-01 3-5 Chapter 3 Cisco IPICS Dispatch Console Reference Menu Bar 1 File menu. Click to access the Close option, which exits the Cisco IPICS Dispatch Console. For related information, see the “Exiting the Cisco IPICS Dispatch Console” section on page 1-6. 2 View menu. Click to access these options: • Policy Execution Status—Adds the Policy Execution Status tab to the View area and displays information about policies with which you are associated in the Cisco IPICS Administration Console. For more detailed information, see the “Policy Execution Status Tab” section on page 3-90. • Admin Console—Opens the Cisco IPICS server Authentication window. From this window, you can enter your Cisco IPICS user name and password to log in to the Cisco IPICS server. • Address Book—Opens address book window. From this window, you access and manage contact lists, manage information about contacts, and quickly call or send e-mail to a contact. • Minimal Mode—Changes the IDC display to minimal mode, in which the IDC window shows only the Regions list and any windows that have icon at the top right been torn away. To exit minimal mode, click the of the Regions list. • Close Tear Away Windows—Stores the current location of each tear away item on your screen and returns each tear away item to its home position. The next time you tear away a item, it appears in its stored location automatically. For more information, see the “Tear Away Items” section on page 3-186. • Reset Tear Away Windows—Returns each tear away item to its home position and deletes information about the previous location of each item. For more information, see the “Tear Away Items” section on page 3-186. • Settings—Adds the Settings tab to the View area. This tab provides access to a variety of system configuration settings. For more detailed information, see the “Settings Tab” section on page 3-92. Cisco IPICS Dispatch Console User Guide 3-6 OL-29674-01 Chapter 3 Cisco IPICS Dispatch Console Reference View Area 3 Help menu. Click to access these options: • Help—Provides on-screen access to the information that this User Guide contains. • About—Opens a window that shows the version of the Cisco IPICS Dispatch Console that you are using. When this window is open, you must click OK or the Windows X icon to close it before you can access other Cisco IPICS Dispatch Console functions. 4 Volume indicator for outgoing audio. 5 Indicates your Cisco IPICS user name (to the left of the @ character) and the Cisco IPICS location to which the Cisco IPICS Dispatch Console is connected (to the right of the @ character). 6 Indicates the host name of the Cisco IPICS server to which the Cisco IPICS Dispatch Console is logged in. 7 Cisco IPICS Dispatch Console operating mode indicator. A green icon, as shown, indicates that the Cisco IPICS Dispatch Console is operating in on-line mode. A red icon indicates that it is operating in off-line mode. View Area The View area displays tabs from which you can control a variety of Cisco IPICS Dispatch Console features and functions. The following sections describe these tabs, features, and functions in detail: • Region Tab, page 3-8 • Radio Details for Tone Control Radios Tab, page 3-35 • Radio Details for Nextel Radios Tab, page 3-38 • Radio Details for EF Johnson Radios Tab, page 3-47 • Radio Details for P25 Fixed Station Tab, page 3-56 • Radio Details for TETRA Radios Tab, page 3-64 • VTG Details Tab, page 3-78 • Incident Details Tab, page 3-84 • Policy Execution Status Tab, page 3-90 Cisco IPICS Dispatch Console User Guide OL-29674-01 3-7 Chapter 3 Cisco IPICS Dispatch Console Reference View Area • Settings Tab, page 3-92 • Adding a Resource to an Incident or VTG, page 3-105 • Viewing an Image or Video in an Incident, page 3-127 Region Tab The Region tab appears by default when you start the Cisco IPICS Dispatch Console. It provides information about and controls for resources that are configured for a region and with which you are associated. The configuration and association procedures are performed in the Cisco IPICS Administration Console. Cisco IPICS supports up to 20 regions, and each one has its own Region tab. Resources include radios, standard channels, P25 channels, VTGs, incidents, and direct dial channels. Each resource is in either the powered on state or the powered off state. When a resource is powered on, it can be used to transmit and receive audio, and various other Cisco IPICS Dispatch Console functions become available for it. You can use the Cisco IPICS Dispatch Console to communicate with other Cisco IPICS Dispatch Console users who also have powered on the resource. An alert icon indicates that a resource is experiencing connectivity issues or that the resource is disabled in the Cisco IPICS Administration Console. Figure 3-3 illustrates the Region tab. This example shows a region with 17 resources, which have been configured in the Cisco IPICS Administration Console. In this example, six of the resources are powered on and one is powered off. In addition, this example shows resources that have been assigned custom colors in the Cisco IPICS Administration Console. You may find that using custom colors is convenient for quickly locating resources in the Cisco IPICS Dispatch Console. Cisco IPICS Dispatch Console User Guide 3-8 OL-29674-01 Chapter 3 Cisco IPICS Dispatch Console Reference View Area Figure 3-3 1 Region Tab Name of the region as configured in the Cisco IPICS Administration Console. Cisco IPICS provides 6 default regions, with the default names Region 1 through Region 6. Click the X to exit the tab. 2 Resource handle. Used to drag and drop the resource to another location in the Region tab. 3 Powered-off resource. When a resource is powered off, you can click the to power it on. (You also can power on a resource by Power button clicking its Power button in the Regions list.) When you click this button to power on a P25 channel, you are prompted for additional information that you must provide before the channel powers on. See the “Powered-On P25 Channels” section on page 3-14 for details. The power button for a powered on resource appears as . Cisco IPICS Dispatch Console User Guide OL-29674-01 3-9 Chapter 3 Cisco IPICS Dispatch Console Reference View Area 4 Powered-on resources. A powered-on resource displays several buttons and information, as described in the following sections: • Powered-On Channels, page 3-11 • Powered-On P25 Channels, page 3-14 • Powered On Direct Dial Channels, page 3-20 • Powered-On Radios, page 3-22 • Powered-On VTGs, page 3-26 • Powered-On Incidents, page 3-30 When a resource is powered on, you can click the Power button power it off. Note to Many of the items for a powered-on resource are duplicated in the Regions list. For more information, see the “Powered-On Resource Controls” section on page 3-175. Resources types in the Region tab are identified by icons, as follows: • —Channel icon • —P25 channel icon • —Direct dial channel icon • —Radio icon • —VTG icon • —Incident icon A region may include more resources than you can see at once. In that case, use the scroll bars on the Region tab to display other resources. The resources in the Region tab are arranged in a grid. You can rearrange the display by moving any resource to any empty cell in the grid. To move a resource, click and hold its handle, then drag and drop the resource to a new location. While you drag a resource, the Region tab displays the grid cells. Cisco IPICS Dispatch Console User Guide 3-10 OL-29674-01 Chapter 3 Cisco IPICS Dispatch Console Reference View Area Powered-On Channels When you power on a channel as described in Figure 3-3 on page 3-9, you can access various controls and information that apply to the channel. Figure 3-4 illustrates a powered-on channel. Figure 3-4 Powered-On Channel 1 Secure channel indicator—Yellow and black stripes appear if this resource is configured as a secure channel in the Cisco IPICS Administration Console. Otherwise, this indicator appears gray. 2 Event Log Message icon—Indicates that the event log contains one or more messages that relates to this resource. The icon indicates the severity of the (indicates a warning message), message and can appear as (indicates an error message), or (indicates an informational message). The number to the left of the icon indicates how many unread messages that relate to this resource are in the event log. Click the icon to see the event log. For related information, see the “Event Log Window” section on page 3-179. 3 Channel icon—Indicates that this resource is a channel. 4 Channel name—Name that is configured for the channel in the Cisco IPICS Administration Console. Cisco IPICS Dispatch Console User Guide OL-29674-01 3-11 Chapter 3 Cisco IPICS Dispatch Console Reference View Area 5 PTT area—Click and hold anywhere in this area to talk (transmit audio) to others who are using this channel. Release when you are not talking. If this area changes to yellow when you click it or when it is latched, you have engaged the push to talk (PTT) feature. When you engage the PTT feature, a green bar appears at the bottom of the PTT area when the channel is ready to transmit audio. To ensure that your audio is fully transmitted, wait until the green bar completely displays before you start talking. If this area appears gray with a red bar at the bottom when you click it, the channel cannot transmit audio. This situation can occur in a variety of cases, such as if no microphone is selected for this Cisco IPICS Dispatch Console (see the Settings Tab—Audio Connections Options). This area displays diagonal lines if this resource is configured as listen-only or if your Cisco IPICS user account is configured as listen only. When audio is received, this area may show the talker ID (either the Cisco IPICS user ID or the radio unit ID). Talker ID is not displayed if you are logged in using the Remote location and Cisco IPICS is using an RMS, or if your network or system cannot obtain this information. 6 Latch button—Appears if the latch functionality is enabled for you and this channel as follows: • The Allow Latch option must be enabled for your Cisco IPICS user account in the Cisco IPICS Administration Console • The Allow Latch option must be enabled for this channel in the Cisco IPICS Administration Console Click the Latch button to latch the PTT feature. Click it again to unlatch. When you latch the PTT feature, this button becomes green and the PTT area becomes yellow. Cisco IPICS Dispatch Console User Guide 3-12 OL-29674-01 Chapter 3 Cisco IPICS Dispatch Console Reference View Area 7 Power button—Click to power off a powered-on channel. This button can appear in the following states: 8 • Gray—Indicates a powered-off channel. • Green—Indicates a powered-on channel. • Gold—Indicates a channel that is powering on. This button remains in this state or changes back to gray if Cisco IPICS is unable to allocate system resources that are required to power on. In this case, try to power on the P25 channel again. • Red—Indicates a channel that is powering off. Expand audio replay controls area—Click anywhere in this area to display the audio replay controls. Click this area again to hide the audio replay controls. For more information, see the “Audio Replay Controls for Resources” section on page 3-33. 9 Audio Selection button—Choose the device group to which audio that the channel receives is sent. Options are SEL, U1, U2, and U3, which correspond to the device groups SELECTED, UNSELECTED1, UNSELECTED2, and UNSELECTED3, respectively. For information about configuring device groups, see the “Settings Tab—Audio Connections Options” section on page 3-95. 10 Mute button—Click to locally mute (silence) incoming audio traffic from . Click the the channel. The button changes to the Unmute button Unmute button to unmute. You also can unmute by moving the volume control slider in the expanded Audio Replay Controls area. 11 Incident icon—Appears if the channel is a participant in one or more incidents. The number in this icon designates how many incidents the channel is a participant in. Click this icon to see the list of these incidents. Click any incident in the list to display the Incident Details tab. For more information, see the Incident Details Tab, page 84. Cisco IPICS Dispatch Console User Guide OL-29674-01 3-13 Chapter 3 Cisco IPICS Dispatch Console Reference View Area 12 Details button—Appears only if radio control signals are associated with the channel. Click to display buttons that correspond to the control signals that are configured for the channel, then click a button to send its control signal on the channel. (Radio control signal associations are made in the Cisco IPICS Administration Console from the Signals tab in the Associations window, which you access from the Configuration > Channels window. For instructions, see Cisco IPICS Server Administration Guide.) 13 Patch icon—Appears if this channel is patched to one or more other resources. For more information, see the “All Talk and Patch Controls Area” section on page 3-170. 14 Resource handle—Use to drag and drop the channel to another location in the Region tab. For more information, see the “Region Tab” section on page 3-8 15 Select check box—Appears only if Advanced IDC Permissions are configured for you in the Cisco IPICS Administration Console. Check to include this channel when you use the PTT, Patch, or alert tones features. For information about these features, see the “All Talk and Patch Controls Area” section on page 3-170. 16 Transmit indicator—Turns red when you transmit audio on the channel. 17 Incoming traffic indicator—Turns green when the channel receives audio traffic. In addition, a green border flashes around the resource when it receives audio traffic. Powered-On P25 Channels When you power on a talk group P25 channel as described in Figure 3-3 on page 3-9, you are prompted to provide additional information that the system requires before the channel can be used. The information depends on the P25 channel type, which can be either of the following: • Talk group—Communication on the channel includes all users who are affiliated with the talk group. When you power on a talk group P25 channel, you are prompted to choose a mode for the channel. Options are EndtoEnd P25 and Gateway P25. Cisco IPICS Dispatch Console User Guide 3-14 OL-29674-01 Chapter 3 Cisco IPICS Dispatch Console Reference View Area The EndToEnd P25 option causes the resource to act as if it is a P25 radio. In this mode, advanced P25 features, such as encrypted voice data, are supported for communication with other P25 radios. However, there is a limit of four powered-on P25 channels in EndToEnd P25 mode per Cisco IPICS Dispatch Console. If you need more than four powered-on P25 channels, consider using the Gateway P25 option. This mode causes the Cisco ISSI Gateway to convert P25 voice data to G.711 multicast data. In this mode, the P25 channel functions similarly to a regular channel. The number of powered-on P25 channels in Gateway P25 mode is not limited to four. • Unit call—Communication on the channel include only a single designated P25 radio in the field. When you power on a unit call P25 channel, the Subscriber ID dialog box appears. Enter your fully-qualified P25 subscriber ID, and click OK. Enter ID is in the format: WACN_ID.system_ID.unit_ID, where: – WACN_ID—Wide Area Communication Network identifier – system_ID—Identifier of the system for this channel – unit_ID—Identifier of the end device that is communicating on this channel When the P25 channel is powered up, you can access various controls and information that apply to the channel. Figure 3-5 illustrates a powered-on P25 channel. Figure 3-5 Powered-On P25 Channel Cisco IPICS Dispatch Console User Guide OL-29674-01 3-15 Chapter 3 Cisco IPICS Dispatch Console Reference View Area 1 Secure channel indicator—Yellow and black stripes appear if this resource is configured as a secure channel in the Cisco IPICS Administration Console. Otherwise, this indicator appears gray. 2 Lock icon—Indicates that the P25 channel is encrypted. You enable and disable encryption for the channel by using the Transmit Mode button as described in the “Channel Details for P25 Channels Tab” section on page 3-73. 3 Event Log Message icon—Indicates that the event log contains one or more messages that relates to this resource. The icon indicates the severity of the (indicates a warning message), message and can appear as (indicates an error message), or (indicates an informational message). The number to the left of the icon indicates how many unread messages that relate to this resource are in the event log. Click the icon to see the event log. For related information, see the “Event Log Window” section on page 3-179. 4 P25 icon—Indicates that this resource is a P25 channel. 5 Channel name—Name that is configured for the P25 channel in the Cisco IPICS Administration Console. Cisco IPICS Dispatch Console User Guide 3-16 OL-29674-01 Chapter 3 Cisco IPICS Dispatch Console Reference View Area 6 PTT area—Click and hold anywhere in this area to talk (transmit audio) to others who are using this P25 channel. Release when you are not talking. If this area changes to yellow when you are clicking it or when it is latched, you have engaged the push to talk (PTT) feature. If this area flashes when you click it or when you engage latch, you do not have the floor. When you engage the PTT feature, a green bar appears at the bottom of the PTT area when the channel is ready to transmit audio. To ensure that your audio is fully transmitted, wait until the green bar completely displays before you start talking. If this area appears gray with a red bar at the bottom when you click it, the channel cannot transmit audio. This situation can occur in a variety of cases, such as if no microphone selected for this Cisco IPICS Dispatch Console (see the Settings Tab—Audio Connections Options). This area displays diagonal lines if this resource is configured as listen-only or if your Cisco IPICS user account is configured as listen only. In addition, when audio is received, this area may show the ID of the talker as follows: • Subscriber unit ID of the Cisco IPICS user or the radio—Appears when the sending resource is an end-to-end P25 channel from another Cisco IPICS Dispatch Console, or is a radio • P25 gateway unit ID—Appears when the sending resource is a gateway channel When audio is received, this area may show the talker ID (either the P25 subscriber ID of the IPICS user you are communicating or the radio ID of the device you are communicating with). Talker ID is not displayed if you are logged in using the Remote location and Cisco IPICS is using an RMS, or if your network or system cannot obtain this information. Cisco IPICS Dispatch Console User Guide OL-29674-01 3-17 Chapter 3 Cisco IPICS Dispatch Console Reference View Area 7 Latch button—Appears if the latch functionality is enabled for you and this P25 channel as follows: • The Allow Latch option must be enabled for your Cisco IPICS user account in the Cisco IPICS Administration Console • The Allow Latch option must be enabled for this P25 channel in the Cisco IPICS Administration Console Click the Latch button to latch the PTT feature. Click it again to unlatch. When you latch the PTT feature, this button becomes green and the PTT area becomes yellow. 8 Power button—Click to power off a powered-on P25 channel. This button can appear in the following states: 9 • Gray—Indicates a powered-off P25 channel. • Green—Indicates a powered-on P25 channel. • Gold—Indicates a P25 channel that is powering on. This button remains in this state or changes back to gray if Cisco IPICS is unable to allocate system resources that are required to power on. In this case, try to power on the P25 channel again. • Red—Indicates a P25 channel that is powering off. Expand audio replay controls area—Click anywhere in this area to display the audio replay controls. Click this area again to hide the audio replay controls. For more information, see the “Audio Replay Controls for Resources” section on page 3-33. 10 Mode indicator—Indicates that this P25 channel has been powered on in the EndtoEnd P25 mode. 11 Audio Selection button—Choose the device group to which audio that the P25 channel receives is sent. Options are SEL, U1, U2, and U3, which correspond to the device groups SELECTED, UNSELECTED1, UNSELECTED2, and UNSELECTED3, respectively. For information about configuring device groups, see the “Settings Tab—Audio Connections Options” section on page 3-95. Cisco IPICS Dispatch Console User Guide 3-18 OL-29674-01 Chapter 3 Cisco IPICS Dispatch Console Reference View Area 12 Mute button—Click to locally mute (silence) incoming audio traffic from . Click the the P25 channel. The button changes to the Unmute button Unmute button to unmute. You also can unmute by moving the volume control slider in the expanded Audio Replay Controls area. 13 Incident icon—Appears if the P25 channel is a participant in one or more incidents. The number in this icon designates how many incidents the P25 channel is a participant in. Click this icon to see the list of these incidents. Click any incident in the list to display the Incident Details tab. For more information, see the Incident Details Tab, page 84. 14 Channel Details button—Click to display the Channel Details for P25 Channels tab. For more information, see the “Channel Details for P25 Channels Tab” section on page 3-73. This button does not appear if Cisco IPICS is using an RMS and this P25 channel has been powered up in the Gateway P25 mode. 15 Patch icon—Appears if this P25 channel is patched to one or more other resources. For more information, see the “All Talk and Patch Controls Area” section on page 3-170. 16 Resource handle—Use to drag and drop the P25 channel to another location in the Region tab. For more information, see the “Region Tab” section on page 3-8 17 Select check box—Appears only if Advanced IDC Permissions are configured for you in the Cisco IPICS Administration Console. Check to include this P25 channel when you use the PTT, Patch, DTMF, or alert tones features. For information about these features, see the “All Talk and Patch Controls Area” section on page 3-170. 18 Transmit indicator—Turns red when you transmit audio on the P25 channel. 19 Incoming traffic indicator—Turns green when the P25 channel receives audio traffic. In addition, a green border flashes around the resource when it receives audio traffic. Cisco IPICS Dispatch Console User Guide OL-29674-01 3-19 Chapter 3 Cisco IPICS Dispatch Console Reference View Area Powered On Direct Dial Channels A direct dial channel is a channel that you can use to place a telephone call. To use this functionality, the Cisco IPICS direct dial feature must be configured and phones must be associated with you in the Cisco IPICS Administration Console. Then, each phone that is associated with you appears as a dial channel in the Cisco IPICS Dispatch Console. When you power on a direct dial channel as described in Figure 3-3 on page 3-9, it dials the telephone number that is configured for it. When the call is answered, you can click in the PTT area to communicate with the person who answered it. Figure 3-6 illustrates a powered-on direct dial channel. Figure 3-6 Powered-On Direct Dial Channel 1 Event Log Message icon—Indicates that the event log contains one or more messages that relates to this resource. The icon indicates the severity of the (indicates a warning message), message and can appear as (indicates an error message), or (indicates an informational message). The number to the left of the icon indicates how many unread messages that relate to this resource are in the event log. Click the icon to see the event log. For related information, see the “Event Log Window” section on page 3-179. 2 Direct dial channel icon—Indicates that this resource is a channel. 3 Channel name—Name that is configured for the direct dial channel in the Cisco IPICS Administration Console. Cisco IPICS Dispatch Console User Guide 3-20 OL-29674-01 Chapter 3 Cisco IPICS Dispatch Console Reference View Area 4 PTT area—Click and hold anywhere in this area to talk (transmit audio) to others who are using this channel. Release when you are not talking. If area changes to yellow when you are clicking it, you have engaged the push to talk (PTT) feature. When you engage the PTT feature, a green bar appears at the bottom of the PTT area when the channel is ready to transmit audio. To ensure that your audio is fully transmitted, wait until the green bar completely displays before you start talking. If this area appears gray with a red bar at the bottom when you click it, the channel cannot transmit audio. This situation can occur in a variety of cases, such as if no microphone is selected for this Cisco IPICS Dispatch Console (see the Settings Tab—Audio Connections Options). 5 Latch button—Appears if the Allow Latch option must be enabled for your Cisco IPICS user account in the Cisco IPICS Administration Console. Click this button to latch the PTT feature. Click it again to unlatch. When you latch the PTT feature, this button becomes green and the PTT area becomes yellow. 6 Power button—Click to power off a powered-on direct dial channel and disconnect the telephone call. This button can appear in the following states: 7 • Gray—Indicates a powered-off direct dial channel. • Green—Indicates a powered-on direct dial channel. • Gold—Indicates a direct dial channel that is powering on. This button remains in this state or changes back to gray if Cisco IPICS is unable to allocate system resources that are required to power on. In this case, try to power on the direct dial channel again. • Red—Indicates a direct dial channel that is powering off. Expand audio replay controls area—Click anywhere in this area to display the audio replay controls. Click this area again to hide the audio replay controls. For more information, see the “Audio Replay Controls for Resources” section on page 3-33. Cisco IPICS Dispatch Console User Guide OL-29674-01 3-21 Chapter 3 Cisco IPICS Dispatch Console Reference View Area 8 Audio Selection button—Choose the device group to which audio that the direct dial channel receives is sent. Options are SEL, U1, U2, and U3, which correspond to the device groups SELECTED, UNSELECTED1, UNSELECTED2, and UNSELECTED3, respectively. For information about configuring device groups, see the “Settings Tab—Audio Connections Options” section on page 3-95. 9 Mute button—Click to locally mute (silence) incoming audio traffic from . Click the direct dial channel. The button changes to the Unmute button the Unmute button to unmute. You also can unmute by moving the volume control slider in the expanded Audio Replay Controls area. 10 Patch icon—Appears if this direct dial channel is patched to one or more other resources. For more information, see the “All Talk and Patch Controls Area” section on page 3-170. 11 Resource handle—Use to drag and drop the direct dial channel to another location in the Region tab. For more information, see the “Region Tab” section on page 3-8 12 Select check box—Appears only if Advanced IDC Permissions are configured for you in the Cisco IPICS Administration Console. Check to include this direct dial channel when you use the PTT, Patch, or alert tones features. For information about these features, see the “All Talk and Patch Controls Area” section on page 3-170. 13 Transmit indicator—Turns red when you transmit audio on the direct dial channel. 14 Incoming traffic indicator—Turns green when the direct dial channel receives audio traffic. In addition, a green border flashes around the resource when it receives audio traffic. Powered-On Radios When you power on a radio as described in Figure 3-3 on page 3-9, you can access various controls and information that apply to the incident. Figure 3-7 illustrates a powered-on radio. Cisco IPICS Dispatch Console User Guide 3-22 OL-29674-01 Chapter 3 Cisco IPICS Dispatch Console Reference View Area Figure 3-7 Powered-On Radio 1 Secure radio indicator—Yellow and black stripes appear if this resource is configured as a secure radio in the Cisco IPICS Administration Console. Otherwise, this indicator appears gray. 2 Event Log Message icon—Indicates that the event log contains one or more messages that relates to this resource. The icon indicates the severity of the (indicates a warning message), message and can appear as (indicates an error message), or (indicates an informational message). The number to the left of the icon indicates how many unread messages that relate to this resource are in the event log. Click the icon to see the event log. For related information, see the “Event Log Window” section on page 3-179. 3 Radio icon—Indicates that this resource is a radio. 4 Radio name—Name that is configured for the radio in the Cisco IPICS Administration Console. Cisco IPICS Dispatch Console User Guide OL-29674-01 3-23 Chapter 3 Cisco IPICS Dispatch Console Reference View Area 5 PTT area—Click and hold anywhere in this area to talk (transmit audio) to others who are using this radio. Release when you are not talking. If this area changes to yellow when you are clicking it or when it is latched, you have engaged the push to talk (PTT) feature. When you engage the PTT feature, a green bar appears at the bottom of the PTT area when the radio is ready to transmit audio. To ensure that your audio is fully transmitted, wait until the green bar completely displays before you start talking. If this area appears gray with a red bar at the bottom when you click it, the radio cannot transmit audio. This situation can occur in a variety of cases, such as if no microphone is selected for this Cisco IPICS Dispatch Console (see the Settings Tab—Audio Connections Options). This area displays diagonal lines if this resource is configured as listen-only or if your Cisco IPICS user account is configured as listen only. When audio is received, this area may show the talker ID (either the Cisco IPICS user ID or the radio unit ID). Talker ID is not displayed if you are logged in using the Remote location and Cisco IPICS is using an RMS, or if your network or system cannot obtain this information. 6 Latch button—Appears if the latch functionality is enabled for you and this radio as follows: • The Allow Latch option must be enabled for your Cisco IPICS user account in the Cisco IPICS Administration Console • The Allow Latch option must be enabled for this radio in the Cisco IPICS Administration Console Click the Latch button to latch the PTT feature. Click it again to unlatch. When you latch the PTT feature, this button becomes green and the PTT area becomes yellow. Cisco IPICS Dispatch Console User Guide 3-24 OL-29674-01 Chapter 3 Cisco IPICS Dispatch Console Reference View Area 7 Power button—Click to power off a powered-on radio. This button can appear in the following states: 8 • Gray—Indicates a powered-off radio. • Green—Indicates a powered-on radio. • Gold—Indicates a radio that is powering on. This button remains in this state or changes back to gray if Cisco IPICS is unable to allocate system resources that are required to power on. In this case, try to power on the radio again. • Red—Indicates a radio that is powering off. Expand audio replay controls area—Click anywhere in this area to display the audio replay controls. Click this area again to hide the audio replay controls. For more information, see the “Audio Replay Controls for Resources” section on page 3-33. 9 Audio Selection button—Choose the device group to which audio that the radio receives is sent. Options are SEL, U1, U2, and U3, which correspond to the device groups SELECTED, UNSELECTED1, UNSELECTED2, and UNSELECTED3, respectively. For information about configuring device groups, see the “Settings Tab—Audio Connections Options” section on page 3-95. 19 Mute button—Click to locally mute (silence) incoming audio traffic from . Click the Unmute the radio. The button changes to the Unmute button button to unmute. You also can unmute by moving the volume control slider in the expanded Audio Replay Controls area. 11 Incident icon—Appears if the radio is a participant in one or more incidents. The number in this icon designates how many incidents the radio is a participant in. Click this icon to see the list of these incidents. Click any incident in the list to display the Incident Details tab. For more information, see the Incident Details Tab, page 84. Cisco IPICS Dispatch Console User Guide OL-29674-01 3-25 Chapter 3 Cisco IPICS Dispatch Console Reference View Area 12 Radio Details button—Click to display the Radio Details tab. This button does not apply for P25 Fixed Stations and pooled Nextel or EF Johnson radios if Cisco IPICS is using an RMS. For more information about the Radio Details tab, see the appropriate section for the radio type: • Radio Details for Tone Control Radios Tab, page 3-35 • Radio Details for Nextel Radios Tab, page 3-38 • Radio Details for EF Johnson Radios Tab, page 3-47 • Radio Details for P25 Fixed Station Tab, page 3-56 • Radio Details for TETRA Radios Tab, page 3-64 13 Patch icon—Appears if this radio is patched to one or more other resources. For more information, see the “All Talk and Patch Controls Area” section on page 3-170. 14 Resource handle—Use to drag and drop the radio to another location in the Region tab. For more information, see the “Region Tab” section on page 3-8 15 Select check box—Appears only if Advanced IDC Permissions are configured for you in the Cisco IPICS Administration Console. Check to include this radio when you use the PTT, Patch, DTMF, or alert tones features. For information about these features, see the “All Talk and Patch Controls Area” section on page 3-170. 16 Transmit indicator—Turns red when you transmit audio on the radio. 17 Incoming traffic indicator—Turns green when the radio receives audio traffic. In addition, a green border flashes around the resource when it receives audio traffic. Powered-On VTGs When you power on a VTG as described in Figure 3-3 on page 3-9, you can access various controls and information that apply to the VTG. Figure 3-8 illustrates a powered-on VTG. Cisco IPICS Dispatch Console User Guide 3-26 OL-29674-01 Chapter 3 Cisco IPICS Dispatch Console Reference View Area Figure 3-8 Powered-On VTG 1 Event Log Message icon—Indicates that the event log contains one or more messages that relates to this resource. The icon indicates the severity of the (indicates a warning message), message and can appear as (indicates an error message), or (indicates an informational message). The number to the left of the icon indicates how many unread messages that relate to this resource are in the event log. Click the icon to see the event log. For related information, see the “Event Log Window” section on page 3-179. 2 VTG icon—Indicates that this resource is a VTG. 3 VTG name—Name that is configured for the VTG in the Cisco IPICS Administration Console. The system automatically adds the number in parentheses, and increments it by one for each new VTG. Cisco IPICS Dispatch Console User Guide OL-29674-01 3-27 Chapter 3 Cisco IPICS Dispatch Console Reference View Area 4 PTT area—Click and hold anywhere in this area to talk (transmit audio) to others who are participating in this VTG. Release when you are not talking. If this area changes to yellow when you are clicking it or when it is latched, you have engaged the PTT feature. When you engage the PTT feature, a green bar appears at the bottom of the PTT area when the resource is ready to transmit audio. To ensure that your audio is fully transmitted, wait until the green bar completely displays before you start talking. If this area appears gray with a red bar at the bottom when you click it, the resource cannot transmit audio. This situation can occur in a variety of cases, such as if no microphone is selected for this Cisco IPICS Dispatch Console (see the Settings Tab—Audio Connections Options). This area displays diagonal lines if this resource is configured as listen-only or if your Cisco IPICS user account is configured as listen only. When audio is received, this area may show the talker ID (either the Cisco IPICS user ID or the radio unit ID). Talker ID is not displayed if you are logged in using the Remote location and Cisco IPICS is using an RMS, or if your network or system cannot obtain this information. 5 Latch button—Appears if the latch functionality is enabled for you and this VTG as follows: • The Allow Latch option must be enabled for your Cisco IPICS user account in the Cisco IPICS Administration Console • The Allow Latch option must be enabled for this VTG in the Cisco IPICS Administration Console or in the VTG Details tab in the Cisco IPICS Dispatch Console Click the Latch button to latch the PTT feature. Click it again to unlatch. When you latch the PTT feature, this button becomes green and the PTT area becomes yellow. Cisco IPICS Dispatch Console User Guide 3-28 OL-29674-01 Chapter 3 Cisco IPICS Dispatch Console Reference View Area 6 Power button—Click to power off a powered-on VTG. This button can appear in the following states: 7 • Gray—Indicates a powered-off VTG. • Green—Indicates a powered-on VTG. • Gold—Indicates a VTG that is powering on. This button remains this state or changes back to gray if Cisco IPICS is unable to allocate system resources that are required to power on. In this case, try to power on the VTG again. • Red—Indicates a VTG that is powering off. Expand audio replay controls area—Click anywhere in this area to display the audio replay controls. Click this area again to hide the audio replay controls. For more information, see the “Audio Replay Controls for Resources” section on page 3-33. 8 Audio Selection button—Choose the device group to which audio that the VTG receives is sent. Options are SEL, U1, U2, and U3, which correspond to the device groups SELECTED, UNSELECTED1, UNSELECTED2, and UNSELECTED3, respectively. For information about configuring device groups, see the “Settings Tab—Audio Connections Options” section on page 3-95. 10 Mute button—Click to locally mute (silence) incoming audio traffic from .Click the Unmute the VTG. The button changes to the Unmute button button to unmute. You also can unmute by moving the volume control slider in the expanded Audio Replay Controls area. 11 VTG Details button—Click to display the VTG Details tab. For more information, see the “VTG Details Tab” section on page 3-78. This button is available only to users with the Cisco IPICS Dispatcher role or All role. 12 Patch icon—Appears if this VTG is patched to one or more other resources. For more information, see the “All Talk and Patch Controls Area” section on page 3-170. Cisco IPICS Dispatch Console User Guide OL-29674-01 3-29 Chapter 3 Cisco IPICS Dispatch Console Reference View Area 13 Resource handle—Use to drag and drop the VTG to another location in the Region tab. For more information, see the “Region Tab” section on page 3-8 14 Select check box—Appears only if Advanced IDC Permissions are configured for you in the Cisco IPICS Administration Console. Check to include this VTG when you use the PTT, Patch, or alert tones features. For information about these features, see the “All Talk and Patch Controls Area” section on page 3-170. 15 Transmit indicator—Turns red when you transmit audio on the VTG. 16 Incoming traffic indicator—Turns green when the VTG receives audio traffic. In addition, a green border flashes around the resource when it receives audio traffic. Powered-On Incidents When you power on an incident as described in Figure 3-3 on page 3-9, you can access various controls and information that apply to the incident. Figure 3-9 illustrates a powered-on incident. Figure 3-9 Powered-On Incident Cisco IPICS Dispatch Console User Guide 3-30 OL-29674-01 Chapter 3 Cisco IPICS Dispatch Console Reference View Area 1 Event Log Message icon—Indicates that the event log contains one or more messages that relates to this resource. The icon indicates the severity of the (indicates a warning message), message and can appear as (indicates an error message), or (indicates an informational message). The number to the left of the icon indicates how many unread messages that relate to this resource are in the event log. Click the icon to see the event log. For related information, see the “Event Log Window” section on page 3-179. 2 Incident icon—Indicates that this resource is an incident. 3 Incident name—Name that is configured for the incident in the Cisco IPICS Dispatch Console. The system automatically adds the number in parentheses, and increments it by one for each new incident. 4 PTT area—Click and hold anywhere in this area to talk (transmit audio) to others who are participating in this incident. Release when you are not talking. This area displays diagonal lines if this resource is configured as listen-only or if your Cisco IPICS user account is configured as listen only. When audio is received, this area may show the talker ID (either the Cisco IPICS user ID or the radio unit ID). Talker ID is not displayed if you are logged in using the Remote location and Cisco IPICS is using an RMS, or if your network or system cannot obtain this information. 5 Latch button—Appears if the latch functionality is enabled for you and this incident as follows: • The Allow Latch option must be enabled for your Cisco IPICS user account in the Cisco IPICS Administration Console • The Allow Latch option must be enabled for this incident in the Cisco IPICS Administration Console or in the Incident Details tab in the Cisco IPICS Dispatch Console Click the Latch button to latch the PTT feature. Click it again to unlatch. When you latch the PTT feature, this button becomes green and the PTT area becomes yellow. Cisco IPICS Dispatch Console User Guide OL-29674-01 3-31 Chapter 3 Cisco IPICS Dispatch Console Reference View Area 6 Power button—Click to power off a powered-on incident. This button can appear in the following states: 7 • Gray—Indicates a powered-off incident. • Green—Indicates a powered-on incident. • Gold—Indicates an incident that is powering on. This button remains in this state or changes back to gray if Cisco IPICS is unable to allocate system resources that are required to power on. In this case, try to power on the incident again. • Red—Indicates an incident that is powering off. Expand audio replay controls area—Click anywhere in this area to display the audio replay controls. Click this area again to hide the audio replay controls. For more information, see the “Audio Replay Controls for Resources” section on page 3-33. 8 Audio Selection button—Choose the device group to which audio that the incident receives is sent. Options are SEL, U1, U2, and U3, which correspond to the device groups SELECTED, UNSELECTED1, UNSELECTED2, and UNSELECTED3, respectively. For information about configuring device groups, see the “Settings Tab—Audio Connections Options” section on page 3-95. 9 Mute button—Click to locally mute (silence) incoming audio traffic from . Click the the incident. The button changes to the Unmute button Unmute button to unmute. You also can unmute by moving the volume control slider in the expanded Audio Replay Controls area. 10 Incident Details button—Click to display the Incident Details tab. For more information, see the “Incident Details Tab” section on page 3-84. 11 Patch icon—Appears if this incident is patched to one or more other resources. For more information, see the “All Talk and Patch Controls Area” section on page 3-170. 12 Resource handle—Use to drag and drop the incident to another location in the Region tab. For more information, see the “Region Tab” section on page 3-8 Cisco IPICS Dispatch Console User Guide 3-32 OL-29674-01 Chapter 3 Cisco IPICS Dispatch Console Reference View Area 13 Select check box—Appears only if Advanced IDC Permissions are configured for you in the Cisco IPICS Administration Console. Check to include this incident when you use the PTT, Patch, or alert tones features. For information about these features, see the “All Talk and Patch Controls Area” section on page 3-170. 14 Transmit indicator—Turns red when you transmit audio on the incident. 15 Incoming traffic indicator—Turns green when the incident receives audio traffic. In addition, a green border flashes around the resource when it receives audio traffic. Audio Replay Controls for Resources This section explains the features that you can access after you click anywhere in for a the in the expand audio replay controls area resource in the Region tab. These features include a volume control for the resource and replay controls. The Cisco IPICS Dispatch Console maintains a recording of the most recent 60 seconds of incoming and outgoing audio transmissions for each powered on resource. The audio replay controls let you review and save these recent transmissions. When you use these controls to start audio playback, the system creates a temporary “snapshot” of the most recent audio transmissions (up to 60 seconds). You can listen to any or all of the content of this audio snapshot, repeat all or part of it as needed, and save it as a .wav file for future reference. If an audio stream contains a period of silence (no audio traffic) that lasts 5 seconds or longer, the system omits this period from the 60-second audio recording. When you play back audio from which a period of silence has been omitted, a beep tone sounds at the point of the omission. Figure 3-10 illustrates the expanded audio controls. These controls appear when you click the expand audio replay controls area for any resource. (They also appear if you click the Audio Received time stamp for a resource in the Regions list.) Cisco IPICS Dispatch Console User Guide OL-29674-01 3-33 Chapter 3 Cisco IPICS Dispatch Console Reference View Area Figure 3-10 1 Audio Replay Controls Volume control slider—Controls the volume of audio that the resource plays. Move the slider up to increase the volume and move it down to decrease the volume. If the volume for a resource is has been muted, moving this slider unmutes the volume. 2 Collapse audio replay controls area—Click anywhere in this area to hide the audio replay controls. 3 Save button—Saves audio playback as a .wav file. After clicking this button, use the pop-up window to specify a name and storage location for the .wav file, and then click OK. 4 Stop button—Stops audio playback, moves the playback indicator to the far right. When you click this button, the system replaces the temporary audio snapshot that you were listening to with a new audio snapshot, if one was recorded. 5 Jump Forward button—Skips audio playback ahead 5 seconds. If clicking this button moves playback to the end, the system replaces the temporary audio snapshot that you were listening to with a new audio snapshot, if one was recorded. You must click the Play button button. before you can use the Jump Forward Cisco IPICS Dispatch Console User Guide 3-34 OL-29674-01 Chapter 3 Cisco IPICS Dispatch Console Reference View Area 6 Jump Backward button—Skips audio playback back 7 seconds You must click the Play button button. 7 before you can use the Jump Backward Play/Pause toggle button—Starts playback from the beginning of the audio snapshot. When you click this button, it changes to the Pause button Pause button to resume playback. 8 . Click the Playback location indicator—Shows the relative location of playback in the audio snapshot that you are listening to. When this indicator is at the far left, you are listening to the beginning of playback. Radio Details for Tone Control Radios Tab The Radio Details for Tone Control Radios tab provides features for managing a for a tone control radio. It appears when you click the Radio Details button powered-on tone control radio in the View area. Figure 3-11 illustrates the Radio Details for Tone Control Radios tab. Most settings that you make in this tab in your Cisco IPICS Dispatch Console also affect other Cisco IPICS Dispatch Consoles. Cisco IPICS Dispatch Console User Guide OL-29674-01 3-35 Chapter 3 Cisco IPICS Dispatch Console Reference View Area Figure 3-11 1 Radio Details for Tone Control Radios Tab Tab name—Shows the name of the radio as it is configured in the Cisco IPICS Administration console. Click the X to exit the tab. 2 Transmit indicator—Turns red when you transmit audio on the radio. 3 Incoming traffic indicator—Turns green when the radio receives audio traffic. Cisco IPICS Dispatch Console User Guide 3-36 OL-29674-01 Chapter 3 Cisco IPICS Dispatch Console Reference View Area 4 Latch button—Appears if the latch functionality is enabled for you and this radio as follows: • The Allow Latch option must be enabled for your Cisco IPICS user account in the Cisco IPICS Administration Console • The Allow Latch option must be enabled for this radio in the Cisco IPICS Administration Console Click the Latch button to latch the PTT feature. Click it again to unlatch. When you latch the PTT feature, this button becomes green and the PTT area becomes yellow. 5 Monitor button—Click to enable monitoring, which bypasses the squelch feature of the radio and lets you hear all audio that the channel receives. Click the button again to stop monitoring. This button appears only if this functionality is configured in the descriptor file for this radio, the Temporarily Monitor Frequencies control is enabled for the radio in the Cisco IPICS Administration Console, and this control is associated with your Cisco IPICS user account. 6 Event log message area—Displays log messages that are related to this radio. The icon indicates the severity of the message and can appear as (indicates a warning message), (indicates an error message), or (indicates an informational message). The number to the right of the icon indicates how many unread messages that relate to this resource are in the event log. Click the icon or message to see the event log. For related information, see the “Event Log Window” section on page 3-179. 7 List of channels that are configured for the radio. Click a channel in this list to change the radio to that channel. Choosing the channel named “SCAN” causes the radio to scan all of the channels that it has configured. When the radio locates a channel that is transmitting, it will either stop scanning or briefly stay on that channel then continue scanning. The action that it takes depends on the radio. 8 Power button—Click as needed to choose the transmit power level for the radio. Options are low, med, and high, or low and high, depending on the radio. These options specify low power, medium power, and high power. This button appears only if this functionality is configured in the descriptor file for this radio, the High/Medium/Low Transmit Power control is enabled for the radio in the Cisco IPICS Administration Console, and this control is associated with your Cisco IPICS user account. Cisco IPICS Dispatch Console User Guide OL-29674-01 3-37 Chapter 3 Cisco IPICS Dispatch Console Reference View Area 9 Encryption button—Click as needed to enable or disable the built-in over the air (OTA) encryption of a radio. Options are On and Off. When this option is set to On, audio that the radio transmits is encrypted by using a key in the radio. This button appears only if this functionality is configured in the descriptor file for this radio, the Enable/Disable OTA Encryption control is enabled for the radio in the Cisco IPICS Administration Console, and this control is associated with your Cisco IPICS user account. 10 PTT button—Click and hold to talk (transmit audio) to others who are using this radio. Release when you are not talking. This button changes to yellow when you are clicking it or when it is latched, which indicates that you have engaged the push to talk (PTT) feature. This button appears with diagonal lines if this radio is configured as listen-only or if your Cisco IPICS user account is configured as listen only. This button shows the name of the radio as it is configured in the Cisco IPICS Administration Console. 11 Indicates that this device is a tone control radio. Radio Details for Nextel Radios Tab The Radio Details for Nextel Radios tab provides features for managing a serial control Nextel radio. The tab appears when you click the Radio Details button for a powered-on Nextel radio in the View area, unless your Cisco IPICS Dispatch Console is communicating via an RMS component and you either specify the Remote location when you log in to the Cisco IPICS Dispatch Console or the radio for which you are viewing the Radio Details for Nextel Radios tab is in a location other than the location that you logged in to. In either of these situations, the Serial Radio Control Interface (SRCI) appears when you click the Radio Details button. The SRCI provides access to controls, selectors, and IPICS Connect functionality for the radio. For detailed information about the SRCI, see the “Managing Radios and Radio Descriptors” chapter in Cisco IPICS Administration Server Guide. Figure 3-12 illustrates the Radio Details for Nextel Radios tab. Cisco IPICS Dispatch Console User Guide 3-38 OL-29674-01 Chapter 3 Cisco IPICS Dispatch Console Reference View Area Most settings that you make on this tab in your Cisco IPICS Dispatch Console also affect other Cisco IPICS Dispatch Consoles. In addition settings affect the Serial Radio Control Interface (SRCI), which is described in detail in Cisco IPICS Server Administration Guide. Figure 3-12 1 Radio Details for Nextel Radios Tab Tab name—Shows the name of the radio as it is configured in the Cisco IPICS Administration Console. Click the X to exit the tab. 2 When you place a group call on this radio, click this icon to see a list of the participants in the group call. Cisco IPICS Dispatch Console User Guide OL-29674-01 3-39 Chapter 3 Cisco IPICS Dispatch Console Reference View Area 3 Reserve/Release toggle button—Click the Reserve button to indicate to other users that you would like to use this radio. When you click this button, your Cisco IPICS user name and full name appear in the Reserved By field and the date and time that you clicked it appear in the Reserved On field. In addition, the name of the button changes to Release. In this case, other Cisco IPICS Dispatch Console and SRCI users see the Release button and they see your information in the Reserved By and Reserved On fields. This function is provided as a courtesy only and does not block any user from controlling the radio. Any Cisco IPICS Dispatch Console or SRCI user can click the Release button, which clears the Reserved By and Reserved On information and changes the button name to Reserve. 4 Reserved information—Provides the following information, if the radio has been reserved: • RESERVED ON—Date and time that the radio was reserved • RESERVED BY—Cisco IPICS user name of the user, channel or VTG that reserved the radio For related information, see row 3 in this table. 5 Transmit indicator—Turns red when you transmit audio on the radio. 6 Incoming traffic indicator—Turns green when the radio receives audio traffic. 7 Latch button—Appears if the latch functionality is enabled for you and this radio as follows: • The Allow Latch option must be enabled for your Cisco IPICS user account in the Cisco IPICS Administration Console • The Allow Latch option must be enabled for this radio in the Cisco IPICS Administration Console Click the Latch button to latch the PTT feature. Click it again to unlatch. When you latch the PTT feature, this button becomes green and the PTT area becomes yellow. Cisco IPICS Dispatch Console User Guide 3-40 OL-29674-01 Chapter 3 Cisco IPICS Dispatch Console Reference View Area 8 Event log message area—Displays log messages that are related to this radio. The icon indicates the severity of the message and can appear as (indicates a warning message), (indicates an error message), or (indicates an informational message). The number to the right of the icon indicates how many unread messages that relate to this resource are in the event log. Click the icon or message to see the event log. For related information, see the “Event Log Window” section on page 3-179. 9 Subtabs. See the following sections for detailed information: • Radio Details for Nextel Radios Tab: Selectors Subtab, page 3-42 • Radio Details for Nextel Radios Tab: Call Subtab, page 3-43 • Radio Details for Nextel Radios Tab: Alerts Subtab, page 3-45 10 PTT button—Click and hold to talk (transmit audio) to others who are using this radio. Release when you are not talking. If this button changes to yellow when you are clicking it or when it is latched, you have engaged the push to talk (PTT) feature. This button appears with diagonal lines if this radio is configured as listen-only or if your Cisco IPICS user account is configured as listen only. This button shows the name of the radio as it is configured in the Cisco IPICS Administration Console. In addition, when audio is received, this area may show the talker ID (either the Cisco IPICS user ID or the radio unit ID). Talker ID is not displayed if you are logged in using the Remote location and Cisco IPICS is using an RMS, or if your network or system cannot obtain this information. 11 Talker ID of the radio or Cisco IPICS Dispatch Console that your are using this radio to communicate with: • Radio unit ID—Appears if you are communicating with a radio • Cisco IPICS user ID—Appears if you are communicating with a Cisco IPICS Dispatch Console Talker ID is not displayed if you are logged in using the Remote location and Cisco IPICS is using an RMS, or if your network or system cannot obtain this information. 12 Channel selector, group name, or private call ID that this radio is communicating with. Cisco IPICS Dispatch Console User Guide OL-29674-01 3-41 Chapter 3 Cisco IPICS Dispatch Console Reference View Area 13 Current status of the radio. The status can include “Idle,” “Receiving,” “Transmitting,” “Unknown,” and various system messages. 14 Indicates that this device is a serial control radio. 15 Status indicator—Icon and text that indicate status information about the radio. Icons can appear as follows: • Green—Indicates that the radio can communicate with the radio control service (RCS). In this case, radio controls work as expected. • Red—Indicates that the radio cannot communicate with the radio control service (RCS), or the RCS cannot communicate with the radio. In this case, radio controls do not work for the radio, but it still may be able to transmit and receive audio. Radio Details for Nextel Radios Tab: Selectors Subtab The Selectors subtab in the Radio Details for Nextel Radios tab displays the radio channels and talk groups that are available for the radio. Click an item in this list to communicate with it from this radio. Figure 3-13 illustrates the Selectors subtab in the Radio Details for Nextel Radios tab. Figure 3-13 Selectors Subtab in Radio Details for Nextel Radios Tab Cisco IPICS Dispatch Console User Guide 3-42 OL-29674-01 Chapter 3 Cisco IPICS Dispatch Console Reference View Area Radio Details for Nextel Radios Tab: Call Subtab The Call subtab in the Radio Details for Nextel Radios tab allows you to make ad-hoc private and group radio calls, including calls to users from different predefined groups. You can also send a call alert (page) to a radio user. Figure 3-14 illustrates the Call subtab in the Radio Details for Nextel Radios tab tab. Figure 3-14 1 Call Subtab in Radio Details for Nextel Radios Tab Group Alias field—Enter the name of a group if you want to place a radio call to two or more recipients simultaneously. This group name appears on the radio or Cisco IPICS Dispatch Console of each the recipients when you place the call. A group alias is not required if you want to call to a single participant. In that case in recipient radios or dispatcher consoles it appears as “Private call”. (Nextel radios truncate long names to 20 characters.) 2 Direct Connect Number field—Enter the direct connect number for a direct connect call. This number must be in a Nextel-supported format. Cisco IPICS Dispatch Console User Guide OL-29674-01 3-43 Chapter 3 Cisco IPICS Dispatch Console Reference View Area 3 Groups/Users list—Users and groups that you can choose as recipients of a direct connect call, or users that you can choose as recipients of an alert. The names in this list come from channel selectors for private and group calls that are defined in the serial radio descriptor, and from Cisco IPICS users that are associated with a Nextel radio. 4 Remove button—Click to remove a highlighted item from the Participants list. 5 Add button—Click to add a highlighted item from the Select From Groups/Users list to the Participants list. 6 Alert button—Click to send an alert to the selected user or number in the Participants list. 7 Participants list—Users and groups to which the direct connect call is placed, or user to which an alert is sent. 8 Call button—Click to place a direct connect call to the selected users, groups, or numbers in the Participants list. Using the Call Tab To place a call from the Call tab to a direct connect number or to a single user, follow these steps: Procedure Step 1 Step 2 Take either of these actions: • Enter the direct connect number to call in the Direct Connector Number field and then click Add to move the number to the Participants list. The number must be in a Nextel-supported format. • Click the name of a user to call in the Select From Groups/Users list and then click Add or double-click the selected item to move the name to the Participants list. Click Call to place the call to the selected number or user. Cisco IPICS Dispatch Console User Guide 3-44 OL-29674-01 Chapter 3 Cisco IPICS Dispatch Console Reference View Area To place a group call from the Call tab, follow these steps: Procedure Step 1 Enter a group name (from 1 to 20 characters) in the Group Alias field. Step 2 Take either or both of these actions: • Enter a direct connect number in the Direct Connector Number field and then click the Add button to move the number to the Participants list. • Click a name in the Groups/Users list and then click the Add button to move the item to the Participants list. Repeat this step as needed to specify up to 20 items in the Participants list. Step 3 Click Call to initiate the group call. To send an alert (page) from the Call tab, follow these steps: Procedure Step 1 Step 2 Take either of these actions: • Enter the direct connect number to page in the Direct Connect Number field and then click add to move the number to the Participants list. • Click a name of the user to page in the Select From Groups/Users list and then click Add to move the name to the Participants list. Click Alert to place the alert to the selected direct connect number or user. You can send an alert to only one participant at a time. Radio Details for Nextel Radios Tab: Alerts Subtab The Alerts subtab in the Radio Details for Nextel Radios tab shows current call alerts from the radio. Figure 3-15 illustrates the Alerts subtab in the Radio Details for Nextel Radios tab. Cisco IPICS Dispatch Console User Guide OL-29674-01 3-45 Chapter 3 Cisco IPICS Dispatch Console Reference View Area Figure 3-15 Alerts Subtab in Radio Details for Nextel Radios Tab 1 Alert indicator. The value to the right of the indicator is the alert counter, which shows the number of uncleared alerts. 2 Alerts area—Displays current alerts. For each alert, this area includes this information and options: • Time—Date and time that the alert was generated. • Caller—ID of the device that generated the alert. • Type—Type of alert (Call Alert or Emergency). • Action—Buttons that you can use to respond to the alert: – CLEAR—Click this button to decrement the alert counter and stop the emergency indicator from flashing – ACK—Click this button to acknowledge and silence an emergency alert and populate the Responder field • Responder—Cisco IPICS user ID that you used to log in to the Cisco IPICS Dispatch Console. This field is populated when you click the ACK button to respond to an alert. You can resize any column by dragging a border next to its name. Cisco IPICS Dispatch Console User Guide 3-46 OL-29674-01 Chapter 3 Cisco IPICS Dispatch Console Reference View Area Radio Details for EF Johnson Radios Tab The Radio Details for EF Johnson Radios tab provides features for managing a serial control EF Johnson radio. It appears when you click the Radio Details for a powered-on EF Johnson radio in the View area. button Figure 3-16 illustrates the Radio Details for EF Johnson Radios tab. Most settings that you make on this tab in your Cisco IPICS Dispatch Console also affect other Cisco IPICS Dispatch Consoles. In addition settings affect the Serial Radio Control Interface (SRCI), which is described in detail in Cisco IPICS Server Administration Guide. The tab appears when you click the Radio Details button for a powered-on EF Johnson radio in the View area, unless your Cisco IPICS Dispatch Console is communicating via an RMS component and you either specify the Remote location when you log in to the Cisco IPICS Dispatch Console or the radio for which you are viewing the Radio Details for EF Johnson Radios tab is in a location other than the location that you logged in to. In either of these situations, the Serial Radio Control Interface (SRCI) appears when you click the Radio Details button. The SRCI provides access to controls, selectors, and IPICS Connect functionality for the radio. For detailed information about the SRCI, see the “Managing Radios and Radio Descriptors” chapter in Cisco IPICS Server Administration Guide. Cisco IPICS Dispatch Console User Guide OL-29674-01 3-47 Chapter 3 Cisco IPICS Dispatch Console Reference View Area Figure 3-16 1 Radio Details for EF Johnson Radios Tab Tab name—shows the name of the radio as it is configured in the Cisco IPICS Administration Console. Click the X to exit the tab. Cisco IPICS Dispatch Console User Guide 3-48 OL-29674-01 Chapter 3 Cisco IPICS Dispatch Console Reference View Area 2 Reserve/Release toggle button—Click the Reserve button to indicate to other users that you would like to use this radio. When you click this button, your Cisco IPICS user name and full name appear in the Reserved By field and the date and time that you clicked it appear in the Reserved On field. In addition, the name of the button changes to Release. In this case, other Cisco IPICS Dispatch Console and SRCI users see the Release button and they see your information in the Reserved By and Reserved On fields. This function is provided as a courtesy only and does not block any user from controlling the radio. Any Cisco IPICS Dispatch Console or SRCI user can click the Release button, which clears the Reserved By and Reserved On information and changes the button name to Reserve. 3 Reserved information—Provides the following information, if the radio has been reserved: • RESERVED ON—Date and time that the radio was reserved • RESERVED BY—Cisco IPICS user name of the user, channel or VTG that reserved the radio For more information, see row 3 in this table. 4 Transmit indicator—Turns red when you transmit audio on the radio. 5 Incoming traffic indicator—Turns green when the radio receives audio traffic. 6 Latch button—Appears if the latch functionality is enabled for you and this radio as follows: • The Allow Latch option must be enabled for your Cisco IPICS user account in the Cisco IPICS Administration Console • The Allow Latch option must be enabled for this radio in the Cisco IPICS Administration Console Click the Latch button to latch the PTT feature. Click it again to unlatch. When you latch the PTT feature, this button becomes green and the PTT area becomes yellow. Cisco IPICS Dispatch Console User Guide OL-29674-01 3-49 Chapter 3 Cisco IPICS Dispatch Console Reference View Area 7 Event log message area—Displays log messages that are related to this radio. The icon indicates the severity of the message and can appear as (indicates a warning message), (indicates an error message), or (indicates an informational message). The number to the right of the icon indicates how many unread messages that relate to this resource are in the event log. Click the icon or message to see the event log. For related information, see the “Event Log Window” section on page 3-179. 8 Emergency button—Click as needed to enable or disable emergency mode for the radio. When you put a radio in emergency mode, it signals all other radios that are tuned to the same channel that it is in this mode. Then, the transmissions from this the selected channel on the radio receive higher priority than transmissions from other radios. Options are ON and OFF, which indicate radio emergency mode on and off, respectively. This button also can display UNKWN, which indicates that the RCS cannot determine an emergency state, and UNSPRT, which indicates that a state is not currently supported or is never supported by the radio. This button appears only if this functionality is configured in the descriptor file for this radio, the Enable/Disable Emergency Mode control is enabled for the radio in the Cisco IPICS Administration Console, and this control is associated with your Cisco IPICS user account. 9 Power button—Click as needed to choose the transmit power level for the radio. Options are low, med, and high, or low and high, depending on the radio. These options specify low power, medium power, and high power. This button also can display UNKWN, which indicates that the RCS cannot determine a power state, and UNSPRT, which indicates that a state is not currently supported or is never supported by the radio. This button appears only if the power mode functionality is configured in the descriptor file for this radio, the Change the Transmit Power Level control is enabled for the radio in the Cisco IPICS Administration Console, and this control is associated with your Cisco IPICS user account. Cisco IPICS Dispatch Console User Guide 3-50 OL-29674-01 Chapter 3 Cisco IPICS Dispatch Console Reference View Area 10 Transmit Mode button—Click as needed to set the radio to either secure or clear transmit mode. Options are SEC and CLR, which indicate secure mode and clear mode, respectively. This button also can display UNKWN, which indicates that the RCS cannot determine a transmit state; UNSPRT, which indicates that a state is not currently supported or is never supported by the radio; KEYFL, which indicates that a key required for encryption is not available; NOENC, which indicates that no encryption module is available; and MSMTCH, which indicates a mismatch between the user selected secure transmit mode and actual fixed or strapped transmit mode. This button appears only if the transmit mode functionality is configured in the descriptor file for this radio, the Select Between Secure and Clear Transmit mode control is enabled for the radio in the Cisco IPICS Administration Console, and this control is associated with your Cisco IPICS user account. 11 Scan button—Click as needed to enable or disable scan mode. In scan mode, the radio scans all of the channels that it has configured. When the radio locates a channel that is transmitting, it will either stop scanning or briefly stay on that channel then continue scanning. Options are ON and OFF, which indicate scan mode on and off, respectively. This button also can display UNKWN, which indicates that the RCS cannot determine a scan state, and UNSPRT, which indicates that a state is not currently supported or is never supported by the radio. This button appears only if the scan functionality is configured in the descriptor file for this radio, the Set Scan Mode control is enabled for the radio in the Cisco IPICS Administration Console, and this control is associated with your Cisco IPICS user account. Cisco IPICS Dispatch Console User Guide OL-29674-01 3-51 Chapter 3 Cisco IPICS Dispatch Console Reference View Area 12 RTA button—Click as needed to set the radio to either repeater or talkaround transmit mode. Options are RPTR and TA, which indicate repeater mode and talkaround mode, respectively. This button also can display UNKWN, which indicates that the RCS cannot determine a monitor state, and UNSPRT, which indicates that a state is not currently supported or is never supported by the radio. This button appears only if the RTA functionality is configured in the descriptor file for this radio, the Select Between Repeater and Talkaround Transmit Mode control is enabled for the radio in the Cisco IPICS Administration Console, and this control is associated with your Cisco IPICS user account. 13 Monitor button—Click as needed to enable or disable monitoring. Monitoring bypasses the squelch feature of the radio so that you hear all audio that the radio receives on the selected channel. Options are ON and OFF, which indicate monitoring on and off, respectively. This button also can display UNKWN, which indicates that the RCS cannot determine a monitor state, and UNSPRT, which indicates that a state is not currently supported or is never supported by the radio. This button appears only if the monitor functionality is configured in the descriptor file for this radio, the Set Monitor Mode control is enabled for the radio in the Cisco IPICS Administration Console, and this control is associated with your Cisco IPICS user account. 14 Subtabs. See the following sections for detailed information: • Radio Details for EF Johnson Radios Tab: Selectors Subtab, page 3-54 • Radio Details for EF Johnson Radios Tab: Alerts Subtab, page 3-54 Cisco IPICS Dispatch Console User Guide 3-52 OL-29674-01 Chapter 3 Cisco IPICS Dispatch Console Reference View Area 15 PTT button—Click and hold to talk (transmit audio) to others who are using this radio. Release when you are not talking. If this button changes to yellow when you are clicking it or when it is latched, you have engaged the push to talk (PTT) feature. This button appears with diagonal lines if this radio is configured as listen-only or if your Cisco IPICS user account is configured as listen only. If you click the PTT button when the SCAN function is enabled (see row 12 in this table), scanning stops on the current channel and you can transmit audio on that channel. When you release the PTT button, the radio either resumes scanning, or remains on the current channel, depending on the radio. This button shows the name of the radio as it is configured in the Cisco IPICS Administration Console. In addition, when audio is received, this area may show the talker ID (either the Cisco IPICS user ID or the radio unit ID). 16 Talker ID of the radio or Cisco IPICS Dispatch Console that your are using this radio to communicate with: • Radio unit ID—Appears if you are communicating with a radio • Cisco IPICS user ID—Appears if you are communicating with a Cisco IPICS Dispatch Console Talker ID is not displayed if you are logged in using the Remote location and Cisco IPICS is using an RMS, or if your network or system cannot obtain this information. 17 Channel selector you have chosen for this radio. 18 Current status of the radio. The status can include “Idle,” “Receiving,” “Transmitting,” “Unknown,” and various system messages. 19 Indicates that this device is a serial control radio. Cisco IPICS Dispatch Console User Guide OL-29674-01 3-53 Chapter 3 Cisco IPICS Dispatch Console Reference View Area 20 Status indicator—Icon and text that indicate status information about the radio. Icons can appear as follows: • Green—Indicates that the radio can communicate with the radio control service (RCS). In this case, radio controls work as expected. • Red—Indicates that the radio cannot communicate with the radio control service (RCS), or the RCS cannot communicate with the radio. In this case, radio controls do not work for the radio, but it still may be able to transmit and receive audio. Radio Details for EF Johnson Radios Tab: Selectors Subtab The Selectors subtab in the Radio Details for EF Johnson Radios tab displays the radio channels and talk groups that are available for the radio. Click an item in this list to communicate with it from this radio. Figure 3-17 illustrates the Selectors subtab in the Radio Details for EF Johnson Radios tab. Figure 3-17 Selectors Subtab in Radio Details for EF Johnson Radios Tab Radio Details for EF Johnson Radios Tab: Alerts Subtab The Alerts subtab in the Radio Details for EF Johnson Radios tab shows current emergency alerts and call alerts from the radio. Figure 3-18 illustrates the Alerts subtab in the Radio Details for EF Johnson Radios tab. Cisco IPICS Dispatch Console User Guide 3-54 OL-29674-01 Chapter 3 Cisco IPICS Dispatch Console Reference View Area Figure 3-18 Alerts Subtab in Radio Details for EF Johnson Radios Tab 1 Alert indicator. The value to the right of the indicator is the alert counter, which shows the number of uncleared alerts. 2 Alerts area—Displays current alerts. For each alert, this area includes this information and options: • Time—Date and time that the alert was generated. • Caller—ID of the device that generated the alert. • Type—Type of alert (Call Alert or Emergency). • Action—Buttons that you can use to respond to the alert: – CLEAR—Click this button to decrement the alert counter and stop the emergency indicator from flashing – ACK—Click this button to acknowledge and silence an emergency alert and populate the Responder field • Responder—Cisco IPICS user ID that you used to log in to the Cisco IPICS Dispatch Console. This field is populated when you click the ACK button to respond to an alert. You can resize any column by dragging a border next to its name. Cisco IPICS Dispatch Console User Guide OL-29674-01 3-55 Chapter 3 Cisco IPICS Dispatch Console Reference View Area Radio Details for P25 Fixed Station Tab The Radio Details for P25 Fixed Stations tab provides features for managing a for a P25 Fixed Station. It appears when you click the Radio Details button powered-on P25 Fixed Station in the View area. Figure 3-19 illustrates the Radio Details for P25 Fixed Stations tab. Most settings that you make on this tab in your Cisco IPICS Dispatch Console also affect other Cisco IPICS Dispatch Consoles. In addition settings affect the Serial Radio Control Interface (SRCI), which is described in detail in Cisco IPICS Server Administration Guide. The tab appears when you click the Radio Details button for a powered-on P25 Fixed Station in the View area, unless your Cisco IPICS Dispatch Console is communicating via an RMS component and you either specify the Remote location when you log in to the Cisco IPICS Dispatch Console or the radio for which you are viewing the Radio Details for P25 Fixed Stations tab is in a location other than the location that you logged in to Cisco IPICS Dispatch Console User Guide 3-56 OL-29674-01 Chapter 3 Cisco IPICS Dispatch Console Reference View Area Figure 3-19 1 Radio Details for P25 Fixed Stations Tab Tab name—shows the name of the radio as it is configured in the Cisco IPICS Administration Console. Click the X to exit the tab. Cisco IPICS Dispatch Console User Guide OL-29674-01 3-57 Chapter 3 Cisco IPICS Dispatch Console Reference View Area 2 Reserve/Release toggle button—Click the Reserve button to indicate to other users that you would like to use this radio. When you click this button, your Cisco IPICS user name and full name appear in the Reserved By field and the date and time that you clicked it appear in the Reserved On field. In addition, the name of the button changes to Release. In this case, other Cisco IPICS Dispatch Console and SRCI users see the Release button and they see your information in the Reserved By and Reserved On fields. This function is provided as a courtesy only and does not block any user from controlling the radio. Any Cisco IPICS Dispatch Console or SRCI user can click the Release button, which clears the Reserved By and Reserved On information and changes the button name to Reserve. 3 Reserved information—Provides the following information, if the radio has been reserved: • RESERVED ON—Date and time that the radio was reserved • RESERVED BY—Cisco IPICS user name of the user, channel or VTG that reserved the radio For more information, see row 3 in this table. 4 Transmit indicator—Turns red when you transmit audio on the radio. 5 Incoming traffic indicator—Turns green when the radio receives audio traffic. 6 Latch button—Appears if the latch functionality is enabled for you and this radio as follows: • The Allow Latch option must be enabled for your Cisco IPICS user account in the Cisco IPICS Administration Console • The Allow Latch option must be enabled for this radio in the Cisco IPICS Administration Console Click the Latch button to latch the PTT feature. Click it again to unlatch. When you latch the PTT feature, this button becomes green and the PTT area becomes yellow. Cisco IPICS Dispatch Console User Guide 3-58 OL-29674-01 Chapter 3 Cisco IPICS Dispatch Console Reference View Area 7 Event log message area—Displays log messages that are related to this radio. The icon indicates the severity of the message and can appear as (indicates a warning message), (indicates an error message), or (indicates an informational message). The number to the right of the icon indicates how many unread messages that relate to this resource are in the event log. Click the icon or message to see the event log. For related information, see the “Event Log Window” section on page 3-179. 8 Transmit Mode button—Click as needed to set the radio to either secure or clear transmit mode. Options are SEC and CLR, which indicate secure mode and clear mode, respectively. This button also can display UNKWN, which indicates that the RCS cannot determine a transmit state; UNSPRT, which indicates that a state is not currently supported or is never supported by the radio; KEYFL, which indicates that a key required for encryption is not available; NOENC, which indicates that no encryption module is available; and MSMTCH, which indicates a mismatch between the user selected secure transmit mode and actual fixed or strapped transmit mode. This button appears only if the transmit mode functionality is configured in the descriptor file for this radio, the Select Between Secure and Clear Transmit mode control is enabled for the radio in the Cisco IPICS Administration Console, and this control is associated with your Cisco IPICS user account. 9 Key button—Displays the encryption key that is in use for the selected channel selector. If no key is in use, the display shows NONE. Cisco IPICS Dispatch Console User Guide OL-29674-01 3-59 Chapter 3 Cisco IPICS Dispatch Console Reference View Area 10 Emergency button—Click as needed to enable or disable emergency mode for the radio. When you put a radio in emergency mode, it signals all other radios that are tuned to the same channel that it is in this mode. Then, the transmissions from this the selected channel on the radio receive higher priority than transmissions from other radios. Options are ON and OFF, which indicate radio emergency mode on and off, respectively. This button also can display UNKWN, which indicates that the RCS cannot determine an emergency state, and UNSPRT, which indicates that a state is not currently supported or is never supported by the radio. This button appears only if this functionality is configured in the descriptor file for this radio, the Enable/Disable Emergency Mode control is enabled for the radio in the Cisco IPICS Administration Console, and this control is associated with your Cisco IPICS user account. 11 RTA button—Click as needed to set the radio to either repeater or talkaround transmit mode. Options are RPTR and TA, which indicate repeater mode and talkaround mode, respectively. This button also can display UNKWN, which indicates that the RCS cannot determine a monitor state, and UNSPRT, which indicates that a state is not currently supported or is never supported by the radio. This button appears only if the RTA functionality is configured in the descriptor file for this radio, the Select Between Repeater and Talkaround Transmit Mode control is enabled for the radio in the Cisco IPICS Administration Console, and this control is associated with your Cisco IPICS user account. 12 Subtabs. See the following sections for detailed information: • Radio Details for P25 Fixed Stations Tab: Selectors Subtab, page 3-62 • Radio Details for P25 Fixed Stations Tab: Selectors Subtab, page 3-62 Cisco IPICS Dispatch Console User Guide 3-60 OL-29674-01 Chapter 3 Cisco IPICS Dispatch Console Reference View Area 13 Monitor button—Click as needed to enable or disable monitoring. Monitoring bypasses the squelch feature of the radio so that you hear all audio that the radio receives on the selected channel. Options are ON and OFF, which indicate monitoring on and off, respectively. This button also can display UNKWN, which indicates that the RCS cannot determine a monitor state, and UNSPRT, which indicates that a state is not currently supported or is never supported by the radio. This button appears only if the monitor functionality is configured in the descriptor file for this radio, the Set Monitor Mode control is enabled for the radio in the Cisco IPICS Administration Console, and this control is associated with your Cisco IPICS user account. 14 PTT button—Click and hold to talk (transmit audio) to others who are using this radio. Release when you are not talking. If this button changes to yellow when you are clicking it or when it is latched, you have engaged the push to talk (PTT) feature. This button appears with diagonal lines if this radio is configured as listen-only or if your Cisco IPICS user account is configured as listen only. If you click the PTT button when the SCAN function is enabled (see row 12 in this table), scanning stops on the current channel and you can transmit audio on that channel. When you release the PTT button, the radio either resumes scanning, or remains on the current channel, depending on the radio. This button shows the name of the radio as it is configured in the Cisco IPICS Administration Console. In addition, when audio is received, this area may show the talker ID (either the Cisco IPICS user ID or the radio unit ID). 15 Talker ID of the radio or Cisco IPICS Dispatch Console that your are using this radio to communicate with: • Radio unit ID—Appears if you are communicating with a radio • Cisco IPICS user ID—Appears if you are communicating with a Cisco IPICS Dispatch Console Talker ID is not displayed if you are logged in using the Remote location and Cisco IPICS is using an RMS, or if your network or system cannot obtain this information. 16 Channel selector you have chosen for this radio. Cisco IPICS Dispatch Console User Guide OL-29674-01 3-61 Chapter 3 Cisco IPICS Dispatch Console Reference View Area 17 Current status of the radio. The status can include “Idle,” “Receiving,” “Transmitting,” “Unknown,” and various system messages. 18 Indicates that this device is a P25 Fixed Station. 19 Status indicator—Icon and text that indicate status information about the radio. Icons can appear as follows: • Green—Indicates that the radio can communicate with the radio control service (RCS). In this case, radio controls work as expected. • Red—Indicates that the radio cannot communicate with the radio control service (RCS), or the RCS cannot communicate with the radio. In this case, radio controls do not work for the radio, but it still may be able to transmit and receive audio. Radio Details for P25 Fixed Stations Tab: Selectors Subtab The Selectors subtab in the Radio Details for P25 Fixed Stations tab displays the radio channels and talk groups that are available for the radio. Click an item in this list to communicate with it from this radio. Figure 3-20 illustrates the Selectors subtab in the Radio Details for P25 Fixed Stations tab. Figure 3-20 Selectors Subtab in Radio Details for P25 Fixed Stations Tab Cisco IPICS Dispatch Console User Guide 3-62 OL-29674-01 Chapter 3 Cisco IPICS Dispatch Console Reference View Area Radio Details for P25 Fixed Stations Tab: Alerts Subtab The Alerts subtab in the Radio Details for P25 Fixed Stations tab shows current emergency alerts and call alerts from the radio. Figure 3-21 illustrates the Alerts subtab in the Radio Details for P25 Fixed Stations tab. Figure 3-21 1 Alerts Subtab in Radio Details for P25 Fixed Stations Tab Alert indicator. The value to the right of the indicator is the alert counter, which shows the number of uncleared alerts. Cisco IPICS Dispatch Console User Guide OL-29674-01 3-63 Chapter 3 Cisco IPICS Dispatch Console Reference View Area 2 Alerts area—Displays current alerts. For each alert, this area includes this information and options: • Time—Date and time that the alert was generated. • Caller—ID of the device that generated the alert. • Type—Type of alert (Call Alert or Emergency). • Action—Buttons that you can use to respond to the alert: – CLEAR—Click this button to decrement the alert counter and stop the emergency indicator from flashing – ACK—Click this button to acknowledge and silence an emergency alert and populate the Responder field • Responder—Cisco IPICS user ID that you used to log in to the Cisco IPICS Dispatch Console. This field is populated when you click the ACK button to respond to an alert. You can resize any column by dragging a border next to its name. Radio Details for TETRA Radios Tab The Radio Details for TETRA Radios tab provides features for managing a serial control TETRA radio. The tab appears when you click the Radio Details button for a powered-on TETRA radio in the View area, unless your Cisco IPICS Dispatch Console is communicating via an RMS component and you either specify the Remote location when you log in to the Cisco IPICS Dispatch Console or the radio for which you are viewing the Radio Details for TETRA Radios tab is in a location other than the location that you logged in to. In either of these situations, the Serial Radio Control Interface (SRCI) appears when you click the Radio Details button. The SRCI provides access to controls, selectors, and IPICS Connect functionality for the radio. For detailed information about the SRCI, see the “Managing Radios and Radio Descriptors” chapter in Cisco IPICS Administration Server Guide. Figure 3-22 illustrates the Radio Details for TETRA Radios tab. Cisco IPICS Dispatch Console User Guide 3-64 OL-29674-01 Chapter 3 Cisco IPICS Dispatch Console Reference View Area Most settings that you make on this tab in your Cisco IPICS Dispatch Console also affect other Cisco IPICS Dispatch Consoles. In addition settings affect the Serial Radio Control Interface (SRCI), which is described in detail in Cisco IPICS Server Administration Guide. Figure 3-22 1 Radio Details for TETRA Radios Tab Tab name—Shows the name of the radio as it is configured in the Cisco IPICS Administration Console. Click the X to exit the tab. 2 When you place a group call on this radio, click this icon to see a list of the participants in the group call. Cisco IPICS Dispatch Console User Guide OL-29674-01 3-65 Chapter 3 Cisco IPICS Dispatch Console Reference View Area 3 Reserve/Release toggle button—Click the Reserve button to indicate to other users that you would like to use this radio. When you click this button, your Cisco IPICS user name and full name appear in the Reserved By field and the date and time that you clicked it appear in the Reserved On field. In addition, the name of the button changes to Release. In this case, other Cisco IPICS Dispatch Console and SRCI users see the Release button and they see your information in the Reserved By and Reserved On fields. This function is provided as a courtesy only and does not block any user from controlling the radio. Any Cisco IPICS Dispatch Console or SRCI user can click the Release button, which clears the Reserved By and Reserved On information and changes the button name to Reserve. 4 Reserved information—Provides the following information, if the radio has been reserved: • RESERVED ON—Date and time that the radio was reserved • RESERVED BY—Cisco IPICS user name of the user, channel or VTG that reserved the radio For related information, see row 3 in this table. 5 Transmit indicator—Turns red when you transmit audio on the radio. 6 Incoming traffic indicator—Turns green when the radio receives audio traffic. 7 Latch button—Appears if the latch functionality is enabled for you and this radio as follows: • The Allow Latch option must be enabled for your Cisco IPICS user account in the Cisco IPICS Administration Console • The Allow Latch option must be enabled for this radio in the Cisco IPICS Administration Console Click the Latch button to latch the PTT feature. Click it again to unlatch. When you latch the PTT feature, this button becomes green and the PTT area becomes yellow. Cisco IPICS Dispatch Console User Guide 3-66 OL-29674-01 Chapter 3 Cisco IPICS Dispatch Console Reference View Area 8 Event log message area—Displays log messages that are related to this radio. The icon indicates the severity of the message and can appear as (indicates a warning message), (indicates an error message), or (indicates an informational message). The number to the right of the icon indicates how many unread messages that relate to this resource are in the event log. Click the icon or message to see the event log. For related information, see the “Event Log Window” section on page 3-179. 9 Subtabs. See the following sections for detailed information: • Radio Details for TETRA Radios Tab: Selectors Subtab, page 3-69 • Radio Details for TETRA Radios Tab: Call Subtab, page 3-69 • Radio Details for TETRA Radios Tab: Alerts Subtab, page 3-72 10 Transmit Mode button—Click as needed to set the radio to either secure or clear transmit mode. Options are SEC and CLR, which indicate secure mode and clear mode, respectively. This button also can display UNKWN, which indicates that the RCS cannot determine a transmit state; UNSPRT, which indicates that a state is not currently supported or is never supported by the radio; KEYFL, which indicates that a key required for encryption is not available; NOENC, which indicates that no encryption module is available; and MSMTCH, which indicates a mismatch between the user selected secure transmit mode and actual fixed or strapped transmit mode. This button appears only if the transmit mode functionality is configured in the descriptor file for this radio, the Select Between Secure and Clear Transmit mode control is enabled for the radio in the Cisco IPICS Administration Console, and this control is associated with your Cisco IPICS user account. Cisco IPICS Dispatch Console User Guide OL-29674-01 3-67 Chapter 3 Cisco IPICS Dispatch Console Reference View Area 11 PTT button—Click and hold to talk (transmit audio) to others who are using this radio. Release when you are not talking. If this button changes to yellow when you are clicking it or when it is latched, you have engaged the push to talk (PTT) feature. This button appears with diagonal lines if this radio is configured as listen-only or if your Cisco IPICS user account is configured as listen only. This button shows the name of the radio as it is configured in the Cisco IPICS Administration Console. In addition, when audio is received, this area may show the talker ID (either the Cisco IPICS user ID or the radio unit ID). Talker ID is not displayed if you are logged in using the Remote location and Cisco IPICS is using an RMS, or if your network or system cannot obtain this information. 12 Talker ID of the radio or Cisco IPICS Dispatch Console that your are using this radio to communicate with: • Radio unit ID—Appears if you are communicating with a radio • Cisco IPICS user ID—Appears if you are communicating with a Cisco IPICS Dispatch Console Talker ID is not displayed if you are logged in using the Remote location and Cisco IPICS is using an RMS, or if your network or system cannot obtain this information. 13 Channel selector, group name, or private call ID that this radio is communicating with. 14 Current status of the radio. The status can include “Idle,” “Receiving,” “Transmitting,” “Unknown,” and various system messages. 15 Indicates that this device is a serial control radio. 16 Status indicator—Icon and text that indicate status information about the radio. Icons can appear as follows: • Green—Indicates that the radio can communicate with the radio control service (RCS). In this case, radio controls work as expected. • Red—Indicates that the radio cannot communicate with the radio control service (RCS), or the RCS cannot communicate with the radio. In this case, radio controls do not work for the radio, but it still may be able to transmit and receive audio. Cisco IPICS Dispatch Console User Guide 3-68 OL-29674-01 Chapter 3 Cisco IPICS Dispatch Console Reference View Area Radio Details for TETRA Radios Tab: Selectors Subtab The Selectors subtab in the Radio Details for TETRA Radios tab displays the radio channels and talk groups that are available for the radio. Click an item in this list to communicate with it from this radio. Figure 3-23 illustrates the Selectors subtab in the Radio Details for TETRA Radios tab. Figure 3-23 Selectors Subtab in Radio Details for TETRA Radios Tab Radio Details for TETRA Radios Tab: Call Subtab The Call subtab in the Radio Details for TETRA Radios tab allows you to make ad-hoc private and group radio calls, including calls to users from different predefined groups. You can also send a call alert (page) to a radio user. Figure 3-24 illustrates the Call subtab in the Radio Details for TETRA Radios tab. Cisco IPICS Dispatch Console User Guide OL-29674-01 3-69 Chapter 3 Cisco IPICS Dispatch Console Reference View Area Figure 3-24 1 Call Subtab in Radio Details for TETRA Radios Tab Group Alias field—Enter the name of a group if you want to place a radio call to two or more recipients simultaneously. This group name appears on the radio or Cisco IPICS Dispatch Console of each the recipients when you place the call. A group alias is not required if you want to call to a single participant. In that case in recipient radios or dispatcher consoles it appears as “Private call”. (TETRA radios truncate long names to 20 characters.) 2 Direct Connect Number field—Enter the direct connect number for a direct connect call. This number must be in a TETRA-supported format. 3 Groups/Users list—Users and groups that you can choose as recipients of a direct connect call, or users that you can choose as recipients of an alert. The names in this list come from channel selectors for private and group calls that are defined in the serial radio descriptor, and from Cisco IPICS users that are associated with a TETRA radio. 4 Remove button—Click to remove a highlighted item from the Participants list. 5 Add button—Click to add a highlighted item from the Select From Groups/Users list to the Participants list. 6 Alert button—Click to send an alert to the selected user or number in the Participants list. Cisco IPICS Dispatch Console User Guide 3-70 OL-29674-01 Chapter 3 Cisco IPICS Dispatch Console Reference View Area 7 Participants list—Users and groups to which the direct connect call is placed, or user to which an alert is sent. 8 Call button—Click to place a direct connect call to the selected users, groups, or numbers in the Participants list. Using the Call Tab To place a call from the Call tab to a direct connect number or to a single user, follow these steps: Procedure Step 1 Step 2 Take either of these actions: • Enter the direct connect number to call in the Direct Connector Number field and then click Add to move the number to the Participants list. The number must be in a TETRA-supported format. • Click the name of a user to call in the Select From Groups/Users list and then click Add or double-click the selected item to move the name to the Participants list. Click Call to place the call to the selected number or user. To place a group call from the Call tab, follow these steps: Procedure Step 1 Enter a group name (from 1 to 20 characters) in the Group Alias field. Step 2 Take either or both of these actions: • Enter a direct connect number in the Direct Connector Number field and then click the Add button to move the number to the Participants list. • Click a name in the Groups/Users list and then click the Add button to move the item to the Participants list. Repeat this step as needed to specify up to 20 items in the Participants list. Cisco IPICS Dispatch Console User Guide OL-29674-01 3-71 Chapter 3 Cisco IPICS Dispatch Console Reference View Area Step 3 Click Call to initiate the group call. To send an alert (page) from the Call tab, follow these steps: Procedure Step 1 Step 2 Take either of these actions: • Enter the direct connect number to page in the Direct Connect Number field and then click add to move the number to the Participants list. • Click a name of the user to page in the Select From Groups/Users list and then click Add to move the name to the Participants list. Click Alert to place the alert to the selected direct connect number or user. You can send an alert to only one participant at a time. Radio Details for TETRA Radios Tab: Alerts Subtab The Alerts subtab in the Radio Details for TETRA Radios tab shows current call alerts from the radio. Figure 3-25 illustrates the Alerts subtab in the Radio Details for TETRA Radios tab. Figure 3-25 Alerts Subtab in Radio Details for TETRA Radios Tab Cisco IPICS Dispatch Console User Guide 3-72 OL-29674-01 Chapter 3 Cisco IPICS Dispatch Console Reference View Area 1 Alert indicator. The value to the right of the indicator is the alert counter, which shows the number of uncleared alerts. 2 Alerts area—Displays current alerts. For each alert, this area includes this information and options: • Time—Date and time that the alert was generated. • Caller—ID of the device that generated the alert. • Type—Type of alert (Call Alert or Emergency). • Action—Buttons that you can use to respond to the alert: – CLEAR—Click this button to decrement the alert counter and stop the emergency indicator from flashing – ACK—Click this button to acknowledge and silence an emergency alert and populate the Responder field • Responder—Cisco IPICS user ID that you used to log in to the Cisco IPICS Dispatch Console. This field is populated when you click the ACK button to respond to an alert. You can resize any column by dragging a border next to its name. Channel Details for P25 Channels Tab The Channel Details for P25 Channels tab provides features for managing a P25 for a channel. It appears when you click the Channel Details button powered-on P25 channel radio in the View area. Figure 3-26 illustrates the Channel Details for P25 Channels tab. Most settings that you make on this tab in your Cisco IPICS Dispatch Console also affect other Cisco IPICS Dispatch Consoles. Cisco IPICS Dispatch Console User Guide OL-29674-01 3-73 Chapter 3 Cisco IPICS Dispatch Console Reference View Area Figure 3-26 1 Channel Details for P25 Channels Tab Tab name—shows the name of the channel as it is configured in the Cisco IPICS Administration Console. Click the X to exit the tab. 2 Lock icon—Indicates that the P25 channel is encrypted. You enable and disable encryption for the channel as described in row 10 in this table. Cisco IPICS Dispatch Console User Guide 3-74 OL-29674-01 Chapter 3 Cisco IPICS Dispatch Console Reference View Area 3 Mode indicator—Applies only to P25 channels that are in EndtoEnd P25 mode, and indicates that the channel is in this mode. 4 Transmit indicator—Turns red when you transmit audio on the channel. 5 Incoming traffic indicator—Turns green when the channel receives audio traffic. 6 Latch button—Appears if the latch functionality is enabled for you and this channel as follows: • The Allow Latch option must be enabled for your Cisco IPICS user account in the Cisco IPICS Administration Console • The Allow Latch option must be enabled for this channel in the Cisco IPICS Administration Console Click the Latch button to latch the PTT feature. Click it again to unlatch. When you latch the PTT feature, this button becomes green and the PTT area becomes yellow. 7 Event log message area—Displays log messages that are related to this channel. The icon indicates the severity of the message and can appear as (indicates a warning message), (indicates an error message), or (indicates an informational message). The number to the right of the icon indicates how many unread messages that relate to this resource are in the event log. Click the icon or message to see the event log. For related information, see the “Event Log Window” section on page 3-179. Cisco IPICS Dispatch Console User Guide OL-29674-01 3-75 Chapter 3 Cisco IPICS Dispatch Console Reference View Area 8 Alerts area—Displays current alerts for the channel. For each alert, this area includes this information and options: • Time—Date and time that the alert was generated. • Caller—ID of the device that generated the alert. • Type—Type of alert (Call Alert or Emergency). • Action—Buttons that you can use to respond to the alert: – CLEAR—Click this button to decrement the alert counter and stop the emergency indicator from flashing – ACK—Click this button to acknowledge and silence an emergency alert and populate the Responder field • Responder—Cisco IPICS user ID that you used to log in to the Cisco IPICS Dispatch Console. This field is populated when you click the ACK button to respond to an alert. You can resize any column by dragging a border next to its name. 9 Emergency button—Click as needed to enable or disable emergency mode for the channel. When you put a channel in emergency mode, it signals all other radios that are affiliated with this channel that it is in this mode when you PTT on this channel. Options are ON and OFF, which indicate emergency mode on and off, respectively. This button also can display UNKWN, which indicates that the RCS cannot determine an emergency state, and UNSPRT, which indicates that a state is not currently supported or is never supported by the channel. This button appears only if this functionality is configured in the Cisco ISSI Gateway descriptor file for this channel and this control is associated with your Cisco IPICS user account. Cisco IPICS Dispatch Console User Guide 3-76 OL-29674-01 Chapter 3 Cisco IPICS Dispatch Console Reference View Area 10 Transmit Mode button—(This button does not appear for a strapped channel.) Click as needed to set the channel to either secure (encrypted) or clear transmit mode. Options are SEC and CLR, which indicate secure mode and clear mode, respectively. This button also can display UNKWN, which indicates that the RCS cannot determine a transmit state; UNSPRT, which indicates that a state is not currently supported or is never supported by the channel; KEYFL, which indicates that a key required for encryption is not available; NOENC, which indicates that no encryption module is available; and MSMTCH, which indicates a mismatch between the user selected secure transmit mode and actual transmit mode. This button appears only if the transmit mode functionality is configured in the Cisco ISSI Gateway descriptor file for this channel and this control is associated with your Cisco IPICS user account. 11 PTT button—Click and hold to talk (transmit audio) to others who are using this channel. Release when you are not talking. If this button changes to yellow when you are clicking it or when it is latched, you have engaged the push to talk (PTT) feature. If it flashes when you click it, you do not have the floor. This button appears with diagonal lines if this channel is configured as listen-only or if your Cisco IPICS user account is configured as listen only. This button shows the name of the channel as it is configured in the Cisco IPICS Administration Console. In addition, when audio is received, this area may show the talker ID (either the P25 subscriber ID of the IPICS user you are communicating or the radio ID of the device you are communicating with). Talker ID is not displayed if you are logged in using the Remote location and Cisco IPICS is using an RMS, or if your network or system cannot obtain this information. 12 Name of the selector to which this channel is assigned in the Cisco IPICS Administration Console. 13 Current status of the channel. Applies only to Applies only to P25 channels that are in EndtoEnd P25 mode. The status can include “Idle,” “Receiving,” “Transmitting,” “Unknown,” and various system messages. 14 Indicates that this device is a P25 channel. Cisco IPICS Dispatch Console User Guide OL-29674-01 3-77 Chapter 3 Cisco IPICS Dispatch Console Reference View Area 15 Status indicator—Applies only to Applies only to P25 channels that are in EndtoEnd P25 mode. The icon and text that indicate status information about the channel. Icons can appear as follows: • Green—Indicates that the channel can communicate with the Cisco ISSI Gateway. In this case, channel controls work as expected. • Red—Indicates that the channel cannot communicate with the Cisco ISSI Gateway. In this case, channel controls do not work for the channel, but it still may be able to transmit and receive audio. VTG Details Tab The VTG Details tab provides features that allow you to manage VTGs. It is available only for users with the Cisco IPICS Dispatcher role or All roles. This tab appears when you take any of these actions: • Click the VTG Details button for a powered-on VTG in the View area. • Double-click a VTG name in the VTGs tab in the Items Tabs area • Highlight a VTG in the VTGs tab and then click the Details button at the bottom of the VTGs tab (requires a Cisco IPICS Dispatch Console Platinum user license) Figure 3-27 illustrates the VTG Details tab. The VTG name that appears on the tab is configured in the Cisco IPICS Administration Console or Cisco IPICS Dispatch Console. Cisco IPICS Dispatch Console User Guide 3-78 OL-29674-01 Chapter 3 Cisco IPICS Dispatch Console Reference View Area Figure 3-27 1 VTG Details Tab Tab name—shows the name of the VTG as it is configured in the Cisco IPICS Administration Console. Click the X to exit the tab. 2 Close button—Click to exit the VTG Details tab. 3 Notify button—Click to initiate the notification action that is configured for the VTG in the Cisco IPICS Administration Console. The notification action affects the users that you choose in the Resource List (see row 12 in this table). A pop-up window confirms the action. Click OK to exit the pop-up window. Cisco IPICS Dispatch Console User Guide OL-29674-01 3-79 Chapter 3 Cisco IPICS Dispatch Console Reference View Area 4 Deactivate button (available only when a VTG is activated)—Click to deactivate a VTG. When a VTG is deactivated, this button appears as Activate. Click the Activate button to activate the VTG. When you activate a VTG, Cisco IPICS commits global resources, such as a multicast address and any necessary dial-in peers, so that the participants in the VTG can communicate with each other. 5 Save button—Click to save changes that you make in the Title or Description fields, or to the Allow Latch, Listen Only, Enable VAD, or RX Mute during PTT settings. 6 Dial button—Click to initiate the dial-out action that is configured for the VTG in the Cisco IPICS Administration Console. The dial-out action affects the users that you choose in the Resource List (see row 12 in this table). A pop-up window confirms the action. Click OK to exit the pop-up window. 7 Event log message area—Displays log messages that are related to this resource. The icon indicates the severity of the message. Click the icon or message to see the event log. For related information, see the “Event Log Window” section on page 3-179. 8 RX Mute during PTT drop-down list—Provides the following options for muting incoming traffic when you user the PTT button for this VTG: 9 • VTG—Mutes incoming traffic on this VTG only • All—Mutes incoming traffic on all resources in the Cisco IPICS Dispatch Console • None—Incoming traffic is not muted for this VTG or any other resource Allow Latch selector—Use to enable or disable latch functionality for the VTG. Allow Latch is disabled by default. An X enabled. indicates that Allow Latch is 10 Listen Only selector—Use to control whether users can use the PTT button for this VTG. When option is selected, users cannot use the PTT button for this VTG so then can hear, but not transmit, audio. Listen Only is disabled by default. An X enabled. indicates that Listen Only is Cisco IPICS Dispatch Console User Guide 3-80 OL-29674-01 Chapter 3 Cisco IPICS Dispatch Console Reference View Area 11 Enable VAD selector—Use to enable or disable Voice Activity Detection (VAD) for the VTG. VAD can be useful when a user latches a resource and that resource sends unintended audio. VAD is disabled by default. An X indicates that VAD is enabled. Cisco IPICS Dispatch Console User Guide OL-29674-01 3-81 Chapter 3 Cisco IPICS Dispatch Console Reference View Area 12 VTG Resources list—By default, displays a list of all resources in the VTG. You can display resources only of a specified type in this list by using the Filter buttons, as described in row 13 of this table. The VTG Resources list includes the following columns. You can resize any column by dragging a border next to its name. • The first column identifies includes a check box for each resource. It also identifies the resource type with the following icons: – —Channel – —Cisco IPICS user – —VTG – —Radio To select a a resource as the target of a dial-out or notification action, check its check box. Click a resource again to deselect it. To select or deselect all resources, click the check box at the top of this column. • The Name column (or User column when you filter by users) lists the name of each resource • The Status column shows the status of each resource: – —For a user, indicates that the user is enabled in the Cisco IPICS Administration Console. For other resource types, indicates that system resources have been allocated to allow them to participate in audio communications. —Indicates that a resource is activating. – – —For a user, indicates that the user is disabled in the Cisco IPICS Administration Console. For other resource types, indicates that system resources have not been allocated to allow them to participate in audio communications. – —Indicates that a channel or radio is disabled in the Cisco IPICS Administration Console. In this case the Cisco IPICS Dispatch Console cannot connect to the resource. – —Appears if the resource experiences an error. Cisco IPICS Dispatch Console User Guide 3-82 OL-29674-01 Chapter 3 Cisco IPICS Dispatch Console Reference View Area 13 Filter buttons for the VTG Resources list: • Clear Filter button —Click to display all resources in the VTG • Filter by Channels button • Filter by Users button —Click to display Cisco IPICS users only • Filter by VTGs button —Click to display VTGs only • Filter by Radios button —Click to display radios only —Click to display channels only When you filter the VTG Resources list, the following buttons appear: • Remove —To remove one or more resources from the VTG, select each resource by checking its check box in the VTG Resources list, then click the Remove button. • Add —To add a resource of the type that you are viewing to the VTG, click the Add button, then enter information in the pop-up window. For detailed instructions, see the “Adding a Resource to an Incident or VTG” section on page 3-105. Note To prevent an audio feedback loop, do not include a user in a VTG if that user has powered on a channel that also is included in the VTG. 14 Description field—Displays a description of the VTG, To change the description, edit this field, then click the Save button. 15 Title field—Displays the name of the VTG, To change the name, edit this field, then click the Save button. A VTG name include up to 40 characters. 16 VTG state indicator. This examples shows an activated VTG. The VTG state . indicator for an inactive VTG appears as Cisco IPICS Dispatch Console User Guide OL-29674-01 3-83 Chapter 3 Cisco IPICS Dispatch Console Reference View Area Incident Details Tab The Incident Details tab provides features for monitoring and managing incidents. It appears when you take any of these actions: • Click the Incident Details button area for a powered-on incident in the View • Double-click an incident name in the Incidents tab in the Items Tabs area • Highlight an incident in the Incidents tab and then click the Details button at the bottom of the Incidents tab • Click the Incident icon for a powered-on channel, radio, or VTG, then double-click an incident in the incident list that appears The Incident Details tab also lets you activate an incident VTG, which enables the participants in an incident to communicate with each other. An incident VTG is a convenient way to quickly establish communication between incident participants. It is not a standard Cisco IPICS VTG and does not appear as a VTG in the Items Tabs area or in the Cisco IPICS Administration Console. Note • A user with a Cisco IPICS Dispatch Console Platinum user license and the Cisco IPICS Dispatcher role or All role can access the Incident Details tab for any incident by clicking the incident name in the Incident tab. For more information, see the “Incidents Tab” section on page 3-135. • A user with the Cisco IPICS Dispatcher role or All role can use all features in the Incident Details tab. Other users can add journals, images, and videos only. Figure 3-28 illustrates the Incident Details tab. The incident name that appears on the tab is the name that is in the Cisco IPICS Dispatch Console. Cisco IPICS Dispatch Console User Guide 3-84 OL-29674-01 Chapter 3 Cisco IPICS Dispatch Console Reference View Area Figure 3-28 1 Incident Details Tab Tab name—Shows the name of the incident and its unique, system-assigned numeric identifier. Click the X to exit the tab. 2 Close button—Click to exit the Incident Details tab. 3 Add button—Click to add the text that you enter in the Journal Entry field (which appears to the left of this button) to the incident. Cisco IPICS Dispatch Console User Guide OL-29674-01 3-85 Chapter 3 Cisco IPICS Dispatch Console Reference View Area 4 Delete Incident button—Deactivates the incident and removes it from the Cisco IPICS Dispatch Console. Note 5 The Cisco IPICS server archives deactivated incidents. For more information, see the “Downloading Archived Incidents” and the “Deleting Archived Incidents” sections in Cisco IPICS Server Administration Guide. Deactivate button (available only when an incident VTG is activated)—Click to deactivate an incident VTG. When an incident VTG is deactivated, this button appears as Activate. Click the Activate button to activate the incident VTG. Participants in an incident cannot communicate with each other unless its incident VTG is activated. For more information, see the “Understanding Incidents” section on page 1-9. 6 Save button—Click to saves changes that you make in Title or Description fields, or to the Allow Latch, Listen Only, Enable VAD, or RX Mute during PTT settings. 7 Event log message area—Displays log messages that are related to this resource. The icon indicates the severity of the message. Click the icon or message to see the event log. For related information, see the “Event Log Window” section on page 3-179. 8 RX Mute during PTT drop-down list—Provides the following options for muting incoming traffic when you use the PTT button for this incident VTG: 9 • VTG—Mutes incoming traffic on the VTG for this incident • All—Mutes incoming traffic on all resources in the Cisco IPICS Dispatch Console • None—Incoming traffic is not muted for this incident VTG or any other resource Allow Latch selector—Use to enable or disable latch functionality for the incident VTG. Allow Latch is disabled by default. An X enabled. indicates that Allow Latch is Cisco IPICS Dispatch Console User Guide 3-86 OL-29674-01 Chapter 3 Cisco IPICS Dispatch Console Reference View Area 10 Listen Only selector—Use to control whether users can use the PTT button for this incident VTG. When option is selected, users cannot use the PTT button for this incident VTG so then can hear, but not transmit, audio. Listen Only is disabled by default. An X enabled. indicates that Listen Only is 11 Enable VAD selector—Use to enable or disable Voice Activity Detection (VAD) for the incident VTG. VAD can be useful when a user latches a resource and that resource sends unintended audio. VAD is disabled by default. An X indicates that VAD is enabled. 12 Incident Resources list—By default, displays a list of all resources in the incident. You can display resources only of a specified type in this list by using the Filter buttons, as described in row 13 of this table. This list includes the following columns. You can resize any column by dragging a border next to its name. • The first column includes a check box for each resource. It also identifies the resource type with the following icons: – —Channel – —Cisco IPICS user – —VTG – —Radio – —Image – —Video – —Cisco Video Surveillance Manager (VSM) Camera To select a a resource as the target of a dial-out or notification action, check its check box. Click a check box again to deselect it. To select or deselect all resources, click the check box at the top of this column. To view an image, video clip, or the live or recorded video from a camera, double-click its name or icon. For more information, see the “Viewing an Image or Video in an Incident” section on page 3-127. • The Name column lists the name of each resource. Cisco IPICS Dispatch Console User Guide OL-29674-01 3-87 Chapter 3 Cisco IPICS Dispatch Console Reference View Area 12 (continued) • The User Name column shows the Cisco IPICS user name for users. • The Secure column indicates whether an channel or radio is configured as secure in the Cisco IPICS Administration Console. • For images and video clips, the Description column shows the description that was entered for the item when it was uploaded to the incident. For video from a VSM camera, the Description column shows the description that was configured for the camera when it was added to Cisco IPICS. • The Status column shows the status of channels, users, VTGs, and radios as follows: – —For a user, indicates that the user is enabled in the Cisco IPICS Administration Console. For other resource types, indicates that system resources have been allocated to allow them to participate in audio communications. —Indicates that a resource is activating. – – —For a user, indicates that the user is disabled in the Cisco IPICS Administration Console. For other resource types, indicates that system resources have not been allocated to allow them to participate in audio communications. – —Indicates that a channel or radio is disabled in the Cisco IPICS Administration Console. In this case the Cisco IPICS Dispatch Console cannot connect to the resource. – —Appears if the resource experiences an error. Cisco IPICS Dispatch Console User Guide 3-88 OL-29674-01 Chapter 3 Cisco IPICS Dispatch Console Reference View Area 13 Filter buttons for the Incident Resources list: • Clear Filter button —Click to display all resources in the VTG • Filter by Channels button • Filter by Users button —Click to display Cisco IPICS users only • Filter by VTGs button —Click to display VTGs only • Filter by Radios button —Click to display radios only • Filter by Images button —Click to display images only • Filter by Videos button —Click to display videos clips only —Click to display channels only • • Filter by Cameras button from VSM cameras only —Click to display live or recorded video When you filter the Incident Resources list, the following buttons appear: • Remove —To remove one or more resources from the incident, select each resource by checking its check box in the Incident Resources list, then click the Remove button. • Add —To add a resource of the type that you are viewing to the incident, click the Add button, then enter information in the pop-up window. For detailed instructions, see the “Adding a Resource to an Incident or VTG” section on page 3-105. Note To prevent an audio feedback loop, do not include a user in an incident if that user has powered on a channel that also is included in the incident. 14 Journal Entry field—Make a journal entry for the incident. A journal entry is a brief message that other users in this incident can see. To add the journal entry to the incident, click the Add button to the right of this field Cisco IPICS Dispatch Console User Guide OL-29674-01 3-89 Chapter 3 Cisco IPICS Dispatch Console Reference View Area 15 Journal list—Displays the journal entries that users have added to this incident. Each journal entry includes this information: • Time—Date and time that the journal entry was added. • Activity—Text of the journal entry. • User—Identifies the Cisco IPICS user who made the journal entry. The format is lastname, firstname (Cisco IPICS user ID). 16 Description field—Displays a description of the incident, To change the description, edit this field, then click the Save button. 17 Title field—Displays the name of the incident. To change the name, edit this field, then click the Save button. The name can include up to 40 characters. 18 Incident VTG state indicator—This example shows an activated incident VTG. The incident state indicator for an inactive incident VTG appears as . Participants in an incident cannot communicate with each other unless its incident VTG is activated. For more information, see the “Understanding Incidents” section on page 1-9. Policy Execution Status Tab The Policy Execution Status tab displays information about policies that have executed during your current Cisco IPICS Dispatch Console session. A user with the Cisco IPICS Dispatcher role or All role can see information about all policies. Other users can see information only about policies with which they are associated. By default, the Policy Execution Status tab displays a collapsed view of each policy, which shows the policy name and its status (“SUCCESSFUL” if it executed successfully or “FAILED” if it did not) and the date and time that the policy executed. You can expand any policy to see also the actions that it performed status of each action. To display the Policy Execution Status tab, choose View > Policy Execution Status. To close the tab, click the X next to the tab name. Cisco IPICS Dispatch Console User Guide 3-90 OL-29674-01 Chapter 3 Cisco IPICS Dispatch Console Reference View Area Figure 3-29 illustrates the Policy Execution Status tab. This example shows one collapsed policy and one expanded policy. Figure 3-29 1 Policy Execution Status Tab Name of the tab. Click the X to exit the tab. 2 Expand Policy button—Click to display an expanded view of a policy. 3 Collapse Policy button—Click to collapse an expanded view of a policy. Cisco IPICS Dispatch Console User Guide OL-29674-01 3-91 Chapter 3 Cisco IPICS Dispatch Console Reference View Area Settings Tab The Settings tab provide options for configuring several Cisco IPICS Dispatch Console functions. These options include: • Themes—Defines whether the Cisco IPICS Dispatch Console user interface appears in the light or dark color theme • Audio connections—Provides options for assigning audio devices to groups, which can then be used by resources • Network settings—Lets you choose a network interface card (NIC) on which the Cisco IPICS Dispatch Console sends and receives audio, if your client PC has more than one NIC • Key assignments—Let you assign PTT functions to hotkeys • Dialer-Channel Audio—Controls the behavior of audio from a resource or from an active IDC dialer line when your are connected to a call via the IDC dialer • Miscellaneous—Provides options that affect various items To display the Settings tab, choose View > Settings. To close the tab, click the X next to the tab name. Figure 3-30 illustrates the Settings tab. This example shows the Themes options, which appear by default when you choose this tab. Cisco IPICS Dispatch Console User Guide 3-92 OL-29674-01 Chapter 3 Cisco IPICS Dispatch Console Reference View Area Figure 3-30 1 Settings Tab Tab name. Click the X to exit the tab. 2 Themes selector (shown selected)—Click to display the themes options. For detailed information, see the “Settings Tab—Themes Options” section on page 3-94. 3 Audio Connections selector—Click to display the audio connections options. For detailed information, see the “Settings Tab—Audio Connections Options” section on page 3-95. 4 Network Settings selector—Click to display the network settings options. For detailed information, see the “Settings Tab—Network Settings Options” section on page 3-98. Cisco IPICS Dispatch Console User Guide OL-29674-01 3-93 Chapter 3 Cisco IPICS Dispatch Console Reference View Area 5 Key Assignments selector—Click to display the key assignment options. For detailed information, see the “Settings Tab—Key Assignments Options” section on page 3-99. 6 Dialer-Channel Audio selector—Click to display the dialer-channel audio options. For detailed information, see the “Settings Tab—Dialer-Channel Audio Options” section on page 3-102. 7 Miscellaneous selector—Click to display the miscellaneous options. For detailed information, see the “Settings Tab—Miscellaneous Options” section on page 3-104. Settings Tab—Themes Options The themes options in the Settings tab let you designate whether the Cisco IPICS Dispatch Console user interface appears in the light or dark color theme. Figure 3-31 illustrates the themes options in the Settings tab. Cisco IPICS Dispatch Console User Guide 3-94 OL-29674-01 Chapter 3 Cisco IPICS Dispatch Console Reference View Area Figure 3-31 Settings Tab—Themes Options 1 Dark radio button—Click to display the Cisco IPICS Dispatch Console user interface in the dark color theme. 2 Light radio button—Click to display the Cisco IPICS Dispatch Console user interface in the light color theme. Settings Tab—Audio Connections Options The audio connections options in the Settings tab lets you assign the audio input devices (typically headsets and speakers) on your PC to up to four groups, called SELECTED, UNSELECTED1, UNSELECTED2, and UNSELECTED3. Then, after you use the Audio Selection button for any channel, incident, radio, or VTG to choose a group, audio that that resource receives plays on each device that is assigned to the group. Cisco IPICS Dispatch Console User Guide OL-29674-01 3-95 Chapter 3 Cisco IPICS Dispatch Console Reference View Area For information about the Audio Selection button for a resource, see these sections: • Powered-On Channels, page 3-11 • Powered-On Radios, page 3-22 • Powered-On VTGs, page 3-26 • Powered-On Incidents, page 3-30 • Powered-On Resource Controls, page 3-175 • Powered-On P25 Channels, page 3-14 Figure 3-32 illustrates the audio connections options in the Settings tab. Figure 3-32 Settings Tab—Audio Connections Options Cisco IPICS Dispatch Console User Guide 3-96 OL-29674-01 Chapter 3 Cisco IPICS Dispatch Console Reference View Area 1 List of speakers that are enabled on your PC. The device name is populated automatically. Each speaker includes device group assignments options. Check a check box to assign a speaker to one or more groups. Device group assignments options appear in the following columns. You can change the width of any column by dragging the vertical line that appears next to the column name. 2 • Device (display only and populated automatically)—Description of the device • SELECTED—Check to assign the device to the SELECTED group • UNSELECTED1—Check to assign the device to the UNSELECTED1 group • UNSELECTED2—Check to assign the device to the UNSELECTED2 group • UNSELECTED3—Check to assign the device to the UNSELECTED3 group List of microphones that are enabled on your PC. The device name is populated automatically. You can change the width of a column in this list by dragging the vertical line that appears next to the column name. You can assign a microphone to the SELECTED device group by checking the check box in its SELECTED column. 3 Save audio device changes button—Click to update the Cisco IPICS Dispatch Console with changes that you make in the Audio Connections area, then click OK in the pop-up window to confirm. These changes remain in effect when you exit the Cisco IPICS Dispatch Console. Example Consider a Cisco IPICS Dispatch Console system that is set up as follows: • These audio output devices are configured on the client PC: – Headset – Headset left speaker – Overhead speaker Cisco IPICS Dispatch Console User Guide OL-29674-01 3-97 Chapter 3 Cisco IPICS Dispatch Console Reference View Area • The Cisco IPICS Dispatch Console has three channels, called Channel 1, Channel 2, and Channel 3, and you want audio that these channels receive to play as follows: – Channel 1—Headset – Channel 2—Headset left speaker – Channel 3—Headset left speaker and overhead speaker To enable audio to play in this way, you could make the following configurations in the Cisco IPICS Dispatch Console: • Audio connections configurations—In the Audio Connections area makes these assignments: – Headset—Assigned to the SELECTED group – Headset left speaker—Assigned to the UNSELECTED1 group and the UNSELECTED2 group – Overhead speaker—Assigned to the UNSELECTED2 group • Channel 1 configuration—Use the Audio Selection button to choose the Sel group. This setting sends audio from Channel 1 to the SELECTED group, which causes that audio to play on the headset. • Channel 2 configuration—Use the Audio Selection button to choose the U1 group. This setting sends audio from Channel 2 to the UNSELECTED1 group, which causes that audio to play on the headset left speaker. • Channel 3 configuration—Use the Audio Selection button to choose the U2 group. This setting sends audio from Channel 3 to the UNSELECTED2 group, which causes that audio to play on the headset left speaker and the overhead speaker. Settings Tab—Network Settings Options The network settings options in the Settings tab lets you choose the NIC on which the Cisco IPICS Dispatch Console sends and receives audio, if your client PC has more than one NIC. If you change the network card on this tab, the change takes effect when you restart the Cisco IPICS Dispatch Console. The change affects all users who use the Cisco IPICS Dispatch Console on this PC. Cisco IPICS Dispatch Console User Guide 3-98 OL-29674-01 Chapter 3 Cisco IPICS Dispatch Console Reference View Area If you are using a VPN, choose the VPN device from the list. If you do not, you will not receive audio in the Cisco IPICS Dispatch Console. Figure 3-34 illustrates the network settings options in the Settings tab. Figure 3-33 1 Settings Tab—Network Settings Options Available Network Cards drop-down list—Click to display a list of network cards that are installed on the client PC. You can choose any network card from the list by clicking that card. Any change you make takes effect when you restart the Cisco IPICS Dispatch Console. Settings Tab—Key Assignments Options The key assignments options in the Settings tab lets you configure hot keys for any resource PTT function and for the All Talk button in your Cisco IPICS Dispatch Console. You can configure hot keys on a keyboard or on another input device such as a game controller, foot pedal, or joystick. Hot keys that you configure in this tab work any time the Cisco IPICS Dispatch Console is running on your client PC, even if another window or application is in focus. Before you can configure key assignment options, the Allow Complex Key Settings option must be enabled for you in the Cisco IPICS Management Console. Figure 3-34 illustrates the key assignments options in the Settings tab. Cisco IPICS Dispatch Console User Guide OL-29674-01 3-99 Chapter 3 Cisco IPICS Dispatch Console Reference View Area Figure 3-34 1 Settings Tab—Key Assignments Options Resource list—List each item for which you can create a PTT hotkey. The All Talk item indicates the Cisco IPICS Dispatch Console All Talk button. Other items are resources in Cisco IPICS Dispatch Console. Cisco IPICS Dispatch Console User Guide 3-100 OL-29674-01 Chapter 3 Cisco IPICS Dispatch Console Reference View Area 2 Key Assignment fields—Enter the hot key to be used on a keyboard to engage PTT for the corresponding resource. Valid hot keys are: • Single letters E through Z • Left Shift + any character • Right Shift + any character • Left Ctrl + any character • Right Ctrl + any character • Left Alt + any character • Right Alt + any character • Any combination of right and left Shift, Ctrl, Alt + any character 3 Other Devices Assignment fields—Enter the control hot key to be used on a device such as a game controller, pedal, or joystick to engage PTT for the corresponding resource. 4 Assign/Unassign buttons—Click to configure the key or key combination that you enter in an assignment field as the hot key for the corresponding item. After you click an Assign button, it changes to Unassign. Click an Unassign button to remove the corresponding hot key assignment and clear the corresponding Key field. Example Assume that you want to configure your Cisco IPICS Dispatch Console so that pressing Left Shift + A operates the PTT function for a channel called Police, and pressing L operates the PTT function for a channel called Fire. To do so, on the Key Assignments tab, take these actions: • Locate the Police item in the Resource list, click the Key field to the right of the Police item, press Left Shift + A, then click the Assign button to the right of this Key field. • Locate the Fire item in the Resource list, click the Key field to the right of the Police item, press L, then click the Assign button to the right of this Key field. Now, pressing Left Shift + A is equivalent to clicking in the PTT area for the Police channel, and pressing L is equivalent to clicking in the PTT area for the fire channel. Cisco IPICS Dispatch Console User Guide OL-29674-01 3-101 Chapter 3 Cisco IPICS Dispatch Console Reference View Area Settings Tab—Dialer-Channel Audio Options The dialer-channel audio options in the Settings tab lets you control the behavior of audio from a resource or from an active IDC dialer line when your are connected to a telephone call via the IDC dialer. Figure 3-35 illustrates the dialer-channel audio options in the Settings tab. Figure 3-35 Settings Tab—Dialer-Channel Audio Options Cisco IPICS Dispatch Console User Guide 3-102 OL-29674-01 Chapter 3 Cisco IPICS Dispatch Console Reference View Area 1 2 Separation mode radio buttons. The following options designate how the system handles audio when you are on a call via the IDC dialer. When the call disconnects, audio returns to its normal setting. • Shift channel’s device group to another device group—Causes the Cisco IPICS Dispatch Console to attempt to send audio from a resource to the next device group in which at least one audio device is selected. If no such device group exists, volume from the resource is decreased to the value that is designated by the attenuation sliders. (See the “Settings Tab—Audio Connections Options” section on page 3-95 for information about configuring device groups.) • Attenuate Channel Volume—Changes the volume of audio for a resource to the value that is designated by the attenuation sliders. • Attenuate Dialer Volume—Changes the volume of audio for an active line in the Dial Pad and Channel Patch Area to the value that is designated by the attenuation sliders. Volume attenuation level controls. Slide the Left and Right volume attenuation sliders up and down to designate the volume of audio from a resource or from an IDC dialer line. The system uses this volume if you choose to attenuate channel volume or dialer volume (see row 1 in this table). The slider values can be set independently or synchronized, depending on the slider lock setting. The slider lock control appears as the padlock icon between the attenuation sliders. Click this icon to toggle the volume attenuation sliders between indicates locked mode, in locked and unlocked mode. A locked icon which the volume attenuation sliders are synchronized and moving either indicates slider moves the other one in the same way. An unlocked icon unlocked mode, you can move the left and right sliders independently. If you move the sliders than click the unlocked icon to change to locked mode, the sliders synchronize to the highest value that was last saved in the current Cisco IPICS Dispatch Console session. 3 Set button—Click to configure left and right volume attenuation to the values that are designated by the current volume attenuation slider settings. 4 Reset button—Click to move the volume attenuation sliders to the settings that were last saved in the current Cisco IPICS Dispatch Console session, or to their original settings if you have not set changes in the current session. Cisco IPICS Dispatch Console User Guide OL-29674-01 3-103 Chapter 3 Cisco IPICS Dispatch Console Reference View Area Settings Tab—Miscellaneous Options The dialer-channel audio options in the Settings tab lets you configure various system items. Figure 3-36 illustrates the miscellaneous options in the Settings tab. Figure 3-36 Settings Tab—Miscellaneous Options 1 Show Rx Times check box—Check this check box to include the Audio Received time stamp in the display of a powered-on resource in the Regions list. (For more information, see the “Regions List” section on page 3-172.) 2 Keep on Top check box—Check this check box to cause the Cisco IPICS Dispatch Console to always appear as the top window on a client PC. To see another window when this option is enabled, minimize the Cisco IPICS Dispatch Console. 3 Do not Show License Message check box—Check this check box to prevent the Warning dialog box from appearing when you log in to the Cisco IPICS Dispatch Console with Silver license privileges. (For information about the Warning dialog box, see Step 7 in the “Starting the Cisco IPICS Dispatch Console” section on page 1-3. 4 Records per Page field—Enter the maximum number of VTGs, incidents, or policies that appear on each page in the tabs in the Details List. Valid values are 1 through 25. The default value is 25. Cisco IPICS Dispatch Console User Guide 3-104 OL-29674-01 Chapter 3 Cisco IPICS Dispatch Console Reference View Area 5 Server Address field—(Display only) Displays the IP address of the Cisco IPICS server that the Cisco IPICS Dispatch Console is connected to, if the Cisco IPICS Dispatch Console is in on-line mode. The icon to the right of this field appears green when the Cisco IPICS Dispatch Console is in on-line mode. It appears red when the Cisco IPICS Dispatch Console is in off-line mode. Adding a Resource to an Incident or VTG When you click the Add button after filtering incident resources in the Incident Details tab or VTG Details tab, a pop-up window appears. Use these pop-up windows to add resources to an incident or VTG. The following section describe how to add resources to an incident or VTG: • Adding a Channel, page 3-105 • Adding a User, page 3-107 • Adding a VTG, page 3-109 • Adding a Radio, page 3-111 • Adding an Image, page 3-113 • Adding Video, page 3-115 • Adding a Camera, page 3-117 • Uploading Images, page 3-122 • Uploading Video, page 3-124 Adding a Channel Figure 3-37 illustrates the Add a Channel pop-up window, which appears when you choose to add a channel to an incident or a VTG. Cisco IPICS Dispatch Console User Guide OL-29674-01 3-105 Chapter 3 Cisco IPICS Dispatch Console Reference View Area Figure 3-37 Add a Channel Pop-Up Window 1 Locate Channels area—To display specific channels, enter the channel name or the first few characters of the name in the Name field, then click Find. The channel or channels that match the information that you enter appear in the Channels area. 2 Display control buttons—If the Channels area does not have enough room to display all available channels, use the following buttons to navigate through the channel display pages: • —Click to display the first page of channels • —Click to display the previous page of channels • —Click to display the next page of channels • —Click to display the last page of channels Cisco IPICS Dispatch Console User Guide 3-106 OL-29674-01 Chapter 3 Cisco IPICS Dispatch Console Reference View Area 3 Channels area—By default, displays all channels that are configured in the Cisco IPICS Administration Console. If you specify information and click the Find button in the Locate Channels area, this list displays only channels that match the find criteria. A checked check box appears next to a channel that is already added to the incident or VTG. For each channel, this area displays its name, whether it is secure, and a brief description. You can resize any column by dragging a border next to its name. To add one or more channels to an incident or VTG, choose each channel that you want by checking its check box, then click OK. To quickly choose all channels that are displayed to an incident or VTG, click the Select All check box that appears at the left of the column headings row. You cannot add both secure and unsecure channels to the same incident or VTG. 4 Cancel button—Click to exit the Add a Channel pop-up window without adding a channel to the incident or VTG. 5 OK button—Click to add the selected channels to the incident or VTG. Adding a User Figure 3-38 illustrates the Add a User pop-up window, which appears when you choose to add a user to an incident or a VTG. Cisco IPICS Dispatch Console User Guide OL-29674-01 3-107 Chapter 3 Cisco IPICS Dispatch Console Reference View Area Figure 3-38 1 Add a User Pop-Up Window Locate User area—To display specific users, enter the name or the first few characters of the name in any or all of following fields, then click Find: • User Name—Cisco IPICS user name of the user • First Name—First name of the user as configured in the Cisco IPICS Administration Console • Last Name—Last name of the user as configured in the Cisco IPICS Administration Console The user or users that match the information that you enter appear in the Users area. Cisco IPICS Dispatch Console User Guide 3-108 OL-29674-01 Chapter 3 Cisco IPICS Dispatch Console Reference View Area 2 3 Display control buttons—If the Users area does not have enough room to display all available users, use the following buttons to navigate through the user display pages: • —Click to display the first page of users • —Click to display the previous page of users • —Click to display the next page of users • —Click to display the last page of users Users area—By default, displays all users that are configured in the Cisco IPICS Administration Console. If you specify information and click the Find button in the Locate Users area, this list displays only users that match the find criteria. A checked check box appears next to a user that is already added to the incident or VTG. For each user, this area displays the following: • Name—First and last name as configured in the Cisco IPICS Adminstration Console • Description—Description as configured in the Cisco IPICS Adminstration Console • User Name—Cisco IPICS user name as configured in the Cisco IPICS Adminstration Console You can resize any column by dragging a border next to its name To add one or more users to an incident or VTG, choose each user that you want by checking its check box, then click OK. To quickly add all users that are displayed to an incident or VTG, click the Select All check box that appears at the left of the column headings row. 4 Cancel button—Click to exit the Add a User pop-up window without adding a user to the incident or VTG. 5 OK button—Click to add the selected users to the incident or VTG. Adding a VTG Figure 3-39 illustrates the Add a VTG pop-up window, which appears when you choose to add a VTG to an incident or to another VTG. Cisco IPICS Dispatch Console User Guide OL-29674-01 3-109 Chapter 3 Cisco IPICS Dispatch Console Reference View Area Figure 3-39 Add a VTG Pop-Up Window 1 Locate VTG area—To display specific VTGs, enter the VTG name or the first few characters of the name in the VTG Name field, then click Find. The VTG or VTGs that match the information that you enter appear in the VTGs area. 2 Display control buttons—If the VTGs area does not have enough room to display all available VTGs, use the following buttons to navigate through the VTG display pages: • —Click to display the first page of VTGs • —Click to display the previous page of VTGs • —Click to display the next page of VTGs • —Click to display the last page of VTGs Cisco IPICS Dispatch Console User Guide 3-110 OL-29674-01 Chapter 3 Cisco IPICS Dispatch Console Reference View Area 3 VTGs area—By default, displays all VTGs that are configured in the Cisco IPICS Administration Console. If you specify information and click the Find button in the Locate VTGs area, this list displays only VTGs that match the find criteria. A checked check box appears next to a VTG that is already added to the incident or VTG. For each VTG, this area displays its name and description. You can resize any column by dragging a border next to its name To add one or more VTGs to an incident or VTG, choose each VTG that you want by checking its check box, then click OK. To quickly add all VTGs that are displayed to an incident or VTG, click the Select All check box that appears at the left of the column headings row. 4 Cancel button—Click to exit the Add a VTG pop-up window without adding a VTG to the incident or VTG. 5 OK button—Click to add the selected VTGs to the incident or VTG. Adding a Radio Figure 3-40 illustrates the Add a Radio pop-up window, which appears when you choose to add a radio to an incident or a VTG. Cisco IPICS Dispatch Console User Guide OL-29674-01 3-111 Chapter 3 Cisco IPICS Dispatch Console Reference View Area Figure 3-40 Add a Radio Pop-Up Window 1 Locate Radios area—To display specific radios, enter the radio name or the first few characters of the name in the Name field, then click Find. The radio or radios that match the information that you enter appear in the Radios area. 2 Display control buttons—If the Radios area does not have enough room to display all available radios, use the following buttons to navigate through the radio display pages: • —Click to display the first page of radios • —Click to display the previous page of radios • —Click to display the next page of radios • —Click to display the last page of radios Cisco IPICS Dispatch Console User Guide 3-112 OL-29674-01 Chapter 3 Cisco IPICS Dispatch Console Reference View Area 3 Radio area—By default, displays all radios that are configured in the Cisco IPICS Administration Console. If you specify information and click the Find button in the Locate Radios area, this list displays only radios that match the find criteria. A checked check box appears next to a radio that is already added to the incident or VTG. For each radio, this area displays its name, whether it is secure, whether it is pooled, and its type. You can resize any column by dragging a border next to its name To add one or more radios to an incident or VTG, choose each radio that you want by checking its check box, then click OK. To quickly add all radios that are displayed to an incident or VTG, click the Select All check box that appears at the left of the column headings row. 4 Cancel button—Click to exit the Add a Radio pop-up window without adding a radio to the incident or VTG. 5 OK button—Click to add the selected radios to the incident or VTG. Adding an Image Figure 3-41 illustrates the Add Image pop-up window, which appears when you choose to add an image to an incident. This window lets you add an image that you or another user has already uploaded to the Cisco IPICS server and that is associated with your Cisco IPICS ops view. For information about uploading an image to the Cisco IPICS server, see the “Uploading Images” section on page 3-122. For information about viewing an image, see the “Viewing an Image or Video in an Incident” section on page 3-127. Cisco IPICS Dispatch Console User Guide OL-29674-01 3-113 Chapter 3 Cisco IPICS Dispatch Console Reference View Area Figure 3-41 1 Add Image Pop-up Window Locate Image area—To display specific images, enter the image name or the first few characters of the name in the Name field, then click Find. The image or images that match the information that you enter appear in the Images area. Cisco IPICS Dispatch Console User Guide 3-114 OL-29674-01 Chapter 3 Cisco IPICS Dispatch Console Reference View Area 2 3 Display control buttons—If the Images area does not have enough room to display all available images, use the following buttons to navigate through the image display pages: • —Click to display the first page of images • —Click to display the previous page of images • —Click to display the next page of images • —Click to display the last page of images Image area—By default, displays the name, description, and URI of all images that are configured in the Cisco IPICS Administration Console and that are associated with your Cisco IPICS ops view. If you specify information and click the Find button in the Locate Images area, this list displays only images that match the find criteria. A checked check box appears next to an image that is already added to the incident. You can resize any column by dragging a border next to its name To add one or more images to an incident, choose each image that you want by checking its check box, then click OK. To quickly add all images that are displayed to an incident, click the Select All check box that appears at the left of the column headings row. 4 Cancel button—Click to exit the Add an Image pop-up window without adding an image to the incident. 5 OK button—Click to add the selected images to the incident. 6 Upload button—Click to display the Upload an Image pop-up window, which allows you to upload an image to the Cisco IPICS server. For detailed information about the upload function, see the “Uploading Images” section on page 3-122. Adding Video Figure 3-42 illustrates the Add Video pop-up window, which appears when you choose to add video to an incident. This window lets you add a video that you or another user has already uploaded to the Cisco IPICS server and that is associated with your Cisco IPICS ops view. A video can be a file that includes a video clip, the URL of a video clip, or the URL of live streaming video. Cisco IPICS Dispatch Console User Guide OL-29674-01 3-115 Chapter 3 Cisco IPICS Dispatch Console Reference View Area For information about uploading a video to the Cisco IPICS server, see the “Uploading Video” section on page 3-124. For information about viewing an image, see the “Viewing an Image or Video in an Incident” section on page 3-127. Figure 3-42 1 Add Video Pop-up Window Locate Video area—To display specific videos, enter the video name or the first few characters of the name in the Name field, then click Find. The video or videos that match the information that you enter appear in the Videos area. Cisco IPICS Dispatch Console User Guide 3-116 OL-29674-01 Chapter 3 Cisco IPICS Dispatch Console Reference View Area 2 3 Display control buttons—If the Videos area does not have enough room to display all available videos, use the following buttons to navigate through the video display pages: • —Click to display the first page of videos • —Click to display the previous page of videos • —Click to display the next page of videos • —Click to display the last page of videos Video area—By default, displays the name, description, and URI of all videos that are configured in the Cisco IPICS Administration Console and that are associated with your Cisco IPICS ops view. If you specify information and click the Find button in the Locate Videos area, this list displays only videos that match the find criteria. A checked check box appears next to a video that is already added to the incident. To add one or more videos to an incident, choose each video that you want by checking its check box, then click OK. To quickly add all videos that are displayed to an incident, click the Select All check box that appears at the left of the column headings row. 4 Cancel button—Click to exit the Add Video pop-up window without adding a video to the incident. 5 OK button—Click to add the selected videos to the incident. 6 Upload button—Click to display the Upload a Video pop-up window, which allows you to upload a video to the Cisco IPICS server. For detailed information about the upload function, see the “Uploading Video” section on page 3-124. Adding a Camera Figure 3-43 illustrates the Add Camera pop-up window, which appears when you choose to add a camera to an incident. This window lets you add a VSM camera to an incident. After a camera is added, you can view live or recorded video from it. For information about viewing video from a camera, see the “Viewing an Image or Video in an Incident” section on page 3-127. Cisco IPICS Dispatch Console User Guide OL-29674-01 3-117 Chapter 3 Cisco IPICS Dispatch Console Reference View Area Figure 3-43 1 Add Camera Pop-up Window Locate Camera area—To display specific cameras, enter the camera name or the first few characters of the name in the Name field, then click Find. This field is case-sensitive. The camera or cameras that match the information that you enter appear in the Cameras area. Cisco IPICS Dispatch Console User Guide 3-118 OL-29674-01 Chapter 3 Cisco IPICS Dispatch Console Reference View Area 2 3 Display control buttons—If the Cameras area does not have enough room to display all available cameras, use the following buttons to navigate through the camera display pages: • —Click to display the first page of cameras • —Click to display the previous page of cameras • —Click to display the next page of cameras • —Click to display the last page of cameras Cameras area—By default, displays the name, associate time, and description of all cameras that have been added to Cisco IPICS and that are associated with your Cisco IPICS ops view. If you specify information and click the Find button in the Locate Videos area, this list displays only cameras that match the find criteria. A checked check box appears next to a camera that is already added to the incident. The associate time is the date and time that archived video from the camera starts to play when you view the video. By default, the associate time is the date and time that the incident was created. The associate time is used to automatically seek to the relevant time period in the video stream (provided that archiving it turned on for that camera, and the time period exists within the archive). If the time period does not exist, the system seeks to the nearest available archive. You can modify the date by entering a new date in the date field or clicking the calendar icon next to that field and choosing a date. You can modify the time by entering a new time in 24-hour format, using the fields for hours, minutes, and seconds. To add one or more cameras to an incident, choose each camera that you want by checking its check box, then click OK. To quickly add all cameras that are displayed to an incident, click the Select All check box that appears at the left of the column headings row. 4 Cancel button—Click to exit the Add Camera pop-up window without adding a camera to the incident. 5 OK button—Click to add the selected cameras to the incident. 6 New button—Click to display the Add VSOM Camera window, which lets you add new cameras to Cisco IPICS. Use this window to obtain access to cameras that are not listed in the Add Camera Pop-Up Window. For more information, see the “Add VSOM Camera Window” section on page 3-120. Cisco IPICS Dispatch Console User Guide OL-29674-01 3-119 Chapter 3 Cisco IPICS Dispatch Console Reference View Area Add VSOM Camera Window Figure 3-44 illustrates the Add VSOM Camera pop-up window, which appears when you click the New button in the Add Camera pop-up window. This window lets you add VSM cameras, which are managed by the Cisco Video Surveillance Operations Manager (VSOM) component of VSM, to Cisco IPICS. After a camera is added to Cisco IPICS, it appears in the Add Camera pop-up window and can be added to an incident from that window. When you click the New button in the Add Camera pop-up window to display the Add VSOM window, the Login - VSOM window appears if your VSOM login credentials are not the same as your Cisco IPICS login credentials. If you see the Login - VSOM window, enter your VSOM user name in the User Name field, enter your VSOM password in the Password field, and choose your LDAP domain for VSOM from the LDAP drop-down list, if applicable. Then click OK to access the Add VSOM Camera window. If you do not know your VSOM login information, contact your VSM administrator. Figure 3-44 Add VSOM Camera Window Cisco IPICS Dispatch Console User Guide 3-120 OL-29674-01 Chapter 3 Cisco IPICS Dispatch Console Reference View Area 1 VSOM list—List of VSOM servers that are configured in Cisco IPICS. CLick a server to select it. 2 Locations—Locations that are configured for the selected server in VSOM. Locations can be arranged in a hierarchy and typically are used to identify the physical location of a camera, for example, “Site 3, Building A, Fourth Floor, Room 23.” Click a location name to see a list of the cameras that are in that location. Use the expand or collapse icons next to a location to see the next level of locations in its hierarchy. Note The locations that appear hear are not the same as the Cisco IPICS locations, which are multicast domains. 3 Locate Camera area—To display specific cameras, enter the camera name or the first few characters of the name in the Name field, then click Find. The camera or cameras that match the information that you enter appear in the Cameras area. 4 Display control buttons—If the Cameras area does not have enough room to display all available cameras, use the following buttons to navigate through the camera display pages: • —Click to display the first page of cameras • —Click to display the previous page of cameras • —Click to display the next page of cameras • —Click to display the last page of cameras 5 OK button—Click to add the selected cameras to Cisco IPICS. 6 Cameras area—By default, displays the name, description, and the VSOM status of all cameras that are configured in the VSOM that you selected and that are in the location that you selected. If you specify information and click the Find button in the Locate Videos area, this list displays only cameras that match the find criteria. A checked check box appears next to a camera that is already added to the incident. To add one or more cameras to Cisco IPICS, choose each camera that you want by checking its check box, then click OK. To quickly add all cameras that are displayed to Cisco IPICS, click the Select All check box that appears at the left of the column headings row. Cisco IPICS Dispatch Console User Guide OL-29674-01 3-121 Chapter 3 Cisco IPICS Dispatch Console Reference View Area 7 Cancel button—Click to exit the Add VSOM Camera pop-up window without adding a camera to the incident. 8 Event log message area—Displays log messages that are related to this window. The icon indicates the severity of the message. Click the icon or message to see the event log. For related information, see the “Event Log Window” section on page 3-179. Uploading Images The Upload Image pop-up window appears when you choose to upload an image to the Cisco IPICS server, as described in the “Adding an Image” section on page 3-113. This window lets you upload either an image file or the URL of an image. The system supports these image file types: • bmp • gif • jpeg • jpg • png By default, an image file can be up to 4 MB in size. You can change this maximum size to a size of 1 through 2048 MB by updating the Maximum Video Size option in the Cisco IPICS Administration Console Administration > Options > Client window. After you upload an image, it becomes available to other incident participants that have the Cisco IPICS ops view that you do. Figure 3-45 illustrates the Upload Image pop-up window. Cisco IPICS Dispatch Console User Guide 3-122 OL-29674-01 Chapter 3 Cisco IPICS Dispatch Console Reference View Area Figure 3-45 Upload Image Pop-Up Window 1 Title field—Enter a brief name for the image (up to 30 characters). Users see this title in the list of resources for an incident. 2 Description field—Enter a brief description of the image. Users see this description in the list of resources for an incident. 3 Browse button—Click to display a pop-up window that you can use to locate the path and file name of an image to upload. 4 Upload button—Click to upload the video clip or URL to the Cisco IPICS server. In the pop-up window that confirms a successful upload, click OK. 5 Close button—Click to exit the Upload an Image pop-up window. 6 Location field—Enter the path and file name of an image file, or enter a URL of an image. For information about supported file types, see Cisco IPICS Compatibility Matrix. 7 Location drop-down list—Choose File to upload an image file that resides on your client PC or an accessible network PC, or choose Link to upload the URL of an image. Cisco IPICS Dispatch Console User Guide OL-29674-01 3-123 Chapter 3 Cisco IPICS Dispatch Console Reference View Area Uploading Video The Upload Video pop-up window appears when you choose to upload a video to the Cisco IPICS server, as described in the “Adding Video” section on page 3-115. This window lets you upload a video clip that resides on your client PC or an accessible network PC, or the URL of a video stream. The Cisco IPICS Dispatch Console supports these video clip file types: • 3gp • avi • m4v • mov • mp4 • mpg • wmv When you upload a video clip file that is in avi or wmv format, the Cisco IPICS Dispatch Console attempts to convert it to an mp4 format file. If the content allows this conversion, the mp4 file is uploaded. Otherwise, the file is uploaded in its original format. If a conversion occurs, the Upload Video pup-up window displays the status of the conversion as it proceeds. By default, a video clip file can be up to 4 MB in size. You can change this maximum size to a size of 1 through 2048 MB by updating the Cisco IPICS Administration Console Administration > Options > Client window. (Be aware that uploading several large video clips can affect the performance of your system.) After you upload a video, it becomes available to other incident participants that have the Cisco IPICS ops view that you do. Figure 3-46 illustrates the Upload Video pop-up window. Cisco IPICS Dispatch Console User Guide 3-124 OL-29674-01 Chapter 3 Cisco IPICS Dispatch Console Reference View Area Figure 3-46 Upload Video Pop-Up Window 1 Title field—Enter a brief name for the video (up to 30 characters). Users see this title in the list of resources for an incident. 2 Description field—Enter a brief description of the video. Users see this description in the list of resources for an incident. 3 Browse button—Click to display a pop-up window that you can use to locate the path and file name of an video to upload. 4 Upload button—Click to upload the video clip or URL to the Cisco IPICS server. In the pop-up window that confirms a successful upload, click OK. 5 Close button—Click to exit the Upload an Image pop-up window. Cisco IPICS Dispatch Console User Guide OL-29674-01 3-125 Chapter 3 Cisco IPICS Dispatch Console Reference View Area 6 Media location field—Enter the location of the video. Use one of the following formats, based on the option that you choose from the Video Clip drop-down list (see row 8 in this table): • YouTube—Enter the source URL for the YouTube video. For more information, see the “Obtaining a Source URL for a YouTube Video” section on page 3-126. • Live Video—Enter the URL of the video stream in http or rtsp format. To designate live video from a VSM source, use the format http://server/video.jpg?source=proxy name. • Video Clip—Enter the path and file name of the video clip, or the URL of the clip in http format. For information about supported video types, see Cisco IPICS Compatibility Matrix. For detailed information about URLs for VSM video, see your VSM documentation. 7 File drop-down list—This list is available only if you choose Video Clip from Type drop-down list. Choose File to upload a video file that resides on your client PC or an accessible network PC, or choose Link to upload the URL of a video file. 8 Video Clip drop-down list—Choose the type of video that you are downloading: • VSM—Video proxy from Cisco Video Surveillance Manager (VSM) • YouTube—YouTube video • Live Video—Streaming live video, typically from a video camera • Video Clip—File that contains a video clip Obtaining a Source URL for a YouTube Video To upload a YouTube video to the Cisco IPICS server, you must enter the source URL for the video, which is the actual path to the video. The source URL is different than the URL that appears in the Address field of your browser when you view the video from the YouTube web page. Cisco IPICS Dispatch Console User Guide 3-126 OL-29674-01 Chapter 3 Cisco IPICS Dispatch Console Reference View Area To obtain the source URL for a YouTube video, follow these steps: Procedure Step 1 Go to the YouTube website and navigate to the video that you want to upload. Step 2 On the YouTube website, copy the data that appear in the Embed field, which is near the top right of the page. Step 3 Open a text editor and paste the data that you copied. Step 4 Look for the URL that appears in the src tag. For example, in the following data that was copied from the Embed field for a YouTube video, the src tag is highlighted in bold type: <object width=”480” height=”385”><param name=”movie” value="http://www.youtube.com/v/a_movie"></param><param name="allowFullScreen" value="true"></param><param name="allowscriptaccess" value="always"></param><embed src="http://www.youtube.com/v/a_movie" type="application/x-shockwave-flash" allowscriptaccess="always" allowfullscreen="true" width="480" height="385"></embed></object> The source URL appears within quotes in the source tag. In this example, the source URL that should be used in Location field in the Upload a Video pop-up window is: http://www.youtube.com/v/a_movie Viewing an Image or Video in an Incident To view an image, video clip, or video from a VSM camera, double-click its name or icon in the Incident Details tab. The Media Viewer pop-up window appears. Figure 3-47 illustrates this window. This figure shows a video clip and the video playback buttons that appear for video files that are in 3gp, m4v, mov, mp4, or mpg format. For video files that are in avi or wmv format, and for image files, the Windows Media Player playback controls appear instead. For YouTube videos, the YouTube playback controls appear. Cisco IPICS Dispatch Console User Guide OL-29674-01 3-127 Chapter 3 Cisco IPICS Dispatch Console Reference View Area Figure 3-47 Media Viewer Pop-Up Window 1 Name of the incident with which the image or video is associated. 2 Open in Browser link—Appears only for live video or a video clip. Click to view the video in a web browser. 3 View area—Displays the image or video that you select. If you are viewing video from a VSM camera, two video feeds appear in this area if the camera provides live and recorded video. Otherwise, either a live or recorded feed appears, depending on the camera. The left feed is live video and the right feed is recorded video. When two feeds appear, double-click either one to enlarge it. The enlarged display shows both feeds as thumbnail images in the lower left corner. Double-click an enlarged feed again to reduce it to its original size. Hover your mouse cursor over a feed to access video playback controls. Right-click a feed to access other options. For more information, see the “VSM Camera Playback Controls and Options” section on page 3-130. Cisco IPICS Dispatch Console User Guide 3-128 OL-29674-01 Chapter 3 Cisco IPICS Dispatch Console Reference View Area 4 Volume slider—Available for videos in 3gp, m4v, mov, mp4, or mpg format. Controls the audio of a video. Drag the slider to the right to increase the volume. Drag it to the left to decrease the volume. 5 Mute button—Available for videos in 3gp, m4v, mov, mp4, or mpg format. Click to mute the audio of a video. The button changes to the Unmute button. Click the Unmute button to turn off muting. 6 Stop button—Stops displaying the image or video that you selected. When you click this button, the View area appears blank. 7 Play/Pause/Resume toggle button—Click the Play button to display the image or video that is selected in the Media list (see row 9 in this table). When you are viewing a video, the Pause/Resume toggle options become available for this button. Use the Pause button or the Resume button to pause the video or restart it. 8 Event log message area—Displays log messages that are related to the action that you are performing in this window. The icon indicates the (indicates a warning severity of the message and can appear as message), (indicates an error message), or (indicates an informational message). The number to the right of the icon indicates how many unread messages that relate to this window are in the event log. Click the icon or message to see the event log. For related information, see the “Event Log Window” section on page 3-179. 9 Image or video select buttons—Use these buttons to choose an image in the Media list (see row 9 in this table): • —Click to choose the first image or video in the list • —Click to choose the previous image or video in the list • —Click to choose the next image or video in the list • —Click to choose the last image or video in the list 10 Media list—Lists the images and videos that you can view, and the type of the image or video. To view an image or video, double-click its name in this list. When you choose an image or a video, it appears in the View area. When you choose a YouTube video, you can click the URL that appears above the video display to play the video in a new browser window. A highlight bar indicates the selected image or video. Cisco IPICS Dispatch Console User Guide OL-29674-01 3-129 Chapter 3 Cisco IPICS Dispatch Console Reference View Area VSM Camera Playback Controls and Options When you right-click a video feed from a VSOM camera in the Media Viewer pop-up window, the following options appear in a pop-up window. The options that you can choose depend on your camera, and the configuration of the camera and VSOM. See your camera and VSOM documentation for additional information about these options. • Pan, Tilt, and Zoom—(Live video only) Open the PTZ preset list that allows you to quickly adjust the camera view. • Digital Zoom—Digitally enlarges the image so that you can zoom in on a specific area. Double click the enlarged image to use a window-in window view. Adjust the viewing area in the small window to define the portion of enlarged video to display. • Sync selected panes with this pane—Synchronizes the playback from multiple video panes to the same time. After a pane is synchronized, this menu item changes to Remove This pane from sync. Right-click an unsynchronized pane and select Add selected panes to sync to synchronize additional panes. • Full screen mode—Enlarges the video to fill your screen. To exit full screen mode, press the Esc key or right-click the image and choose Full screen mode again. • Take snapshot—Save a snapshot of a video pane (excluding control icons, timestamps and other information) on your local machine in BMP, JPEG, PNG, or TIFF format. You can then manually add the snapshot to the incident. • Take composite snapshot—Saves a snapshot of all panes in a multi-pane layout (including control icons, timestamps and other information) in BMP, JPEG, PNG, or TIFF format. • Record now—(Live video only) Begins recording video • Audio setting—Opens a window from which you can adjust video playback volume and balance. • Smooth Video Setting—(Live video only) Creates a smooth video playback if the playback is choppy or delayed due to network or other performance issues • Global settings—Provides settings that apply to all video panes. For example: UI transparency and zoom video to fit the pane. Cisco IPICS Dispatch Console User Guide 3-130 OL-29674-01 Chapter 3 Cisco IPICS Dispatch Console Reference View Area • Select Streams—Displays the streams from the camera. You can click a stream to view it. (This option is not available if the pane is synchronized.) When you hover your mouse over a video feed from a VSOM camera in the Media Viewer pop-up window, the video controls appear, as shown in Figure 3-48. Figure 3-48 VSOM Camera Video Controls 1 Range bar—Represents the entire span of available recorded video. Slide the range bar selectors to adjust the range. 2 Live/Recorded Video toggle: • Click • Click to display live video from the camera to display recorded video from the camera 3 Play Reverse button—(Archived video only) Plays the video in reverse at normal speed. You can right-click this button and select a playback speed from the pop-up list. 4 Play button—Click to play video forward at normal speed. You can right-click this button and select a playback speed from the pop-up list. 5 Click to pin the VSOM camera video controls so that they always appear. Click again to hide the controls when you move your mouse away from the video display. 6 Step Forward button—(Archived video only) Pauses the playback and steps video forward one frame at a time. 7 Pause button—Click to pause the video playback. 8 Step Reverse button—(Archived video only) Pauses the playback and steps video back one frame at a time. Cisco IPICS Dispatch Console User Guide OL-29674-01 3-131 Chapter 3 Cisco IPICS Dispatch Console Reference Items Tabs Area 9 Seek bar—Represents the video range that the Range bar designates. Use the slider to select a playback time. Right-click the seek bar and choose Seek to... to select a specific date and time Items Tabs Area The Items Tabs area appears at the top right of the Cisco IPICS Dispatch Console Main Window (see Figure 3-1 on page 3-3). It provides tabs that list VTGs, incidents, and policies, and that provide quick access to detailed information about any of these items. It also provides options for creating VTGs and incidents, and for activating policies. The tabs and information that you can access in the Items Tabs area depend on your Cisco IPICS role: • Only users with the Dispatcher role or All role and a Platinum User license can access the VTGs tab. • Only users with the Dispatcher role or All role and a Platinum User license can access the Incidents tab. • Users with the Dispatcher role or All role see all policies that are configured in the Cisco IPICS Administration Console. Other users see only policies with which they are associated. • If items in these tabs are associated with ops views in the Cisco IPICS Administration Console, users with roles other than the System administrator or the All role see only items that belong to the ops view that they are associated with. Users with the System administrator or the All role see all items. The Items Tabs area appears by default when you start the Cisco IPICS Dispatch , which appears to the Console, but you can hide it by clicking the Hide button right of the Items Tabs area. The button changes to the Show button . Click the Show button to display the Items Tabs area when it is hidden. (These buttons also affect the Dial Pad and Channel Patch area, if it is displayed.) The following sections describe the tabs that are in the Items Tabs area: • VTGs Tab, page 3-133 • Incidents Tab, page 3-135 • Policies Tab, page 3-138 Cisco IPICS Dispatch Console User Guide 3-132 OL-29674-01 Chapter 3 Cisco IPICS Dispatch Console Reference Items Tabs Area VTGs Tab The VTGs tab lists the VTGs that are configured in the Cisco IPICS Administration Console. It also lets you create a VTG. Figure 3-49 illustrates the VTGs tab. Note This tab appears only if you are operating the Cisco IPICS Dispatch Console with a Platinum user license and you have the Cisco IPICS Dispatcher role or All role. Cisco IPICS Dispatch Console User Guide OL-29674-01 3-133 Chapter 3 Cisco IPICS Dispatch Console Reference Items Tabs Area Figure 3-49 VTGs Tab Cisco IPICS Dispatch Console User Guide 3-134 OL-29674-01 Chapter 3 Cisco IPICS Dispatch Console Reference Items Tabs Area 1 Display control information buttons—The page display indicates how many pages of VTGs the list includes and which page you are viewing. If the VTGs list more than one page, use the following buttons to navigate through the list pages: • —Click to display the first page of VTGs • —Click to display the previous page of VTGs • —Click to display the next page of VTGs • —Click to display the last page of VTGs Note You can configure how many VTGs appear on each page by using the Records per Page field as described in the “Settings Tab—Themes Options” section on page 3-94. Each VTG also includes an icon that designates its state: • —Green icon, indicates that the VTG is activated • —Red icon, Indicates that the VTG is deactivated 2 VTGs list—Displays the VTGs that are configured in Cisco IPICS. Double click any VTG in the list to display its VTG Details tab in the View area (see the “VTG Details Tab” section on page 3-78). 3 Add button—To create a VTG, click this button. In the window that pops up, enter a title and description for the VTG, then click OK. 4 Details button—Click to display the VTG Details tab in the View area (see the “VTG Details Tab” section on page 3-78). The VTG Details tab contains information for the VTG that is highlighted in the list of VTGs. Incidents Tab The Incidents tab lists the incidents that are configured in the Cisco IPICS Administration Console. It also lets you create an incident. Figure 3-50 illustrates the Incidents tab. Cisco IPICS Dispatch Console User Guide OL-29674-01 3-135 Chapter 3 Cisco IPICS Dispatch Console Reference Items Tabs Area If an incident has been deactivated in the Cisco IPICS Administration console, a pop-up window with the following message appears when you access the Incidents tab for that incident: “Warning: Incident has been deactivated and functionalities are disabled.” In this case, you can view information about the incident, but you cannot make changes to it (add or remove resources), and you cannot activate its incident VTG. Note This tab appears only if you are operating the Cisco IPICS Dispatch Console with a Platinum user license and you have the Cisco IPICS Dispatcher role or All role. Figure 3-50 Incidents Tab Cisco IPICS Dispatch Console User Guide 3-136 OL-29674-01 Chapter 3 Cisco IPICS Dispatch Console Reference Items Tabs Area 1 Display control information buttons—The page display indicates how many pages of incidents the list includes and which page you are viewing. If the incidents list includes more than one page, use the following buttons to navigate through the list pages: • —Click to display the first page of incidents • —Click to display the previous page of incidents • —Click to display the next page of incidents • —Click to display the last page of incidents Note You can configure how many incidents appear on each page by using the Records per Page field as described in the “Settings Tab—Themes Options” section on page 3-94. Each incident also includes an icon that designates the state of its incident VTG: 2 • —Green icon, indicates that the incident VTG is activated • —Red icon, indicates that the incident is VTG deactivated Incidents list—Displays the incidents that are active in the Cisco IPICS Administration Console. Double click any incident in the list to display its Incident Details tab in the View area (see the “Incident Details Tab” section on page 3-84). The system automatically adds the number in parentheses that appears after an incident name, and increments it by one for each new VTG. 3 Add button—To create an incident, click this button. In the window that pops up, enter a title and description for the incident, then click OK. When you create an incident, it immediately becomes active in the Cisco Administration Console and you are added as a participant. Incident participants cannot communicate with each other until the incident VTG is activated for the incident. 4 Details button—Click to display the Incident Details tab in the View area (see the “Incident Details Tab” section on page 3-84). The Incident Details tab contains information for the incident that is highlighted in the list of incidents. Cisco IPICS Dispatch Console User Guide OL-29674-01 3-137 Chapter 3 Cisco IPICS Dispatch Console Reference Items Tabs Area Policies Tab For a user with the Cisco IPICS Dispatcher role or All role, the Policies tab lists all policies that are configured in Cisco IPICS. For other users, this tab lists the policies with which they are associated. The Policies tab also lets you activate any policy that it displays, which causes the policy to execute the actions that are configured for it. Figure 3-51 illustrates the Policies tab. For detailed information about policies, see the “Using the Cisco IPICS Policy Engine” chapter in Cisco IPICS Server Administration Guide. Figure 3-51 Policies Tab Cisco IPICS Dispatch Console User Guide 3-138 OL-29674-01 Chapter 3 Cisco IPICS Dispatch Console Reference Dial Pad and Channel Patch Area 1 Display control information buttons—The page display indicates how many pages of policies the list includes and which page you are viewing. If the policies list includes more than one page, use the following buttons to navigate through the list pages: • —Click to display the first page of policies • —Click to display the previous page of policies • —Click to display the next page of policies • —Click to display the last page of policies Note 2 You can configure how many policies appear on each page by using the Records per Page field as described in the “Settings Tab—Themes Options” section on page 3-94. Policy list—For user with the Cisco IPICS Dispatcher role or All role, displays all policies. For other user types, displays the policies with which they are associated. To activate a policy, check the check box next to the policy, then click the Activate button Note 3 To determine information about the execution of a policy, see the “Policy Execution Status Tab” section on page 3-90. Activate button—Click to activate selected policies. When activated, a policy begins to execute the actions that are configured for it. Dial Pad and Channel Patch Area The Dial Pad and Channel Patch area provides access to the IDC dialer feature, which lets you place up to ten telephone calls and optionally patch each call to up to three selected resources. Patching establishes audio communication between each end device on the call and the audio devices in the resource. This area is hidden by default when you start the Cisco IPICS Dispatch Console. next to Dial Pad & Channel Patch, which To display it, click the Show button appears under the Items Tabs area. Cisco IPICS Dispatch Console User Guide OL-29674-01 3-139 Chapter 3 Cisco IPICS Dispatch Console Reference Dial Pad and Channel Patch Area Note • If you cannot see the Dial Pad and Channel Patch area or the Items Tabs area, next to the right of the Items Tabs area is hidden. Click the Show button the View area to see the Dial Pad and Channel Patch area and the Items Tabs area. • The Dial Pad and Channel Patch area is available for users with the Cisco IPICS Dispatcher role or All role only. The IDC dialer feature requires the following configuration in the Cisco IPICS Administration Console and that the Cisco IPICS Dispatch Console be registered with Cisco Unified Communications Manager or Cisco Unified Communications Manager Express: • CUCM Settings for IDC Dialer options in the Administration > Options window • IDC Dialer Preference settings in the Communications tab in the User Management > Users > User_Name window or the Home > My Profile window Figure 3-52 illustrates the Dial Pad and Channel Patch area. Cisco IPICS Dispatch Console User Guide 3-140 OL-29674-01 Chapter 3 Cisco IPICS Dispatch Console Reference Dial Pad and Channel Patch Area Figure 3-52 1 Dial Pad and Channel Patch Area Address Book button— Click to display the Address Book window, which you use to access and manage contact lists, manage information about contacts, and quickly call or send e-mail to a contact. For more detailed information, see the “Address Book Window” section on page 3-147. Cisco IPICS Dispatch Console User Guide OL-29674-01 3-141 Chapter 3 Cisco IPICS Dispatch Console Reference Dial Pad and Channel Patch Area 2 Do not Disturb button—Click to enable the Do not Disturb features, which causes an incoming call to be handled in the way that the DND feature is configured in Cisco Unified Communications Manager. For example, the call might be rejected. When the Do not Disturb feature is enabled, the button appears as Click this button to turn off the Do not Disturb feature. 3 . Divert Call button—Click set up the Divert Call feature, which redirects incoming calls to a designated alternate telephone number. When this feature is enabled, the Divert Call button appears as . To enable the Divert Call feature: 1. Click the Divert Call button. The Divert Call Number area appears: 2. Enter the telephone number to which incoming calls are to be redirected icon. and click the To turn off the Divert Call feature: 4 1. Click the Divert Call button. The Divert Call Number area appears: 2. Click the icon. Line buttons—Click a line to activate it for dialing. Status designations for each line include the following: • A green line number indicates that a line is selected or active. • An animated red telephone icon indicates that a call is incoming on the line. To address an incoming call, click the line that shows the animated phone icon, then click the Answer button or Reject button to answer or reject the call. • A hold icon indicates that a call is on hold on the line. If you click an available line button to place call when a call is active on another line, the Cisco IPICS Dispatch Console automatically puts the active call on hold. Cisco IPICS Dispatch Console User Guide 3-142 OL-29674-01 Chapter 3 Cisco IPICS Dispatch Console Reference Dial Pad and Channel Patch Area 5 Transfer to button—Let you shift the connection of an active call from your line to another telephone number. You can perform either of these call transfer types: • Blind transfer—The caller on your line is connected to the other telephone number and the connection on your line ends. When the party at the other number answers, the transferred caller is on the line. • Consultative transfer—Lets you either ensure that the other telephone number rings, or speak to the party at the other number before you connect the caller to that party and end the call. To perform a blind transfer: 1. When you are on an active call, click the Transfer to button. The Enter a number field pops up. 2. Click the Enter a number field and use the Dial Pad to enter the telephone number to which you want to transfer the call. The Hold button changes to the Transfer button. 3. Click the Transfer button. Your call connects to the other number and disconnects from your line. To perform a consultative transfer: 1. When you are on an active call, click another line number. The call on your line is put on hold and the line that you clicked becomes active. 2. Use the Dial Pad to call the telephone number to which you want to transfer the call. and click the Call button. 3. Take either of these actions: – If you want to ensure that you transfer your caller to a ringing line, wait until the telephone that you called starts to ring – If you want to speak to the party to which you are transferring before you complete the transfer, wait until the party answers 4. When you are ready to complete the transfer, click the Transfer to button. The Enter a number field pops up. 5. Click the line number in the pop up. Your caller connects to the other number and disconnects from your line. Cisco IPICS Dispatch Console User Guide OL-29674-01 3-143 Chapter 3 Cisco IPICS Dispatch Console Reference Dial Pad and Channel Patch Area 6 Dial pad—Includes these buttons: • Digits 0 through 9, star (*), pound (#)—To dial a call, click to enter the digit or symbol in the Dialed Number area. You can also use these buttons to send dual-tone multi-frequency (DTMF) tones on an active call. • Backspace —Click to delete the character to the left of the cursor in the Dialed Number area. • Clear—Removes from the dialed number field the number that you are dialing. • Redial—Redials the last-called number on this line in this Cisco IPICS Dispatch Console session. • End/Reject/Cancel: – Then End button appears when you are on an active call. Click this button to terminate the active call. – The Reject button appears when a call comes in. Click this button to reject the incoming call. – The Cancel button appears when you start a call transfer operation. Click this button to cancel this operation before you complete it. • Call/Answer/Hold/Resume/Transfer: – The Call button appears when you are entering a number to call. Click this button to place the call to the number in the Dialed Number area. – The Answer button replaces the Call button when a call comes in. Click this button to answer the call. – The Hold/Resume toggle replaces the Call button when a call is active. Click the Hold button to put an active call on hold. Click the Resume button to take the call off hold. If multiple calls are on hold, click the line button for the call that you want to take off hold before you click the Resume button. – The Transfer button replaces the Hold/Resume butting when you click the Transfer to button to initiate a call transfer. Cisco IPICS Dispatch Console User Guide 3-144 OL-29674-01 Chapter 3 Cisco IPICS Dispatch Console Reference Dial Pad and Channel Patch Area 7 Patch button—Click to display the Dialer Patch Manager pop-up window, which you use to patch the selected call to the resource that you choose from the Resource list. For more detailed information, see the “Dialer Patch Manager Pop-Up Window” section on page 3-152. 8 Message line—If this Cisco IPICS Dispatch Console is registered with Cisco Unified Communications Manager or Cisco Unified Communications Manager Express, this area shows: • The extension of this Cisco IPICS Dispatch Console • The end user name of this Cisco IPICS Dispatch Console as configured in the Cisco IPICS Administration Console • The line number that you are using This area shows “Unregistered” if the Cisco IPICS Dispatch Console is not configured to use the IDC dialer or if the Cisco IPICS Dispatch Console cannot register with a SIP proxy, such as Cisco Unified Communications Manager or Cisco Unified Communications Manager Express. Cisco IPICS Dispatch Console User Guide OL-29674-01 3-145 Chapter 3 Cisco IPICS Dispatch Console Reference Dial Pad and Channel Patch Area 9 Status line—The following icons provide information about activity in the Dial Pad and Channel Patch area: • Telephone—Appears black Appears red and animates when there is no call activity on a line. when there is call activity on a line • Handset—A green handset green and red handset pair indicates an active call on a line. A indicates a call transfer is in progress. • Hold—Appears orange when you put a call on hold. Appears red when a call is put on hold from an end device. • Up arrow • Down arrow • Speaker—Appears black Appears white with waves • Microphone—Appears black when a line is not sending voice traffic. Appears white with waves when a line is sending voice traffic. • Resources—Appears black when a call is not patched to other resources. Appears in color with a number when a call is patched to other resources. The number indicates how many resources the call is patched to. —Indicates an outbound call on a line. —Indicates an inbound call on a line. when a line is not receiving voice traffic. when a line is receiving voice traffic. 10 Dialed number—Shows the number that you are dialing . 11 Show/Hide control—To hide the Dial Pad and Channel Patch area, click the . The Show/Hide control remains and the button changes to Hide button the Show button . Click the Show button to redisplay the Dial Pad and Channel Patch area. Cisco IPICS Dispatch Console User Guide 3-146 OL-29674-01 Chapter 3 Cisco IPICS Dispatch Console Reference Dial Pad and Channel Patch Area Address Book Window The Address Book window lets you access and manage contact lists, manage information about contacts, and quickly call or send e-mail to a contact. The IDC provides three types of contact lists, which you can access from this window: • Private contacts—List of contacts that you add. You can add contacts to this list and update their information at any time. • Global contacts—List of users that are configured in the Cisco IPICS server. To add users to this list or edit information about these users, you must use the user management screens in the Cisco IPICS Administration Console. • Favorite contacts—List of contacts that you choose from the Private Contact list and the Global Contacts list. Figure 3-53 illustrates the Address Book window. Figure 3-53 Address Book Window Cisco IPICS Dispatch Console User Guide OL-29674-01 3-147 Chapter 3 Cisco IPICS Dispatch Console Reference Dial Pad and Channel Patch Area 1 2 Display control buttons—If an expanded contact list does not have enough room to display all contacts, use the following buttons to navigate through the contact pages: • —Click to display the first page of contacts • —Click to display the previous page of contacts • —Click to display the next page of contacts • —Click to display the last page of contacts Telephone numbers of the selected contact. Default Number icons appear next to telephone numbers when the selected contact is a private contact. A highlighted default Number icon indicates the default telephone number. When you click the Call icon for a contact in a Contact list, the system initiates a call to this number through the IDC dialer. In this area, you can: • Click an underlined telephone number to initiate a call to that number through the IDC Dialer • Click the Default Number icon next to a telephone number to set that number as the default number 3 Contact information—Full name, first name, last name, and description of the selected contact. For global contacts, also includes the Cisco IPICS use name. 4 E-mail addresses of the selected contact. The first e-mail address is the default address. When you click the E-mail icon for a contact in a Contact list, the system initiates an e-mail to this address through your system e-mail client. In this area, you can click an underlined e-mail address to initiate an e-mail to that address through your default e-mail client. 5 Resize handle—Appears when the window is not maximized. Click and drag to resize the window. Cisco IPICS Dispatch Console User Guide 3-148 OL-29674-01 Chapter 3 Cisco IPICS Dispatch Console Reference Dial Pad and Channel Patch Area 6 Edit button—Appears only when the selected contact is a private contact. Click to edit information about the selected contact. When you click the Edit button, the Edit Contact window appears. That window includes the same fields and functionality as the Add Contact window. For more information, see the “Add Contact Window” section on page 3-150. 7 Address information—Physical address of the selected contact. 8 Favorite Contacts list—List of contacts that you choose from the Private Contact list and the Global Contacts list. Provides a convenient way to access contacts that you need most often. For each contact, this list displays the full name and, if the contact comes from the Global Contacts List, the friendly name, which is the Cisco IPICS user name. To expand this list, click the Expand Contacts icon To collapse this list, click the Collapse Contacts icon . . To add a contact to this list, expand the Private Contacts list or the Global Contacts list, click the contact that you want to add, then click the Add next to Favorites. Contact icon To delete a contact from this list, expand this list, click the contact that you next to Favorites. want to delete, then click the Delete Contact icon To find a contact in this list, type all or part of the friendly name of full name in the Search Contacts field, then press Enter. To initiate an e-mail message through your e-mail client to the default . e-mail address of the user, click the E-mail icon To initiate a telephone call through the IDC Dialer to the default telephone . number of the user, click the Call icon Cisco IPICS Dispatch Console User Guide OL-29674-01 3-149 Chapter 3 Cisco IPICS Dispatch Console Reference Dial Pad and Channel Patch Area 9 Global contacts list—List of users that are configured in the Cisco IPICS server. For each contact, this list displays the full name and the friendly name, which is the Cisco IPICS user name. To expand this list, click the Expand Contacts icon . To collapse this list, click the Collapse Contacts icon . To find a contact in this list, type all or part of the friendly name of full name in the Search Contacts field, then press Enter. To initiate an e-mail message through your e-mail client to the default . e-mail address of the user, click the E-mail icon To initiate a telephone call through the IDC Dialer to the default telephone . number of the user, click the Call icon 10 Private contacts list—List of contacts that you add. These contacts are available to you only. To expand this list, click the Expand Contacts icon To collapse this list, click the Collapse Contacts icon . . To find a contact in this list, type all or part of the friendly name of full name in the Search Contacts field, then press Enter. To add a contact to this list, expand this list, click the Add Contact icon next to Private Contacts, then enter information in the Add Contact window as described in the “Add Contact Window” section on page 3-150. To delete a contact from this list, expand this list, click the contact that you next to Private want to delete, then click the Delete Contact icon Contacts. To initiate an e-mail message through your e-mail client to the default . e-mail address of the user, click the E-mail icon To initiate a telephone call through the IDC Dialer to the default telephone . number of the user, click the Call icon Add Contact Window Figure 3-54 illustrates the Add Contact window, which appears when you choose to add a contact from the Address Book window. Cisco IPICS Dispatch Console User Guide 3-150 OL-29674-01 Chapter 3 Cisco IPICS Dispatch Console Reference Dial Pad and Channel Patch Area When you click the Edit button in the Address Book window to edit a private contact, a similar window, called the Edit Contact window, appears. The Edit Contact window includes the same fields and functionality as the Add Contact window. The only difference is the window title. Figure 3-54 1 Add Contact Window Name and Description fields—First name, last name, and description of the contact. Cisco IPICS Dispatch Console User Guide OL-29674-01 3-151 Chapter 3 Cisco IPICS Dispatch Console Reference Dial Pad and Channel Patch Area 2 Telephone number fields—Displays telephone numbers that are configured for the contact. To add a telephone number: 1. Enter the number in the Add phone numbers field. 2. Choose the type of number from the drop-down list (Work phone, Mobile phone, or Home phone). 3. Check the Default number if you want to designate a number as the default telephone number. When you click the Call icon for a contact in a Contact list, the system initiates a call to this number through the IDC dialer. 4. Click the Add Number button . To delete a telephone number, click the number to highlight it, then click the . Delete Number button 3 E-mail address fields—Displays e-mail addresses that configured for the contact. To add an e-mail address, enter the address in the Add emails field, then . click the Add E-mail button To delete an e-mail address, click the address to highlight it, then click the . Delete E-mail button 4 Physical address fields—Street name and number, city, state, postal code, and country that make up the physical address of the contact. 5 Add Contact button—Click to save the contact and the information that you entered in the window. 5 Resize handle—Appears when the window is not maximized. Click and drag to resize the window. Dialer Patch Manager Pop-Up Window The Dialer Patch Manager pop-up window lets you patch an active call to up to three powered-on resources that are associated with your Cisco IPICS Dispatch Console. Figure 3-55 illustrates this window. Cisco IPICS Dispatch Console User Guide 3-152 OL-29674-01 Chapter 3 Cisco IPICS Dispatch Console Reference Dial Pad and Channel Patch Area Figure 3-55 1 2 Dialer Patch Manager Pop-Up Window Call information—Displays the following information for the call that with which you are patching other resources: • “Incoming” for an inbound call or “Outgoing” for an outbound call • The line that you are using • The number to which the call on the line is connected Powered-on resources that are associated with your Cisco IPICS Dispatch Console. Displays this information for each resource: • ID—System-assigned identifier of the resource. • Name—Name of the resource. • Type—Type of the resource. • Patch—Indicates whether a resource is patched to the call. Check a check box for a resource to choose it for a patch or unpatch. You can resize any column by dragging a border next to its name. 3 Apply button—Click to apply the patching or unpatching of the selected resources. 4 Cancel button—Click to exit the window without applying the patching or unpatching of the selected resources. 5 Resize handle—Appears when the window is not maximized. Click and drag to resize the window. Cisco IPICS Dispatch Console User Guide OL-29674-01 3-153 Chapter 3 Cisco IPICS Dispatch Console Reference System Information Area Establishing and Patching a Call from the Dial Pad and Channel Patch Area To use the Dial Pad and Channel Patch area to establish and optionally patch a call to a channel, follow these steps: Procedure Step 1 Click a line button to indicate the line on which you want to establish the call. Step 2 Use the dial pad to enter the number to call. If you need to correct an entry, click the backspace button in the dial pad. button or the Clear Step 3 Click the Call button in the dial pad. Step 4 (Optional) To patch a call to a resource after the call is answered, take these actions: Step 5 a. Click the Patch button. b. In the Dialer Patch Manager pop-up window, check the check box for each resource that you want to include in the patch. c. In the Dialer Patch Manager pop-up window, click the Apply button. To end the call, click the End button. System Information Area The System Information area appears at the lower right of the Cisco IPICS Dispatch Console Main window. This area displays the system time, your Cisco IPICS user name, and the location to which the Cisco IPICS Dispatch Console is connected. To hide the System Information area, the Master Audio Controls area, and the All at the bottom of the Cisco Talk and Patch Controls area, click the Hide button IPICS Dispatch Console Main window, directly under the Cisco logo. The button . Click the Show button to redisplay these areas. changes to the Show button Cisco IPICS Dispatch Console User Guide 3-154 OL-29674-01 Chapter 3 Cisco IPICS Dispatch Console Reference P25 Supplementary Services Area Figure 3-56 illustrates the System Information area. Figure 3-56 1 Client PC time in 24-hour format. Note 2 System Information Area Cisco recommends that the client PC Windows time service be synchronized with a network time protocol (NTP) server that is synchronized with the Cisco IPICS server. Displays the status of the Wave Engine (WaveEngine.exe) process. P25 Supplementary Services Area The P25 Supplementary Services area appears to the left of the System Information area in Cisco IPICS Dispatch Console Main window. This area provides access to several services for P25 channels. To hide the P25 Supplementary Services area, the Master Audio Controls area, at the bottom and the All Talk and Patch Controls area, click the Hide button of the Cisco IPICS Dispatch Console Main window, directly under the Cisco logo. . Click the Show button to redisplay The button changes to the Show button these areas. Figure 3-57 illustrates the P25 Supplementary Services area. To access any service, click its button in this area. Cisco IPICS Dispatch Console User Guide OL-29674-01 3-155 Chapter 3 Cisco IPICS Dispatch Console Reference P25 Supplementary Services Area Figure 3-57 P25 Supplementary Services Area Supplementary services include the following: • ALRT—Call alert. For detailed information, see the “P25 Call Alert Pop-Up Window” section on page 3-156 • CHEK—Radio check. For detailed information, see the “P25 Radio Check Pop-Up Window” section on page 3-158 • DTCH—Radio detach. For detailed information, see the “P25 Radio Detach Pop-Up Window” section on page 3-159 • INHB—Radio inhibit. For detailed information, see the “P25 Radio Inhibit Pop-Up Window” section on page 3-161 • MSSG—Short message. For detailed information, see the “P25 Short Message Pop-Up Window” section on page 3-162 • QERY—Status query. For detailed information, see the “P25 Status Query Pop-Up Window” section on page 3-164 • RMON—Radio unit monitor. For detailed information, see the “P25 Radio Unit Monitor Pop-Up Window” section on page 3-166 • UNHB—Radio uninhibit. For detailed information, see the “P25 Radio Uninhibit Pop-Up Window” section on page 3-167 P25 Call Alert Pop-Up Window The P25 Call Alert pop-up window lets you sends an alert to a the Cisco IPICS Dispatch Console or radio that is registered with the designated P25 subscriber ID. To display the P25 Call Alert pop-up window, click the ALRT button in the P25 Supplementary Services area. Figure 3-58 illustrates this window. Cisco IPICS Dispatch Console User Guide 3-156 OL-29674-01 Chapter 3 Cisco IPICS Dispatch Console Reference P25 Supplementary Services Area Figure 3-58 P25 Call Alert Pop-Up Window 1 User list—Shows the Cisco IPICS user name of each user who has a P25 ID configured in the Cisco IPICS Administration Console. To choose a user whose device is to be the recipient of an alert, click the name of the user to enter the subscriber ID of the user in the Subscriber ID field. (This ID is associated with the user in the Cisco IPICS Administration Console.) 2 Subscriber ID field—Fully-qualified P25 subscriber ID. The device that is registered with this ID receives the alert. If you choose a user from the User list, this field is populated with the appropriate value automatically. You also can type a value in this field. The value must be composed of hexadecimal characters in the format WACN_ID.system_ID.unit_ID, where: 3 • WACN_ID—Wide Area Communication Network identifier (5 hexadecimal characters) • system_ID—Indentifier of the system for this channel (3 hexadecimal characters) • unit_ID—Identifier of the end device that is communicating on this channel (6 hexadecimal characters) ALRT button—Click to send the alert to the device that is registered with the ID in the Subscriber ID field and exit the P25 Call Alert pop-up window. Cisco IPICS Dispatch Console User Guide OL-29674-01 3-157 Chapter 3 Cisco IPICS Dispatch Console Reference P25 Supplementary Services Area 4 Close button—Click to exit the P25 Call Alert pop-up window without sending an alert. P25 Radio Check Pop-Up Window The P25 Radio Check pop-up window lets you check whether the Cisco IPICS Dispatch Console or radio that is registered with the designated P25 subscriber ID is active. The result of the check appears in a System Message pop-up window on your Cisco IPICS Dispatch Console. To display the P25 Radio Check pop-up window, click the CHEK button in the P25 Supplementary Services area. Figure 3-59 illustrates this window. Figure 3-59 1 P25 Radio Check Pop-Up Window User list—Shows the Cisco IPICS user name of each user who has a P25 ID configured in the Cisco IPICS Administration Console. To choose a user whose device you want to check, click the name of the user to enter the subscriber ID of the user in the Subscriber ID field. (This ID is associated with the user in the Cisco IPICS Administration Console.) Cisco IPICS Dispatch Console User Guide 3-158 OL-29674-01 Chapter 3 Cisco IPICS Dispatch Console Reference P25 Supplementary Services Area 2 Subscriber ID field—Fully-qualified P25 subscriber ID. The device that is registered with this ID is checked. If you choose a user from the User list, this field is populated with the appropriate value automatically. You also can type a value in this field. The value must be composed of hexadecimal characters in the format WACN_ID.system_ID.unit_ID, where: • WACN_ID—Wide Area Communication Network identifier (5 hexadecimal characters) • system_ID—Indentifier of the system for this channel (3 hexadecimal characters) • unit_ID—Identifier of the end device that is communicating on this channel (6 hexadecimal characters) 3 CHEK button—Click to perform the radio check on the device that is registered with the ID in the Subscriber ID field and exit the P25 Radio Check pop-up window. 4 Close button—Click to exit the P25 Radio Check pop-up window without performing a radio check. P25 Radio Detach Pop-Up Window The P25 Radio Detach pop-up window unregisters the Cisco IPICS Dispatch Console or radio that is registered with the designated P25 subscriber ID. To display the P25 Radio Detach pop-up window, click the DTCH button in the P25 Supplementary Services area. Figure 3-60 illustrates this window. Cisco IPICS Dispatch Console User Guide OL-29674-01 3-159 Chapter 3 Cisco IPICS Dispatch Console Reference P25 Supplementary Services Area Figure 3-60 P25 Radio Detach Pop-Up Window 1 User list—Shows the Cisco IPICS user name of each user who has a P25 ID configured in the Cisco IPICS Administration Console. To choose a user whose device you want to unregister, click the name of the user to enter the subscriber ID of the user in the Subscriber ID field. (This ID is associated with the user in the Cisco IPICS Administration Console.) 2 Subscriber ID field—Fully-qualified P25 subscriber ID. The device that is registered with this ID is unregistered. If you choose a user from the User list, this field is populated with the appropriate value automatically. You also can type a value in this field. The value must be composed of hexadecimal characters in the format WACN_ID.system_ID.unit_ID, where: 3 • WACN_ID—Wide Area Communication Network identifier (5 hexadecimal characters) • system_ID—Indentifier of the system for this channel (3 hexadecimal characters) • unit_ID—Identifier of the end device that is communicating on this channel (6 hexadecimal characters) DTCH button—Click to unregister the device that is registered with the ID in the Subscriber ID field and exit the P25 Radio Detach pop-up window. Cisco IPICS Dispatch Console User Guide 3-160 OL-29674-01 Chapter 3 Cisco IPICS Dispatch Console Reference P25 Supplementary Services Area 4 Close button—Click to exit the P25 Radio Detach pop-up window without unregistering a device. P25 Radio Inhibit Pop-Up Window The P25 Radio Inhibit pop-up window disables the radio that is registered with the designated P25 subscriber ID. To display the P25 Radio Inhibit pop-up window, click the INHB button in the P25 Supplementary Services area. Figure 3-61 illustrates this window. Figure 3-61 1 P25 Radio Inhibit Pop-Up Window User list—Shows the Cisco IPICS user name of each user who has a P25 ID configured in the Cisco IPICS Administration Console. To choose a user whose device you want to disable, click the name of the user to enter the subscriber ID of the user in the Subscriber ID field. (This ID is associated with the user in the Cisco IPICS Administration Console.) Cisco IPICS Dispatch Console User Guide OL-29674-01 3-161 Chapter 3 Cisco IPICS Dispatch Console Reference P25 Supplementary Services Area 2 Subscriber ID field—Fully-qualified P25 subscriber ID. The radio that is registered with this ID is disabled. If you choose a user from the User list, this field is populated with the appropriate value automatically. You also can type a value in this field. The value must be composed of hexadecimal characters in the format WACN_ID.system_ID.unit_ID, where: • WACN_ID—Wide Area Communication Network identifier (5 hexadecimal characters) • system_ID—Indentifier of the system for this channel (3 hexadecimal characters) • unit_ID—Identifier of the end device that is communicating on this channel (6 hexadecimal characters) 3 INHB button—Click to disable the radio that is registered with the ID in the Subscriber ID field and exit the P25 Radio Inhibit pop-up window. 4 Close button—Click to exit the P25 Radio Inhibit pop-up window without disabling a device. P25 Short Message Pop-Up Window The P25 Short Message pop-up window lets you send a predefined message to the Cisco IPICS Dispatch Console or radio that is registered with the designated P25 subscriber ID. Messages that you can send are predefined in the <StatusMessages> element in the Cisco ISSI Gateway descriptor file. (For information about descriptor files, see the “Managing Radios and Radio Descriptors” chapter in Cisco IPICS Server Administration Guide.) A message that you send appears on a radio display or in a System Message pop-up window on the Cisco IPICS Dispatch Console of the recipient. To display the P25 Short Message pop-up window, click the MSSG button in the P25 Supplementary Services area. Figure 3-62 illustrates this window. Cisco IPICS Dispatch Console User Guide 3-162 OL-29674-01 Chapter 3 Cisco IPICS Dispatch Console Reference P25 Supplementary Services Area Figure 3-62 P25 Short Message Pop-Up Window 1 User list—Shows the Cisco IPICS user name of each user who has a P25 ID configured in the Cisco IPICS Administration Console. To choose a user whose device you want to be the recipient of a message, click the name of the user to enter the subscriber ID of user in the Subscriber ID field. (This ID is associated with the user in the Cisco IPICS Administration Console.) 2 Subscriber ID field—Fully-qualified P25 subscriber ID. The device that is registered with this ID receives the message. If you choose a user from the User list, this field is populated with the appropriate value automatically. You also can type a value in this field. The value must be composed of hexadecimal characters in the format WACN_ID.system_ID.unit_ID, where: 3 • WACN_ID—Wide Area Communication Network identifier (5 hexadecimal characters) • system_ID—Indentifier of the system for this channel (3 hexadecimal characters) • unit_ID—Identifier of the end device that is communicating on this channel (6 hexadecimal characters) Message drop-down list—Choose the predefined message to send. Cisco IPICS Dispatch Console User Guide OL-29674-01 3-163 Chapter 3 Cisco IPICS Dispatch Console Reference P25 Supplementary Services Area 4 MSSG button—Click to send the message that you chose to the device that is registered with the ID in the Subscriber ID field and exit the P25 Short Message pop-up window. 5 Close button—Click to exit the P25 Short Message pop-up window without sending a message. P25 Status Query Pop-Up Window The P25 Status Query pop-up window lets you send a query to and obtain the status of the radio that is registered with the designated P25 subscriber ID. The status that you obtain appears in a System Message pop-up window on your Cisco IPICS Dispatch Console. The status updates that you can receive from the radio are predefined in the <StatusUpdates> element in the Cisco ISSI Gateway descriptor file. (For information about descriptor files, see the “Managing Radios and Radio Descriptors” chapter in Cisco IPICS Server Administration Guide.) To display the P25 Status Query pop-up window, click the QERY button in the P25 Supplementary Services area. Figure 3-63 illustrates this window. Cisco IPICS Dispatch Console User Guide 3-164 OL-29674-01 Chapter 3 Cisco IPICS Dispatch Console Reference P25 Supplementary Services Area Figure 3-63 P25 Status Query Pop-Up Window 1 User list—Shows the Cisco IPICS user name of each user who has a P25 ID configured in the Cisco IPICS Administration Console. To choose a user whose radio you want to query, click the name of the user to enter the subscriber ID of user in the Subscriber ID field. (This ID is associated with the user in the Cisco IPICS Administration Console.) 2 Subscriber ID field—Fully-qualified P25 subscriber ID. The radio that is registered with this ID is queried. If you choose a user from the User list, this field is populated with the appropriate value automatically. You also can type a value in this field. The value must be composed of hexadecimal characters in the format WACN_ID.system_ID.unit_ID, where: • WACN_ID—Wide Area Communication Network identifier (5 hexadecimal characters) • system_ID—Indentifier of the system for this channel (3 hexadecimal characters) • unit_ID—Identifier of the end device that is communicating on this channel (6 hexadecimal characters) Cisco IPICS Dispatch Console User Guide OL-29674-01 3-165 Chapter 3 Cisco IPICS Dispatch Console Reference P25 Supplementary Services Area 3 QERY button—Click to send a query to the radio that is registered with the ID in the Subscriber ID field and exit the P25 Status Query pop-up window. 4 Close button—Click to exit the P25 Status Query pop-up window without sending a query to a device. P25 Radio Unit Monitor Pop-Up Window The P25 Radio Unit Monitor pop-up window lets you monitor the radio that is registered with the designated P25 subscriber ID. Audio from the radio plays on your Cisco IPICS Dispatch Console client PC. When you use this feature, the target radio sends audio for a period that is configured in the radio. After that time, monitoring stops automatically. To display the P25 Radio Unit Monitor pop-up window, click the RMON button in the P25 Supplementary Services area. Figure 3-64 illustrates this window. Figure 3-64 P25 Radio Unit Monitor Pop-Up Window Cisco IPICS Dispatch Console User Guide 3-166 OL-29674-01 Chapter 3 Cisco IPICS Dispatch Console Reference P25 Supplementary Services Area 1 User list—Shows the Cisco IPICS user name of each user who has a P25 ID configured in the Cisco IPICS Administration Console. To choose a user whose radio you want to query, click the name of the user to enter the subscriber ID of user in the Subscriber ID field. (This ID is associated with the user in the Cisco IPICS Administration Console.) 2 Subscriber ID field—Fully-qualified P25 subscriber ID. The radio that is registered with this ID is monitored. If you choose a user from the User list, this field is populated with the appropriate value automatically. You also can type a value in this field. The value must be composed of hexadecimal characters in the format WACN_ID.system_ID.unit_ID, where: • WACN_ID—Wide Area Communication Network identifier (5 hexadecimal characters) • system_ID—Indentifier of the system for this channel (3 hexadecimal characters) • unit_ID—Identifier of the end device that is communicating on this channel (6 hexadecimal characters) 3 QERY button—Click to start monitoring the radio that is registered with the ID in the Subscriber ID field and exit the P25 Radio Unit Monitor pop-up window. 4 Close button—Click to exit the P25 Radio Unit Monitor pop-up window without starting a monitoring session. P25 Radio Uninhibit Pop-Up Window The P25 Radio Uninhibit pop-up window reenables a radio that has been inhibited. To display the P25 Radio Uninhibit pop-up window, click the UNHB button in the P25 Supplementary Services area. Figure 3-65 illustrates this window. Cisco IPICS Dispatch Console User Guide OL-29674-01 3-167 Chapter 3 Cisco IPICS Dispatch Console Reference P25 Supplementary Services Area Figure 3-65 P25 Radio Uninhibit Pop-Up Window 1 User list—Shows the Cisco IPICS user name of each user who has a P25 ID configured in the Cisco IPICS Administration Console. To choose a user whose device you want to reenable, click the name of the user to enter the subscriber ID of user in the Subscriber ID field. (This ID is associated with the user in the Cisco IPICS Administration Console.) 2 Subscriber ID field—Fully-qualified P25 subscriber ID. The radio that is registered with this ID is reenabled. If you choose a user from the User list, this field is populated with the appropriate value automatically. You also can type a value in this field. The value must be composed of hexadecimal characters in the format WACN_ID.system_ID.unit_ID, where: 3 • WACN_ID—Wide Area Communication Network identifier (5 hexadecimal characters) • system_ID—Indentifier of the system for this channel (3 hexadecimal characters) • unit_ID—Identifier of the end device that is communicating on this channel (6 hexadecimal characters) INHB button—Click to reenable the radio that is registered with the ID in the Subscriber ID field and exit the P25 Radio Uninhibit pop-up window. Cisco IPICS Dispatch Console User Guide 3-168 OL-29674-01 Chapter 3 Cisco IPICS Dispatch Console Reference Master Audio Controls Area 4 Close button—Click to exit the P25 Radio Uninhibit pop-up window without reenabling a device. Master Audio Controls Area The Master Audio Controls area appears at the bottom of the Cisco IPICS Dispatch Console Main window. This area provides controls for muting and controlling the volume of the audio that is received from all activated resources. To hide the Master Audio Controls area, the System Information area, and the All at the bottom of the Cisco Talk and Patch Controls area, click the Hide button IPICS Dispatch Console Main window, directly under the Cisco logo. The button . Click the Show button to redisplay these areas. changes to the Show button Figure 3-66 illustrates the Master Audio Controls area. Figure 3-66 Master Audio Controls Area 1 All Mute button—Click to globally mute (silence) the audio traffic that is received from all activated resources and the IDC dialer. The button changes . Click the All Unmute button to turn off to the All Unmute button global muting. 2 Microphone status icon—A gray microphone icon with a number indicates that at least one microphone is assigned to the SELECTED group for this Cisco IPICS Dispatch Console (see the Settings Tab—Audio Connections Options). The number shows how many microphones are assigned to the SELECTED group. A red microphone icon SELECTED group. indicates that no microphones are assigned to the Cisco IPICS Dispatch Console User Guide OL-29674-01 3-169 Chapter 3 Cisco IPICS Dispatch Console Reference All Talk and Patch Controls Area 3 Master Volume slider—Controls the audio that is received from all activated resources. Drag the slider up to increase the volume. Drag it down to decrease the volume. All Talk and Patch Controls Area The All Talk and Patch Controls area appears at the lower left of the Cisco IPICS Dispatch Console Main window. This area provides controls for communicating with several resources simultaneously. You can talk to selected resources, patch selected resources together to create an audio conference, or send alert tones to selected resources. This area is available only if Advanced IDC Permissions are configured for you in the Cisco IPICS Administration Console. To select a resource to be included when you use the PTT, Patch, DTMF, or alert tones feature in the All Talk and Patch Controls area, check the Select check box for that resource. For information about the Select check box for a resource, see these sections: Note • Powered-On Channels, page 3-11 • Powered-On Radios, page 3-22 • Powered-On VTGs, page 3-26 • Powered-On Incidents, page 3-30 • Powered-On Resource Controls, page 3-175 The All Talk and Patch Controls area appears only if Advanced IDC Permissions are configured for you in the Cisco IPICS Administration Console. To hide the All Talk and Patch Controls area, the System Information area, and at the bottom of the the Master Audio Controls area, click the Hide button Cisco IPICS Dispatch Console Main window, directly under the Cisco logo. The . Click the Show button to redisplay these button changes to the Show button areas. Figure 3-67 illustrates All Talk and Patch Controls area. Cisco IPICS Dispatch Console User Guide 3-170 OL-29674-01 Chapter 3 Cisco IPICS Dispatch Console Reference All Talk and Patch Controls Area Figure 3-67 1 Select all check box—Click to select all activated resources. These resources are then affected by a PTT, Patch, or alert operation.When this box is checked, check it to unselect all selected resources. Note 2 All Talk and Patch Controls Area You also select resources individually. See the “Region Tab” section on page 3-8 and the “Regions List” section on page 3-172 for more information. PTT button—Click and hold to talk (transmit audio) to all selected resources. Release when you are not talking. You select resources as described in row 1 in this table. 3 Alerts—If alerts are configure in the Cisco Administration Console, they appear here. Click an alert to send it to the selected resources. You select resources as described in row 1 in this table. 4 Patch button—Click to patch (connect) selected resources to each other. The button changes to Unpatch. Click the Unpatch button to remove the patch that is in effect between channels. You select resources as described in row 1 in this table. 5 DTMF button—Click to enter dual-tone multi-frequency (DTMF) mode. The button turns green. Click it again to exit DTMF mode. In DTMF mode, the Cisco IPICS Dispatch Console sends DTMF information to the selected tone control radio when you press a character 0 through 9, A through D, #, or * on your client PC keyboard. Cisco IPICS Dispatch Console User Guide OL-29674-01 3-171 Chapter 3 Cisco IPICS Dispatch Console Reference Regions List Regions List The Regions list appears at the upper left of the Cisco IPICS Dispatch Console Main window. This list shows the regions that are configured in the Cisco IPICS Administration Console and provides controls for the resources in each region. The Regions list appears by default when you start the Cisco IPICS Dispatch , which appears to the Console, but you can hide it by clicking the Hide button right of the Items Tabs area. The button changes to the Show button . Click the Show button to display the Regions list when it is hidden. An alert icon indicates that a resource is experiencing connectivity issues or that the resource is disabled in the Cisco IPICS Administration Console. Figure 3-68 illustrates Regions list. Cisco IPICS Dispatch Console User Guide 3-172 OL-29674-01 Chapter 3 Cisco IPICS Dispatch Console Reference Regions List Figure 3-68 1 Regions List Hide Region View button—Click to collapse an expanded region view. Cisco IPICS Dispatch Console User Guide OL-29674-01 3-173 Chapter 3 Cisco IPICS Dispatch Console Reference Regions List 2 Expanded region view—Displays each resource that is in the region. You can change the position of a resource within a region view by dragging and dropping. To do so, click and hold its resource handle, then drag and drop the resource to a new location. Figure 3-69 on page 3-175 illustrates a resource handle. You also can move a resource to another region by dragging and dropping. To do so, click and hold its resource handle, then drag and drop the resource to the desired region (and position, in an expanded region view). If an expanded region view appears with a red border, the Cisco IPICS Dispatch Console is in emergency mode. For more information, see the “Emergency Mode” section on page 3-181. 3 Collapsed region view. If a collapsed region view flashes red, the Cisco IPICS Dispatch Console is in emergency mode. For more information, see the “Emergency Mode” section on page 3-181. 4 Hide Regions List button—Click to hide the Regions list. The button . Click the Show button to display the changes to the Show button Regions list when it is hidden. 5 Show Region View button—Click to expand a collapsed region view. 6 Powered off resource. To power on a resource that is powered off, click the . Power button This button can appear in the following states: • Gray—Indicates a powered-off resource. • Green—Indicates a powered-on resource. • Gold—Indicates a resource that is powering on. This button remains in this state or changes back to gray if Cisco IPICS is unable to allocate system resources that are required to power on. In this case, try to power on the resource again. • Red—Indicates a resource that is powering off. Note 7 You also can click a Power button in the Region tab to activate a resource. Powered on resource. For detailed information about controls for a powered-on resource, see the “Powered-On Resource Controls” section on page 3-175. Cisco IPICS Dispatch Console User Guide 3-174 OL-29674-01 Chapter 3 Cisco IPICS Dispatch Console Reference Regions List Powered-On Resource Controls A powered-on resource appears in the Regions list as described in Figure 3-68. The Regions list provides controls and information for powered-on resources. Figure 3-69 describes these items. Note Many of these items are duplicated for a resource in the Region tab. For more information, see the “Region Tab” section on page 3-8. Figure 3-69 1 Powered Resource Controls in the Regions List Resource handle. Used to drag and drop the resource to another location within the region view or to another region in the Region tab. The patch icon resource. appears in this area if this resource is patched to another 2 Incoming traffic indicator—Turns green when the channel receives audio traffic. 3 Event Log Message icon—Indicates that the event log contains one or more messages that relates to this resource. The icon indicates the severity of the (indicates a warning message), message and can appear as (indicates an error message), or (indicates an informational message). The number to the left of the icon indicates how many unread messages that relate to this resource are in the event log. Click the icon to see the event log. For related information, see the “Event Log Window” section on page 3-179. Cisco IPICS Dispatch Console User Guide OL-29674-01 3-175 Chapter 3 Cisco IPICS Dispatch Console Reference Regions List 4 Select check box (appears only if Advanced IDC Permissions are configured for you in the Cisco IPICS Administration Console)—Check to include this resource when you use the PTT, Patch, DTMF, or alert tones features. For information about these features, see the “All Talk and Patch Controls Area” section on page 3-170. 5 Power button—Click to power off the resource. This button can appear in the following states: 6 • Gray—Indicates a powered-off resource. • Green—Indicates a powered-on resource. • Gold—Indicates a resource that is powering on. This button remains in this state or changes back to gray if Cisco IPICS is unable to allocate system resources that are required to power on. In this case, try to power on the resource again. • Red—Indicates a resource that is powering off. Resource Type icon: • —Channel icon • —P25 channel icon • —Direct dial channel icon • —Radio icon • —VTG icon • —Incident icon Cisco IPICS Dispatch Console User Guide 3-176 OL-29674-01 Chapter 3 Cisco IPICS Dispatch Console Reference Regions List 7 PTT button—Click and hold to talk (transmit audio) to others who are using this resource. Release when you are not talking. If this button changes to yellow when you click it or when it is latched, you have engaged the push to talk (PTT) feature. If this area flashes when you click it or when you engage latch for a P25 channel, you do not have the floor. When you engage the PTT feature, a green bar appears at the bottom of this button when the resource is ready to transmit audio. To ensure that your audio is fully transmitted, wait until the green bar completely displays before you start talking. If this area appears gray with a red bar at the bottom when you click it, the resource cannot transmit audio. This situation can occur in a variety of cases, such as if no microphone is selected for this Cisco IPICS Dispatch Console (see the Settings Tab—Audio Connections Options). This area displays diagonal lines if this resource is configured as listen-only or if your Cisco IPICS user account is configured as listen only. This button shows the name of the resource as it is configured in the Cisco IPICS Administration Console. In addition, when audio is received, this area may show the talker ID. For a P25 channel, talker ID is either the P25 subscriber ID of the IPICS user you are communicating or the radio ID of the device you are communicating with. For other resources, talker ID is either the Cisco IPICS user ID or the radio unit ID. Talker ID is not displayed if you are logged in using the Remote location and Cisco IPICS is using an RMS, or if your network or system cannot obtain this information. Cisco IPICS Dispatch Console User Guide OL-29674-01 3-177 Chapter 3 Cisco IPICS Dispatch Console Reference Regions List 8 Latch button—Appears if the latch functionality is enabled for you and this resource as follows: • For all resources, the Allow Latch option must be enabled for your Cisco IPICS user account in the Cisco IPICS Administration Console • For channels, P25 channels, radios, and VTGs, the Allow Latch option must be enabled for the resource in the Cisco IPICS Administration Console • For incidents, the Allow Latch option must be enabled for the resource in the Cisco IPICS Dispatch Console Click the Latch button to latch the PTT feature. Click it again to unlatch. When you latch the PTT feature, this button becomes green and the PTT area becomes yellow. 9 Mute button—Click to locally mute (silence) incoming audio traffic from . Click the the channel. The button changes to the Unmute button Unmute button to unmute. 10 Audio Selection button—Choose the device group to which audio that the resource receives is sent. Options are SEL, U1, U2, and U3, which correspond to the device groups SELECTED, UNSELECTED1, UNSELECTED2, and UNSELECTED3, respectively. For information about configuring device groups, see the “Settings Tab—Audio Connections Options” section on page 3-95. 11 Audio Received time stamp—Displays the time that the resource last received an audio transmission. You can click this time stamp to display the expanded audio controls for the resource (see the “Audio Replay Controls for Resources” section on page 3-33.) For last call transmit functionality, locate the most current time stamp then PTT on that resource. Note This time stamp appears only if the Show Rx Times check box is checked in the Settings Tab. For more information, see the “Settings Tab—Themes Options” section on page 3-94. 12 Secure channel indicator—Yellow and black stripes appear if a channel, P25 channel, or radio is configured as a secure resource in the Cisco IPICS Administration Console. Cisco IPICS Dispatch Console User Guide 3-178 OL-29674-01 Chapter 3 Cisco IPICS Dispatch Console Reference Event Log Window 13 Patch icon—Appears if this channel is patched to one or more other resources. For more information, see the “All Talk and Patch Controls Area” section on page 3-170. 14 Transmit indicator—Turns red when you transmit audio on the channel. Event Log Window An Event Log window displays a Cisco IPICS Dispatch Console event log, which contains information about various system events that occurred during your current Cisco IPICS Dispatch Console session. The system creates event logs automatically as you operate the Cisco IPICS Dispatch Console. An event log can contain up to 200 messages. When a log reaches this limit, the system begins to overwrite messages, starting with the first message received. In addition, the system clears the event logs when you exit the Cisco IPICS Dispatch Console. The Cisco IPICS Dispatch Console also logs other information as described in the “Cisco IPICS Dispatch Console Logs” section on page 2-8. You can display an Event Log window in these ways: • Click an icon or message in the Event log message area in the Details tab for any resource. An Event Log window that contains the event log for that resource appears. • Click an icon or message in the Event log message area at the lower left corner of the Cisco IPICS Dispatch Console Main window. An Event Log window that contains all system log messages appears. The Event Log window displays error, warning, and informational log messages. By default, the window displays each log message on one line. Messages appear in the order that associated events occurred. The most recently received message appears first. Figure 3-70 illustrates the Event Log window. Cisco IPICS Dispatch Console User Guide OL-29674-01 3-179 Chapter 3 Cisco IPICS Dispatch Console Reference Event Log Window Figure 3-70 1 Event Log Window Message summary—The following icons indicate the type of log message, and the number that appears to the immediate right of an icon indicates how many messages of that type are displayed in the Messages area: • Star icon —All messages • X icon • Yellow exclamation point icon • Blue exclamation point icon —Error messages —Warning messages —Informational messages Click the Star icon to enter filter mode. Then you can click any other icon to display only messages the type that the icon identifies. Cisco IPICS Dispatch Console User Guide 3-180 OL-29674-01 Chapter 3 Cisco IPICS Dispatch Console Reference Emergency Mode 2 Messages area—Displays each log message. Unread messages flash. To mark a message as read, click it. To simultaneously mark all messages as read, click the Mark all as read button (see row 3 in this table). An icon to the left of the text of a message indicates the severity of the message: • X icon —Error message • Yellow exclamation point icon • Blue exclamation point icon —Warning message —Informational message Some messages include an expand icon that you can click to see more detailed information about an event. Click a collapse icon to see less information about an event. To display detailed information that is related to a message, click the message for the event. The detailed information appears in the Additional Information area (see row 6 in this table). 3 Mark all as read button—Click to indicate that all log messages in the Event Log window have been read. Clicking this button stops all messages from flashing. 4 Resize handle— Click and drag to resize the Event Log window. 5 Close button—Click to exit the Event Log window. 6 Additional Information area—Displays the type of message and the date and time that the associated event occurred. Also provides information that Cisco can use to assist you with troubleshooting, if needed. Emergency Mode The Cisco IPICS Dispatch Console goes into emergency mode in the following situations: • For a P25 ISSI Gateway, when an emergency alarm or emergency call is received by the ISSI Gateway • For a P25 Fixed Station, when an emergency alarm or emergency call is received by the DFSI Gateway Cisco IPICS Dispatch Console User Guide OL-29674-01 3-181 Chapter 3 Cisco IPICS Dispatch Console Reference Emergency Mode • For a serial controlled radio, when a remote radio initiates an emergency alarm or emergency call and a donor radio receives it Emergency Mode Indications When the Cisco IPICS Dispatch Console goes into emergency mode, you are notified in the following ways. Note These indications do not appear if the radio is using an RMS that is in the same location as the radio and any of these situations exist: the Cisco IPICS Dispatch Console is logged in to Cisco IPICS using the Remote location, or this radio is in a location other than the location that you logged in to. In these cases, an emergency indicator appears in the SRCI. • The Cisco IPICS Dispatch Console client PC plays a continuous high-low warning sound. • The radio that triggered emergency mode flashes red in the View area. • In the Regions list, if the radio that triggered emergency mode is in a collapsed region view, that region name flashes in red. • In the Regions list, if the radio that triggered emergency mode is in an expanded region view, that region appears with a red border, and the radio that triggered emergency mode flashes with a red background. See Figure 3-71 for an example. Cisco IPICS Dispatch Console User Guide 3-182 OL-29674-01 Chapter 3 Cisco IPICS Dispatch Console Reference Emergency Mode Figure 3-71 • Regions List Expanded Region View when Cisco IPICS Dispatch Console is in Emergency Mode In the following tabs, the area that shows the name of the talk group or radio that you are using the resource to communicate with flashes red and the emergency appears in the Alerts subtab: – Radio Details for Nextel Radios tab – Radio Details for EF Johnson Radios tab – Channel Details for P25 Channels tab – Radio Details for P25 Fixed Stations tab – Radio Details for TETRA Radios tab Cisco IPICS Dispatch Console User Guide OL-29674-01 3-183 Chapter 3 Cisco IPICS Dispatch Console Reference Emergency Mode Responding to Emergency Mode in the Cisco IPICS Dispatch Console When the Cisco IPICS Dispatch Console is in emergency mode, follow these steps to respond to the emergency: Procedure Step 1 Access the Details tab for the resource that indicates an emergency. The Details tab appears when you click the Details button the View area. Step 2 for the resource in If you accessed the Radio Details tab for Nextel Radios, EF Johnson Radios, P25 Fixes Stations, or TETRA radio, click the Alerts subtab. Alerts appear on the Channel Details for P25 Channels tab by default. Step 3 In the Alerts area, click the emergency alert, then take either or both of these actions: • CLEAR—Click this button to decrement the alert counter and stop the emergency indicator from flashing • ACK—Click this button to acknowledge and silence an emergency alert and populate the Responder field Responding to Emergency Mode in the SRCI When the SRCI indicates that emergency mode is in effect, click the Emergency button in the SRCI to see the following information from the radio that triggered emergency mode: • Type—Type of communication from the radio to the Cisco IPICS Dispatch Console. “Event” indicates that radio went into its emergency mode. “Call” indicates that the radio sent audio traffic. • Received From—Radio identification number of the radio. • Time & Date—Time and date that the radio communicated with the Cisco IPICS Dispatch Console. Cisco IPICS Dispatch Console User Guide 3-184 OL-29674-01 Chapter 3 Cisco IPICS Dispatch Console Reference System Messages Note To display the SRCI, click the Radio Details button for a powered-on Nextel radio in the View area. If your Cisco IPICS Dispatch Console is communicating via an RMS component and you either specify the Remote location when you log in to the Cisco IPICS Dispatch Console or the radio for which you are viewing the Radio Details for Nextel Radios tab is in a location other than the location that you logged in to, the SRCI appears. For detailed information about the SRCI, see the “Managing Radios and Radio Descriptors” chapter in Cisco IPICS Server Administration Guide. System Messages A system message provides information that relates to the operation of the Cisco IPICS Dispatch Console. A message can indicate a situation with Cisco IPICS Dispatch Console the that requires immediate attention or that you should be aware of. It also can display information that you request, such as the status of a radio, or a message that is sent to you by another user. Each system message is displayed in a System Message pop-up window, which appears by default in the lower right corner of your client PC monitor. After you view a system message, you can close the window. The Cisco IPICS Dispatch Console does not save system messages after you close a System Message pop-up window. Figure 3-72 shows an example of a system message. Figure 3-72 System Message Pop-Up Window Cisco IPICS Dispatch Console User Guide OL-29674-01 3-185 Chapter 3 Cisco IPICS Dispatch Console Reference Alert Messages 1 2 Message type icon: • X icon —Error message • Orange exclamation point icon • Blue exclamation point icon —Warning message —Informational message System message. Alert Messages If you are configured as the recipient of an alert action in a Cisco IPICS multipurpose policy, your Cisco IPICS Dispatch Console displays an alert message when the policy executes. The alert message appears in the Alert pop-up window, as shown in Figure 3-73, and includes the date and time that the policy executed, and the text of the alert. Figure 3-73 Alert Pop-Up Window Tear Away Items The IDC tear away feature lets you customize the appearance of the IDC by moving various items from the IDC Main window to any location on your computer screen. In this way, you can arrange the layout of the IDC to best suit your working style and requirements. You can reposition any torn away item at any time, and easily return any torn away item to its home position, which is its default location in the IDC Main window. Cisco IPICS Dispatch Console User Guide 3-186 OL-29674-01 Chapter 3 Cisco IPICS Dispatch Console Reference Tear Away Items If you exit the IDC after tearing away items, the system stores the location of those items and displays them in their stored locations the next time you start the IDC. You can tear away the following items: • Any tab in the View area • Any tab in the Items Tabs area Regions list • Dial Pad and Channel Patch area • All Talk and Patch controls • Alerts • Master Audio Controls • P25 Supplementary Services area • Client PC time display To tear away an item, click the Tear Away icon at the top right of the item. If the item has already been torn away and the new location stored, the item moves at the top of to that location. Otherwise, click and drag the textured bar the item to move it to the desired location. To reposition a torn away item, click and drag the textured bar top of the item to move it to the desired location. at the To store the current location of one tear away item on your screen and return it to at the top right of the item. The next its home position, click the Return icon time you click the Tear Away icon for that item, it moves to its stored location. To store the current location of all tear away items on your screen and return them to their home positions, choose View > Close Tear Away Windows. The next for any of these items, the item moves to its time you click the Tear Away icon stored location. To return each tear away item on your screen to its home position without storing its current location, choose View > Reset Tear Away Windows. Cisco IPICS Dispatch Console User Guide OL-29674-01 3-187 Chapter 3 Cisco IPICS Dispatch Console Reference Tear Away Items Cisco IPICS Dispatch Console User Guide 3-188 OL-29674-01 INDEX radio to incident 3-111 A radio to VTG 3-111 account lockout 2-10 resource to incident 3-105 Activate Incident VTG button 3-86 resource to VTG 3-105 Activate VTG button 3-80 user to incident 3-107 activating user to VTG 3-107 incident VTG 3-86 video to incident 3-115 policy 3-139 VTG 3-135 VTG 3-80 VTG resource 3-83 Add a Channel pop-up window 3-105 VTG to incident 3-109 Add a Radio pop-up window 3-111 VTG to VTG 3-109 Add a User pop-up window 3-107 Address Book window 3-147 Add a VTG pop-up window 3-109 accessing 3-6 Add Camera pop-up window 3-117 Add Video pop-up window 3-115 Add Contact window 3-150 Add VSOM Camera window 3-120 Add Image pop-up window 3-113 Admin Console 3-6 adding alert camera to Cisco IPICS 3-120 configured tones for 3-171 camera to incident 3-117 from IPICS Connect 3-45, 3-72 channel to incident 3-105 message 3-186 channel to VTG 3-105 alert icon 3-8 image to incident 3-113 Alert pop-up window 3-186 incident 3-137 alert tone incident resource 3-89 downloading 2-2 Cisco IPICS Dispatch Console User Guide OL-29674-01 IN-1 Index select channel for 3-14 save audio 3-34 select direct dial channel for 3-22 showing controls 3-13, 3-18, 3-21, 3-25, 3-29, 3-32 select incident for 3-33 VTG 3-29 select P25 channel for 3-19 select radio for 3-26 audio select select resource for 3-170, 3-176 channel 3-13, 3-22 select VTG for 3-30 incident 3-32 All Mute button 3-169 P25 channel 3-18 All role, IPICS Dispatch Console features available to 1-8 radio 3-25 All Talk and Patch Controls area VTG 3-29 resource 3-178 location 3-170 audio device for output 3-95 input devices 3-97 B beep tone, in audio replay 3-33 master controls 3-169 time received 3-178 volume 3-34, 3-129, 3-170 audio connections options 3-95 audio replay C call ending 3-154 beep tone 3-33 placing 3-154 channel 3-13 call alert, supplementary service 3-156 controls 3-33 Call button 3-144 description 3-33 camera direct dial channel 3-21 adding to Cisco IPICS 3-120 hiding controls 3-13, 3-18, 3-21, 3-25, 3-29, adding to incident 3-117 3-32, 3-34 incident 3-32 P25 channel 3-18 radio 3-25 channel adding to incident 3-105 Cisco IPICS Dispatch Console User Guide IN-2 OL-29674-01 Index to VTG 3-105 audio replay 3-13 audio select 3-13, 3-22 icon 3-11 Cisco Security Agent (CSA) 1-2 Cisco Video Surveillance Operations Manager (VSOM) 3-120 client PC incidents participating in 3-13 audio devices on 3-97 latch 3-12 description 1-2 move 3-14 guidelines 1-2 mute 3-13 network interface card (NIC) 3-98 name 3-11 time on 3-155 patch 3-14, 3-179 connectivity, guidelines 2-9 powered on 3-11 contacts PTT 3-12 favorite 3-147, 3-149 receive indicator 3-14 global 3-147, 3-150 secure 3-11 private 3-147, 3-150 traffic 3-14 transmit indicator 3-14 D Channel Details for P25 Channels tab description 3-73 dark theme 3-95 displaying 3-19, 3-73 Deactivate Incident VTG button 3-86 Cisco IPICS adding camera to 3-120 Deactivate VTG button 3-80 deactivating incident VTG 3-86 VTG 3-80 Cisco IPICS role, IPICS Dispatch Console features available to 1-8 Dial button, in VTG 3-80 Cisco IPICS Server dialer-channel audio 3-102 accessing from IDC 3-6 Cisco IPICS server downloading installation program from 2-3 IP address of 3-105 Dialer Patch Manager pop-up window 3-152 dial-out action, in VTG 3-80 Dial Pad and Channel Patch area access to 1-9 displaying 3-139 Cisco IPICS Dispatch Console User Guide OL-29674-01 IN-3 Index hiding 3-146 indications 3-182 showing 3-146 IPICS Dispatch Console 3-181 direct connect number, for IPICS Connect 3-43, P25 Fixed Station 3-59, 3-60 3-70 responding to direct dial channel audio replay 3-21 from Cisco IPICS Dispatch Console 3-184 icon 3-20 from SRCI 3-184 latch 3-21 serial control radio 3-50, 3-76 move 3-22 encryption, for radio 3-38 mute 3-22 EndtoEnd P25 3-14 name 3-20 Event Log window patch 3-22 description 3-179 powered on 3-20 displaying 3-179 PTT 3-21 receive indicator 3-22 traffic 3-22 transmit indicator 3-22 Dispatcher role, IPICS Dispatch Console features available to 1-8 F favorite contacts 3-147, 3-149 features, available to user 1-8 filtering downloading incident resource 3-89 alert tone 2-2 VTG resource 3-83 IPICS Dispatch Console 2-3 DTMF button 3-171 G Gateway P25 3-14 E global contacts 3-147, 3-150 Edit Contact window 3-151 group alias, for IPICS Connect 3-43, 3-70 EF Johnson radio, radio details tab 3-47 emergency mode description 3-181 Cisco IPICS Dispatch Console User Guide IN-4 OL-29674-01 Index VTG 3-27 H IDC headset See IPICS Dispatch Console audible hum 2-14 IDC.exe process 1-2 audio settings for 2-14 image connecting to client PC 2-14 adding to incident 3-113 type 2-13 in incident 3-87 USB DSP 2-12 uploading to Cisco IPICS server 3-122 hiding Dial Pad and Channel Patch area 3-146 viewing 3-87 incident Items Tabs area 3-132 active 1-9 Master Audio Controls area 3-169 adding P25 Supplementary Services area 3-155 camera to 3-117 PTT and Patch Controls area 3-170 image to 3-113 System Information area 3-154 radio to 3-111 high availability (HA) description 1-10 operation 1-10 user to 3-107 video to 3-115 adding channel to 3-105 Hld button 3-144 adding VTG to 3-109 hot keys, assigning 3-99 audio replay 3-32 audio select 3-32 creating 3-137 I description 1-9, 3-90 icon 3-31 icon channel 3-11 inactive 1-9 direct dial channel 3-20 journal 3-89 incident 3-31 latch 3-31 P25 channel 3-16 move 3-32 radio 3-23 mute 3-32 Cisco IPICS Dispatch Console User Guide OL-29674-01 IN-5 Index name 3-31 installation directories, required privileges 2-2 overview 1-9 installation program, downloading 2-3 patch 3-32 installing, IPICS Dispatch Console 2-4 powered on 3-30 IPICS Connect PTT 3-31 alert 3-45, 3-72 receive indicator 3-33 direct connect number 3-43, 3-70 resource group alias 3-43, 3-70 adding 3-89 page 3-45, 3-72 filtering 3-89 IPICS Dispatch Console removing 3-89 color theme 3-95 status 3-88 emergency mode 3-181 types 3-87 exiting 1-6 title 3-90 features available by user type 1-8 traffic 3-33 high availability (HA) 1-10 transmit indicator 3-33 installation Incident Details tab displaying 3-32, 3-84, 3-137 Incidents tab directories 2-2 guidelines 2-2 procedure 2-4 access to 1-6 installation program 2-3 items on 3-135 installation program, downloading 2-3 incident VTG keep on top 3-104 activating 3-86 license types 1-6 deactivating 3-86 log files 2-8 description 1-9, 3-84 logging in to 1-3 latch 3-86 logging out of 1-6 listen only 3-87 Main window 3-2 RX mute 3-86 menu bar 3-5 state 3-90 off-line mode 1-7, 3-7 VAD 3-87 on-line mode 1-7, 3-7 Cisco IPICS Dispatch Console User Guide IN-6 OL-29674-01 Index operating mode 1-7, 3-7 L overview 1-1 Platinum user license 1-6 language, setting 2-6 Region tab 3-8 last call transmit 3-178 Silver user license 1-6 latch starting 1-3 channel 3-12 themes 3-94 direct dial channel 3-21 uninstalling 2-6 incident 3-31 version 3-7 incident VTG 3-86 Items Tabs area P25 channel 3-18 description 3-132 P25 Fixed Station 3-58 hiding 3-132 radio 3-24, 3-37, 3-40, 3-49, 3-75 showing 3-132 resource 3-178 TETRA radio 3-66 VTG 3-28, 3-80 J Latch button journal channel 3-12 adding to incident 3-85, 3-89 direct dial channel 3-21 definition 3-89 incident 3-31 entry 3-89 P25 channel 3-18 in incident 3-90 P25 Fixed Station 3-58 radio 3-24, 3-37, 3-40, 3-49, 3-75 resource 3-178 K TETRA radio 3-66 Keep on Top check box 3-104 VTG 3-28 key assignments 3-99 license Platinum 1-6 Silver 1-6 light theme 3-95 Cisco IPICS Dispatch Console User Guide OL-29674-01 IN-7 Index listen only direct dial channel 3-22 incident VTG 3-87 incident 3-32 VTG 3-80 P25 channel 3-19 log in, to IPICS Dispatch Console 1-3 radio 3-25 log out, of IPICS Dispatch Console 1-6 resource 3-178 VTG 3-29 Mute button M channel 3-13 Main window 3-2 direct dial channel 3-22 Master Audio Controls area global 3-169 hiding 3-169 incident 3-32 location 3-169 P25 channel 3-19 showing 3-169 radio 3-25 Master Volume slider 3-170 resource 3-178 menu bar 3-5 VTG 3-29 microphone type 2-13 minimal mode description 3-6 exiting 3-6 monitor, P25 Fixed Station 3-61 N name incident 3-31 VTG 3-27 monitor, radio 3-52 network interface card (NIC), selecting 3-98 monitoring, radio 3-166 network settings 3-98 move network time protocol (NTP) server 1-2 incident 3-32 Nextel radio, radio details tab 3-38 resource 3-9, 3-10, 3-174, 3-175 notification action, in VTG 3-79 mute Notify button 3-79 all 3-169 channel 3-13 Cisco IPICS Dispatch Console User Guide IN-8 OL-29674-01 Index powered on 3-14 O PTT 3-17, 3-77 off-line mode 1-7, 3-7 receive indicator 3-19 on-line mode 1-7, 3-7 secure 3-16 status 3-78 talk group 3-14 P transmit indicator 3-19 transmit mode 3-77 P25 call alert 3-156 radio check 3-158 unit call 3-15 P25 Fixed Station radio detach 3-159 emergency mode 3-59, 3-60 radio inhibit 3-161 latch 3-58 radio uninhibit 3-167 monitor 3-61 radio unit monitor 3-166 PTT 3-61 short message 3-162 receive indicator 3-58 status query 3-164 releasing 3-58 P25 channel repeater or talkaround (RTA) 3-60 audio replay 3-18 reserving 3-58 audio select 3-18 scan 3-61 channel details tab 3-73 status 3-62 EndtoEnd P25 3-14 traffic 3-58 Gateway P25 3-14 transmit indicator 3-58 icon 3-16 transmit mode 3-59, 3-67 incidents participating in 3-19 P25 Fixed Station, radio details tab 3-56 latch 3-18 P25 Supplementary Services area move 3-19 hiding 3-155 mute 3-19 location 3-155 name 3-16 showing 3-155 patch 3-19 page, from IPICS Connect 3-45, 3-72 Cisco IPICS Dispatch Console User Guide OL-29674-01 IN-9 Index password expiration 2-10 P25 channel 3-14 patch radio 3-22 incident 3-32 resource 3-9 in Dial Pad and Channel Patch area 3-154 VTG 3-26 P25 channel 3-19 powering off, resource 3-174 radio 3-26 powering on, resource 3-174 resources 3-171 power level, radio 3-37, 3-50 select channel for 3-14 primary Cisco IPICS server 1-10 select direct dial channel for 3-22 private contacts 3-147, 3-150 select incident for 3-33 PTT select P25 channel for 3-19 button 3-171 select radio for 3-26 channel 3-12 select resource for 3-170, 3-176 direct dial channel 3-21 select VTG for 3-30 incident 3-31 VTG 3-29 P25 channel 3-17, 3-77 Patch button 3-171 radio 3-24, 3-38, 3-41, 3-53, 3-68 Platinum user license 1-6 resource 3-177 Policies tab 3-138 rP25 Fixed Station 3-61 policy select channel for 3-14 activating 3-139 select direct dial channel for 3-22 alert message 3-186 select incident for 3-33 Policy Execution Status tab select P25 channel for 3-19 description 3-90 select radio for 3-26 displaying 3-90 select resource for 3-170, 3-176 powered-off resource 3-9 select VTG for 3-30 powered-on VTG 3-28 channel 3-11 PTT and Patch Controls area direct dial channel 3-20 hiding 3-170 incident 3-30 showing 3-170 Cisco IPICS Dispatch Console User Guide IN-10 OL-29674-01 Index PTT button 3-171 PTT 3-41, 3-53, 3-68 push-to-talk receive indicator 3-40, 3-49 See PTT releasing 3-40, 3-49 repeater or talkaround (RTA) 3-52 reserving 3-40, 3-49 R scan 3-53 status 3-42, 3-54, 3-68 radio adding traffic 3-40, 3-49, 3-75 to incident 3-111 transmit indicator 3-40, 3-49 to VTG 3-111 transmit mode 3-51 audio replay 3-25 TETRA audio select 3-25 receive indicator 3-66 icon 3-23 releasing 3-66 incidents participating in 3-25 reserving 3-66 latch 3-24, 3-37, 3-40, 3-49, 3-66, 3-75 traffic 3-66 monitoring 3-166 transmit indicator 3-66 move 3-26 tone control mute 3-25 encryption 3-38 name 3-23 power level 3-37 P25 channel 3-19 PTT 3-38 patch 3-26 receive indicator 3-36 powered on 3-22 traffic 3-36 PTT 3-24 transmit indicator 3-36 receive indicator 3-26 traffic 3-26 secure 3-23 transmit indicator 3-26 serial control radio check, supplementary service 3-158 emergency mode 3-50, 3-76 radio detach, supplementary service 3-159 monitor 3-52 Radio Details for EF Johnson Radios tab power level 3-50 description 3-47 Cisco IPICS Dispatch Console User Guide OL-29674-01 IN-11 Index displaying 3-47 Radio Details for Nextel Radios tab region 3-9 Regions list description 3-38 collapsed region view 3-174 displaying 3-38 displaying 3-172 Radio Details for P25 Fixed Stations tab expanded region view 3-174 description 3-56 hiding 3-172, 3-174 displaying 3-56 moving resources 3-174, 3-175 Radio Details for TETRA Radios tab showing 3-172, 3-174 description 3-64 Region tab 3-8 displaying 3-64 Release button 3-40, 3-49, 3-58, 3-66 Radio Details for Tone Control Radios tab releasing, fixed station radio 3-58 description 3-35 releasing, serial control radio 3-40, 3-49 displaying 3-35 releasing, TETRA radio 3-66 Radio Details tab displaying 3-26 radio inhibit, supplementary service 3-161 radio uninhibit, supplementary service 3-167 radio unit monitor, supplementary service 3-166 receive indicator channel 3-14 removing incident resource 3-89 VTG resource 3-83 repeater or talkaround (RTA), P25 Fixed Station 3-60 repeater or talkaround (RTA), radio 3-52 replay audio See audio replay direct dial channel 3-22 Res button 3-144 incident 3-33 Reserve button 3-40, 3-49, 3-58, 3-66 P25 channel 3-19, 3-75 reserving, P25 Fixed Station 3-58 P25 Fixed Station 3-58 reserving, serial control radio 3-40, 3-49 radio 3-26, 3-36, 3-40, 3-49 reserving, TATRA radio 3-66 resource 3-175 reserving, TETRA radio 3-66 TETRA radio 3-66 resource VTG 3-30 Records per Page field 3-104 adding to incident 3-105 Cisco IPICS Dispatch Console User Guide IN-12 OL-29674-01 Index to VTG 3-105 All 1-8 adding to incident 3-89 adding to VTG 3-83 Dispatcher 1-8 RX mute audio select 3-178 incident VTG 3-86 channel 3-11 VTG 3-80 direct dial channel 3-20 icons 3-10 incident 3-30 S in incident 3-87 scan 3-53, 3-61 in VTG 3-82 secondary Cisco IPICS server 1-10 latch 3-178 secure move 3-10, 3-174, 3-175 channel 3-11 mute 3-178 P25 channel 3-16 P25 channel 3-14 radio 3-23 patching 3-171 power off 3-9 on 3-9 select channel, for PTT, patch, alert tone 3-14 direct dial channel, for PTT, patch, alert tone 3-22 powering off 3-174 incident, for PTT, patch, alert tone 3-33 powering on 3-174 P25 channel, for PTT, patch, alert tone 3-19 power on 3-9 PTT 3-177 radio 3-22 receive indicator 3-175 removing from incident 3-89 radio, for PTT, patch, alert tone 3-26 resource, for PTT, patch, alert tone 3-170, 3-176 VTG, for PTT, patch, alert tone 3-30 Select check box removing from VTG 3-83 channel 3-14 transmit indicator 3-179 direct dial channel 3-22 VTG 3-26 incident 3-33 role radio 3-19, 3-26 Cisco IPICS Dispatch Console User Guide OL-29674-01 IN-13 Index resource 3-176 of incident resource 3-88 VTG 3-30 of VTG resource 3-82 Serial Radio Control Interface (SRCI) P25 channel 3-78 accessing 3-38, 3-47, 3-64 P25 Fixed Station 3-62 emergency mode 3-184 serial control radio 3-42, 3-54, 3-68 Server Address field 3-105 status query, supplementary service 3-164 Settings tab supplementary services audio connections options 3-95 call alert 3-156 description 3-92 P25 3-155 dialer-channel audio options 3-102 radio check 3-158 displaying 3-92 radio detach 3-159 key assignments options 3-99 radio inhibit 3-161 miscellaneous options 3-104 radio uninhibit 3-167 network settings options 3-98 radio unit monitor 3-166 themes options 3-94 short message 3-162 short message, supplementary service 3-162 showing status query 3-164 System Information area Dial Pad and Channel Patch area 3-146 hiding 3-154 Items Tabs area 3-132 location 3-154 Master Audio Controls area 3-169 showing 3-154 P25 Supplementary Services area 3-155 system message 3-185 PTT and Patch Controls area 3-170 System Message pop-up window 3-185 Regions list 3-172, 3-174 System Information area 3-154 Show Rx Times check box 3-104 Silver user license 1-6 starting, IPICS Dispatch Console 1-3 T talk group P25 channel 3-14 state, of IPICS Dispatch Console 1-7, 3-7 TETRA radio, radio details tab 3-64 status themes Cisco IPICS Dispatch Console User Guide IN-14 OL-29674-01 Index dark 3-95 radio 3-51 light 3-95 options 3-94 time, on client PC 3-155 U time stamp, for audio received 3-178 uninstalling, IPICS Dispatch Console 2-6 tone control radio unit call 3-15 DTMF tones 3-171 Unmute button Radio Details tab 3-35 channel 3-13 traffic direct dial channel 3-22 channel 3-14 global 3-169 direct dial channel 3-22 incident 3-32 incident 3-33 P25 channel 3-19 P25 channel 3-19 radio 3-25 radio 3-26, 3-36, 3-40, 3-49, 3-58, 3-66, 3-75 resource 3-178 VTG 3-30 VTG 3-29 Transfer button 3-144 Unpatch button 3-171 transmit indicator Upload Image pop-up window 3-122 channel 3-14 uploading direct dial channel 3-22 image to Cisco IPICS server 3-122 incident 3-33 video to Cisco IPICS server 3-124 P25 channel 3-19, 3-75 Upload Video pop-up window 3-124 P25 Fixed Station 3-58 radio 3-26, 3-36, 3-40, 3-49 USB DSP headset, using with IPICS Dispatch Console 2-12 resource 3-179 user TETRA radio 3-66 adding to incident 3-107 VTG 3-30 adding to VTG 3-107 transmit mode user, features available to 1-8 P25 channel 3-77 P25 Fixed Station 3-59, 3-67 Cisco IPICS Dispatch Console User Guide OL-29674-01 IN-15 Index deactivating 3-80 V description 3-83 VAD dial-out 3-80 in incident VTG 3-87 icon 3-27 in VTG 3-81 latch 3-28, 3-80 video listen only 3-80 adding to incident 3-115 move 3-30 in incident 3-87 mute 3-29 type 3-115 name 3-27 uploading to Cisco IPICS server 3-124 notification 3-79 viewing 3-87 patch 3-29 YouTube 3-126, 3-129 powered on 3-26 VLC media player 1-2 PTT 3-28 Voice Activity Detection receive indicator 3-30 See VAD resource voice quality, guidelines 2-13 adding 3-83 volume, audio 3-34, 3-129, 3-170 filtering 3-83 VTG 3-135 removing 3-83 activating 3-80 status 3-82 adding types 3-82 channel to 3-105 RX mute 3-80 radio to 3-111 state 3-83 to incident 3-109 title 3-83 to VTG 3-109 traffic 3-30 user to 3-107 transmit indicator 3-30 VTG to 3-109 VAD 3-81 audio replay 3-29 VTG Details tab audio select 3-29 displaying 3-29, 3-78, 3-135 creating 3-135 features 3-78 Cisco IPICS Dispatch Console User Guide IN-16 OL-29674-01 Index VTGs tab access to 1-6 items on 3-133 W WaveEngine.exe process 1-2 WAVE Engine process description 2-7 status, determining 2-7 trusting 1-2 Wave Engine process status 3-155 Windows time service 1-2 Y YouTube video source URL for 3-126 viewing 3-129 Cisco IPICS Dispatch Console User Guide OL-29674-01 IN-17 Index Cisco IPICS Dispatch Console User Guide IN-18 OL-29674-01