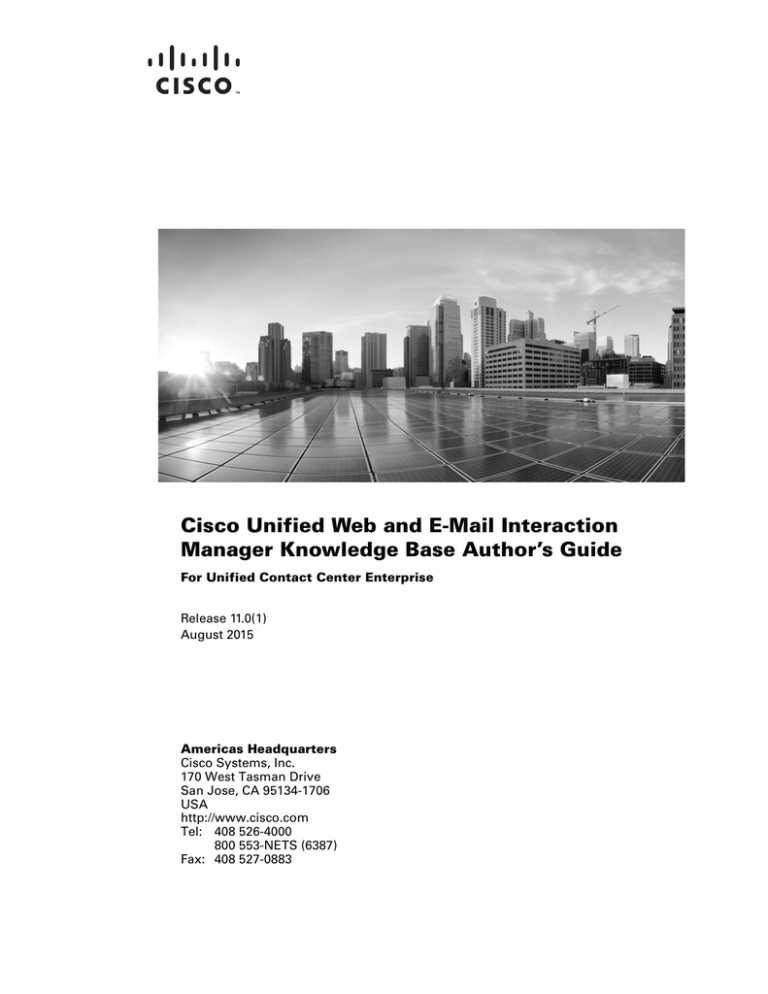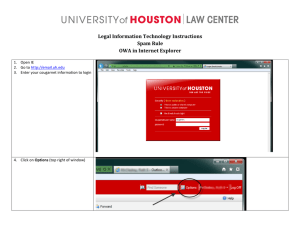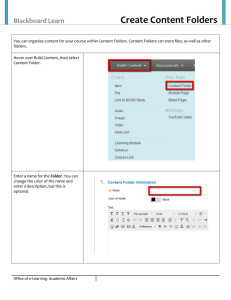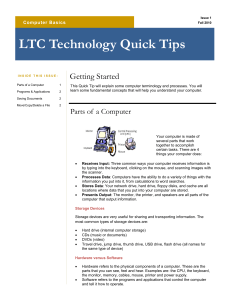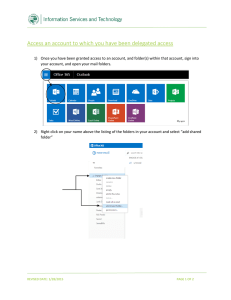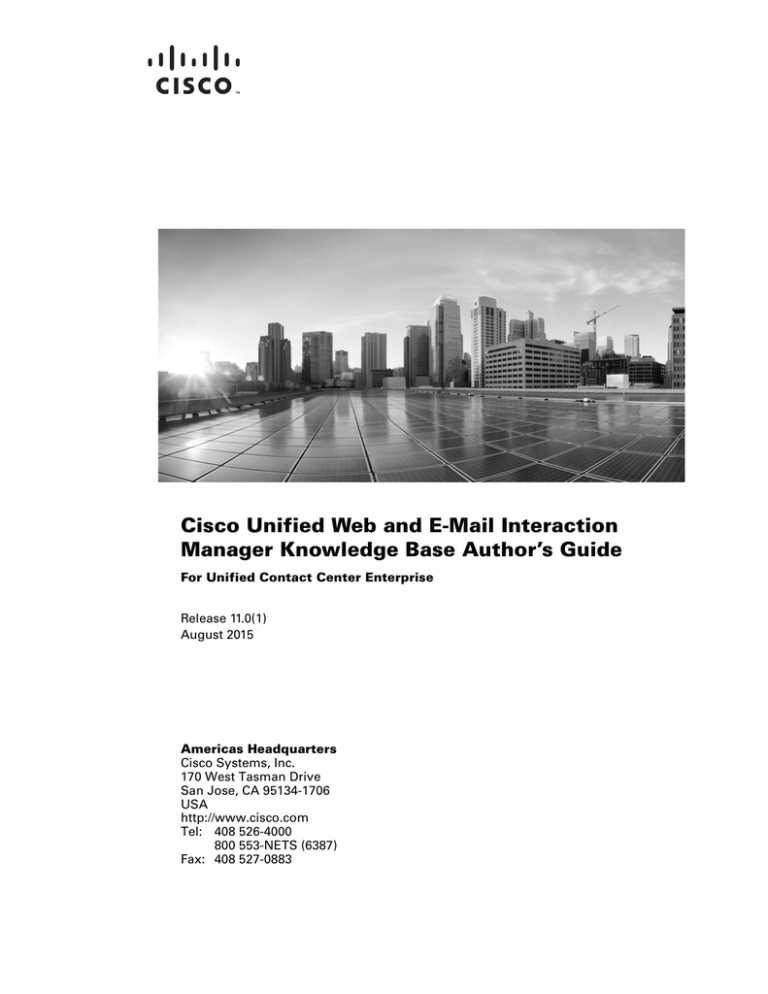
Cisco Unified Web and E-Mail Interaction
Manager Knowledge Base Author’s Guide
For Unified Contact Center Enterprise
Release 11.0(1)
August 2015
Americas Headquarters
Cisco Systems, Inc.
170 West Tasman Drive
San Jose, CA 95134-1706
USA
http://www.cisco.com
Tel: 408 526-4000
800 553-NETS (6387)
Fax: 408 527-0883
THE SPECIFICATIONS AND INFORMATION REGARDING THE PRODUCTS IN THIS MANUAL ARE SUBJECT TO CHANGE WITHOUT NOTICE. ALL
STATEMENTS, INFORMATION, AND RECOMMENDATIONS IN THIS MANUAL ARE BELIEVED TO BE ACCURATE BUT ARE PRESENTED WITHOUT
WARRANTY OF ANY KIND, EXPRESS OR IMPLIED. USERS MUST TAKE FULL RESPONSIBILITY FOR THEIR APPLICATION OF ANY PRODUCTS.
THE SOFTWARE LICENSE AND LIMITED WARRANTY FOR THE ACCOMPANYING PRODUCT ARE SET FORTH IN THE INFORMATION PACKET THAT
SHIPPED WITH THE PRODUCT AND ARE INCORPORATED HEREIN BY THIS REFERENCE. IF YOU ARE UNABLE TO LOCATE THE SOFTWARE LICENSE
OR LIMITED WARRANTY, CONTACT YOUR CISCO REPRESENTATIVE FOR A COPY.
The Cisco implementation of TCP header compression is an adaptation of a program developed by the University of California, Berkeley (UCB) as part of UCBs public
domain version of the UNIX operating system. All rights reserved. Copyright 1981, Regents of the University of California.
NOTWITHSTANDING ANY OTHER WARRANTY HEREIN, ALL DOCUMENT FILES AND SOFTWARE OF THESE SUPPLIERS ARE PROVIDED "AS IS" WITH
ALL FAULTS. CISCO AND THE ABOVE-NAMED SUPPLIERS DISCLAIM ALL WARRANTIES, EXPRESSED OR IMPLIED, INCLUDING, WITHOUT
LIMITATION, THOSE OF MERCHANTABILITY, FITNESS FOR A PARTICULAR PURPOSE AND NONINFRINGEMENT OR ARISING FROM A COURSE OF
DEALING, USAGE, OR TRADE PRACTICE.
IN NO EVENT SHALL CISCO OR ITS SUPPLIERS BE LIABLE FOR ANY INDIRECT, SPECIAL, CONSEQUENTIAL, OR INCIDENTAL DAMAGES, INCLUDING,
WITHOUT LIMITATION, LOST PROFITS OR LOSS OR DAMAGE TO DATA ARISING OUT OF THE USE OR INABILITY TO USE THIS MANUAL, EVEN IF CISCO
OR ITS SUPPLIERS HAVE BEEN ADVISED OF THE POSSIBILITY OF SUCH DAMAGES.
Cisco and the Cisco logo are trademarks or registered trademarks of Cisco and/or its affiliates in the U.S. and other countries. To view a list of Cisco trademarks, go to
http://www.cisco.com/go/trademarks
CCVP, the Cisco logo, and Welcome to the Human Network are trademarks of Cisco Systems, Inc.; Changing the Way We Work, Live, Play, and Learn is a service mark of
Cisco Systems, Inc.; and Access Registrar, Aironet, Catalyst, CCDA, CCDP, CCIE, CCIP, CCNA, CCNP, CCSP, Cisco, the Cisco Certified Internetwork Expert logo, Cisco
IOS, Cisco Press, Cisco Systems, Cisco Systems Capital, the Cisco Systems logo, Cisco Unity, Enterprise/Solver, EtherChannel, EtherFast, EtherSwitch, Fast Step, Follow
Me Browsing, FormShare, GigaDrive, HomeLink, Internet Quotient, IOS, iPhone, IP/TV, iQ Expertise, the iQ logo, iQ Net Readiness Scorecard, iQuick Study, LightStream,
Linksys, MeetingPlace, MGX, Networkers, Networking Academy, Network Registrar, PIX, ProConnect, ScriptShare, SMARTnet, StackWise, The Fastest Way to Increase
Your Internet Quotient, and TransPath are registered trademarks of Cisco Systems, Inc. and/or its affiliates in the United States and certain other countries. Any Internet
Protocol (IP) addresses used in this document are not intended to be actual addresses. Any examples, command display output, and figures included in the document are
shown for illustrative purposes only. Any use of actual IP addresses in illustrative content is unintentional and coincidental.
Third-party trademarks mentioned are the property of their respective owners. The use of the word partner does not imply a partnership relationship between Cisco and any
other company. (1110R)
Cisco Unified Web and E-Mail Interaction Manager Knowledge Base Author’s Guide: For Unified Contact Center Enterprise. August 4, 2015
Copyright © 2006–2015, Cisco Systems, Inc. All rights reserved.
Contents
Preface .................................................................................................................................................9
About This Guide . . . . . . . . . . . . . . . . . . . . . . . . . . . . . . . . . . . . . . . . . . . . . . . . . . . . . . . 10
Obtaining Documentation and Submitting a Service Request . . . . . . . . . . . . . . . . . . . . . 10
Documentation Feedback . . . . . . . . . . . . . . . . . . . . . . . . . . . . . . . . . . . . . . . . . . . . . . . . . 10
Field Alerts and Field Notices . . . . . . . . . . . . . . . . . . . . . . . . . . . . . . . . . . . . . . . . . . . . . 10
Document Conventions. . . . . . . . . . . . . . . . . . . . . . . . . . . . . . . . . . . . . . . . . . . . . . . . . . . 11
Other Learning Resources. . . . . . . . . . . . . . . . . . . . . . . . . . . . . . . . . . . . . . . . . . . . . . . . . 11
Online Help . . . . . . . . . . . . . . . . . . . . . . . . . . . . . . . . . . . . . . . . . . . . . . . . . . . . . . . . . 11
Document Set . . . . . . . . . . . . . . . . . . . . . . . . . . . . . . . . . . . . . . . . . . . . . . . . . . . . . . . 11
Chapter 1: Console Basics..............................................................................................................13
Key Terms and Concepts . . . . . . . . . . . . . . . . . . . . . . . . . . . . . . . . . . . . . . . . . . . . . . . . . 14
Related Actions, Roles, and Permissions . . . . . . . . . . . . . . . . . . . . . . . . . . . . . . . . . . . . . 15
Knowledge Base Manager Role . . . . . . . . . . . . . . . . . . . . . . . . . . . . . . . . . . . . . 16
Author . . . . . . . . . . . . . . . . . . . . . . . . . . . . . . . . . . . . . . . . . . . . . . . . . . . . . . . . . 17
User Permissions . . . . . . . . . . . . . . . . . . . . . . . . . . . . . . . . . . . . . . . . . . . . . . . . . . . . . 18
Elements of the Console Interface . . . . . . . . . . . . . . . . . . . . . . . . . . . . . . . . . . . . . . . . . . 19
Personalizing the System . . . . . . . . . . . . . . . . . . . . . . . . . . . . . . . . . . . . . . . . . . . . . . . . . 20
About Options and Settings. . . . . . . . . . . . . . . . . . . . . . . . . . . . . . . . . . . . . . . . . . . . . 20
Changing Your Password . . . . . . . . . . . . . . . . . . . . . . . . . . . . . . . . . . . . . . . . . . . . . . 20
Modifying the Personal Dictionary . . . . . . . . . . . . . . . . . . . . . . . . . . . . . . . . . . . . . . . 21
Adding Words to Personal Dictionary . . . . . . . . . . . . . . . . . . . . . . . . . . . . . . . . 21
Deleting Words From Personal Dictionary . . . . . . . . . . . . . . . . . . . . . . . . . . . . . 21
Changing the KB Language . . . . . . . . . . . . . . . . . . . . . . . . . . . . . . . . . . . . . . . . . . . . 21
Managing KB Defaults . . . . . . . . . . . . . . . . . . . . . . . . . . . . . . . . . . . . . . . . . . . . . . . . 22
Changing Default Article Types and Templates . . . . . . . . . . . . . . . . . . . . . . . . . 22
Chapter 2: Search for Information .................................................................................................23
Creating Searches . . . . . . . . . . . . . . . . . . . . . . . . . . . . . . . . . . . . . . . . . . . . . . . . . . . . . . . 24
Deleting Searches . . . . . . . . . . . . . . . . . . . . . . . . . . . . . . . . . . . . . . . . . . . . . . . . . . . . . . . 25
Contents
3
Saving Searches . . . . . . . . . . . . . . . . . . . . . . . . . . . . . . . . . . . . . . . . . . . . . . . . . . . . . . . . 25
Running Saved Searches. . . . . . . . . . . . . . . . . . . . . . . . . . . . . . . . . . . . . . . . . . . . . . . . . . 26
Stopping Searches . . . . . . . . . . . . . . . . . . . . . . . . . . . . . . . . . . . . . . . . . . . . . . . . . . . . . . . 26
Creating a Search From Saved Searches. . . . . . . . . . . . . . . . . . . . . . . . . . . . . . . . . . . . . . 26
Locating Articles in the Console. . . . . . . . . . . . . . . . . . . . . . . . . . . . . . . . . . . . . . . . . . . . 27
Exporting Search Results . . . . . . . . . . . . . . . . . . . . . . . . . . . . . . . . . . . . . . . . . . . . . . . . . 27
Printing Search Results . . . . . . . . . . . . . . . . . . . . . . . . . . . . . . . . . . . . . . . . . . . . . . . . . . . 27
Chapter 3: KB Tree and Folders .....................................................................................................28
Department Folders. . . . . . . . . . . . . . . . . . . . . . . . . . . . . . . . . . . . . . . . . . . . . . . . . . . . . . 29
Article Types . . . . . . . . . . . . . . . . . . . . . . . . . . . . . . . . . . . . . . . . . . . . . . . . . . . . . . . . 29
Content . . . . . . . . . . . . . . . . . . . . . . . . . . . . . . . . . . . . . . . . . . . . . . . . . . . . . . . . . . . . 29
Shared . . . . . . . . . . . . . . . . . . . . . . . . . . . . . . . . . . . . . . . . . . . . . . . . . . . . . . . . . 29
Personal . . . . . . . . . . . . . . . . . . . . . . . . . . . . . . . . . . . . . . . . . . . . . . . . . . . . . . . . 30
Managing Folders . . . . . . . . . . . . . . . . . . . . . . . . . . . . . . . . . . . . . . . . . . . . . . . . . . . . . . . 31
Creating Folders . . . . . . . . . . . . . . . . . . . . . . . . . . . . . . . . . . . . . . . . . . . . . . . . . . . . . 31
Assigning Permissions for Folders . . . . . . . . . . . . . . . . . . . . . . . . . . . . . . . . . . . . . . . 32
Deleting Folders . . . . . . . . . . . . . . . . . . . . . . . . . . . . . . . . . . . . . . . . . . . . . . . . . . . . . . . . 33
Copying Folders . . . . . . . . . . . . . . . . . . . . . . . . . . . . . . . . . . . . . . . . . . . . . . . . . . . . . . . . 33
Chapter 4: Article Types and Templates ......................................................................................35
About Article Types and Templates . . . . . . . . . . . . . . . . . . . . . . . . . . . . . . . . . . . . . . . . . 36
Article Types . . . . . . . . . . . . . . . . . . . . . . . . . . . . . . . . . . . . . . . . . . . . . . . . . . . . . . . . 36
Article Templates . . . . . . . . . . . . . . . . . . . . . . . . . . . . . . . . . . . . . . . . . . . . . . . . . . . . 36
Managing Article Types . . . . . . . . . . . . . . . . . . . . . . . . . . . . . . . . . . . . . . . . . . . . . . . . . . 36
Creating Article Types . . . . . . . . . . . . . . . . . . . . . . . . . . . . . . . . . . . . . . . . . . . . . . . . 36
Deleting Article Types . . . . . . . . . . . . . . . . . . . . . . . . . . . . . . . . . . . . . . . . . . . . . . . . 37
Managing Article Templates. . . . . . . . . . . . . . . . . . . . . . . . . . . . . . . . . . . . . . . . . . . . . . . 37
Creating Article Templates . . . . . . . . . . . . . . . . . . . . . . . . . . . . . . . . . . . . . . . . . . . . . 37
Deleting Article Templates . . . . . . . . . . . . . . . . . . . . . . . . . . . . . . . . . . . . . . . . . . . . . 39
Managing Article Templates Versions . . . . . . . . . . . . . . . . . . . . . . . . . . . . . . . . . . . . 39
Chapter 5: Knowledge Workflows ................................................................................................40
About Knowledge Workflows . . . . . . . . . . . . . . . . . . . . . . . . . . . . . . . . . . . . . . . . . . . . . 41
4 Cisco Unified Web and E-Mail Interaction Manager Knowledge Base Author’s Guide
Key Elements of a Knowledge Workflow . . . . . . . . . . . . . . . . . . . . . . . . . . . . . . . . . 41
Default Knowledge Workflow . . . . . . . . . . . . . . . . . . . . . . . . . . . . . . . . . . . . . . 41
Knowledge Base Managers . . . . . . . . . . . . . . . . . . . . . . . . . . . . . . . . . . . . . . . . . 41
Owners of Articles. . . . . . . . . . . . . . . . . . . . . . . . . . . . . . . . . . . . . . . . . . . . . . . . 42
Submitters of Articles . . . . . . . . . . . . . . . . . . . . . . . . . . . . . . . . . . . . . . . . . . . . . 42
Contributors. . . . . . . . . . . . . . . . . . . . . . . . . . . . . . . . . . . . . . . . . . . . . . . . . . . . . 42
Stages. . . . . . . . . . . . . . . . . . . . . . . . . . . . . . . . . . . . . . . . . . . . . . . . . . . . . . . . . . 42
Notifications . . . . . . . . . . . . . . . . . . . . . . . . . . . . . . . . . . . . . . . . . . . . . . . . . . . . 42
My Work List . . . . . . . . . . . . . . . . . . . . . . . . . . . . . . . . . . . . . . . . . . . . . . . . . . . 42
Planning a Knowledge Workflow . . . . . . . . . . . . . . . . . . . . . . . . . . . . . . . . . . . . . . . . 42
Managing Stages . . . . . . . . . . . . . . . . . . . . . . . . . . . . . . . . . . . . . . . . . . . . . . . . . . . . . . . . 43
About Stages . . . . . . . . . . . . . . . . . . . . . . . . . . . . . . . . . . . . . . . . . . . . . . . . . . . . . . . . 43
Creating Stages . . . . . . . . . . . . . . . . . . . . . . . . . . . . . . . . . . . . . . . . . . . . . . . . . . . . . . 44
Deleting Stages . . . . . . . . . . . . . . . . . . . . . . . . . . . . . . . . . . . . . . . . . . . . . . . . . . . . . . 44
Creating Knowledge Workflows . . . . . . . . . . . . . . . . . . . . . . . . . . . . . . . . . . . . . . . . . . . 44
Managing Stages for Workflows . . . . . . . . . . . . . . . . . . . . . . . . . . . . . . . . . . . . . . . . . . . 47
Deleting Knowledge Workflows . . . . . . . . . . . . . . . . . . . . . . . . . . . . . . . . . . . . . . . . . . . 48
Managing Notifications for Knowledge Workflows . . . . . . . . . . . . . . . . . . . . . . . . . . . . 48
Types of Notifications. . . . . . . . . . . . . . . . . . . . . . . . . . . . . . . . . . . . . . . . . . . . . . . . . 49
Out-of-the-box Content of Notifications. . . . . . . . . . . . . . . . . . . . . . . . . . . . . . . . . . . 49
Example of how users are notified . . . . . . . . . . . . . . . . . . . . . . . . . . . . . . . . . . . . . . . 50
Applying Knowledge Workflows . . . . . . . . . . . . . . . . . . . . . . . . . . . . . . . . . . . . . . . . . . . 52
Important Things to Note About Configuring Associations . . . . . . . . . . . . . . . . . . . . 53
Working on Articles in Knowledge Workflows . . . . . . . . . . . . . . . . . . . . . . . . . . . . . . . . 56
Chapter 6: Article Content...............................................................................................................59
About Articles . . . . . . . . . . . . . . . . . . . . . . . . . . . . . . . . . . . . . . . . . . . . . . . . . . . . . . . . . . 61
Creating Articles . . . . . . . . . . . . . . . . . . . . . . . . . . . . . . . . . . . . . . . . . . . . . . . . . . . . . . . . 61
Authoring Tools . . . . . . . . . . . . . . . . . . . . . . . . . . . . . . . . . . . . . . . . . . . . . . . . . . . . . 62
Creating Content . . . . . . . . . . . . . . . . . . . . . . . . . . . . . . . . . . . . . . . . . . . . . . . . . . . . . 64
Inserting Tables in Articles . . . . . . . . . . . . . . . . . . . . . . . . . . . . . . . . . . . . . . . . . . . . . 70
Previewing Content . . . . . . . . . . . . . . . . . . . . . . . . . . . . . . . . . . . . . . . . . . . . . . . . . . . 71
Deleting Articles . . . . . . . . . . . . . . . . . . . . . . . . . . . . . . . . . . . . . . . . . . . . . . . . . . . . . . . . 72
Changing Article Type . . . . . . . . . . . . . . . . . . . . . . . . . . . . . . . . . . . . . . . . . . . . . . . . . . . 73
Changing Article Template. . . . . . . . . . . . . . . . . . . . . . . . . . . . . . . . . . . . . . . . . . . . . . . . 74
Updating Articles . . . . . . . . . . . . . . . . . . . . . . . . . . . . . . . . . . . . . . . . . . . . . . . . . . . . . . . 75
Contents
5
Classifying Articles. . . . . . . . . . . . . . . . . . . . . . . . . . . . . . . . . . . . . . . . . . . . . . . . . . . . . . 76
Working With Notes . . . . . . . . . . . . . . . . . . . . . . . . . . . . . . . . . . . . . . . . . . . . . . . . . . . . . 77
Adding Notes. . . . . . . . . . . . . . . . . . . . . . . . . . . . . . . . . . . . . . . . . . . . . . . . . . . . . . . . 77
Deleting Notes. . . . . . . . . . . . . . . . . . . . . . . . . . . . . . . . . . . . . . . . . . . . . . . . . . . . . . . 78
Creating Copies of Articles. . . . . . . . . . . . . . . . . . . . . . . . . . . . . . . . . . . . . . . . . . . . . . . . 79
Managing Versions . . . . . . . . . . . . . . . . . . . . . . . . . . . . . . . . . . . . . . . . . . . . . . . . . . . . . . 80
Viewing Versions . . . . . . . . . . . . . . . . . . . . . . . . . . . . . . . . . . . . . . . . . . . . . . . . . . . . 80
Editing the Summary of Article Version. . . . . . . . . . . . . . . . . . . . . . . . . . . . . . . . . . . 81
Revert to a Previous Article Version. . . . . . . . . . . . . . . . . . . . . . . . . . . . . . . . . . . . . . 81
Requesting Article Locks . . . . . . . . . . . . . . . . . . . . . . . . . . . . . . . . . . . . . . . . . . . . . . . . . 82
Unlocking Articles . . . . . . . . . . . . . . . . . . . . . . . . . . . . . . . . . . . . . . . . . . . . . . . . . . . . . . 82
Viewing Audit Details . . . . . . . . . . . . . . . . . . . . . . . . . . . . . . . . . . . . . . . . . . . . . . . . . . . 82
Viewing Cross-References . . . . . . . . . . . . . . . . . . . . . . . . . . . . . . . . . . . . . . . . . . . . . . . . 83
Chapter 7: Attachments ...................................................................................................................85
About Attachments . . . . . . . . . . . . . . . . . . . . . . . . . . . . . . . . . . . . . . . . . . . . . . . . . . . . . . 86
Working With Internal Attachments. . . . . . . . . . . . . . . . . . . . . . . . . . . . . . . . . . . . . . . . . 86
Attaching Internal Files. . . . . . . . . . . . . . . . . . . . . . . . . . . . . . . . . . . . . . . . . . . . . . . . 86
Working With External Attachments . . . . . . . . . . . . . . . . . . . . . . . . . . . . . . . . . . . . . . . . 87
Setting up Access to the Source . . . . . . . . . . . . . . . . . . . . . . . . . . . . . . . . . . . . . . . . . 87
Attaching External Files . . . . . . . . . . . . . . . . . . . . . . . . . . . . . . . . . . . . . . . . . . . . . . . 87
Deleting Attachments . . . . . . . . . . . . . . . . . . . . . . . . . . . . . . . . . . . . . . . . . . . . . . . . . . . . 88
Previewing Attachments . . . . . . . . . . . . . . . . . . . . . . . . . . . . . . . . . . . . . . . . . . . . . . . . . . 88
Chapter 8: Metadata.........................................................................................................................90
Adding Metadata. . . . . . . . . . . . . . . . . . . . . . . . . . . . . . . . . . . . . . . . . . . . . . . . . . . . . . . . 91
Chapter 9: Macros ............................................................................................................................93
About Macros . . . . . . . . . . . . . . . . . . . . . . . . . . . . . . . . . . . . . . . . . . . . . . . . . . . . . . . . . . 94
Creating Macros for Articles. . . . . . . . . . . . . . . . . . . . . . . . . . . . . . . . . . . . . . . . . . . . . . . 94
Using Macros . . . . . . . . . . . . . . . . . . . . . . . . . . . . . . . . . . . . . . . . . . . . . . . . . . . . . . . . . . 95
6 Cisco Unified Web and E-Mail Interaction Manager Knowledge Base Author’s Guide
Chapter 10: Bookmarks ...................................................................................................................97
About Bookmarks . . . . . . . . . . . . . . . . . . . . . . . . . . . . . . . . . . . . . . . . . . . . . . . . . . . . . . . 98
Bookmarking Articles . . . . . . . . . . . . . . . . . . . . . . . . . . . . . . . . . . . . . . . . . . . . . . . . . . . . 98
Bookmarking Individual Articles . . . . . . . . . . . . . . . . . . . . . . . . . . . . . . . . . . . . . . . . 99
Managing Bookmarks . . . . . . . . . . . . . . . . . . . . . . . . . . . . . . . . . . . . . . . . . . . . . . . . . . . . 99
Chapter 11: Suggestions................................................................................................................101
Managing Approval Processes . . . . . . . . . . . . . . . . . . . . . . . . . . . . . . . . . . . . . . . . . . . . 102
About Approval Levels and Groups . . . . . . . . . . . . . . . . . . . . . . . . . . . . . . . . . 102
Creating Approval Processes . . . . . . . . . . . . . . . . . . . . . . . . . . . . . . . . . . . . . . . . . . 102
Setting up Notifications. . . . . . . . . . . . . . . . . . . . . . . . . . . . . . . . . . . . . . . . . . . . . . . 104
Deleting Approval Processes . . . . . . . . . . . . . . . . . . . . . . . . . . . . . . . . . . . . . . . . . . . . . 106
Working on Suggestions . . . . . . . . . . . . . . . . . . . . . . . . . . . . . . . . . . . . . . . . . . . . . . . . . 106
Tracking the Status of Suggestions. . . . . . . . . . . . . . . . . . . . . . . . . . . . . . . . . . . . . . . . . 107
Chapter 12: Article Rating.............................................................................................................109
Rating Articles . . . . . . . . . . . . . . . . . . . . . . . . . . . . . . . . . . . . . . . . . . . . . . . . . . . . . . . . 110
Chapter 13: Printing........................................................................................................................111
Printing Articles . . . . . . . . . . . . . . . . . . . . . . . . . . . . . . . . . . . . . . . . . . . . . . . . . . . . . . . 112
Printing From the Text Editor . . . . . . . . . . . . . . . . . . . . . . . . . . . . . . . . . . . . . . . . . . 112
Printing From the List Pane . . . . . . . . . . . . . . . . . . . . . . . . . . . . . . . . . . . . . . . . . . . 112
Printing Folders. . . . . . . . . . . . . . . . . . . . . . . . . . . . . . . . . . . . . . . . . . . . . . . . . . . . . . . . 112
Chapter 14: Useful Articles Lists .................................................................................................114
About Useful Articles Lists. . . . . . . . . . . . . . . . . . . . . . . . . . . . . . . . . . . . . . . . . . . . . . . 115
Articles About to Expire . . . . . . . . . . . . . . . . . . . . . . . . . . . . . . . . . . . . . . . . . . . . . . 115
Popular Articles. . . . . . . . . . . . . . . . . . . . . . . . . . . . . . . . . . . . . . . . . . . . . . . . . . . . . 115
New Articles . . . . . . . . . . . . . . . . . . . . . . . . . . . . . . . . . . . . . . . . . . . . . . . . . . . . . . . 116
Updated Articles . . . . . . . . . . . . . . . . . . . . . . . . . . . . . . . . . . . . . . . . . . . . . . . . . . . . 116
My Work . . . . . . . . . . . . . . . . . . . . . . . . . . . . . . . . . . . . . . . . . . . . . . . . . . . . . . . . . . 116
All Suggestions . . . . . . . . . . . . . . . . . . . . . . . . . . . . . . . . . . . . . . . . . . . . . . . . . . . . . 116
Creating Useful Articles Lists. . . . . . . . . . . . . . . . . . . . . . . . . . . . . . . . . . . . . . . . . . . . . 116
Creating Useful Articles Lists Dynamically Through Search. . . . . . . . . . . . . . . . . . 117
Contents
7
Creating Useful Articles Lists by Selecting Articles . . . . . . . . . . . . . . . . . . . . . . . . 118
Deleting Useful Articles Lists. . . . . . . . . . . . . . . . . . . . . . . . . . . . . . . . . . . . . . . . . . . . . 119
Chapter 15: Multilingual Content.................................................................................................121
Planning a Multilingual KB . . . . . . . . . . . . . . . . . . . . . . . . . . . . . . . . . . . . . . . . . . . . . . 122
Primary Language . . . . . . . . . . . . . . . . . . . . . . . . . . . . . . . . . . . . . . . . . . . . . . . . . . . 122
Knowledge Bases in Multiple Languages. . . . . . . . . . . . . . . . . . . . . . . . . . . . . . . . . 123
Translation. . . . . . . . . . . . . . . . . . . . . . . . . . . . . . . . . . . . . . . . . . . . . . . . . . . . . . . . . 123
Article Attachments. . . . . . . . . . . . . . . . . . . . . . . . . . . . . . . . . . . . . . . . . . . . . . . . . . 124
Agent Usage . . . . . . . . . . . . . . . . . . . . . . . . . . . . . . . . . . . . . . . . . . . . . . . . . . . . . . . 124
Modifying Translations . . . . . . . . . . . . . . . . . . . . . . . . . . . . . . . . . . . . . . . . . . . . . . . 124
Getting Started . . . . . . . . . . . . . . . . . . . . . . . . . . . . . . . . . . . . . . . . . . . . . . . . . . . . . . . . 125
Making Additional KB Languages Available in Departments . . . . . . . . . . . . . . . . . 125
Changing Primary KB Language for Departments . . . . . . . . . . . . . . . . . . . . . . . . . . 126
Changing Default Dictionary for Departments . . . . . . . . . . . . . . . . . . . . . . . . . . . . . 126
Assigning KB Languages to Users . . . . . . . . . . . . . . . . . . . . . . . . . . . . . . . . . . . . . . 126
Setting Translation Option for KB Objects. . . . . . . . . . . . . . . . . . . . . . . . . . . . . . . . 127
KB Objects Available for Translation. . . . . . . . . . . . . . . . . . . . . . . . . . . . . . . . . . . . 127
Exporting Content for Translation . . . . . . . . . . . . . . . . . . . . . . . . . . . . . . . . . . . . . . . . . 128
Importing Translated Content . . . . . . . . . . . . . . . . . . . . . . . . . . . . . . . . . . . . . . . . . . . . . 129
8 Cisco Unified Web and E-Mail Interaction Manager Knowledge Base Author’s Guide
Preface
About This Guide
Obtaining Documentation and Submitting a Service Request
Documentation Feedback
Field Alerts and Field Notices
Document Conventions
Other Learning Resources
Welcome to Cisco® Unified EIM and WIM™, multichannel interaction software used by businesses all over the
world to build and sustain customer relationships. A unified suite of the industry’s best applications for web and
email interaction management, it is the backbone of many innovative contact center and customer service
helpdesk organizations.
Cisco Unified EIM and WIM includes a common platform and one or both of the following applications:
Cisco Unified E-Mail Interaction Manager (Unified EIM)
Cisco Unified Web Interaction Manager (Unified WIM)
About This Guide
Cisco Unified Web and E-Mail Interaction Manager Knowledge Base Author’s Guide introduces you to the
Knowledge Base Console and helps you understand how to use it to accomplish your authoring and publishing
tasks.
This guide is for installations that are integrated with Cisco Unified Contact Center Enterprise (Unified CCE).
Obtaining Documentation and Submitting a Service
Request
For information on obtaining documentation, using the Cisco Bug Search Tool (BST), submitting a service
request, and gathering additional information, see What's New in Cisco Product Documentation, at:
http://www.cisco.com/c/en/us/td/docs/general/whatsnew/whatsnew.html.
Subscribe to What's New in Cisco Product Documentation, which lists all new and revised Cisco technical
documentation as an RSS feed and delivers content directly to your desktop using a reader application. The RSS
feeds are a free service.
Documentation Feedback
To provide comments about this document, send an email message to the following address:
contactcenterproducts_docfeedback@cisco.com
We appreciate your comments.
Field Alerts and Field Notices
Cisco products may be modified or key processes may be determined to be important. These are announced
through use of the Cisco Field Alerts and Cisco Field Notices. You can register to receive Field Alerts and Field
10
Cisco Unified Web and E-Mail Interaction Manager Knowledge Base Author’s Guide
Notices through the Product Alert Tool on Cisco.com. This tool enables you to create a profile to receive
announcements by selecting all products of interest.
Log into www.cisco.com and then access the tool at http://www.cisco.com/cisco/support/notifications.html
Document Conventions
This guide uses the following typographical conventions.
.
Convention
Indicates
Italic
Emphasis.
Or the title of a published document.
Bold
Labels of items on the user interface, such as buttons, boxes, and lists.
Or text that must be typed by the user.
Monospace
The name of a file or folder, a database table column or value, or a command.
Variable
User-specific text; varies from one user or installation to another.
Document conventions
Other Learning Resources
Online Help
The product includes topic-based as well as context-sensitive help.
Use
Help button
F1 keypad button
To view
Topics in Cisco Unified Web and E-Mail Interaction Manager Help; the Help
button appears in the console toolbar on every screen.
Context-sensitive information about the item selected on the screen.
Online help options
Document Set
Unified WIM and Unified EIM documentation is available in the Documents folder on the product CD. The
latest versions of all Cisco documentation can be found online at http://www.cisco.com
All Unified EIM documentation can be found online at
http://www.cisco.com/en/US/products/ps7236/tsd_products_support_series_home.html
Preface
11
All Unified WIM documentation can be found online at
http://www.cisco.com/en/US/products/ps7233/tsd_products_support_series_home.html
In particular, Release Notes for these products can be found at
http://www.cisco.com/en/US/products/ps7236/prod_release_notes_list.html
For general access to Cisco Voice and Unified Communications documentation, go to
http://www.cisco.com/en/US/products/sw/voicesw/tsd_products_support_category_home.html
The document set contains the following guides:
Cisco Unified Web and E-Mail Interaction Manager System Requirements
Cisco Unified Web and E-Mail Interaction Manager Installation Guide
Cisco Unified Web and E-Mail Interaction Manager Browser Settings Guide
User Guides for agents and supervisors
Cisco Unified Web and E-Mail Interaction Manager Agent’s Guide
Cisco Unified Web and E-Mail Interaction Manager Supervisor’s Guide
User guides for Knowledge Base managers and authors
Cisco Unified Web and E-Mail Interaction Manager Knowledge Base Author’s Guide
User guides for administrators
Cisco Unified Web and E-Mail Interaction Manager Administrator’s Guide to Administration Console
Cisco Unified Web and E-Mail Interaction Manager Administrator’s Guide to Routing and Workflows
Cisco Unified Web and E-Mail Interaction Manager Administrator’s Guide to Chat and Collaboration
Resources
Cisco Unified Web and E-Mail Interaction Manager Administrator’s Guide to Email Resources
Cisco Unified Web and E-Mail Interaction Manager Administrator’s Guide to Data Adapters
Cisco Unified Web and E-Mail Interaction Manager Administrator’s Guide to Reports Console
Cisco Unified Web and E-Mail Interaction Manager Administrator’s Guide to System Console
Cisco Unified Web and E-Mail Interaction Manager Administrator’s Guide to Tools Console
12
Cisco Unified Web and E-Mail Interaction Manager Knowledge Base Author’s Guide
Console
Basics
Key Terms and Concepts
Related Actions, Roles, and Permissions
Elements of the Console Interface
Personalizing the System
An authoring console, the Knowledge Base Console is used to create, share, and publish the Knowledge Base
(KB). The KB is a department's common repository of predefined content for use during interactions with
customers. Once created, content in the KB can be shared with other users and published at many locations,
enabling consistent and effective “knowledge-powered” customer experiences through all interaction
channels—self-service (web and mobile devices), chat, email, phone, in-person. This console is used by:
The knowledge manager to design, build, test, and maintain the KB.
Authors and reviewers to create and manage content by adding, editing, and approving KB articles.
Contact center managers to set up agent access to the KB.
This chapter introduces important terms and concepts in the KB Console, followed by details of relevant user
actions, roles, and permissions. The last section is a tour of the interface.
Key Terms and Concepts
Knowledge Base tree and folders
The Knowledge Base tree reflects the organization of the KB as a hierarchy of folders, subfolders, and articles.
It has two nodes at the topmost level:
1.
Lists: Contains lists to provide shortcuts to various types of useful articles.
2.
Departments: Includes all KB folders, organized by department. If you have required permissions, you can
create, modify, rename, delete, copy, and paste folders other than special folders such as the default lists
folders and standard folders. Folders can be moved around using the drag-and-drop feature. You can print
all articles in a folder at once by printing the folder.
Content node
The node in the KB tree that holds content in the form of articles that are organized into folders.
Article
An article is the main container of information or knowledge in the KB. These articles are used during customer
interactions. Authors create and maintain articles in the KB Console. Attributes of an article are name,
description, language, expiry date, macro, content, keywords, attachments, and classifications.
Bookmark
Authors can bookmark certain articles which they feel are apt for resolving customer queries. Agents can view
these bookmarked articles in their Reply pane and simply add them in their response to customer query. This
saves the time an agent spends in searching for an apt article.
There are three types of bookmarks:
14
1.
Global
2.
Queue
3.
Personal
Cisco Unified Web and E-Mail Interaction Manager Knowledge Base Author’s Guide
Attachment
Authors can add additional content to articles in the form of attachments.
Versions
Authors can view earlier versions of articles.
Approval process
Agents can suggest new articles in the Agent Console. Authors view these suggestions in the KB Console and
approve, edit, or reject them.
Knowledge workflows
The content created by authors from the Knowledge Base Console can be processed by knowledge workflows
before it is published and becomes part of the knowledge workflow. In a workflow, you define the KB folders
and the types of articles in the KB Folders that will be processed by the knowledge workflows. An article
processed by a workflow can go through different stages before it is published and becomes part of the
Knowledge Base.
Assigning languages
Authors, administrators, and agents are assigned a language when they are created. This language determines the
language of any interaction of that user with the knowledge base. By default this language is the primary
language of the knowledge base, selected during the installation. Any data created within the knowledge base is
automatically assigned the default language.
Related Actions, Roles, and Permissions
All users, including authors, are created in the Administration Console. Users can perform only a defined set of
actions for each type of resource. For example, actions for KB articles (a type of resource) include Create
article, Edit article, Print article.
Pre-defined roles are provided to make it easy to create various types of users by granting them permission to
perform a set of actions. Permissions to perform allowed actions on specific objects are individually
administered for each user or user group. To learn more about managing users, see the Cisco Unified Web and EMail Interaction Manager Administration Console User’s Guide.
Related Actions, Roles, and Permissions 15
Knowledge Base Manager Role
A knowledge base manager can do all the tasks that a user with the author role can do. In addition to that, he can
manage article types and templates and configure knowledge workflows from the Knowledge Base Console. The
various actions assigned to the Knowledge Base Manager role are listed in the following table.
Resource Name
Actions Permitted
System Resource
View Agent
System Resource
View Reports
System Resource
View Knowledge Console
User
View
Categories
View
Notes
View, Add, Delete
Resolution
View
KB Folder
Create Folder, Own Folder, View Folder, Edit Folder, Delete Folder, Add Notes, Delete
Notes
KB Folder
Create Article, Edit Article, Print Article, Delete Article, Suggest Article, Import Article
KB Folder
Manage Suggestions
KB Folder
Manage Personal Folders, View Personal Folder
KB Folder
Manage Bookmarks
KB Folder
Create Lists, Delete Lists, Edit Lists
Article Template
View, Create, Edit, Delete
Article Type Folder
View, Create, Edit, Delete
Knowledge Workflow
View, Create, Edit, Delete
Manage Stage
Macro
Manage Approval process
View, Create, Edit, Delete
View, Create, Delete, Edit
Manage Approval Process
Report
View, Run, Edit, Delete, Create, Schedule
Text Editor
Edit HTML source for articles
Saved Search
Create, Delete, Edit
Messaging
Create Message, Delete Message
Actions assigned to the Knowledge Base Manager role
16
Cisco Unified Web and E-Mail Interaction Manager Knowledge Base Author’s Guide
The following actions have to be explicitly assigned to authors, if you want them to be able to do the associated
tasks.
Resource Name
Actions Permitted
Knowledge Base
Import Translations, Export Translation
KB Folders
Reset Lock
Explicit actions for he Knowledge Base Manager role
Author
An author is the writer of all the articles that agents can use as replies for customer queries. An author has access
to the Knowledge Base Console, which is a store house for all company articles. The various actions assigned to
the Author role are listed in the following table.
Resource Name
Actions Permitted
System Resource
View Agent
System Resource
View Reports
System Resource
View Knowledge Console
User
View
Categories
View
Notes
View, Add, Delete
Resolution
View
KB Folder
Create Folder, Own Folder, View Folder, Edit Folder, Delete Folder, Add Notes, Delete
Notes
KB Folder
Create Article, Edit Article, Print Article, Delete Article, Suggest Article, Import Article
KB Folder
Manage Suggestions
KB Folder
Manage Personal Folders, View Personal Folder
KB Folder
Manage Bookmarks
KB Folder
Create Lists, Delete Lists, Edit Lists
Macro
View, Create, Delete, Edit
Manage Approval process
Manage Approval Process
Report
View, Run, Edit, Delete, Create, Schedule
Text Editor
Edit HTML source for articles
Saved Search
Create, Delete, Edit
Messaging
Create Message, Delete Message
Actions assigned to the Author role
Related Actions, Roles, and Permissions 17
The following actions have to be explicitly assigned to authors, if you want them to be able to do the associated
tasks.
Resource Name
Actions Permitted
Knowledge Base
Import Translations, Export Translation
KB Folders
Reset Lock
Article Template
View, Create, Edit, Delete
Article Type Folder
View, Create, Edit, Delete
Knowledge Workflow
View, Create, Edit, Delete
Manage Stage
View, Create, Edit, Delete
Explicit actions for Author role
User Permissions
Permissions to perform allowed actions on specific objects are individually administered for each user or user
group. Permissions are granted on folders, not articles. They are set through the Administration or KB Console.
Permissions are used only for folders under the Shared node in the KB. Other folders in the KB tree are visible
to all authors. Permissions for folders are inherited by sub folders.
In the KB Console, authors can view all content—approved and suggested—in folders they have
permissions to view.
In the Agent Console, agents can view only approved articles and their own suggestions in the folders they
are allowed to view.
Personal folders are meant to be viewed only by individual owners of those folders. However, they can be
configured to be available for public viewing.
18
Cisco Unified Web and E-Mail Interaction Manager Knowledge Base Author’s Guide
Elements of the Console Interface
To get to know the console user interface better, let us begin by dividing it into five functional areas:
1
3
2
4
5
Elements of the console user interface
1.
Console toolbar: The console toolbar appears at the top of the screen. It has several buttons which enable
you to perform some specific functions. For instance, send and receive internal messages, log out of the
system, and access online help for Knowledge Base.
2.
Tree pane: The Tree pane presents the knowledge base folders as a tree list, allowing you to select the node
(folder) that you wish to work in. When you select a folder, its first-level contents —sub folders — are
displayed in the List pane. In this pane, you can cut, copy, or paste folders, delete folders which you have
created, manage bookmarks, manage approval process, and print folder contents.
To expand all first and second level nodes with a single click, shift + click the button next to the topmost
node. The contents of all first and second level nodes are displayed in the Tree pane.
3.
List pane: The List pane displays first-level contents of the folder selected in the Tree pane. You can view
the name, description, date of creation, etc., of the displayed contents. Please note that you can view only
those columns that the administrator has permitted for display. From the List pane you can create new
folders, create new articles, delete folders and articles, print content, copy content, delete and create new
folders and articles, cut paste folders and articles, etc.
4.
Properties pane: The Properties pane displays the attributes of the folder or article selected in the List pane.
In this pane, you can define the folder name and description, define the articles name, content, macro, etc.
5.
Status bar: The status bar is present at the bottom of every screen. It displays the following information:
The user name with which the user has logged in the system.
Elements of the Console Interface 19
The language currently in use
The status of the system (Loading, Ready, etc.)
Personalizing the System
About Options and Settings
Most settings are configured by administrators for the business partition or for each department. The
administrator may allow users to configure certain settings as individual options. In the Options window, you
can change your password, modify defaults, modify your personal dictionary, and change the KB language.
Important: Changes made to options take effect on the next login. If you want the changed
options to take effect immediately, you must log out of the system and log in again.
Changing Your Password
To change your password:
1.
In the Console toolbar, click the Options button.
2.
In the Options window, go to the Password tab.
3.
On the Password tab, first provide the old password. Then, provide the new password and verify the new
password.
Click the Change Password button.
Change your password
4.
20
Click OK to close the window.
Cisco Unified Web and E-Mail Interaction Manager Knowledge Base Author’s Guide
Modifying the Personal Dictionary
To prevent the spelling checker from highlighting words that are specific to your organization, but not part of a
standard dictionary, you can update the personal dictionary.
Adding Words to Personal Dictionary
To add words to your personal dictionary:
1.
In the Console toolbar, click the Options button.
2.
In the Options window, go to the Personal Dictionary tab.
3.
On the Personal Dictionary tab, click in the field below the Word column heading, type the word you want
to add to your personal dictionary and press ENTER.
Add words to the personal dictionary
4.
Click the OK button.
Deleting Words From Personal Dictionary
To delete words from your personal dictionary:
1.
In the Console toolbar, click the Options button.
2.
In the Options window, on the Personal Dictionary tab, select the word you want to delete and click the
Delete button.
Changing the KB Language
In deployments configured for more than one language, you can change the KB language for a session.
To set the language:
1.
In the Console toolbar, click the Options button.
2.
In the Options window, go to the Language tab.
3.
Select the language.
4.
Click OK. The language is set for the user session, that is, until you log out of the system.
Personalizing the System 21
Managing KB Defaults
Default settings for article types and article templates can be adjusted and reassigned through the Options menu.
More information about these features can be found here:
“About Article Types and Templates” on page 36
Changing Default Article Types and Templates
To change article type and template defaults:
22
1.
In the Console toolbar, click the Options button.
2.
In the Options window that appears, under the Settings tab, click Default article type and article template
for creating articles.
3.
In the Value column, click the Assistance
4.
Select your default article type and article template from the dropdown menus.
5.
Click OK.
button.
Cisco Unified Web and E-Mail Interaction Manager Knowledge Base Author’s Guide
Search for
Information
Creating Searches
Deleting Searches
Saving Searches
Running Saved Searches
Stopping Searches
Creating a Search From Saved Searches
Locating Articles in the Console
Exporting Search Results
Printing Search Results
Search is useful for locating articles in the KB folders. Note that you cannot search the contents of another user’s
personal folder; only the owner of the folder can search through its contents.
Creating Searches
By default, two global searches are created in the system, and they cannot be deleted. In addition to them, you
can create more searches.
To create a search:
1.
In the Knowledge Base Console toolbar, click the Search button.
The Search window appears.
2.
In the Search window, go to the Criteria pane toolbar and click the New
3.
Select the object type as Article.
button.
The Criteria pane refreshes to display a list of attributes available for search.
Create a new search
4.
Next, select the KB folder where you want to search for articles. In the Look in field, click the Assistance
button and from the Select Folder window select the folder where you want to search.
Use this option when you are fairly sure that the article you are looking for belongs to a particular folder.
You thus limit the scope of search and make it faster.
5.
24
In the Basic tab, specify the search criteria. You can search on attributes such as: department name, article
name, article id, article type, case type, case id, question type, text of question, description, keywords,
summary, content, macro name, additional information, and related questions.
Cisco Unified Web and E-Mail Interaction Manager Knowledge Base Author’s Guide
6.
In the Advanced tab, specify additional search criteria options. Advanced search includes attributes such as:
last modified date, creation date, availability date, expiration date, commit state, author, owner, profile,
previous editor, release name, cluster, published, checked out, and checked out by whom. An advanced
search narrows down the scope of search and you get only the most relevant results.
7.
In the Relationships tab, search for articles by defining the criteria that are related to the classifications,
attachments, and workflows. This further narrows down the scope of search. The search supports filtering on
the content in .doc .docx, .xls, .xlsx, .ppt, .pptx, .pub, .vsd, .pdf, .html and .txt type files.
8.
Click the Start Search button to run the search.
You can view the results of the search in the Results pane. From the Results pane you can export search
results, delete articles, and locate articles in the KB Console. And, from the Properties pane you can edit
articles.
Deleting Searches
If you want you can delete the searches.
To delete a search:
1.
Select the search in the Open Search, Save Search, or Save Search As window.
2.
Press the Delete key on the keyboard.
3.
A message appears asking to confirm the deletion. Click Yes to delete the search.
Saving Searches
You can save the search criteria that you use most commonly. This helps you save time, as you can open the
saved searches and run them quickly.
To save a search:
1.
First, create a search.
2.
To save the search, click the Save
3.
In the Save Search window, provide the following details.
button in the Search window toolbar.
Search name: Type a name for the search. Use a name that adequately represents the search attributes.
Search type: Select the type of search from the dropdown list. There are two options available.
Global Searches: A global search is available to all users.
Personal Searches: A personal search is available only to the user who creates it.
Click the Save button to save the search criteria.
Deleting Searches 25
Running Saved Searches
You can access saved searches anytime, by locating and opening them.
To open a saved search:
1.
In the Knowledge Base Console toolbar, click the Search button.
The Search window appears.
2.
In the Search window toolbar, point to More and select Open.
3.
In the Open Search window, select the search that you want to open and click the Open button.
The search criteria is displayed in the Search window. Now you can run the search.
4.
Click the Start Search button to run the search.
Stopping Searches
You may want to stop a running search for multiple reasons such as to edit search parameters, limit search
results, and so on.
To stop a search:
In the Search window toolbar, click the Stop Search button.
Creating a Search From Saved Searches
You can also create new searches from already saved searches. For example, you have a saved search and you
make changes to it. Now, you want to keep the old search and also want to save the new one. Or, if there is a
search saved as a global search and you want to save it as a personal search or vice versa.
To create a search from a saved search:
1.
First, open a saved search.
2.
In the Search window toolbar point to More and select Save As.
The Save Search As window appears.
3.
In the window provide the following details.
Search name: Type a name for the search. Use a name that adequately represents the search attributes.
Search type: From the dropdown list, select a type of search. There are two options available:
Global Searches: A global search is available to all users.
Personal Searches: A personal search is available only to the user who creates it.
Click the Save button.
26
Cisco Unified Web and E-Mail Interaction Manager Knowledge Base Author’s Guide
Locating Articles in the Console
After you have run the search and get some search results, you can easily locate the articles returned by the
search in the KB Console with a click of a button. You are automatically taken to the exact KB folder in which
the article is located.
To locate an article in the console:
1.
After you run the search, from the Results pane select the article you want to locate in the console.
2.
In the Results pane toolbar, point to More and select Locate in Console. You are taken to the exact location
of the article in the console.
Exporting Search Results
You can save a local copy of the search results on your computer. Once you save the results on your local
machine or network, you do not have to be logged in to the console to access the search results. The results are
saved in Excel format.
To export the search results:
1.
After you run the search, in the Results pane toolbar, click the Export button.
2.
A message appears asking, if you want to open or save the search results. Click the Save button.
3.
A message appears asking where you want to save the results. Select the location where you want to save the
results. The results are saved in the Excel format.
Printing Search Results
You may want to print search results to either review further or share with others.
To print search results:
1.
After you have run the search, click the Print
2.
In the Print Options window, do the following.
button in the Criteria pane toolbar.
a.
From the available options select what you want to print. The options available are Criteria, Results,
and Details.
b.
Specify if you want to print all the results or selected results only. Click OK.
The Print Preview for Search window appears. It shows the details of all the articles selected for printing.
3.
In the Print Preview for Search window, click the Save As button. In the Save As window that appears,
select the format in which you want to save the contents of the articles.
The options available are Adobe Acrobat PDF and Microsoft Excel. Click the OK button.
Locating Articles in the Console
27
KB Tree and
Folders
Department Folders
Managing Folders
Deleting Folders
Copying Folders
The folder structure in the KB Console makes it easy to create and manage the KB. The KB includes certain
predefined folders. If you have the required permissions, you can create, modify, rename, delete, copy, and paste
folders. You can print all articles in a folder at once by printing the folder.
Various objects under these folders have unique ID's to help with search functionality, which can be found under
the General tab of the Properties pane. The ID's for these objects can also be added to the List pane by adjusting
the display options in the Tools Console.
Common
folders
Department
folders
Folders in the KB Console Tree pane
Department Folders
The Departments node in the KB tree includes all KB folders, organized by department. There are three root
folders under each department folder.
Article Types
This node holds the article types and templates, which are used for creating articles.
Content
This node holds content in the form of articles, which are organized into folders and sub folders.
Shared
The shared folder is a pre-defined folder, and it cannot be renamed. You cannot create articles directly under this
folder. However, you can create sub folders under it and articles inside sub folders.
The Shared folder contains the Standard folders.
Standard
Department Folders 29
The Standard folder cannot be renamed. This folder contains sub folders called Chat and Email. You cannot
create additional sub folders under the Standard folder. You can create additional sub folders under the sub
folders of chat and email folders.
The chat and email folders contain additional sub folders:
Chat
Quick Links
Quick Responses
Email
Headers
Greetings
Footers
Signatures
Suggestions
The Suggestions folder is a pre-defined folder. Through the Agent Console, users can suggest articles or
responses to be included in the KB. This folder contains a list of such articles suggested by users.
Personal
When a new user is created in the system, a folder for that user is created in the personal folder. Folders in the
personal folder can be created by agents through the Agent Console. The agent who creates a personal folder is
the owner of that folder. As an owner, he can create and manage articles and sub folders within his personal
folder.
If a personal folder is made available for public viewing, then other KB users can view it. Knowledge Base (KB)
users with the Manage Personal Folder action can see all personal folders. Such users can also modify or delete
the folder contents for all users.
This folder is pre-defined and it cannot be renamed. Sub folders and articles can be created directly under this
folder. All articles created under a personal folder are directly approved and saved. They do not go through the
suggestion and approval process.
30
Cisco Unified Web and E-Mail Interaction Manager Knowledge Base Author’s Guide
Managing Folders
Creating KB folders is a two-fold process. First, you create KB folders, and then assign permissions to other
users to work in the folders.
Creating Folders
You can create folders and sub folders to organize articles. Remember that you require the necessary permissions
to create and modify folders.
To create a folder:
1.
In the Tree pane, browse to Knowledge Base > Departments > Your Department > Content.
2.
Select the folder in which you want to create a new folder.
3.
In the List pane toolbar, click the New folder
button.
The Properties pane refreshes to show the attributes of the new folder.
4.
In the Properties pane, go to the General tab and provide the following details.
Name: Type a name of the folder.
Folder ID: The unique ID of the folder. This is automatically provided.
Description: Type a brief description.
Type: Select the type as Cisco Knowledge Base folder.
Translate: Select Yes if you want the articles in this folder to be considered for translation when the
content is exported for translation.
Type general properties of the folder
5.
Click the Save
button. The new KB folder is created. Now you can create articles and sub folders in this
folder. You can also give other users permissions to work in these folders. For more information, see
“Assigning Permissions for Folders” on page 32.
6.
Click the Workflows button to apply a knowledge workflow to the folder. You need the Knowledge Base
Manager role to do this task. If this role is not assigned to you, you will see a read-only view of the
workflows that are applied to the KB folder. For details see “Applying Knowledge Workflows” on page 52.
Managing Folders 31
Assigning Permissions for Folders
After you have created KB folders, you can give the following permissions to users and user groups who need to
work within these folders.
Own folder
View folder: This permission is given automatically when you give the following permissions: Delete folder,
Create folder, Create article, Edit article, Delete article, or Suggest article. And, when the View folder
permission is removed, all permissions are removed automatically.
Edit folder
Delete folder
Create folder: When you give the Create folder permission, the Create article permission is assigned
automatically.
Create article: The create article permission is given automatically when you give the Create folder
permission.
Edit article
Delete article
Suggest article
Important: Permissions can be given only to those users and user groups who have the
appropriate actions assigned to them. When permissions are given to a user group, all users in that
user group get those permissions automatically.
To assign permissions:
1.
In the Tree pane, browse to Knowledge Base > Departments > Your Department > Content.
2.
Select the folder on which you want to assign permissions.
3.
In the Properties pane, go to the Permissions tab and assign permissions to users and user groups on the
folder.
You can assign permissions in two ways:
32
Assign a permission to each user individually.
Use the Select all button to give a permission to all the users in one go. For example, if you have to give
the view permission to all users, instead of giving the view permission to each user individually, you can
select the permission by clicking in the column and use the Select all button to give the view permission
to all the users.
Cisco Unified Web and E-Mail Interaction Manager Knowledge Base Author’s Guide
Permissions can be given only to the users and user groups who have the appropriate actions assigned to
them. If the actions are not assigned to users, then the permissions options against their name appear
disabled.
Set up access to a folder
4.
Click the Save
button.
Deleting Folders
You can delete a folder only if you have the permission to do so. When you delete a folder, all its contents and
sub folders get deleted automatically.
To delete a folder:
1.
In the Tree pane, browse to Knowledge Base > Departments > Your Department > Content.
2.
Select the folder which you want to delete. You can select multiple folders for deletion.
3.
Click the Delete
button.
Important: The Delete button is enabled only if you have been assigned permissions to delete the
folder. If you are deleting multiple folders and you do not have permission to delete all of them, only
folders that you are permitted to delete get deleted. You are notified about folders that are not
deleted.
Copying Folders
You can easily move around the KB folders after you have created them. You can either create a copy of the
folder in another folder, or you can remove it from one folder and move it to another one.
When you copy a folder to another folder, the users inherit the permissions of the folder to which it is being
moved. And, when you move a folder from one folder to another, the users inherit the permissions of the folder
to which it is being moved and also of the folder from which it is being moved.
Deleting Folders 33
Some things to note about workflows when folders are moved or copied from one
location to another:
When a folder is moved to another folder, or when a folder is copied from one folder and pasted to another,
it retains the workflows that are associated with it and does not inherit any workflows from the new parent
folder.
To create copies of a folder:
34
1.
In the Tree pane, browse to Knowledge Base > Departments > Your Department > Content.
2.
Select the folder you wish to copy or move.
3.
If you want to move a folder from one folder to another, use the Cut
button to remove the folder from
the folder in which it exists. Go to the folder in which you want to add it and click the Paste
button.
4.
If you simply want to create a copy of an existing folder, use the Copy
button to copy the folder and go
to the folder in which you want to add it and click the Paste
button in the List pane toolbar.
5.
After the folder is copied, check the permissions assigned to users. If required, edit the properties of the
newly created folder.
Cisco Unified Web and E-Mail Interaction Manager Knowledge Base Author’s Guide
Article Types and
Templates
About Article Types and Templates
Managing Article Types
Managing Article Templates
About Article Types and Templates
Article Types
The system comes with one out-of-the-box article type - General. You can create new article types as you deem
necessary. When authors create new articles they select the type of article they are creating. Article types are
used in knowledge workflows to define the type of articles which the workflow can process.
Users with the following actions can work on article types: Article type folder - View, Create, Edit, Delete.
These actions are part of the out-of-the-box Knowledge Base Manager role.
Article Templates
For each article type in the system, you can create a different set of article templates. Article templates are
standard articles containing layout and styles to be used by authors to create new articles. They act as a starting
point for new articles. If you delete or edit an article template, it does not affect the articles that are using the
template.
Users with the following actions can work on article templates: Article templates - View, Create, Edit, Delete.
These actions are part of the out-of-the-box Knowledge Base Manager role.
To prompt users to select the article type and template when they create a new article, make sure that the
department level setting Select article type and article template on create is enabled.
Managing Article Types
Creating Article Types
To create an article type:
1.
In the Tree pane, browse to Knowledge Base > Departments > Your Department > Article Types.
2.
In the List pane toolbar, click the New Article Type
button.
The Properties pane refreshes to show the attributes of the new article type.
3.
36
In the Properties pane, go to the General tab and provide the following details.
Name: Type a name of the folder.
Description: Type a brief description.
Cisco Unified Web and E-Mail Interaction Manager Knowledge Base Author’s Guide
Translate: Select Yes if you want the article templates for this article type to be considered for
translation when the content is exported for translation.
Create new article types
4.
Click the Save
button.
Deleting Article Types
You can delete Article types only if the “Delete Article Type” action is assigned to you. Once an article type is
used to create an article, it cannot be deleted. You can always rename the types.
Note that when an article type is deleted, all article templates created for that type are automatically deleted.
To delete an article type:
1.
In the Tree pane, browse to Knowledge Base > Departments > Your Department > Article Types.
2.
Select the article type in the Tree pane or List pane.
3.
Click the Delete
button and confirm the deletion.
Managing Article Templates
Creating Article Templates
To create an article template:
1.
In the Tree pane, browse to Knowledge Base > Departments > Your Department > Article Types > Article
Type Name.
2.
In the List pane toolbar, click the New Article Template
button.
The Properties pane refreshes to show the attributes of the new article template. This article template is a
draft and is unavailable for use for authors until it is published or checked in. However, once the article
template is checked-in, other KB Managers can view it and work on it.
3.
In the Properties pane, go to the General tab and provide the following details:
Translation status: This field tells you whether the translation is up to date or whether the content
needs to be translated. This field is updated by the system.
Folder: It displays the path of the article type for which you are creating the template. The value of the
field is generated automatically and it cannot be changed.
Managing Article Templates 37
Name: Type a name of the article template. This is required information.
Description: Type a brief description.
Language: Displays the language of the article template. The value in the field gets automatically
selected and cannot be changed. It can have one of the following values: English (US), English (UK),
Arabic, Chinese (Simplified), Chinese (Traditional), Czech, Danish, Dutch, Finnish, French, German,
Greek, Hungarian, Italian, Japanese, Korean, Norwegian (Bokmal), Norwegian (Nynorsk), Portuguese,
Portuguese (Brazilian), Romanian, Russian, Spanish, Swedish, Turkish
Created by: Shows the name of the user who creates the article template.
Owned by: Shows the name of the user who owns the article template.
Set the general properties
4.
Now, go to the Content tab and create the template. This template becomes the starting point for authors
when they create a new article using the template. In the template you can define the styles and layout of the
articles. The process of creating a template is very similar to writing content for an article:
a.
By default, all article templates are HTML. To create a plain text article, do not use any HTML
elements while creating your article.
b.
Type the content of the article template in the text box. Here you can use the various formatting tools
available to format the article content. You can also add hyperlinks to articles.
c.
To add hyperlinks to the content, click the Insert Hyperlink
button in the Text box toolbar and in
the Link window, enter the details of the hyperlink you want to add. You can also specify a target for
how the content should open (same window, new window, etc.), and configure advanced options like
language direction (for example, right to left, for Arabic). Click OK to add the link.
d.
To insert an image from an external location, click the Insert image
button and provide the URL
in the Image Properties window. The images should be stored at a location that is accessible to external
user. If the image is removed from this external resource or the address is changed, the inserted image
will no longer be visible. Instead, a red X or a placeholder may appear in its place. You can also define
the URL that should be launched when a user clicks the image. Use the Advanced tab to specify
additional details such as long URL, language, etc.
e.
You can also use the Styles and Templates that are available with the editor. To modify or add styles
and templates, please contact Customer Support.
Now, go to the Source subtab of the Content tab. In the Source subtab, you can view the HTML code of the
content created in the Layout subtab. You can make changes to this code if you are familiar with HTML
coding. The changes made to the code are reflected in the content of the article template. If you are using the
Plain text editor, then the Source subtab is not available. If you make any changes to the Layout or Source
38
Cisco Unified Web and E-Mail Interaction Manager Knowledge Base Author’s Guide
subtab and switch between the subtabs, you cannot undo the changes using the Undo button or the Windows
shortcut (Ctrl+Z).
Create the content of the article template
5.
Click the Save
button.
Deleting Article Templates
You can delete article templates only if the “Delete Article Template” action is assigned to you. When you delete
an article template, it does not affect the articles that are using the template.
To delete an article template:
1.
In the Tree pane, browse to Knowledge Base > Departments > Your Department > Article Types > Article
Type Name.
2.
In the List pane, select the article template you want to delete.
3.
Click the Delete
button and confirm the deletion.
Managing Article Templates Versions
A new version of an article template is created every time the article template is checked out. The KB Console
stores and displays all such versions of each article template. The version details of an article can be accessed
only from the KB Console.
When an article template is published, you have the option to enter a summary of the changes that have been
made. In addition, you can edit the summary for other article states in the Manage Article Templates Versions
window.
If you decide you like an older version of an article template better, you can revert back to that version.
The versions for article templates are managed the same way as the versions for articles. There is only one
difference. Since article templates do not have attachments and metadata, the Attachments and Metadata tabs are
not available for them. For details about managing versions, see “Managing Versions” on page 80.
Managing Article Templates 39
Knowledge
Workflows
About Knowledge Workflows
Managing Stages
Creating Knowledge Workflows
Managing Stages for Workflows
Deleting Knowledge Workflows
Managing Notifications for Knowledge Workflows
Applying Knowledge Workflows
Working on Articles in Knowledge Workflows
About Knowledge Workflows
Create knowledge workflows to review the content created by authors from the Knowledge Base Console. In a
workflow, you define the KB folders and the types of articles in the KB Folders that will be processed by the
knowledge workflows. An article processed by a workflow can go through different stages before it is published
and becomes part of the Knowledge Base. Each stage in the workflow can have different contributors who can
act on the article and move it forward, or send it back for edits. At each step in the workflow, notifications can
be sent to submitters and owners as articles go through workflows or are sent back to draft stage, and to
contributors as articles are available to work on.
Users with the following actions can manage Knowledge Workflows: Knowledge Workflows - View, Create,
Edit, Delete. These actions are part of the out-of-the-box Knowledge Base Manager role.
Knowledge workflows do not act on articles submitted from the Agent Console. Use the KB Approval Process
(page 101) for such suggestions.
Manage Knowledge Workflows
Key Elements of a Knowledge Workflow
Default Knowledge Workflow
The system comes with a default workflow, which is a master workflow, and applies to all folders that do not
have specific workflows applied to them. The out-of-the-box workflow has only the Draft and Published Stages
- which means that an article can be created and published directly without any review. Knowledge Base
Managers can enhance this workflow by adding custom stages and reviewers.
Knowledge Base Managers
Knowledge Base Managers are authors with the Knowledge Base Manager role who have the authority to create
article types and article templates (page 35), create knowledge workflows (page 44), and apply workflows to KB
Folders(page 52).
About Knowledge Workflows 41
Owners of Articles
An owner is the user who owns the article. When an article is created the first time, the owner is the same as the
submitter of the article. The owner of the article can be changed at any point later.
Submitters of Articles
A submitter is any user who works on an article in draft stage and sends the article to the Knowledge Workflow.
The user who starts the process of sending the article through the knowledge workflow, automatically becomes
the submitter of the article. At a later point, if another user edits the same article and sends the article through the
workflow again, he becomes the new submitter of the article.
Contributors
Contributors are users who are part of the different stages of the workflows. They can move the articles forward,
or send back the article to previous stages in the workflow. Contributors in the final stage get to publish the
articles.
Stages
Stages allow you to create a multi-step knowledge workflow. Each stage in the workflow can represent the type
of review that needs to happen for the KB articles before they are published. For each stage, you define the users
and user groups that can work on the article. When a user group is selected as a contributor, any user in the group
can work on the article to move it to the next stage. Likewise, when a user group is given skip permissions for a
stage, any user in the group can skip this stage when sending articles through the workflow. For details, see
“Managing Stages” on page 43.
Notifications
Workflows can be configured to send internal and external notifications to submitters and owners of articles and
to contributors in each stage of the workflow. Submitters and owners get notifications when articles are moved
from one stage to another, when articles are sent back to draft stage for edits, and when the submitted article are
published. Contributors get a notification when new articles are available to work on. Users can be notified in
two ways - Internal notifications and External emails. For details, see “Managing Notifications for Knowledge
Workflows” on page 48.
My Work List
The My Work list is available from Knowledge Base > Lists. This list displays all the articles that are assigned
to contributors by the knowledge workflows. Contributors work on these articles to move them to the next stage
in the workflow. If the content of the article is not satisfactory, they can send the article back to a previous stage
for edits. The My Work folder does not display the articles that are sent back to Draft stage.
Planning a Knowledge Workflow
1.
42
Decide and create the types of articles (page 35) the workflow will process.
Cisco Unified Web and E-Mail Interaction Manager Knowledge Base Author’s Guide
2.
Decide and create the KB Folders (page 31) that the workflow will process.
3.
Decide and create the stages (page 43) you want to use in the workflow.
4.
Decide and create the users and user groups who will be contributors in the various stages of the workflow.
Make sure these users have at least the View folder and Edit Article permissions on the folders that will be
processed by the workflow.
5.
Plan the notifications (page 48) you want to send out for the workflows and create the articles to be used in
these notifications.
6.
Create the Knowledge Workflow (page 44).
7.
Apply the workflow (page 52) to specific KB folders and article types.
Managing Stages
About Stages
Stages allow you to create a multi-step knowledge workflow. Each stage in the workflow can represent the type
of review that needs to happen for the KB articles before they are published. For each stage, you define the users
and user groups that can work on the article. When a user group is selected as a contributor, any user in the group
can work on the article to move it to the next stage. Likewise, when a user group is given skip permissions for a
stage, any user in the group can skip this stage when sending articles through the workflow.
By default the system comes with the Draft and Published stages. Draft is the starting stage of every workflow.
An article gets created in the draft stage and then it is moved through the stages created by the Knowledge Base
Manager, till it is ready for publishing. Users in the last stage of the workflow publish the article and the article
automatically goes to the Published stage.
Users with the following actions can manage stages: Manage Stage - View, Create, Edit, Delete. These actions
are part of the out-of-the-box Knowledge Base Manager role.
Manage Stages window
Managing Stages 43
Creating Stages
To create a stage:
1.
In the Tree pane, browse to Knowledge Base > Departments > Department Name.
2.
In the Tree pane toolbar, point to the More menu and select Knowledge Workflow.
3.
In the Knowledge Workflows window, click the Manage Stages button.
4.
In the Manage Stages window, click the New
5.
In the Properties pane, in the Stage Name field provide the name of the stage and click the Save
button.
button.
Create a new stage
Deleting Stages
Out-of-the-box stages - Draft and Published, and stages that are in use in workflows cannot be deleted.
To delete a stage:
1.In the Tree pane, browse to Knowledge Base > Departments > Department Name.
2.In the Tree pane toolbar, point to the More menu and select Knowledge Workflow.
3.In the Knowledge Workflows window, click the Manage Stages button.
4.In the Manage Stages window, select the stage you want to delete and click the Delete
button.
Creating Knowledge Workflows
Before creating workflows, create the stages for the workflows and decide the users and user groups who will
work on articles as they go through the different stages of the workflow. Also, create the articles you want to use
in the notifications for workflows.
To create a workflow:
1.
In the Tree pane, browse to Knowledge Base > Departments > Department Name.
2.
In the Tree pane toolbar, point to the More menu and select Knowledge Workflows.
3.
In the Knowledge Workflows window, click the New
4.
In the Properties pane, go to the General tab and provide the following details:
44
button.
Name: Type a name of the Knowledge Workflow.
Cisco Unified Web and E-Mail Interaction Manager Knowledge Base Author’s Guide
Description: Type a brief description.
Provide a name and description for the workflow
5.
Next, go the Stages tab, and do the following.
In the Name field select the name of the stage.
A new row is created between the Draft and Published stages and the option to select users for the
stage is made available. Click the cell in the Contributors column or the cell in the Users column that
can Skip Stage column and the option to select users for the stage is made available.
After clicking the Contributors field for that stage, select the users and user groups from the Available
Users and Groups list who can work on articles in this stage and add them to the Selected Users and
User Groups list. Make sure that the selected read-write contributors have View Folder and Edit
Articles permissions and the selected read-only contributors have the View Folder permissions on the
folders which will be processed by this workflow. The Selected Users and User Groups field gives a
read-only view of the selected users and user groups.
After clicking the Skip Stage field for that stage, select the users and user groups from the Available
Users and Groups list who can skip this stage and add them to the Selected Users and User Groups list.
Make sure that the selected users have the necessary View Folder and Edit Articles permissions on the
folders which will be processed by this workflow. The Selected Users and User Groups field gives a
read-only view of the selected users and user groups.
In the Send Back to Stage field, select the stage to which articles will be sent back to in case edits need
to be made by users in previous stages. You can either pick a specific stage, or you can allow the users
to pick a stage. The User selects a stage option appears only when there are more than one stages
available before the stage being configured.
Repeat these steps to add more stages to the workflow. The order of stages defines the flow of the workflow.
You can change the order of these stages, or remove the stages you do not want to be part of the workflow.
Creating Knowledge Workflows 45
For details, see “Managing Stages for Workflows” on page 47.
Set the stages for the workflow
6.
Click the Validate button to validate the workflow. A workflow is validated only if at least one reviewer in
each stage of the workflow has permissions to the folders in which the selected workflow is being used.
7.
Click the Save
8.
Lastly, in the Notification tab set up notifications for the knowledge workflow process. For details, see
“Managing Notifications for Knowledge Workflows” on page 48.
button.
Enable notifications for the workflow
9.
After creating the workflow, associate the KB Folders (page 52) with the knowledge workflow. A read-only
view of these associations is displayed in the Relationships tab of the workflows.
List of folders and article types associated with the workflow
46
Cisco Unified Web and E-Mail Interaction Manager Knowledge Base Author’s Guide
Managing Stages for Workflows
To change the order of stages in a workflow:
1.
Select the workflow you want to edit.
2.
Click the Stages tab.
3.
Change the order of the stages by using the Move Up or Move Down buttons. When you move stages, the
value in the Send Back to Stage field is reset to Draft. After you have moved a stage, make sure you check
and change the value in this field.
Rearrange stages
To remove a stage from the workflow:
1.
Select the workflow you want to edit.
2.
Click the Stages tab.
3.
Select the row of the stage you want to delete from the list and press the delete key.
Managing Stages for Workflows 47
4.
Click the Save
button. At this point you are prompted to match the stages being deleted to the available
stages. This ensures that articles from the stages being removed are automatically sent to the available stages
in the workflow. If you are just left with the Draft and Published stages in a workflow, then you can only
send back the articles to the Draft stage.
Match the stages
Deleting Knowledge Workflows
A knowledge workflow cannot be deleted if a KB folder is using the workflow. Before deleting the Knowledge
Workflow, remove the association between the KB folder and the workflow. The names of the folders that use a
workflow are available in the Relationships tab of the workflow.
Important: Out-of-the-box default workflow cannot be deleted.
To delete a knowledge workflow:
1.
In the Tree pane, browse to Knowledge Base > Departments > Department Name.
2.
In the Tree pane toolbar, point to the More menu and select Knowledge Workflow.
3.
In the Knowledge Workflows window, select the workflow you want to delete.
4.
In the List pane toolbar, click the Delete
button. Confirm the deletion.
Managing Notifications for Knowledge Workflows
Internal and external notifications can be sent to submitters and owners of articles and to contributors in each
stage of the workflow. Internal notifications use the Internal Messaging feature, and these notifications are
available from all Consoles (from the Messages button in the Console Toolbar) of the product. External
notification emails are sent to the email address specified as the business email address of the user from the
Administration Console (from the user properties, General tab > Business section).
48
Cisco Unified Web and E-Mail Interaction Manager Knowledge Base Author’s Guide
Submitters and owners get notifications when articles are moved from one stage to another, when articles are
sent back to draft stage for edits, and when the submitted article are published. Contributors get a notification
when new articles are available to work on.There are no skip stage notifications. The type of notification that is
sent will be based on which stage the article is sent to, regardless of what stages may or may not have been
skipped.
If at any time, an article lands in a stage where no contributor can work on an article, a system notification is sent
to the KB Manager.
Types of Notifications
Submitter - Intermediate stage change notification: This notification is sent to the submitter when an
article moves from one stage to another.
Submitter - Back to draft notification: This notification is sent to the submitter when an article is sent
back to draft stage.
Submitter - Published notification: This notification is sent to the submitter when an article is published.
Owner - Intermediate stage change notification: This notification is sent to the owner when an article
moves from one stage to another.
Owner - Back to draft notification: This notification is sent to the owner when an article is sent back to
draft stage.
Owner - Published notification: This notification is sent to the owner when an article is published.
Contributors - My work: This notification is sent to contributors when articles become available to work
on in a stage.
Out-of-the-box Content of Notifications
Notifications come with out-of-the-box content which cannot be changed. In addition to this content, you can
add your own content using KB Articles. Before you begin, create the articles you want to use in each
notification. If you do not want to add any content in addition to the out-of-the-box content, you can create a
single blank article and use that for all notifications. However, you have to select an article to enable these
notifications.
Typically, notifications have the following out-of-the-box content:
Article name
Location
Knowledge Workflow
Previous Stage
Current Stage
Managing Notifications for Knowledge Workflows 49
Last Modified By
Sample notification
Example of how users are notified
For example, let us say you have a workflow with three stages in the specified order:
1.
Initial Review
2.
Legal Review
3.
Final Review
Three authors in the system who can submit articles:
Jane
Mike
John
Three authors who can work on articles in the three stages are:
Tracy - contributor in Initial Review stage
Laura - contributor in Legal Review stage
Kristen - contributor in Final Review stage
50
Cisco Unified Web and E-Mail Interaction Manager Knowledge Base Author’s Guide
The following table describes the notifications which will be sent as articles are processed by the workflow.
Submitter
Notifications
Owner
Notifications
Contributor Notifications
Jane creates an article “How to create an
account” and sends it to the Initial Review stage.
_
_
Tracy gets a notification
Tracy picks the article sends it back to the draft
stage.
Jane gets the Back
to draft email
notification.
This notification is
not sent as Owner
and Submitter are
the same.
_
Mike works on the article and sends it to the
Initial Review stage.
_
_
Tracy gets a notification.
Tracy sends the article to the Legal Review stage.
Mike gets the
Intermediate stage
email notification.
Jane gets the
Intermediate stage
email notification.
Laura gets a notification.
Laura approves the article and sends it to the
Final Review stage.
Mike gets the
Intermediate stage
email notification.
Jane gets the
Intermediate stage
email notification.
Kristen gets a notification.
Kristen approves the article and publishes it.
Mike gets the
Published email
notification.
Jane gets the
Published email
notification.
_
Now, John picks the “How to create an account”
article, makes edits to the article, makes himself
the owner of the article, and sends it to the Initial
Review stage.
_
_
Tracy gets a notification
John gets the Back
to draft email
notification.
This notification is
not sent as Owner
and Submitter are
the same.
_
Action
Note: Submitter is changed to Mike.
Note: Owner and Submitter are changed to John.
Tracy picks the article and sends it back to the
draft stage.
To set up notifications:
1.
Create a knowledge workflow.
2.
In the Notification tab, specify the following:
Notification type: Select the type of notifications to be sent during various stages of the process. You
can send emails, internal messages, or both emails and internal messages.
Submitter or Owner - Intermediate stage email content: Click the Assistance button and from the
Select Article window, select the article. This will be the content of the notification sent when an article
Managing Notifications for Knowledge Workflows 51
moves from one stage to another. If you do not want to add any content in addition to the out-of-the-box
content, append a blank article to the notification.
Select an article for the notification message
Submitter or Owner - Back to draft email content: Specify the content of the notification to be sent
when an article is sent back to the draft stage. If you do not want to add any content in addition to the
out-of-the-box content, append a blank article to the notification.
Submitter or Owner - Published email content: Specify the content of the notification to be sent
when an article is published. If you do not want to add any content in addition to the out-of-the-box
content, append a blank article to the notification.
Contributors - My work email content: Specify the content of the notification to be sent to
contributors when articles become available to work on in a stage. If you do not want to add any content
in addition to the out-of-the-box content, append a blank article to the notification.
If at any time, an article lands in a stage where no contributor can work on an article, a system notification
is sent to the KB Manager.
Enable notifications for the workflow
3.
Click the Save
button.
Applying Knowledge Workflows
After you have created workflows (page 44), you need to apply these workflows to the KB Folders. For each KB
Folder, you can either apply the same workflow to all article types, or you can select different workflows for
different article types. The association between Knowledge Base folders and Article Types and workflows is set
52
Cisco Unified Web and E-Mail Interaction Manager Knowledge Base Author’s Guide
from the Knowledge Base folder properties. Once the association is made, that information is presented in the
Relationships tab of the workflow in read-only view.
Configure workflows for KB folders
Important Things to Note About Configuring Associations
The Default Workflow is a master workflow and applies to all KB folders that do not have a specific
workflow association. This association is implied and is not visible in the Workflows for folder: Folder Name
window. There is one exception. If you explicitly assign the default workflow to the KB folder, at that time
the association is no longer implicit and is listed along with other associations.
If all article types need to processed by the same workflow, select the “All types’ option while setting up the
association. This ensures that when new article types get added, they are automatically processed by the
selected workflow. However, in future, if you need to apply different workflows to different article types, the
workflow has to be reset for all article types.
If a workflow is applied to a top level folder, all sub-folders in that folder automatically inherit the same
workflow. Inheritance is always established from the immediate parent folder of the sub-folder. However,
this inheritance can be overwritten at the sub folder level. At any point you want to reset the overwritten
inheritance, you can select the “Inherit from parent” option while setting up the association.
Some things to note about workflows when folders or articles are moved or copied
from one location to another:
When a folder is moved from one folder to another, or copied from one folder and pasted to another, it
retains the workflows that are associated with it and does not inherit any workflows from the new parent
folder.
When an article is moved from one folder to another, the workflow of the new folder applies to the article.
If both folders have the same workflows, the article retains its stage. If the workflow changes, the article is
sent back to Draft stage and is processed by the new workflow.
Applying Knowledge Workflows 53
Copied articles are always in draft stage.
Only users with the Knowledge Base Manager role can apply workflows to KB Folders.
To apply workflows to KB folders:
1.
In the Tree pane, browse to Knowledge Base > Departments > Your Department > Content > Shared >
Folder Name.
2.
In the Properties pane, click the Workflows button.
3.
In the Workflows for folder: Folder Name window, do the following.
4.
Click the New
5.
In the Properties pane, set the following:
button.
From the Article Type dropdown, select the article types to be processed by the workflow. Select the
All types option to apply the same workflow to all types of articles.
From the Workflow dropdown, select the workflow which will apply to the KB folder and the selected
Article Type. Click the View Workflows link next to the dropdown to view the properties of the
available workflows.
Make sure that the contributors selected in the workflow being applied have the View Folder and Edit
Articles permissions on the KB folder.
Apply a workflow to the KB folder
6.
Click the Save
button.
To change association of article types with workflows:
1.
In the Tree pane, browse to Knowledge Base > Departments > Your Department > Content > Shared >
Folder Name.
2.
54
In the Properties pane, click the Workflows button.
Cisco Unified Web and E-Mail Interaction Manager Knowledge Base Author’s Guide
3.
In the Workflows for folder: Folder Name window, do the following.
a.
In the List pane select the configured association.
b.
In the Properties pane, set the following:
The Article Type dropdown is read-only and displays the name of the article type for which you
are changing the association.
From the Workflow dropdown, select the workflow which will apply to the selected Article Type.
if you want the selected article type to inherit the workflow from the parent folder, select the
Inherit from parent option. Click the View Workflows link next the dropdown, to view the
properties of the available workflows.
Change the workflow
4.
If the KB folder has articles (of the selected type) that are being processed by the current workflow, you will
be asked to move them. In the window, select the stages in the new workflows that these articles should be
moved to and click OK.
Applying Knowledge Workflows 55
Match stages
Working on Articles in Knowledge Workflows
Two types of users work on articles in knowledge workflows:
Submitters are user who author new articles, or edit existing ones, and start the process of sending articles
through workflows. Some submitters may be able to skip stages in the workflow to speed up the publication
process.
Contributors are users who are part of the different stages of the workflows, and can move the articles
forward, or send back the article to previous stages in the workflow. How contributors function within the
workflow depends on how each one is configured and where they are in the workflow:
Contributors with edit permissions can change the content within the article before moving it.
Contributors with read-only permissions can only review the article before moving it forward or back in
the workflow.
Select contributors may be able to skip selected stages in the workflow to speed up the publication
process.
Contributors in the final stage, or with the ability to skip to the final stage, can publish the articles.
Articles can be worked on from two places. These are:
My Work List: Contributors see all their work items in the Knowledge Base > Lists > My Work folder
and can work on articles from there. The List pane displays the articles that are assigned to you (or a group
of users) by the knowledge workflows. Here, you can view the current stage of the workflow in which the
article resides, as well as its progression within the workflow. You need to work on these articles to move
them to the next stage in the workflow. If the content of the article is not satisfactory, you can send the
article back to a previous stage for edits. This is a workspace only for the Contributors. Submitters cannot
create or edit articles from here and the My Work folder does not display the articles that are sent back to
Draft stage.
56
Cisco Unified Web and E-Mail Interaction Manager Knowledge Base Author’s Guide
Folders containing the articles: All the submitted articles are also available in the folders to which they
belong, i.e. from Knowledge Base > Departments > Department Name > Content > Folder Name. As a
contributor, you can act on articles from here or from the My Work list. As a submitter, this is the only place
from which you work, i.e. this is the place from where you edit and create articles, and work on articles that
are sent back to Draft stage.
Notifications:
As articles go through workflows, users can get notifications when articles are available for review, are sent
back to draft stage, or when articles are published. The types of notifications you get depends on how
workflows are configured.
To work on articles in knowledge workflows:
1.
In the Tree pane, browse to Knowledge Base > Lists > My Work. You can also view and work on articles
from the folders to which they belong (Knowledge Base > Departments > Department Name > Content >
Folder Name).
2.
In the List pane, select the article you want to work on. Checkout the article and after you are done working
on the article, use one of the following buttons to move the article in the workflow: Send To button, Send
Back to button, and Publish button.
When an article is going through a Knowledge Workflow, submitters and contributors in the different stages
of the workflow will get different options (buttons in the Properties pane) for the articles:
Send To button: Lists all the stages, in the order they are configured in a workflow, to which an author
can send an article.
Send Back To button: Lists all the stages, in the order they are configured in a workflow, to which a
contributor can send the article back to. When you are sending back an article, you are prompted to add
a note to the article. The note is a way of conveying the changes that need to be made to improve the
article. If you do not want to add a note, click Cancel and close the notes windows.
Publish button: Publish the article so that it becomes part of the Knowledge Base.
If a folder does not have a workflow, the Send to and Send Back To buttons are not available and only the
Publish button is available.
Sample article
Working on Articles in Knowledge Workflows 57
The buttons that authors see and the options that each button presents, varies based on how the Knowledge
Workflow is configured. The following table describes the various actions the submitters and contributors can
take as they work on the articles.
Actor
Send To button options
Send Back To button options
Publish button
Submitter
The first stage in the
Not available as the article is being
submitted.
If the submitter of the article is a
contributor in every stage of the
workflow, including the final stage,
or he has permissions to skip all
the stages in the workflow, he can
directly publish the article.
Contributors in the first stage
If the contributor acting on the
article is a contributor in every
subsequent stage, including the
final stage, or he has permissions
to skip all the stages in the
workflow, he can directly publish
the article.
workflow.
If the submitter is also a
contributor in the first
stage, he can skip the
first stage and send the
article to the second
stage of the workflow.
Likewise, he can skip all
subsequent stages
where he is a contributor,
and send the article to
the stage where he is not
a contributor.
If the submitter has
permissions to skip
certain stages, he can
choose to skip all such
stages and send the
article to the stage
where he is not a
contributor.
Contributors in intermediate
stages
The next stage in the
workflow.
If the contributor acting
on the article is also a
contributor in the
subsequent stages, he
can choose to skip all
such stages and send the
article to the stage
where he is not a
contributor.
can send back the articles only
to the Draft stage.
Contributors in all other stages
can send back the article to the
last stage, or can pick a stage
from the list of available stages
before the current stage. This
depends on how the workflow
is configured.
If the contributor acting
on the article has
permissions to skip
stages, he can choose to
skip all such stages and
send the article to the
stage where he is not a
contributor.
Contributor in the final stage
58
Not available as the article is
in the final stage.
Contributors can send back the
article to the last stage, or can pick
a stage from the list of available
stages before the current stage.
This depends on how the workflow
is configured.
Cisco Unified Web and E-Mail Interaction Manager Knowledge Base Author’s Guide
Contributors in the final stage get
to publish the article.
Article
Content
About Articles
Creating Articles
Deleting Articles
Changing Article Type
Changing Article Template
Updating Articles
Classifying Articles
Working With Notes
Creating Copies of Articles
Managing Versions
Requesting Article Locks
Unlocking Articles
Viewing Audit Details
Viewing Cross-References
60
Cisco Unified Web and E-Mail Interaction Manager Knowledge Base Author’s Guide
About Articles
Content in the KB is created in the form of articles, and organized so that they can be easily used while
composing responses in the application.
Important: Except for articles created in Personal folders, all other KB articles can be edited only
from the KB Console.
Types of articles that can be created are:
Personal articles: Agents can create articles for their personal reference.
Standard articles: These are articles that serve a specific purpose, depending on the channel for which they
are created. For the email channel, headers, footers, signatures, and greetings make up the standard articles.
For chat they are the quick links and quick responses.
Quick Responses: Quick responses are frequently used messages that can be easily used by agents in
chat sessions. Instead of remembering and typing them each time, agents can use these standard
responses. For example, Welcome can be a quick response that corresponds to the standard welcome
message used across all departments and by all agents. The text of this quick response can be “Thank
you for contacting the Customer Care center. How may I assist you today?'” Instead of typing the whole
welcome message repeatedly, the agent can use the quick response. And, if you create a macro for it, it
can become even more useful. The agent doesn’t have to use the Quick Responses button again and
again, and can just type the macro. This reduces the number of clicks and the agent does not need to
type the same message repeatedly.
Quick Links: Quick links are frequently used web page URLs that can be easily used by agents in chat
sessions. Instead of remembering and typing them each time, agents can use these standard web pages
in the Information pane, Cobrowse section. For example, Yahoo Finance can be a quick link that points
to the URL http://finance.yahoo.com/.
It is important to note that the list of quick responses and quick links has to be mapped to a queue. This is
done from the Administration Console. Only the mapped quick responses and quick links are made available
in the Chat pane of the Agent Console. All quick responses and quick links that an agent is allowed to access
appear in the KB section of the Information pane, irrespective of the list of quick responses and quick links
mapped to the queue from the Media tab.
So, if a specific quick response is not part of the list of quick responses mapped to a queue from the Media
tab, but the agent has permission to view it, such a quick response will not appear in the dropdown list in the
Chat pane. However, the agent can always access it from the KB section of the Information pane.
Creating Articles
Articles are typically created from the Knowledge Base (KB) Console. The same article in available while
handling multiple channels.
Agents can create articles from the Agent Console and can submit them as suggestions. The submitted articles
have to be reviewed and approved by authors from the KB Console. The approved articles can then be made
available to the agents for use.
About Articles 61
Articles can be in various stages of development, and you can easily tell their current status by the icons
displayed in the article list pane.
The following table explains what each image represents.
Item
Description
Suggestion
Article is a suggestion and has to be approved before it can be published. Suggestions are
processed by Knowledge Approval Processes.
Awaiting Review
Article is being processed by a Knowledge Workflow and is awaiting review.
Draft
Article is a draft and not available for use.
Published
Article has a version that is published and available for use.
Expired
The expiry date of the published version of the article is in the past. The article is no longer
visible in the Agent Console.
Locked
Article has been checked out by a user.
Scheduled
Article has been published, and is scheduled to become available on a certain day.
Only articles that do not have a current published version can be scheduled.
The article content has the following parts:
Typed content: This is the content that an author composes.
Macros: Macros are shortcuts to other articles that are used to add content while creating a different article.
Internal File Attachment: Local copies of the files are stored on the file server.
External File Attachment: External file attachment points to a file available at a shared location.
Authoring Tools
The articles that you create should be concise and clear. To assist with this, as well as aesthetics, there are
numerous buttons available in the text editor toolbar under the Content tab.
62
Use
To
Source button
Switch the content view back and forth between Rich Text and HTML.
Print button
Print the article.
Cut button
Cut the selection from the article.
Copy button
Copy the selection from the article.
Paste button
Paste the selection into the article.
Paste as Plain Text button
Paste the selection into the article as Plain Text; this removes any formatting and fonts from the
selection and uses the structures and styles of what is already in place in the article.
Paste from Word button
Paste a selection from Microsoft Word into the article. This is not recommended for articles with
Templates. Use this only for blank documents.
Undo button
Undo the previous action.
Cisco Unified Web and E-Mail Interaction Manager Knowledge Base Author’s Guide
Use
To
Redo button
Redo the previous action.
Find button
Search for terms and phrases used in the article.
Replace button
Replace the selected terms or phrases in the article.
Select All button
Select all the material in the article.
Show Blocks button
Show the different structural blocks used in the article. This works as a simplified way of viewing the
HTML structure of your article.
Add Macro button
Insert a macro into the article.
Expand Macro button
Expand the macros currently in the article.
Check Spelling button
Run the spelling checker.
Link Article button
Insert a hyperlink to connect directly to another article. This feature is not applicable in Unified EIM
& WIM installations
Image button
Insert an image into the article.
Flash button
Insert a Flash object into the content.
Table button
Insert a table into the article. You may choose the number of rows & columns, as well as the width
and layout of the table.
Insert Horizontal Line button
Insert a horizontal line into the article.
Smiley button
Insert a smiley into your article to add flair and personality.
Insert Special Character button
Insert a symbol or numerical image into the article.
Insert Page Break for Printing
button
Insert a page break to help organize the printing of an article.
Bold button
Embolden the select text.
Italics button
Add emphasis to the selected text.
Underline button
Underline the selected text.
Strike Through button
Add a strike through the selected text.
Subscript button
Make the selected text subscript and appear below the body line.
Superscript button
Make the selected text superscript and appear above the body line.
Remove Format button
Remove any changes made to the font (such as color, size, or style) and returns the selection to its
default appearance. Does not change paragraph formatting.
Insert/Remove Numbered List
button
Add a numbered list to the article.
Insert/Remove Bulleted List
button
Add a bulleted list to the article.
Decrease Indent button
Decrease the indent of the selected text.
Increase Indent button
Increase the indent of the selected text.
Block Quote button
Adds the block quote tag to the text and makes your selection appear as a quote in the article.
Creating Articles 63
Use
To
Align Left button
Align the selected paragraph to the left.
Center button
Align the selected paragraph to the center.
Align Right button
Align the selected paragraph to the right.
Justify button
Align the selected paragraph to fit directly against the left and right margin. Additional spacing is
realized through flexible space between letters and words that can stretch or contract according to
these needs.
Text Direction from Left to Right
button
Set text direction as from left to right (default value for most Western languages).
Text Direction from Right to Left
button
Set text direction as from right to left (languages like Arabic, Persian, Hebrew).
Link button
Insert a URL link into the article.
Unlink button
Remove the URL link from the article.
Anchor button
Insert an anchor into the article. Use this to link to a particular point in the article.
Formatting Styles dropdown
Choose from several block and inline styles to change the appearance of the text. Styles are predefined combinations of various formatting options that make it easier to keep the presentation of the
text uniform.
Paragraph Format dropdown
Change the paragraph styles of the text (Heading, Normal, Address, etc).
Font Name dropdown
Change the font of the selected text.
Font Size dropdown
Change the size of the selected text.
Text Color dropdown
Change the color of the selected text.
Background Color dropdown
Change the color around the selected text.
Creating Content
As a KB user, you can create a wide array of KB articles that would be used by agents to respond to activities.
To create an article:
1.
In the Tree pane, browse to Knowledge Base > Departments > Department_Name > Content.
2.
Select the folder in which you want to create a new article.
3.
In the List pane toolbar, click the New article
4.
If the system is configured to prompt users to select the Article Type and Article Template while creating
new articles, you will see the New Article window, where you pick the type of article you are creating and
the template you want to use for the article.
button.
Depending on how the system is setup, the list of article templates can be different for each article type. If
your KB Manager has not configured any Article Templates for an Article Type, you can choose the None
option and continue with creating the article. If article templates are available, you can select from the drop
downs and perform the following in the New Article window before clicking OK:
64
Choose the Article Type and Article Template
Cisco Unified Web and E-Mail Interaction Manager Knowledge Base Author’s Guide
Click the View button to preview the Article Template.
Click the box next to “Set selected article type and template as default”.
The Content tab of the article is pre-filled with the contents of the article template. If you are not prompted
to pick an article type and template, a General type of article with the default template (out-of-the-box name
Blank Template) will be created. The article type and template of the article can be changed at a later point.
Select the article type and template
The Properties pane refreshes to show the attributes of the new article. This article is a draft and is not
visible to any other user until it is checked in.
5.
In the Properties pane, go to the General tab and provide the following details:
Translation status: This field tells you whether the translation is up to date or whether the content
needs to be translated. This field is updated by the system.
Folder: It displays the path of the folder in which you are creating the article. The value of the field is
generated automatically and it cannot be changed. If the article is viewed from the My Work list, this
field is a link that allows you to jump directly to the article's location within the console.
Name: Type a name of the article. This is required information.
Article ID: The unique internal identifier of the article. This value automatically populates after the
draft is saved.
Description: Type a brief description.
Current Workflow: The workflow to which the article is currently assigned. Clicking the link in this
field displays the workflow, its stages, and the stage the article is currently in.
Current Stage in Workflow: The current stage of the workflow in which the article is assigned.
Language: Displays the language of the article. The value in the field gets automatically selected and
cannot be changed.
Article Type: This field presents a read-only view of the type of article being created.
Macro name: Type the macro name for the article. This can be used as a shortcut for the article. For
more details on macros and how to create them, see “Creating Macros for Articles” on page 94. Along
with this field, the Macro description, Macro default value, and Macro exception article fields are
described in the Macros chapter.
Priority: This field is enabled only for suggested articles and articles that have already gone through the
approval process and are approved. The possible values are - Low, Medium, and High. For all other
articles, the field is always disabled and blank.
Availability date: Select a date when the article should become available for use in the Agent Console,
workflows, etc. By default, the availability date is set as the date the article is created.
Creating Articles 65
Expiration date: Select an expiration date for the article. If you want that the article you are creating
should become unavailable to the users on a particular date, you can give an expiration date for the
article. The article is automatically withdrawn on the given date. For example, you are creating an
article about a special offer being given to the customers for a period of one month, and you want that
the article should be withdrawn on a particular date, you can give an expiration date for the article.
Created By: Shows the name of the user who created the article.
Owned By: Shows the name of the user who owns the article.
Set the general properties
6.
Now, go to the Content tab and create the content of the article. If you selected an article template while
creating the article, the content tab of the article will be pre-filled with the contents of the article template.
a.
Type the content of the article in the text box. All articles are HTML. To create pure text articles, just
make sure you do not use any rich text formatting while creating content. You can use the various
formatting tools available to format the article content. You can also add hyperlinks to the HTML type
articles.
When you are creating quick responses and quick links, remember that the content is displayed in plain
text when agents use the quick responses and quick links during a chat session. In other words, the
content of the quick responses and quick links is displayed in the same font and style as are the other
66
Cisco Unified Web and E-Mail Interaction Manager Knowledge Base Author’s Guide
messages that the agent types. So, it is recommended that you don’t spend time formatting the text of
these articles.
Create the content of the article
b.
To add hyperlinks to the article content, click the Insert Hyperlink
button in the Text box toolbar
and in the Link window, enter the details of the hyperlink you want to add. The Link Type dropdown
allows you to choose if the link you are using directs the reader to another web page with the URL
option, another section of the article with the Link to anchor in the text option, or a mail service with
the E-mail option. You can also specify a target for how the content should open (same window, new
window, etc.), and configure advanced options like language direction (for example, right to left, for
Arabic). Click OK to add the link.
Configure the link
After creating content, you can run the spell-checker on the content.
c.
To run the spell-checker, in the Text box toolbar, click the Spell Check
button. The Spelling Check
window appears. This button is disabled if the article content is in a language that does not have spellchecker support. The Not in dictionary section shows the misspelled words in red and the Suggestions
section shows the suggested words for them. You can either ignore the suggestions or you can change
Creating Articles 67
the misspelled word to the suggested words. You can also suggest the word to be added to the
dictionary by using the Suggest button. You can also add a word to your personal dictionary by
clicking the Add button.
Run the spelling checker
d.
To insert an image from an external location, click the Insert image
button and provide the URL in
the Explorer User Prompt window. The images should be stored at a location that is accessible to
external user. If the image is removed from this external resource or the address is changed, the inserted
image will no longer be visible. Instead, a red X or a placeholder may appear in its place.
Type the URL of the image
68
Cisco Unified Web and E-Mail Interaction Manager Knowledge Base Author’s Guide
To specify a URL that should be launched when the user clicks the image, click the Link tab and enter the
required information.
Type the URL to be launched from the image
Use the Advanced tab to specify additional details such as long URL, language, etc.
Configure advanced options
e.
Lastly, before saving the article you can preview it to see if it appears as you want it to. In the
Properties pane toolbar, point to More and select Preview article. The Preview Article window
appears. Here you can preview the content and attachments of the article.
7.
In the Metadata tab, specify the metadata for the article. For details, see “Metadata” on page 90.
8.
In the Attachments tab, attach external and internal attachments to the article. For details, see “Attachments”
on page 85.
9.
In the Bookmarks tab, bookmark the article for queues or globally. For details, see “Bookmarks” on page 97.
10. In the Classifications tab, assign categories and resolution codes to the article. For details, see “Classifying
Articles” on page 76.
Creating Articles 69
11. Click the Save
button. The list pane updates to display the Locked
state for this article. The
Properties pane refreshes to show the Article ID and Article Name in the title.
12. If you are done working on the article for the moment, click the Check-In button. This allows other users to
check out the article and make edits to it, but does not make it available for use by agents. The list pane
updates to display the Draft state
for this article.
13. To make the article available for use, click the Publish button. If a knowledge workflow is configured for
the type of article you are creating, you may also see buttons like, Send To and Send Back To. For details,
see “Working on Articles in Knowledge Workflows” on page 56.
When you publish an article, the list pane updates to display the Published state
for this article. For
articles with an availability date, clicking the Publish button schedules it for publishing. The list pane
displays the Scheduled
state for the article. Publishing the article automatically checks it in and removes
your lock on it.
Inserting Tables in Articles
While creating articles, you can add tables to display and organize data in rows and columns
To insert a table:
70
1.
In the Tree pane, browse to Knowledge Base > Departments > Department_Name > Content.
2.
In the List pane, select an article.
3.
In the Properties pane, go to the Content tab and click the Insert table
4.
In the Table Properties window provide the following details about the table:
button.
Rows: Type the number of rows.
Cols: Type the number of columns.
Width: Specify the width of the table in pixels.
Height: Specify the width of the table in pixels.
Headers: Choose from None, First Row, First Column, or Both
Border size: Specify the width, in pixels, of the table’s borders.
Alignment: Set the alignment of the table. The options available are - Left, Right, or Middle.
Cell spacing: Specify the space between table cells in pixels.
Cell padding: Specify the amount of space between the contents of the cell and the cell wall in pixels.
Caption: Add a caption for the table. This is displayed above the table.
Summary: Add a summary that can be read by screen readers. The summary is not displayed
anywhere.
Cisco Unified Web and E-Mail Interaction Manager Knowledge Base Author’s Guide
Specify table properties
5.
Click the Create Table button to insert the table in the article.
Previewing Content
After creating your article, you can preview it to see how it will appear to the end user. This lets you see if the
article appears as you intend it to. You can preview the content and attachments of an article.
To preview an article:
1.
In the Tree pane, browse to Knowledge Base > Departments > Your Department > Content.
2.
Go to a sub folder and in the List pane select an article.
3.
In the Properties pane toolbar, point to the More menu and select one of the following options:
Preview Article: The Preview Article window appears. Here you can preview the content and
attachments of the article.
Creating Articles 71
If you have used any macros in the article and have not expanded them in the article, they appear expanded
so that you can preview its content as well.
Preview the article
Deleting Articles
You can delete articles from a folder only if you have the permission to delete articles. Articles, except the ones
in the personal folder, can be only deleted from the KB Console. The owner of a personal folder can delete the
articles within it from the Agent Console.
An article cannot be deleted if:
It is used as a macro in another article, and the macro has not been expanded.
It is used in the Media tab in a queue.
Important: When you delete an article, all its previously stored versions also get deleted.
To delete an article:
72
1.
In the Tree pane, browse to Knowledge Base > Departments > Your Department > Content.
2.
Go to a sub folder and select the article you want to delete. You can select multiple articles.
Cisco Unified Web and E-Mail Interaction Manager Knowledge Base Author’s Guide
3.
In the List pane toolbar, click the Delete
button.
Important: The Delete button is enabled only if you have permission to delete the article.
Changing Article Type
The type of an article determines the workflow that will be applied to the article. If you change the article type,
and the new article type is associated with another workflow, then the workflow that applies to the article will
also change.
To change the article type:
1.
From the List pane select an article.
2.
From the Properties pane toolbar, point to the More menu item and select Change Article Type.
Change the article type
3.
The system will notify that changing the article type can cause the article to go through a different
Knowledge Workflow. Click Continue to go the Article Type window.
4.
From the Article Type window, select the new article type. Click OK. The change is saved and the new
article type is displayed in the Article Type property in the General tab.
Change the article type
Changing Article Type
73
Changing Article Template
Only the article templates related to the current article type are available.
When you change the template of an article, it overwrites all the content that is available in the Content tab of the
article and replaces it with the content of the new article template. If you accidently make this change, you can
always revert to an older version of the article.
To change the article template:
1.
From the List pane select an article.
2.
From the Properties pane toolbar, point to the More menu item and select Change Article Template.
Change the article template
3.
The system will notify that changing the article type can cause you to lose all content. The new template will
overwrite existing content in the Content tab. Click Continue to go the Article Template window.
The Article Template window displays the templates available for the current article type.
4.
From the Article Template window, select the new template. Click OK. The content of the new article
template is added to the Content tab and current content is deleted.
Change the article template
5.
74
Click the Save
button.
Cisco Unified Web and E-Mail Interaction Manager Knowledge Base Author’s Guide
Updating Articles
You can modify or update articles globally. This is especially useful if there are terms such as company name,
name of personnel, and other specifications that have to be updated across all or selective articles.
Important: You can update the content, summary, and keywords of the article.
To update an article:
1.
In the Tree pane, browse to Knowledge Base > Departments > Your Department > Content.
2.
Either select a single article or a folder in which you want to update the content. You must check out an
article out before you update it. When you select a folder, all the articles in the folder and its sub folder get
selected.
3.
In the Properties pane toolbar, click the Find and Replace button.
4.
In the Find and Replace window provide the following details:
Find what: Type the word or phrase you want to find.
Replace with: Type the word or phrase with which you want to replace the existing content.
In the Find where section, specify the scope of search. Choose from one of the following options:
Current article: Finds and replaces the term only in the currently selected article.
All articles in current folder: Finds and replaces the term in the folder, in which the article is
selected.
All articles at and below current folder: Finds and replaces the term in the folder in which the
article is selected, and all its sub folders.
All articles in all folders: Finds and replaces the term in all articles in the KB.
Match case: Select this option if you want the search to be case sensitive.
For example, if you select the Match case option, and the word you give in the Find what field is in
upper case, then it will only find the words in upper case and ignore the words in lower case.
Find whole word only: The search will look for the exact word as specified in the Find what field.
For example, you want to replace the word invest in an article, and the article contains words invest,
investment, investing , and invested. If you select this option, it will replace only the word invest. If you
don’t select this option, it will replace the word invest in all the words - invest, investing, invested, and
investment.
Unattended replace: This option is enabled only when the scope of search is more that one article. If,
in the Find where section, you have selected Current article, then this option is disabled. It replaces
all instances of the term without asking for replacement of every occurrence. You should select this
option only when you are very sure of what you are doing.
Important: The Find and Replace operation restricts itself to articles that you have
checked out. If you see the “No article matched the search” message in error, check to
make sure that all the articles have been checked out.
Updating Articles 75
After specifying the parameters of your search, select what you want to do. The following options are
available:
Find Next: Finds the next occurrence.
Replace: Replaces the selected term.
Replace All: Replaces all the occurrences of the searched word and in the end tells the number of
words that were replaced. This option is available only when you are editing text in a single article, or
you have selected the Unattended replace option.
Find and replace text
Classifying Articles
Classifications are used by the system to efficiently organize all the articles according to any specific feature.
When such articles are used in activities and responses, they too get classified in the same group. The system
provides you with two classification tools, categories and resolution codes.
Articles are classified based on some common parameters to enable efficient and organized format. When an
article is used in a response, the classifications associated with that article are used to categorize the activity.
Classifications are useful especially for reporting. They also help in searching articles.
To classify an article:
76
1.
In the Tree pane, browse to Knowledge Base > Departments > Your Department > Content.
2.
Go to a sub folder and select an article.
Cisco Unified Web and E-Mail Interaction Manager Knowledge Base Author’s Guide
3.
In the Properties pane, go to the Classifications tab and select the resolution codes and categories you want
to assign to the article. Whenever this article is used in a response for an activity, the activity inherits the
classification of the article.
Assign categories and resolution codes
4.
Click the Save
button.
Working With Notes
Notes can be added to articles for internal usage. Use notes to convey specific comments and to share tips and
information with co-authors. Notes play a very important part in the approval process. You can use them to
convey any special comments to approvers of next level and also while sending back articles for modifications to
agents. More details on the approval process, see “Suggestions” on page 101.
Adding Notes
To add a note:
1.
In the Tree pane, browse to Knowledge Base > Departments > Your Department > Content.
2.
Select the article to which you want to add a note.
3.
In the Properties pane toolbar, point to More and select Notes.
Working With Notes 77
The View Notes window appears. This displays the existing notes, if any.
Existing notes, if any, are displayed in the View Notes window
4.
Click the Add button to add a new note. The Add Notes window appears. In the window, type the content of
the note and click the OK button.
Add a note
5.
Click the OK button to close the View Notes window.
Deleting Notes
To delete a note:
1.
In the Tree pane, browse to Knowledge Base > Departments > Your Department > Content.
2.
Select the article from which you want to delete a note.
3.
In the Properties pane toolbar, point to More and select Notes.
The View Notes window appears. This displays existing notes, if any.
78
Cisco Unified Web and E-Mail Interaction Manager Knowledge Base Author’s Guide
4.
In the View Notes window, select the note you want to delete and click the Delete
5.
Click the OK button to close the View Notes window.
button.
Creating Copies of Articles
You can easily create copies of articles or move them among different KB folders. You can either remove an
article from one folder and move it to another folder or you can simply create a copy of the article in another
folder. This can be extremely useful when two articles have nearly similar content and you copy it over and edit
the copy to make the needed changes. Or, if you create an article in one folder and at a later time decide to move
it to another folder.
When you cut and paste an article, all the properties of the article are copied over. But, when you copy and paste
an article, the four macros fields on the General tab do not get copied over.
You can copy articles from personal to shared folders and vice versa. To move around or copy article among
folders, you need to have proper permissions on the folders. They are:
To copy articles from a folder, you need to have the View folders permission on that folder.
To cut articles from a folder, you need to have the Delete articles permission on that folder.
To paste articles in a folder, you need to have the Create articles permission on that folder.
Some things to note about workflows when articles are moved or copied from one
location to another:
When an article is moved from one folder to another, the workflow of the new folder applies to the article.
If both folders have the same workflows, the article retains it's stage. If the workflow changes, the article is
sent back to Draft stage and is processed by the new workflow.
Copied articles are always in draft stage.
To create copies of an article:
1.
In the Tree pane, browse to Knowledge Base > Departments > Your Department > Content.
2.
Select the article for which you want to create copies.
3.
If you want to move the article from one folder to another, use the Cut
button to remove the article from
the folder in which it exist and go to the folder in which you want to add it, and in the List pane toolbar click
the Paste
button.
4.
If you simply want to create a copy of the existing article, use the Copy
button to copy the article and
go to the folder in which you want to add it, and in the List pane toolbar click the Paste
button.
Edit the properties of the newly created article.
Creating Copies of Articles 79
Managing Versions
A new version of an article is created every time the article is checked out. The KB Console stores and displays
all such versions of each KB article. The version details of an article can be accessed only from the KB Console.
When an article is published, you have the option to enter a summary of the changes that have been made. In
addition, you can edit the summary for other article states in the Manage Article Versions window.
If you decide you like an older version of an article better, you can revert back to that version. When an article
is deleted, all its versions are deleted automatically.
Viewing Versions
To view versions of an article:
1.
In the Tree pane, browse to Knowledge Base > Departments > Your Department > Content.
2.
Select the article for which you want to view the versions.
3.
In the Properties pane toolbar, point to More and select Manage Versions.
The Manage Versions window appears. Here you can see all the previous versions of the article listed in
descending order. You can view the general properties, metadata, content, and attachments of the previous
versions. Versions of custom attributes cannot be created, hence they are not displayed in General tab of the
Properties pane.
Important: As quick responses and quick links don’t have attachments, the Attachments tab is
not available for them.
80
Cisco Unified Web and E-Mail Interaction Manager Knowledge Base Author’s Guide
View older versions of an article
Editing the Summary of Article Version
To edit the summary of an article version:
1.
In the Manage Article Versions window, select the article version for which you want to add or edit the
summary.
2.
In the Edit Summary column, click the Assistance
button.
The Edit Summary window appears. Enter a summary (up to a maximum of 255 characters) and press OK.
Revert to a Previous Article Version
To revert to a previous article version:
1.
In the Manage Article Versions window, select the article version you wish to revert to.
2.
Select the article for which you want to view the versions.
3.
Click the Revert to selected version button. This automatically checks the article out, and reverts it to the
selected version. If the previous article version had not been published, it’s Publish State is updated to
Abandoned.
You can now edit, check-in, or publish the article.
Managing Versions 81
Requesting Article Locks
If you wish to edit an article that another user has checked-out and hence locked, you may request the lock on
that article.
To request a lock:
1.
In the Tree pane, browse to Knowledge Base > Departments > Department Name > Content.
2.
Select the article you wish to edit, but is currently checked out by another user.
3.
Click the Request Lock button in the properties pane.
This sends a message to the user who has checked out the article, requesting her to check it back in. A
message is also sent to everyone with the Reset Lock action, requesting them to reset the lock.
Once the user who locked the article checks the article back in, a message is sent to the user requesting the
lock, as well as anyone with the Reset Lock action, informing them that the article has been checked in.
Unlocking Articles
Administrators and users with the Reset Lock action have the ability to reset locks on articles that are currently
checked out by another user.
To reset a lock:
1.
In the Tree pane, browse to Knowledge Base > Departments > Department Name > Content.
2.
Select the article for which wish to reset the lock.
3.
Click the Reset Lock button in the properties pane.
If you are prompted for it, enter a reason for resetting the lock and click OK.
This message is sent to the user who had checked out the article, and thus locked it. Other users can now
check the article out and edit it. Keep in mind that resetting the article will not change its state—it will
remain in a draft state until it is published.
Viewing Audit Details
An audit trail of all the action taken on an article is available from the Properties pane.
To view audit details of an article:
82
1.
In the Tree pane, browse to Knowledge Base > Departments > Your Department > Content.
2.
Select the article for which you want to view the audit trail.
3.
In the Properties pane toolbar, point to More and select Article Audit Details.
Cisco Unified Web and E-Mail Interaction Manager Knowledge Base Author’s Guide
The Article audit details window appears. Here you can see a list of all the actions performed on this article,
along with the name of the user who performed the action, and the date and time at which the action was
performed.
Article audit details
Viewing Cross-References
To view cross-references:
1.
In the Tree pane, browse to Knowledge Base > Departments > Your Department > Content.
2.
Select the article for which you want to view the cross-references.
3.
In the Properties pane, point to the More button and select References.
4.
The Article Used By tab in the References window, displays the following information:
Article: Other articles that refer to this article
Workflows: All workflows that use this article. For example, as an auto-response.
Bookmarks: Queues in which this article is bookmarked. Also shows if there is a global bookmark for
this article.
Classifications: All the categories associated with the article.
Viewing Cross-References 83
You can click the links in the Location column to browse to that object.
View the references
5.
84
To view the other objects in the system that the selected article uses, go to the Article Uses tab.
Cisco Unified Web and E-Mail Interaction Manager Knowledge Base Author’s Guide
Attachments
About Attachments
Working With Internal Attachments
Working With External Attachments
Deleting Attachments
Previewing Attachments
About Attachments
Attachments enable you to use existing documents in the KB. You can attach documents in either of the
following ways:
As an internal attachment: When you attach a file as an internal attachment, a copy of the file is stored in
the database and is used in the article. Use this option when the content of the attachment is not going to
change at all, and you are not interested in any changes to the original content.
As an external attachment: When you attach files as external attachments, you can use the latest versions
of the files as attachments to articles. This is useful when the files keep changing periodically and you
always want the users to see the latest version of the file.
Important: While there is no limit on the size of attachments, it is a good practice to avoid
attachments larger than 10 MB per file.
Working With Internal Attachments
You can add internal attachments from your local machine or from a machine on the network. Such an
attachment is stored in the system. It is important to note that:
The attachment content cannot be modified. It can only be viewed.
More than one file can be added as an internal attachment.
Attaching Internal Files
To attach a file to an article:
1.
In the Tree pane, browse to Knowledge Base > Departments > Your Department > Content.
2.
In the List pane, select an article.
3.
In the Properties pane, go the Attachments tab.
4.
In the Internal section, click the New
button.
The New Attachment window appears.
5.
In the New Attachment window, click the Browse button to browse to the file you want to attach.
Create an internal attachment
6.
86
After browsing to the file, click the OK button to attach the file.
Cisco Unified Web and E-Mail Interaction Manager Knowledge Base Author’s Guide
7.
Click the Save
button.
Working With External Attachments
You can add a file to the article as an external attachment. When an article is saved, the content of each
attachment is obtained and stored locally.
Setting up Access to the Source
To set up access to the source:
1.
First, share the folder from which you want to attach external attachments.
2.
After you have shared it, test it by accessing it from your machine. To do that, go to, Start > Run and in the
Open field provide the location of the folder with the complete machine name and click OK.
It should open the file which you want to attach as an external attachment.
Attaching External Files
To attach an external file to an article:
1.
In the Tree pane, browse to Knowledge Base > Departments > Your Department > Content.
2.
Select an article in the List pane.
3.
In the Properties pane, go the Attachments tab.
4.
In the External section, click the New
button.
The New Attachment window appears.
5.
In the New Attachment window, provide the following details.
UNC file name and path: Provide the complete path of the file with the complete file name and
extension.
User name: Provide the user name with the domain name.
Password: Provide the password.
Verify password: Verify the password.
Fetching option: Select the fetching option. The following options are available.
Always get latest version: The system gets the latest file from the external location every time the
article is used.
Get latest version, use local copy on failure: The system will try to get the latest version of the
file. If it is unable to do so, it will use the local copy of the file. A local copy is made when you first
attach a file to an article.
Working With External Attachments 87
Local Copy: The local copy, which is created when you first attach a file to an article, is always
used. The changes made in the original file, after the attachment was created, are not reflected in
the attachment.
Create an external attachment
6.
Click the OK button to attach the file.
Deleting Attachments
To delete an attachment:
1.
In the Tree pane, browse to Knowledge Base > Departments > Your Department > Content.
2.
Select an article in the List pane.
3.
In the Properties pane, go to the Attachments tab.
4.
Go to the Internal or External section and select the attachment you want to delete.
5.
Click the Delete
6.
Click the Save
button.
button.
Previewing Attachments
To preview an attachment:
88
1.
In the Tree pane, browse to Knowledge Base > Departments > Your Department > Content.
2.
Select an article in the List pane.
3.
In the Properties pane, go the Attachments tab.
Cisco Unified Web and E-Mail Interaction Manager Knowledge Base Author’s Guide
4.
Next go to the Internal or External section. If the article has any attachments, they are listed here.
Select an attachment
5.
To view the content of the attachment, select an attachment and click the View button.
The attachment opens and you can view its content. You cannot make any changes to the content of the
attachment.
Previewing Attachments 89
Metadata
Adding Metadata
Adding Metadata
Metadata can be added to articles to make the search of the articles more efficient. You can add four types of
metadata.
Summary: The summary of the article can be a one-line review of the content of the article.
Keywords: Keywords are unique words to help identify article content. Words entered during a search are
matched against the keywords specified in the metadata for quicker and accurate results. For example, while
searching for a sports utility vehicle, different users can enter a different set of words. For example, SUV,
Sports Utility Vehicle, 4WD, Four wheel drive, 4 wheel drive etc. As a KB designer, you would want a
particular article on sports utility vehicles to be shown to users, irrespective of the choice of words
(phrasing) that the user provides. To make this possible, you can add all these words as the keywords for that
article. It is important that you add keywords that are relevant to the article, otherwise the user will get the
wrong results while searching.
Related questions: This is a list of possible questions that can be asked for the article.
Additional information: This is additional information for the article.
To add metadata to an article:
1.
In the Tree pane, browse to Knowledge Base > Departments > Your Department > Content.
2.
Go to a sub folder and select an article.
3.
In the Properties pane, go to the Metadata tab.
4.
In the Metadata tab, go to the Summary section and provide the summary of the article.
Provide a summary of the article
Adding Metadata
91
5.
Next, go to the Keywords section and specify the keywords for the article. Keywords are used by search to
improve search results. The keywords should be separated using commas.
Provide keywords of the article
6.
Next, go to the Related Questions section, and in the text box provide the related question for the article and
press Enter. These are different ways in which customers may phrase questions that can be answered with
this article. You can add multiple questions.
Provide related questions for the article
7.
Next, go to the Additional information section, and in the text box provide any additional information for the
article.
Provide additional information for the article
8.
92
Click the Save
button.
Cisco Unified Web and E-Mail Interaction Manager Knowledge Base Author’s Guide
Macros
About Macros
Creating Macros for Articles
Using Macros
About Macros
Macros are shortcuts that are assigned to articles. Macros allow authors to single-source frequently used content
by inserting an article macro within another article, and agents to quickly add articles to their responses. Using
macros is an efficient way for agents to add articles to responses — rather than navigating the KB, finding the
article, and then dragging and dropping the article into the reply (or using the Add to reply button), agents just
type the macro in their reply. It is useful to create macros for the top 25% of the most commonly used articles in
the knowledge base. Use macros to substitute lengthy or dynamic content with short values. These values, when
used, are expanded into complete articles. For example, a lengthy article explaining career opportunities can
have a macro, “vacancies.” Suppose a response is being prepared explaining the vacancies (example, “We are
pleased to inform you of the following vacancies…”). Instead of typing out the whole list, you can type,
“vacancies.” Macros expand when the response is sent out. You can also choose to expand the macros after
inserting them.
While creating macros, it is very important to consider how you name the macros. The most important things to
note are:
The name of the macro should clearly represent what the article is about.
If you are working in an environment in which total handle time on the email is not really that important,
then you can have long macro names. But, if you are working in an environment where every keystroke
matters, then you should have macro names that are not very long.
Have all the macros of same length and all in the same case. It makes it easy for the agents to remember the
macro names.
For example: You can use one of the following styles to name the macros.
One naming scheme might be:
complaintfollowup
complaintnofollowup
Another one might be:
cfu
cnf
Important: Macro name cannot contain spaces, or any of the following characters: < ` , . ? : ; & "
'!
Creating Macros for Articles
To create a macro:
1.
In the Tree pane, browse to Knowledge Base > Departments > Department_name > Content.
2.
Go to a sub folder and select an article.
3.
In the Properties pane, go to the General tab and provide the following details about the macro.
94
Macro name: Type the macro name.
Cisco Unified Web and E-Mail Interaction Manager Knowledge Base Author’s Guide
The following fields are enabled only after you provide a macro name.
Macro description: Type a brief description.
Macro default value: Type the default value of the macro. When an article macro is expanded and the
article does not have any content, the default value of the macro is used. The default content should be
adequate enough to represent the original content.
Macro exception article: In the field, click the Assistance
button. The Select Article window
appears. In the window, select the exception article and click the OK button. If any error occurs while
expanding the macro, the exception article is used. It ensures that if the macro does not expand, the
customer is shown some alternate text, and not an error message.
Configure macro properties for an article
4.
Click the Save
button.
Using Macros
While creating articles, you can use macros to substitute typing of lengthy contents repeatedly. This helps speed
up the whole process and eliminates any chances of typographic errors, or copying and pasting errors. To know
how to create macros, See “Creating Macros for Articles” on page 94.
To use macros in an article:
1.
In the Tree pane, browse to Knowledge Base > Departments > Your Department > Content.
2.
In the List pane, select an article.
3.
In the Properties pane, go to the Content tab. Here, from the Layout sub-tab you can add the macros in the
content. You can add the macros in any one of the following ways.
Using Macros 95
96
Click the Add macro
button in the Text box toolbar. The Select Macro window appears. From the
window select the macro you want to use in the article. If you want to expand the macro, click the
Expand macro
button.
If you know the name of the macro, in the text box, type the macro name preceded by three single
reversed prime characters (‘). Press the space key on the keyboard. The macro expands to its original
form displaying the complete content. To prevent the macro from expanding right away, type the macro
name with only two single opening quotes. The macro is expanded only when the article is being sent
or when you are previewing the article.
Cisco Unified Web and E-Mail Interaction Manager Knowledge Base Author’s Guide
Bookmarks
About Bookmarks
Bookmarking Articles
Managing Bookmarks
In this chapter we will learn about the importance of bookmarks, types of bookmarks, and how articles can be
bookmarked.
About Bookmarks
A bookmark is a valuable tool that helps locate articles faster than is otherwise possible. Bookmarks are very
important as they can save time and add to the efficiency of agents. As a best practice you should bookmark the
most frequently used articles by the agents. These bookmarks become available to the agents in a special list and
they can use them while replying to emails.
The three types of bookmarks are global, queue, and personal bookmarks.
Global bookmarks are available to all the users who have view permissions on the folder in which the
bookmarked article is located. For example, let us say there is a KB folder Laptop on which user1 has view
permissions and user2 has no permissions. When you globally bookmark an article from the Laptop folder,
user1 will be able to view the bookmark and not user2.
Queue bookmarks are associated with a queue. When a user is working on an activity from a particular
queue, they see the bookmarks associated with that queue.
Important: You need to at least have view permissions on the queues to be able to bookmark
articles for the queues.
Personal bookmarks can be created and viewed only from the Agent Console. They are for the personal
reference of the agents, and they can create them according to their needs.
As a KB author or user with appropriate permissions, you can create or delete global and queue bookmarks from
the KB Console. Agents can create or delete personal bookmarks from the Agent Console.
Important: Articles created in the personal and chat folders cannot be bookmarked.
Bookmarking Articles
Articles can be bookmarked in two ways:
Bookmark articles individually while creating them.
Bookmark selected articles using the manage bookmarks option.
98
Cisco Unified Web and E-Mail Interaction Manager Knowledge Base Author’s Guide
Bookmarking Individual Articles
You can bookmark articles individually while creating them.
To bookmark an article:
1.
In the Tree pane, browse to Knowledge Base > Departments > Your Department > Content > Shared >
Your Folder.
Important: Articles created in the personal and chat folders cannot be bookmarked.
2.
In the List pane, select the article you want to bookmark.
3.
In the Properties pane, go to the Bookmarks tab and select one of the following options:
This article is not bookmarked: This option is selected by default.
This article is bookmarked globally: Select this option to bookmark the article for all the users who
have view permission on the folder.
This article is bookmarked for the selected queues: Select this option to bookmark the article for
selective queues and select the queues for which you want to bookmark the article.
Bookmark the article
4.
Click the Save
button.
Managing Bookmarks
Using the manage bookmarks option you can first create the articles and then bookmark them. From here, you
can also get an overview of all the articles bookmarked for queues and the globally bookmarked articles.
To manage bookmarks:
1.
In the Tree pane, browse to Knowledge Base > Departments > Your Department.
2.
In the Tree pane toolbar, point to More and select Manage bookmarks.
The Manage Bookmarks window appears. Here you can check which articles are bookmarked for each
queue and which articles are bookmarked globally. Also, if required, you can add or remove bookmarks.
Managing Bookmarks 99
3.
In the Manage Bookmarks window, do the following:
a.
Select Global, if you want to bookmark articles globally. Or, select a queue for which you want to
bookmark the articles.
Important: Articles can be bookmarked for multiple queues. But, an article that is bookmarked
globally cannot be bookmarked for individual queues.
b.
Now, select the articles you want to bookmark.
c.
Click the Save
button.
Manage all bookmarks for a department
100 Cisco Unified Web and E-Mail Interaction Manager Knowledge Base Author’s Guide
Suggestions
Managing Approval Processes
Deleting Approval Processes
Working on Suggestions
Tracking the Status of Suggestions
An up-to-date knowledge base is an important asset for any business. A good way to keep your KB updated is to
set up an article suggestion process that allows agents to contribute articles.
Managing Approval Processes
An article created from the Agent Console by an agent is initially in the suggested state. It is processed based on
defined approval processes. These articles can then be reviewed to approve them or sent back to the agent for
modifications. Articles added to personal folders are approved automatically and do not follow the review
process.
The system provides one predefined approval process.
The approval process does not act on articles created by authors from the KB Console. Use the Knowledge
Workflows (page 40) for reviewing the content created by the authors.
About Approval Levels and Groups
While planning your approval process, decide the number of levels in the process and the number of approvers
at each level. The order in which you specify the approvers is the order in which approvers work on the
suggestions. When you want only a single user to be a designated approver at an approval level, then select a
user from the list. When you are okay with any one user from a group of users to approve the articles at an
approval level, then select a user group. It is important to note that when you select individual users, and not user
groups, only the selected individual is notified of the suggestion and can approve the article at the defined
approval level. Only after the user has approved the article, it becomes available to the next level of approvers.
Creating Approval Processes
Important: Before creating an approval process, create the users who will be part of the process
and the KB folders for which you want to set the approval process.
To create an approval process:
1.
In the Tree pane, browse to Knowledge Base > Departments > Your Department.
2.
In the Tree pane toolbar, point to More and select Manage Approval Processes.
3.
In the Manage Approval Processes window, click the New
button.
The Properties pane refreshes to show the attributes of the new approval process.
4.
In the Properties pane, go to the General tab and provide the following details:
Name: Type a name of the approval process.
102 Cisco Unified Web and E-Mail Interaction Manager Knowledge Base Author’s Guide
Description: Type a brief description.
Set the general properties
5.
Next, go the Scope tab and specify the folders to which the approval process will apply.
Configure scope of the approval process
6.
Now, go to the Approvers tab and specify the users who should approve articles in the folders selected in the
Scope tab. You can select from standalone users and user groups, IPTA integrated users and IPTA integrated
user groups, NIPTA integrated users and NIPTA integrated user groups. Change the order of approvers by
using the Move Up and Move Down button. The order you specify here is the order in which approvers
Managing Approval Processes
103
work on the suggestions. For more details, see “About Approval Levels and Groups” on page 102.
Select approvers
7.
Lastly, in the Notification tab set up notifications for the approval process. For more details, see “Setting up
Notifications” on page 104.
8.
Click the Save
button.
Important: You must specify the name, scope, and at least one approver to be able to save the
approval process.
Setting up Notifications
Notifications are messages and emails sent to internal users through the messaging infrastructure. You can send
a notification when a suggestion is submitted, approved, rejected, or sent back with feedback.
Before setting up notifications, create the articles to be used in the five types of notifications you can send.
To set up notifications:
1.
In the Tree pane, browse to Knowledge Base > Departments > Your Department.
2.
In the Tree pane toolbar, point to More and select Manage Approval Processes.
3.
In the Manage Approval Processes window, select an approval process.
4.
In the Properties pane, go to the Notification tab and provide the following details:
104 Cisco Unified Web and E-Mail Interaction Manager Knowledge Base Author’s Guide
Notification type: Select the type of notifications to be sent during various stages of the process. You
can send emails, internal messages, or both emails and internal messages.
Suggester email content: Specify the content of the notification email to be sent to the suggester when
a suggestion is submitted. Click the Assistance
button in the field and select an article from the
Select Article window.
Approver email content: Specify the content of the notification email to be sent to the approver when
a suggestion is submitted. Click the Assistance
button in the field and select an article from the
Select Article window.
Accepted email content: Specify the content of the notification email to be sent to the suggester when
a suggestion is approved. Click the Assistance button in the field and select an article from the Select
Article window.
Rejected email content: Specify the content of the notification email to be sent to the suggester when
a suggestion is rejected. Click the Assistance
button in the field and select an article from the Select
Article window.
Feedback request email content: Specify the content of the notification email to be sent to the
suggester when a suggestion is sent back with feedback. Click the Assistance
button in the field and
select an article from the Select Article window.
Select the notification type and configure the notification messages
5.
Click the Save
button.
Managing Approval Processes
105
Deleting Approval Processes
Important: If there are any pending articles in an approval process, then it cannot be deleted.
To delete an approval process:
1.
In the Tree pane, browse to Knowledge Base > Departments > Your Department.
2.
In the Tree pane toolbar, point to More and select Manage approval processes button.
3.
In the Manage Approval Processes window, select an approval process.
4.
Click the Delete
5.
A message appears asking to confirm the deletion. Click Yes to delete the approval process.
button.
Working on Suggestions
Once an article is suggested by an agent, a notification is sent to the approvers if the notification process has
been set up. You can view the suggested articles at two places in the KB Console:
You can view them in the All Suggestions folder in the Lists folder. In this folder, you can only view the
articles on which you have the permission to approve. For example, let us say an agent submits two
suggestions in two different folders, and you are a designated approver for only one folder, then you will see
only one article submitted for approval.
You can also view the suggested articles in the folders in which they are suggested. Here you can also view
the articles on which you do not have approval permissions, but, you can work only on those articles on
which you have approval permissions.
After reviewing the contents of the suggestions, you can take one of the following three actions.
You can approve the article. If you are the last approver in the approval process, the article becomes a part
of the Knowledge Base and can be made available to agents. Before approving the article, you can make
changes to the article. If there are other approvers after you, then the article is made available to them for
approval.
You can reject the article. If you find that the suggested article is not appropriate to be added in the
Knowledge Base, you can reject the suggestion. Before rejecting a suggestion, it is a good practice to add a
note to it to let the suggester know why the suggestion is being rejected. If there are two levels of approvers
in the approval process and you are at the first level and you reject the article, the article is not made
available for approval to the next level of approvers. Once an article is rejected, it is no longer visible in the
KB folders; however you can search for these articles from the Search window.
You can send back the article with feedback. If you find that the suggested article needs some improvements
or is not complete, you can send it back to the suggester to modify the article. Before sending back a
suggestion, it is always a good practice to add a note to it to let the suggester know what all changes he
needs to make to the suggestion. Once an article is sent back with feedback, it is no longer visible in the KB
folders; however you can search for these articles from the Search window.
106 Cisco Unified Web and E-Mail Interaction Manager Knowledge Base Author’s Guide
To review a suggestion:
1.
In the Tree pane, browse to Knowledge Base > Lists > All Suggestions.
In the List pane you can view all the articles which are waiting to be approved.
2.
In the List pane, select the article you want to work on.
3.
In the Properties pane you can view the various properties of the suggestion. If you want, you can make
changes to the article. You can also change the priority of the article. After reviewing the article, you can
decide if you want to accept the suggestion, reject it, or you want more information on the suggested article.
Based on your decision, click one of the following buttons in the Properties pane toolbar.
Click the Accept button to accept the suggestion. After you have accepted the article, it is added to the
KB. But if in the approval process, there is another level of approval after you, then the article is made
available for approval to approvers in that level.
Click the Reject button to reject the suggestion.
Click the Feedback button to send the article back to the suggester. Before sending the article back with
feedback, add a note to the article. The note is a way of conveying to the suggester, what all changes he
needs to make to the article. To know more about adding notes, see “Adding Notes” on page 77.
Review the suggested article
Tracking the Status of Suggestions
You can track the status of the suggestions which have been approved and also the suggestions which are still in
the approval process. This helps you keep track of the articles as they go through the approval process.
To track the status of a suggestion:
1.
Select the article for which you want to track the status.
2.
In the Properties pane toolbar, click the Track suggestion status button.
3.
In the Track Suggestion Status window, view the audit trail of events associated with the suggestion. The
following details are shown.
Time
Event
Priority
State
Tracking the Status of Suggestions
107
Notes
Track the status of a suggested article
108 Cisco Unified Web and E-Mail Interaction Manager Knowledge Base Author’s Guide
Article Rating
Rating Articles
Rating Articles
Authors can rate articles to denote their usefulness. A combination of these ratings and usage statistics then
determine which articles are displayed in the Popular Articles sub-folder in the Lists folder. Currently, article
ratings cannot be viewed from the user interface while accessing the article from the Agent Console.
Important: Quick responses and quick links cannot be rated.
To rate an article:
1.
In the Tree pane, browse to Knowledge Base > Departments > Your Department > Content.
2.
Go to a sub folder and select the article you want to rate.
3.
In the Properties pane toolbar, point to More and select Rate article.
4.
In the Rate Article window, provide the following details.
Rating: Select the level of usefulness of the article. The options available are:
Very helpful
Helpful
Not helpful
Comments: Add your comments.
Rate the article
5.
Click the OK button to submit your rating.
110 Cisco Unified Web and E-Mail Interaction Manager Knowledge Base Author’s Guide
Printing
Printing Articles
Printing Folders
You can either print selected articles in a folder or all the articles contained in a folder and its sub folders.
Printing Articles
Printing From the Text Editor
To print the content of an article:
1.
In the Properties pane, select the Content tab.
2.
In the Text box toolbar, click the Print
button.
The Windows Print window appears.
3.
Select a printer, set print properties, and click Print.
Printing From the List Pane
The print option from the List pane also allows you to save an article in PDF or Excel format on your local
machine.
To print a selected article:
1.
Select the article in the List pane. You can select more than one articles.
2.
In the List pane toolbar, click the Print Preview
button.
The KB Article window appears. It shows the details of the articles selected for printing.
3.
In the KB Article window, click the Save As button. The Save As window appears.
4.
In the Save As window, select the format in which you want to save the contents of the article. The options
available are Adobe Acrobat PDF and Microsoft Excel.
5.
Click the OK button. A copy of the article is saved at the specified location. Print as many hard copies as
you want.
Printing Folders
You can print all the articles contained in a folder in one go. When you select a folder for printing, and it has sub
folders in it, then all the articles in the sub folders are also printed.
To print all articles in a folder:
1.
Select a folder in the Tree pane.
2.
In the Tree pane toolbar, click the Print Preview
button.
The KB Folder window appears. It shows the details of all the articles contained in the folder.
112 Cisco Unified Web and E-Mail Interaction Manager Knowledge Base Author’s Guide
3.
In the KB Folder window, click the Save As button.
The Save As window appears.
4.
In the Save As window, select the file format in which you want to save the contents of the folder. The
options available are Adobe Acrobat PDF and Microsoft Excel.
5.
Click the OK button. Copies of the articles are saved at the specified location. Print as many hard copies as
you want.
Printing Folders
113
Useful
Articles Lists
About Useful Articles Lists
Creating Useful Articles Lists
Deleting Useful Articles Lists
The folder structure in the KB Console is designed to help you use the console efficiently. Special “List” folders
are provided to enable quick access to certain types of articles.
Common
folders
Department
folders
Folders in the KB Console tree
About Useful Articles Lists
The Lists folder in the Knowledge Base (KB) Console contains folders to provide shortcuts to various types of
useful articles. This folder cannot be renamed. It contains six predefined folders. You can add more folders.
The default Lists folders provided in the system are the following.
All suggestions
Articles about to expire
My Work
New articles
Popular articles
Updated articles
Articles About to Expire
This folder contains a list of articles which are about to expire. Through the Time to expire in days setting, from
the Administration Console, the partition administrator can specify the number of days prior to expiry, when the
article should be visible in this folder. When an article meets this set time, it appears in the folder.
Popular Articles
This folder contains a list of articles that are used frequently by the KB article users. This list is updated from
time to time. Through the settings from the Administration Console, the partition administrator can define the
About Useful Articles Lists
115
number of articles to show in the folder, the time interval at which this list should be updated, and the number of
days during which the article usage is evaluated to arrive at the most popular article list. The three settings are:
Popular articles display count
Popular articles update interval in hours
Popular articles evaluation period in days
New Articles
This folder displays a list of articles that have been recently added to the KB. It displays the new articles added
during a certain time period, for example, the new articles added during the last five days. The evaluation time
period is determined by the Recently added articles evaluation period in hours setting at the partition level.
Updated Articles
This folder contains a list of articles that have been modified recently. It has articles modified during a certain
time period, for example, articles modified during the last five days. The evaluation time period is determined by
the Recently changed articles evaluation period in hours setting at the partition level.
My Work
This folder lists all the articles that are assigned to you (or a group of users) by the knowledge workflows. You
need to work on these articles to move them to the next stage in the workflow. Here, you can view the current
stage of the workflow in which the article resides, as well as its progression within the workflow. If the content
of the article is not satisfactory, you can send the article back to a previous stage for edits. The My Work list
does not display the articles that are sent back to Draft stage.
All Suggestions
Through the Agent Console users can suggest articles or responses to be included in the KB. This folder contains
a list of such articles suggested by users. Authors can approve or reject these suggestions.
Creating Useful Articles Lists
You can create useful articles lists, if you have permissions to perform the following actions:
Create useful items folder
Edit useful items folder
Useful articles lists can be created in one of the following ways:
Dynamically, by searching for articles
Manually, by selecting articles
116 Cisco Unified Web and E-Mail Interaction Manager Knowledge Base Author’s Guide
Creating Useful Articles Lists Dynamically Through Search
To create a useful articles list dynamically through search:
1.
In the Tree pane, browse to Knowledge Base > Lists.
2.
In the List pane toolbar, click the New folder button.
3.
In the Properties pane, go to the General tab and provide the following details:
Name: Type the name of the folder.
Description: Type a brief description.
Method: Select the method as Search criteria.
Important: The Criteria and Article List tabs are enabled only after you select a method in the
General tab.
Set the general properties
4.
Next, go to the Criteria tab, and specify the search criteria. You can search for articles using basic and
advanced searches. For details on search, see “Search for Information” on page 23.
Set the criteria for search
Creating Useful Articles Lists
117
5.
Lastly, go the Article List tab. Here, you can view the list of articles that meet the search criteria specified in
the Criteria tab.
View the list of selected articles
6.
Click the Save
button.
Creating Useful Articles Lists by Selecting Articles
To create a useful articles list by selecting articles:
1.
In the Tree pane, browse to Knowledge Base > Lists.
2.
In the List pane toolbar, click the New folder
3.
In the Properties pane, go to the General tab and provide the following details:
button.
Name: Type the name of the folder.
Description: Type a brief description.
Method: Select the method as Specific articles.
Important: The Criteria and Article List tabs is enabled only after you select a method in the
General tab.
Set the general properties
118 Cisco Unified Web and E-Mail Interaction Manager Knowledge Base Author’s Guide
4.
Next, go to the Criteria tab and select the articles you want to add in this list. Use the Move Up and Move
Down button to change the order of the articles.
Select the articles
5.
Lastly, go to the Article List tab. Here, you can view the list of articles selected in the Criteria tab.
View the list of selected articles
6.
Click the Save
button.
Deleting Useful Articles Lists
You can delete an article list only if the Delete useful items folder action is assigned to you.
To delete a useful article list:
1.
In the Tree pane, browse to Knowledge Base > Lists > List Name
2.
Select the list in the Tree or List pane.
Deleting Useful Articles Lists
119
3.
Click the Delete
button.
Important: The Delete button is enabled only if you have the action assigned to delete the list
folders.
120 Cisco Unified Web and E-Mail Interaction Manager Knowledge Base Author’s Guide
Multilingual
Content
Planning a Multilingual KB
Getting Started
Exporting Content for Translation
Importing Translated Content
The KB can hold content in multiple languages. This chapter is for managers and authors who need to use the
KB in more than one language. It describes the guidelines for designing and implementing multilingual contents,
and procedures for importing and exporting translated content.
Planning a Multilingual KB
Through its design of the knowledge base, Unified EIM and WIM provides support for designing and building
the knowledge base in one language, and translating the content into one or more additional languages. The
initial content is created and added in a single language. Additional languages are supported through translation,
reducing complexity and overhead that would otherwise be incurred by authoring the knowledge base in every
required language. This allows sharing of data within the knowledge base amongst all supported languages. It
also allows for mechanical (non-textual) changes to be made once within the knowledge base (such as a change
in attribute, addition of some condition, etc.), without requiring that each of these changes is made to each and
every translated version of the knowledge base item.
However translation is not always required and the knowledge base can be designed to support content that is
unique to each language, where data is not shared across languages. This can be supported by separating data
specific to each language into separate departments or their own objects within the same department (such as
folders) where each component part of the knowledge base is assigned a language identifier as a signature. Each
container is maintained and used independently from each other.
The key decision as to which technique is best is whether the data can be shared for all languages. There is
support available within the knowledge base where some additional details can be added specific to each
supported language.
Primary Language
When Unified EIM and WIM is installed you are prompted for the primary language of the system. This is the
language in which content is added into the knowledge base. This becomes the source language if the contents of
the knowledge base are to be translated.
During the installation process, some default data in the knowledge base is created and the primary language
assignment is used to label the data accordingly.
Ensuring that all authors input content in the primary language is a key element of designing and building a
knowledge base for use in multiple languages, especially when it comes to updating information following a
translation. This is enforced by creating user accounts for authors, where each user is assigned a default
language, thus ensuring that any data input to the knowledge base is automatically labelled with the default
language of the author.
122 Cisco Unified Web and E-Mail Interaction Manager Knowledge Base Author’s Guide
Knowledge Bases in Multiple Languages
Knowledge bases can be designed and built in multiple languages, where each knowledge base is a logically
independent source of information i.e. there is no sharing of data between these knowledge bases. Each
knowledge base needs to be built in a separate department.
When a department is created, you can change the department language. This ensures that any default data and
any database services are created appropriately. Within each department, independent teams of authors are
created; each author assigned a default language for that department.
Information can be stored in a knowledge base in “mixed” mode, where a single knowledge base contains
information in multiple languages. When choosing this approach, it is recommended that articles be stored in
separate folders with each folder relevant to a specific language. This makes maintenance easier. Independent
authors should be created in order to enforce this, each author specific to a language.
Any author viewing the knowledge base content within the Knowledge Base Console will only see content
relevant to their default language.
Any author viewing the knowledge base content within the Knowledge Base Console will only see content
relevant to their default language.
Translation
Once information has been created within the knowledge base and it has been tested and proved to be working
effectively, it can be translated into one or more target languages. This is achieved by extracting the textual
information from the knowledge base and presenting it to translators.
This information is exported from the knowledge base in XML format. Most translation companies are familiar
with this type of file and can work with the contents to extract the textual parts from within the XML detail,
build glossaries on the resulting content, translate the information and then rebuild the XML file, so that its
contents can be imported back into the knowledge base. The glossaries are an important part of the process,
maintaining context on the information within the knowledge base, so that future translation updates adopt
consistent terminology. The XML schema listed in “KB Objects Available for Translation” on page 127 can be
passed to the translators. Alternatively, it can be used to provide context for manual translation or for building
custom tools to process the file.
Once the translations are imported into the knowledge base, testing can be done to validate the translations and
to ensure that the knowledge base is operational in an identical manner to the original primary language version.
Any amendments can be passed back to the translators, so that an updated import file can be created, which can
then be imported once more to update the translated knowledge base with the required changes.
This process continues until the quality of the knowledge base reaches an agreed standard. All of this requires
planning to ensure that sufficient time is allocated to the translation process. Starting this process too early, may
mean that the knowledge base is still under construction in the primary language. Leaving it too late, may mean
that a project release date is compromised if the translation quality is not high enough.
Authoring can still occur on the knowledge base whilst content is being translated or validated. Unified EIM and
WIM keeps a log of the major translation activity, saving details such as the timestamp of any request for XML
export and the timestamp of any subsequent imports for specific languages. This can then be used to determine
the extent of any changes to the knowledge base since the last translation request. The textual changes associated
with this delta can then be exported - known as a partial export - and translated without requesting a complete
translation of the knowledge base. However any substantial changes to the knowledge base, such as major
restructuring or deleting of information, should be reserved until translation activity is complete; to avoid any
issues surrounding matching translations to knowledge base objects that no longer exist.
Planning a Multilingual KB
123
Article Attachments
Attachments to knowledge base articles present an interesting design decision when building the content. Since
the content of these attachments will be language specific, by virtue of language or by the content itself, the set
of attachments for a translated language will be different to those for the primary language. It is recommended
for maintenance purposes that these reside in different folders, so that all attachments in one language are stored
in a folder structure independent of another.
For this reason, attachments are outside the scope of translation. It is likely that the information has already been
translated and is available in target languages, prior to the knowledge base being translated. If not, plans to
translate these attachments and store the results will need to be made.
Support is provided in the translation process to map the correct translated attachment to the translated article, by
exposing the attachment name in the XML schema. This way translators or authors can provide the appropriate
attachment name for the translation. This may simply be a change of folder location to something specific to the
language. When the translated XML file is imported back into knowledge base, the attachment will be loaded
into the system.
Important: This functionality applies to external attachments only. Internal attachments, which
have been uploaded into the knowledge base, are out of scope for translation.
Agent Usage
Translated content is made available to agents in the Agent Console.Here the contents of the knowledge base are
used in responses to emails and if the contact centre is handling emails from different geographies in multiple
languages, then equally it is important that any information used in response to an email, matches the language
of the incoming email.
In general terms, most agents or users will be familiar with a single language. Thus, when these agents are
configured, they will be assigned a default language. This language will be used to present a view of the
knowledge base, specific to that language.
If an agent is bilingual or able to work with content in multiple languages, the agent can be defined with all of
these languages. When the agent first logs in to the system, the knowledge base will load in his default language,
but the agent will then have the ability to switch to another language, should the agent choose.
However workflows can only support the default language of the department. Thus any articles in the scope of
a workflow will automatically contain the department primary language, not any of the translations.
Modifying Translations
When any changes are required to translations, there are two methods of applying these, depending on the
number and nature of the changes involved.
1.
For a large number of changes, such as global change or correction of terminology, it is better to make these
within the latest XML import file, by asking the translator to make the changes and supply an updated
import file. (These changes can be made with a text editor but care must be exercised not to destroy the
XML syntax). These changes can then be imported once again into the knowledge base, which will simply
overwrite the existing translations with these updates.
124 Cisco Unified Web and E-Mail Interaction Manager Knowledge Base Author’s Guide
2.
For a smaller number of changes, such as correction of specific information or minor corrections, these can
be made directly into the product itself. Be careful not to perform global changes via translation subsequent
to this, because these small changes would then be overwritten by the global changes at the time of import.
To allow for these minor corrections, there are two approaches:
a.
Ask the administrator to create specific authors relevant to each translation language, ensuring that
these authors have the relevant permissions to make changes in the areas where content has been
translated e.g. KB folder permissions.
b.
Ask the administrator to add additional languages to existing authors who are deemed appropriate to
make these corrections (which will ensure that the relevant access permissions are appropriate).
Consequently, when these authors open the knowledge base for authoring, if the target language is their default
language, the information will be presented in their target language, and thus these changes can be made directly
into the knowledge base. Otherwise, they can toggle the language selector in the Knowledge Base console
toolbar from their default to the target language, and then they can proceed and make these changes.
The Article Usage by Language report is available in the Reports Console. It shows the usage of KB articles in
assisted interactions according to the language of the content in the article.
Getting Started
Making Additional KB Languages Available in Departments
When the application was installed, a primary language is defined for the application. This can be changed
subsequently, but is not recommended if knowledge base content has already been defined, or if the knowledge
base has already been translated.
Now you can determine the target languages in which the knowledge base needs to be available. These
languages can also be added individually at a later date.
To make KB languages available in departments:
1.
Log in to the Administration Console as a partition administrator.
2.
In the Tree pane, browse to Administration > Partition_Name > Settings > Department.
3.
In the List pane, select the Department Settings Group.
4.
Next, in the Properties pane, go to the Attributes tab and locate the KB primary language setting.
5.
In the Value field click the Assistance button. From the Select Value window, select the languages from the
Add languages section and click Add. The languages get added and the selected languages become disabled.
The selected languages become available in the Select primary language dropdown list. You can change
the primary language, if required.
6.
Click the Save
button.
Getting Started
125
Changing Primary KB Language for Departments
If separate departments are required for each language, these can be created. After creating the department,
change the primary KB language of the department.
To change the primary KB language for a department:
1.
Log in to Administration console as a department administrator.
2.
In the Tree pane, browse to Administration > Department > Department_Name > Settings > Department.
3.
In the List pane, select the Department Settings Group.
4.
Next, in the Properties pane, go to the Attributes tab and locate the KB primary language setting.
5.
In the Value field, click the Assistance button. In the Select Value window, from the Select primary
language dropdown list, select the primary KB language for the department.
6.
Click the Save
button.
Changing Default Dictionary for Departments
You also need to change the default dictionary for the department, so that spell-checking functionality is aligned
to the primary KB language set for the department. You can change this from the Administration Console,
Dictionaries node.
Important: The application does not have dictionaries for the following languages: Chinese
(Simplified), Chinese (Traditional), Czech, Greek, Japanese, Korean, Norwegian (Nynorsk),
Portuguese (Brazilian), and Turkish.
For details on changing the default dictionary, see the Cisco Unified Web and E-Mail Interaction Manager
Administrator’s Guide to Administration Console.
Important: The default department dictionary is always pre-defined to English (US). So, if the KB
primary language is changed to a different language, either directly in the application or through
the installation program, then the default department dictionary will need to be changed if this is
required in the knowledge base for spell-checking article content.
Assigning KB Languages to Users
From the Administration Console, administrators can create user accounts within a department, and for each user
assign a default language and additional languages, as required. By default, each user is assigned a default
language matching the department primary language.
It is a good practice for a specific user to be designated the owner of the knowledge base. This user (author) can
then create the parent KB folders. This author must be assigned the KB primary language as his default
language. Additionally, this author should be the person responsible for translation management - determining
when the knowledge base is ready for translation, and controlling the export and import of translations. He needs
to be assigned specific user actions which are not default assignments - the administrator needs to assign Import
Translation and Export Translation user actions to this author’s user account to enable him to perform these
tasks.
126 Cisco Unified Web and E-Mail Interaction Manager Knowledge Base Author’s Guide
For details on assigning KB languages and actions to users, see the Cisco Unified Web and E-Mail Interaction
Manager Administrator’s Guide to Administration Console.
Setting Translation Option for KB Objects
Not all knowledge base content within a department may need to be translated. Some of it may be test data,
material for prototypes or content that is still under design. For this reason, when content is ready for translation
it needs to be enabled for translation. Each KB folder has a property in the General tab of the object “Translate
content”. By default this attribute value is No and needs to be changed to Yes for translation. For hierarchical
structures such as KB folder trees, if you switch the attribute on the parent object, the application will prompt to
propagate this change down all child nodes of the tree.
For details, see “KB Tree and Folders” on page 28.
KB Objects Available for Translation
Once information has been created within the knowledge base and it has been tested and proved to be working
effectively, it can be translated into one or more target languages. This is achieved by extracting the textual
information from the knowledge base and presenting this to translators. This information is exported from the
Getting Started
127
knowledge base in XML format. After the translation is done, the translated content can be imported back into
the knowledge base.
#
Element name
Attribute name
Description
Available for
translation
1.
eGainExportKBTranslation
iTargetLanguageId
Target language for translation.
No
2.
egpl_kb_folder
iId
Object ID of the KB folder.
No
iUUID
Object UUID of the KB folder.
No
iName
Name of the KB folder.
Yes
iDescription
Description of the KB folder.
Yes
iUUID
Object UUID of the article.
No
iArticleReferenceId
Object ID of the article.
No
iName
Name of the article.
Yes
iDescription
Description of the article.
Yes
iKeywords
Keywords of the article.
Yes
iSummary
Summary of the article.
Yes
iContent
Content of the article.
Yes
iContentText
Article content without HTML formatting.
Yes
iAddtionalInfo
Additional information available for the
article.
Yes
iComment
Comments available for the article.
No
iAttachmentList
List of attachments for the article.
No
3.
egpl_kb_article
4.
iAttachmentList
iAttachment
List of attachments for the article.
No
5.
iAttachment
iId
ID of the attachment.
No
iName
Name of the external attachment.
Yes
iFilePath
Path of the attachment file.
Yes
Objects available in the XML for KB objects
Exporting Content for Translation
To export content for translation:
1.
In the Knowledge Base Console toolbar, from the Import/Export
Translations option.
2.
In the Export Translations window, set the following.
128 Cisco Unified Web and E-Mail Interaction Manager Knowledge Base Author’s Guide
multi-button, select the Export
a.
b.
c.
In the Step 1: Select components section, select the KB objects you want translated. Only the objects
that are marked for translation are enabled. The objects available are:
Folders
Article Types
In the Step 2: Specify export properties section, specify the following:
Export file name (.zip): Name of the export file.
Source language: The source language of the content.
Target language: The target language of the content.
Allow partial export: Select this option if you want only the updated and new objects to be sent
for translation.
Click the Export button.
Export content for translation
3.
In the Export File Download message that appears, click the name of the zip file to save it on your machine.
It is good practice to save the translation files in separate folders, each folder specific to the target translation
language, and each sub-folder specific to the date or the phase of the project.
The content can now be sent for translation.
Importing Translated Content
Before starting the import process, check the following:
The translated files must be saved in UTF-8 character encoding format, and not UNICODE. If the file is
saved in UNICODE encoding, the import process will fail. It should also be noted that some of the editors
insert additional hidden characters, which can distort the file, and in that case the import process may fail.
Notepad is a safe text editor to open the files as long as the data is subsequently saved in UTF-8 format.
Save the translated content as a zip file on your local machine.
Importing Translated Content
129
Make sure that the name of the zip file matches the name of the XML file, otherwise the import process will
fail. For example, if the XML file name is project_fre.xml, the zip file should be named
project_fre.zip.
To import translated content:
1.
In the Knowledge Base Console toolbar, from the Import/Export
Translations option.
2.
In the Import Translations window, set the following.
3.
multi-button, select the Import
Import file name (.zip): Click the Browse button and browse to the zip file that contains the translated
content.
Target language: From the dropdown list, select the target language for the content.
Click the Import button. Once the import process is completed, the Import Process Logs message is
displayed that tells if the translated content has been imported successfully or not.
Import translated content
130 Cisco Unified Web and E-Mail Interaction Manager Knowledge Base Author’s Guide