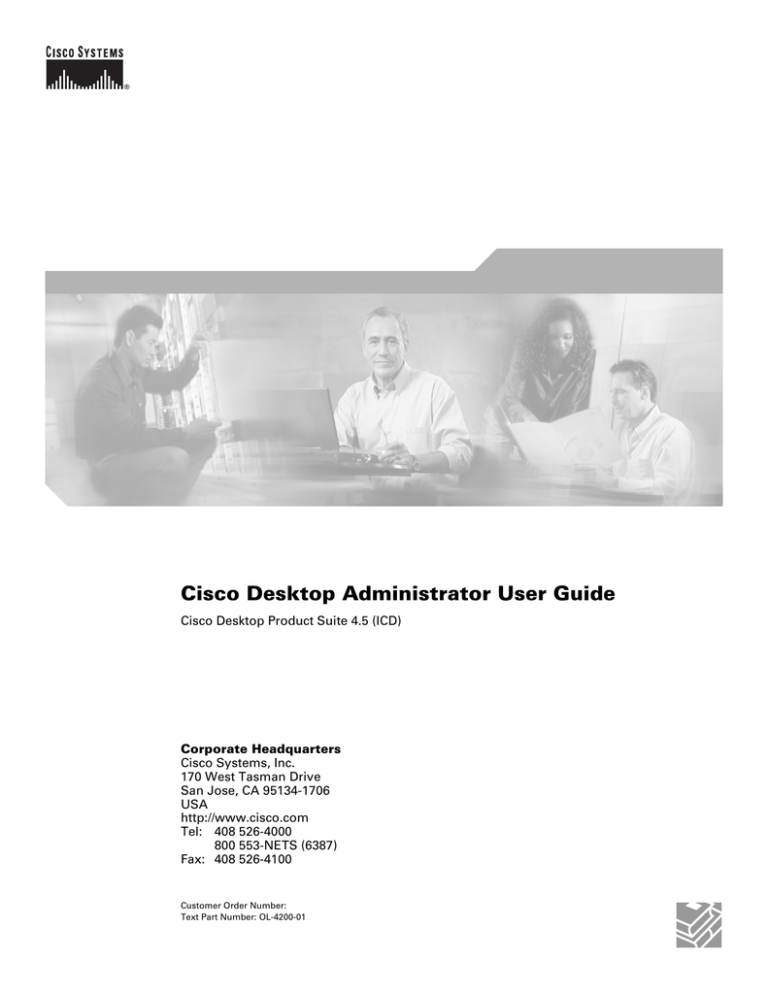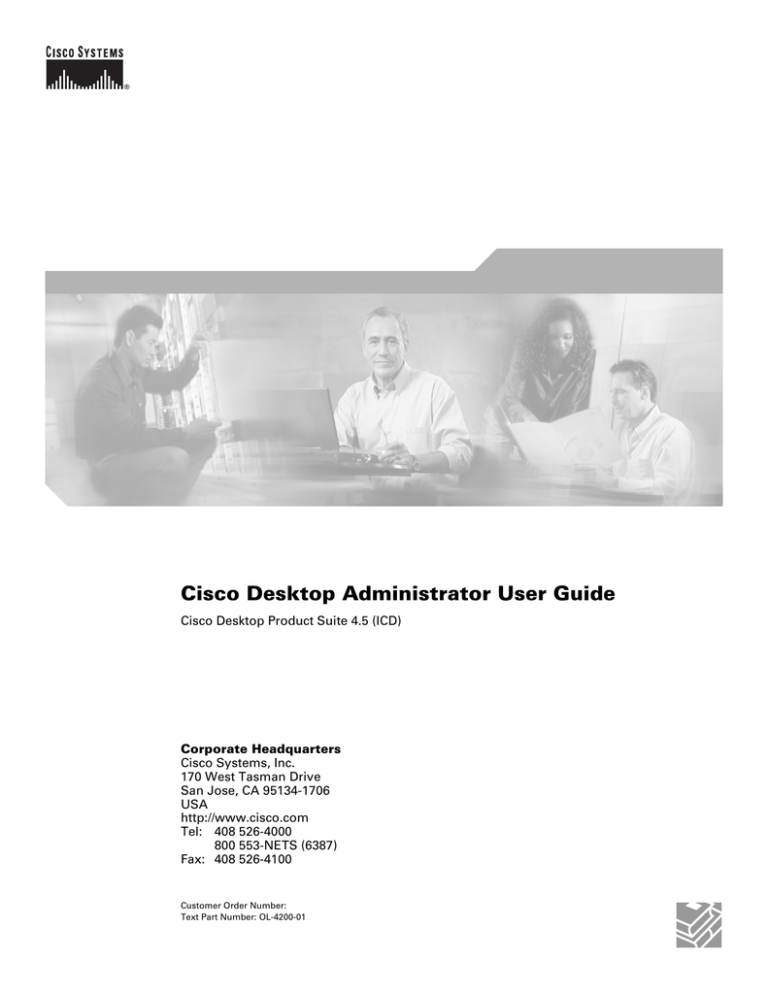
Cisco Desktop Administrator User Guide
Cisco Desktop Product Suite 4.5 (ICD)
Corporate Headquarters
Cisco Systems, Inc.
170 West Tasman Drive
San Jose, CA 95134-1706
USA
http://www.cisco.com
Tel: 408 526-4000
800 553-NETS (6387)
Fax: 408 526-4100
Customer Order Number:
Text Part Number: OL-4200-01
THE SPECIFICATIONS AND INFORMATION REGARDING THE PRODUCTS IN THIS MANUAL ARE SUBJECT TO CHANGE WITHOUT NOTICE. ALL
STATEMENTS, INFORMATION, AND RECOMMENDATIONS IN THIS MANUAL ARE BELIEVED TO BE ACCURATE BUT ARE PRESENTED WITHOUT
WARRANTY OF ANY KIND, EXPRESS OR IMPLIED. USERS MUST TAKE FULL RESPONSIBILITY FOR THEIR APPLICATION OF ANY PRODUCTS.
THE SOFTWARE LICENSE AND LIMITED WARRANTY FOR THE ACCOMPANYING PRODUCT ARE SET FORTH IN THE INFORMATION PACKET THAT
SHIPPED WITH THE PRODUCT AND ARE INCORPORATED HEREIN BY THIS REFERENCE. IF YOU ARE UNABLE TO LOCATE THE SOFTWARE LICENSE
OR LIMITED WARRANTY, CONTACT YOUR CISCO REPRESENTATIVE FOR A COPY.
The Cisco implementation of TCP header compression is an adaptation of a program developed by the University of California, Berkeley (UCB) as part of UCB’s public
domain version of the UNIX operating system. All rights reserved. Copyright © 1981, Regents of the University of California.
NOTWITHSTANDING ANY OTHER WARRANTY HEREIN, ALL DOCUMENT FILES AND SOFTWARE OF THESE SUPPLIERS ARE PROVIDED “AS IS” WITH
ALL FAULTS. CISCO AND THE ABOVE-NAMED SUPPLIERS DISCLAIM ALL WARRANTIES, EXPRESSED OR IMPLIED, INCLUDING, WITHOUT
LIMITATION, THOSE OF MERCHANTABILITY, FITNESS FOR A PARTICULAR PURPOSE AND NONINFRINGEMENT OR ARISING FROM A COURSE OF
DEALING, USAGE, OR TRADE PRACTICE.
IN NO EVENT SHALL CISCO OR ITS SUPPLIERS BE LIABLE FOR ANY INDIRECT, SPECIAL, CONSEQUENTIAL, OR INCIDENTAL DAMAGES, INCLUDING,
WITHOUT LIMITATION, LOST PROFITS OR LOSS OR DAMAGE TO DATA ARISING OUT OF THE USE OR INABILITY TO USE THIS MANUAL, EVEN IF CISCO
OR ITS SUPPLIERS HAVE BEEN ADVISED OF THE POSSIBILITY OF SUCH DAMAGES.
CCIP, the Cisco Powered Network mark, the Cisco Systems Verified logo, Cisco Unity, Follow Me Browsing, FormShare, Internet Quotient, iQ Breakthrough, iQ Expertise,
iQ FastTrack, the iQ Logo, iQ Net Readiness Scorecard, Networking Academy, ScriptShare, SMARTnet, TransPath, and Voice LAN are trademarks of Cisco Systems, Inc.;
Changing the Way We Work, Live, Play, and Learn, Discover All That’s Possible, The Fastest Way to Increase Your Internet Quotient, and iQuick Study are service marks
of Cisco Systems, Inc.; and Aironet, ASIST, BPX, Catalyst, CCDA, CCDP, CCIE, CCNA, CCNP, Cisco, the Cisco Certified Internetwork Expert logo, Cisco IOS, the Cisco
IOS logo, Cisco Press, Cisco Systems, Cisco Systems Capital, the Cisco Systems logo, Empowering the Internet Generation, Enterprise/Solver, EtherChannel, EtherSwitch,
Fast Step, GigaStack, IOS, IP/TV, LightStream, MGX, MICA, the Networkers logo, Network Registrar, Packet, PIX, Post-Routing, Pre-Routing, RateMUX, Registrar,
SlideCast, StrataView Plus, Stratm, SwitchProbe, TeleRouter, and VCO are registered trademarks of Cisco Systems, Inc. and/or its affiliates in the U.S. and certain other
countries.
All other trademarks mentioned in this document or Web site are the property of their respective owners. The use of the word partner does not imply a partnership relationship
between Cisco and any other company. (0203R)
Cisco Desktop Administrator User Guide
Copyright © 2002, Cisco Systems, Inc.
All rights reserved.
Contents
1
Introduction to Cisco Desktop Administrator
■
Introduction . . . . . . . . . . . . . . . . . . . . . . . . . . . . . . . . . . . . . 1-1
Desktop Administrator Versions . . . . . . . . . . . . . . . . . 1-1
■
About This Document . . . . . . . . . . . . . . . . . . . . . . . . . . . . 1-2
Intended Audience . . . . . . . . . . . . . . . . . . . . . . . . . . . . 1-2
Conventions. . . . . . . . . . . . . . . . . . . . . . . . . . . . . . . . . . 1-2
■
The Desktop Administrator Interface . . . . . . . . . . . . . . . . 1-4
Navigation Tree Pane Navigation. . . . . . . . . . . . . . . . . 1-4
Display Pane Navigation . . . . . . . . . . . . . . . . . . . . . . . . 1-5
■
User Privileges in Windows NT and Windows 2000 . . . 1-6
■
Passwords. . . . . . . . . . . . . . . . . . . . . . . . . . . . . . . . . . . . . . 1-7
Desktop Administrator . . . . . . . . . . . . . . . . . . . . . . . . . 1-7
Agent Desktop and Supervisor Desktop
User IDs and Passwords . . . . . . . . . . . . . . . . . . . . . . 1-8
■
CTI Server Configuration and Directory
Services Synchronization . . . . . . . . . . . . . . . . . . . . . . . 1-9
Configuring the CTI Server . . . . . . . . . . . . . . . . . . . . . 1-9
Synchronizing Directory Services . . . . . . . . . . . . . . . . 1-9
2
Enterprise Data Configuration
■
Introduction . . . . . . . . . . . . . . . . . . . . . . . . . . . . . . . . . . . . . 2-1
■
Toolbar and Menu Bar . . . . . . . . . . . . . . . . . . . . . . . . . . . . 2-2
Toolbar . . . . . . . . . . . . . . . . . . . . . . . . . . . . . . . . . . . . . . 2-2
Menu Bar . . . . . . . . . . . . . . . . . . . . . . . . . . . . . . . . . . . . 2-2
■
Enterprise Data . . . . . . . . . . . . . . . . . . . . . . . . . . . . . . . . . . 2-3
Configuring Cisco Enterprise Data . . . . . . . . . . . . . . . 2-4
Enterprise Configuration. . . . . . . . . . . . . . . . . . . . . . . . 2-8
■
VoIP Monitor . . . . . . . . . . . . . . . . . . . . . . . . . . . . . . . . . . . . 2-9
Removing a VoIP Monitor Server from
Directory Services . . . . . . . . . . . . . . . . . . . . . . . . . . . . 2-11
October 29, 2004
TOC-i
Contents
3
Desktop Configuration
■
Introduction . . . . . . . . . . . . . . . . . . . . . . . . . . . . . . . . . . . . . 3-1
■
Toolbar and Menu Bar . . . . . . . . . . . . . . . . . . . . . . . . . . . . 3-3
Toolbar . . . . . . . . . . . . . . . . . . . . . . . . . . . . . . . . . . . . . . 3-3
Menu Bar . . . . . . . . . . . . . . . . . . . . . . . . . . . . . . . . . . . . 3-3
■
Dial Strings. . . . . . . . . . . . . . . . . . . . . . . . . . . . . . . . . . . . . . 3-5
North American Dial String Format. . . . . . . . . . . . . . . . 3-5
Variable Length Dial String Format. . . . . . . . . . . . . . . . 3-11
■
Phone Book . . . . . . . . . . . . . . . . . . . . . . . . . . . . . . . . . . . . . 3-15
■
Reason Codes. . . . . . . . . . . . . . . . . . . . . . . . . . . . . . . . . . . 3-18
■
Work Flow Groups . . . . . . . . . . . . . . . . . . . . . . . . . . . . . . . 3-20
Maintaining Work Flow Groups . . . . . . . . . . . . . . . . . . 3-21
■
User Interface Setup . . . . . . . . . . . . . . . . . . . . . . . . . . . . . . 3-23
Toolbar Tab. . . . . . . . . . . . . . . . . . . . . . . . . . . . . . . . . . . 3-23
Show Data Fields Tab . . . . . . . . . . . . . . . . . . . . . . . . . . 3-27
Miscellaneous Tab . . . . . . . . . . . . . . . . . . . . . . . . . . . . . 3-28
■
Work Flow . . . . . . . . . . . . . . . . . . . . . . . . . . . . . . . . . . . . . . 3-30
Events . . . . . . . . . . . . . . . . . . . . . . . . . . . . . . . . . . . . . . . 3-32
Rules . . . . . . . . . . . . . . . . . . . . . . . . . . . . . . . . . . . . . . . . 3-32
Actions . . . . . . . . . . . . . . . . . . . . . . . . . . . . . . . . . . . . . . 3-35
■
Enterprise Data . . . . . . . . . . . . . . . . . . . . . . . . . . . . . . . . . . 3-50
Data Tab . . . . . . . . . . . . . . . . . . . . . . . . . . . . . . . . . . . . . 3-50
Window Options Tab . . . . . . . . . . . . . . . . . . . . . . . . . . 3-51
Call Activity Tab . . . . . . . . . . . . . . . . . . . . . . . . . . . . . . . 3-52
4
ICD Configuration
■
Introduction . . . . . . . . . . . . . . . . . . . . . . . . . . . . . . . . . . . . . 4-1
■
Toolbar and Menu Bar . . . . . . . . . . . . . . . . . . . . . . . . . . . . 4-2
Toolbar . . . . . . . . . . . . . . . . . . . . . . . . . . . . . . . . . . . . . . 4-2
Menu Bar . . . . . . . . . . . . . . . . . . . . . . . . . . . . . . . . . . . . 4-2
■
TOC-ii
Managing Hyperlinks. . . . . . . . . . . . . . . . . . . . . . . . . . . . . . 4-3
October 29, 2004
Contents
Adding a New Hyperlink . . . . . . . . . . . . . . . . . . . . . . . . 4-3
Renaming and Deleting Hyperlinks . . . . . . . . . . . . . . . 4-3
5
Personnel Configuration
■
Introduction . . . . . . . . . . . . . . . . . . . . . . . . . . . . . . . . . . . . . 5-1
■
Toolbar and Menu Bar . . . . . . . . . . . . . . . . . . . . . . . . . . . . 5-2
Toolbar . . . . . . . . . . . . . . . . . . . . . . . . . . . . . . . . . . . . . . 5-2
Menu Bar . . . . . . . . . . . . . . . . . . . . . . . . . . . . . . . . . . . . 5-2
■
Agents . . . . . . . . . . . . . . . . . . . . . . . . . . . . . . . . . . . . . . . . . 5-3
■
Supervisors . . . . . . . . . . . . . . . . . . . . . . . . . . . . . . . . . . . . . 5-5
■
Teams . . . . . . . . . . . . . . . . . . . . . . . . . . . . . . . . . . . . . . . . . 5-8
Adding and Deleting Teams. . . . . . . . . . . . . . . . . . . . . 5-8
Supervisors Tab . . . . . . . . . . . . . . . . . . . . . . . . . . . . . . 5-9
Agents Tab. . . . . . . . . . . . . . . . . . . . . . . . . . . . . . . . . . . 5-10
Contact Service Queues Tab. . . . . . . . . . . . . . . . . . . . 5-12
6
7
October 29, 2004
Tutorials
■
Introduction . . . . . . . . . . . . . . . . . . . . . . . . . . . . . . . . . . . . . 6-1
■
Setting Up an ANI-Based Screen Pop . . . . . . . . . . . . . . . 6-2
■
Using a Terminal Emulator Package . . . . . . . . . . . . . . . . . 6-6
■
Setting Up a Task Button to Transfer to a
Specified Number . . . . . . . . . . . . . . . . . . . . . . . . . . . . . 6-11
■
Setting Up a Task Button for After-Call Work . . . . . . . . . 6-12
■
Setting Up a Launch External Application Action . . . . . . 6-21
■
Using Wild Card Data Conditions . . . . . . . . . . . . . . . . . . 6-22
Glossary
TOC-iii
Contents
TOC-iv
October 29, 2004
Introduction to Cisco
Desktop Administrator
Introduction
Cisco Desktop Administrator is a “container” program. It allows you to access
various other applications used to administer Cisco Agent Desktop and Cisco
Supervisor Desktop from within one interface.
NOTE: Desktop Administrator does not support Agent Desktop and
Supervisor Desktop if the users of those applications are on a virtual
private network (VPN).
Desktop Administrator Versions
Desktop Administrator is available in two versions: Standard and Enhanced.
■
Enhanced Desktop Administrator includes all the functions described in
this manual.
■
Standard Desktop Administrator does not allow you to customize the
Agent Desktop interface or to automate work flows.
October 29, 2004
1-1
Cisco Desktop Administrator 4.5 User Guide
About This Document
Intended Audience
This document is written for contact center system administrators who use Cisco
Desktop Administrator.
Conventions
In this document, terminology and typographic conventions are as follows:
Terminology
■
The word enter means to press the sequence of keys specified. For
example, an instruction to enter the letter “y” is shown as
Enter y to continue.
■
The word click means to use your mouse to execute the action
represented by a button. For example, an instruction to click the Next
button is shown as
Click Next.
■
The words check and uncheck mean to activate or deactivate a check box.
For example, an instruction to deactivate the Dial Number as Entered
check box is shown as
Uncheck the Dial Number as Entered check box.
■
The word choose means to pick an option from a menu or submenu. For
example, an instruction to choose the Desktop option from a series of
submenus is shown as
Choose Start > Programs > Cisco > Desktop.
■
The word select means to mark text or other elements to be copied or cut.
For example, an instruction to select text is shown as
Select an entry from the list to edit.
■
Simultaneous keystrokes (as when you hold down the first key, then press
the second and third keys) are represented as a series of bolded key
names joined by hyphens. For example, an instruction to press and hold
the Alt key while pressing the letter “d” is shown as
Press Alt-d
■
Function keys are represented by the letter F followed by the function key
number. For example, an instruction to press function key 3 is shown as
Press F3.
1-2
October 29, 2004
About This Document
Typography
■
Commands and text you type, and the names of windows, buttons, menus,
and menu options appear in bold type:
From the Options menu, choose Local Admin.
■
Variables you must enter appear in italics:
http://servername/appadmin
■
Terms that are being defined appear in italics:
Actions are commands that perform a task.
■
Menu paths appear in bold type with menu options separated by right
angle brackets:
Choose Options > Status Bar.
October 29, 2004
1-3
Cisco Desktop Administrator 4.5 User Guide
The Desktop Administrator Interface
The Desktop Administrator interface has two panes. The left pane is a navigation
tree similar to that found in Windows Explorer. The right pane displays the
application that you choose in the left pane.
Figure 1-1.
The Desktop Administrator interface. In this example, the Phone Book
node is selected in the left pane and displayed in the right pane.
The root of the navigation tree is Locations. Underneath Locations is a list of the
logical contact centers set up in your system. Underneath each logical contact
center is a list of the applications that administer Agent Desktop and Supervisor
Desktop for that logical contact center.
NOTE: When you select a node on the navigation tree, the menu bar and
toolbar of Desktop Administrator change to reflect the design of that
node’s application.
Navigation Tree Pane Navigation
Use these mouse or keyboard actions in the left pane to navigate the tree.
Mouse
■ Double-click an icon/application name to expand or collapse the tree.
■ Click the plus sign ( + ) to expand the tree.
■ Click the minus sign ( – ) to collapse the tree.
■ Right-click to rename or delete a node (not available for all nodes).
1-4
October 29, 2004
The Desktop Administrator Interface
Keyboard
With a node selected,
■
■
■
■
Press the up and down arrow keys to move from one node to the next.
Press the left arrow key to collapse the tree.
Press the right arrow key to expand the tree.
Press F2 to rename an icon (not available for all nodes).
Display Pane Navigation
The applications displayed in the right pane are designed to use shortcut keys
and the tab key as alternatives to using the mouse to navigate around a window.
In this version of Desktop Administrator, however, the shortcut keys and tab key
are not functional. It is recommended that you rely on the mouse to navigate
around a window.
October 29, 2004
1-5
Cisco Desktop Administrator 4.5 User Guide
User Privileges in Windows NT and
Windows 2000
Because Desktop Administrator users must be able to update registry settings,
they must have Administrator or Power User privileges on Windows NT and
Windows 2000 platforms.
Only a person with Administrator privileges can change user privileges on the
Administrator PC if it is necessary to upgrade them.
1-6
October 29, 2004
Passwords
Passwords
Desktop Administrator
A password is optional for Desktop Administrator. If you choose to use a
password, the password applies only to the Desktop Configuration application
within Desktop Administrator.
If you choose the Desktop Configuration node and the password function is
enabled, you will be prompted to provide the password.
Your password should remain confidential. If it becomes known, change it.
X To set up a password:
1. In the navigation pane, select the Desktop Configuration node or any node
underneath it.
2. From the File menu, choose Change Cisco Desktop Administrator
Password.
The Change Cisco Desktop Administrator Password dialog box appears.
(See Figure 1-2.)
Figure 1-2.
Change Password dialog box. If you are setting up a new password, the
Old Password field is disabled.
3. Enter a new password, type it again to confirm it, and then click OK.
Passwords are case sensitive and may consist of up to a maximum of 32
alphanumeric characters.
The Desktop Configuration node is now password protected.
October 29, 2004
1-7
Cisco Desktop Administrator 4.5 User Guide
X To change your password:
1. In the left pane, select the Desktop Configuration node or any node
underneath it.
2. From the File menu, choose Change Cisco Desktop Administrator
Password.
The Change Cisco Desktop Administrator Password dialog box appears.
(see Figure 1-2.)
3. Enter your old password, a new password, and your new password again
to confirm it, and then click OK.
Your Desktop Configuration password is now changed.
NOTE: If you forget your password, you must reinstall Desktop
Administrator.
Agent Desktop and Supervisor Desktop
User IDs and Passwords
Agent Desktop
Agent Desktop user IDs and passwords are set up in CallManager and can be
administered only through CallManager. The user’s Agent Desktop password is
verified on the CTI server when a user starts Agent Desktop.
Use CallManager to change a user’s Agent Desktop password if it becomes
necessary to do so.
Supervisor Desktop
A user’s Supervisor Desktop user ID and password are the same as the user’s
Agent Desktop user ID (the user ID, as set up in CallManager, is used in both the
user ID and password fields). User IDs and passwords are verified in Directory
Services when the user starts Supervisor Desktop.
The only way to change a Supervisor Desktop password is to issue the user a
new Agent Desktop user ID in CallManager.
1-8
October 29, 2004
CTI Server Configuration and Directory Services Synchronization
CTI Server Configuration and
Directory Services Synchronization
From the Locations node level in the Navigation pane, you can configure the CTI
server and synchronize the agent database between the ICD server and the
Directory Services server.
Configuring the CTI Server
X To configure the CTI server:
1. Select the Locations node in the left pane.
2. From the Setup menu, choose CTI Server.
The Server Configurations dialog box appears. (See Figure 1-3.)
Figure 1-3.
Server Configuration dialog box.
3. Enter the host name or IP address and port numbers of the CTI server you
are using, and then click OK.
The host name/IP address and port number of the CTI server are set.
Synchronizing Directory Services
The ICD agent database is the master database. The Directory Services
database should mirror the ICD agent database. You can synchronize the agent
database between the ICD server and the Directory Services server with the
Synchronize Directory Services command.
You can program the synchronization function to perform automatically (for
instance, once a minute) by changing a setting in the DirAccessSynSvr.cfg file
(refer to Cisco Desktop Product Suite 4.5 Service Information, Chapter 3), or
you can synchronize the databases manually.
October 29, 2004
1-9
Cisco Desktop Administrator 4.5 User Guide
X To manually synchronize the databases:
1. In the left pane, choose Locations.
2. From the Setup menu, select Synchronize Directory Services.
When the synchronization is complete, the system displays a confirmation
message.
1-10
October 29, 2004
Enterprise Data
Configuration
Introduction
Enterprise Data Configuration enables you to:
■
Set up fields and layouts displayed by the Enterprise Data application
■
Set the CallManager CTI server used by the system
■
Configure the VoIP Monitor server(s) to monitor specific devices
■
Set a default VoIP Monitor server
To use Enterprise Data Configuration, select either the Enterprise Data node or
the VoIP Monitor node in the left navigation pane of the Desktop Administrator
window.
October 29, 2004
2-1
Cisco Desktop Administrator 4.5 User Guide
Toolbar and Menu Bar
Toolbar
The Enterprise Data Configuration toolbar contains four buttons.
Move your cursor over a button to view a tooltip describing its function.
Button
Name
Description
Enterprise
Configuration
Configures the CallManager CTI server
(Enterprise Data subnode only)
Web
Opens your web browser and access Cisco’s
website
Help
Accesses online help
About
Displays copyright and version information
Menu Bar
Enterprise Data Configuration includes the following menu bar options:
2-2
Option
Description
Edit
Configures the CallManager CTI server
(Enterprise Data subnode only)
Window
Toggles your control from one pane to the other
Help
Accesses online help and displays copyright
and version information
October 29, 2004
Enterprise Data
Enterprise Data
The Enterprise Data node enables you to set up fields and layouts displayed by
the Enterprise Data application.
To use Enterprise Data, select the Enterprise Data node in the left navigation
pane of the Desktop Administrator window. The Enterprise Data Configuration
window appears, as shown in Figure 2-1.
Figure 2-1.
October 29, 2004
The Enterprise Data Configuration window.
2-3
Cisco Desktop Administrator 4.5 User Guide
Configuring Cisco Enterprise Data
When Cisco Enterprise Data is enabled on an agent desktop (see “Enterprise
Data” on page 3-50), enterprise data associated with an incoming call is
displayed on the agent desktop, as shown in Figure 2-2.
Figure 2-2.
Enterprise Data as displayed on the agent desktop.
You can use the Enterprise Data Configuration window to specify what
information is displayed in the left pane of the Enterprise Data window and how it
appears. When you select Enterprise Data Configuration in the Navigation pane,
the Display pane displays the Field List and Layout List.
NOTE: Agents must restart Agent Desktop to view any changes you have
made to enterprise data fields and layouts.
Fields
The Field List displays both predefined fields available for your switch type and
custom fields you create using the Field Editor.
Predefined fields have index numbers of 231–255 and may not be edited.
Custom fields may use index numbers 0–230 and may be edited.
X To add a custom field to the Field List:
1. In the Field List area, click Add.
The Field List Editor dialog box appears. (See Figure 2-3.)
2-4
October 29, 2004
Enterprise Data
Figure 2-3.
The Field Editor dialog box.
2. Choose a field index number from the drop-down list.
The field automatically shows the next available number.
3. Enter a field name that describes the contents of the field.
The field name can contain:
■
alphanumeric characters (Aa–Zz, 0–9)
■
underscore ( _ )
■
period ( . )
The field name cannot contain the following characters (if used, the
enterprise data field will not pop in the IP Phone Agent service):
■
left and right angle brackets ( < > )
■
ampersand ( & )
■
apostrophe ( ‘ )
■
double quotes ( “ )
■
space
4. Click OK.
The Field Editor dialog box closes.
5. In the Enterprise Data Configuration window, click Apply to save your
changes.
X To edit an existing custom field:
1. In the field list, select the field you want to edit, and then click Edit.
The Field Editor dialog box appears.
2. Enter your change, and then click OK.
The Field Editor dialog box closes.
NOTE: You can edit the custom field’s name only, not its number.
October 29, 2004
2-5
Cisco Desktop Administrator 4.5 User Guide
3. In the Enterprise Data Configuration window, click Apply to save your
changes.
X To delete a custom field:
1. N the field list, select the field you want to delete.
NOTE: You can delete custom fields only.
2. Click Delete.
3. Click Apply to save your changes.
Layouts
The Layout List displays the field layouts available for use on the agent desktop.
Each layout may contain up to 16 fields chosen from the fields in the Field List.
During a screen pop, the data layout used (if other than the default) is determined
by an ICD application script.
X To use a layout other than the default layout:
1. Create a new layout. (See the procedure that follows.)
A field with an index of 252 already exists and is associated with the field
name “Layout.” This is the index (datatype) for all layouts.
2. Write an ICD Application script that contains the Set Enterprise Server
Data Step(s), and reference the new layout name in the script.
The Enterprise datatype field in the Set Enterprise Server Data step should
be 252, and the Enterprise datavalue should be the name of the layout you
created in Step 1.
The datatype is 252 for all layouts. Only the layout name differs. If a
specific layout name is not referenced, the default layout will be used to
display enterprise data.
See the ICD Steps and Developers Guide for information on creating ICD
Applications scripts and the Enterprise Steps.
X To create a new layout:
1. In the Layout List area, click Add.
The Layout Editor dialog box appears. (See Figure 2-4.)
2-6
October 29, 2004
Enterprise Data
Figure 2-4.
The Layout Editor dialog box.
2. In the Layout Name field, enter a name for your layout.
3. Select the desired field from the available fields in the right pane and either
click the left arrow button or double-click your selection to move it to the
left pane. You may select up to 16 fields.
4. To rearrange the order in which fields are displayed in the left pane, select
a field and click the up or down arrow button to move the field up or down
in the list.
5. When the layout is arranged to your satisfaction, click OK.
The Layout Editor dialog box closes.
6. In the Enterprise Data Configuration window, click Apply to save your
changes.
X To edit an existing layout:
1. In the Layout List, select the layout you want to edit, and then click Edit.
The Layout Editor dialog box appears. (See Figure 2-4.)
2. Make your changes.
3. Click OK.
The Layout Editor dialog box closes.
4. In the Enterprise Data Configuration window, click Apply to save your
changes.
X To delete an existing layout:
1. In the Layout List, select the layout you want to delete.
October 29, 2004
2-7
Cisco Desktop Administrator 4.5 User Guide
2. Click Delete.
The layout is deleted.
3. In the Enterprise Data Configuration window, click Apply to save your
changes.
Enterprise Configuration
Use the Enterprise Configuration dialog box to configure the CallManager CTI
server.
To access the Enterprise Configuration dialog box, you can either:
■
Click the Configuration button on the toolbar.
■
From the Edit menu, choose Configuration.
Figure 2-5.
Enterprise Configuration dialog box.
The CallManager CTI Server tab (see Figure 2-5) displays the host name or IP
address and port number for the CallManager CTI server.
X To change CallManager CTI server information:
1. On the CallManager CTI Server tab, enter your changes in the appropriate
field.
2. Click Apply to save your changes.
2-8
October 29, 2004
VoIP Monitor
VoIP Monitor
The VoIP Monitor window (Figure 2-6) enables you to set a default VoIP Monitor
server and to configure devices to be monitored by specific VoIP Monitor servers.
Figure 2-6.
The VoIP Monitor window.
If your system has only one VoIP Monitor server, it is not necessary to set a
default monitor server or to manually assign each device to that single monitor.
The VoIP Monitor server assumes that each device is assigned to it as the only
available monitor server.
It is advisable to select a default monitor server to avoid the possibility of having
devices unassigned to any monitor server. This situation can arise when there is
more than one VoIP Monitor server in the system.
Modifications you make in the VoIP Monitor window go into effect immediately.
Devices Displayed in the VoIP Monitor Window
The following devices are displayed in the VoIP Monitor window:
■
October 29, 2004
All agent phones set up as ICD devices in the CallManager.
2-9
Cisco Desktop Administrator 4.5 User Guide
■
All phones that have been assigned to the RM JTAPI user, but have not
been assigned to an agent. The RM JTAPI user is the user that the
Resource Manager subsystem uses to authenticate to the CallManager.
For more information, see your Cisco CallManager user documentation.
If a phone is configured for extension mobility, the Extension field displays the
static extension assigned to the device’s MAC address, if a static extension is set
up. If no static extension is set up, the Extension field is blank.
NOTE: We recommend you assign a static extension to an extension
mobility device to make administration easier.
X To set a default VoIP Monitor server:
■
From the Default VoIP Monitor Server field, choose a monitor server.
The monitor server you choose is set as the default monitor server for your
system. Any device not assigned to a specific VoIP Monitor server is
monitored by the default monitor server.
X To assign a device to a specific VoIP Monitor server:
1. Using either the device’s extension or the MAC address, locate the device
you wish to assign to a specific VoIP Monitor server.
You can click on a column header to sort the column in ascending or
descending order to make your search easier.
2. Choose a VoIP monitor from the Monitor Server dropdown list.
You can right-click anywhere in a device’s row to pop up the Select a
VoIP Monitor Server dialog box from which to choose a VoIP Monitor
server.
The device is now assigned to that VoIP Monitor server.
X To assign multiple devices to a specific VoIP Monitor server:
1. Use standard Windows multiple selection techniques to assign more than
one device to a specific VoIP Monitor server:
■
Shift-Click to select a range of contiguous devices, then right-click
the selected devices to display the Select a VoIP Monitor Server
dialog box.
■
Ctrl-Click to select non-contiguous devices, then right-click the
selected devices to display the Select a VoIP Monitor Server
dialog box.
2. Choose the VoIP Monitor server from the dropdown list, and then click OK.
The devices you selected are now assigned to that VoIP Monitor server.
2-10
October 29, 2004
VoIP Monitor
Removing a VoIP Monitor Server from Directory
Services
The Remove button in the VoIP Monitor window enables you to remove a VoIP
Monitor server from Directory Services.
Remove a VoIP Monitor server only if you intend to uninstall (or already have
uninstalled) the VoIP Monitor server permanently. The Remove function enables
you to clean up Directory Services.
NOTE: Removing a VoIP Monitor server can result in devices becoming
unmonitored. See Table 2-1 for possible outcomes.
Table 2-1. Consequences of Removing a VoIP Monitor Server from Directory Services
Starting no.
of monitors
in system
Description
Status of devices assigned to removed server
1
Server A
Remove A: All devices are now unmonitored
(may or may not be set
as default)
2
Server A (default)
Server B
Remove A: All devices assigned to A are now
monitored by B because B is only monitor
left
Remove B: All devices assigned to B are now
monitored by A, because A is set as
default (and is the only monitor left)
3 or more
Server A (default)
Server B
Server C
Remove A: All devices assigned to A are now
unmonitored because there is no default
set; also, all devices that were unassigned
to a specific monitor and were monitored
by the default monitor are now
unmonitored
Remove B: All devices assigned to B are now
monitored by default monitor A
Remove C: All devices assigned to C are now
monitored by default monitor A
October 29, 2004
2-11
Cisco Desktop Administrator 4.5 User Guide
X To remove a VoIP Monitor Server from Directory Services:
1. Click the Remove button in the VoIP Monitor window.
The Select a VoIP Monitor Server dialog box appears.
2. Choose a VoIP Monitor server from the dropdown list, and then click OK.
The selected server is removed from Directory Services.
X To restore a removed VoIP Monitor Server back into Directory Services:
1. Stop and then restart the removed VoIP Monitor server from the Windows
Services dialog box.
2. Stop and then restart Desktop Administrator.
The VoIP Monitor server is restored to the list of available monitor servers.
2-12
October 29, 2004
Desktop Configuration
Introduction
Desktop Configuration enables you to configure and maintain the appearance
and behavior of Agent Desktop. Desktop Configuration has four functions:
■
Dial Strings
■
Phone Book
■
Reason Codes
■
Work Flow Groups
To use any Desktop Configuration application, select its node in the left
Navigation pane of the Desktop Administrator window. (See Figure 3-1.) The right
Display pane shows the selected application.
NOTE: Desktop Configuration functions can be password protected. See
“Passwords” on page 7. for more information.
NOTE: The User Interface and Work Flow functions under Work Flow
Groups are disabled in Standard Desktop Administrator. These features
are available only in Enhanced Desktop Administrator.
October 29, 2004
3-1
Cisco Desktop Administrator 4.5 User Guide
Figure 3-1.
3-2
The Desktop Configuration window.
October 29, 2004
Toolbar and Menu Bar
Toolbar and Menu Bar
Toolbar
The Desktop Configuration toolbar contains six buttons.
Move your cursor over a button to view a tooltip describing its function.
Button
Name
Description
New
Adds a new work flow group (enabled when a
Work Flow Group subnode is selected)
Delete
Deletes the selected work flow group
Properties
Displays the configuration file path of the selected
work flow group
Web
Opens your web browser and accesses Cisco’s
website
Help
Accesses online help
About
Displays copyright and version information
Menu Bar
Desktop Configuration has the following menu options:
Option
Description
File
New
Adds a new work flow group
Delete
Deletes a work flow group
Rename
Renames a work flow group
Properties
Displays a work flow group’s configuration file
path
October 29, 2004
3-3
Cisco Desktop Administrator 4.5 User Guide
Option
Description
Copy Macros
Copies one work flow group’s macros to another
work flow group
Change Password
Enables you to change your password or create a
new one
View
Hides/shows the Desktop Configuration toolbar
Monitoring
3-4
Notify Monitoring
Select to notify agents that the supervisor is
monitoring phone conversations
Notify Recording
Select to notify agents that the supervisor is
recording phone conversations
Window
Toggles your control from one pane to the other
Help
Accesses online help and copyright and version
information
October 29, 2004
Dial Strings
Dial Strings
Use the Dial Strings function to configure the way Agent Desktop displays and
dials phone numbers.
Check the appropriate check box at the bottom of the Dial Strings pane to
choose the dial string format you will use. The available formats are:
■
North American Dial String format
■
Variable Format Dial String format
Different tabs display depending on your choice.
North American Dial String Format
If you choose the North American dial string format, the following three tabs are
active:
Telephone Number Display Tab
The Telephone Number Display tab (Figure 3-2) enables you to configure how
phone numbers are displayed in Agent Desktop.
The selections you make are reflected in the Sample fields. (An exception is if you
enter a value in either of the “Remove first ‘n’ digits” and “Remove last ‘n’ digits”
fields. In that case, the sample does not change.)
Figure 3-2.
October 29, 2004
Telephone Number Display tab.
3-5
Cisco Desktop Administrator 4.5 User Guide
Tab Section
Description
External number format
Specify the ANI and DNIS phone numbers format
Area code/Exchange
Specify the separator between the area code and
exchange
Exchange/Subscriber
code
Specify the separator between the exchange and the
subscriber code
Internal number format
Specify the internal phone numbers format. You may
include an X (extension) and remove the leading or
trailing digits (in the event that extension numbers are
less than 4 digits long).
X To configure the telephone number display:
■
Check or uncheck the check boxes and radio buttons on the Telephone
Number Display tab as desired, and then click Apply to save your
changes.
Outgoing Calls Tab
The Outgoing Calls tab (Figure 3-3) enables you to configure your local area
codes and exchanges.
Figure 3-3.
3-6
Outgoing Calls tab.
October 29, 2004
Dial Strings
Tab Section
Description
Local area code
Enter the local 3-digit area code.
Advanced Dialing…
Click to configure advanced internal and external
dialing. (See page 3-8.)
Prefixes
• Local line access code. Enter the number
required to access an outside local line
• Long distance line access code. The number
required to access an outside long distance line
• Ensure a 1 on long distance calls. Check to
automatically add a 1 at the beginning of a long
distance phone number
• Use area code for toll calls within the area code.
Check to automatically add the local area code to
any calls dialed to numbers not included in the
local exchange list.
• Use area code for local calls. Check to
automatically add the local area code to any calls
dialed to numbers included in the local exchange
list.
Local exchanges
Check All exchanges are local or click Add to build
a list of exchanges for which it is NOT necessary to
add a 1 before dialing
X To configure outgoing calls:
■
October 29, 2004
Enter information and check or uncheck the appropriate check boxes on
the Outgoing Calls tab as desired, and then click Apply to save your
changes.
3-7
Cisco Desktop Administrator 4.5 User Guide
Advanced Internal Dialing
The Advanced Internal Dialing tab (Figure 3-4) enables you to configure more
internal dialing options. Access it by clicking the Advanced Dialing button on the
Outgoing Calls tab.
Figure 3-4.
3-8
Advanced Internal Dialing tab.
Tab Section
Description
Extensions
The maximum number of digits in an internal
extension number, from 1–7. If you select 7, you must
specify the internal exchange and the corresponding
range of subscriber numbers so the application can
distinguish between a 7-digit internal phone number
and a 7-digit outgoing call.
7-digit extensions
If you specified a 7-digit extension number, enter the
internal exchange and the corresponding range of
extension numbers from low to high. Click Add to
add them to the list.
October 29, 2004
Dial Strings
Advanced External Dialing Tab
The Advanced External Dialing tab (Figure 3-5) enables you to configure more
external dialing options. Access it by clicking the Advanced Dialing button on the
Outgoing Calls tab.
Figure 3-5.
Advanced External Dialing tab.
Window Section
Description
Neighboring area codes
with local dialing
privileges
The area codes to which you can place non-toll calls.
Click Add to add a new area code to the list and click
Delete to remove an area code from the list.
Exchanges for 7-digit
local numbers
Choose the neighboring area code, then enter the
exchanges within that area code which do not require
you to dial 1 or the area code. Check All exchanges
as 7-digit numbers if no exchange requires you to
dial 1 or an area code.
Exchanges for 10-digit
local numbers
Choose the neighboring area code, then enter the
exchanges within that area code that require you to
dial the area code but not a 1. Check All exchanges
as 10-digit numbers if all exchanges require you to
dial an area code but not a 1.
October 29, 2004
3-9
Cisco Desktop Administrator 4.5 User Guide
Miscellaneous Tab
The Miscellaneous tab (Figure 3-6) sets up further dialing properties.
NOTE: This tab is the same for the North American and variable length dial
string formats.
Figure 3-6.
Miscellaneous tab
Tab Section
Description
Use text from the
clipboard as the phone
number when pressing
the call button
Check to enable Agent Desktop to use text on the
clipboard as the dialed number when the Call button
is pressed, as long as the text on the clipboard is a
valid text string.
Show the dial pad when Available only if “Use text from the clipboard…” is
using text from the
enabled. Check to display the dial pad before dialing
clipboard for dialing.
a number copied from the clipboard. If this box is not
checked, Agent Desktop dials the number without
displaying the dial pad.
Convert text to digits in
phone numbers
3-10
Converts phone numbers expressed in alpha
characters (for example, 1-800-ANYWORD) to their
numeric equivalents before dialing.
October 29, 2004
Dial Strings
X To configure the miscellaneous options:
■
Check or uncheck the appropriate check boxes on the Miscellaneous tab
as desired, and then click Apply to save your changes.
Variable Length Dial String Format
If you choose the variable length dial string format, the following three tabs are
active:
Telephone Number Display Tab
The Telephone Number Display tab (Figure 3-7) enables you to configure how
phone numbers are displayed in Agent Desktop.
The selections you make are reflected in the Sample fields. (An exception is if you
enter a value in either of the “Remove first ‘n’ digits” and “Remove last ‘n’ digits”
fields. In that case, the sample does not change.)
NOTE: The number of digits displayed in each section of the sample
phone number is for illustration only. The samples do not reflect the
number format you set up on the Phone Number Format tab.
Figure 3-7.
October 29, 2004
Telephone Number Display tab.
3-11
Cisco Desktop Administrator 4.5 User Guide
Tab Section
Description
External number format
Specify how you want to view ANI and DNIS phone
numbers.
City/subscriber code
Specify the separator you want to display between
the city code and the subscriber code.
Internal number format
Specify how internal phone numbers are displayed.
You may include an X (extension) and remove the
leading or trailing digits (in the event that extension
numbers are less than 4 digits long).
X To configure the telephone number display:
■
Enter data and check or uncheck the appropriate check boxes and radio
buttons on the Telephone Number Display tab as desired, and then click
Apply to save your changes.
Phone Number Format Tab
The Phone Number Format tab (Figure 3-8) enables you to establish the format
for phone numbers that do not follow the North American dial string format. You
can also set the maximum number of digits in an internal phone extension.
You can establish as many formats as you want, as long as each one has a
unique total length.
3-12
October 29, 2004
Dial Strings
Figure 3-8.
Phone Number Format tab.
X To add a new phone number format:
1. Click Add.
The Add City/Subscriber Code Lengths dialog box appears.
2. Enter the number of digits in the city code and the subscriber code, and
then click OK.
The numbers you entered are displayed in the phone number format pane,
along with the calculated total length of the format. You cannot enter
another format with the same total length.
3. Click Apply.
The new phone number format is saved.
X To edit a phone number format:
1. Choose the number format, and then click Edit.
The Edit City/Subscriber Code Lengths dialog box appears.
2. Make your changes, and then click OK.
3. Click Apply to save your changes.
The phone number format is changed.
October 29, 2004
3-13
Cisco Desktop Administrator 4.5 User Guide
X To delete a phone number format:
1. Choose the number format, and then click Delete.
2. Click Apply to save your changes.
The phone number format is deleted.
Miscellaneous Tab
The Miscellaneous tab for the variable length dial string format is the same as the
tab for the North American dial string format.
See “Miscellaneous Tab” on page 3-10 for an description of the Miscellaneous
Tab.
3-14
October 29, 2004
Phone Book
Phone Book
Agents have several lists of phone numbers available to them:
■
The Recent Call List, a dynamic list of up to 100 recently called phone
numbers kept by Agent Desktop
■
A personal phone book, created and maintained by the agent (and
enabled/disabled by the system administrator)
■
Global phone books, created by the system administrator with the Phone
Book function
The Phone Book window (Figure 3-9) enables you to set up and manage the
global phone books that are shared by agents. Phone books and phone book
entries are created and maintained in the Phone Book Editor dialog box (Figure
3-10).
Figure 3-9.
October 29, 2004
Phone Book window.
3-15
Cisco Desktop Administrator 4.5 User Guide
Window Section
Description
Disable all phone books
Check to prevent agents from viewing global or
personal phone books.
Disable personal phone
book
Check to disable agents’ personal phone books.
Phone Books
Select the phone book you want to view or edit from
the drop-down list.
Edit
Click to create and edit phone books using the
Phone Book Editor.
The Phone Book Editor enables you to set up and maintain global phone books.
X To set up a new phone book:
1. In the Phone Book window, click Edit.
The Phone Book Editor dialog box appears.
Figure 3-10.
3-16
Phone Book Editor dialog box.
October 29, 2004
Phone Book
2. Enter a new phone book name in the Phone Books field, and then click
Add.
The name of the new phone book is added to the list of phone books.
3. Click OK.
The new phone book is saved and the Phone Book Editor dialog box
closes.
X To add phone book entries:
1. In the Phone Book window, choose the phone book you want to edit from
the drop-down list, and then click Edit.
The Phone Book Editor dialog box appears.
2. Enter a name, phone number, and note (optional) for a person or company,
and then click Add to add the information to the phone book.
3. Repeat Step 2 as needed to enter all entries to the phone book. When all
entries are completed, click OK.
Your entries are saved and the Phone Book Editor dialog box closes.
X To edit phone book entries:
1. In the Phone Book window, choose the phone book you want to edit from
the drop-down list, and then click Edit.
The Phone Book Editor dialog box appears.
2. Choose an entry in the phone book, and then take one of these actions:
■
Click Edit, and then change the entry
■
Click Delete to delete the entry
3. When all edits are completed, click OK.
Your changes are saved and the Phone Book Editor dialog box closes.
October 29, 2004
3-17
Cisco Desktop Administrator 4.5 User Guide
Reason Codes
Reason codes describe why an agent has changed to the Not Ready agent state
or has logged out. Reason codes are set up and maintained using the Reason
Code window (Figure 3-11).
Figure 3-11.
Reason Code window.
Reserved reason codes (identified by [RESERVED] after the description) are
predefined in Directory Services and cannot be created or deleted. You can,
however, change a reserved reason code’s number.
NOTE: You cannot enable reason codes unless at least one user-defined
reason code exists for Logout and one exists for Not Ready.
NOTE: IP phone sets do not support double-byte character sets. Any
reason codes entered as double-byte characters will display as question
marks.
When creating reason codes, follow these guidelines:
3-18
■
Descriptions may consist of up to 40 alphanumeric characters. No
punctuation or other characters are allowed.
■
No agent state may contain duplicate numbers and descriptions among its
reason codes.
October 29, 2004
Reason Codes
■
Reason code numbers must be between 1 and 999.
■
Reason codes are either all enabled or all disabled for all agent states. You
cannot enable reason codes for one state and disable them for another.
X To enable reason codes:
■
Check the Enable reason codes check box, and then click Apply.
If at least one user defined reason code exists for Not Ready and one
exists for Logout, reason codes are now enabled.
X To add a new reason code:
1. Choose the Logout or Not Ready tab, depending on the type of reason
code you wish to create.
1. Enter a unique number and description for the reason code, and then click
Add.
The new reason code is added to the reason code list.
2. Click Apply to save your changes.
X To edit an existing reason code:
1. Choose the reason code you want to edit from the list.
The reason code appears in the edit field.
2. Make your changes, and then click Edit.
The edited reason code appears in the reason code list.
3. Click Apply to save your changes.
X To delete an existing reason code:
1. Select the reason code you want to delete.
The reason code appears in the edit field.
2. Click Delete.
The reason code is deleted from the reason code list.
3. Click Apply to save your changes.
X To cancel your changes before saving them:
1. Do not click Apply after you have made a change.
2. Click on another node in the Navigation pane to leave the Reason Code
window.
October 29, 2004
3-19
Cisco Desktop Administrator 4.5 User Guide
Work Flow Groups
Use the Work Flow Groups function to create and configure agent work flows
and to customize the Agent Desktop interface.
Figure 3-12.
The Work Flow Groups window.
Under the Work Flow Groups node are subnodes describing agent types.
NOTE: Agent types are predetermined and may differ depending on the
switch used.
Underneath each agent type are the specific work flow groups for that agent
type. When you click on a specific work flow group in the left pane, the right pane
displays three buttons:
3-20
■
User Interface. This button enables you to configure the Agent Desktop
interface for the selected work flow group (not available in Standard
Desktop Administrator).
■
Work Flow. This button enables you to create and edit work flows for the
selected work flow group (not available in Standard Desktop
Administrator).
■
Enterprise Data. This button enables you to configure enterprise data on
the agent desktop for the selected work flow group.
October 29, 2004
Work Flow Groups
Maintaining Work Flow Groups
You can add, delete, or edit work flow groups.
X To add a new work flow group:
1. In the Navigation pane, choose an agent type or work flow group subnode
(for example, under Agents, choose the Default work flow group).
2. From the File menu, choose New.
The Work Flow Group Name Editor dialog box appears.
3. Enter a new work flow group name.
If you want to copy an existing work flow group, check the “Copy the
following work flow group check” box and choose a work flow group from
the drop-down list.
4. Click OK.
The new work flow group appears in the Navigation pane.
X To edit an existing work flow group:
1. In the Navigation pane, choose the work flow group you want to edit.
2. From the File menu, choose:
■
Rename to rename the group.
Type over the work flow group’s name in the navigation tree, and
then press Enter.
■
Delete to delete the group. (See the procedure on page 3-22.)
■
Properties to view a dialog box showing the group’s configuration
file path.
Click OK to close the dialog box.
■
Copy Macros to copy the macros of the selected work flow group
to another work flow group.
The Copy Macros dialog box appears. Select the destination work
flow group from the drop-down list. You are warned that macros
with identical names will be overwritten. Click OK to continue
copying the macros.
October 29, 2004
3-21
Cisco Desktop Administrator 4.5 User Guide
X To delete an existing work flow group:
1. In the Navigation pane, choose the work flow group you want to delete.
2. From the File menu, choose Delete to delete the group.
You are warned that all agents belonging to the work flow group you want
to delete must be reassigned to other work flow groups.
3. Click Yes to confirm the deletion, or No to cancel it.
NOTE: If you do delete a work flow group before reassigning the agents
who belong to it, you will not be able to reassign those agents. To resolve
this problem, first recreate the work flow group by adding a new work flow
group with the same name as the deleted group. You will then be able to
reassign the affected agents. Once you have reassigned the agents, you
may once again delete the work flow group.
3-22
October 29, 2004
User Interface Setup
User Interface Setup
The User Interface Setup window enables you to configure the appearance and
behavior of Agent Desktop.
NOTE: This functionality is not available in Standard Desktop
Administrator.
Toolbar Tab
The Toolbar tab (Figure 3-13) enables you to:
■
Show or hide buttons on the Agent Desktop toolbar
■
Associate actions with task buttons
■
Change task button hints
■
Change the size of the toolbar buttons and the size of the icons displayed
on the buttons
■
Customize icons
Figure 3-13.
October 29, 2004
Toolbar tab.
3-23
Cisco Desktop Administrator 4.5 User Guide
Buttons and Icons
Buttons are the gray squares visible on the Agent Desktop toolbar. Icons are the
pictures on the buttons. You can control the size of the button as well as the size
of the icon. You can also choose to use different icons on the buttons to
customize the toolbar.
Large buttons and icons are 32 × 32 pixels. Small buttons and icons are 16 × 16
pixels. The default setting is small buttons and icons.
See Figure 3-14 for a comparison of the two button sizes. In this example, the
button sizes are different, but the icon sizes are the same.
Figure 3-14.
Comparison of Agent Desktop with large buttons (top) and small buttons
(bottom) and small icons (both).
You can choose to display large icons on the buttons. See the procedure for
customizing icons on page 3-25.
NOTE: If you use large icons without choosing to display large buttons,
the icons will be compressed to fit on the small buttons, and may appear
distorted or blurry.
X To display large buttons:
■
Check the Display Large Toolbar Buttons check box.
NOTE: Agents must restart Agent Desktop for this change to take effect.
3-24
October 29, 2004
User Interface Setup
X To customize an icon:
1. Choose the button whose icon you want to customize.
2. Click Customize Icon.
The Choose Icon dialog box appears (Figure 3-15), displaying the default
set of small icons. Check the View Large Icons in this Directory check
box if you want to use a large icon.
Figure 3-15.
Choose Icon dialog box.
You can also click Browse to navigate to a directory containing icons if you
wish to use your own icon set. This directory must be on a networked drive
so it is accessible by all agent PCs. If it is not, the icon change will not
show up on the agent desktop.
3. Choose an icon.
The icon is displayed in the Preview area.
4. Click OK.
The button is displayed with the new icon on it in the button list.
October 29, 2004
3-25
Cisco Desktop Administrator 4.5 User Guide
X To add a button to the toolbar:
■
Choose a button in the list of available buttons and check the Visible
check box.
X To associate an action with a task button:
You can associate as many actions with a task button as you wish. The actions
are executed sequentially in the order they are listed in the Action window.
NOTE: Bear in mind the amount of time it takes to execute actions.
Generally, a maximum of two or three actions per task button is
recommended.
1. Choose a task button in the list of available buttons.
The default task buttons are the buttons numbered 1–10, which can be
customized if you desire.
2. Check the Visible check box.
The Actions pane and its associated buttons become enabled.
3. Under the Actions pane, Click Add.
The Select Action window appears.
4. Click the appropriate tab to select the action you want to associate with
the button.
You can select an existing action or set up a new action. (See “Actions” on
page 35. for more information on setting up new actions.)
5. Click OK.
The Toolbar tab is displayed.
6. Type a short description of the action in the Hint field.
NOTE: You cannot change the shortcut key combination.
7. Repeat Steps 3–6 if you want to add other actions to the same task
button.
X To change a task button’s hint:
1. Choose the button whose hint you want to change.
2. In the Hint field, type your change.
NOTE: You cannot change the shortcut key combination.
3. Click OK.
3-26
October 29, 2004
User Interface Setup
Show Data Fields Tab
The Show Data Fields tab (Figure 3-16) configures the data fields that appear in
the Call Information pane in Agent Desktop.
The left pane displays the fields that appear in Agent Desktop. The right pane
displays the fields available. Use the left and right arrows to move the available
fields between the two panes, and the up and down arrows to set the left-to-right
order in which they appear in Agent Desktop.
NOTE: The left pane must contain at least one field.
X To rename a data field:
1. Double-click the field.
The Rename dialog box appears.
Enter a new name, and then click OK.
Figure 3-16.
October 29, 2004
Show Data Fields tab.
3-27
Cisco Desktop Administrator 4.5 User Guide
Miscellaneous Tab
Use the Miscellaneous tab (Figure 3-17) to set other user interface options.
Figure 3-17.
3-28
Miscellaneous tab.
October 29, 2004
User Interface Setup
Option
Description
Agent Window Behavior Specify how you want the Agent Desktop window to
behave:
Normal. The window appears when calls are present
and minimizes when idle.
Keep Open. The window is always visible, but may
be hidden by other open applications.
Always on Top. The window is always visible and on
top of other open applications.
Stealth. The window appears as an icon in the
system tray.
Macro Hot Key
Specify the key you want to use to pause macro
recording and display the Suspend Macro Recording
dialog. The default is F2.
Allow Local
Administration
Check to allow agents to make temporary changes to
their user interfaces. Note that permanent changes
must be made through Desktop Administrator.
Rules and Actions only
apply to the first call
appearance
Check to invoke rules processing only for the oldest
(top) call appearance. If the box is not checked, rules
processing is invoked for all calls.
Show Status Bar
Check to display the status bar.
October 29, 2004
3-29
Cisco Desktop Administrator 4.5 User Guide
Work Flow
NOTE: This functionality is not available in Standard Desktop
Administrator.
A work flow is a sequence of actions that takes place when a specific call event
occurs. Use the Work Flow Setup window (Figure 3-18) to set up a work flow.
To set up a work flow, you must configure the following three functions:
■
Event. An occurrence. Available events are startup, shutdown, ringing,
answered, and dropped.
■
Rule. A data condition that must be met before an action is performed.
■
Action. An occurrence that happens when a rule is met.
When an event occurs, rules are evaluated. If a rule is met, an action takes place.
For instance, a work flow could be set up so that an incoming call from a specific
phone number is transferred to a specific agent:
■
The event is Ringing;
■
The rule is that the incoming phone number is 612-555-3271;
■
The action is a blind transfer to agent Mary Jones.
The general procedure for setting up a work flow is:
1. Select the event that triggers the work flow.
2. Set up one or more rules to determine if the action(s) should be run, and
determine whether the action runs if either any of the rule’s data conditions
are met, or if all the rule’s data conditions are met.
3. Choose one or more actions to run when the event occurs and the rules
are met. Actions run in the order in which they appear in the list.
Notes on Setting Up Work Flows
When an application or call event occurs, the rules are evaluated in order. When
a rule is met, all actions assigned to the rule run in order and subsequent rules are
not evaluated.
Each event has a default rule that runs if all other rules are not met. The default
rule cannot be deleted, and is always last in the list of rules applying to an event.
3-30
October 29, 2004
Work Flow
Figure 3-18.
Work Flow Setup window.
Window Section
Description
Events
Select the occurrence to associate with rules and
actions.
Rules
(of current Event)
Specify the rules to associate with the selected
event.
Actions
(of current Rule)
Specify the actions to associate with the selected
rule.
Current Rule Conditions Enable Rule. Check to put the rule into effect.
Execute Actions When. Check either Any Condition
is True or All Conditions are True. This sets the data
conditions for the rule to “Or” or “And” statements.
Data Field Conditions. Specify up to 3 data field
conditions set up for the rule. Click the Edit button
next to each condition to create or edit it.
October 29, 2004
3-31
Cisco Desktop Administrator 4.5 User Guide
Events
Events are application and call occurrences in Agent Desktop. Available events
are:
Event
Description
Startup
Agent Desktop starts on the agent’s computer. No rules can
be assigned to this event.
Shutdown
Agent Desktop shuts down on the agent’s computer. No
rules can be assigned to this event.
Ringing
The agent’s phone rings.
Answered
The agent answers an incoming phone call.
Dropped
The phone call is terminated.
Rules
A rule is a set of one to three data field conditions. Each data field condition is set
up separately.
When an event occurs, the rules associated with the event are executed in the
order they are listed in the Work Flow Setup window (Figure 3-18).
When a rule is met, the actions associated with that rule are executed in the order
they are listed in the Work Flow Setup window. Subsequent rules are not
evaluated.
If no rules are met, the default rule governs, and all actions associated with the
default rule are executed.
NOTE: The default action might be <no action>. Default rules cannot be
changed or deleted.
You can specify that an action is to be run if any data condition is true or if all data
conditions are true by selecting the appropriate check box in the Work Flow
Setup window.
3-32
October 29, 2004
Work Flow
Setting Up a New Rule
X To set up a new rule:
1. From the Work Flow Setup window, under the Rules area, click New.
The New Rule Name dialog box appears (Figure 3-19).
2. Enter an appropriate name for the new rule, and then click OK.
The new rule is now listed in the Rules pane in the Work Flow Setup
window. You many now set up one to three data field conditions to apply
to the new rule.
Figure 3-19.
New Rule Name dialog box.
3. With the new rule selected, click Edit next to the first Data Field
Conditions field.
The Data Field Conditions dialog box appears.
Figure 3-20.
October 29, 2004
Data Field Conditions dialog box
3-33
Cisco Desktop Administrator 4.5 User Guide
4. Select a data field from the Data Field drop-down list.
5. Specify one of the data field filters:
Filter
Description
Is Empty
Data field is empty.
Is Not Empty
Data field is not empty.
Is in the List
Data field is included in the list you set up in
the List pane. Click Add to add an item to the
list of strings.
Note: Items in the list may not include
commas.
For more information on adding strings, see
“Wild Card Searches” on page 3-35.
In Not in the List
Data field is not included in the list you set up
in the List pane. Click Add to add an item to
the list of strings.
Note: Items in the list may not include
commas.
For more information on adding strings, see
“Wild Card Searches” on page 3-35.
Length of Data
Data field is within a specified range set in the
Length of Data fields. Typical use is to
differentiate between internal and external
calls. Internal calls are 4-digit numbers, and
external calls are 8- to 12-digit numbers.
Enter the minimum and maximum length of
data fields.
Note: if your dial plan is set up to preface
internal numbers with an “x”, the data
condition must also include an “x”.
6. Check Enable Condition, and then click OK.
The rule is now set up. You must associate it with an action and enable it in
the Work Flow Setup window to put it into effect.
3-34
October 29, 2004
Work Flow
Wild Card Searches
You can use wild cards when entering items in the list pane in the Data Field
Conditions dialog box (Figure 3-20). This enables you to avoid having to enter
whole strings if the items you wish to list have common string elements.
Wild card characters used are the asterisk ( * ) and the question mark ( ? ).
Asterisk wild card. An asterisk in a string may be replaced by any quantity of
any character, as long as the other characters in the string match. For instance:
■
ABC* matches ABCD, ABCDEERRGFG, and ABC$@, among others. All
these matches start with ABC.
■
*ABC matches DDABC, @#ABC, and 1234ABC, among others. All
theses matches end with ABC.
Question mark wild card. A question mark in a string may be replaced by any
character, but the length of the string must be exactly as represented. For
instance:
■
ABC? matches ABCD, ABC1, and ABC$, among others. The character
represented by the question mark doesn’t matter, but the length of the
string must be four characters.
■
??ABC matches 12ABC, $%ABC, and FEABC, among others. The two
characters at the beginning of the string may be replaced by any character,
but the length of the string must remain five characters.
Actions
Actions include:
Action
Description
Run Macro
Play back a recorded sequence of keystrokes. (See page
3-37.)
Call Control
Answer, drop, call, conference, or transfer a call, or input
touch tones during a call. (See page 3-44.)
Launch External
Application
Start a third-party application. (See page 3-45.)
Agent State
Set an agent state. (See page 3-47.)
Utility Action
Run a utility, such as start and stop recording or sending a
predefined, high-priority chat message to a supervisor. (See
page 3-48.)
October 29, 2004
3-35
Cisco Desktop Administrator 4.5 User Guide
Actions are stored independently of events and rules.You can use an action in
more than one event, and you can assign actions to more than one task button in
Agent Desktop.
For instance, if a rule is true, the actions associated with it may launch an
application and then play a macro to that application. While actions are being
processed, events are queued. It is generally a good idea to avoid long actions.
X To add a new action:
1. In the Work Flow Setup window (Figure 3-18), select the event to be
associated with the new action.
2. Under the Actions area, click Add.
The Select Action dialog box appears. (See Figure 3-21.)
Figure 3-21.
The Select Action dialog box (Utility Action tab selected).
3. Choose the tab for the type of action you want to associate with the event.
4. If the action already exists, select it, and then click OK.
If the action does not yet exist, click New and follow the instructions for
setting up that type of action as outlined below.
5. Click OK.
The Select Action dialog box closes and you return to the Work Flow
Setup window. The new action is listed in the Actions pane.
3-36
October 29, 2004
Work Flow
X To edit an action:
1. In the Work Flow Setup window, select the appropriate event, and then
select the action you want to edit from the Actions pane.
2. Click Edit.
One of several edit action dialog boxes appears (depending on the action
you have chosen to edit).
3. Make your changes, and then click OK.
The action is now changed.
X To permanently delete an action:
To permanently delete an action, you must first delete it from any event it is
associated with, and then delete the action itself.
1. In the Work Flow Setup window, select each event. If the action you want
to delete is associated with that event, select the action in the Action pane
and click Delete to remove it from that event.
The action is now removed from all events.
2. Under the Actions pane, click Add.
The Select Actions dialog box appears.
3. Choose the appropriate tab, and then select the action you want to delete.
4. Click Delete.
The action is deleted.
5. Click OK.
The Select Action dialog box closes and you return to the Work Flow
Setup window.
Run Macro Action
A macro is a shortcut for a sequence of keystrokes. For example, you might
record a macro that performs the following tasks with each incoming call:
■
Copy the ANI (Automatic Number Identification) from Agent Desktop to
Microsoft Outlook
■
Open a contact list
■
Find the ANI in a database or spreadsheet
■
Display a screen containing the caller’s account information
For examples of creating macros, see Chapter 6, “Tutorials.”
October 29, 2004
3-37
Cisco Desktop Administrator 4.5 User Guide
Figure 3-22.
Run Macro tab.
Macro Recording Tips
If your macro accesses a third-party application, make sure that the application is
open. Before you begin to record the macro, make a test run with the third-party
application, writing down all of the keystrokes required for the tasks you wish to
perform.
Avoid using the tab or arrow keys in your macro because the cursor may not
always be in the same position each time a window opens. Rather, use keyboard
shortcut keys to perform actions in the application.
Shortcut keys are indicated by an underlined letter in the button name, field name,
or description. You press Alt, Ctrl, or Shift plus the underlined letter to perform
the action. For instance:
In this case, pressing Alt-W clicks the Work Flow button.
NOTE: The exact keystrokes for a keyboard shortcut are listed in the
application’s menu. For instance, in Microsoft Word, to find out what the
shortcut is to save a document, choose File from the menu bar. On the
drop-down menu the Save option is followed by its shortcut, Ctrl-S.
3-38
October 29, 2004
Work Flow
Common Windows shortcut keys are:
Shortcut Key
Description
Esc
Cancels an action.
Enter
Clicks OK or the default button in a dialog box.
(Default buttons have a heavier border surrounding
them.)
Ctrl-A
Selects all text.
Ctrl-C
Copies selected text to the clipboard.
Ctrl-P
Prints the document.
Ctrl-S
Saves the document.
Ctrl-V
Pastes text into the window at the cursor position.
Ctrl-X
Cuts selected text to the clipboard.
A macro may include keystrokes for multiple applications. For example, one
macro may include keystrokes for word processing, spreadsheet, and database
applications. To switch between applications when recording a macro, use the
mouse to select the application. Do not press Alt-Tab. If you do, these keystrokes
are recorded and may not select the correct application when you play back the
macro.
NOTE: Do not press Ctrl-Esc to click the Microsoft Windows Start button,
or the Macro Recorder stops recording without providing a message
showing that recording has stopped. All keystrokes recorded up to this
point are deleted. To click Start without causing an error or stopping
recording, use your mouse.
Allowable Macro Keystrokes
Key Type
Key
Character
0123456789
Macro Notation
ABCDEFGHIJKLMNOPQRSTUVWXYZ
*+;=,-./`[\]'
October 29, 2004
3-39
Cisco Desktop Administrator 4.5 User Guide
3-40
Key Type
Key
Macro Notation
Non-Character
Tab
[TAB]
Backspace
[BACKSPACE]
Enter/Return
[ENTER]
Shift
[SHIFT]
Control/Ctrl
[CONTROL]
Alt
[ALT]
Pause/Break
[PAUSE]
Caps Lock
[CAPSLOCK]
Esc
[ESC]
Space/Space Bar
[SPACE]
Page Up/PgUp
[PAGE-UP]
Page Down/PgDn
[PAGE-DOWN]
End
[END]
Home
[HOME]
Left Arrow
[LEFT-ARROW]
Up Arrow
[UP-ARROW]
Right Arrow
[RIGHT-ARROW]
Down Arrow
[DOWN-ARROW]
Print Scrn
[PRINTSCREEN]
Insert
[INSERT]
Delete
[DELETE]
F1 through F24
[F1] … [F24]
October 29, 2004
Work Flow
Special Command
Description
[ENTERPRISE FIELD:]
Inserts an Enterprise Data field.
[DATA FIELD:]
Inserts data from Agent Desktop.
[SYSTEM FIELD:]
Inserts data from Agent Desktop system fields.
[APPLICATION:=]
Changes focus to an application window. The equal
sign ( = ) is used as a separator between the
application and the window title. If either the
application name or window title is missing, Agent
Desktop attempts to find the correct application and
window to play the macro to, based on the
parameters present.
[DELAY]
Time, in milliseconds, to wait before performing the
next macro command.
Example: [DELAY] 1000 delays the next macro key
or command by 1 second.
Recording Macros
X To record a macro:
1. Start any third-party applications you want to include in the new macro,
and then minimize them.
2. Choose the appropriate work flow group in the Desktop Administrator left
pane, and then click Work Flow.
The Work Flow Setup window appears.
3. Under the Actions pane, click Add.
The Select Action dialog box appears.
4. On the Run Macro tab, click New.
The New Macro dialog box appears.
5. Enter a new macro action name, and then click OK.
The Macro Editor window appears (Figure 3-23).
October 29, 2004
3-41
Cisco Desktop Administrator 4.5 User Guide
Figure 3-23.
Macro Editor window (with a macro script displayed).
6. Click Record.
The Macro Editor window minimizes and the macro recorder starts.
Anything you type from now on is entered in the new macro.
7. Maximize the third-party application and begin typing.
The macro recorder records your keystrokes.
8. If you wish to insert an Agent Desktop data field into the macro, press the
Pause Macro hot key (default is F2).
The Macro Recorder Suspended dialog box appears (Figure 3-24).
Figure 3-24.
3-42
Macro Recorder Suspended dialog box.
October 29, 2004
Work Flow
9. Click Insert Data.
The Select a Data Field dialog box appears (Figure 3-25). See “Data
Fields” on page 3-44 for more information.
Figure 3-25.
Select a Data Field dialog box.
10. Choose the desired data field from the list, enter test data if desired, and
then click OK.
The test data you enter is displayed in the application only when the macro
is tested using the Playback function.
The Macro Recording Suspended dialog box appears.
11. Click Resume Recording to continue recording the macro.
12. Once you have finished recording the macro, press the macro hot key.
The Macro Recording Suspended dialog box appears.
13. Click End Recording.
You are returned to the Macro Editor window.
14. You can take the following actions:
■
Click OK to save the macro as recorded.
If there are no errors, the macro is saved and you are returned to the
Select Action dialog box.
If there are errors, the macro editor displays the line and highlights
the text in question. Correct it and click OK again.
■
Click Playback to test the macro.
If there are errors, the macro editor displays the line and highlights
the text in question. Correct it and click Playback again.
October 29, 2004
3-43
Cisco Desktop Administrator 4.5 User Guide
If there are no errors, the macro is played back. If it works as you
want it to, click OK to save it and return to the Select Action dialog
box.
To change test data, choose Data > Change Test Data in the
macro editor and enter new test data.
■
Click Cancel to cancel the macro.
The macro is canceled and the Select Action dialog box appears.
Data Fields
The Select a Data Field dialog box (Figure 3-25) enables you to select and insert
an Agent Desktop data field into a macro. Access this dialog box either through
the Suspend Macro Recording dialog box or from the Data menu in the Macro
Editor window.
There are three types of data fields:
■
Standard. Data from the switch.
■
System. System data, for example the date and time. These fields are
enclosed in square brackets [ ].
■
Enterprise. Data from the Enterprise server.
Fields marked with an asterisk ( * ) denote data from CTI Enterprise. If Enterprise
is not installed, these fields are not available.
NOTE: When selecting data fields to be used in actions or rules, keep in
mind that not every data field is available for every event. For example, the
calling number is not available during the Startup event. If an unavailable
field is used, <N/A> is displayed in the application the macro pops.
Call Control Actions
Call Control actions assign a call control to an event.
X To set up a new call control action:
1. In the Work Flow Setup window (Figure 3-18), choose the event to
associate with the new action.
2. Under the Actions area, click Add.
The Select Action dialog box appears.
3. Choose the Call Control tab, and then click New.
The Setup Call Control Action dialog box appears (Figure 3-26).
3-44
October 29, 2004
Work Flow
Figure 3-26.
Setup Call Control Action dialog.
4. Enter the following information, and then click OK.
■
A name for the call control action.
■
The type of action. (Select from the drop-down list.)
■
A phone number if required by the type of action. (For example, for
Blind Transfer, enter the phone number to which a call is
transferred.)
NOTE: You can add delays in the call control action by inserting commas
in the dial string in the Phone Number field. Each comma is approximately
a 1.5-second delay. Delays are useful if you must also enter touch tones
during the call.
The Select Action dialog box appears. The new call control action has
been added to the list of available actions.
Launch External Application Action
Launch actions start a third-party application in a new window.
To ensure applications are running before macros attempt to use them, start them
with launch actions assigned to the Startup event.
NOTE: An application started by a launch action must use the same path
on the agent’s PC as it does on the administrator’s PC or it must be on a
network drive, or the launch action will not be successful.
When using launch actions, Agent Desktop can pass parameters, such as
command line arguments, in two ways.
The first method is to add parameters after the application path name. For
example, the command to start Microsoft Excel and open a spreadsheet named
mrmtest.xls is:
October 29, 2004
3-45
Cisco Desktop Administrator 4.5 User Guide
“c:\program files\excel.exe” “c:\my documents\mrmtest.xls”
Program names and command line arguments that contain spaces must be in
quotes so that they appear as one argument rather than as multiple arguments.
The second method involves passing data fields as arguments. You can pass any
valid data field while launching an application. Remember though, that if a launch
action takes place on the Startup event, call data may not be present. Empty or
blank data fields will contain the string <NULL>.
X To set up a new Launch External Application action:
1. In the Work Flow Setup window (Figure 3-18), choose the event to
associated with the new action.
2. Under the Actions pane, click Add.
The Select Action dialog box appears.
3. Choose the Launch External Application tab, and then click New.
The Setup Launching External Application Action dialog box appears
(Figure 3-27).
Figure 3-27.
Setup Launching External Application Action dialog box.
4. Enter a name for the action and enter the path to the desired application’s
location.
Make sure the application is located so that it is available to Agent
Desktop at runtime.
3-46
October 29, 2004
Work Flow
5. Add any arguments you wish to pass to the application.
Choose the desired argument in the Available Arguments list, and use the
left arrow to add it to the Argument list. Use the up and down arrows to
reorder the Argument list.
6. When you have finished entering information, click OK.
The Select Action dialog box appears. The new Launch External
Application action has been added to the list of available actions.
For more examples of setting up this type of action, see Chapter 6, “Tutorials.”
Agent State Action
Agent State actions enable you to select an agent state to associate with an
event.
NOTE: You can change agent states only on ACD calls, not non-ACD
calls.
X To set up a new agent state action:
1. In the Work Flow Setup window (Figure 3-18), choose the event to
associate with the new action.
Agent State actions may be associated only with Answered and Dropped
events.
2. Under the Actions pane, click Add.
The Select Action dialog box appears.
3. Choose the Agent State tab, and then click New.
The Setup Agent State Action dialog box appears (Figure 3-28).
Figure 3-28.
Setup Agent State Action dialog box.
4. Enter a name for the action, select the agent state control from the
drop-down list, and then click OK.
The Select Action dialog box appears. The new Agent State action has
been added to the list of available actions.
October 29, 2004
3-47
Cisco Desktop Administrator 4.5 User Guide
Utility Action
Utility actions set up actions such as starting and stopping recording or sending
a predefined, high-priority chat message to the agent’s supervisor.
High-Priority Chat Messages. A high-priority chat message is a popup dialog
box that contains a predefined message (see Figure 3-29). You can configure a
task button on the Agent Desktop to send such a message from an agent to the
agent’s supervisor(s). The agent can send a high-priority message only when on
an active call.
Figure 3-29.
Sample high-priority chat message.
X To set up a new utility action:
1. In the Work Flow Setup window (Figure 3-18), choose the event to
associate with the new action.
2. Under the Actions pane, click Add.
The Select Action dialog box appears.
3. Choose the Utility Action tab, and then click New.
The Setup Utility Action dialog box appears (Figure 3-30).
Figure 3-30.
Setup Utility Action dialog box.
4. Enter a name for the new action, and select an action type from the
drop-down list.
3-48
October 29, 2004
Work Flow
■
If you select Record as the action type, select Start or Stop from
the Action field.
■
If you select HighPriorityChat, type the message you want to send
as the predefined, high-priority chat message in the Message field.
NOTE: When the dialog box initially opens, only the Action Name and
Action Type fields are visible. When you choose the Record action type,
the Action field appears. When you choose the High Priority Message
action type, the Message field appears.
5. Click OK.
The Select Action dialog box appears. The new Agent State action has
been added to the list of available actions.
October 29, 2004
3-49
Cisco Desktop Administrator 4.5 User Guide
Enterprise Data
The Enterprise Data Setup dialog box configures whether an agent is able to view
the Enterprise Data window, and what information is displayed in that window.
When Enterprise Data is fully enabled, the agent can view both enterprise data
and call activity data. See Figure 2-2 on page 2-4 for an illustration of the
Enterprise Data window.
Data Tab
The Data tab (Figure 3-31) shows/hides the Enterprise Data window on the
agent’s desktop and controls whether or not the agent can edit the enterprise
data displayed in it.
Figure 3-31.
3-50
The Data tab.
Field
Description
Show Enterprise Data
Check to enable agents to view enterprise data.
Allow agent to edit
Enterprise Data
Check to enable agents to edit the enterprise data
displayed.
October 29, 2004
Enterprise Data
Window Options Tab
The Window Options tab (Figure 3-32) enables you to set the behavior of the
Enterprise Data window on the agent’s desktop. Options are:
Option
Description
Normal
Enterprise Data appears when calls are present and
minimizes when idle.
Keep Open
Enterprise Data is always visible, but may be hidden
by other open applications.
Always on Top
Enterprise Data is always visible and on top of other
open applications.
Stealth
Enterprise Data appears as an icon in the system
tray.
Figure 3-32.
October 29, 2004
The Windows Options tab.
3-51
Cisco Desktop Administrator 4.5 User Guide
Call Activity Tab
The Call Activity tab enables you to set the thresholds for call duration at a
particular type of device (CSQ [contact service queue] and Agent) while a call is
in the contact center.
NOTE: The CSQ field displays the amount of time the call spent in queue
prior to being delivered to the agent. The Agent field displays the amount
of time that the call is at the agent device, including ring time.
If a call remains at a device longer than the defined Caution or Warning threshold,
a Caution or Warning icon is displayed next to the device name in the call activity
pane of the Enterprise Data window.
NOTE: You must enter threshold times in the Warning fields before
entering threshold times in the Caution fields. Desktop Administrator will
not accept data entered in the Caution fields if no data appears in the
Warning fields.
NOTE: The Warning threshold value must be greater than the Caution
threshold value. If you enter a greater value in the Caution field, Desktop
Administrator automatically changes it so that it is one second less than
the Warning value.
Check the Show Call Activity check box to enable the agent to view call activity
data in the Enterprise Data window.
Figure 3-33.
3-52
The Call Activity tab.
October 29, 2004
Enterprise Data
October 29, 2004
3-53
Cisco Desktop Administrator 4.5 User Guide
3-54
October 29, 2004
ICD Configuration
Introduction
ICD Configuration enables you to access applications used to administer your
contact center. The ICD Configuration node appears in the Navigation tree of the
left pane of the Desktop Administrator interface (Figure 4-1).
The nodes under the ICD Configuration node vary according to the makeup of
your contact center. Some are set up during installation, and others may be
added at a later time.
Figure 4-1.
Sample ICD Configuration navigation tree.
Each item underneath a node is a hyperlink to a website or an application.
■
The list under CallManager contains a link to the Cisco CallManager
Administration website for each separate CallManager installation you
have.
■
The list under CRA contains a link to the Cisco Customer Response
Application Administration website for each IP IVR installation you have.
When you click one of the hyperlinks, your web browser is launched and you are
prompted to enter the user name and password for that particular installation.
October 29, 2004
4-1
Cisco Desktop Administrator 4.5 User Guide
Toolbar and Menu Bar
Toolbar
The ICD Configuration toolbar contains four buttons.
Move your cursor over a button to view a tooltip describing its function.
Button
Name
Description
New
Adds a new hyperlink to the navigation tree
Delete
Deletes the selected hyperlink from the
navigation tree
Properties
Displays the selected hyperlink’s properties
About
Displays copyright and version information for
ICD Configuration
Menu Bar
ICD Configuration has the following menu options:
Option
Description
File
4-2
New
Adds a new hyperlink
Delete
Deletes a hyperlink
View
Hides/shows the ICD Configuration toolbar
Window
Toggles your control from one pane to the other
Help
Accesses online help and copyright and version
information
October 29, 2004
Managing Hyperlinks
Managing Hyperlinks
Adding a New Hyperlink
You can add hyperlinks to the navigation tree for easy access to frequently-visited
websites.
X To add a new hyperlink:
1. Click the ICD Configuration node or one of its subnodes, and then click
New on the toolbar or choose File > New on the menu bar.
The New URL dialog box appears (Figure 4-2).
Figure 4-2.
New URL dialog box.
2. Enter a display name and the URL of the destination website, and then
click OK.
The new hyperlink appears under the node you selected in Step 1.
Renaming and Deleting Hyperlinks
You can rename and delete hyperlinks on the navigation tree.
X To rename a hyperlink:
1. Right-click the hyperlink you want to rename.
The shortcut menu appears.
2. Choose Rename, type the new name, and then click outside the hyperlink
or press Enter.
The hyperlink is renamed.
October 29, 2004
4-3
Cisco Desktop Administrator 4.5 User Guide
X To remove a hyperlink:
1. Right-click the hyperlink you want to delete.
The shortcut menu appears.
2. Choose Delete.
The hyperlink is deleted.
4-4
October 29, 2004
Personnel Configuration
Introduction
Personnel Configuration enables you to:
■
View agent properties
■
Assign supervisors to teams
■
Set up and maintain teams
You can use Desktop Administrator to set up teams, and to assign agents as
supervisors to teams, but you cannot use Desktop Administrator to set up and
maintain agents. (Agents are set up and maintained on the ICD server.).
October 29, 2004
5-1
Cisco Desktop Administrator 4.5 User Guide
Toolbar and Menu Bar
Toolbar
The Personnel Configuration toolbar contains five buttons.
Move your cursor over a button to view a tooltip describing its function.
Button
Name
Description
New
Adds a new team
Delete
Deletes the selected team
Web
Opens your web browser and accesses the
Cisco Customer Contact Solutions website
Help
Accesses online help
About
Displays copyright and version information
Menu Bar
Personnel Configuration offers the following menu bar options:
Option
Description
File
5-2
New
Adds a new team
Delete
Deletes the selected team
View
Shows/hides the Personnel toolbar
Window
Toggles your control from one pane to the other
Help
Accesses online help and copyright and version
information
October 29, 2004
Agents
Agents
The Agents window (Figure 5-1) displays a list of all the agents configured in the
ICD server.
From this window you can view an agent’s properties (user ID, password, display
name, and team name, all of which are administered in ICD) and change an
agent’s work flow group affiliation.
Figure 5-1.
The Agents window.
X To view agent properties:
1. Select the agent from the agent list, and then click Properties.
The Agent Properties dialog box appears (Figure 5-2).
2. View the agent properties, and then click OK.
October 29, 2004
5-3
Cisco Desktop Administrator 4.5 User Guide
X To change an agent’s work flow group:
1. Select the agent from the agent list, and then click Properties.
The Agent Properties dialog box appears (Figure 5-2).
2. Select a work flow group from the drop-down list, and then click OK.
The agent is now assigned to a new work flow group.
Figure 5-2.
5-4
Agent Properties dialog box.
Field
Description
User ID
Agent’s Agent Desktop user ID
Password
Agent’s Agent Desktop password
Display name
Agent’s name
Team name
Team to which the agent is assigned
Work flow group
Work flow group that controls the agent’s desktop
and work flow configuration
October 29, 2004
Supervisors
Supervisors
The Supervisors window (Figure 5-3) displays a list of all the supervisors available
to be assigned to a team. These supervisors are chosen from the list of agents
set up in the ICD server.
You can add or remove a supervisor and view a supervisor’s properties from this
window.
Figure 5-3.
The Supervisors window.
X To add a supervisor:
1. Click the Add button.
The Supervisor Properties dialog box appears (Figure 5-4).
2. Select the new supervisor’s user ID from the User ID drop-down list.
This list contains the user IDs of every agent in the ICD server. When you
select the user ID, the agent’s name appears in the Display name field.
3. Click OK.
The supervisor’s name is listed in the Supervisors window.
October 29, 2004
5-5
Cisco Desktop Administrator 4.5 User Guide
Figure 5-4.
The Supervisor Properties dialog box.
Field
Description
User ID
Supervisor’s Supervisor Desktop user ID.
Display name
Supervisor’s name.
Team/Type pane
Team the supervisor is assigned to, and the type
(primary or secondary) of supervisor. Supervisors are
assigned to teams using the Supervisors tab (see
“Supervisors Tab” on page 5-9).
X To remove a supervisor:
■
Choose the supervisor you want to delete from the Supervisors list, and
then click Remove.
The agent is removed as a supervisor.
NOTE: Removing an agent from the list of supervisors does not remove
the agent from the ICD server.
5-6
October 29, 2004
Supervisors
X To view a supervisor’s properties:
1. Select the supervisor from the supervisors list, and then click Properties.
The Supervisor Properties dialog box appears (Figure 5-4).
2. View the supervisor’s properties, and then click OK.
The Supervisor Properties dialog box closes.
October 29, 2004
5-7
Cisco Desktop Administrator 4.5 User Guide
Teams
The Teams window (Figure 5-5) enables you to set up the supervisors, agents,
and contact service queues for a particular team.
The lists of agents and contact service queues come from the ICD server;
supervisors are set up under the Supervisors node. (See “Supervisors” on page
5-5.)
Figure 5-5.
The Teams window.
Adding and Deleting Teams
You can add or delete a team to the list displayed under the Teams node.
X To add a new team:
1. Choose the Team node or any of the subnodes beneath it.
2. Choose File > New from the menu bar or click the New button on the
toolbar.
The Team Identification dialog box appears (Figure 5-6).
5-8
October 29, 2004
Teams
Figure 5-6.
The Team Identification dialog box.
3. Enter a name for the new team, and then click OK.
The team name can include alphanumeric characters, spaces, and
underscores. Do not use special characters (asterisks, forward or back
slashes, etc.).
The new team is added to the list of teams in the Navigation pane of the
Desktop Administrator window. You can now configure the agents,
supervisors, and contact service queues for the new team.
X To remove an existing team:
1. Choose the team you want to delete in the Navigation pane of the Desktop
Administrator window.
2. Choose File > Delete from the menu bar or click the Delete button on the
toolbar.
A dialog box appears asking you to confirm your deletion.
3. Click Yes to confirm deleting the team.
The team is deleted from the list of teams in the left pane.
NOTE: You cannot delete the Default team.
Supervisors Tab
The Supervisors tab in the Teams window (see Figure 5-5) displays the:
■
Primary supervisor
■
Secondary supervisors
■
Available supervisors
The list of available supervisors includes any agent tagged as a supervisor. (See
“Supervisors” on page 5-5.) Supervisors can be assigned to multiple teams.
It is recommended that each team have a primary supervisor, although it is not
required. Secondary supervisors are optional.
October 29, 2004
5-9
Cisco Desktop Administrator 4.5 User Guide
NOTE: Primary and Secondary Supervisors have the same rights. Both
types of supervisors can monitor, record, barge-in, and intercept an
agent’s calls.
X To set up a team’s primary and secondary supervisors:
1. Select a primary supervisor from the Primary supervisor drop-down list.
2. Select a secondary supervisor from the Available supervisors pane, and
then click the left arrow to add the supervisor to the Secondary
supervisors pane.
You can add as many secondary supervisors as you wish.
Use the right arrow to move a secondary supervisor back to the Available
supervisors pane.
3. When you have finished assigning the primary and secondary supervisors
to the team as desired, click Apply.
The supervisors are assigned to the team.
Agents Tab
The Agents tab of the Teams window (Figure 5-7) displays the:
■
Agents selected for the team
■
Agents available to be assigned to the team
The list of available agents include the agents who have not yet been assigned to
a team. An agent can belong to only one team at a time.
NOTE: All agents initially belong to the Default team. If an agent is
removed from a team you created and not reassigned to another, the agent
moves back to the Default team.
NOTE: When you move an agent from one team to another, in order for
the agent to show up on the correct team in Supervisor Desktop, the agent
must be logged out and then logged back in.
5-10
October 29, 2004
Teams
Figure 5-7.
The Agents tab.
X To add an agent to a team:
1. Select an agent from the Available agents pane and click the left arrow to
add the agent to the Selected agents pane.
You can add as many agents as you wish.
2. Click Apply.
The agent is added to the team.
NOTE: If you wish to add an agent who is currently assigned to another
team, you must first remove that agent from the other team, and then add
the agent to the new team.
X To remove an agent from a team:
1. Choose the agent to be removed from the Selected agents pane, and then
click the right arrow.
The agent is moved from the left pane to the right pane.
2. Click Apply.
The agent is removed from the team.
October 29, 2004
5-11
Cisco Desktop Administrator 4.5 User Guide
Contact Service Queues Tab
The Contact Service Queues tab of the Teams window (Figure 5-8) displays the:
■
Queues assigned to the team
■
All available queues
The list of available queues includes every queue set up on the ICD server.
Queues can be assigned to multiple teams.
Figure 5-8.
The Contact Service Queues tab.
X To add a contact service queue to a team:
1. Select a contact service queue from the Available queues pane, and then
click the left arrow.
The queue is moved to the Selected queues pane.
You can add as many queues as desired.
2. Click Apply.
The contact service queue is added to the team.
5-12
October 29, 2004
Teams
X To remove a contact service queue from a team:
1. Select the contact service queue to be removed from the left pane, and
then click the right arrow.
The queue is moved to the right pane.
2. Click Apply.
The contact service queue is removed from the team.
October 29, 2004
5-13
Cisco Desktop Administrator 4.5 User Guide
5-14
October 29, 2004
Tutorials
Introduction
This chapter shows you how to perform several common tasks. The tasks are
presented as tutorials, and each task includes step-by-step instructions, sample
screens, and keystroke macro examples.
The tutorials are based on a fictional company called Rock Coast Products. The
tutorials are:
■
Setting up an ANI-based screen pop
Search a Microsoft Outlook contact list for the ANI.
■
Using a terminal emulator package
Use terminal emulation software to find the caller’s name based on the ANI
and then create an e-mail message using Microsoft Outlook.
■
Setting up a task button to transfer to a specified number
Set up a task button that allows agents to transfer calls to their
supervisors.
■
Setting up a task button for after-call work
Set up a task button that creates a Microsoft Outlook e-mail message for
after-call work.
■
Setting up a Launch External Application action
Set up an action that automatically launches a third-party application.
■
Using wild card data conditions
Use wild card data conditions when setting up rules.
Detailed information about Desktop Administrator’s macro recording capabilities
is found on page 3-37.
NOTE: Macros may need fine-tuning, depending on the PC used and the
third-party software accessed.
October 29, 2004
6-1
Cisco Desktop Administrator 4.5 User Guide
Setting Up an ANI-Based Screen Pop
Premise
Rock Coast Products wants to use the ANI as the basis for a screen pop
containing customer contact information.
Procedure
Set up a macro to search for the ANI in a Microsoft Outlook 2000 contact list.
NOTE: This example uses Microsoft Outlook 2000 SR-1(9.0.0.3821). If
you have a different version, your keystrokes may vary.
1. Open Outlook.
2. In the Navigation pane of Desktop Administrator, click Desktop
Configuration > Work Flow Groups > Agents, and then select a work
flow group.
3. Click Work Flow.
The Work Flow Setup window appears.
4. Select Ringing from the Events list box, and then click New under the
Rules area.
The New Rule Name dialog box appears.
5. Enter a name (for example, CustContact), and then click OK.
The Work Flow Setup window appears.
The new rule appears in the Rules list.
6. Select the new rule, and then click Edit next to the first Data Field
Conditions field.
The Data Field Conditions dialog box appears.
7. Select Calling# from the Data Field drop-down list, check the Enable
Condition check box, check the Is Not Empty data field filter, and then
click OK.
The Work Flow Setup dialog box appears.
8. Check the Enable Rule check box, and then choose Any Condition is
True.
9. Click Add to create a new action for the event.
10. In the Select Action dialog, Select the Run Macro tab and click New.
11. In the New Macro dialog, enter a new macro action name (for example,
LookUpPhoneNumber) and click OK.
6-2
October 29, 2004
Setting Up an ANI-Based Screen Pop
12. In the Macro Recorder dialog, note that the macro name entered in step 5
appears in the title bar. Click Record.
The Macro Recorder dialog minimizes.
13. Maximize Outlook and begin typing the following macro keystrokes; the
Macro Recorder records your keystrokes.
Macro Keystrokes
Action
ALT + V
Access the View menu
G
Select Go to…
O
Select Contacts
ALT + T
Access the Tools menu
D
Select Advanced Find
ALT + C
Moves the cursor to the Search for the
word(s) field
Press F2 (or whichever key
Pause macro recording and bring up the
has been set up as the macro Macro Options dialog
hot key)
14. Click Insert Data and select the CALLING# data field from the list.
15. Click Resume Recording and enter the remaining macro keystrokes,
shown below.
Macro Keystrokes
Action
ALT + I
Selects the In field
P
Toggles to the Phone number fields
only option
ALT+N
Clicks the Find Now button
Press F2 (or whichever key
Pause macro recording and bring up the
has been set up as the macro Macro Options dialog
hot key)
16. The macro is now complete. To test it, click Playback.
You can make changes to the macro in the edit window, and you can test
the changes by clicking Playback.
October 29, 2004
6-3
Cisco Desktop Administrator 4.5 User Guide
NOTE: You might see multiple [ALT] entries in the macro. These are
extraneous and can be deleted. If left in the macro, they will not cause
errors.
17. Once you are satisfied with the macro, click OK to save and add it to the
list of available macros that can be selected as actions.
18. Select the new macro and click OK.
The Work Flow dialog appears. Notice that the macro has been added to
the list of actions for the selected rule and event.
Macro Text
The following text appears in the macro recorder dialog:
[APPLICATION:RCTRL_RENWND32=INBOX - MICROSOFT OUTLOOK]
[ALT] V
G
O
[ALT] T
D
[APPLICATION:RCTRL_RENWND32=ADVANCED FIND]
[ALT] C
[DATA FIELD:CALLING#]
[ALT] I
P
[ALT] N
Now you must record a second macro to close the Advanced Find dialog. Make
sure to keep Outlook and the Advanced Find dialog open.
1. In the Work Flow Setup dialog, select Dropped from the Events list box.
2. Under the Actions list, click New to create a new action.
3. In the Select Action dialog, Select the Run Macro tab and click New.
4. In the New Macro dialog, enter a new macro action name (for example,
CloseAdvFind) and click OK.
5. In the Macro Recorder dialog, note that the macro name entered in step 5
appears in the title bar. Click Record.
The Macro Recorder dialog minimizes.
6-4
October 29, 2004
Setting Up an ANI-Based Screen Pop
6. Maximize the Advanced Find dialog and begin typing the following macro
keystrokes; the Macro Recorder records your keystrokes.
Macro Keystrokes
Action
ALT+F
Access the File menu
C
Close the Advanced Find dialog
Press F2 (or whichever key
Pause macro recording and bring up the
has been set up as the macro Macro Options dialog
hot key)
NOTE: You must add a delay at the beginning of the macro. See “Macro
Text” below.
7. Once you have finished recording the macro, press the macro hot key to
bring up the Macro Options dialog, and then click End Recording.
8. To test your macro, click Playback.
9. Once you are satisfied with the macro, click OK to save and add it to the
list of available macros that can be selected as actions.
10. Select the new macro and click OK.
The Work Flow dialog appears. Notice that the macro has been added to
the list of actions for the selected rule and event.
Macro Text
The following text appears in the macro recorder dialog:
[DELAY] 1500
[APPLICATION:RCTRL_RENWND32=ADVANCED FIND]
[ALT] F
C
October 29, 2004
6-5
Cisco Desktop Administrator 4.5 User Guide
Using a Terminal Emulator Package
Premise
Rock Coast Products would like to use a terminal emulation program to find the
caller’s name based on the ANI, and then automatically create an email message
each time a call is received.
Steps
This example uses the following software:
■
Terminal emulation software: HostExplorer for Windows 95/98, file version
6.1.0.0. from Hummingbird Communications Ltd.
■
Email program: Microsoft Outlook 98 (8.5.5104.6)
Use two macros since they can potentially be reused with other actions. It is
easier to create and debug small macros and then run them as two actions in a
sequence to do larger tasks.
■
The first macro accesses the terminal emulation program and copies the
caller’s name to the clipboard.
■
The second macro copies the number from the clipboard and uses it in an
email message.
NOTE: Terminal emulation packages can be unpredictable when used
with macros. The keyboard/terminal emulation must be correct for the
macros to record and play back correctly. Some terminal emulation
packages do not have a provision for highlighting and copying text from a
screen.
Make sure both programs are running before recording the macros. Also make
sure that the terminal program is logged in to a server, and open a text file using
Vi (Unix editor). The text file layout is shown below:
Phone Number
612-971-2000
612-555-1234
612-555-0000
612-555-5555
Name
Spanlink Communications
John Smith
Mary Nelson
Ned Marvin
Set up the Vi macro:
1. Open Vi, log into the server, and open the text file.
2. Run Desktop Administrator, click Work Flow and add a new action for the
Ringing event.
3. In the Select Action dialog, click New in the Run Macro dialog.
6-6
October 29, 2004
Using a Terminal Emulator Package
4. Enter a new macro action name (for example, GetNamePutInClipBoard)
and click OK.
5. In the Macro Recorder dialog, click Record. The Macro Recorder dialog
minimizes.
6. Maximize Vi, and begin typing the following macro keystrokes; the Macro
Recorder records your keystrokes.
Macro Keystrokes
Action
H
Place the cursor in the “home” position
/
Search
F2 (or whichever key has
Pause macro recording and bring up the
been set up as the macro hot Macro Options dialog
key)
7. Select the Insert Data option and then select the data field you wish to
insert.
8. Click Resume Recording in the Macro Options dialog. Begin typing the
following keystrokes.
Macro Keystrokes
Action
ENTER
Search
Positioned on the Phone Number field
/
Search
<SPACE>
Search for a space to get to the Name
column
ENTER
Search
Positioned after the Phone Number field
October 29, 2004
L
Move right one character (over the first
space)
L
Move right one character (over the second
space)
6-7
Cisco Desktop Administrator 4.5 User Guide
[SHIFT] [CONTROL]
[RIGHT-ARROW]
The next three key stroke combinations
select the caller’s name
[SHIFT] [CONTROL]
[RIGHT-ARROW]
[SHIFT] [CONTROL]
[RIGHT-ARROW]
[ALT] E
Vi Edit menu
C
Copy the selected text to the clip board
Press F2 (or whichever key
Pause macro recording and bring up the
has been set up as the macro Macro Options dialog
hot key)
9. Once you have finished recording the macro, press the macro hot key to
bring up the Macro Options dialog, and then click End Recording.
10. To test your macro, click Playback. You can make changes to the macro in
the Edit window, and you can test the changes by clicking Playback.
11. Once you are satisfied with the macro, click OK to save and add it to the
list of available macros that can be selected as actions.
12. Select the new macro and click OK.
The Work Flow dialog appears. Notice that the macro has been added to
the list of actions for the selected rule and event.
After you have recorded both macros, notice that both appear in the Work Flow
dialog. Make sure that they appear in the order shown in Figure 6-1.
6-8
October 29, 2004
Using a Terminal Emulator Package
Figure 6-1.
Work Flow Setup dialog box.
Vi Macro Text
The following text appears in the macro recorder dialog box:
[APPLICATION:HOSTEXPLORER=1 - DEFAULT (DEACON)]
[SHIFT] H
/
[DATA FIELD:CALLING#]
[ENTER]
/
[SPACE]
[ENTER]
L
L
[SHIFT] [CONTROL] [RIGHT-ARROW]
[SHIFT] [CONTROL] [RIGHT-ARROW]
[SHIFT] [CONTROL] [RIGHT-ARROW]
[ALT] E
C
Outlook Macro Text
The following text appears in the macro recorder dialog:
[APPLICATION:RCTRL_RENWND32=INBOX - MICROSOFT OUTLOOK]
[SHIFT] [CONTROL] B
[APPLICATION:ABCLS=ADDRESS BOOK]
[ALT] Y
[CONTROL] V
[CONTROL] N
October 29, 2004
6-9
Cisco Desktop Administrator 4.5 User Guide
[SHIFT] R
E
G
A
R
D
I
N
G
[SPACE]
[SHIFT] Y
O
U
R
[SPACE]
[SHIFT] C
A
L
L
[SPACE]
O
N
[SPACE]
[SYSTEM FIELD:CALL_START_TIME]
[TAB]
[SHIFT] D
E
A
R
[SPACE]
[CONTROL] V
.
6-10
October 29, 2004
Setting Up a Task Button to Transfer to a Specified Number
Setting Up a Task Button to Transfer
to a Specified Number
Premise
Rock Coast Products wants to set up a call control button that will allow agents
to easily transfer calls to their supervisor.
Steps
1. In Desktop Administrator, click Desktop Configuration—Work Flow
Groups—Agents and select a work flow group.
2. Click User Interface.
3. On the User Interface Setup window’s Toolbar tab, select the task button
you want to configure.
4. Select the Visible check box.
5. Type a brief hint to describe the action (for instance “Xfer to Super”) in the
hint field.
6. Click Add.
7. In the Select Action dialog, select the Call Control tab and click New.
8. In the Setup Call Control Action dialog, enter a name for the action in the
Action Name field, select the call control type, and enter the supervisor’s
telephone number in the Phone Number field.
9. Click OK to save the settings.
10. On the Call Control tab, the new action is highlighted. Click OK to return
to the User Interface Setup window.
11. In the User Interface Setup window’s Toolbar tab, the new action is now
associated with the task button you are configuring.
12. Click OK to save the changes.
October 29, 2004
6-11
Cisco Desktop Administrator 4.5 User Guide
Setting Up a Task Button for
After-Call Work
Premise
Rock Coast Products wants to set up a task button that prepares a Microsoft
Outlook 2000 email message for after-call work.
This example retrieves customer information (email address, name, and amount of
sale) from an Access 2000 database and pastes that information into an Outlook
2000 email.
Assumptions:
■
The agent has been looking at the customer’s record in the Access
database in form view
■
Outlook is open on the agent’s desktop and is displaying the In Box.
■
The agent reviews the automatically-generated email and sends it
manually.
Steps
1. In Desktop Administrator, click Desktop Configuration—Work Flow
Groups—Agents and select a work flow group.
2. Click User Interface.
3. On the Use Interface Setup window’s Toolbar tab, select the task button
you wish to configure.
4. Select the Visible check box.
5. Type a brief hint to describe the action (for instance “After Call Email”) in
the hint field.
6. Click Add.
7. In the Select Action dialog, select the Run Macro tab and click New.
8. In the New Macro dialog, type a name for the new macro (for instance,
“AfterCallEmail”) and click OK.
6-12
October 29, 2004
Setting Up a Task Button for After-Call Work
9. In the Macro Recorder dialog, click Record to start recording the macro.
Macro Keystrokes
Action
(maximize Access)
[HOME]
Press Home to position the cursor in the
first field in the form.
[TAB]
Press the tab as many times as needed
to go to the email address field.
[CONTROL] C
Copy the email address.
(maximize Outlook)
[CONTROL] N
Open a blank email message.
[CONTROL] V
Paste the email address in the To: field in
the email message.
[TAB]
Tab down to the Subject line.
{TAB}
[SHIFT] Y
Type “Your Order” in the Subject line.
O
U
R
[SPACE]
[SHIFT] O
R
D
E
R
[TAB]
October 29, 2004
Tab to the body of the message.
6-13
Cisco Desktop Administrator 4.5 User Guide
Macro Keystrokes
Action
[SHIFT] D
Type the salutation “Dear ”
E
A
R
[SPACE]
(maximize Access)
[TAB]
Tab as many times as needed to get to
the Name field.
[CONTROL] C
Copy the customer’s name.
(maximize Outlook)
[CONTROL] V
Paste the customer’s name after the
salutation.
[ENTER]
Press the Return key twice to start a new
line for the body of the message.
[ENTER]
[SHIFT] T
Type the message: “Thank you for your
order in the amount of “.
H
A
N
K
[SPACE]
Y
O
U
[SPACE]
F
O
6-14
October 29, 2004
Setting Up a Task Button for After-Call Work
Macro Keystrokes
Action
R
[SPACE]
Y
O
U
R
[SPACE]
O
R
D
E
R
[SPACE]
I
N
[SPACE]
T
H
E
[SPACE]
A
M
O
U
N
October 29, 2004
6-15
Cisco Desktop Administrator 4.5 User Guide
Macro Keystrokes
Action
T
[SPACE]
O
F
[SPACE]
(maximize Access)
[TAB]
Tab as many times as needed to get to
the Amount of Sale field.
[CONTROL] C
Copy the amount of sale.
(maximize Outlook)
[CONTROL] V
Paste the amount of sale in the body of
the message.
.
Add a period to the sentence.
[SPACE]
Type “Your order is in the mail.” to finish
the email.
[SHIFT] Y
O
U
R
[SPACE]
O
R
D
E
R
[SPACE]
I
6-16
October 29, 2004
Setting Up a Task Button for After-Call Work
Macro Keystrokes
Action
S
[SPACE]
I
N
[SPACE]
T
H
E
[SPACE]
M
A
I
L
.
10. Once you have finished recording the macro, press the macro hot key to
display the Macro Options dialog, and then click End Recording.
11. To test your macro, click Playback. You can make changes to the macro in
the edit window and then test them by clicking Playback again.
TIP: To slow down the macro so you can watch the steps, insert the
command [DELAY] 1000 before and after the commands for maximizing
Outlook and Access. This will help you debug the macro. For instance:
[DELAY] 1000
[APPLICATION:OMAIN=MICROSOFT ACCESS - [CUSTOMERS :
FORM]
[DELAY]1000
12. Once you are satisfied with the macro, click OK to save and add it to the
list of available macros that can be selected as actions.
13. On the Run Macros tab, the new macro is highlighted. Click OK to return
to the User Interface Setup window.
October 29, 2004
6-17
Cisco Desktop Administrator 4.5 User Guide
14. In the User Interface Setup window’s Toolbar tab, the new macro action is
now associated with the task button you are configuring.
15. Click OK to save the changes.
Sample Macro Text
The following text appears in the macro recorder dialog:
[APPLICATION:OMAIN=MICROSOFT ACCESS - [CUSTOMERS :
FORM]
[HOME]
[TAB]
[TAB]
[TAB]
[TAB]
[TAB]
[TAB]
[TAB]
[TAB]
[TAB]
[TAB]
[TAB]
[TAB]
[TAB]
[CONTROL] C
[APPLICATION:RCTRL_RENWND32=INBOX - MICROSOFT OUTLOOK]
[CONTROL] N
[APPLICATION:RCTRL_RENWND32=UNTITLED - MESSAGE (PLAIN
TEXT) ]
[CONTROL] V
[TAB]
[TAB]
[SHIFT] Y
O
U
R
[SPACE]
[SHIFT] O
R
D
E
R
[TAB]
[SHIFT] D
E
A
R
[SPACE]
[APPLICATION:OMAIN=MICROSOFT ACCESS - [CUSTOMERS :
FORM]
6-18
October 29, 2004
Setting Up a Task Button for After-Call Work
[HOME]
[TAB]
[CONTROL] C
[APPLICATION:RCTRL_RENWND32=YOUR ORDER - MESSAGE (PLAIN
TEXT) ]
[CONTROL] V
,
[ENTER]
[ENTER]
[SHIFT] T
H
A
N
K
[SPACE]
Y
O
U
[SPACE]
F
O
R
[SPACE]
Y
O
U
R
[SPACE]
O
R
D
E
R
[SPACE]
I
N
[SPACE]
T
H
E
[SPACE]
A
M
I
[BACKSPACE]
O
U
N
T
[SPACE]
October 29, 2004
6-19
Cisco Desktop Administrator 4.5 User Guide
O
F
[SPACE]
[APPLICATION:OMAIN=MICROSOFT ACCESS - [CUSTOMERS :
FORM]
[TAB]
[TAB]
[TAB]
[TAB]
[TAB]
[TAB]
[TAB]
[TAB]
[TAB]
[TAB]
[TAB]
[CONTROL] C
[APPLICATION:RCTRL_RENWND32=YOUR ORDER - MESSAGE (PLAIN
TEXT) ]
[CONTROL] V
.
[SPACE]
[SHIFT] Y
O
U
R
[SPACE]
O
R
D
E
R
[SPACE]
I
S
[SPACE]
I
N
[SPACE]
T
H
E
[SPACE]
M
A
I
L
.
6-20
October 29, 2004
Setting Up a Launch External Application Action
Setting Up a Launch External
Application Action
Premise
Rock Coast Products wants to set up a task button that automatically launches a
third-party application.
Steps
In this example you set up an action that launches Microsoft WordPad and then
associate the action with a task button on the agent’s toolbar.
1. In Desktop Administrator, click Desktop Configuration—Work Flow
Groups—Agents and select a work flow group.
2. Click User Interface.
3. On the User Interface Setup window’s Toolbar tab, select the task button
you want to configure.
4. Select the Visible check box.
5. Type a brief hint to describe the action (for instance, “WordPad”) in the
hint field.
6. Click Add.
7. In the Select Action dialog, select the Launch External Application tab and
click New.
8. In the Setup Launching External Application Action dialog, enter a name
for the action in the Action Name field and browse to the application’s
executable (Wordpad.exe) in the Application field. Remember that the
application should be located on a network drive so it is accessible to all
agents. If you must use an application located on the agent’s PC, make
sure that the application is accessible by an identical path on each agent’s
PC.
9. If you want, add any of the available arguments to pass to WordPad.
Select the arguments from the right-hand Available Arguments pane and
use the left and right arrows to add or remove them to the left-hand
Arguments pane. Use the up and down arrows to rearrange the order in
which they will appear.
10. Click OK to return to the Launch External Application tab with the new
action highlighted in the list of actions.
11. Click OK to return to the User Interface Setup window.
12. In the User Interface Setup window’s Toolbar tab, the new action is now
associated with the task button you are configuring.
13. Click OK to save the changes.
October 29, 2004
6-21
Cisco Desktop Administrator 4.5 User Guide
Using Wild Card Data Conditions
Premise
Rock Coast Products is located in a city with two neighboring area codes. The
east metro area code is 651 and the west metro area code is 612. Rock Coast’s
Customer Service Division has an agent who assists east metro callers and one
who assists west metro callers.
If an east metro caller dials the main Customer Service number, Rock Coast
wants that call directed automatically to the appropriate agent.
Steps
To do this, Rock Coast sets up rules using the data conditions Is in the List and
Is not in the List. These data conditions only return as true if there is an exact
string match.
Entering hundreds or even thousands of telephone numbers into a list is not
feasible, so Rock Coast uses wild card data conditions. This is similar to using
the Find tool in Windows—you can enter part of a string or a whole string to find
what you’re looking for.
Valid wild card strings are:
String
Description
ABC?
Examples of matches: ABCD, ABCF, ABC1
The fourth character can be anything, but there must be only
four characters in the string and the first three must be ABC.
??ABC
Examples of matches: 12ABC, AAABC, ##ABC
The first two characters can be anything, but the last three
must be ABC and there must be five characters in the string.
ABC*
Examples of matches: ABCD, ABCDEF, ABC
The fourth through nth characters can be anything, but the
first three characters much be ABC.
Use these steps to set up a wild card data condition that will transfer calls from
the 651 area code to the east metro agent:
1. In Desktop Administrator, click Desktop Configuration—Work Flow
Groups—Agents and select a work flow group.
2. Click Work Flow.
3. In the Work Flow Setup window, select the Ringing event.
6-22
October 29, 2004
Using Wild Card Data Conditions
4. Under the Rules pane, click New.
5. Create a new rule named East Metro.
6. In the Work Flow Setup dialog, note that the new rule appears in the Rules
list. With the new rule highlighted, click Edit next to the first Data Field
Conditions field.
7. Select Calling# from the Data Field drop-down list.
8. Select Enable Condition.
9. Select Is in the list.
10. Add the wild card data condition 651* to the list.
11. Click OK.
12. Select Enable Rule.
13. Click OK.
[note: ask Kim about adding an action here (called Redirect)? Do we have to do a
blind transfer to the East Metro agent’s extension?]
October 29, 2004
6-23
Cisco Desktop Administrator 4.5 User Guide
6-24
October 29, 2004
Glossary
–A–
ACD
See automatic call distribution.
action
An occurrence that takes place when a rule is met. Actions include: running a
macro, launching a third-party application, performing a call control, setting
an agent state, or running a utility. More than one action can take place as a
result of meeting a rule.
administration, central
The administration of groups of agents from a central PC.
administration, local
An option that allows an agent to program or administer some aspects of his
or her Agent Desktop application.
agent
The person who interacts with customers in a contact center.
Agent Desktop
The Cisco desktop application used by a contact center agent to handle
customer calls.
agent state
An agent’s current status. Possible statuses are: Ready, Not Ready, Work,
Reserved, Talking, Logged In, and Logged Out.
Agent State action
An action type that changes an agent’s agent state.
October 29, 2004
7-1
Cisco Desktop Administrator 4.5 User Guide
agent state buttons
The buttons on the Agent Desktop interface used to change the agent’s
current status. Available buttons are: Logged In, Logged Out, Ready, Not
Ready, and Work.
Always on Top
A display mode in which the interface is always on top of all other windows
and does not minimize.
Always Open
A display mode in which the interface is always visible, but may be hidden by
other open applications.
ANI
See automatic number identification.
Answer/Drop button
One of the call control buttons on the Agent Desktop interface. Clicking this
button answers or drops the selected call.
Answered event
The event that occurs when the agent answers the phone.
appearance
A PBX line or extension that is on a multi-button–key telephone. For example,
extension 445 appears on three-key systems.
area code
A 3-digit code designating a toll center in the United States and Canada.
automatic call distribution (ACD)
Optional software that resides on the PBX. Its role is to monitor various
parameters within the system and call center and to intelligently route calls
based on that information.
automatic number identification (ANI)
A series of digits at the front of a phone call that delivers the billing number
(which is not necessarily the phone number) of the caller.
–B–
barge-in
A feature in Supervisor Desktop that allows a supervisor to forcibly join an
agent’s call with a customer.
7-2
October 29, 2004
Barge-In button
The button on the Supervisor Desktop interface that allows a supervisor to
forcibly join an agent’s call with a customer.
bridged appearance
A situation in which two devices share the same phone number (for example,
a secretary whose phone can also answer the boss’s phone).
–C–
call activity data
The information displayed in the Enterprise Data window documenting the
length of time a call is at a particular type of device or agent within the call
center.
call center
A location where calls are made and answered. A call center typically has
numerous agents and an automatic call distributor.
call control
The action of changing the state of a call, for instance, making, answering,
transferring, or dropping a call.
Call Control action
An action that performs a call control function triggered by an event meeting
a rule. Call control actions vary according to switch type.
call control buttons
The buttons on the Agent interface that the agent uses to perform phone
functions. Call control actions vary according to switch type.
call history
See call activity data.
call log
The record of calls made and received by a desktop while running Agent.
This log is viewable in the Call Log Viewer within Agent Desktop.
call routing
The automatic sending of calls to the desired destination, such as an
extension or a queue.
call treatment
The handling of calls, for example, queuing the call or playing announcements
to the caller.
October 29, 2004
7-3
Cisco Desktop Administrator 4.5 User Guide
Call/Chat
The application that runs on the agent desktop. Call/Chat displays text
messages and conference call information, and enables the agent to send
messages to other agents and the supervisor.
Call/Chat server
A server program that handles the passing of data messages between agents
and supervisors.
caller input
Touchtone data entered by the caller in response to prompting.
CallManager
A Cisco software-based voice-over IP telephone switch.
central office (CO)
The telephone company building where subscribers’ lines are joined to
switching equipment that connects subscribers to each other, both locally
and long distance.
chat name
The name by which an agent is known in the Call/Chat application.
chat session
A written exchange between agents or between agent and supervisor using
the Call/Chat application.
CO
See central office.
computer telephony integration (CTI)
The connection of a computer with a telephone switch that allows the
computer to issue commands and receive event information for calls and
agents.
Conference button
One of the call control buttons on the Agent Desktop interface. Clicking this
button enables you to set up a conference call.
configuration file
The computer file that stores the settings of an application.
contact center
An expansion of a call center, so that it can make and receive not only phone
calls, but email, faxes, web chat messages, and so on.
7-4
October 29, 2004
CORBA
Common Object Request Broker Architecture. An architecture and
specification for creating, distributing, and managing distributed program
objects in a network. It allows programs at different locations and developed
by different vendors to communicate in a network through an interface broker.
country code
The 1–3 digit code that, in the world numbering plan, identifies each country
or integrated numbering plan in the world.
CTI
See computer telephony integration.
–D–
data field
A piece of information about a phone call that is available for display in the
Agent Desktop interface.
data field condition
A logical statement about call data that evaluates as either true or false.
data router
In networks, a device that connects any number of IP LANs.
data switch
In networks, a device that filters and forwards packets between LAN
segments.
database
A collection of data structured and organized in a disciplined fashion so that
information of interest can be accessed quickly.
deflected call
A ringing call that is redirected to another extension without being answered
first.
delimiter
A word or character that marks the beginning or end of a segment of data.
Desktop Administrator
The application used to administer the Desktop product suite.
device
A unit (for example, a telephone) connected to the telephone system.
October 29, 2004
7-5
Cisco Desktop Administrator 4.5 User Guide
Dial Pad
The soft phone screen that enables an agent to dial a number.
dial plan
A description of the dialing arrangements for customer use on a telephone
network. For example, the local access code, local area code, etc.
dialed number information service (DNIS)
A telephony network feature that provides the number the caller dialed.
Directory Services server
An LDAP server. All other servers in the Desktop Product Suite system
register with the Directory Services server at startup. Clients use this server
to request information about other Desktop Product Suite components.
disconnect
The breaking or release of the connection between two telephones. A caller
is disconnected when the other party hangs up on the caller.
DNIS
See dialed number information service.
drop
To hang up or disconnect a phone call.
Dropped event
An event which indicates a call is disconnected.
DTMF
See Dual Tone Multi-Frequency.
dual tone multi-frequency (DTMF)
The term for touchtone dialing. In DTMF, when you touch a button on a push
button pad, it makes a tone which is actually a combination of two tones, one
high frequency and one low frequency. These are the beeps you hear when
you dial a phone number.
duplex environment
An operating environment that contains a primary and secondary server. If the
primary server fails, the secondary server takes over.
7-6
October 29, 2004
–E–
enterprise data
A piece of data available to the Desktop Product Suite via the Enterprise
server.
Enterprise Data
The application used in conjunction with Agent Desktop to display the
additional enterprise data associated with a call.
Enterprise server
A server program that tracks calls in the system. It is used to attach
IVR-collected data to a call in order to make real-time call activity data
available at the agent desktop.
error code
A system or application-generated code that is displayed when a program
error occurs.
Ethernet
A local area network standard. Like other LAN technologies, Ethernet is used
to connect computers, printers, workstations, terminals, servers, and other
devices within the same building or campus.
event
An occurrence at the agent desktop. Events include: startup, shutdown,
ringing, answered, and dropped.
extension
The internal telephone number at the agent desktop.
external application
A software application not belonging to the Desktop Product Suite.
–F–
feature
The capability of a product to perform one or many tasks, for example,
running macros, performing call control, or launching external applications.
October 29, 2004
7-7
Cisco Desktop Administrator 4.5 User Guide
–H–
Hold/Unhold button
One of the call control buttons on the Agent Desktop interface. Clicking this
button puts the selected call on hold or takes it off hold.
host
A server connected to a network.
–I–
ICD
See integrated contact distribution.
Install Manager
The program that helps you install the Desktop Product Suite on your system.
integrated contact distribution (ICD)
A voice-over IP ACD that works with CallManager. It has automated voice call
distribution and contact interaction management for up to 75 concurrent
agents. It integrates with Cisco IP IVR and IP Automated Attendant
applications.
interactive voice response (IVR)
The use of a computer to interact verbally via a telephone with a caller. The
computer plays announcements and questions to the caller, and the caller
replies by entering information via touch tones, a rotary dial, or by speaking.
“IVR” and “VRU” are often used interchangeably. See voice response unit
(VRU).
intercept
An intercept occurs when a supervisor uses the Intercept button to force a
transfer from an agent to the supervisor.
Intercept button
The button on the Supervisor Desktop interface that allows a supervisor to
force a call to be transferred from an agent to the supervisor.
Internet protocol (IP)
This protocol specifies the format of packets, also called datagrams, and the
addressing scheme. Most networks combine IP with a higher-level protocol
called transport control protocol (TCP), which establishes a virtual
connection between a destination and a source.
IP by itself is something like the postal system. It allows you to address a
package and drop it in the system, but there’s no direct link between you and
7-8
October 29, 2004
the recipient. TCP/IP, on the other hand, establishes a connection between
two hosts so that they can send messages back and forth for a period of
time.
IP
See Internet protocol.
IP address
The Internet protocol address of a device.
IP phone
A phone that enables you to move multimedia traffic over any network that
uses Internet protocol (IP).
IP port
In TCP/IP and UDP networks, an endpoint to a logical connection.
IP IVR
Cisco IP IVR is an IP-powered interactive voice response application that
provides an open and extensible foundation for the creation and delivery of
IVR solutions via Internet technology. It automates the handling of calls by
autonomously interacting with users.
IVR
See interactive voice response.
–L–
LAN
See local area network.
Launch External Application action
An action that starts an external application from within Agent Desktop.
LCC
See logical contact center.
LDAP
See lightweight directory access protocol.
License Administration
The application used to update the number of seats purchased in a user’s
Desktop Product Suite.
October 29, 2004
7-9
Cisco Desktop Administrator 4.5 User Guide
lightweight directory access protocol (LDAP)
LDAP defines a standard manner of organizing directory hierarchies and a
standard interface for clients to access directory servers.
local area network (LAN)
Two or more computers, and other devices, connected by cable, generally
within the same building or campus.
local extension
See extension.
logical contact center (LCC)
The root of the Directory Services tree where Desktop Product Suite
applications query for information. It is used to segregate logically separate
call centers within the Directory Services server.
Login/Logout button
One of the Agent State buttons on the Agent Desktop interface. It is used to
log the agent in or out of the ACD system.
–M–
macro
A series of prerecorded commands that accomplish a task.
macro hot key
In Desktop Administrator, the key used to pause the recording of a macro and
to display the macro recording menu.
macro recorder
The feature in Desktop Administrator used to record a macro.
Make Call button
One of the call control buttons on the Agent Desktop interface. Clicking this
button displays the dial pad so that the agent can make a call or use the
phone book.
marquee message
A message the supervisor can create to scroll continuously across agents’
Call/Chat windows for a set length of time to communicate important
information.
7-10
October 29, 2004
–N–
Normal
A display mode in which the interface appears when calls are present and
minimizes when idle.
–O–
outside line access code
The access code or series of touch tones that tells the switch that the
following numbers identify a phone number outside the switch.
–P–
pane
Section of an application window.
password
A series of alphanumeric characters required to log onto an application or
server.
PBX
See private branch exchange.
phone book
In Agent Desktop, any one of the stored phone directories. Agent Desktop
contains global phone books as well as a personal phone book.
PIM
See protocol independent multicast.
plain old telephone service (POTS)
The basic service supplying standard telephones, telephone lines, and
access to the public switched network.
port
See IP port.
POTS
See plain old telephone service.
primary server
In a duplex environment, the main server used. If the primary server fails, the
secondary server takes over.
October 29, 2004
7-11
Cisco Desktop Administrator 4.5 User Guide
private branch exchange (PBX)
A private telephone network used within an enterprise. Users of the PBX
share a certain number of outside lines for making telephone calls external to
the PBX.
protocol independent multicast
Multicast routing architecture that allows the addition of IP multicast routing
on existing IP networks.
PSTN
See public switched telephone network.
public network
A network operated by common carriers or telecommunications
administrations for the provision of circuit switched, packet switched, and
leased-line circuits to the public.
public switched telephone network (PSTN)
Refers to the world’s collection of interconnected voice-oriented public
telephone networks, both commercial and government-owned.
–R–
Recording and Statistics server
A server program that logs agent state changes, calls, and records
conversations.
Ready button
One of the Agent State buttons on the Agent interface. It is used to put the
agent into the Ready state (ready to receive calls).
real-time transport protocol (RTP)
An Internet protocol for transmitting real-time data such as audio and video.
recent call list
A list of an agent’s 100 most recently made phone calls, automatically kept
on the Dial Pad screen.
Ringing event
The event that occurs when the phone rings. See Event.
RTP
See real-time transport protocol.
7-12
October 29, 2004
rule
A rule is a set of 1–3 data field conditions. If any or all the conditions that
constitute the rule are evaluated as true, then the rule is met. Rules that are
met trigger events and actions.
Run Macro action
An action that starts and runs a macro.
–S–
screen pop
The delivery of caller-specific information onto the agent’s computer screen
(“populating” the screen).
seat
An instance of Agent Desktop, Supervisor Desktop, or other Desktop
Product Suite applications. A customer purchases a license for a number of
seats.
secondary server
In a duplex environment, the backup server. If the primary server fails, the
secondary server takes over.
shortcut key
A keyboard key or key combination (also known as a “hotkey” or “keyboard
accelerator key”) that invokes a particular command that is generally faster to
use than clicking the mouse through a menu.
Shutdown event
The event that occurs when Agent Desktop shuts down. See event.
skill
An ability (expertise in a particular type of software, fluency in a foreign
language, for example) of a call center agent. Calls can be routed based on
agent skills (skill-based routing) for better customer service.
soft phone
A software phone, such as Agent Desktop’s dial pad.
Startup event
The event that occurs when Agent Desktop starts up. See event.
status bar
The area on the Agent Desktop interface that displays the status of a
selected call and any messages generated by the software or hardware.
October 29, 2004
7-13
Cisco Desktop Administrator 4.5 User Guide
Stealth
A display mode in which an application appears as an icon in the system tray
unless maximized by the agent.
suite
A collection of software tools.
supervisor
The leader and/or manager of a team of agents.
Supervisor Desktop
The application used by contact center supervisors to manage agent teams
in real time.
–T–
task button
One of a series of up to 10 buttons on the Agent Desktop interface to which
actions can be assigned.
team
A group of agents who report to the same supervisor.
threshold
The acceptable amount of time a call can remain at a particular device or call
center. Caution or warning icons are displayed in the Enterprise Data window
when thresholds are met or exceeded for a call.
touch tones
See dual tone multi-frequency.
transfer
A phone switch feature that allows moving a call from one extension to
another.
Transfer button
One of the call control buttons on the Agent Desktop interface. Clicking this
button displays the dial pad to transfer the call.
transfer, blind
A transfer in which the active call is transferred to the third party without
ensuring that the transfer is successful (picked up at the other end).
7-14
October 29, 2004
transfer, supervised
A transfer in which you speak to the third party to whom the call is being
transferred before connecting the active call, in order to confirm that the
transfer can be made successfully.
–U–
UDP
See user datagram protocol.
user datagram protocol (UDP)
A part of the IP protocol suite. It was created to provide a way for applications
to access the connectionless features of IP. It provides for exchange of
datagrams without acknowledgements or guaranteed delivery.
user ID
An identifier that designates a particular user and that is required to log into
an application or server.
user interface
An application’s look and feel to the user.
–V–
virtual private network (VPN)
A network created by renting or acquiring some part of someone else’s
network (a phone company, an Internet provider) and used to communicate
between a company’s offices.
voice gateway router
A combination of hardware and software that links a POTS telephone
network to an IP data network.
voice monitoring
The ability of a supervisor to monitor an agent’s phone conversations without
being heard and without letting the agent knowing it is happening.
voice-over IP (VoIP)
A category of hardware and software that enables people to use Internet
protocol as the transmission medium for telephone calls.
voice packet
A digitized sample of a voice conversation sent over a network.
October 29, 2004
7-15
Cisco Desktop Administrator 4.5 User Guide
voice response unit (VRU)
The computer used to interact verbally via a telephone with a caller. The
computer plays announcements and questions to the caller, and the caller
replies by entering information via touch tones, a rotary dial, or by speaking.
“VRU” and “IVR” are often used interchangeably. See interactive voice
response (IVR).
Voice-over IP Monitor server
A server program used to enable supervisors to silently monitor agents.
VoIP
See voice over IP.
VPN
See virtual private network.
VRU
See voice response unit.
–W–
wild card
Special characters used to represent one or more characters in a string. An
asterisk (*) represents several characters and a question mark (?) represents
a single character.
window behavior
A feature that allows the user to control how the Desktop Product Suite
application window acts on screen. See Always on Top, Keep Open, Normal,
and Stealth.
work flow
A sequence of actions that takes place when specific event/rule criteria are
met.
work flow group
A group that shares a common set of work flows.
7-16
October 29, 2004