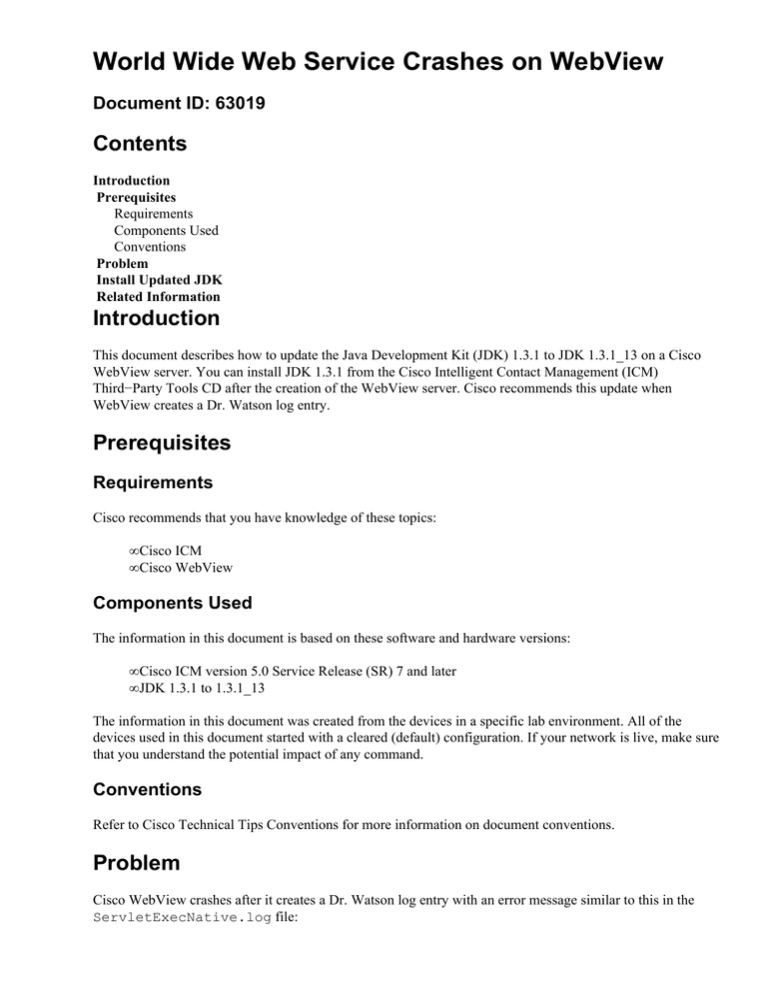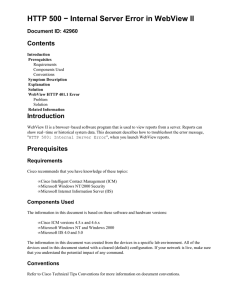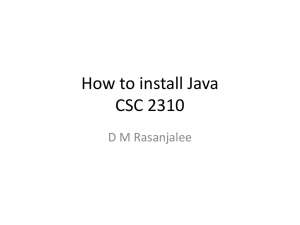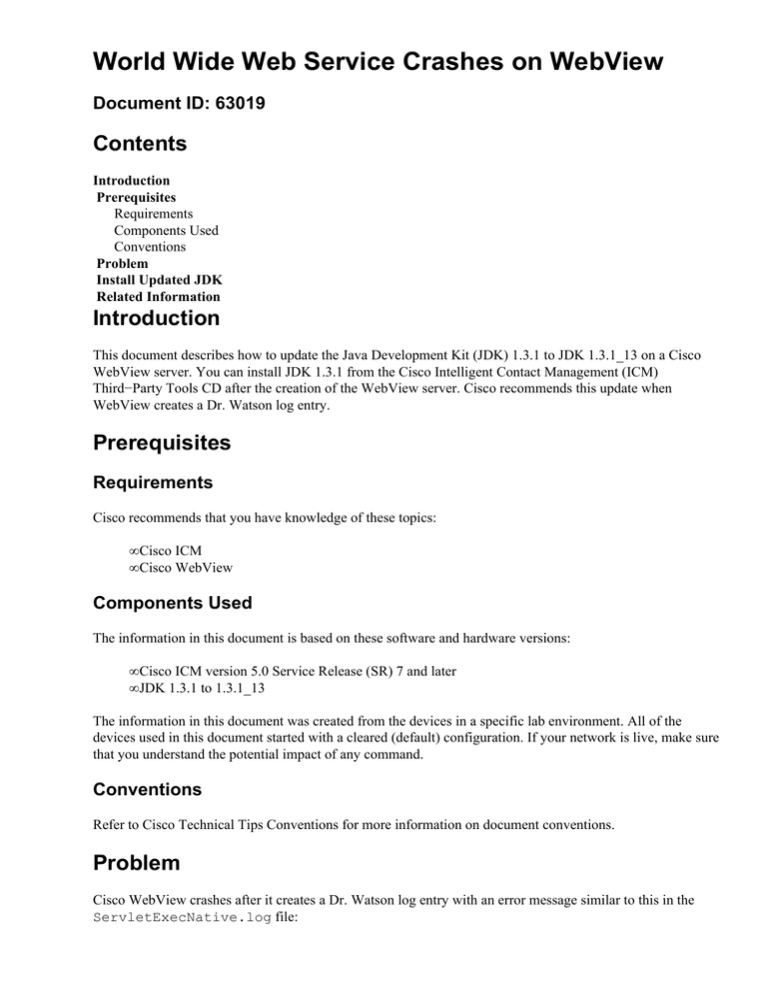
World Wide Web Service Crashes on WebView
Document ID: 63019
Contents
Introduction
Prerequisites
Requirements
Components Used
Conventions
Problem
Install Updated JDK
Related Information
Introduction
This document describes how to update the Java Development Kit (JDK) 1.3.1 to JDK 1.3.1_13 on a Cisco
WebView server. You can install JDK 1.3.1 from the Cisco Intelligent Contact Management (ICM)
Third−Party Tools CD after the creation of the WebView server. Cisco recommends this update when
WebView creates a Dr. Watson log entry.
Prerequisites
Requirements
Cisco recommends that you have knowledge of these topics:
• Cisco ICM
• Cisco WebView
Components Used
The information in this document is based on these software and hardware versions:
• Cisco ICM version 5.0 Service Release (SR) 7 and later
• JDK 1.3.1 to 1.3.1_13
The information in this document was created from the devices in a specific lab environment. All of the
devices used in this document started with a cleared (default) configuration. If your network is live, make sure
that you understand the potential impact of any command.
Conventions
Refer to Cisco Technical Tips Conventions for more information on document conventions.
Problem
Cisco WebView crashes after it creates a Dr. Watson log entry with an error message similar to this in the
ServletExecNative.log file:
ServletExec: Java VM message: java.lang.OutOfMemoryError: requested 402653192 bytes
The ServletExecNative.log file resides in the \Program Files\New
Atlanta\ServletExec ISAPI directory.
Install Updated JDK
You must perform four basic steps to install the JDK update. Complete these steps to update JDK on a
WebView server:
1. Download JDK from the Sun Microsystems Developer Network Site.
2. Stop WebView.
3. Install JDK.
4. Restart WebView.
Step 1: Download the JDK from Sun
Complete these steps to download JDK from the Sun Microsystems web site:
1. Use your web browser to go to the Sun Microsystems
web site.
Figure 1 Sun Microsystems: Download SDK
Note: Figure 1 appears in a manner so the table with a list of downloads is visible.
2. Locate Windows/Linux/Solaris SPARC/Solaris x86 in the table.
3. Select the download link in the SDK column (see the red circle in Figure 1). This link displays a
secure page where the JDK License agreement appears.
4. Select Accept to continue.
The download page appears, (see Figure 2).
5. Click the Windows (all languages, including English), Multi−language
(j2sdk−1_3_1_13−windows−i586.exe, 31.79 MB) link, indicated by the red circle in Figure 2, to
download the Windows JDK.
Figure 2 Download Java 2 SDK, Standard Edition 1.3.1_13
Step 2: Stop WebView
Complete these steps to stop WebView:
1. Select Start > Programs > Administrative Tools > Services.
2. Right−click IIS Admin Service.
3. Select Stop. An alert appears that notifies you this stops the World Wide Web Publishing Service,
(see Figure 3).
4. Click OK to continue.
Figure 3 Services: Stop Other Services
Step 3: Install the New JDK
Complete these steps to install the new version of JDK:
1. Run the j2sdk−1_3_1_13−windows−i586.exe file you downloaded in step 1. This launches
the JDK installer, (see Figure 4).
2. Click Next.
Figure 4 Java 2 SDK, Standard Edition, v1.3.1_13 Setup: Welcome Screen
The JDK license agreement appears.
3. Read the agreement and if you agree, click Yes.
4. Install JDK to the suggested directory on the same drive where JDK was originally installed with the
WebView Third Party Installer.
5. Click Next. The Component Selection screen appears.
6. Select only the first two components, Program Files and Native Header Interface Files.
Figure 5 Java 2 SDK, Standard Edition, v1.3.1_13 Setup: Select Components
Make sure the final three options, Old Native Header Interface Files, Demos and Java Sources) are
not selected.
7. Click Next.
8. The JDK installation begins.
When the installer completes the installation process, click Finish to exit the installer.
Step 4: Restart WebView
Complete these steps to restart WebView:
1. Open the Windows Service Control Panel.
2. Click to select the World Wide Web Publishing Service.
3. Click Start.
Note: This action also starts the IIS Admin Service.
4. Click OK.
Step 5: Rollback the JDK Update
If you need to uninstall the JDK update, you must also reinstall the old version of the JDK to restore the
registry, for which you must use the WebView Third Party Installation CD.
Complete these steps to roll back the JDK update:
1. Stop WebView.
2. Uninstall the JDK.
3. Uninstall the JRE.
4. Install the old JDK.
5. Restart WebView.
Step 6: Stop WebView
Complete these steps to stop WebView:
1. Open the Windows Services Control Panel.
2. Select the IIS Admin Service.
3. Click Stop. An alert appears to state that the World Wide Web Publishing Service stops.
4. Click OK to continue.
Step 7: Uninstall the JDK
Complete these steps to uninstall JDK:
1. Select Windows > Control Panel > Add/Remove Programs.
2. Select JDK 1.3.1_13, as shown in Figure 6.
Figure 6 Add/Remove Programs
3. Click Uninstall/Repair to open the JDK uninstall program.
4. Click Yes in the prompt to confirm your action (see Figure 7).
Figure 7 Java Development Kit
5. Click OK when a message box appears to state that the uninstallation is complete.
Step 8: Uninstall the JRE
Complete these steps to uninstall the JRE:
1. Select Windows > Control Panel > Add/Remove Programs.
2. Select JRE 1.3.1_13 , as shown in Figure 8.
Figure 8 Add/Remove Programs
3. Click Uninstall/Repair to open the JDK uninstall program.
4. Click Yes in the prompt to confirm your action (see Figure 9).
Figure 9 Java Runtime Environment
5. Click OK when the uninstallation is complete.
Step 9: Install the JDK
Complete these steps to install the JDK:
1. Insert the WebView Third Party Installation CD.
2. Navigate to the JDK directory on the CD.
3. Run Setup. The JDK installer displays the Welcome screen
4. Click Next. The JDK license agreement appears.
5. Read the license agreement and click Yes.
6. Navigate to the directory where the original installation is located. For example, if the original
installation is on the C drive, the directory to which you must navigate is c:\jdk1.3.1_13.
7. Click Next.
8. Uncheck all browsers in the Java Plug In dialog box.
9. Click Next. The Component Selection screen appears.
10. Select Program Files and Native Header Interface Files. Do not select any other components.
11. Click Next.
12. Click Finish when the installation is complete.
Step 10: Assign Permissions
Note: Ensure that you perform this step if you implemented the security hardening configuration guideline on
this system based on Security Best Practices for Cisco Intelligent Contact Management Software Release
5.0(0). Otherwise, skip to step 11.
Complete these steps to assign permissions:
1. Check whether IUSR_<machine_name> exists.
If IUSR_<machine_name> does not exist, add the IUSR_<machine_name>.
2. Check whether IUSR_<machine_name> owns the appropriate rights to these directories:
♦ Full Control on <icm_install_dir> (for example, c:\icm)
♦ Full Control on <inetpub> (for example, c:\inetpub)
♦ Full Control on <ServletExec_install_dir> (for example, C:\Program Files\New Atlanta)
♦ Read & Execute permission on <JDK directory> (for example, c:\jdk1.3.1)
♦ Read permission on <EAServer directory> (for example, C:\Program Files\Sybase)
♦ Full Control on <EAServer
directory>\EAServer\html\classes\com\cisco\atg
3. Complete these steps if you run ICM 5.0(0) SR5:
a. Check whether a "web" folder exists at the same level as <icm_install_dir>. For example,
c:\web if the path to <icm_install_dir> is c:\icm.
If you do not find the "web" folder at that level, you must create a "web" folder.
b. Allow IUSR_<machine_name> to have Full Control on the "web" folder.
Step 11: Restart WebView
Complete these steps to restart WebView:
1. Open the Windows Service Control Panel.
2. Select the World Wide Web Publishing Service.
3. Click Start. This also prompts to start the IIS Admin Service.
4. Click OK.
Related Information
• Security Best Practices for Cisco Intelligent Contact Management Software Release 5.0(0)
Technical Support & Documentation − Cisco Systems
Contacts & Feedback | Help | Site Map
© 2013 − 2014 Cisco Systems, Inc. All rights reserved. Terms & Conditions | Privacy Statement | Cookie Policy | Trademarks of
Cisco Systems, Inc.
Updated: May 11, 2008
Document ID: 63019