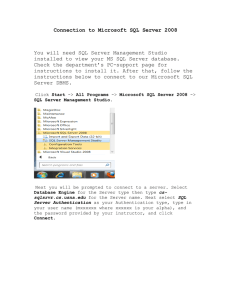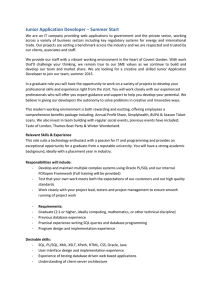Microsoft SQL Server 7.0 Setup Configuration for ICM 4.5.x and 4.6.x Contents

Microsoft SQL Server 7.0 Setup Configuration for
ICM 4.5.x and 4.6.x
Document ID: 65819
Contents
Introduction
Prerequisites
Requirements
Components Used
Conventions
SQL Server 7.0 Installation
SQL 7.0 SP 3 Installation
Database Configuration
Create a Database
Configure SQL Server
Back out of the SQL 7.0 Upgrade
Related Information
Introduction
This document outlines the procedure to set up Microsoft® SQL Server 7.0 for use with Cisco Intelligent
Contact Management (ICM) version 4.5.x and 4.6.x.
Prerequisites
Requirements
Cisco recommends that you have knowledge of these topics:
•
Cisco ICM
•
Microsoft SQL
Components Used
The information in this document is based on these software and hardware versions:
•
Cisco ICM version 4.5.x and 4.6.x
•
Microsoft SQL Server version 7.0
The information in this document was created from the devices in a specific lab environment. All of the devices used in this document started with a cleared (default) configuration. If your network is live, make sure that you understand the potential impact of any command.
Conventions
Refer to Cisco Technical Tips Conventions for more information on document conventions.
SQL Server 7.0 Installation
Complete these steps in order to install SQL Server 7.0 on Loggers, Historical Data Servers (HDS), Admin
Workstations (AW) and Distributor/AW:
1. Log on to the operating system under a user account that has local administration permissions.
Alternatively, assign the appropriate permissions to the domain user account.
2. Shut down all services dependent on SQL Server, including any service that uses Open DataBase
Connectivity (ODBC), for example, Microsoft Internet Information Services (IIS).
3. Shut down Microsoft Windows NT Event Viewer and registry viewers (regedit.exe or regedt32.exe).
4. Insert the installation disk for Microsoft SQL 7 Standard Edition to start the SQL Server setup program. The Select Install Method screen appears (see Figure 1).
Figure 1 Select Install Method
5. Select Local Install − Install to the Local Machine.
6. Click Next. The Welcome screen appears (see Figure 2).
Figure 2 The Welcome Screen
7. Click Next. The Software License Agreement screen appears (see Figure 3).
Figure 3 Software License Agreement
8. Read the terms of the software license agreement.
9. Click Yes. The User Information screen appears (see Figure 4).
Figure 4 User Information
10. Type the name of the user in the Name field and the company name in the Company field.
11. Click Next. The Setup screen appears (see Figure 5).
Figure 5 Setup
12. Type the CD key that Microsoft provided when you purchased the software.
13. Click OK. A message that explains product support and related information appears.
14. Click OK. The Convert Existing SQL Server Data screen appears (see Figure 6).
Figure 6 Convert Existing SQL Server Data
15. If you have SQL 6.x data to convert, check the Yes, run the SQL Server Upgrade Wizard check box (see Figure 6).
16. Click Next. The Setup Type screen appears (see Figure 7).
Figure 7 Setup Type
17. Select Custom for setup type.
18. Install program files to C: drive (default).
19. Install data files to a preferred drive, for example, D: drive. If you perform this procedure for an upgrade, specify the same drive on which you had installed the SQL 6.5 database.
20. Click Next. The Select Components screen appears (see Figure 8).
Figure 8 Select Components
21. Retain the default selections in the Components and Sub−Components sections.
22. Click Next. The Character Set/Sort Order/Unicode Collation screen appears (see Figure 9).
Figure 9 Character Set/Sort Order/Unicode Collation
23. Retain the default selection in the Character Set drop−down list.
24. Select Binary Order from the Sort Order drop−down list.
25. Retain all other default selections.
26. Click Next. The Network Libraries screen appears (see Figure 10)
Figure 10 Network Libraries
27. Clear the selection of all the check boxes except Named Pipe name unless instructed otherwise.
28. Click Next. The Services Accounts screen appears (see Figure 11).
Figure 11 Services Accounts
29. Click Customize the settings for each service.
30. Click SQL Server in the Services section.
31. Click Use the Local System account in the Service Settings section.
32. Check the Auto Start Service check box.
33. Click SQL Server Agent in the Services section.
34. Click Use the Local System account in the Service Settings section.
35. Check the Auto Start Service check box. A message box that explains the dependency appears (see
Figure 12).
Figure 12 Pop−up Box That Explains the Dependency
36. Click OK to close the message box.
37. Click Next. The Start Copying Files screen appears (see Figure 13).
Figure 13 Start Copying Files
38. Click Next. The Choose Licensing Mode screen appears (see Figure 14).
Figure 14 Choose Licensing Mode
39. Select Per Seat as the license method.
40. Click Continue. The Per Seat Licensing screen appears (see Figure 15).
Figure 15 Per Seat Licensing
41. Check the I agree That: check box.
42. Click OK.
43. SQL server now starts the installation. When the installation is complete, the Setup Complete screen appears (see Figure 16).
Figure 16 Setup Complete
44. Click Finish.
45. Restart the SQL 7.0 server.
SQL 7.0 SP 3 Installation
The next step is to install SQL Server 7.0 SP 3. You can find SQL Server 7.0 SP 3 on the Microsoft web site.
Complete these steps in order to install SQL Server 7.0 SP 3 on Loggers, HDS, AW and Distributor/AW.
1. Run the sql70sp3i.exe executable file. The installation folder screen appears (see Figure 17).
Figure 17 Installation Folder
2. Retain the default path ( C:\70SP3 ) that appears in the Installation Folder field.
3. Click Finish. The PackageForTheWeb message prompts you to create the specified output folder (see
Figure 18).
Figure 18 Verification for Folder Creation
4. Click Yes. The PackageForTheWeb message appears again to indicate successful completion of the task.
Figure 19 Successful Package Delivery
5. Click OK.
6. Run setup.bat in the C:\70SP3 directory. The welcome screen appears (see Figure 20).
Figure 20 The Welcome Screen
7. Click Next. The Software License Agreement screen appears (see Figure 21).
Figure 21 Software License Agreement
8. Click Yes after you read the software license agreement. The Connect to Server screen appears (see
Figure 22).
Figure 22 Connect to Server
9. Select the The SQL Server system administrator login information (SQL Server authentication) option.
10. Do not type any characters in the Enter password for the sa login field (leave the field blank).
11. Click Next. The program verifies the password of the system administrator login. The Start Copying
Files screen appears (see Figure 23).
Figure 23 Start Copying Files
12. Click Next. The program starts to install SQL 7.0 SP 3.
During the installation, an information error message appears. The error message states that a blank password for the 'sa' login is a security risk (see Figure 24).
Figure 24 Blank Password Warning
13. Click OK. The Authentication Mode screen appears (see Figure 25).
Figure 25 Authentication Mode
14. Click Mixed Mode.
15. Check the Blank Password check box.
16. Click Next. The Setup Complete screen appears (see Figure 26).
Figure 26 Setup Complete
17. Click Finish to complete the SQL 7 Service Pack 3 installation.
18. Restart the server.
Database Configuration
First you must install the applicable ICM component(s) (which include the Logger, Historical Data Server
(HDS), Admin Workstation (AW) and the Distributor/AW), and hot fixes. Refer to applicable node forms, checklists and technical documentation on ICM installation for more information.
Create a Database
Use ICMDBA to create appropriate database(s). Refer to Cisco ICM Software Release 4.6.1 Administrator
Guide for directions on how to use the tool. Complete these steps to create the ICM−related databases:
1. Click Start > Run, and type icmdba in the Run dialog box.
Note: A message can appear to state that you need to change these items: a. TempDB Sizemust be set at 200 MB.
b. TempDB Logmust be set at 100 MB.
Note: Click OK for each prompt.
2. If you do not see the local server in the list, you need to create the local server. Select File > Add
Server, and type the local server name.
3. Drill down to the server on which you work.
4. Select the server.
5. Highlight the disk drive in the Device field to add the data devices, and type the size of the database device.
6. Add the appropriate Log Devices. The size of this device typically must not be larger than 500 MB for most ICM installations.
7. Enable partitioning if applicable.
8. Click Database > Create.
Database creation can take some time, on the basis of the database size.
Configure SQL Server
Complete these steps in order to configure the SQL Server 7.0:
1. Select Start > Programs > Microsoft SQL Server 7.0 > Enterprise Manager.
2. Check the properties of each database in Enterprise Manager. Right−click each database one by one.
The database list includes the ICM database, temp database and master database.
3. Select Properties from the shortcut menu.
4. In the General tab for each database, clear the Automatically grow file (see Figure 27) check box.
Figure 27 Database Properties: General
5. Verify whether the size of each of these databases is correct: a. ICM logger DB, AW DB or HDB DB (depending on ICM node).
b. Set Tempdb at 200 MB.
c. Set the size for the master db as at least 50 MB.
6. Verify whether the size of the transaction log for each database is correct.
a. In the Transaction Log tab, clear the Automatically grow file check box (see Figure 28).
Figure 28 Database Properties: Transaction Log Tab
b. ICM logger DB, AW DB or HDS DB transaction log (depending on ICM node).
c. Set Temp DB log at 100 MB.
d. Set Master DB log at least 20 MB.
e. Do not change anything in the Options tab or Permissions tab.
7. Verify whether Max Async IO is set to the Cisco recommended level of 255 (see Figure 29). Retain the default values for the other parameters.
Figure 29 SQL Server Configuration
8. If you need to make changes, remember to cycle the MSSQLSERVER Service.
9. Close SQL Enterprise Manager.
Back out of the SQL 7.0 Upgrade
Complete these steps to back out of your SQL 7.0 Upgrade:
1. Stop ICM Services.
2. Remove SQL 7.0.
3. Re−install SQL 6.5.
Related Information
•
Cisco ICM Software Release 4.6.1 Administrator Guide
•
Technical Support & Documentation − Cisco Systems
Contacts & Feedback | Help | Site Map
© 2014 − 2015 Cisco Systems, Inc. All rights reserved. Terms & Conditions | Privacy Statement | Cookie Policy | Trademarks of
Cisco Systems, Inc.
Updated: Aug 31, 2005 Document ID: 65819