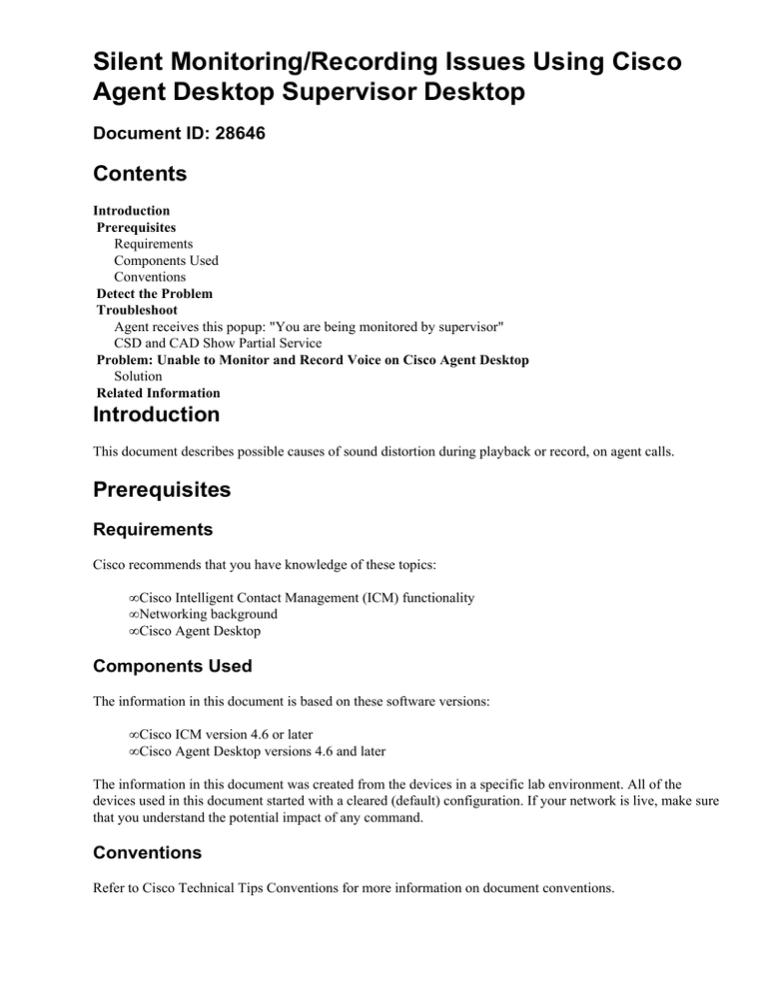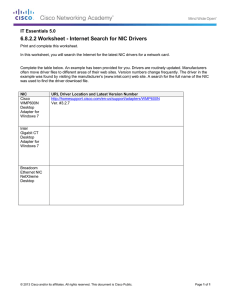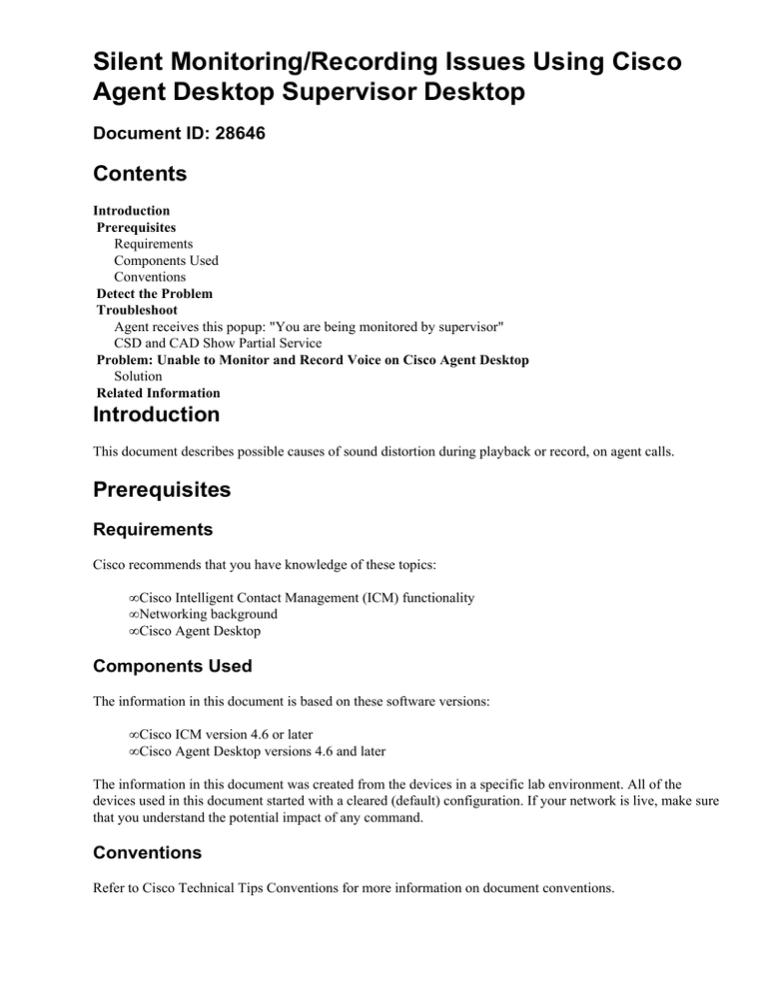
Silent Monitoring/Recording Issues Using Cisco
Agent Desktop Supervisor Desktop
Document ID: 28646
Contents
Introduction
Prerequisites
Requirements
Components Used
Conventions
Detect the Problem
Troubleshoot
Agent receives this popup: "You are being monitored by supervisor"
CSD and CAD Show Partial Service
Problem: Unable to Monitor and Record Voice on Cisco Agent Desktop
Solution
Related Information
Introduction
This document describes possible causes of sound distortion during playback or record, on agent calls.
Prerequisites
Requirements
Cisco recommends that you have knowledge of these topics:
• Cisco Intelligent Contact Management (ICM) functionality
• Networking background
• Cisco Agent Desktop
Components Used
The information in this document is based on these software versions:
• Cisco ICM version 4.6 or later
• Cisco Agent Desktop versions 4.6 and later
The information in this document was created from the devices in a specific lab environment. All of the
devices used in this document started with a cleared (default) configuration. If your network is live, make sure
that you understand the potential impact of any command.
Conventions
Refer to Cisco Technical Tips Conventions for more information on document conventions.
Detect the Problem
From the Supervisor desktop, when the silent monitor and record feature of an agent is activated, there is no
sound or the sound can be distorted on either the monitor or record portion of the call.
If the silent monitor and record worked previously, review these steps to isolate and resolve these issues:
• Verify that the Supervisor monitors one agent at a time. You can, however, record several agents at
one time.
• If the Supervisor log is open on the Desktop, they cannot monitor or record a call.
• In order to monitor voice conversations on the network, the Voice over IP (VoIP) Monitor Server
must be connected to a port on the Cisco Catalyst switch that has been configured for port monitoring.
This port must receive all voice traffic for the call center through the switched port analyzer (SPAN)
port. All phones must be attached to this switch.
Note: There are some restrictions for the Cisco Catalyst switch when you use the SPAN port. Refer to
Configuring SPAN (Cisco Catalyst 5000 Series Switches) for additional information.
If you make the digitized voice conversation available for review, you can use the network analyzer to
monitor the voice packets on the SPAN port of the Cisco Catalyst switch. If you see duplicate
packets in the process of Silent Monitoring, it is an indication that you see the voice packet twice. In
order to resolve this issue, verify that you only monitor one side of the entire voice VLAN on the
Cisco Catalyst switch. One side means inbound (RX) or outbound (TX) packets only.
• If the VoIP server has multiple network interface cards (NICs), ensure that the Cisco Catalyst switch
is correctly identified with the IP address that is supposed to receive the packets.
• In the Microsoft Windows NT profile, verify that you have access to the share drive on the file server
where the .wav files are located.
• Verify that the .wav file does not have a file size of 1 KB, which indicates a 0 size file or no data
recorded. The naming convention of the .wav file contains the recording date (YYYYMMDD), the
recording time (HHMMSS), and the user type (N user).
• You can also use the media player utility to determine if the sound card in the supervisor PC is
defective.
Troubleshoot
Agent receives this popup: "You are being monitored by supervisor"
When the supervisor tries to silent monitor the agent, the agent receives this popup message:
You are being monitored by supervisor
In order to resolve this issue, open the Cisco Desktop Administrator and click Desktop Configuration. Go to
the Monitoring menu at the top as shown in this diagram:
Uncheck the Notify Monitoring. This stops the notification from being displayed.
CSD and CAD Show Partial Service
Cisco Agent Desktop (CAD) and Cisco Supervisor Desktop (CSD) services show this error message: Both
Recording & Monitoring in Partial Status.
Restart the Desktop Recording and VoIP monitor services to resolve this issue.
Problem: Unable to Monitor and Record Voice on Cisco
Agent Desktop
The problem is not being able to monitor and record voice on Cisco Agent Desktop for some agent.
Note: The Intel(R) 82567 LM−3 GigaNet connection is the Network Interface Card (NIC) that works with
Cisco Desktop Recording.
Solution
Complete these steps to ensure and verify all configuration details that are associated to recording/monitoring
are checked:
1. Check this list of parameters and settings to be met for the recording to work:
♦ Agent/Supervisor phones should be associated to their users.
♦ Agent/Supervisor phones should be connected to their PCs.
♦ Agent/Supervisor phones should have SPAN TO PC PORT enabled at the CallManager.
♦ Agent/Supervisor workstations must have a NIC that supports 802.1Q.
♦ Agent/Supervisor phones are associated with the RmJtapi user.
Perform this procedure in order to confirm that the Cisco Agent Desktop registry is
configured for the proper NICs:
a. Run the ipconfig /all command on the agent PC in order to determine the current IP address
for the NIC plugged into the IP phone.
b. Launch PostInstall.exe from the C:\Program Files\Cisco\Desktop\bin folder on the agent
PC.
Note: Desktop monitoring does not work if teaming is enabled on the NIC cards.
c. Make sure the IP addresses of the Cisco IP Contact Center (IPCC) Express servers appear
properly in the first window.
d. Click OK. The Cisco Agent Desktop Configuration Setup screen appears.
e. Click the VoIP Network Device folder.
f. Select the proper adapter from the drop−down list based on the current IP address.
g. Click Apply, and shut down the window.
Note: The NIC does not have to be configured with a static IP address. The IP address
appears in the PostInstall tool simply as a reference in order to make it easier to identify the
proper adapter.
2. If the verified values are not correct, then rectify it and reboot the PC.
If the CRS server that runs the VoIP monitor has two NICs installed, the NIC for normal CRS traffic
should be on the top of the TCP/IP bind order and the NIC for VoIP monitor traffic should be bound
to TCP/IP behind the other NIC. If you experience a CRA engine start failure, the root cause might be
an incorrect NIC binding order.
3. The Recording Count must not be set to ZERO. Complete this step:
From the Cisco Unified CCX Administration page, navigate to System > System Parameters and set
the number of the recording count appropriately.
4. CUCM 5.x and later have an Advertise G.722 Codec option in the enterprise parameter menu. Make
sure you have disabled it. This is because UCCX Desktop Monitoring does not support G.722 codec.
5. Make sure that monitoring does not receive any error and works fine.
6. Make sure that Windows Firewall is disabled on the Agent/Supervisor Desktops.
Related Information
• Error Message "CDAUI1000 Error while trying to load the data" appears when trying to
configure Silent Monitoring/Recording
• Trobleshooting steps and Logs required for Desktop Monitoring not working in UCCX
• CAD Supervisors receive error with Desktop Monitoring
• Configure and Deploy Silent Monitoring and Record in CRS
• Supervisor Cannot Record an Agent's Call − RASCAL Service Is Not Available
• Desktop Monitoring Checklist and Troubleshooting Guide
• Technical Support & Documentation − Cisco Systems
Contacts & Feedback | Help | Site Map
© 2014 − 2015 Cisco Systems, Inc. All rights reserved. Terms & Conditions | Privacy Statement | Cookie Policy | Trademarks of
Cisco Systems, Inc.
Updated: Oct 21, 2010
Document ID: 28646